Условное форматирование цветовой шкалой
Благодаря этому типу условного форматирования есть возможность задать шкалу, состоящую из двух или трех цветов, которая будет выступать в роли фона ячейки. Яркость заливки будет зависеть от значения в конкретной ячейке относительно других в указанном диапазоне.
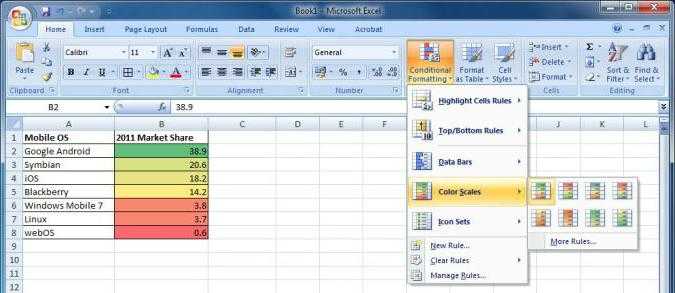
Например, если выбрать шкалу «зеленый-желтый-красный», то наибольшие значения будут окрашены зеленым цветом, а наименьшие – красным, а средние величины – желтым.
Выбрав пункт меню «Другие правила», пользователь может настроить стиль шкалы самостоятельно. Здесь есть возможность выбрать, из каких именно цветов будет состоять шкала и подобрать их количество.
Как применить условное форматирование к сводной таблице
Мы рассмотрим условное форматирование на примере сводной таблицы, в которой представлен график приема 4-х ветеринаров за год. В таблице отображается число клиентов с разбивкой по кварталам и по месту приема (ферма или хирургия).
Чтобы сделать данные более наглядными, я выбираю значения Farm (Ферма) и Surgery (Хирургия) первого ветеринара с фамилией Browning, т.е. ячейки от B6 до E7. Выделив этот диапазон, я захожу на вкладку Home (Главная), нажимаю Conditional Formatting > Data Bars (Условное форматирование > Гистограммы) и выбираю, какой использовать цвет. Эти действия форматируют выбранный диапазон таким образом, что в каждой ячейке появляется гистограмма, которая показывает относительное количество клиентов в каждом квартале и для каждого места приема.
На следующем рисунке мы применяем формат Data Bars (Гистограмма) к первому диапазону данных:
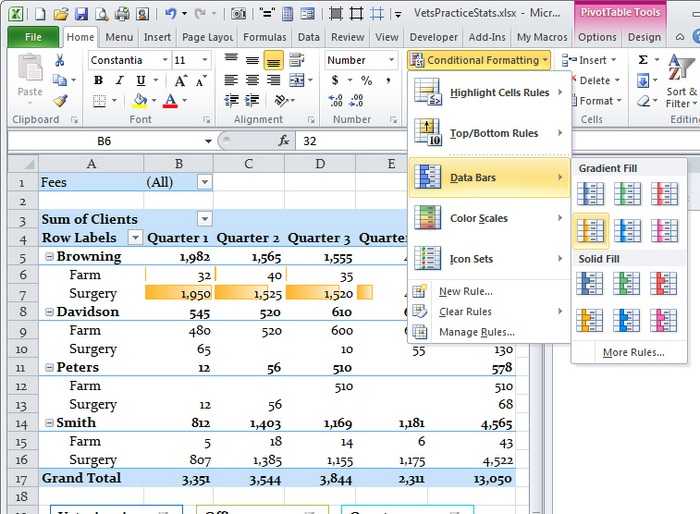
Чтобы применить это же форматирование к аналогичным данным для остальных ветеринаров, нужно выделить ранее отформатированный диапазон, кликнуть иконку Formatting Options (Настройки форматирования), которая появляется в правом нижнем углу диапазона, и выбрать третий из предложенных вариантов (см. рисунок ниже).
Таким образом, правило будет применено к аналогичным данным всех остальных ветеринаров в сводной таблице, без необходимости применять это правило к каждому диапазону по отдельности. Эти же опции Вы сможете найти, если решите создать новое правило форматирования в диалоговом окне New Formatting Rule (Создание правила форматирования).
На этом рисунке показано, как применить одинаковое условное форматирование ко всем данным одного типа в нашей сводной таблице:
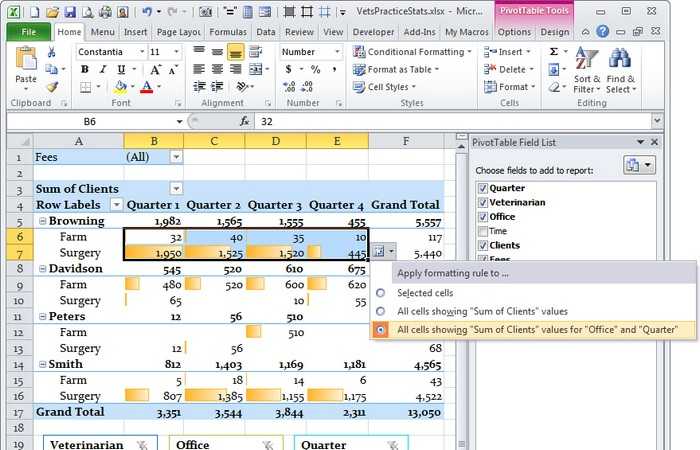
Теперь всегда, когда в процессе работы со сводной таблицей Вы будете скрывать или отображать данные, гистограммы в ячейках будут изменяться, чтобы отразить относительную величину значения в каждой видимой ячейке по сравнению со всеми остальными видимыми ячейками того же формата.
Гистограммы изменяются, когда меняются данные в сводной таблице, длина гистограммы зависит от данных во всех видимых ячейках:
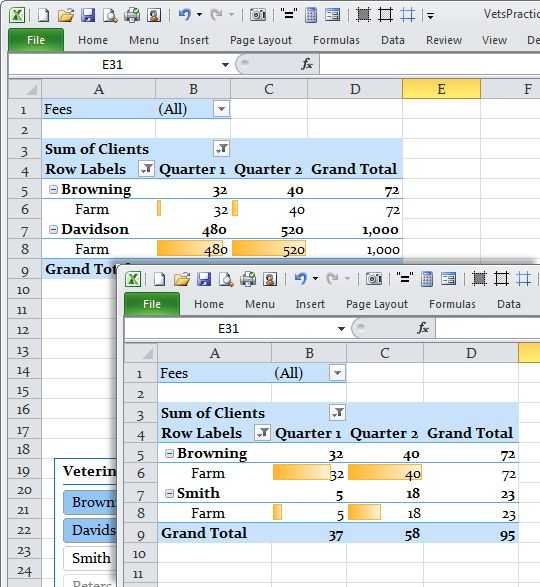
Мы можем пойти еще дальше и сравнить итоговые значения, используя другое условие для форматирования. В данном случае я хочу сравнить итоги по каждому ветеринару с итогами остальных ветеринаров, поэтому выбираю ячейки от B5 до E5 – общее количество клиентов (по кварталам) ветеринара Browning. Создав в этом диапазоне гистограммы другого цвета, я могу сравнивать итоговые данные о клиентах, которых осматривал ветеринар Browning за эти четыре квартала.
Как и в прошлый раз появляется иконка Formatting Options (Параметры форматирования), при помощи которой мы сможем применить это же условное форматирование к итоговым данным по клиентам каждого ветеринара.
Здесь Вы видите гистограммы другого цвета в ячейках с итоговыми значениями, которые можно наглядно сравнить друг с другом:
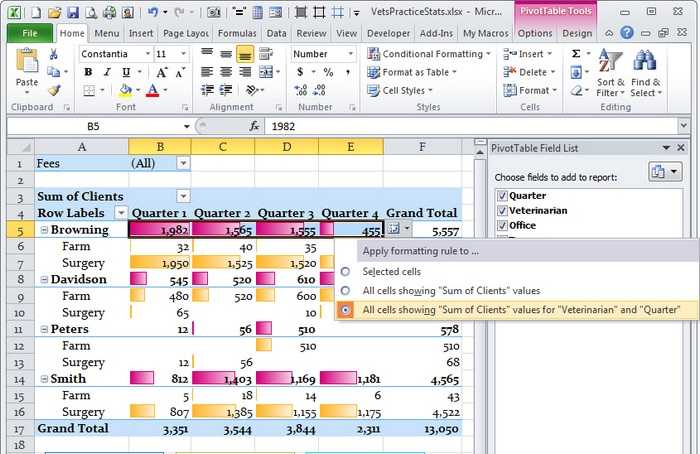
Условное форматирование с помощью гистограммы
Этот вид условного форматирования наглядно отображает значение в ячейке по сравнению с другими ячейками. Это условное форматирование можно запросто заменить созданием настоящей гистограммы, ведь по сути они выполняют одинаковые функции. Однако воспользоваться форматированием гораздо удобнее и проще.
В каждой ячейке длина гистограммы будет соответствовать числу, которое в ней находится. Чем выше это значение, тем длиннее будет гистограмма, и наоборот.
С помощью этого типа форматирования очень удобно определять главные значения в особенно больших массивах данных и наглядно представлять их прямо в таблице, а не в отдельном графике.
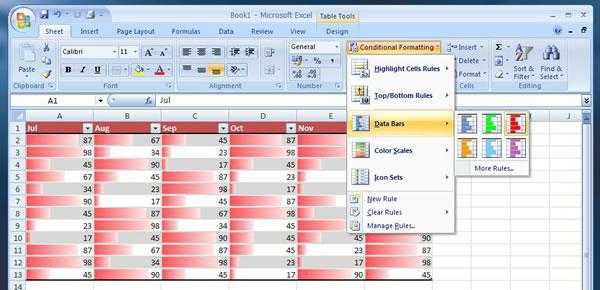
В меню гистограмм есть несколько предустановленных форматов, которые позволяют быстро отформатировать таблицу. Также есть возможность создать новое условие с выбором цвета столбца и произвольных значений. Стоит отметить, что палитра цветов во всех правилах условного форматирования такая же обширная, как и другие цветовые наборы в Excel. Это позволяет выделить различными способами множество данных и сделать наглядным каждое значение, требующее особого внимания.
Виды условного форматирования
Во всплывающем меню данного инструмента показано, какие существуют основные правила условного форматирования в Excel.
Прежде всего, это правила выделения ячеек, которые позволяют отформатировать ячейки с помощью специально заданных условий, значений и диапазонов. Например, среди выбранных данных выделятся числа больше или меньше какого-то значения, находящиеся внутри установленного диапазона, равные заданному значению или одинаковые по значению или даже содержащие определенный текст.
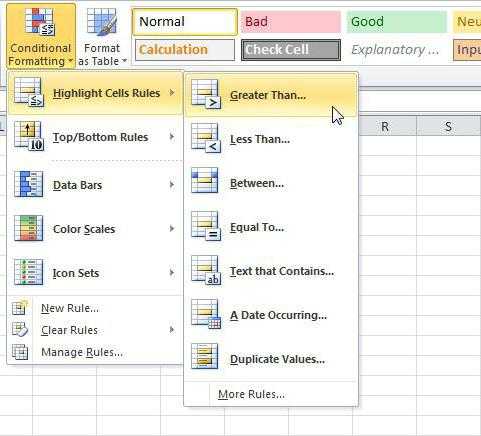
В данном списке есть интересное правило, позволяющее сделать условное форматирование в Excel даты каких-либо событий. Условие в этом случае выставляется от настоящего дня, например, можно задать ячейки, содержащие даты в следующем месяце или на прошлой неделе.
Следующий набор правил – правила отбора первых и последних значений. Используя их, можно выделять значения, входящие в первый или последний десяток элементов или процентов, а также данные, которые больше или меньшего среднего значения.
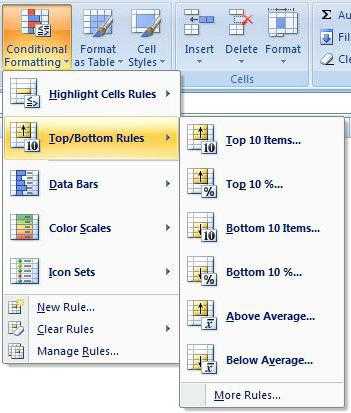
Также условное форматирование в Excel позволяет создать пользователю собственные правила или удалить их, а с помощью пункта меню «Управление правилами» есть возможность просмотреть все правила, созданные на выбранном листе, и совершать с ними разные манипуляции.
Пример использования формулы в условном форматировании
Предположим, создана таблица, в которой в двух столбцах представлены данные о выручке, полученной за реализацию большого количества разных товаров за март и апрель. Необходимо выделить суммы, которые в марте оказались больше, чем в апреле.
Для этого следует зайти в вышеуказанное меню и в строку формулы ввести следующее: = B5>C5. Здесь B – это столбец марта, С – столбец апреля. Записанное условие можно будет протянуть на весь диапазон, в котором собраны данные. Его можно также протянуть дальше по столбцам при добавлении новых месяцев.
Функция условного форматирования делает Excel еще более удобной и мощной программой для работы с таблицами. И пользователи, знающие о плюсах этого инструмента, несомненно, работают в программе с большей легкостью и удовольствием.
Условное форматирование значками
Наглядность большой таблице с огромным количеством значений отлично придаст форматирование с использованием значков. С их помощью можно классифицировать все значения в таблице на несколько групп, каждая из которых будет представлять конкретный диапазон. В зависимости от выбранного набора значков таких групп будет три, четыре или пять.
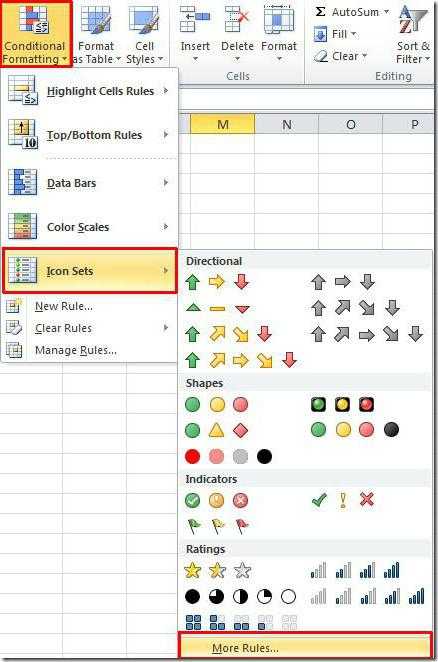
Например, используя в работе набор из трех флажков, можно получить следующую картину: красные флажки будут стоять рядом с маленькими значениями (то есть менее 33%), желтые рядом со средними значениями (находящимися в диапазоне между 33 и 67%), а зеленые – с наибольшими значениями (более 67%).
Стоит отметить, что условное форматирование в Excel 2010 содержит гораздо больше вариантов значков по сравнению с предыдущей версией программы.
Если у пользователя есть желание использовать значки из разных наборов для отображения необходимых значений, то стоит выбрать пункт «Другие правила». В более поздних версиях программы здесь можно не только вручную задать необходимые условия, но также и выбрать понравившийся тип значка для каждого значения. Это дает возможность сделать представлены данные еще более наглядными и достаточно уникальными.
Шаблон анализа с условным форматированием
На последнем этапе создания таблицы планирования бюджета продаж мы сконструируем механизм, который проинформирует пользователя о:
- Изменено значение продаж в соответствии с настройками (рост продаж +5% или больше).
- Изменено значение продаж на меньше установленного роста 5%.
Для первого условия формат значений будет изменен на зеленый шрифт, а для второго – красный. В обоих случаях будем применять условное форматирование чтобы экспонировать цветом изменения. Для этого:
- Выделите диапазон табличной части B2:F11 и выберите инструмент: «ГЛАВНАЯ»-«Стили»-«Условное форматирование»-«Создать правило».
- В появившемся окне «Создание правила форматирования» активируйте опцию «Использовать формулу для определения форматируемых ячеек».
- В поле ввода вводим формулу: ПОЛУЧИТЬ.ДАННЫЕ.СВОДНОЙ.ТАБЛИЦЫ(«Количество»;’Сводный отчет’!$A$3;»Клиент»;$A5;»Товар»;E$1;»Год»;2014)*(1+урРост)’ >
- Нажмите на кнопку «Формат», чтобы задать зеленый цвет для шрифта значений ячеек.
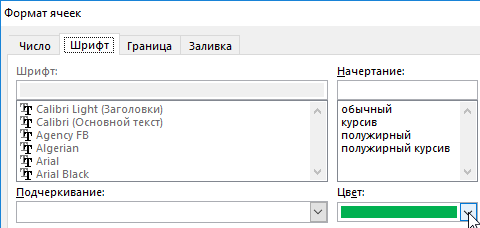
Теперь создаем второе правило для этого же диапазона табличной части. Выполняем все те же действия, только в третьем пункте вводим другую формулу:
А в четвертом пункте указываем красный цвет шрифта формата ячеек. Для предварительной проверки откройте «Диспетчере правил». Для этого выберите инструмент: «ГЛАВНАЯ»-«Стили»-«Условное форматирование»-«Управление правилами»
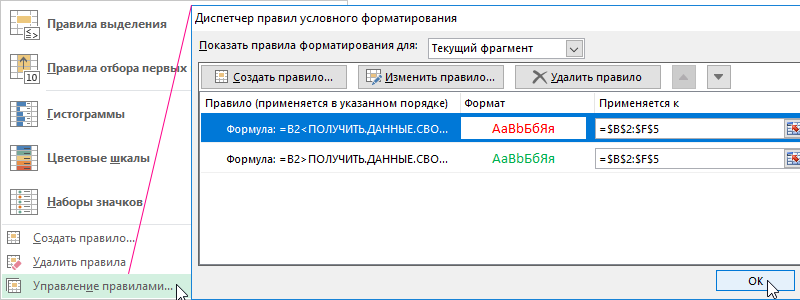
В результате получаем эффективный конструктор для планирования бюджета продаж. Теперь мы видим, что в ячейке B2 слишком маленькое значение и в ячейке C2 соответственно:
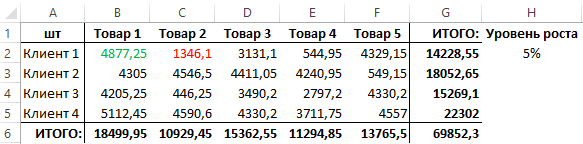
В ячейке H2 можем изменять значения (например, вместо 5% вводим 7%) и после нажатия клавиши Enter сразу получаем новый отчет для анализа.
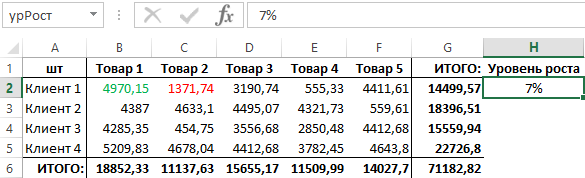
С выходом Excel 2007, компания Microsoft добавила некоторые дополнительные возможности условного форматирования, такие как гистограммы и наборы значков, которые позволяют наглядно показать относительные величины в этих ячейках.
Microsoft внесла изменения в порядок применения условного форматирования к сводным таблицам. Теперь у Вас появилось больше возможностей и больше гибкости при использовании условных форматов. В этой статье я покажу Вам, как применять условное форматирование к сводным таблицам и как оседлать всю мощь новых возможностей.
Создать правило
Немного отвлечемся от изучения вариантов применения функций условного форматирования при нескольких условиях и заглянем во внутренние настройки данного сервиса. Вы уже заметили, при выборе пункта «создать правило» в выпавшем окне (в верхней части) «выберете тип правила», мы видим целый список предлагаемых правил.
Все очень просто. Условное форматирование 3.20
В нижней части «измените описание правила» мы можем выбрать стиль формата, значение (условие) и конечно палитру (цвет). Хочу сразу сказать, что содержание нижней части окна зависит от выбранного типа правил. Полистайте и по изучайте предлагаемые варианты. На изученных нами примерах или на каких-то своих наработках попробуйте применение стилей, поэкспериментируйте со значениями и вариантами отображения информации.
Условное форматирование даты
Ну а я тем временем, опишу еще одну замечательную функцию. Зачастую наши базы с данными содержат колонку «Дата». И как раз по дате нам необходимо к примеру найти какую то информацию. Для примера берем столбец с датами. Выделяем выбранный диапазон. в главном меню открываем функцию «условное форматирование» / «правило выделения ячеек» / «дата»
Все очень просто. Условное форматирование 3.4
В левой части выпавшего окна выбираем из предлагаемого списка условие, по которому необходимо выделить даты.
Все очень просто. Условное форматирование 3.5
К примеру (на текущей недели). Жмем «ok» и получаем вот такой результат
Все очень просто. Условное форматирование 3.21
Кстати мы можем задать второе условия для данной функции и выделить его другим цветом. Например, (на предыдущей недели) и цвет зеленый и далее задаем третье правило и выбираем цвет, отличный от выбранных.
Все очень просто. Условное форматирование 3.22
Загрузка данных для шаблона анализа
Теперь подготовим данные:
- На новый лист скопируйте данные из таблицы ниже во фрейме:
- На основе этих исходных данных создадим сводную таблицу: «ВСТАВКА»-«Сводная таблица»
- Сразу после создания нового листа со сводной таблицей присваиваем новые имена и для листа, и для сводной таблицы. Чтобы переименовать лист щелкните правой кнопкой мышки по ярлычку нового листа и выберите из контекстного меню опцию «Переименовать». Потом введите новое имя «Сводный отчет» и нажмите клавишу Enter для подтверждения переименования листа.
- Чтобы наша сводная таблица отображала нужные нам данные в соответственном порядке, упорядочиваем значения в полях:
Параметры полей значений в сводной таблице:
- в полю СТРОКИ – значения Клиент и Год;
- в полю КОЛОННЫ – значения Товар;
- в полю ЗНАЧЕНИЯ – Количество.
Автоматически созданная сводная таблица имеет весьма нечитабельный вид и очень плохо воспринимается для визуального анализа данных. При желании ее можно отформатировать сводную таблицу. В результате получаем примерно такую картинку:
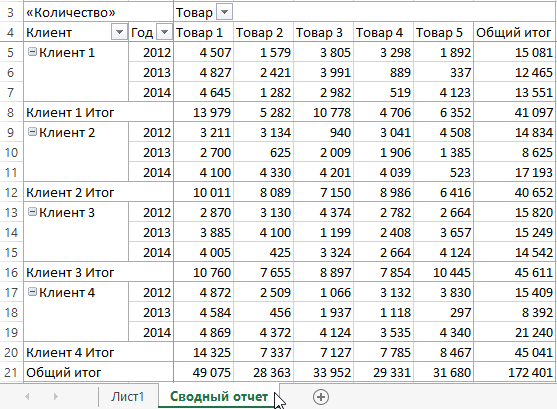
Теперь, когда данные подготовлены возвращаемся на шаблон анализа. Автоматически заполним табличную часть, сложной формулой которая ссылается на имя «Рост» и сводную таблицу на листе «Сводный отчет». Предварительно выделите диапазон табличной части B2:F11 так чтобы активной была ячейка B2. Потом нажмите клавишу F2 и введите формулу:
После ввода формулы нажмите комбинацию клавиш CTRL+Enter.
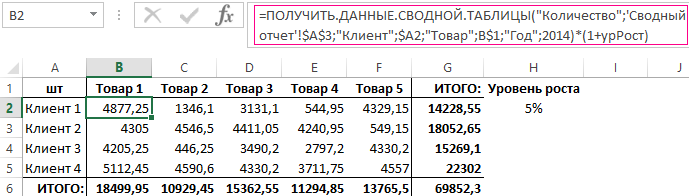
Данная формула использует функцию =ПОЛУЧИТЬ.ДАННЫЕ.СВОДНОЙ.ТАБЛИЦЫ(). Название данной функции говорит само за себя. В первом аргументе указывается поле для исходных данных (КОЛИЧЕСВТО). Во втором аргументе следует указать любой диапазон сводной таблицы (‘Сводный отчет’!$A$3). Третий аргумент содержит в себе пару поле/элемент которая описывает данные запроса (например, «Год»;2014). В данном примере год товара и клиента должен быть тот-же 2014. Выбор клиента и товара будет постоянно изменяться – соответственно. Поэтому следует их параметризировать смешанными ссылками: $A2 – для клиента и B$1– для товара.
В данном шаблоне изначально было запроектировано, что бюджетирование будет учитывать рост продаж для следующего года +5%. Поэтому в формуле мы умножаем функцию ПОЛУЧИТЬ.ДАННЫЕ.СВОДНОЙ.ТАБЛИЦЫ() на (1+урРост). Ведь рост — это имя ячейки, которая в данный момент содержит значение 5%. Вся эта формула помещается внутрь функции =ЕСЛИОШИБКА(). Благодаря ей все ошибочные результаты вычисления будут заменятся на значение 0. Например, если определенный клиент не покупал определенный товар в 2014 году, тогда формула возвращает значение ошибки #ЗНАЧ!. Но благодаря функции ЕСЛИОШИБКА мы просто получим 0.
Работа с большими таблицами Excel
Допустим, что на одном из листов в рабочей книге Excel создана большая таблица с данными. Возможно, это сводка по прибыли и другим показателям эффективности предприятия в разбивке по годам или кварталам за несколько лет, динамика температуры и влажности воздуха для конкретного города по дням недели в течение месяца или любая другая информация, содержащая большое количество разнообразных показателей.
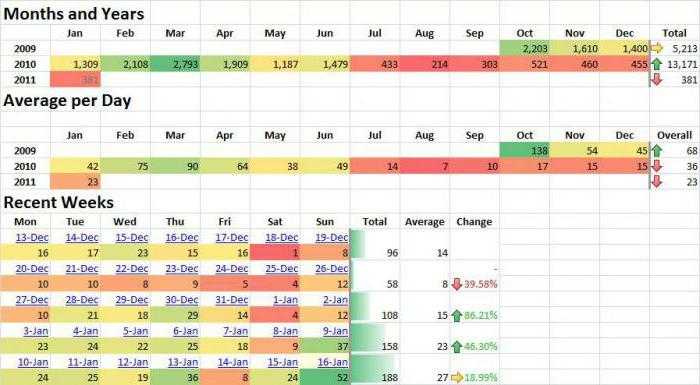
Чтобы данная таблица имела какое-то значение и помогала судить о каких-либо процессах, ее обязательно надо проанализировать. Но даже для профессионала этот массив данных на первый взгляд будет выглядеть простым набором цифр, в котором необходимо искать какие-то определенные моменты.
Условное форматирование по значению другой ячейки
На примерах выше мы задавали формат ячейкам, на основе их собственных значений. В Excel возможно задавать формат, на основе значений из других ячеек. Например, в таблице с данными курса доллара мы можем выделить цветом ячейки по правилу. Если курс доллара ниже чем в предыдущем месяце, то значение курса в текущем месяце будет выделено цветом.
Для создания условия по значению другой ячейки выполним следующие шаги:
- Выделим первую ячейку для назначения правила. Кликнем на пункт “Условное форматирование” на панели инструментов. Выберем условие “Меньше”.
- Во всплывающем окне указываем ссылку на ячейку, с которой будет сравниваться данная ячейка. Выбираем формат. Нажимаем кнопку “ОК”.
Для чего нужно условное форматирование ячеек в Excel?
Например, чтобы найти наибольшую прибыль предприятия или его выручку за указанный период, придется пробежаться глазами по всем ячейкам с данными несколько раз, постоянно сравнивая показатели и держа в голове много различных цифр. Когда искомое значение будет найдено, необходимо будет как-то выделить его и приступить к дальнейшему анализу сведенных в таблицу данных. Показателей, которые предстоит выделить из этого массива цифр, может оказаться очень много, и для поиска каждого придется не один раз целиком просматривать весь массив, причем очень внимательно, чтобы не упустить из вида данные за какой-нибудь период.
Именно в таких непростых ситуациях работнику придет на помощь условное форматирование ячеек в Excel. Благодаря этому инструменту можно без труда выявить числа, подходящие под заданные условия, и сделать определенный формат для ячеек, в которых расположены данные, удовлетворяющие этим условиям. Совершив всего несколько манипуляций, человек, работающий с таблицей, может получить наглядный свод данных, в которых без труда будут видны необходимые цифры.
Подготовка плана продаж для условного форматирования
Создадим лист под названием «Шаблон анализа» как указано ниже на рисунке:
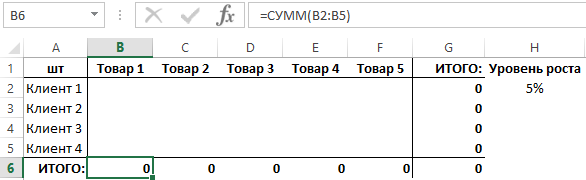
Важно чтобы в диапазоне A2:A5 находились имена тех самых клиентов, а в диапазоне B1:F1 – наименование тех самых товаров. В диапазон ячеек B6:G6 вводим формулы: =СУММ(B2:B5)
А диапазон G2:G5 заполняется формулами: =СУММ(B2:F2).
Примечание. Для быстрого заполнения указанных выше диапазонов ячеек формулами удобно использовать комбинацию клавиш CTRL+Enter. Сначала выделяем диапазон B12:F12 так чтобы активной осталась ячейка B12 (то есть с нее начинаем выделять диапазон). Нажимаем клавишу F2 вводим формулу =СУММ(B2:B11) и нажимаем комбинацию горячих клавиш CTRL+Enter. Благодаря этому выделенный диапазон сам автоматически заполняется формулами и подставляет нужные ссылки в параметрах функции СУММ. Аналогично выполняем эти действия для автоматического заполнения формулами диапазона G2:G11.
Таблица для планирования продаж будет рассчитана на рост +5% по отношению к предыдущему году. Поэтому ее значения будут увеличены на 5%. Для того чтобы комфортно корректировать план следует записать предполагаемый уровень роста в отельную ячейку и присвоить ей имя. Ссылаясь в формулах на имя этой ячейки, мы можем изменять параметры плана с 5% на любой другой уровень роста. Для этого в ячейку H1 введем текст «Уровень роста», а в ячейку H2 вводим 5%. После чего не убирая курсор с ячейки H2 выберите инструмент: «ФОРМУЛЫ»-«Определенные имена»-«Присвоить имя» и в поле «Имя:» введите значение «урРост» (или просто введите слово «урРост» в поле имен при активной ячейке H2).
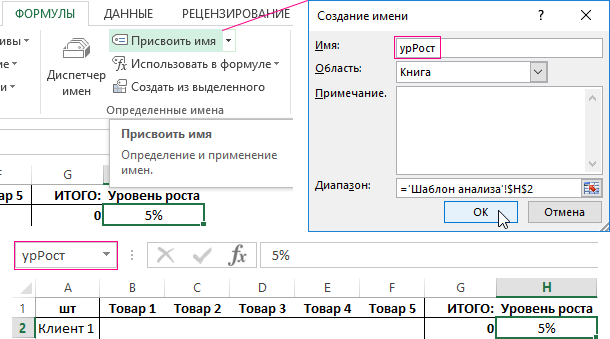
Так как данный лист будет содержат дополнительные анализы, то желательно убрать сетку с листа. Для этого снимите галочку с опции: «ВИД»-«Показ»-«Сетка»:
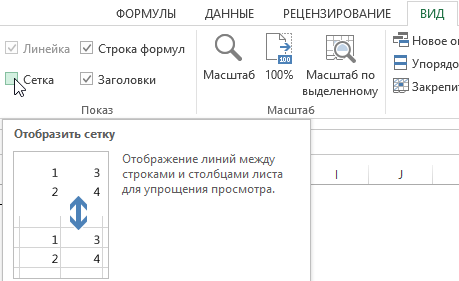
Шаблон для аналитического планирования продаж – готов.























