С помощью паяльника и прямых рук
Если чувствуете в себе «силу» ремонтника, тогда стоит попробовать исправить досадный недостаток в виде сломанной кнопки питания телефона на андроид.
- Первое, попытаться припаять кнопку на место, но будьте осторожны, пластик легко плавиться, клавишу легко уничтожить и придется покупать новую. Как это правильно сделать, смотрите в видео-инструкции внизу статьи.
- Второе, на месте, где происходит замыкание контактов кнопкой, припаять проводки и вывести их наружу корпуса. Для включения аппарата, надо будет всего лишь коротко замкнуть их, имитируя включение смартфона на андройд, кнопкой POWER. Данный способ не отличается дизайнерскими изысками, но вполне рабочий для телефонов, которые уже не жалко.
Как видите, решить проблему, когда телефон не реагирует на кнопку включения, достаточно просто. Немного времени и прямые руки способны творить чудеса, пробуйте и все получиться, особенно после просмотра видео-инструкций и чтения этой статьи.
Что делать, если смартфон не включается: выявляем причину
Основные причины, по которым смартфон может перестать включаться:
- глубокая разрядка аккумулятора;
- сильный удар;
- проблемы с ПО;
- в телефон попала жидкость.
Смартфон не хочет включаться? Возможно, всё не так серьезно, как кажется, и аппарат просто разрядился. Для начала следует исключить проблему с зарядкой, и только потом искать иные возможные причины, по которым телефон перестал запускаться.
Операционные системы, такие как Android или iOS, как и любое программное обеспечение, могут внезапно перестать работать должным образом. Вполне возможно, что Ваше устройство включено, но его экран ничего не показывает, потому что ОС по какой-то причине не отвечает на команды. В такой ситуации поможет жесткий сброс, который заставит аппарат перезагрузиться и откатает его настройки до заводских.
Чтобы заново запустить выключенный аппарат, не реагирующий на нажатие кнопок, нужно разобраться, почему смартфон перестал функционировать. Если телефон не включается, причины невозможности его запуска следует выявить как можно быстрее.
Проблемы с зарядкой или разряженная батарея
Убедитесь, что зарядный разъем не поврежден и не загрязнен. Поставьте телефон на зарядку. Уже через 2-3 минуты телефон должен отреагировать на включение. Вполне возможно, что аккумулятор сильно разряжен. Для устранения проблемы потребуется заряжать телефон в течение 30 минут. Если смартфон не хочет запускаться даже после этого, возможно, произошел сбой в ПО.
Смартфоны со съемным аккумулятором
Большинство новых смартфонов имеют несъемные аккумуляторы. Если батарею из телефона можно извлечь, то выньте аккумулятор, подождите 30 секунд и верните его на место. Попробуйте зарядить аппарат.
Перезагрузка телефона (мягкий сброс)
Если на подключение к сети аппарат не реагирует, имеет смысл принудительно перезагрузить устройство. В зависимости от поставщика и операционной системы сброс осуществляется разными способами. Наиболее распространенный метод: одновременное нажатие кнопок включения и громкости (увеличение или уменьшение). Кнопки необходимо держать нажатыми в течение не менее 5-7 секунд, до включения дисплея. Если проблема с аппаратом возникла из-за некритичного сбоя в ПО, то после сброса смартфон должен запуститься без проблем.
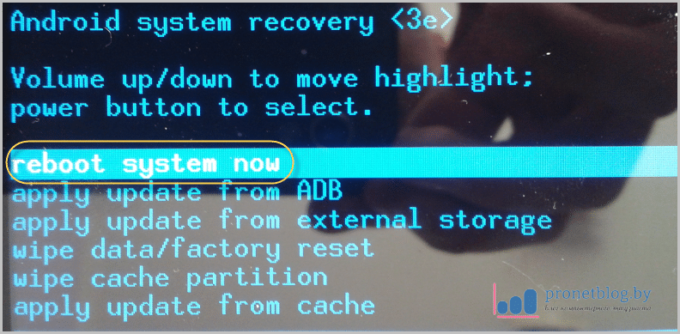
В телефон попала вода
Если в телефон каким-то образом попала вода, или Вы пролили на него бокал пива, то устройство следует немедленно открыть и извлечь из него всё, что легко извлекается (съемный аккумулятор, слот с sim-картами). Сразу же постарайтесь просушить аппарат (к примеру, феном), но следите за температурой воздушного потока.
Если после попадания жидкости гаджет выключился и не включается, то самостоятельно решить проблему Вы уже не сможете. Следует как можно быстрее отнести телефон в мастерскую, пока вода или иная жидкость не испортили «начинку» смартфона.
Компьютер необходимо правильно выключить
Современные интеллектуальные электронные устройства содержат внутри множество сложных процессорных систем. Следовательно, необходима программная процедура завершения работы, чтобы устройство полностью прекратило работу, не повредив файловую систему хоста или саму операционную систему. Иногда компьютер может использовать флэш-память или ОЗУ для временного кэширования данных или настроек, и если питание внезапно отключится, операционная система не сможет безопасно сохранить эти данные. Кроме того, принудительное отключение питания с помощью физической кнопки может прервать запись, что может привести к получению неполных или поврежденных данных, в результате чего устройство не сможет работать должным образом.
Выполните чистую загрузку вашей системы и удалите / отключите конфликтующие приложения / процессы.
Клавиатура могла начать открывать случайные приложения, если процесс / приложение (например, игровое приложение с горячими клавишами) в вашей системе препятствует работе модулей ввода системы. В этом контексте удаление / отключение конфликтующего приложения / процесса может решить проблему.
- Выполните чистую загрузку компьютера и проверьте, решена ли проблема с клавиатурой.
- Если да, то включите (один за другим) все процессы / приложения, которые были отключены во время процесса чистой загрузки, пока не будет обнаружено проблемное. После обнаружения отключите его при загрузке системы или удалите (если это не обязательно).
Пользователи сообщили о следующих процессах / приложениях, вызывающих проблему:
- iType.exe
- iPoint.exe
- Авезомиум
- Экранная заставка ASUS
- StartIsBack
- ClassicShell
Если какое-либо из этих приложений присутствует, то его следует либо удалить, либо отключить (например, удаление или отключение iType.exe). Если это не вариант, то всякий раз, когда вы столкнетесь с проблемой, завершите проблемный процесс в диспетчере задач вашей системы, чтобы решить проблему (до повторного возникновения).
Если проблема не исчезнет, проверьте, решает ли сброс системного BIOS до значений по умолчанию проблему с клавиатурой. Если это не помогло, проверьте, восстанавливает ли функциональность клавиатуры нормальную работу клавиатуры при выполнении обновления системы на месте (загрузите ISO-образ Windows 10 и запустите его от имени администратора). Если проблема не устранена, возможно, вам придется сбросить Windows до значений по умолчанию (с помощью параметра «Сохранить приложения и файлы») или переустановить ОС с нуля. Если проблема не исчезнет, проверьте систему на наличие аппаратного сбоя.
Post Views:
1 081
Запустите средство устранения неполадок клавиатуры.
Случайные приложения могут запускаться при нажатии клавиши на клавиатуре, если модули ввода ОС дают сбой. В этом случае запуск встроенного средства устранения неполадок клавиатуры может устранить сбой и, таким образом, решить проблему с клавиатурой.
- Щелкните Windows и откройте Настройки.
- Затем откройте «Обновление и безопасность» и выберите «Устранение неполадок» (на левой панели).Открыть обновление и безопасность
- Теперь на правой панели откройте Дополнительные средства устранения неполадок и прокрутите вниз до клавиатуры (в разделе «Найти и исправить другие проблемы»).Откройте дополнительные средства устранения неполадок
- Затем разверните «Клавиатура» (щелкнув ее) и нажмите «Запустить средство устранения неполадок».Запустите средство устранения неполадок клавиатуры
- Теперь примените предложения средства устранения неполадок (если есть) и проверьте, решена ли проблема с клавиатурой.
Режим recovery
- Подключите зарядное устройство к вашему гаджету и дайте ему подзарядиться минут 10-20. Далее попробуйте зажать одновременно кнопки увеличения и уменьшения громкости и держать их зажатыми до того, пока на экране не отобразится меню Recovery.
- На некоторых моделях, например от производителя Samsung, для входа в данное меню используется комбинация кнопок уменьшения громкости и «Home».
- Если же вашему устройству для входа в меню Recovery требуется кнопка питания, то сразу переходите к следующему разделу статьи.
- Как только Вы попадете в меню Recovery, с помощью кнопок уменьшения и увеличения громкости вам необходимо встать на строчку «Reboot System Now». Однако, если ваша кнопка питания неисправна, то активировать эту строчку вы не сможете.
- В таком случае, если у вас на смарфтоне стоит стоковое Recovery, как на изображении ниже, то просто встаньте на выше указанную строчку и подождите несколько минут. Смартфон перезагрузится сам по себе через какое-то время.
Если же на вашем устройстве стоит Recovery типа TWRP, то он поддерживает сенсорное управление и проблем с перезагрузкой устройства не возникнет.
Что делать, если кнопка включения неисправна?
Когда точно определили, что кнопка включения неисправна, то в этом случае есть несколько вариантов, как выйти из ситуации.
Вариант 1. Подключаем кнопку Reset вместо Power
Этот вариант подойдет не всем, так как не на всех корпусах имеется кнопка Reset.
Если на корпусе имеется кнопка Reset (перезагрузка), то можете подключить ее вместо кнопки Power включения.
Вынимаем разъем Power SW из материнской платыВставляем Reset SW в разъем материнки вместо Power SW
В этом случае можно оставить так и включать компьютер с кнопки Reset.
Включаем компьютер с помощью кнопки Reset
Вариант 2. Выводим наружу провода от кнопки включения
В случае, если нет на корпусе кнопки Reset, то можно сделать по другому. Отсоедините два провода от кнопки включения компьютера и выведите провода наружу корпуса. Каждый конец провода зачистите от изоляции, так чтобы можно было замыкать провода между собой.
При включении компьютера замкните на долю секунды два провода. Этот вариант подойдет, как временное решение, пока не замените на исправную кнопку.
Вариант 3. Ставим выносную кнопку включения
Как вариант, можно подключить выносную кнопку. Вот так она выглядит.
Выносная кнопка включения компьютера
Заказать выносную кнопку можете — здесь
Подключается кнопка к материнке и выводится кабелем через заднюю панель. Длина кабеля полтора метра, этого хватит, чтобы расположить кнопку на столе в удобном месте.
Вариант 4. Заменить кнопку на исправную
Можно купить новую неоригинальную кнопку и приделать на переднюю панель. Примерно так.
Встроенные неоригинальные кнопки Power и Reset
Тут каждый решаем сам, какие кнопки и куда поставить, потому что у всех корпуса разные.
Возможно для ремонта сломанной кнопки вам подойдут такие кнопки.
Кнопка с шлейфом подключения к материнке
Купить такие кнопки включения —можете здесь
Что, если чувствуется гарь?
Когда при парении появляется запах горелой ваты и бумаги, а жидкость приобретает горьковатый вкус, сервис необходим. Вернуть прежнюю вкусопередачу можно своими руками путем замены ключевых комплектующих.
При длительном и активном парении перегорает вата, а на спирали формируется налет. Это деформирует покрытие, добавляет в пар неприятное ощущение горелости. Спираль, как и фитиль, на атомайзере меняется вручную. Главное перед тем как сделать – не ошибиться с материалом и вариантом намотки, которые рассчитаны на разное напряжение.

Правильная замена ваты – это терпение. Перед первой затяжкой фитиль смачивается жижей и выстаивается на протяжении 5-10 минут. Это даст вате пропитаться и не перегореть при подаче тока.
Экран смартфона не реагирует на любые прикосновения – что делать?
Загрузка …
Если сенсорный экран не имеет никаких физических повреждений, но внезапно перестает отвечать на ваше прикосновение, это может быть вызвано проблемами программного обеспечения. Вот основные и наиболее действенные способы исправить возникшие проблемы:
- Перезагрузите устройство
Прежде чем вникать в какие-либо другие процедуры устранения неполадок, перезагрузите телефон или планшет, чтобы исправить ошибки программного обеспечения, которые могут помешать работе устройства.
Перезагрузка любого устройства на Android с сенсорным экраном выполнятся следующим образом:
Нажмите и удерживайте кнопку питания, пока экран не станет черным.

Через 1 минуту снова нажмите кнопку питания, чтобы включить устройство.
Во многих случаях телефон будет нормально реагировать на прикосновения после перезагрузки.
Извлеките карту памяти и SIM-карту
Иногда виновата неисправная карта памяти или SIM-карта. Следовательно:
Выключите устройство (держите кнопку питания до полного выключения, если экран полностью не реагирует).
Удалите заднюю панель устройства и батарею, выньте карту памяти и SIM-карты. Для устройств с несъемными аккумуляторами – просто выньте карточки из соответствующих разъемов.

Перезагрузите устройство и проверьте, не исчезла ли проблема.
Переведите устройство в безопасный режим
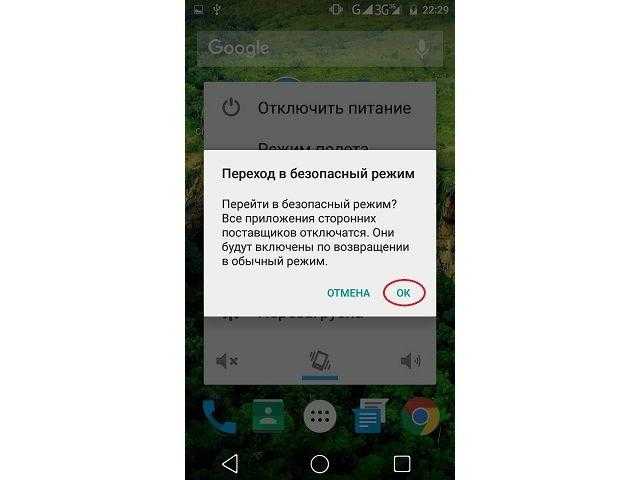
Важно знать
Поврежденные или посторонние приложения могут также вызвать проблему с сенсорным экраном на телефоне или планшете.
В безопасном режиме все загружаемые приложения сторонних разработчиков будут отключены, т.е. загрузятся только стандартные приложения, необходимые для работы операционной системы и поддержания минимального функционала. Поэтому, если дисплей хорошо работает в безопасном режиме, вам следует удалить некоторые приложения, особенно те, которые были установлены совсем недавно, до проблемы с сенсорным экраном.
- Выключите Android-устройство.
- Далее – длительное нажатие кнопки питания для перезагрузки устройства.
- Когда вы увидите логотип бренда телефона, отпустите кнопку питания, нажмите и удерживайте кнопку уменьшения громкости.
- Отпустите кнопку уменьшения громкости, когда устройство загрузится с индикатором безопасного режима в нижнем левом углу.
Внимание! Если ваш сенсор телефона никак не реагирует на прикосновения, отстает, тормозит или отвечает неправильно, вы также можете попытаться использовать данный метод. Когда вы увидите сообщение о перезагрузке устройства в безопасном режиме, нажмите «ОК»
Безопасный режим включен. Если проблем не наблюдается – начинайте удалять сторонние приложения, периодически перезагружая устройство и проверяя работу смартфона в обычном режиме
Когда вы увидите сообщение о перезагрузке устройства в безопасном режиме, нажмите «ОК». Безопасный режим включен. Если проблем не наблюдается – начинайте удалять сторонние приложения, периодически перезагружая устройство и проверяя работу смартфона в обычном режиме.
- Восстановление к заводским настройкам
Если сенсорный экран полностью не отвечает на запросы, может потребоваться его восстановление к заводским настройкам.
Обратите внимание
Эта процедура приведет к удалению всех данных на вашем устройстве, включая загруженные приложения, фотографии, сообщения, контакты и т.д. БЕЗ ВОЗМОЖНОСТИ ВОССТАНОВЛЕНИЯ. Поэтому используйте этот способ как самый последний шанс. Заранее сделайте резервную копию своего аккаунта Google.
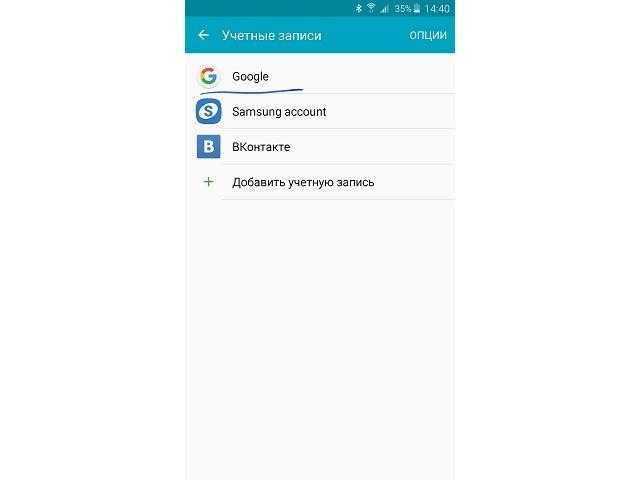
Действия для входа в режим восстановления различны для многих моделей Android. В других статьях мы уже упоминали, как это сделать, поэтому не будем повторяться и приступим к следующему способу.
Калибровка сенсорного экрана с помощью приложения
В Google Play Store есть приложения, которые могут откалибровать сенсорный экран телефона/планшета, что повысит его точность и отзывчивость на касания. Эти приложения особенно полезны, если ваш сенсор смартфона реагирует слишком медленно на быстрые касания или неточно определяет точку нажатия.
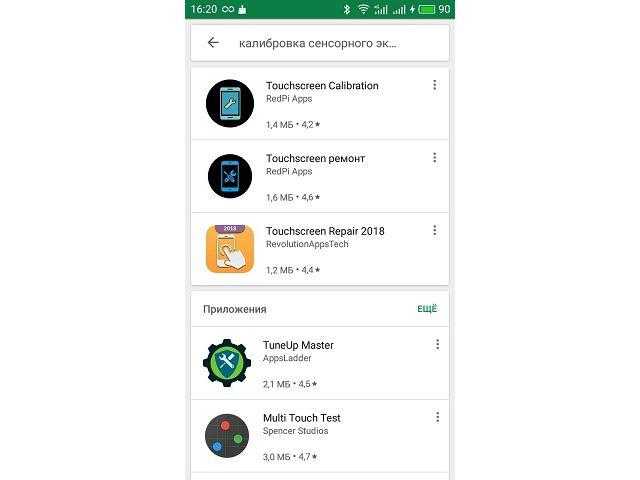
Напечатайте «калибровка сенсорного экрана» в строке поиска Play Маркета, и система предоставит вам немало результатов.
Будет полезным
Внимательно прочитайте обзоры перед загрузкой любого из приложений, отдавайте предпочтение проверенным авторам.
Используем специальные утилиты для работы телефона со сломанной кнопкой
Чтобы иметь возможность работать со смартфоном, в котором сломана кнопка включения, можно установить одну из полезных программ. Чаще всего для работы с гаджетами, имеющими такую поломку, используют две программы.
- Gravity Screen — On / Off. Данная программа позволит блокировать телефон, когда он долго остаётся без движения на ровной поверхности. При этом смартфон будет автоматически включаться, как только пользователь его возьмёт в руки или переместит.
- Power button to Volume Button. Это уникальная утилита, которая при поломке кнопки включения переносит данную функцию на клавиши регулировки громкости.
Все описанные программы есть в свободном доступе в интернете, где их можно без проблем скачать.
Исправление задержки ввода Windows 10
Метод 1. Запустите средство устранения неполадок оборудования и устройств
Windows 10 предлагает вам несколько средств устранения неполадок, чтобы исправить некоторые проблемы с аппаратным обеспечением компьютера, синим экраном смерти, Bluetooth и т. Д. Если у вас возникла проблема с клавиатурой, вы можете запустить средство устранения неполадок оборудования и устройств, чтобы решить ее. Это поможет выявить распространенные проблемы и убедиться, что на вашем компьютере правильно установлено любое оборудование или устройства.
8 полезных исправлений ошибки, возникшей при устранении неполадок!
Получать сообщение ‘произошла ошибка при устранении неполадок’ при использовании средств устранения неполадок Windows для устранения некоторых проблем? Вот 8 полезных способов исправить это.
Читать больше
Вот как запустить средство устранения неполадок:
- Щелкните журнал Windows и выберите Настройки .
- Идти к Обновление и безопасность и выберите Устранение неполадок .
- Нажмите Оборудование и устройства , тогда выбирай Запустите средство устранения неполадок .
Наконечник:
Метод 2: отрегулируйте настройки клавиш фильтра
В Windows 10 есть функция Filter Keys. Если он включен, он может замедлить ввод коротких или повторяющихся клавиш, а также может не замечать нажатия клавиш, которые происходят постоянно. Таким образом, его выключение может решить проблему задержки ввода с клавиатуры.
- Направляйтесь к Настройки> Легкость доступа .
- Нажмите Клавиатура и выключите Клавиши фильтров характерная черта.
Метод 3: переустановите или обновите драйвер клавиатуры
Задержка клавиатуры в Windows 10 может быть вызвана поврежденным или старым драйвером клавиатуры. Так что попытка переустановить или обновить его может быть хорошим решением.
- Щелкните правой кнопкой мыши Начало кнопку и выберите Диспетчер устройств .
- Найдите драйвер клавиатуры, щелкните его правой кнопкой мыши и выберите Удалить устройство удалить его или выбрать Обновить драйвер обновить его.
- Затем следуйте инструкциям на экране, чтобы завершить соответствующую операцию.
Метод 4: запустить DISM
Иногда повреждение и неправильная конфигурация вашего компьютера может привести к проблеме — задержка ввода с клавиатуры Windows 10. В этом случае вы можете попробовать инструмент обслуживания образов развертывания и управления им (DISM), который может помочь легко исправить ошибки повреждения Windows.
Вы сталкиваетесь с досадными ошибками или сбоями при использовании компьютера? Прямо сейчас вы можете попробовать восстановить образ Windows 10 с помощью DISM, чтобы исправить эти проблемы.
Вот как это сделать:
1. Запустите командную строку с правами администратора.
2. Введите следующие команды по порядку и введите Войти после каждого:
DISM / Онлайн / Очистка-Изображение / ScanHealth
DISM / Онлайн / Очистка-Образ / CheckHealth
DISM / Онлайн / Очистка-Образ / RestoreHealth
Как выключить устройство без использования кнопки питания
Если это вообще возможно, избегайте просто отключения питания вашего компьютера или любого другого устройства! Завершение работы процессов на вашем ПК, смартфоне или другом устройстве без «хедс-апа» в операционной системе никогда не будет хорошей идеей по причинам, о которых вы уже читали.
Еще одна причина, по которой вам может потребоваться выключить или перезагрузить компьютер без использования кнопки питания, — это если кнопка сломана и не будет работать так, как должна. Это может происходить как на телефонах, так и на компьютерах.
См. Как перезагрузить компьютер? за инструкциями по правильному выключению компьютера с Windows . См. Как перезапустить что-нибудь для получения дополнительной информации об отключении компьютеров, планшетов, смартфонов и других устройств.
Каковы масштабы последствий при нестандартном выключении?
Любые файлы, которые были открыты в Windows, могут получить повреждения или не сохраниться вообще из-за того, что у системы не было времени закончить с ними работу. После этого одна из программ откажется запускаться из-за критической ошибки в поврежденном файле, и, вполне вероятно, что придется переустанавливать либо эту программу (файл), либо даже систему целиком.
Данные в системном реестре также могут оказаться поврежденными. Это может привести к критическим ошибкам всей системы, решением проблемы будет только полная переустановка операционной системы.
Из-за того, что головка внезапно остановилась, на поверхности жесткого диска могут возникнуть царапины. А это, в свою очередь, приводит к целому ряду последствий: зависания системы, проблемы с работой программ, новые повреждения диска и т.д.
Несколько раз вам может повезти, и повреждения произойдут в тех областях диска или с теми файлами, с которыми система не работает. Но однажды (возможно, что это будет тот самый день, когда нужно выполнять срочную работу) вы обнаружите, что одна из программ выдает сообщение о повреждении файла или отсутствии библиотеки.
Вы обратитесь к мастеру, он скажет, что жесткий диск износился до такой степени, что его придется заменить, при этом вы лишитесь драгоценного фотоархива и кучи важных документов. Особенно если о резервной копии вы своевременно не позаботились.
Настройки не помогают? В чем причина
Клавиши не во всех случаях залипают по причине неудачных настроек системы. Намного чаще некорректная работа клавиатуры связана с неисправностью, загрязнением устройства ввода жидкостью, пылью или крошками.
Решениями в таком случае являются:
- чистка клавиатуры;
- замена устройства.
Держите старый калькулятор на компьютерном столе, поскольку открыть встроенный в ОС долго? Рассказал, как поместить приложение в быстрый доступ. Очищайте буфер обмена ОС перед посещением веб-сайтов (в особенности социальных сетей) или общением в мессенджерах, чтобы данные не оказались в интернете. Подсказал методы очистки.
Отключите настройки клавиатуры в простом доступе.
Нажатие любой клавиши на клавиатуре может запускать случайные приложения, если настройка клавиатуры (например, «Залипание» или «Клавиши фильтра») в легком доступе вызывает проблему. В этом случае отключение настроек клавиатуры в специальных возможностях может решить проблему.
- Щелкните Windows и откройте Настройки.
- Теперь откройте «Специальные возможности», а затем на левой панели выберите «Клавиатура».Откройте специальные возможности в настройках
- Затем отключите Use Sticky Keys, переключив переключатель в положение выключения, и повторите то же самое для: Use Toggle Keys Use Filter KeysОтключить кнопки залипания, переключения и фильтра
- Теперь проверьте, нормально ли работает клавиатура.
Если проблема не исчезнет, щелкните рабочий стол правой кнопкой мыши и выберите «Параметры графики»> «Горячие клавиши»> «Отключить». Затем проверьте, нормально ли работает клавиатура. Также убедитесь, что распознавание речи (или Кортана) не вызывает проблем с клавиатурой.
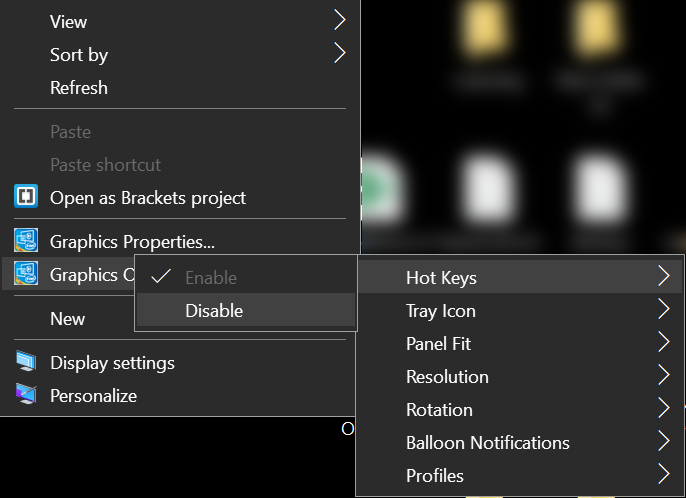
Как наладить сломавшуюся кнопку питания?
В основном, повреждения девайса вызваны падениями с ощутимой высоты или попаданием воды и других жидкостей на поверхность смартфона.
Важно! Если причиной стало именно попадание жидкости, не удастся обойтись без специальных мер, даже в том случае, если телефон вроде бы исправно в данный момент работает. Почему? Ответ и способы решения проблемы ищите в нашей отдельной статье «Ремонт утопленных телефонов»
Обычно больше всего повреждений получает дисплей телефона, но нельзя исключать и другие поломки. Например, может поломаться кнопка управления питанием. Вроде бы это “мелочь”, но вот включить или разблокировать устройство с таким дефектом вряд ли удастся.
Придется бежать покупать новый телефон? Отнюдь! Попробуйте “запустить” прибор, избегая нажатия пострадавшей кнопки. Методы запуска и последующие действия будут зависеть только от того, включен был телефон или нет. Давайте попробуем разобраться, как отремонтировать кнопку включения на телефоне.
Можно ли и как остановить стиральную машину во время стирки? Обзор

Иногда возникают ситуации, при которых срочно нужно остановить стирку и прервать работу стиральной машины.
Но проблема в том, что каждая программа выполняется определенное время и при этом блокируется дверь, которая откроется только после завершения цикла стирки.
Что делать в этих случаях? Рассмотрим варианты как остановить стиральную машину во время стирки.
Случаи, когда нужно быстро остановить стирку

Например, вы вспомнили, что оставили в кармане какую-то вещь или увидели в барабане посторонний предмет, а машинка уже запустила программу.
Или вдруг выяснилось, что вместе с цветным бельем попала белая вещь и может быть безвозвратно испорчена.
А уж если стираются телефон или кредитка – срочно необходима аварийная остановка!
Как принудительно остановить стиральную машину?
Существует несколько методов.
Временная остановка программы стирки
- Нажать кнопку старт/пауза или повернуть ручку на “стоп”. Достаточно один раз быстро нажать на эту кнопку и техника приостановит программу.
- Через несколько секунд (примерно 1 минута) будет снята блокировка люка.
- У вас появится шанс доложить или убрать белье, вытащить не подлежащие стирке предметы, а затем снова нажать на “пуск”.
Если визуально воды много, рекомендуется после остановки программы стирки, запустить слив. Этот способ самый корректный, а по времени занимает 10 минут.
В случае невозможности исполнения машиной программы слива или при возникновении аварийных ситуаций, придется воспользоваться фильтром.
Сливной фильтр обычно находится спереди внизу стиральной машинки. Открутив его, вода польется на пол, чтобы этого не случилось, понадобится низкая емкость.
Или придется воспользоваться шлангом, который находится рядом с фильтром. Наличие шланга зависит от модели машинки.
Полная остановка программы стирки
Чтобы запустить этот процесс, достаточно будет несколько секунд удерживать нажатой кнопку старта/паузы.
Это может привести к полной остановке программы стирки с некоторыми нюансами: машина или сольет воду перед снятием блокировки дверцы, или нет. Это зависит от производителя и марки машинки.
Что делать, если…?
Отключили электричество
В квартире отключили электричество и машинка, естественно, перестала стирать.
Возможно, при возобновлении подачи тока, ваша помощница продолжит свою миссию, однако, не все машинки такие умные. Некоторые модели лишены памяти.
А бывает, что стиральная машинка запоминает этап стирки всего на несколько минут и потом отключает программу. В таких случая стирка станет более продолжительной, потому что агрегату понадобится время, чтобы снова нагреть остывшую воду.
Машина зависла
Случилось непредвиденное – машина не реагирует вообще ни на что!
Придется отключить помощницу от сети и подождать 15 минут. Такая манипуляция позволит сбросить программу, после чего можно снова запустить стирку.
Когда надо уйти

Стиральная машина считается техникой повышенной опасности и, конечно, работать должна под присмотром.
Но что предпринять, если нужно срочно уйти? Как остановить стирку и оставить белье в стиральной машине?
Решение есть: выдерните шнур из электросети.
А после возвращения достаточно будет включить в розетку и стирка начнется с момента, на котором вы ее остановили.
Внештатные ситуации
Бывают случаи, когда дверца машинки не открывается ни после слива воды, ни после остановки программы.
Если есть возможность – вызывайте мастера, который сможет продиагностировать и открыть стиральную машину.
В противном случае придется самостоятельно выполнить принудительное открытие. Известно несколько способов.

- С помощью троса аварийного открытия. Находится он спереди за панелью внизу машины. Трос обычно оранжевого цвета. Чтобы открыть дверь, просто потяните за него.
- Открытие дверцы, благодаря тонкому шнуру. Берется шнур в соответствии с окружностью люка, можно чуть длиннее. Нужно завести нить между корпусом и люком. Натянуть его так, чтобы он надавил на защелку. Неудача может подстерегать, если замок другой конструкции.
- Можно использовать шпатель. Он заводится между дверцей и корпусом и надавливается на защелку.
- Универсальный способ, которым можно открыть любую машинку.Для открытия замка этим способом придется снять верхнюю крышку, открутив болты. Крышка сдвигается назад и рукой отжимается защелка двери.
Владея этой информацией, можно открыть машинку в любой ситуации, но если есть сомнение в своих силах, лучше обратиться к специалисту.





















![Экран смартфона не реагирует на прикосновения – что делать? [2020]](http://pvtest.ru/wp-content/uploads/e/4/6/e46196939b2912166bff24ea2b483a9c.png)






