Бонусные функции Google Таблиц . Какая же умная машина…
Очень веское преимущество Google Sheets, как и любого другого облачного сервиса от этого IT-гиганта – это взаимная интеграция с другими ресурсами. Например, взять Google Формы и что мы имеем?
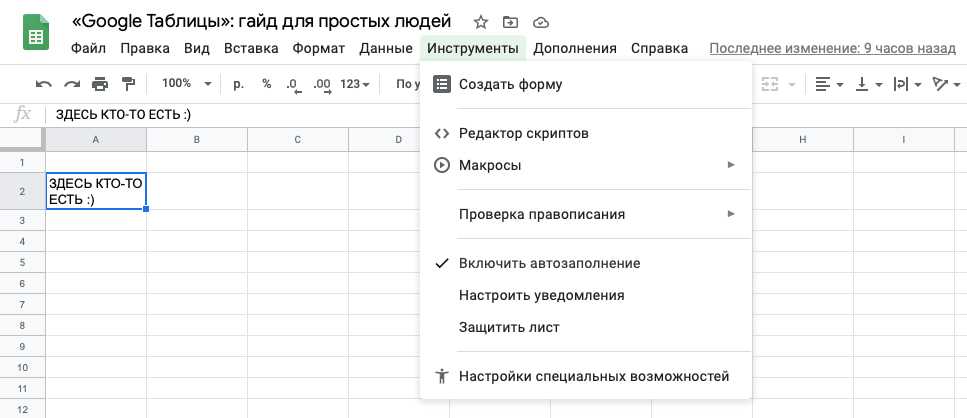
Одна клавиша «Создать форму» дает вам возможность свободно интегрировать этот сервис в вашу Google Таблицу. Следовательно, создав опросник, например, на тему рациона питания или умения планировать бюджет, вы сможете с легкостью проанализировать полученные результаты. Все они отобразятся в онлайн-таблице. А там и до интеграции Google Аналитики и создания автоматизированной онлайн-отчетности рукой подать. Ууух!
А знаете, как можно развить свои навыки работы с Google Таблицами и довести их до совершенства? На современных онлайн-курсах! Мы тут подборку курсов по гугл таблицам подготовили – обязательно ознакомьтесь. Не переставайте учиться и читайте наши статьи! А еще обязательно оставляйте комментарии и хотя бы иногда заглядывайте к нам в Telegram
С чего начать?
Если вы много работаете с документами, логично будет разобраться, как открыть доступ к Гугл Таблице для других пользователей. Очень удобная функция, позволяющая вместе работать над важными данными. А если не хотите разрешать редактировать цифры и текст, можно просто открыть режим просмотра! В общем, пора узнать поподробнее.
В Документах существует специальная функция – вам не придется хитрить, скачивать файл и отправлять его другим людям. Можно работать вместе в электронном виде, через веб-пространство. Аналогичная опция есть и в мобильной версии. Готовы разобраться, как сделать Гугл Таблицу доступной для редактирования другими пользователями? Как сделать общим Яндекс Диск для скачивания, прочитай в источнике.
Вы можете работать с этой опцией через интерфейс открытого документа или через меню вашего Диска. Вы же в курсе, что все сохраняемые файлы автоматически попадают именно в облачное хранилище?
Все готово?
Если открываете документ, кнопка «Настройка доступа Гугл Таблицы» находится на верхней панели справа (зеленый значок, не перепутаете)
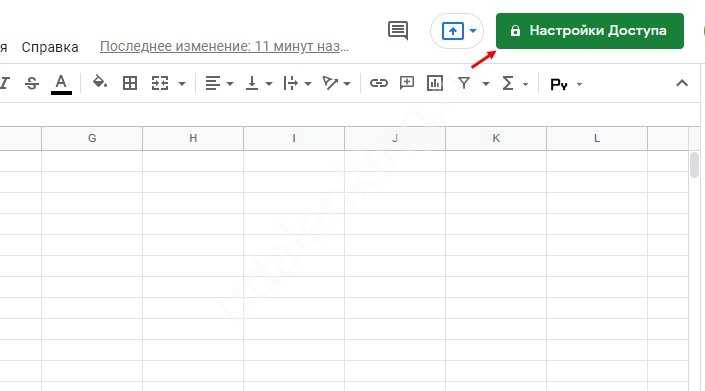
Если работаете через интерфейс Диска, нужно выделить файл щелчком мышки и найти на верхней панели иконку в виде человечка со знаком «+»
Какой бы вариант вы ни выбрали, дальнейшие действия будут полностью совпадать. Возможность выбора дана, чтобы вы могли в любой момент получить доступ к нужной опции – не переключаясь между файлами!
Как только вы нажмете на нужную кнопку, увидите два блока. О каждом поговорим отдельно.
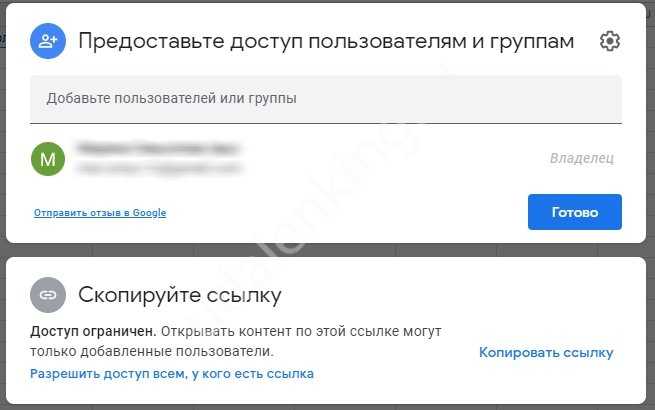
На основе числового значения другой ячейки
Часто встречается вопрос: «Как применить условное форматирование, чтобы условие можно было бы легко изменять? Ведь каждый раз корректировать правило – это очень трудоёмко».
Это совсем несложно. Просто используйте собственную формулу со ссылкой на ячейку, в которой вы укажете необходимое вам условие.
Вернёмся к нашему примеру с заказами на продажу шоколада. Предположим, нас интересуют заказы, где количество товара меньше, чем 50, а также больше чем 100.
Рядом с нашей таблицей в столбце H укажем эти два условия.
Создадим правила форматирования таблицы заказов.
Диапазон применения установим A2:G22, чтобы не изменять заголовок таблицы.
Далее действуем уже знакомым нам способом, используя собственную формулу.
Вот как выглядит формула для заказов, количество в которых больше 100:
Обратите внимание, что здесь также обязательно нужно использовать абсолютные ссылки. Напомню, что знак $, стоящий перед буквой столбца, означает абсолютную ссылку на этот столбец
А если знак $ находится перед номером строки, то абсолютная ссылка установлена на строку
Напомню, что знак $, стоящий перед буквой столбца, означает абсолютную ссылку на этот столбец. А если знак $ находится перед номером строки, то абсолютная ссылка установлена на строку.
В нашем примере $H$3 означает абсолютную ссылку на ячейку, то есть при любых действиях с таблицей она всегда будет ссылаться на эту ячейку.
Важно! Используем абсолютную ссылку на столбец E и абсолютную ссылку на ячейку H3, в которой записано наше ограничение – 100. Если это не сделать, формула работать не будет!. Теперь добавим второе условие
Выделим заказы, где количество меньше 50. Нажимаем “Добавить правило” и аналогично предыдущему действию добавляем второе условие
Теперь добавим второе условие. Выделим заказы, где количество меньше 50. Нажимаем “Добавить правило” и аналогично предыдущему действию добавляем второе условие.
Обратите внимание, формула условия теперь выглядит так:
Самые крупные и самые мелкие заказы выделены цветом. Задача выполнена. Однако, не очень хорошо то, что у нас на листе с таблицей появились лишние цифры, которые могут нам мешать и портить вид таблицы.
Более правильно все вспомогательные данные размещать на отдельном листе.
Перейдём на лист 2 и укажем эти новые условия.
Далее создаём правила ссылаясь на эти ограничения.
И тут возникает проблема. Если мы просто подставим в формулу адрес ячейки из листа 2, то получим ошибку. Прямые ссылки на ячейки в формуле возможны только с текущего листа. Что же делать?
На помощь нам приходим функция ДВССЫЛ (англ. – INDIRECT), которая позволяет возвратить ссылку на ячейку, адрес которой написан как текст.
Вот так будет выглядеть ссылка на ячейку:
И вторая формула –
В результате получаем тот же результат, что и ранее, но наш лист не захламлён дополнительными данными.
Теперь мы можем менять условия, не занимаясь изменением настроек. Достаточно просто изменить данные в ячейках, и вы получите новую таблицу.
Выберите именованный диапазон
Если вы создали именованный диапазон в Excel, вы также можете использовать поле имени для ссылки на весь именованный диапазон (вместо использования ссылок на ячейки, как показано в методе выше)
Если вы не знаете, что такое именованный диапазон, это когда вы назначаете имя ячейке или диапазону ячеек, а затем используете это имя вместо ссылки на ячейку в формулах.
Ниже приведены шаги по быстрому созданию именованного диапазона в Excel:
- Выберите ячейки, которые вы хотите включить в именованный диапазон.
- Щелкните поле «Имя» (поле рядом со строкой формул).
- Введите имя, которое вы хотите присвоить выбранному диапазону ячеек (в имени не должно быть пробелов)
- Нажмите клавишу Enter
Вышеупомянутые шаги создадут именованный диапазон для выбранных вами ячеек.
Теперь, если вы хотите быстро выбрать эти же ячейки, вместо того, чтобы делать это вручную, вы можете просто перейти в поле Имя и ввести имя именованного диапазона (или щелкнуть значок раскрывающегося списка и выбрать имя оттуда)
Это мгновенно выберет все ячейки, которые являются частью этого именованного диапазона.
Итак, это некоторые из методов, которые вы можете использовать для выбора нескольких ячеек в Excel .
Надеюсь, вы нашли этот урок полезным.
7 простых способов выбрать несколько ячеек в Excel
Настройте свой график
После того, как вы создадите диаграмму и систематизируете данные по своему усмотрению, у вас есть способы настроить диаграмму. Это позволяет применять такие изменения внешнего вида, как цвет, стиль и линии сетки.
Если вы уже закрыли редактор диаграмм, вы можете легко открыть его снова. Щелкните значок три точки в правом верхнем углу диаграммы и выберите Изменить диаграмму.
В редакторе диаграмм щелкните значок Настроить вкладка вверху. Вы увидите несколько вариантов изменения внешнего вида вашей диаграммы, каждый из которых можно свернуть или развернуть. Эти параметры различаются в зависимости от типа диаграммы.
Стиль диаграммы: Изменение цвета фона, шрифта, границы и общего вида.
Заголовки диаграмм и осей: Добавить текст для заголовка диаграммы, подзаголовка, заголовков горизонтальной или вертикальной оси. Затем выберите стиль, размер, формат и цвет шрифта для тех, которые вы используете.
Серии: Отформатируйте положение оси и точку данных и выберите цвета для элементов в серии.
Легенда: Добавить, удалить и разместить легенду на диаграмме. Вы также можете отформатировать шрифт.
Горизонтальная ось и Вертикальная ось: Настройка стиля, размера, формата и цвета шрифта для выбранной оси. Вы также можете наклонить метки по горизонтальной оси и выбрать масштабный коэффициент для вертикальной оси.
Линии сетки и отметки: Выберите типы интервалов и количество, добавьте основные и второстепенные деления и выберите цвет линии сетки.
Опять же, параметры в разделе «Настройка» редактора диаграмм зависят от используемой диаграммы. Так, например, если вы выберете круговую диаграмму, вы можете добавить отверстие для пончика и выбрать его размер.
Совет по экономии времени: Не знаете, к какому разделу редактора диаграмм вам нужно получить доступ для определенной части диаграммы? Убедитесь, что редактор диаграмм открыт, а затем щелкните элемент прямо на диаграмме. Это действие отобразит расширенную соответствующую область в редакторе диаграмм для внесения ваших изменений.
Рабочее пространство в Google Таблицы
Помимо панели инструментов и разлинованного листа, перед вашим взором располагаются еще несколько интересных областей на экране. Первая, о которой я хочу сказать – это так называемая «шапка». Помимо легко изменяемого названия (достаточно просто на него тапнуть), здесь располагаются вполне стандартные для офисного софта разделы. И как бонус – тайминг последнего изменения, нажав на который, вы попадете в историю выбранной таблицы. Очень полезная функция, если вы хотите что-либо перепроверить либо исправить.
Про горизонтальную и вертикальную нумерацию говорить много не буду. Главное помните о том, что в Google Таблице можно нажимать на все, а у каждой клавиши есть своя специальная функция. Например, выбрав один из столбцов (достаточно нажать на его заглавную ячейку), вы откроете следующий ассортимент действий:
Аналогичный пул действий будет доступен, если вы нажмете на одну из пронумерованных ячеек в левой части экрана. Они отвечаю за строки, что вполне логично. Без внимания у нас осталась еще одна зона рабочего поля Google Таблицы, она располагается в самом низу.
Это листы – все просто и во многом похоже на Excel или Numbers. Аналогичным образом, как со столбцами и строками, вы можете открыть дополнительную панель инструментов простым нажатием на заглавную ячейку.
Создание нового файла Google Drive
Работа в Google Drive осуществляется через ваш собственный аккаунт Гугл, поэтому он должен быть у вас в наличии. Зайдя в свою учётную запись, откройте этот сервис (для этого нужно набрать drive.google.com в адресной строке своего браузера) и нажмите на кнопку New (Новый). Это синяя кнопка в верхнем левом углу окна. После этого выберите тип элемента, который вы хотите создать.
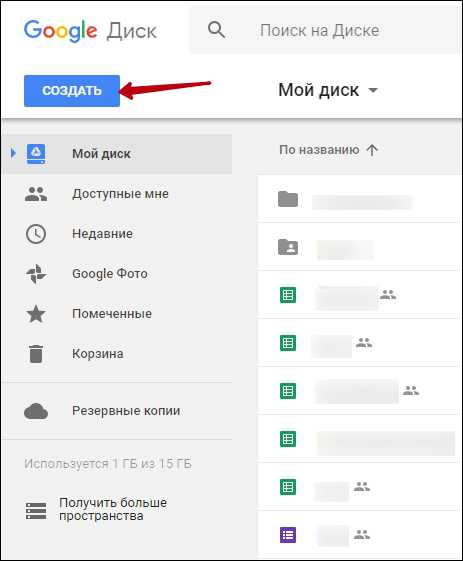
В случае если вам требуется создать таблицу, выберите пункт Google Sheets (Таблицы Гугл).
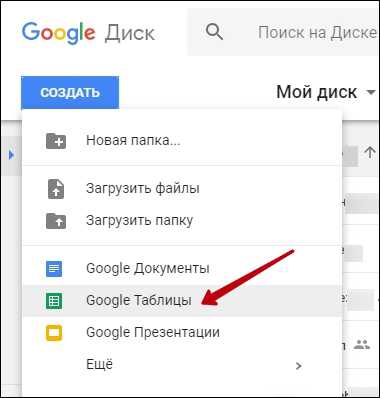
В новой вкладке вашего браузера появится новый компонент. Найдите надпись Untitled spreadsheet (Безымянная таблица) в верхнем левом углу окна. Нажмите на эту надпись, чтобы сменить имя вновь созданного элемента. Введите новое имя и нажмите Enter, чтобы подтвердить изменения.
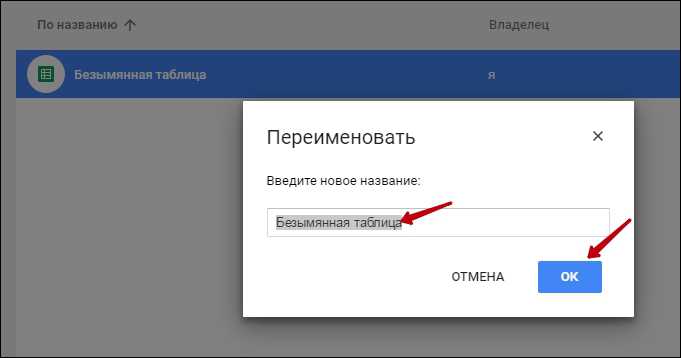
Теперь таблица находится в вашем аккаунте Гугл и вы можете получить к ней доступ в любой момент. Чтобы открыть документ, достаточно зайти в основной раздел сервиса и сделать двойной щелчок мышью на нужном компоненте. Вот и всё, документ создан и вы можете работать с ним, добавляя необходимые данные в ячейки таблицы.
ВАЖНО. Кнопка «Сохранить» в Google Docs отсутствует, сохранение данных будет выполняться автоматически при внесении изменений.
О темах в Google Таблицах
Если вас беспокоит, что в бизнес-таблице слишком много лишнего, не беспокойтесь. Темы в Google Таблицах применяются только к определенным областям и элементам на вашем листе.
- Стиль шрифта и цвет текста сетки, диаграмм и сводных таблиц
- Цвет ссылки текста сетки
- Цвет фона в диаграммах
- Цвет серий в графиках
- Цвет фона в сводных таблицах
Примечания к теме
В дополнение к вышесказанному, перед тем, как вы решите использовать тему, следует обратить внимание на несколько моментов
- Когда вы настраиваете тему, сохраняется самая последняя версия.
- Цвета, включенные в выбранную тему, доступны в палитрах цвета текста и заливки.
- Если вы отрегулируете форматирование листа после применения темы, это форматирование переопределит тему.
Функция «Importrange»
Главный чит в Google Sheets. Позволяет целиком скопировать данные из одной таблицы в другую. Одной формулой. Форматирование при этом не переносится — только данные. По сути, это обычная ссылка на другую таблицу, а не её «копия». Importrange — отличное решение при импорте данных из одного листа в другой.
Есть условие — для таблицы, на которую вы ссылаетесь, должен быть настроен доступ (разрешение) на извлечение данных. Доступ остается в силе до тех пор, пока пользователь, предоставивший доступ, не будет удален из источника. Imortrange отлично подойдет для того, чтобы работать с данными, к которому у вас есть доступ «Только для просмотра», а также чтобы сделать одну таблицу из множества других (импортировать можно «кусками»)
Откроем наш пример таблицы:
Функция Imortrange имеет всего два аргумента: ссылка на таблицу (ключ) и диапазон, который будем копировать. Ключ — вот эта часть ссылки на таблицу с которой вы хотите скопировать данные. Его можно скопировать из адресной строки:
Это и будет ключом. Дальше идёт диапазон. Тут собственно мы копируем либо всю таблицу, либо её часть. В нашем примере мы копируем данные на соседний лист, но всё это сработает и в случае, если вы будете это делать на совершенно новую/другую таблицу.
Полная формула: =IMPORTRANGE(«1J-Wk9BGHM4tVPkaOGuYT8VS3CUUt-AwoEWgrbsCv1vs»; «Лист1!A1:C9»)
Внутренняя ошибка импорта
Если возникает эта ошибка, значит у вас есть некоторая опечатка в формуле, хотя она по всем правилам написана правильно. Как такое получается?
Чтобы исправить эту ошибку необходимо исправить диапазон.
Не правильно: «1J-Wk9BGHM4tVPkaOGuYT8VS3CUUt-AwoEWgrbsCv1vs»‘Лист1’!A1:C9
Правильно: =IMPORTRANGE(«1J-Wk9BGHM4tVPkaOGuYT8VS3CUUt-AwoEWgrbsCv1vs»; «Лист1!A1:C9»)
Интеграция с Google Drive
Для хранения таблиц Google Sheets предоставляется 15 Гб места . На том как крут этот сервис мы останавливаться не будем, а просто расскажем о беcценной фиче под названием ОФФЛАЙН РЕЖИМ. Он доступен для текстовых документов, таблиц и презентаций.
О том как включить его в мобильных приложениях, а также десктопной версии браузера Chrome можно подробно ознакомиться здесь.
Стоит также уточнить, что использование Google Drive клиента на компьютере не позволяет работать с таблицами офлайн. Файлы Google Sheet хранятся на компьютере в виде файлов-ссылок, при открытии которых запускается браузер.
Надстройки, дополнения, расширения Google Таблиц не ориентированные на SEO, но все же полезные
Ниже приведены полезные приложения Google Таблиц, но они не относятся напрямую к SEO.
Тем не менее, их все же стоит проверить, потому что они помогут вам при сортировке, фильтрации и анализе данных.
Опять же, идея состоит в том, чтобы сэкономить время и упростить вашу работу.
8. Remove Duplicates
Удаление дубликатов
Это дополнение поможет вам найти дубликаты и при этом предоставит различные варианты.
• Нет необходимости использовать редактор сценариев, макросы, формулы или кодирование
• Дубликаты удаляются автоматически сразу же, экономя ваше время
• Поиск по двум листам и при необходимости рассмотреть текстовый регистр
• Сохраните свой поиск в качестве сценария для последующего использования
КАК РАБОТАЕТ УДАЛЕНИЕ ДУБЛИКАТОВ
Надстройка предлагает следующие пять функций, выполняемых всего за пять или менее простых шагов-никакого кодирования, никаких формул не требуется:
1. Найдите повторяющиеся или уникальные строки
2. Быстрая дедупликация
3. Поиск дубликатов и уникальных клеток
4. Сравнить столбцы или листы
5. Объединить повторяющиеся строки
Каждая из этих функций предоставляет вам целый ряд действий для работы с контентом:
• Выделите дубликаты или уникумы своим любимым цветом
• Очистить строки/ячейки
• Удаление строк/ячеек
• Копирование в другую электронную таблицу
• Переход к другой электронной таблице
• Пометить как дубликаты/уникумы в новом столбце
• Слияние ячеек из повторяющихся строк с помощью разделителей
• Вычисление чисел из строк dupe с помощью 14 функций
Надстройка также предлагает множество дополнительных уникальных и дублирующих вариантов сканирования.
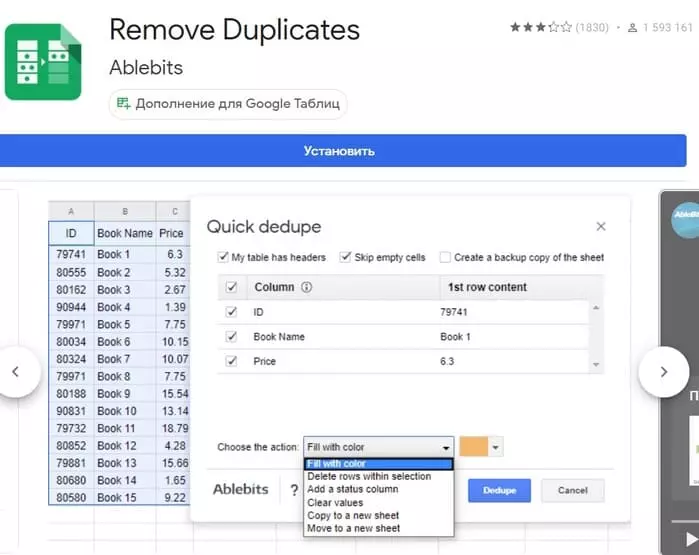
Кроме того, вы можете выполнять множество задач с данными, например копировать или перемещать в другую электронную таблицу, отмечать как повторяющиеся или уникальные и объединять ячейки.
9. Power Tools
В Google Таблицах есть определенные задачи и функции, которые могут повторяться. Power Tools просто предназначены для них.
Установив Power Tools, вы получаете доступ к множеству инструментов, которые разделены на различные группы в зависимости от их назначения.
Вы можете использовать Power Tools для:
• Объединить ячейки.
• Нахождение и замена данные.
• V-поиск нескольких совпадений.
• Удалить дубликаты.
• Суммируйте и подсчитайте цветные ячейки.
• Удалите ненужные данные.
• Добавьте текст по позиции.
И многое другое.
Одно только это дополнение поможет вам улучшить ваши электронные таблицы за минимальное время.
10 Advanced Find and Replace
Advanced Find and Replace
Это дополнение выходит за рамки простой команды поиска и замены и имеет возможность выполнять поиск формул, примечаний, значений и гиперссылок на всех листах одновременно.
Когда у вас есть список найденных записей, все что вам нужно сделать, это щелкнуть, чтобы заменить их.
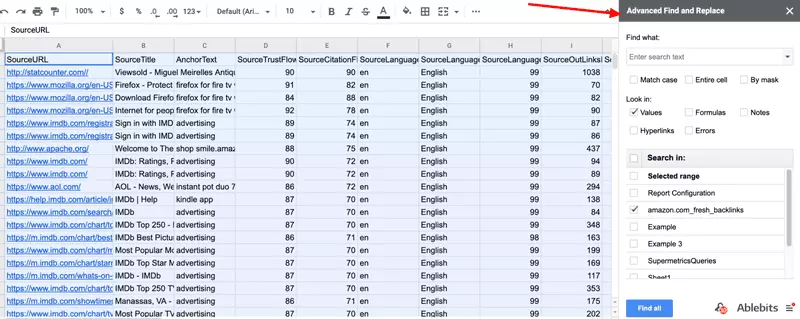
Что хорошего в этом дополнении, так это то, что оно просматривает все одновременно и даже проверяет ссылки, которые находятся за отображаемым текстом.
Если вы хотите отслеживать найденные записи, вы можете экспортировать значения или целые строки, содержащие их.
Последние слова о дополнениях Google Таблиц
Имейте в виду, что вам не понадобятся все эти дополнения.
Как я упоминал в начале статьи и как вы можете понять, прочитав различные описания надстроек, многие из них имеют схожие функции.
Цель использования надстроек — упростить задачи при использовании Google Таблиц.
Поэтому подумайте о том, что вы часто делаете в Google Таблицах, и выберите наиболее актуальные дополнения.
Кстати, есть ещё много отличных дополнений!
Изображение: TCdesign / Depositphotos
Все скриншоты сделаны автором, ноябрь 2020 год. Идея: searchenginejournal.com
Функция «ВПР» (vlookup)
Производит поиск по первому столбцу диапазона и возвращает значение из найденной ячейки. VLOOKUP Имеет четыре аргумента:
- Запрос — то, что мы хотим найти в столбце
- Диапазон — ячейки, внутри которых мы будем искать
- Индекс – номер столбца (от начала диапазона), где нужно найти то, что мы вписали в запрос
- Сортировка — логическое значение (истина/ложь). Чтобы вернуть точные совпадения ставьте 0
Как она работает?
В листе «Пример1» мы разберем самую простую реализацию функции VLOOUKUP. У нас есть лист с данными. Нам необходимо, чтобы функция искала нужное значение в листе с «Данными». Для начала создадим выпадающий список в ячейке А2 («Данные» -> «Настроить проверку данных»). В качестве диапазона выберем первый столбец в листе «Данные»:
Далее в ячейку B2 вставляем формулу: =VLOOKUP(A2;’Данные’!A1:C24;3;0). Это позволит нам отображать 3 столбец (т.е. выручку) у выбранной нами пиццерии
Неточный поиск (наиболее близкое значение)
Иногда может потребоваться поиск не точного, а приблизительного значения. За это отвечает четвертый параметр VLOOKUP — сортировка. Для этого нужно поставить значение TRUE, тогда функция вернет значение, ближайшее к запрошенному (меньшее либо равное). См. лист «Пример2».
В зависимости от количества денег, функция подставляет ближайшую ачивку, которую мы можем купить. Единица в конце формулы означает тоже самое, что и FALSE (допускаются оба варианта написания).
Полная формула: =VLOOKUP(D6;A6:B10;2;1)
Поиск по нескольким условиям (по двум столбцам)
ВПР позволяет выполнять поиск по нескольким условиям. Например, нам необходимо показать выручку пиццерий у партнёров. Чтобы её вывести нужно учитывать оба этих параметра. Создадим выпадающие списки с ними. Смотрим лист «Пример3».
Теперь пишем формулу в ячейке G2: =ArrayFormula(VLOOKUP(E2&F2;{A2:A3&B2:B3\C2:C3};2;0)). Первый параметр — значения которые мы ищем, там ссылаемся на выпадающие списки E2 и F2. Далее идёт массив (ArrayFormula), который здесь используется как раз для объединения столбцов. Бэкслеш используется для отделения столбцов.
Группировка столбцов и строк
Признаться, эту функцию я ждал достаточно давно и с надеждой! Была однажды даже мысль создать свой собственный Addon для группировки строк и столбцов, но Гугл оказался первым.
Давайте порассуждаем зачем нам группировка строк или столбцов.
- Во-первых это экономит нам место, ведь мы можем оставить только заголовок, а внутрь группы «спрятать» какие-то данные
- Во-вторых это упорядочивает таблицу в тех случаях когда данные можно сгруппировать, разбить на группы, и все данные становятся более понятными
Давайте посмотрим как это выглядит на практике:
Обратите внимание как эстетично и практично! Сверху группа в развернутом состоянии, а ниже я разместил группу и свернул ее и мы видим только нужный нам заголовок, по которому будем очень быстро находить нужные нам данные. Таким образом мы можем очень сильно уменьшить размеры таблицы, но лишь в том случае если у нас данные разнесены по группам
Например, мы можем группировать данные по регионам, менеджерам или категориям/продуктам. И все это делается занчительно проще чем в Excel. Кайф!
И я вам сейчас расскажу как это сделать:
Озаглавьте верхнюю у группы строку
Ниже введите данные для этой группы, не важно сколько строк
Теперь выделите ТОЛЬКО те строки (не ячейки, а именно целиком строки), в которые вы ввели данные (без заголовка)
Кликаем правой кнопкой мыши по нумерации строк слева и в выпавшем меню выбираем «Сгруппировать строки»
Вуаля!
Группировка столбцов работает ровно также как и строк. Пользуйтесь! Разгруппировать, кстати, можно тем же способом — кликаем по группе правой кнопкой мыши и в меню выбираем «Снять группировку строк».
Как построить диаграмму / график гистограммы
Предпосылка примерно такая же, как и с Google Таблицами, как и с Excel. Вам необходимо применить формула соответствующей ячейки для обработки данных и вычисления чисел, если вы хотите, чтобы ваша диаграмма была действительно полной. Следующие шаги подробно описывают, как добавить диаграмму гистограммы.
Создать диапазон данных
Диапазон данных — это в основном сетка ячеек, которую вы создаете с соответствующей числовой информацией, которая должна быть представлена на гистограмме. Для целей этой статьи мы создали две ячейки данных в диапазоне значений от 43 до 95. Вот посмотрите на наш диапазон данных, выделенный столбцам A и B.
Мы будем использовать эти столбцы для создания нашей гистограммы. Вы можете создать свою гистограмму, используя эту или использовать свои собственные данные.
Связанный: Как использовать Google Meet в Google Classroom
Как добавить гистограмму
Сначала откройте пустую таблицу в Google Таблицы щелкнув пустой значок.
Теперь вы будете смотреть на пустую таблицу. На панели меню нажмите на Вставлять.
В открывшемся меню нажмите на Диаграмма.
Теперь вы увидите, что рядом с правой стороной открывается редактор диаграмм. От Настраивать вкладку, щелкните раскрывающееся меню для Тип диаграммы.
Прокрутите меню до конца, пока не дойдете до опции Другое, где вы увидите вариант для Гистограмма, нажмите здесь.
Большой! Гистограмма теперь добавлена на ваш лист. Он должен выглядеть примерно так:
Связанный: 16 интересных идей Google Meet для учителей
Как редактировать гистограмму — вкладка настройки
На вкладке «Настройка» вы найдете параметры и настройки, необходимые для добавления соответствующей информации из столбцов в диаграмму. Здесь вы устанавливаете основу для гистограммы. По сути, вкладка «Настройка» позволяет вам включать в нее наборы данных.
Для любого вида редактирования вам нужно будет нажать на трехточечное меню в правом верхнем углу диаграммы, а затем нажмите, чтобы выбрать Изменить диаграмму вариант.
Как только вы это сделаете, в правой части экрана появится редактор диаграмм. Здесь вы увидите две вкладки: «Настройка» и «Настройка». Нажмите на Настраивать.
На вкладке «Настройка» в редакторе диаграмм вы должны установить диапазон данных для диаграммы. Для этого нажмите на Выберите диапазон данных значок.
Теперь вы можете выбрать один из двух форматов. Либо соедините оба столбца вместе, чтобы сформировать единую панельную диаграмму. В этом случае добавьте все ячейки (A1: B15) в один диапазон.
Или вы также можете создать другой диапазон для следующего столбца.
В любом случае ваша гистограмма будет выглядеть так:
в Серии раздел, вы можете создать один полный набор серий, который тогда будет A1: B15, или вы также можете разделить два столбца.
В этом случае ваша гистограмма будет выглядеть так:
Если вы решите объединить все столбцы в одну серию, тогда гистограмма не будет выглядеть и отличаться от того, что было раньше.
Наконец, в последнем разделе вкладки «Настройка» вы увидите следующие параметры с флажками. Вы можете выбрать их, если хотите включить эти настройки в диаграмму.
Большой! Теперь, когда вы настроили гистограмму, давайте посмотрим, как ее настроить.
Связанный: Google Meet for Teachers: полное руководство и 8 полезных советов
Как редактировать гистограмму — вкладка «Настроить»
На вкладке настройки вы можете изменить внешний вид, а также добавить функции к своей гистограмме.
Давайте посмотрим на каждый раздел на вкладке «Настройка», начиная с Стиль диаграммы.
В разделе «Стиль диаграммы» вы можете изменить шрифт, фон и цвет границы диаграммы.
Затем вы можете установить размер сегмента диаграммы на случай, если вы захотите его увеличить. В Sheets предлагается размер корзины до 50. Вы также можете отображать ось x в выбросах.
В следующем разделе вы можете назвать свою диаграмму и изменить шрифт и размер шрифта.
Когда вы щелкаете заголовок диаграммы, вы можете назвать каждую ось и дать субтитры, если хотите.
Вы даже можете установить положение легенды.
Следующие разделы позволят вам настроить шрифт текста, который представляет обе оси. Вы можете отказаться от этого, если вам не нужно следовать руководству по дизайну. То же самое относится к линиям сетки и отметкам. Просто щелкните стрелку для каждого раздела, чтобы открыть его и применить нужные настройки.
После настройки наша гистограмма выглядела как на изображении ниже. Были
Вот так! Теперь вы знаете, как создать гистограмму в Google Таблицах. Сообщите нам, что вы хотите узнать дальше. Будьте осторожны и оставайтесь в безопасности.
СВЯЗАННЫЕ С:
Используйте темную тему в Google Документах, Презентациях и Таблицах на iOS
Если вы используете iPhone или iPad для управления файлами Google Документов, Таблиц и Презентаций, вы можете выполнить аналогичный процесс для включения и выключения темного режима. Как только вы включите это, iPadOS и iOS позаботятся обо всем остальном.
- Откройте приложение Google Docs / Sheets / Slides на вашем iPhone или iPad.
- Нажмите на меню гамбургеров в левом верхнем углу и выберите «Настройки» из опций.
- Нажмите на «Тема» из доступных опций.
- Вы можете выбрать любой из трех вариантов: Темный, Светлый и Системный по умолчанию.
Третий вариант автоматически переключит темный режим в зависимости от настроек, которые вы включили для всей системы. Как и в случае с Android, вы можете использовать меню настроек для просмотра отдельных файлов в облегченном режиме без постоянного доступа к этим настройкам.
Airtable
Airtable — зарубежный сервис для создания баз данных на все случаи жизни. Он широко используется для хранения документов разных специалистов: офисных работников, менеджеров, фрилансеров, блогеров, фотографов и даже разработчиков. На первый взгляд, он похож на Excel, ведь в Airtable вся информация хранится в ячейках таблицы. Основное отличие двух этих программ в том, что Excel — это чистый лист, а в Airtable всё кастомизировано разработчиками сервиса для удобства пользователей.
При первом запуске вы сможете выбрать три из нескольких десятков шаблонов для баз данных. Здесь есть шаблоны для разных жизненных ситуаций: от составления плана питания до планирования рабочего дня, путешествия или свадьбы. Но если среди предложенного списка вы не нашли подходящий вариант — его легко создать с нуля или кастомизировать любую другую таблицу.

![[инструкция] создание гугл-тестов (гугл-форм)](http://pvtest.ru/wp-content/uploads/3/c/b/3cb16f3efd267d2c424668a378975ed8.jpeg)














![[инструкция] создание гугл-тестов (гугл-форм) / хабр](http://pvtest.ru/wp-content/uploads/2/4/1/24191032379aead17a0aa7a1444d92f1.png)










