Интерфейс и запуск игр (Wargaming, Epic Games и т. д.)
И так, давайте сначала рассмотрим интерфейс, пройдемся по самым важным параметрам, которые необходимы для запуска игр. Уж очень очевидные параметры затрагивать не будем, для тех, кому интересно, на канале PortWine-Linux имеется более подробный разбор всех параметров. Да и видео представлю в конце статьи, где Михаил объясняет все параметры.
И так, первым делом необходимо выбрать версию directx, это можно сделать в левом окне, DXVK отвечает за directx версии с 9 по 11, а VKD3D, за directx 12. Так же можно запускать игры и в OPENGL:
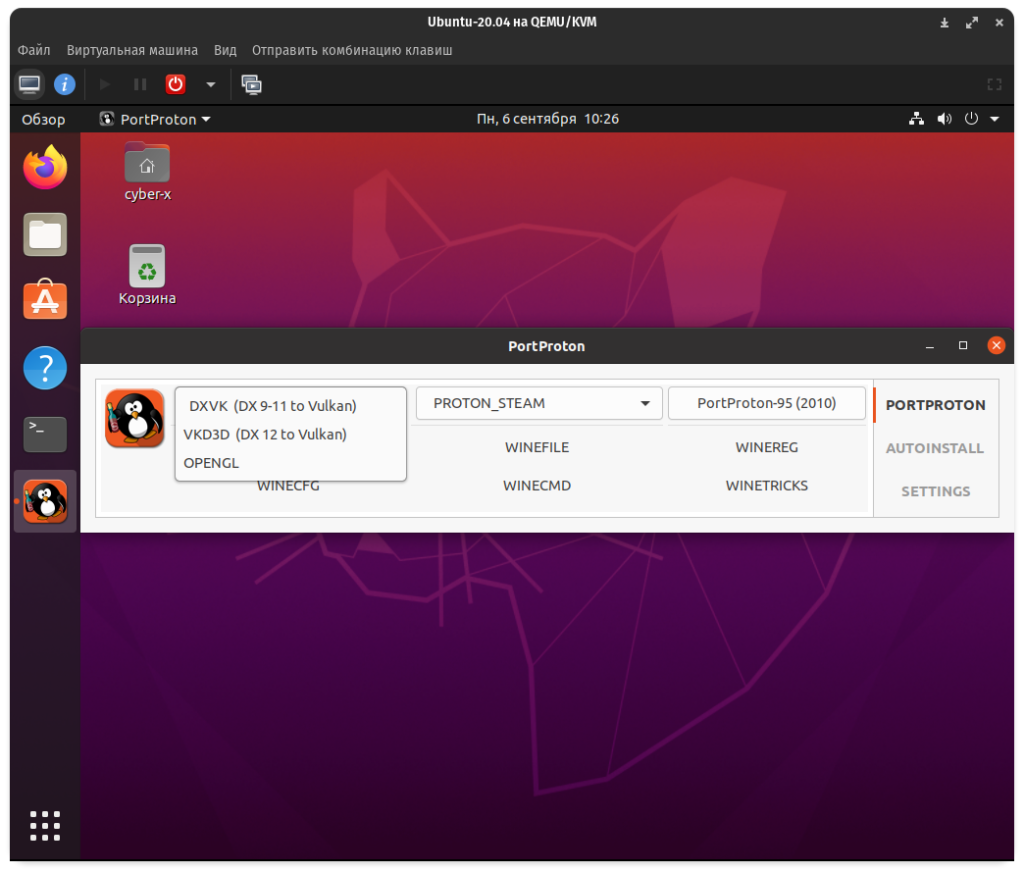
Выбираем версию PROTON в среднем окне, а затем нажимаем на WINECFG:
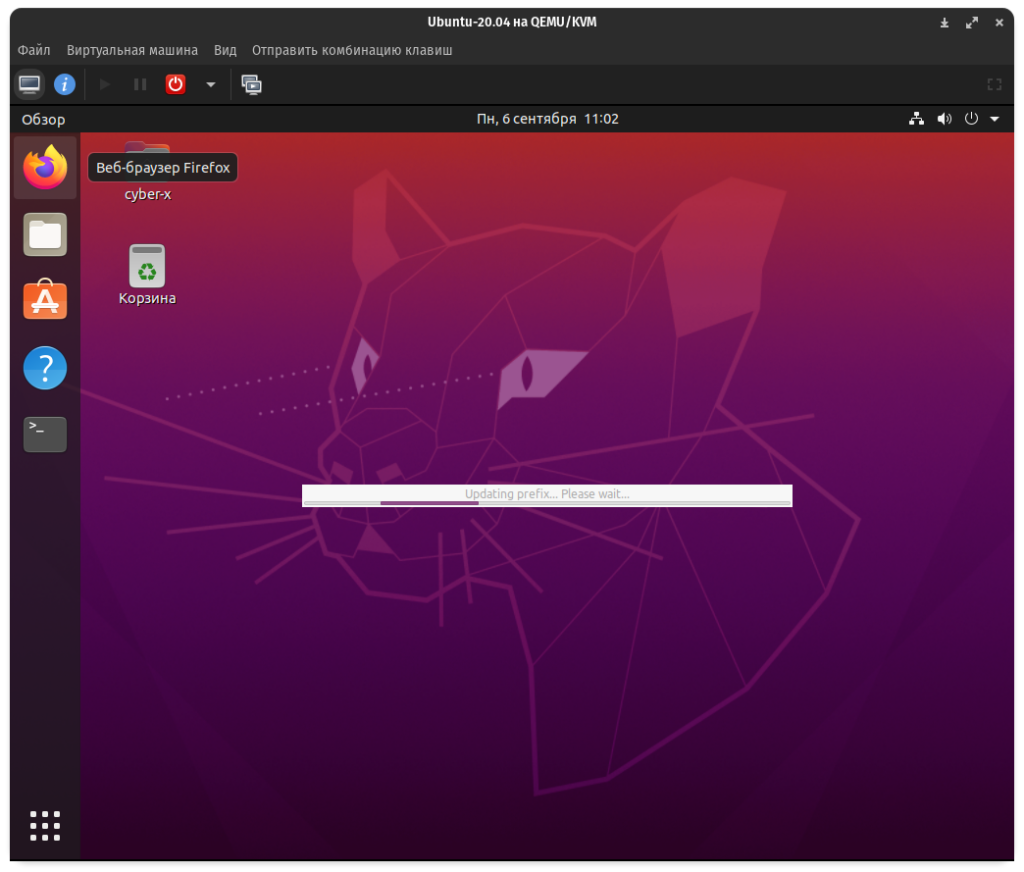
Данная операция выполняется всего один раз, при первом запуске PortWine-Linux. Это делается для установки необходимых библиотек для запуска игр:
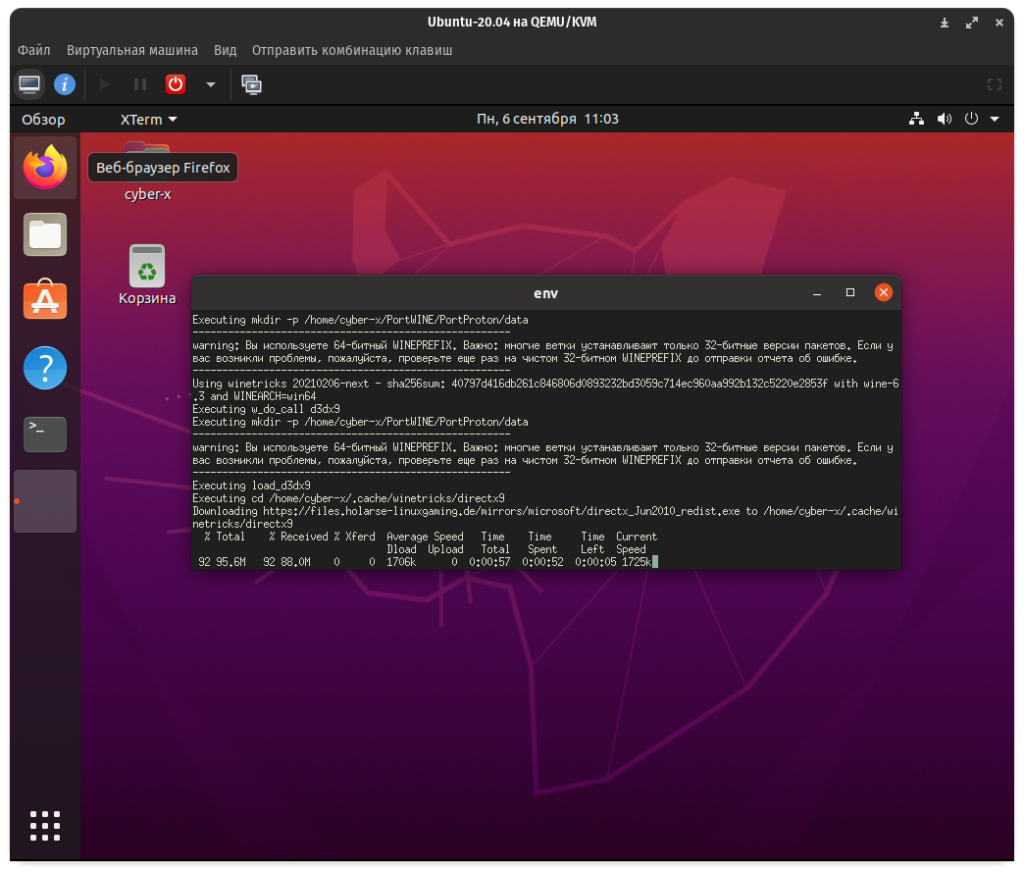
В случае необходимого запуска сразу нескольких файлов (.EXE) можно использовать WINEFILE. Но, самое главное находится в разделе “AUTOINSTALL”. В этом пункте находятся игры от таких компаний как Wargaming для запуска той же World of Tanks, Epic Games, RockStar, EVE ONLINE и так далее, список весьма немаленький:
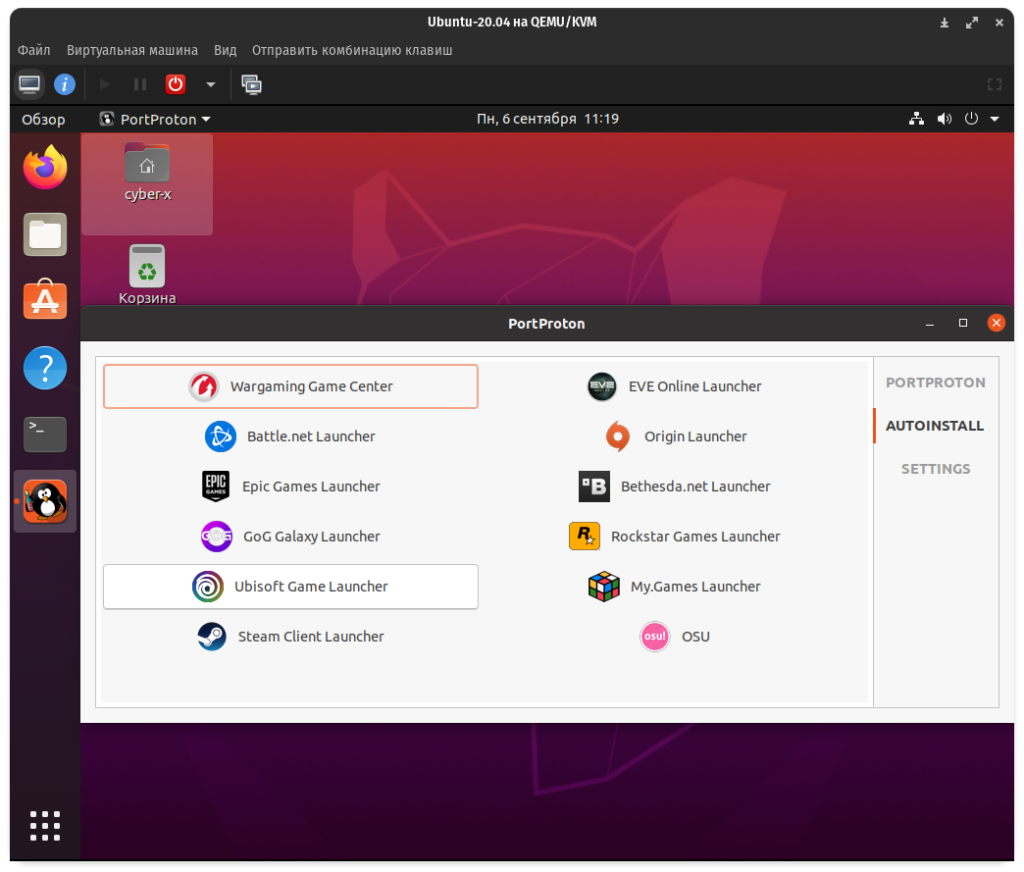
Для того что бы установить необходимую игру, достаточно просто нажать на нужную иконку. После нажатия на иконку у вас запустится установка, для примера запущу Wargaming:
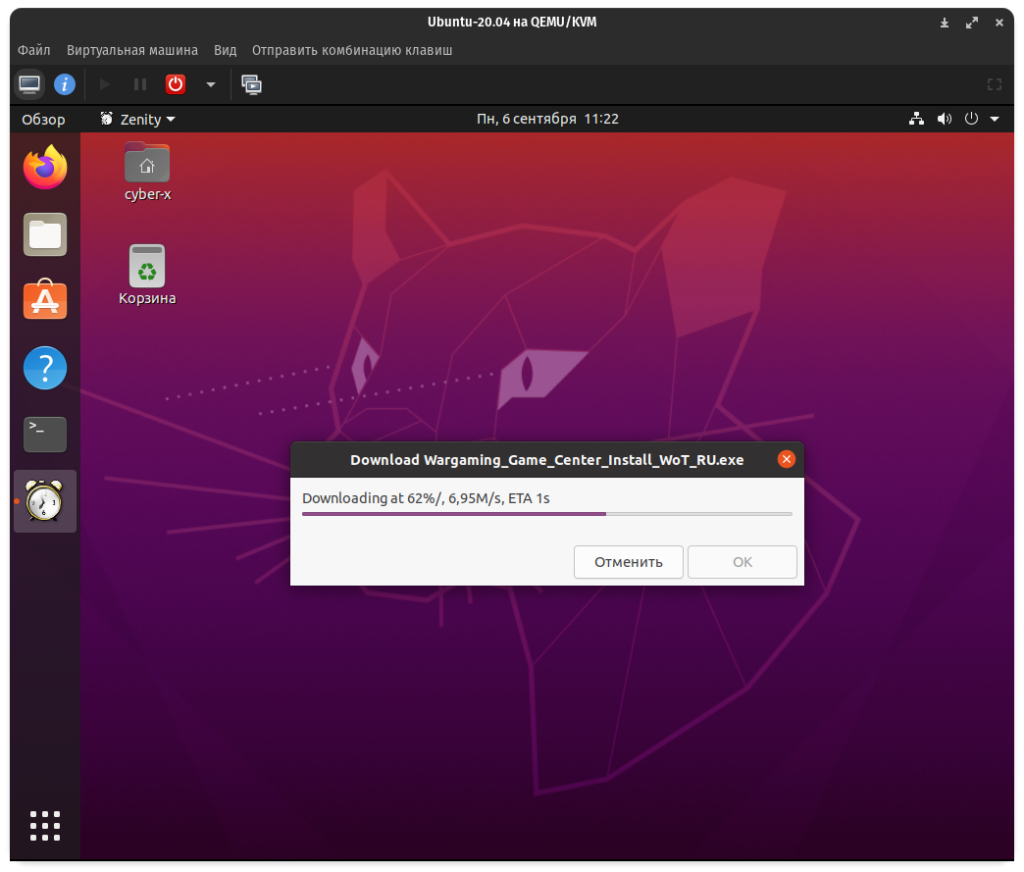
Все достаточно просто, а самое главное, разобраться при желании сможет каждый. Благодаря проекту PortWine-Linux запуск игр от World of Tanks, Epic Games, RockStar, EVE ONLINE в Linux становится простым и без танцев с бубном.
Запуск Windows игр в Linux через Steam
Надо сказать, что ничего нового разработчики из Valve не изобрели. Как они сообщили в своём анонсе, Steam Play работает с помощью форка Wine, который они назвали Proton. Кроме кода Wine, в пакет входят библиотеки для трансляции вызовов DirectX 11 и 12 в VulkanAPI, улучшена поддержка контроллеров Steam и полноэкранных приложений, а также увеличена производительность Wine с помощью патчей esync.
Сейчас разработчики гарантируют полноценную работу через Steam Play таких игр:
- Beat Saber;
- Bejeweled 2 Deluxe;
- Doki Doki Literature Club;
- DOOM, Hell on Earth, VFR;
- Fallout Shelter;
- FATE;
FINAL FANTASY VI; - Geometry Dash;
- Google Earth VR;
- Into The Breach;
- Magic: The Gathering — Duels of the Planeswalkers 2012, Duels of the Planeswalkers 2013;
- Mount & Blade, With Fire & Sword;
- NieR: Automata;
- PAYDAY: The Heist;
- QUAKE;
- S.T.A.L.K.E.R.: Shadow of Chernobyl;
- Star Wars: Battlefront 2;
- Tekken 7;
- The Last Remnant;
- Tropico 4;
- Ultimate Doom;
- Warhammer 40,000: Dawn of War — Dark Crusade, Soulstorm.
Кто-то может сказать, что мы могли и раньше запускать эти и многие другие игры через Wine. Это действительно так в большинстве случаев, но чтобы запустить игру в Wine, надо её скачать, установить шрифты, установить DirectX, установить Visual C++, и ещё кучу библиотек, а здесь программа сама выполняет за нас все эти операции. Для новичков это очень удобно и полезно — вы нажимаете одну кнопку, потом ещё одну и игра запущена. Вам не надо думать, что происходит внутри. А теперь давайте поговорим о запуске.
1. Установка драйверов
В анонсе сказано, что для нормальной работы Steam Play надо установить самую свежую версию драйверов NVIDIA версии не ниже 396 или драйвера AMD/Intel для Mesa не ниже 18.0. Но это не обязательно, SteamPlay будет работать и с более старыми версиями проприетарных драйверов. Я тестировал запуск с NVIDIA 304 на Ubuntu 17.04, и несколько игр из списка нормально запустились.
Но чтобы получить полную поддержку возможностей драйвера лучше установить. Чтобы добавить репозиторий с драйверами NVIDIA, выполните:
Затем установите драйвера:
После установки драйвера необходимо перезапустить компьютер.
2. Установка Steam
Установить Steam можно из официальных репозиториев Ubuntu:
Затем дождитесь, пока клиент обновится. Если у вас уже есть установленная версия Steam, то этот шаг можно пропустить. Далее вам необходимо войти в аккаунт:
3. Настройка Steam Play
По умолчанию для запуска через Steam Play доступны только проверенные игры, приведённые в списке выше. Если вы хотите запускать также и другие игры, то откройте Настройки -> Steam Play, а затем отметьте галочку Enable Steam Play for all titles:
Далее можно переходить к запуску игр.
4. Запуск игры в Linux
Попробовать работу Steam Play можно на игре Fallout Shelter. Игра доступна бесплатно для всех. Сначала откройте вкладку Магазин и наберите в поиске название игры. Далее перейдите на страницу самой игры и нажмите кнопку Играть:
Эта игра занимает около 700 мегабайт, поэтому придётся подождать, пока она загрузится. На это уйдёт несколько минут в зависимости от скорости интернета. Далее можно запускать игру. Для этого в окне загрузки нажмите Играть:
Перед запуском система предупредит, что игра запускается через эмулятор, а не нативно:
Через несколько секунд можно играть:
Также я попытался запустить демо-версию Trochlight, игра открывается в полноэкранном режиме и тоже отлично работает:
Что касается FPS, то в более лёгком Fallout Shelter на моей NVIDIA GTX 780 Steam Play выдаёт 50 FPS, а в более тяжёлом Torchlight — около 100 FPS. Правда, эти данные не очень объективны, потому что я использовал старый видеодрайвер для теста.
Что делает протон лучше?
Когда вы пытаетесь запустить игру только для Windows в Steam на ПК с Linux, Proton — это то, что Steam запускает в фоновом режиме, чтобы убедиться, что он работает. Это собственный уровень совместимости Valve, который позволяет вам играть в игры для Windows без необходимости использования Windows. Этот дополнительный уровень может показаться ненужным, если у вас уже есть собственный порт, но по нескольким причинам у вас, вероятно, будет больше опыта с Proton.
Во-первых, Valve старается убедиться, что Proton совместим с множеством дистрибутивов, а это означает, что ваш предпочтительный дистрибутив с большей вероятностью будет поддерживаться. А поскольку он активно развивается, вам не нужно беспокоиться об обновлении ОС слишком далеко от разработчиков игры.
Кроме того, в отличие от игровой студии, которая выпустила вашу любимую игру, Valve очень заинтересована в том, чтобы в Linux можно было играть в большее количество игр. Steam Deck поставляется с SteamOS, собственным дистрибутивом Linux от Valve. Таким образом, у Valve есть серьезная финансовая заинтересованность в том, чтобы сделать Proton как можно лучше.
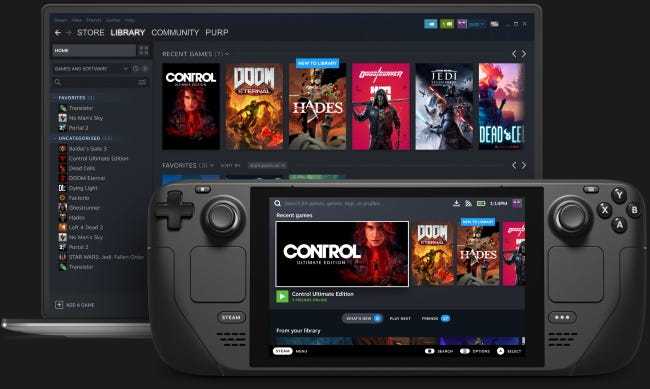
Фактически, игровая студия может решить не переносить свою игру на Linux полностью, исходя из предположения, что Proton будет работать достаточно хорошо. Feral Interactive, разработчик с несколькими портами для Linux, написал в Твиттере, что «С тех пор, как Valve выпустила Proton, спрос на нативные игры в целом снизился». В качестве яркого примера, планы по созданию собственного порта Linux Сага о тотальной войне: Троя были исключены вскоре после того, как Valve анонсировала Steam Deck.
Конечно, вы также можете попробовать версию вашей игры Steam Linux Runtime, если она доступна. Опять же, это может сработать отлично. Однако проблемы, скорее всего, возникнут, если не сейчас, то позже, когда вы обновите свой дистрибутив. В этом неизбежном повороте Proton станет вашим лучшим выбором.
Упрощённая установка exe в Linux
Вариант, который мы рассмотрели выше слишком сложный и не очень то подходит для новичков. Специально для таких ситуаций были придуманы различные программные решения вроде PlayOnLinux или CrossOver. Это оболочки над wine, которые уже знают какие библиотеки надо ставить для той или иной программы. Вы просто выбираете программу, выбираете установщик, а дальше программа сделает всё за вас сама.
Утилита Crossover поддерживает множество программ и работают они довольно неплохо, но единственный минус этой программы в том, что она платная. Программа PlayOnLinux бесплатная, но поддерживает намного меньше программ.
Extra Tip: Managing/Deleting Proton-GE versions
You could stop reading here, but I want to share some extra options that will come in handy. Especially since each recent release of Proton-GE can consume up to about 1.5 gigabytes when installed. That can quickly eat up space on your storage drive.
Commands for listing and removing the versions of Proton-GE you have installed.
Jason Evangelho
- To get a list of Proton-GE releases you have installed, type “protonup -l” (for list).
- Remove a Proton-GE version by typing “proton -r” (for remove), and then the version you want to delete. So, that might look like: “protonup -r 5.4-GE-1”
- You can also list all available releases, install specific releases, and more. Hit the ProtonUp GitHub page for all the available options.
If you like this tool, consider giving the developer the gift of your star on GitHub. And keep an eye on ProtonUp’s releases, as the developer says he’s working on a GUI version!
I hope you found this guide helpful and useful! If you have questions about Linux gaming, Steam Proton, or ProtonUp, you can ask them in this Telegram group, or on .
API для Linux
Vulkan — предпочтительная библиотека для высокопроизводительной графической визуализации. Это открытый аналог DirectX12 и Metal.
OpenGL является устаревшим стандартом графической визуализации. Большинство игр напрямую вызывают OpenGL, но есть и другие игры, которые используют метод перевода, который заключается в том, что устаревший код визуализации переводится в вызовы OpenGL. Этот подход использовался для таких старых игр на движке Source, как Team Fortress 2 и Counter-Strike: Source. Если для вашей игры вы выберете OpenGL, рекомендуем использовать основные функции OpenGL 3.0.
Simple DirectMedia Layer (SDL) 2.0 помимо прочего предоставляет низкоуровневый доступ к работе с аудио и окнами. Поддержка 3D-визуализации осуществляется с помощью OpenGL. Инструкции по установке можно найти здесь. Документация и подробная информация представлены на wiki-странице проекта. Valve использует SDL в Steam и большинстве наших игр для работы с окнами. SDL также предоставляет серверную поддержку для API ввода Steam.
Перечисленные далее библиотеки предоставляют поддержку для других аспектов разработки игр:
- FreeType: визуализация как векторных, так и растровых шрифтов на Linux.
- Fontconfig: регулировка и пользовательская настройка доступа к шрифтам.
- Miles Sound System: аудиодвижок промежуточного уровня для разработки на Linux.
- Bink Video: видеокодек для разработчиков игр.
- WebM: формат открытого медиафайла, используется для записи видео в Team Fortress 2 вместо QuickTime.
Начало работы со Steam
Теперь мы готовы устанавливать и играть в игры на Ubuntu с помощью сервиса. После входа в свою учетную запись вы увидите окно Steam с домашним экраном.
На вкладке «Store», которая выделена, вы ищите свою любимую игру прямо из панели поиска или из вкладки «Игры», просматривая категории игр или жанры.
Вкладка «Библиотека», которая находится помимо вкладки «Магазин», может использоваться для просмотра вашей коллекции видеоигр. Она включает в себя загруженные и установленные игры которые в данный момент загружаются в Steam.
Теперь будем загружать и устанавливать игры на Ubuntu с помощью Steam.
Перед установкой игры необходимо проверить системные требования. Это дает представление о совместимости вашего оборудования с игрой.
Если вы видите значок Steam, кроме значка Windows и Mac, это означает, что игра доступна для загрузки и установки в Ubuntu.
После того, как вы нажмете кнопку «Загрузить» , на экране появится нижнее окно, и вы сможете выбрать любой вариант. Просто нажмите кнопку «Далее» , как только вы закончите с выбором опции.
Теперь расслабьтесь и наслаждайтесь, пока платформа загружает и устанавливает игру в фоновом режиме. Вы можете абсолютно свободно использовать свою систему для другой работы или задачи. Удивительно, но это действие не повлияет на процесс загрузки и установки игры.
Установка Steam VR
Steam VR не предустановлен в клиенте Steam для Linux. Пользователям необходимо установить его постфактум. Чтобы установить его, следуйте пошаговым инструкциям ниже.
Шаг 1: После подключения гарнитуры VR к компьютеру с открытым Steam появится всплывающее окно. В этом всплывающем окне будет сказано: «Используете гарнитуру VR?» Нажмите кнопку «УСТАНОВИТЬ STEAMVR».
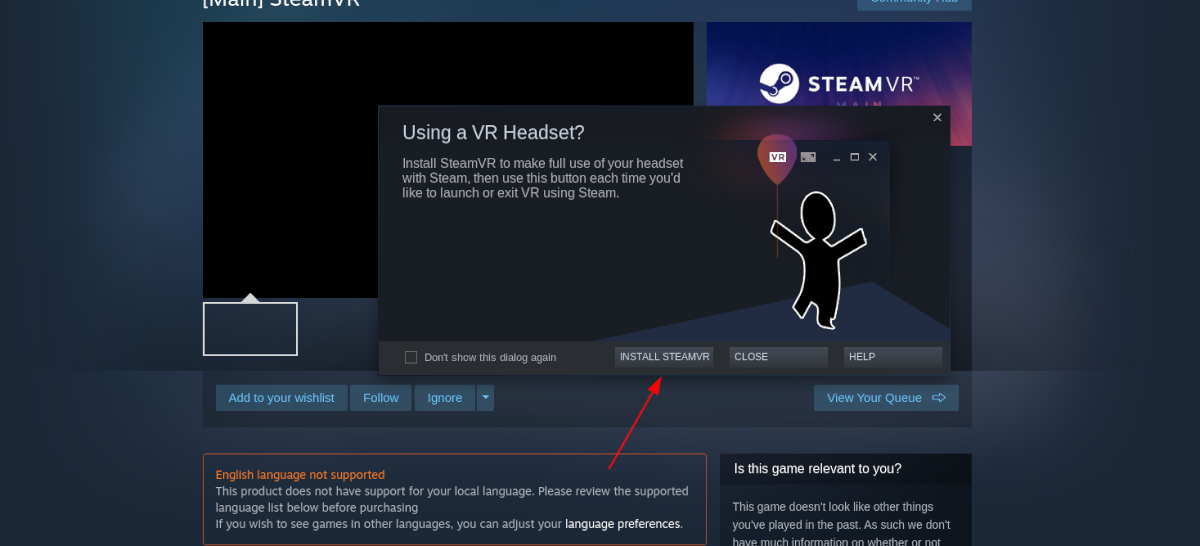
Шаг 2: После того, как вы нажали кнопку «УСТАНОВИТЬ STEAMVR», во всплывающем окне отобразится полоса загрузки. Эта полоса загрузки указывает на прогресс загрузки Steam VR. Наберитесь терпения и позвольте ему загрузиться на ваш компьютер.
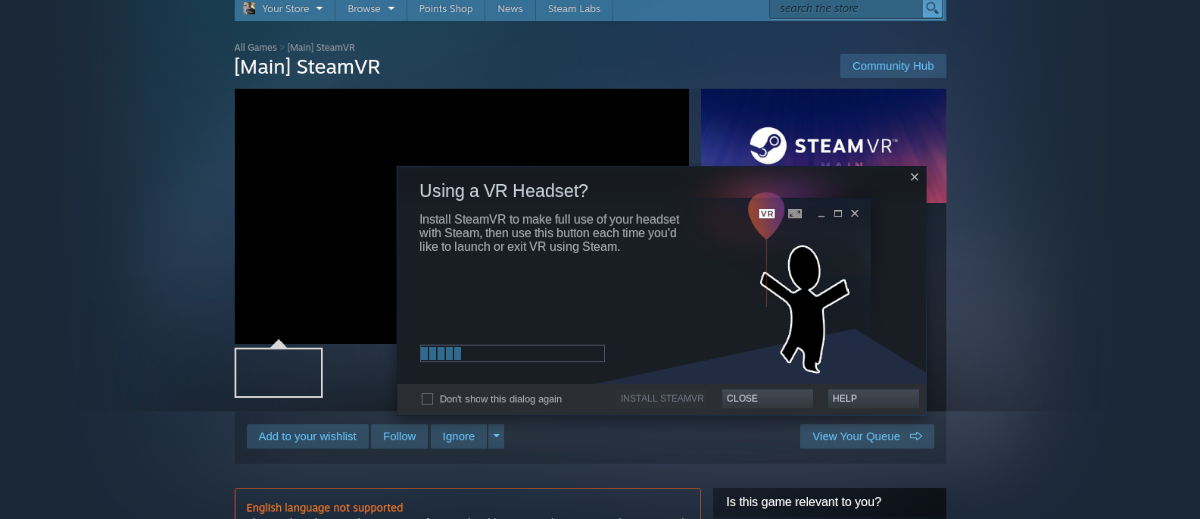
Шаг 3: Steam потребуется некоторое время, чтобы установить Steam VR на ваш компьютер. Когда процесс будет завершен, во всплывающем окне появится кнопка с надписью «ЗАПУСТИТЬ STEAMVR». Нажмите эту кнопку, чтобы запустить пользовательский интерфейс Steam VR.
Процесс установки и системные требования Deepin
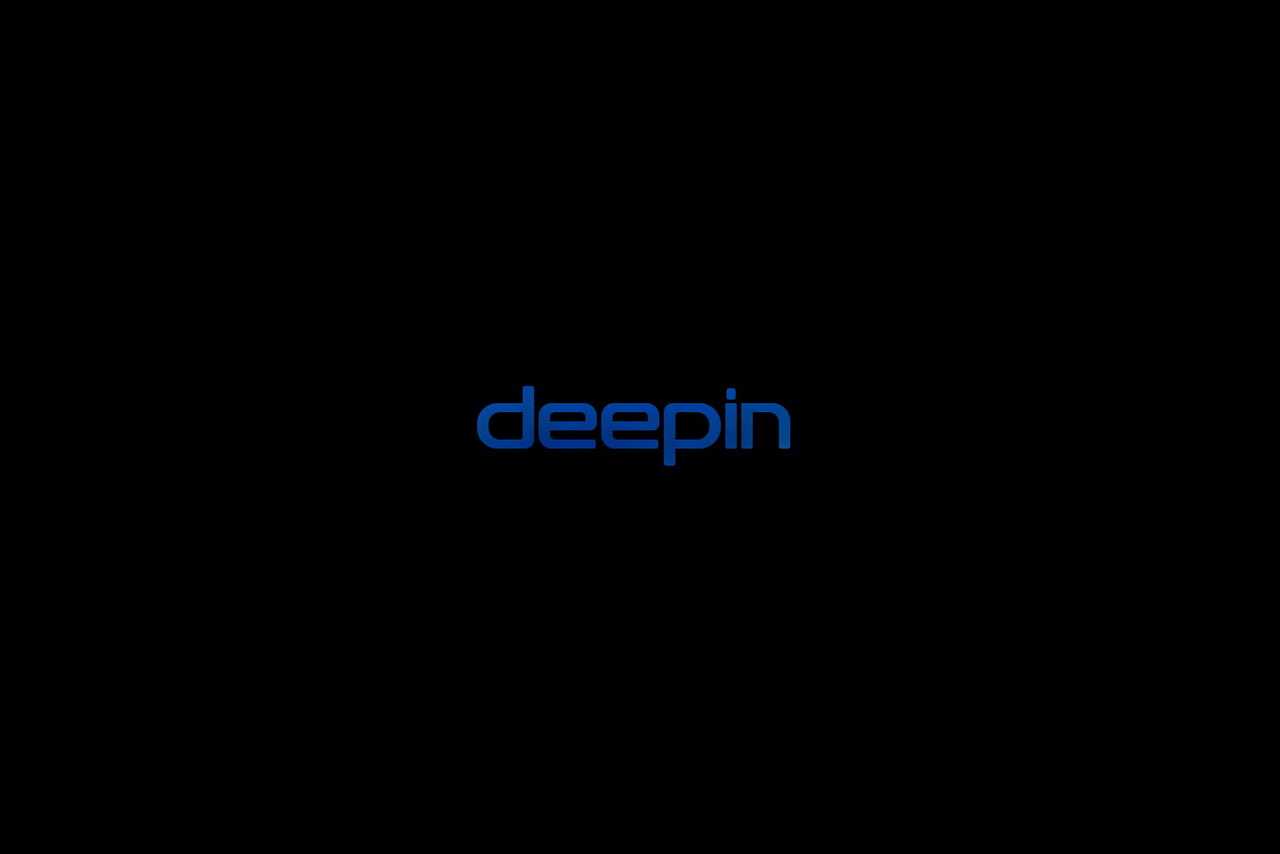
На данный момент актуальная версия дистрибутива — Deepin 20.2 на основе Debian 10.8, используемые пакеты соответствуют версии 5.11.
Минимальные системные требования Deepin:
- двухъядерный процессор
- 2 гигабайта оперативной памяти
- 64 Гб на жестком диске
Меньше — возможно, но будет некомфортно. Большее удастся заметить только в конкретных задачах.
Рекомендую использовать торрент-клиент: это займет 10-30 минут против 6 часов по прямой ссылке с китайских серверов.
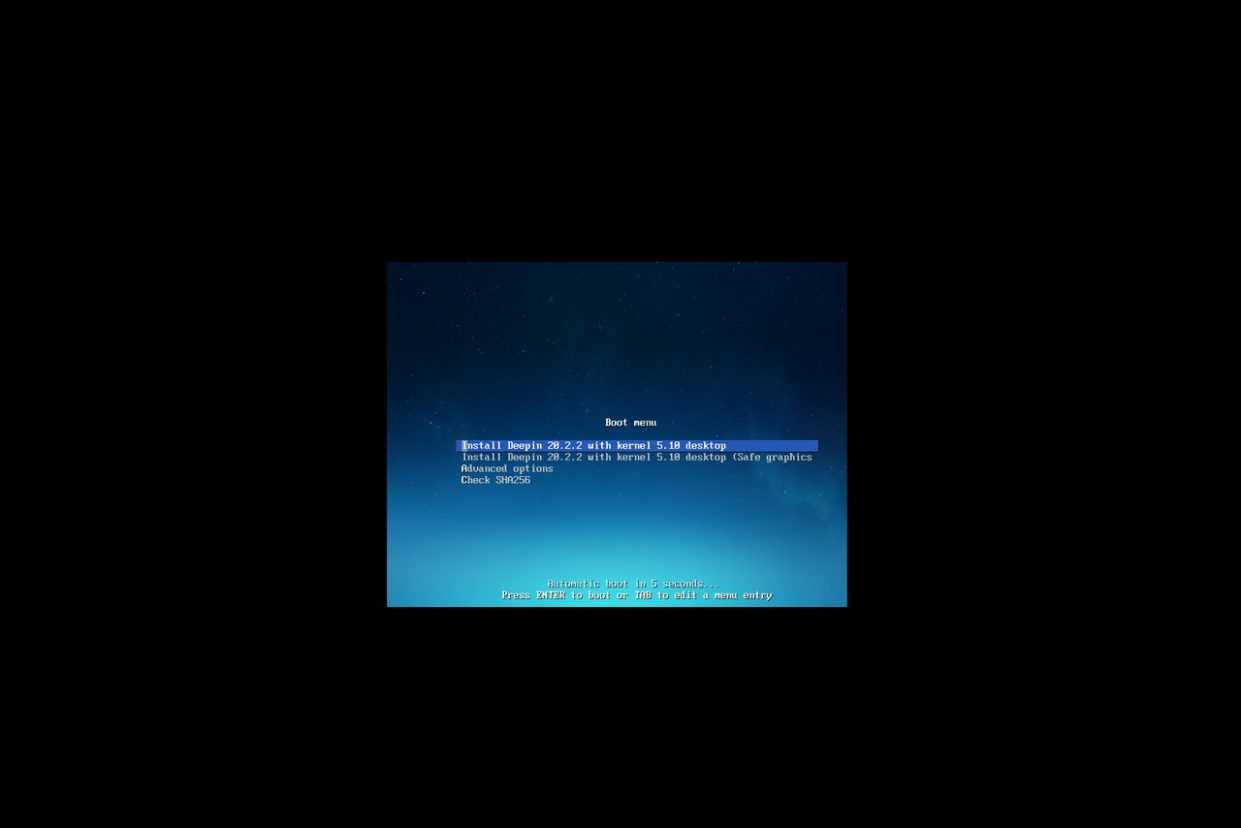
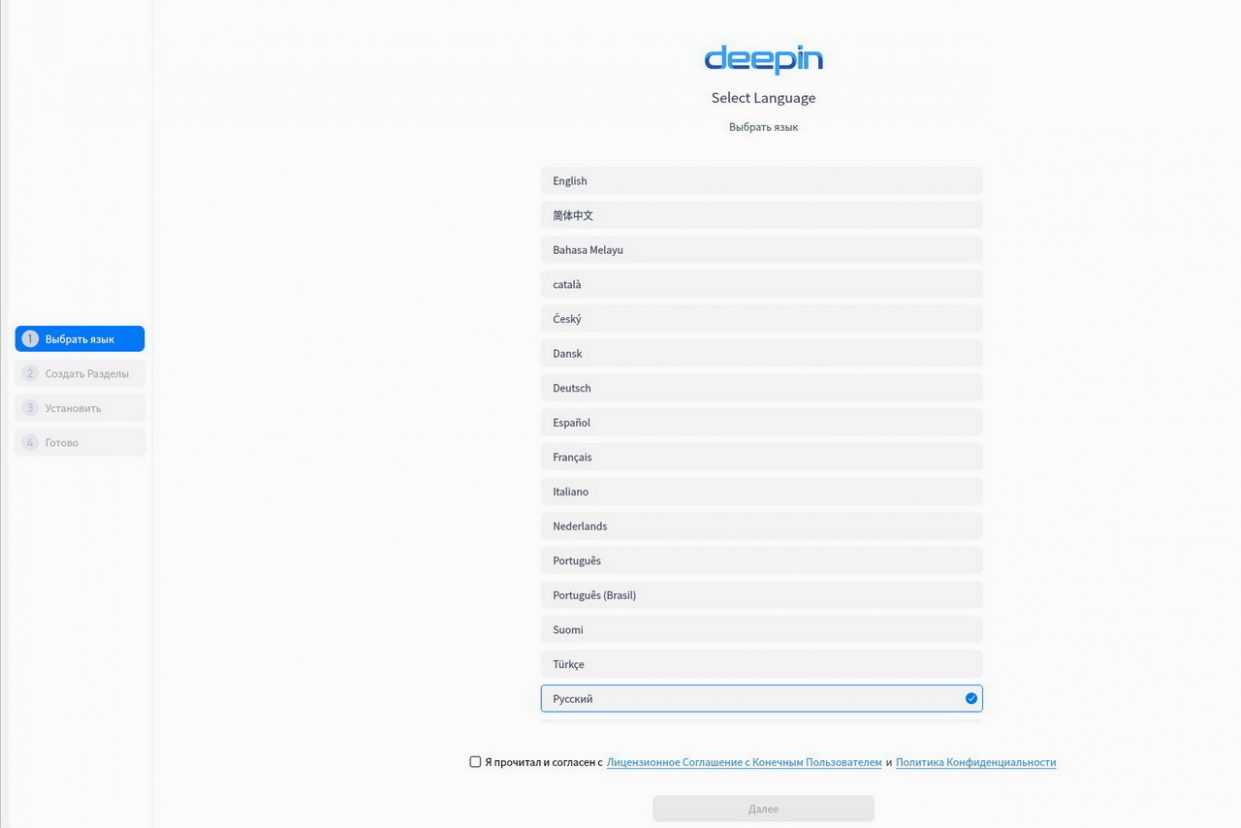
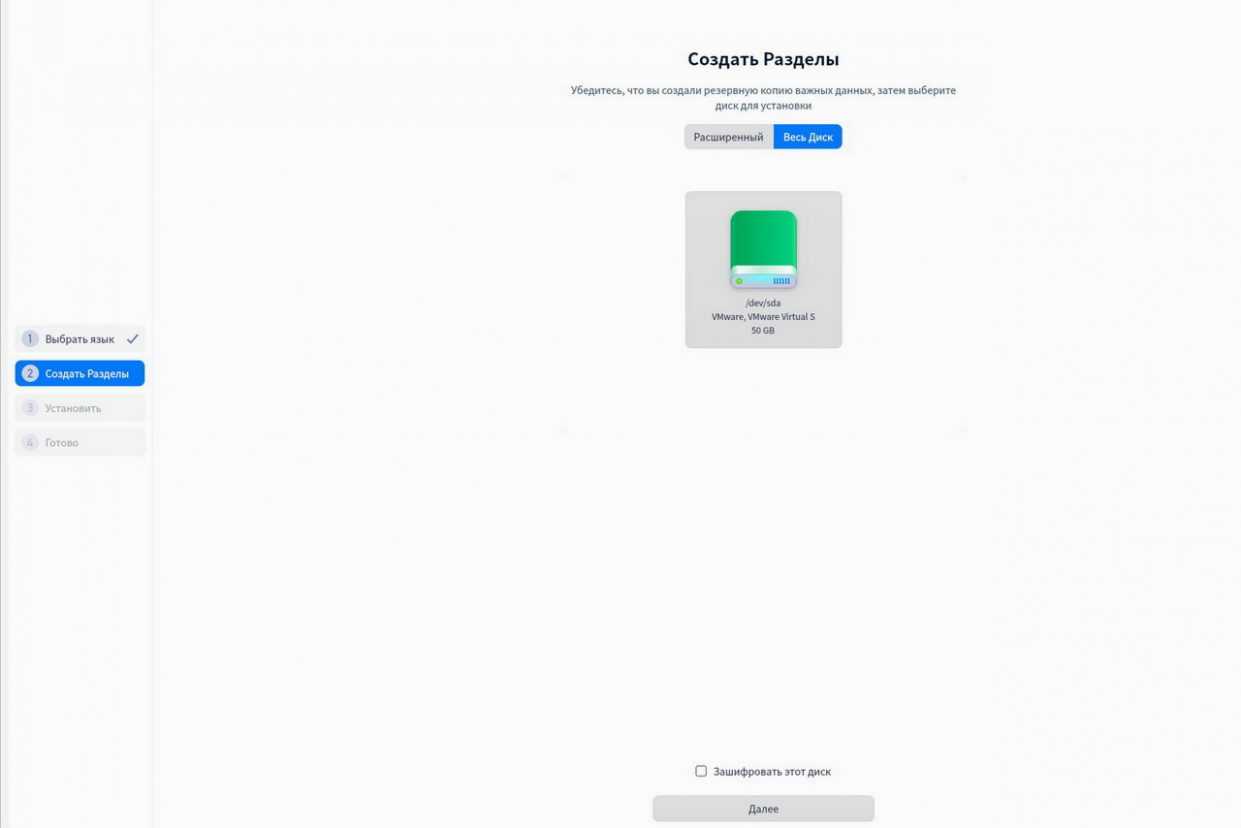
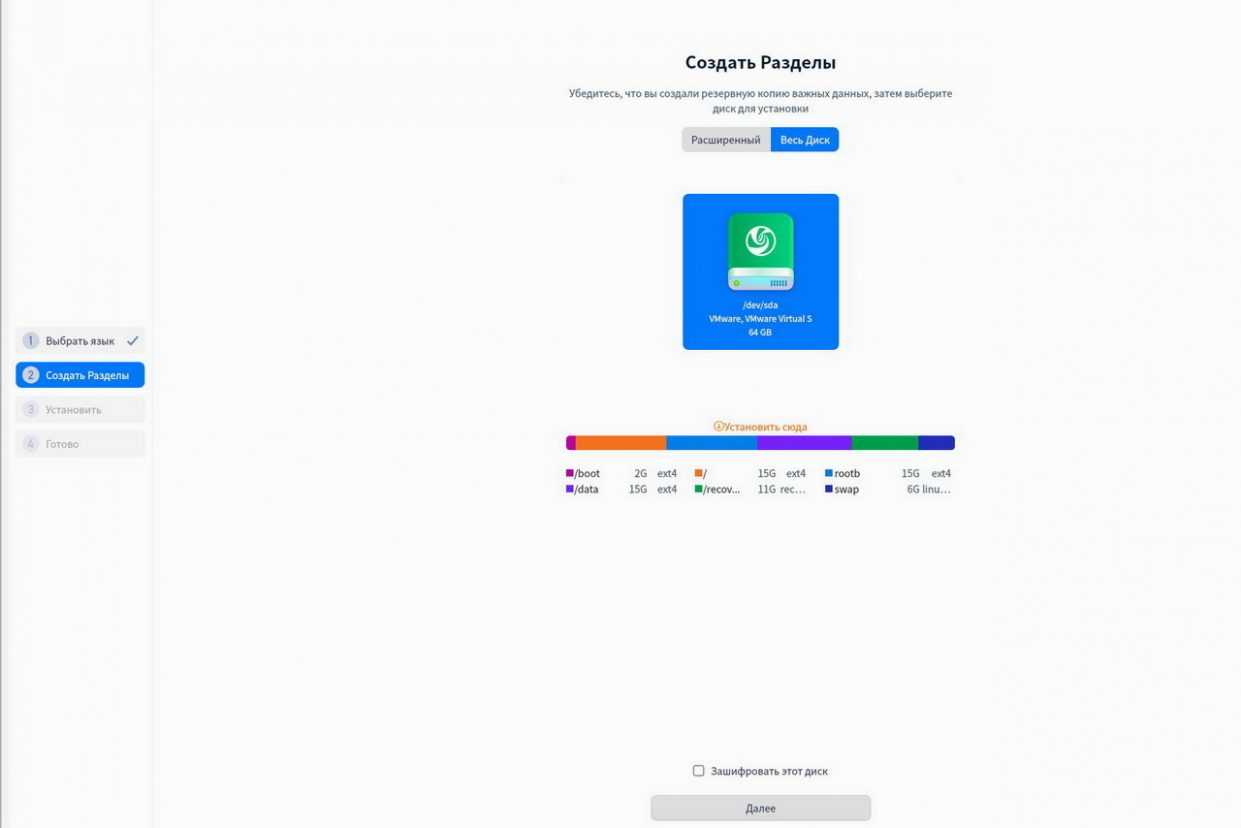
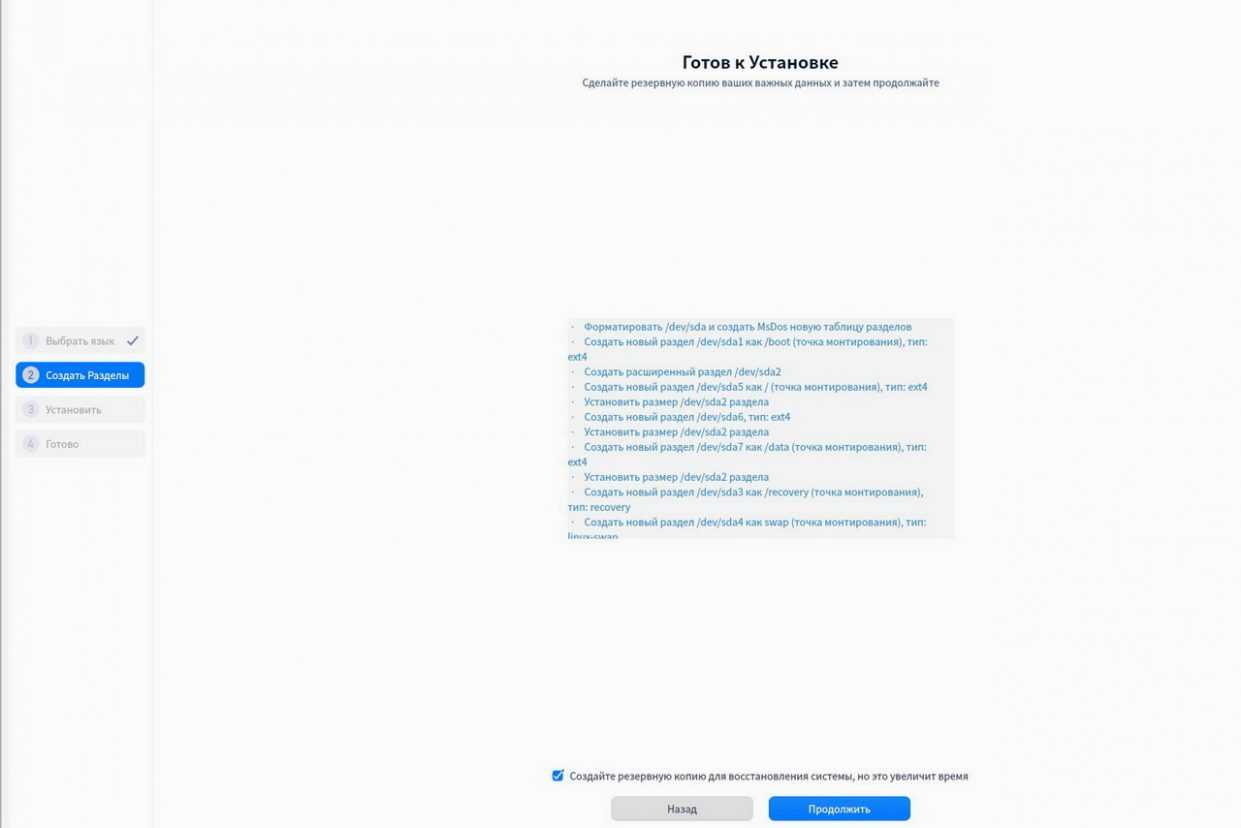 Процесс загрузки и настройки Deepin
Процесс загрузки и настройки Deepin
Установка проста: скачиваем дистрибутив с официального сайта, записываем с помощью UltraISO на флешку или диск, загружаемся.
Или загружаемся без установки: образ поставляется в виде Live-дистрибутива, поэтому можно опробовать систему и провести установку в графическом интерфейсе.
Выбранный диск форматируем в NTFS, FAT32 или ext2/ext3 — специфичном формате NIX-систем. Сделать это можно заранее или прямо во время установки.
Последние использовать стоит только в том случае, если система — единственная на диске и доступ к ней из других систем не предполагается.
Deepin автоматически создает необходимые разделы: swap, загрузочный, системный. Пользователю в данном случае остается не более 15 Гб.
Виды программ в Linux
Перед тем, как мы перейдем к запуску программ, нужно сначала понять что представляет из себя программа. В Linux программы отличаются от других файлов только тем, что для них установлен флаг исполняемости. Я уже подробно писал об этом в статье поэтому не буду повторяться.
Все программы можно поделить на несколько типов:
- Бинарные программы — содержат инструкции процессору уже готовые к выполнению, большинство программ находятся в таком формате, они быстрые и выполняются сразу же системой;
- Программы на байт-коде — это уже не процессорные инструкции, а инструкции определенной виртуальной машины, которая может их выполнять, без виртуальной машины такие команды не могут быть выполнены. Такие программы потребляют больше ресурсов, но тоже достаточно быстрые, их преимущество в том, что они могут выполняться без изменения везде где может работать виртуальная машина. К таким программам можно отнести программы на Java.
- Скриптовые программы — эти программы состоят из набора команд в виде обычного текста, которые выполняет специальный интерпретатор. Такие программы более медленные, но зато они проще в разработке и их код можно легко и быстро изменить.
А теперь перейдем к запуску программ.
Переходить или нет?
Здесь у каждого пользователя будет свой набор аргументов “за” или “против”, но вот полностью отказаться и не попробовать Linux даже в Live-режиме вряд ли кто-то сможет.
Простая и легковесная ОС с удобными инструментами, магазином приложений и возможностью полной кастомизации давно обзавелась большой армией поклонников.
Никто не утверждает, что Linux идеальна. С переходом на эту систему будут и потери: придется мириться с ограниченностью софта, решать возникшие проблемы при помощи командной строки, отказаться от некоторых привычных приложений или утилит. Однако, при этом вы будете повышать свой уровень знаний, учиться новому и приобретать полезные навыки.
Для себя я решил, что все компьютеры знакомых и родственников (кроме игровых) буду со временем переводить на Linux.
Если потенциальные трудности не пугают – Linux ждет вас!
iPhones.ru
Сейчас расскажем, как все сделать правильно.
Рассказать
openRazer, polychromatic, RazerGenie
openRazer — проект по реализации открытых драйверов для устройств компании Razer на Linux. Стоит отметить, что в openRGB частично включён этот проект, однако при помощи графических утилит через openRazer можно настроить не только подсветку, но макросы клавиатуры, поведение кнопок мыши, выбрать наиболее подходящий профиль DPI.
Поддержка девайсов: https://github.com/openrazer/openrazer#device-support
polychromatic — графический интерфейс и апплет для openRazer. Позволяет создавать профили для конкретных игр и т.д. Github проекта: https://github.com/polychromatic/polychromatic
RazerGenie — ещё один графический интерфейс, в отличие от предыдущего позволяет лучше управлять настройками мыши. Написан на С++ и фреймворке Qt Github проекта: https://github.com/z3ntu/RazerGenie
Как пользоваться PlayOnLinux?
Далее мы более подробно рассмотрим как пользоваться программой и устанавливать приложения Windows.
1. Интерфейс
Начнем с интерфейса программы. Он достаточно прост:
- В самом верху окна находится главное меню, с помощью которого можно получить доступ к большинству функций программы;
- Чуть ниже находится панель инструментов, которые позволяют делать основные действия;
- Дальше оно разделено на две панели. На левой из них находятся ярлыки основных действий, например, для установки программ;
- На правой панели размещен список программ, которые были установлены;
- В нижней части окна находится статус бар, где отображается статус обновления или другие данные.
2. Установка программы
Для того чтобы установить программу Windows сначала выберите «Установить программу» в главном меню:
В открывшемся окне вам нужно выбрать программу, которую вы хотите установить. Например, выберите «Офис», затем «Microsoft Office 2007», для продолжения нажмите «Установить»:
Дальше следуют два диалоговых окна, в которых программа сообщает, что разработчики не гарантируют успеха и она никак не связана с WineHQ:
Дальше откроется мастер установки программы:
После нажатия кнопки «Далее» начнется загрузка необходимых компонентов, среди которых загрузка Wine, других необходимых компонентов и их распаковка:
Далее вам нужно выбрать расположение установщика программы. Вы можете выбрать файл или указать папку, где расположен установщик:
Затем запустится установщик программы, мы не будем подробно описывать установку:
После завершения работы PlayOnLinux продолжит загружать необходимые компоненты:
После завершения установки новые приложения появятся в списке:
Установка игр playonlinux выполняется точно так же, как и для программ.
3. Запуск программ
Если вы кликните по одному из ярлыков, то на левой панели отобразиться несколько функций, например, для редактирования ярлыков, отладки и другие:
Двойной клик по программе позволяет ее запустить. Множество программ будут отлично работать, например, тот же Microsoft World:
4. Настройка оболочки
Для запуска многих программ необходима дополнительная настройка несмотря даже на скрипты. Настройка PlayOnLinux достаточно проста. Откройте контекстное меню нужного ярлыка и выберите «Настройка Wine»:
Здесь можно выполнить все необходимые настройки бутылки Wine, которые доступны в winecfg. Чтобы получить доступ к реестру, достаточно запустить второй пункт меню «Редактор реестра»:
Также из того же меню можно открыть папку приложения. Если вы нажмете кнопку «Настроить», то можете изменить параметры приложения, например, версию Wine:
Вкладка Wine позволяет запустить одну из стандартных программ Windows:
А на вкладке «Установка компонентов» можно установить пакеты, которые обычно доступны по winetricks.
Шаги
Метод 1 из 2:
-
1
Win4Lin – это эмулятор виртуального компьютера (машины), на который можно установить Windows 2000 или XP. Хотя эта программа предназначена для корпоративного использования, вы можете попробовать использовать ее для запуска игр. Инструкции по установке и запуску Win4Lin вы можете найти в обширной документации программы. Не пытайтесь установить ее на компьютере с процессором менее 1,5 ГГц и оперативной памятью менее 1 Гб (на таком компьютере виртуальная машина будет работать слишком медленно и играть вы не сможете).
-
2
VMware – это дорогой ($200) эмулятор виртуального компьютера (машины), на который можно установить Windows. Принцип работы этой программы схож с W4L (а документация и поддержка значительно лучше), но цена отпугнет большинство пользователей. Перед покупкой обязательно протестируйте программу (как она работает на вашем компьютере).
-
3
TransGaming’s Cedega Cedega – это платный сервис, предоставляющий доступ к приложениям и играм, поддерживающим Linux. Здесь вы можете найти WoW и несколько других новых игр.
Метод 2 из 2:
-
1
The WINE Project – бесплатная программа, которая позволяет работать с приложениями для Windows из-под Linux. Сможете ли вы запустить определенную игру при помощи Wine – большой вопрос (это зависит от многих факторов). Лучше всего попробовать это. В зависимости от дистрибутива Linux, Wine установить легко или сложно. Зачастую Wine включается в дистрибутив; если в вашем случае это не так, скачайте и установите Wine (через менеджер пакетов или вручную).
- После установки Wine попытайтесь запустить Windows игру. Смонтируйте диск с игрой, скопируйте игру с внешнего накопителя или скачайте из сети. Найдите исполняемый файл/инсталлятор (как правило, install.exe или setup.exe). Введите команду wine install.exe.
- Запустится инсталлятор и установит игру в Wine. Программы, установленные внутри Wine, находятся в ~/.wine/drive_c/Program Files/. Вы можете перенести значок на рабочий стол. Если вы запускаете программу вручную, перейдите в каталог с игрой и введите wine имя_программы. Например, если вы запускаете игру Bejeweled, перейдите в каталог ~/.wine/drive_c/Program Files/PopCap Games/Bejeweled и введите wine WinBej.exe. Это либо сработает, либо нет. Если нет, найдите информацию о том, как настроить определенную игру в Wine (или воспользуйтесь другой программой для запуска Windows игр в Linux).
Debugging shared libraries
To see the shared libraries required by a program or a shared library run the command on it, see . The and environment variables can alter which shared libraries are loaded, see . To correctly debug a program or shared library it is therefore important that these environment variables in your debug environment match the environment you wish to debug.
If you figure out a missing library you can use pacman or pkgfile to search for packages that contain the missing library.
Finding missing game libraries
If a game fails to start, a possible reason is that it is missing required libraries. You can find out what libraries it requests by running . is likely located somewhere in . Please note that most of these «missing» libraries are actually already included with Steam, and do not need to be installed globally.
Finding missing runtime libraries
If individual games or Steam itself is failing to launch when using you are probably missing libraries. To find the required libraries run:
$ cd ~/.steam/root/ubuntu12_32 $ file * | grep ELF | cut -d: -f1 | LD_LIBRARY_PATH=. xargs ldd | grep 'not found' | sort | uniq
Alternatively, run Steam with and use the following command to see which non-system libraries Steam is using (not all of these are part of the Steam runtime):
$ for i in $(pgrep steam); do sed '/\.local/!d;s/.* //g' /proc/$i/maps; done | sort | uniq
Установка Windows программы с помощью Proton.
Теперь можно приступить к установке программы. В данном случае установка будет производиться через запуск исполняемого файла Battle.net-Setup.exe, который был загружен с официального сайта в /home/$USER/Downloads/.
Для начала необходимо перейти в библиотеку Steam и в нижнем левом углу нажать кнопку «Добавить игру». В развернувшемся списке выбрать «Добавить стороннюю игру»:
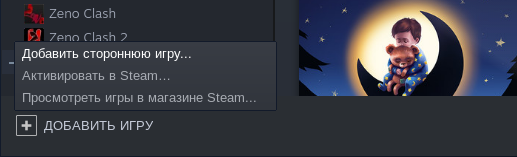
В появившемся окне будет показан список установленных программ, который сформирован на основе файлов .desktop, расположенных в /usr/share/applications/, но нам требуется конкретный установочный файл Windows-программы. Чтобы его найти, нужно нажать кнопку «Обзор»:
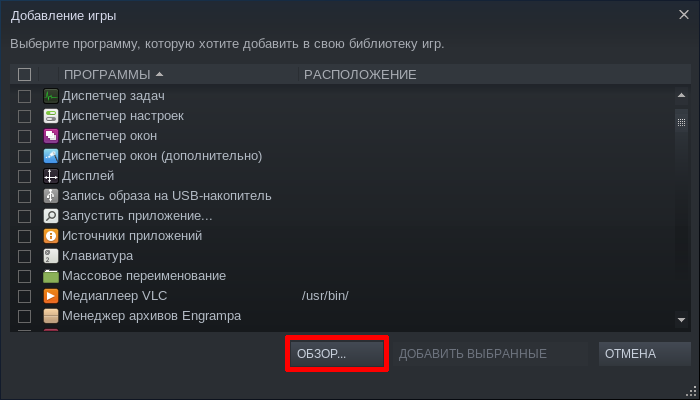
Откроется окно файлового менеджера. Сначала в нижней части окна необходимо переключить «Тип файла» на «All Files», чтобы файловый менеджер показывал все файлы без исключения. Теперь можно выбрать желаемый исполняемый файл. В данном примере он находится в /home/$USER/Downloads/ и называется Battle.net-Setup.exe.
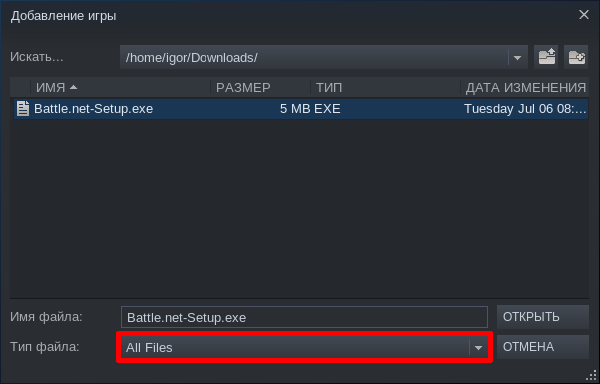
После подтверждения указанный исполняемый файл (Battle.net-Setup.exe) добавится в список программ, после чего останется нажать кнопку «Добавить выбранные»:
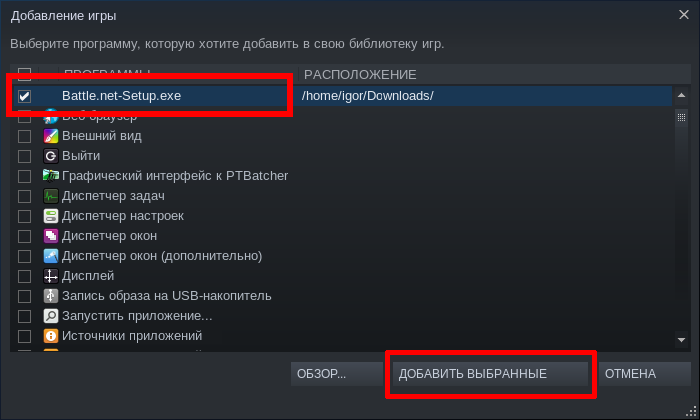
Теперь исполняемый файл отобразится в библиотеке игр Steam:
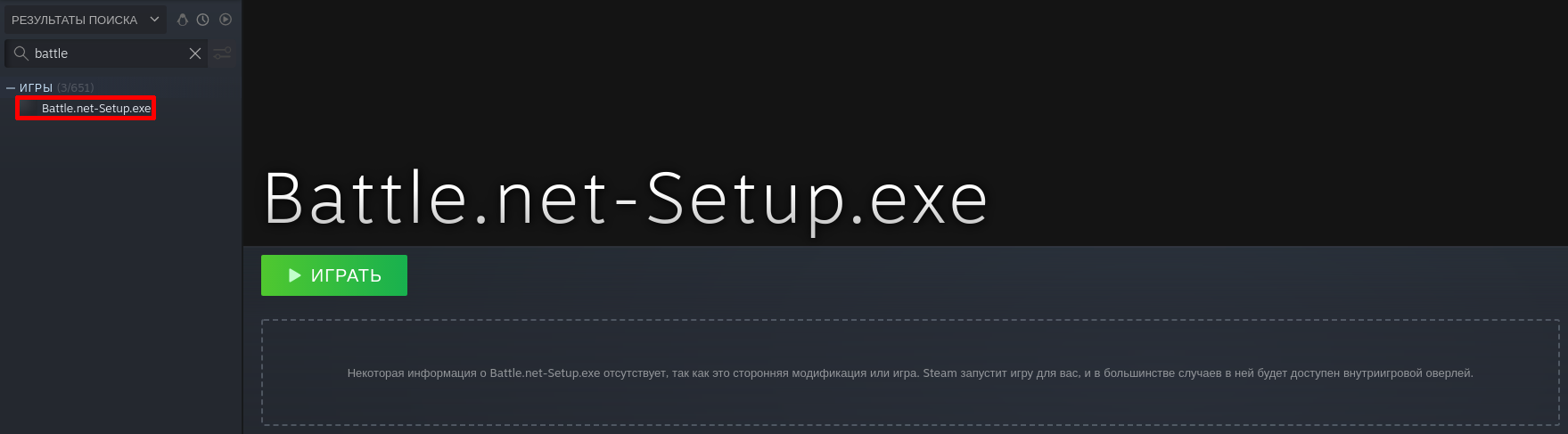
Далее нужно включить использование Proton конкретно для этой программы. Для этого нажать ПКМ на программе в списке и выбрать «Свойства». В появившемся окне перейти на вкладку «Совместимость» и отметить «Принудительно использовать определённый инструмент совместимости Steam Play». В списке выбрать самую свежую версию Proton. В данном примере это Proton 6.3-7.
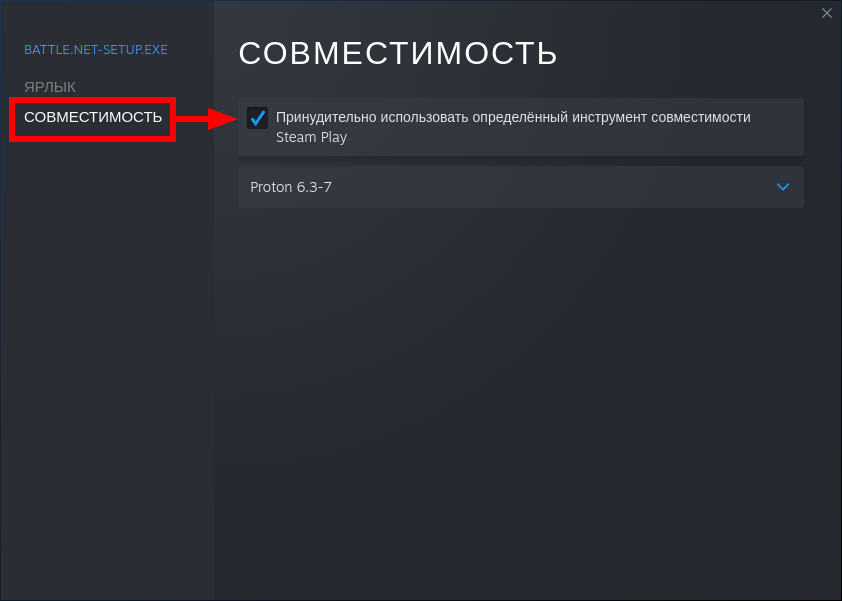
Теперь можно нажать кнопку «Играть» для запуска исполняемого файла. В данном случае — Battle.net-Setup.exe.
Будет создан экземпляр среды Windows (префикс) с произвольным именем, что может занять около минуты, если используется HDD. По умолчанию префиксы Proton хранятся здесь:
/home/$USER/.local/share/Steam/steamapps/compatdata/
Это знание потребуется для создания кнопки запуска и любых других действий над файлами установленной программы.
В данном примере префикс имеет имя 2926807885:/home/$USER/.local/share/Steam/steamapps/compatdata/2926807885/
По итогу нажатия «Играть» должно появиться окно мастера установки, что в данном случае означает успешный запуск Windows-программы. Пример:
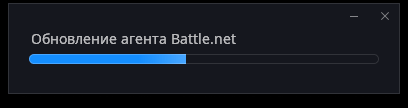
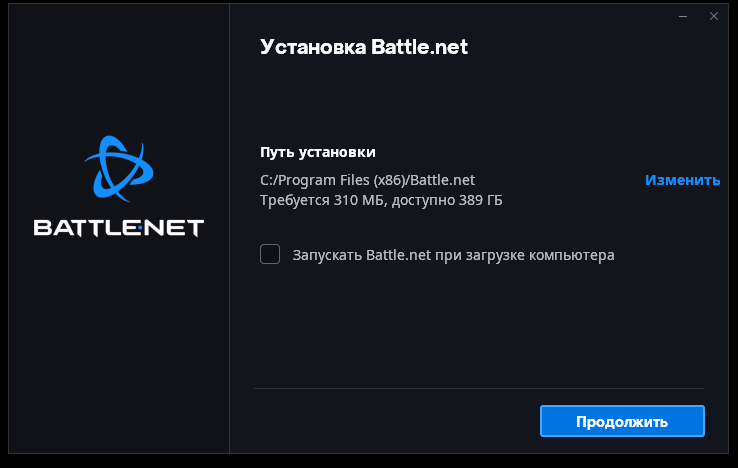
Пример результата после завершения установки:
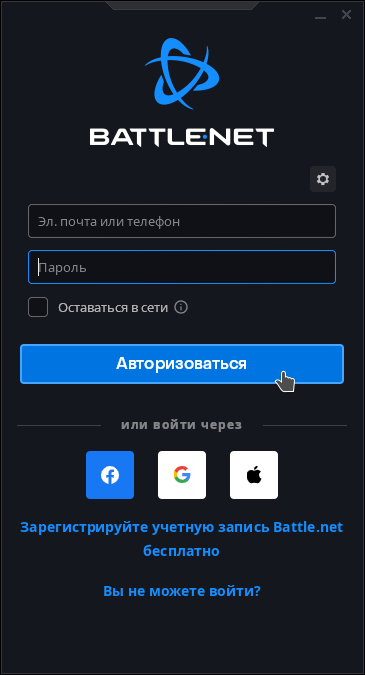
Теперь останется сделать кнопку запуска установленной программы. Для этого потребуется отредактировать кнопку запуска, которой запускали установщик, чтобы она запускала установленную программу (в примере это клиент Battle.net).




















