Описание Google SketchUp
С чего начинается работа в Google SketchUp? Сначала нужно задать параметры, согласно которым будет выполняться работа, выбрать необходимые измерения и т. п. (обычно все делается в миллиметрах). Затем появляется рабочее пространство и панель инструментов. Можно добавлять инструменты, убирать их, перемещать лотки, убирать и показывать оси, выбирать вид граней.
Основные инструменты – линия, прямоугольник, различные виды дуги, перемещение, масштабирование, вдавить-вытянуть, ведение и т. д. Работу стоит начать с освоения этого минимума. С помощью данных инструментов можно создавать в SketchUp модели.
Что такое Google SketchUp
Google SketchUp – это бесплатная программа для 3D-моделирования интерьеров.

Она достаточно простая в использовании, поэтому ее легко освоить. Также несомненным ее плюсом является то, что она не требует очень высоких характеристик компьютера. Не обязательно иметь моноблок от Apple, или какое-нибудь другое достаточно мощное устройство. Однако стоит помнить, что ноутбук, который создан исключительно для работы с офисными программами и Интернетом также вряд ли подойдет. Создаваемая модель может получиться тяжелой. А процесс рендеринга требует достаточно большого количества ресурсов, это тоже стоит учитывать. Поэтому дорогая и мощная техника не обязательна, но будет огромным плюсом.
Особенности программы
Чем отличается данная программа и 3д модели SketchUp от других? Прежде всего, простотой использования. После начала работы легко понять, по какому принципу создаются в SketchUp модели. Все, с чем приходится работать – геометрические фигуры, плоскости. Сначала сложно поверить, что с их помощью можно создать интерьер. Но это действительно так. К тому же, оперируя инструментами, перечисленными выше, очень легко придумывать «на ходу».
Делать наброски и менять их, добавлять что-то, стирать, перемещать. Моменты чистого творчества — это огромный плюс программы. Можно детально проработать фасады, вплоть до каждого крепления и полочки, затратив при этом не так уж много времени и сил. Именно за это ценят SketchUp даже профессиональные дизайнеры. Очень легко продумать, как будет выглядеть модель мебели в SketchUp.
Возможности
Sketchup в первую очередь нацелен на использование в качестве средства для визуализации интерьера. Подобных программ на рынке много, но почти все они предлагают выбирать готовые пресеты мебели с подбором только текстур. Их максимум — предложить составить интерьер комнаты «из кубиков» или даже попытаться запроектировать целый дом, но в жестких рамках заложенной библиотеки. Скетчап выгодно отличается возможностью полноценного редактирования как геометрических примитивов, так и моделей, в нем можно самостоятельно собирать любые придуманные конструкции не хуже, чем в более известных программных продуктах.
Скетчап прост, но не примитивен. Он не перегружает пользователя стартовым меню и не заставляет его учить толстенные мануалы перед началом использования. Sketchup изначально реализован Гуглом как обучающая среда, но давно вышел за рамки этого проекта. При простоте редактора, популярность Скетчапа привела к тому, что на него пишут полноценные среды визуализации, как на Майю или 3dsMax. С помощью Vray в Скетчапе можно создавать высококачественный рендер на достаточно скромных системных ресурсах, только нужно проверять версию рендерного движка на совместимость версий.
Скетчап очень демократичен к системным требованиям пользовательского компьютера. Для любительского продукта не нужна мощная профессиональная видеокарта типа Nvidia Quadro, хватит и универсальной. Хотя лучше, конечно, иметь не офисный GPU. А вот объем ОЗУ Sketchup 8, как и предыдущие версии, требует достаточно высокий в случае необходимости рендеринга сложных сцен. На минималках работа сильно замедляется.
Скетчап популяризирует работу пользователя над собственными надстройками. Есть полноценный редактор макросов на Ruby, который значительно автоматизирует весь рабочий процесс. Среда работы Sketchup подразумевает создание «компонентов» — частей модели для повторного использования, в компьютерной анимации и моделировании такие заготовки еще называются темплейтами. Создание многократно используемых объектов высвобождает время для творческих задач, ведь в дизайне интерьера львиную долю времени занимает рутина. Также работает импорт моделей из Интернета.
Основным элементом моделирования в Скетчапе, как и в любой программе трехмерного проектирования, являются геометрические примитивы. При этом меню работы с ними очень простое. Например, можно двигать плоскость по заданной кривой через команду Follow Me. При помощи навигационных push-pull команд плоскости очень просто меняют свою позицию, создавая новые стенки дома или квартиры. Это очень помогает новичкам в дизайне интерьеров научиться ориентироваться в пространстве прежде, чем они пересядут в «рубку самолета» 3ds Max или его аналогов.
Анимация в Sketchup довольно продвинутая и используется при переходе между сценами. Первичные представления о выстраивании ключевого кадра она дает, хотя и не является полноценным заменителем профессиональных анимационных пакетов. В Скетчапе есть функция импорта и экспорта многих популярных форматов, поэтому свои заготовки в этой программе можно потом править более подходящим инструментом. В профессиональной среде редко используют только одно приложение для разработки крупного проекта. В плане дополнения как Скетчап 2016 года, так и более ранние версии являются весьма полезными своей универсальностью. Создавать сложные модели в нем можно, но наиболее продуктивным использованием будет изготовление быстрых заготовок под использование их в сложных сценах. Такие возможности очень полезны при проектировании большого интерьера с кучей предметов и в сжатые сроки, когда на первых этапах на создание высокодетализированных мелочей нет времени.
SketchUp: библиотека моделей
Очень часто возникает такая ситуация, когда нет необходимости использовать какую-то уникальную модель мебели. Например, нужен обычный стандартный шкаф из «ИКЕА». Безусловно, очень многим людям приходила в голову эта очевидная мысль. И, конечно, нашлись те, кто спроектировал стандартные и самые распространенные модели мебели. И такие модели можно просто скачать и добавить уже готовые в свой дизайн проект.
Для этого во вкладке «Окно» нужно найти 3D Warehouse.
Это своего рода библиотека моделей. Здесь можно найти огромное множество уже готовых предметов интерьера, начиная с дивана, и заканчивая шторами. В этой библиотеке очень много типов мебели из «ИКЕА». Это крайне удобно, если нужно составить бюджетный и лаконичный дизайн проекта. Также в библиотеке можно найти очень много моделей популярных дизайнерских предметов. Например, светильники из готовых шаблонов одно время очень часто мелькали на фотографиях с современными интерьерами.
Нечто подобное можно найти в библиотеке моделей.
Поиск осуществляется по ключевым словам. Очень полезно будет использовать запросы на английском языке. Они дают большее количество результатов. Некоторые сайты производителей мебели рядом с конкретным товаром порой размещают ссылку на скачивание 3D-модели
На это стоит обращать внимание и можно использовать
Минусы
Конечно, помимо всех перечисленных плюсов, данная программа имеет и свои минусы. Это естественно, но их стоит упомянуть. В SketchUp достаточно ограничены возможности моделирования сложных поверхностей. Детализация заметно утяжеляет модели SketchUp. Также в этом редакторе ограничены возможности достоверной визуализации теней. Но для некоторых этой деталью можно пренебречь.
Могут возникнуть сложности с передачей особенностей текстур, особенно у сложных моделей. И, конечно, нельзя не упомянуть рендеринг. Более сложные и профессиональные программы делают итоговый результат максимально реалистичным. Дизайн проекта напоминает фотографию, настолько хорошо передаются текстуры, учтены возможности освещения. Но для рендеринга в SketchUp это не характерно. Конечно, можно тщательно проработать модель, сгладить некую угловатость, но в итоге все равно не будет этого эффекта фотографии. Модели сохраняют некое сходство нарисованным эскизом. Однако кому-то это может даже больше нравиться.
LayOut
Компонент LayOut позволяет осуществлять оформление конструкторской документации на основе моделей, которые были созданы в программе SketchUp.
Сразу после запуска программа предлагает выбрать шаблон для дальнейшей работы. Для этого доступно несколько основных форматов: А3 и А4, книжная или альбомная ориентация листа.
Дополнительно можно указать тип бумаги: разлинованную (со вспомогательными линиями) или обычную, белую (в дальнейшем фон заливки можно будет изменить).
Интерфейс состоит из нескольких основных областей:
- Меню, расположенное в верхней части экрана.
- Рабочая область, расположенная по центру.
- Панели инструментов, расположенные вокруг рабочей области.
- Лоток по умолчанию, расположенный в правой части экрана.
Меню
В самой верхней части программы располагается Меню, которое позволяет получить быстрый доступ к основным функциям программы.
Оно состоит из таких пунктов, как:
- Файл. Для осуществления простейших операций с документами. Позволяет открывать, сохранять и загружать 3D модели. Здесь же, в меню «Настройки страницы» можно изменить тип и формат бумаги, изменить ориентацию листа на книжную или альбомную.
- Изменить. Для быстрого доступа к операциям для редактирования текущего документа. Включает такие операции, как отменить, вернуть, копировать, вставить. Здесь же находится меню «Параметры приложения», где можно настроить редактор изображений, текста и таблиц по умолчанию, изменить или добавить горячие клавиши для быстрого доступа к нужным компонентам программы. Выбрать настройки для запуска.
- Вид. Позволяет изменять масштаб рабочей области, активировать сетку, включать режим панорамы, использовать символы предупреждения.
- Текст. Для работы с надписями. Можно менять формат текста (курсив, полужирный, подчеркнутый, зачеркнутый). Осуществлять выравнивание, менять межстрочный интервал.
- Упорядочить. Для удобной работы со слоями. Здесь же можно включить или выключить привязку объектов к сетке.
- Инструменты. Перечень доступных для работы с файлом инструментов.
- Страницы. Позволяет удалять или добавлять страницы, перемещаться между уже созданными.
- Окно. Для управления элементами, находящимися в меню «Лоток по умолчанию», расположенном в правой части экрана.
- Справка. Для быстрого доступа к справочной информации.
Лоток по умолчанию
Панель инструментов, расположенная под «Меню» включает в себя основные для редактирования компоненты. При необходимости ее можно удалить или переместить в другое место на экране.
Лоток по умолчанию помогает быстро настраивать рабочую область, поменять цвет фона, толщину линий и другие необходимые параметры.
По умолчанию включает в себя:
- Цвета. Доступен выбор необходимого оттенка при помощи пипетки, используя схемы RGB, HSB, Оттенки серого, Изображение, Список. Здесь же можно настроить прозрачность альфа канала. Сохранить несколько цветов в палитру.
- Стиль фигуры. Можно выбрать заливку для фигуры, тип, цвет и толщину линий. Настроить стиль штриха.
- Заливка шаблоном. Для выбора доступны тональные заливки, символы материалов, геометрические плитки и шаблоны сайтов.
- Модель SketchUp. Для удобной работы с моделями, которые были созданы в программе SketchUp. Позволяет осуществлять визуализацию объектов.
- Стиль текста. Работа со шрифтами. Можно настроить выравнивание, межстрочный интервал, размер и тип шрифта.
- Страницы. Для создания и редактирования страниц, перемещения между ними.
- Слои. Для перемещения между слоями проекта. Можно настраивать их видимость, закреплять (защита от изменения) выбранные.
- Вырезки. Для более подробной визуализации документа. Включает в себя всевозможные стрелки и указатели, которые можно удобно размещать.
- Учебник. Краткая справка и помощь, касательно выбранного элемента. Информация будет меняться в зависимости от того, какой инструмент выбран.
При необходимости панель инструментов и меню Лоток по умолчанию можно закрыть. Благодаря этому можно значительно увеличить размер рабочей области. Вновь вернуть закрытые вкладки можно через пункт меню «Окно».
SketchUp: библиотека моделей
Очень часто возникает такая ситуация, когда нет необходимости использовать какую-то уникальную модель мебели. Например, нужен обычный стандартный шкаф из «ИКЕА». Безусловно, очень многим людям приходила в голову эта очевидная мысль. И, конечно, нашлись те, кто спроектировал стандартные и самые распространенные модели мебели. И такие модели можно просто скачать и добавить уже готовые в свой дизайн проект.
Для этого во вкладке «Окно» нужно найти 3D Warehouse.
Это своего рода библиотека моделей. Здесь можно найти огромное множество уже готовых предметов интерьера, начиная с дивана, и заканчивая шторами. В этой библиотеке очень много типов мебели из «ИКЕА». Это крайне удобно, если нужно составить бюджетный и лаконичный дизайн проекта. Также в библиотеке можно найти очень много моделей популярных дизайнерских предметов. Например, светильники из готовых шаблонов одно время очень часто мелькали на фотографиях с современными интерьерами.
Нечто подобное можно найти в библиотеке моделей.
Поиск осуществляется по ключевым словам. Очень полезно будет использовать запросы на английском языке. Они дают большее количество результатов. Некоторые сайты производителей мебели рядом с конкретным товаром порой размещают ссылку на скачивание 3D-модели
На это стоит обращать внимание и можно использовать
Основной интерфейс SketchUp
Интерфейс очень простой и интуитивно понятный, по сравнению с другими средствами 3d моделирования.
- Левая часть, представлена инструментами моделирования;
- В верхней кнопки управления видом и плагины;
- Правая — свойства. Приложение совершенно не требует искать что-то в основном меню, всё есть в панелях инструментов.
Инструменты моделирования в SketchUp
Есть несколько вариантов панели:
- Большой набор инструментов — для большого монитора, очень удобный вариант. Все основные элементы находятся в одной панели и находятся на одном уровне без вложений.
- Панель «начало работы» — панель по-умолчанию. Удобна для небольших экранов. Так же все элементы собраны в одной панели, но чтобы воспользоваться некоторыми функциями — требуется открывать вложенные меню.
- Отдельные меню, по разделам — если Вам надо изменить порядок и расположение элементов управления на экране.
3D объекты рисуют сразу в основном окне, отдельного представления для чертежей нет. Можно карандашом или одной из плоских фигур начертить двумерный объект, а из него инструментом «тяни/толкай» выдавить объем. Или карандашом дорисовать объем.
Для фиксации направления перемещения (при рисовании или тяни/толкай) используются стрелки на клавиатуре:
- Вверх — фиксация вдоль синей оси;
- Вправо — фиксация вдоль красной оси;
- Влево — фиксация вдоль зеленой оси;
- Вниз — фиксация параллельно касательной оси. Ось касания задается ведением мыши вдоль одной из существующих линий.
Чтобы задать точный размер, во время рисования, задайте с клавиатуры размер и нажмите Enter.
Для задания вспомогательные линии, используем инструменты: рулетка и угломер:
- Инструмент линейка позволяет задать параллельные направляющие линии. Для этого нужно кликнуть по существующей линии (можно использовать осевые линии) и мышью переместить в нужном направлении. Расстояние между основной линией и направляющей задается с клавиатуры.
- Инструмент угломер задает направляющую под углом к выбранной линии. Нужно выбрать точку пересечения, задав с помощью стрелок плоскость или выбрать другую точку на линии, после указать угол или выбрав третью точку или задав угол с клавиатуры.
Описание и рекомендации
SketchUp – пакет графических, чертежных и математических инструментов для объемного (трехмерного) моделирования. Программный продукт совместим с 32/64-битными системами, функционирует в среде Windows (7 SP1 и выше), а также MacOS.
В мультиязычную поддержку интерфейса включена русская версия. Мобильное издание представляет усеченное по функционалу приложение Скетчап для просмотра 3D-моделей, созданных в базовом пакете. SketchUp Viewer выпускается под платформы Android, iOS, а также десктоп.
Инструкция по установке
Графический 3D редактор требует библиотеки runtime C++. Если данный модуль отсутствует, он инсталлируется автоматически после получения согласия пользователя.
При первом запуске SketchUp требуется создать персональный профиль. Сделать это можно через учетную запись Google. Без регистрации работа с редактором невозможна.
Основные функции
Последний выпуск архитектурного 3D-проектировщика вышел совсем недавно. Это уже не SketchUp 2021, а издание 2022 года – 22.0.354. Пакет используется при решении нескольких задач.
Редактор обеспечивает эскизное моделирование зданий (существующих, исчезнувших или виртуальных), инженерное проектирование, а также вывод готовой продукции на 3D-печать.
Функционал базовой (бесплатной) версии для индивидуального пользования включает ряд уникальных возможностей:
- Управление камерой просмотра с режимами – перспектива, параллельная или угловая проекция. Допускается вращение, масштабирование, панорамный вид, варьирование угла обзора.
- Формирование атрибутов 3D-объекта – материалы, слои, тени и прочее.
- Создание динамических моделей – открывающаяся по клику мышки створка окна, например.
- Работа со сценами, где учитывается положение камеры, присутствует режим отрисовки.
- Привязка модели к реальному ландшафту.
Последняя опция доступна благодаря совместимости с Google Earth. Одноименная компания некоторое время обладала правами на Скетчап.
В результате Google SketchUp при помощи виртуального глобуса устанавливает реальные тени и местность, соответственно заданному географическому положению (долгота, широта). Еще больше реалистичности 3D-моделированию придает учет сезона и времени суток.
Версии и их отличия
Существует три разновидности трехмерного проектировщика: бесплатная (30 дней), а также лицензии SketchUp Pro и Shop.
Отличия профессионального (платного) от базового издания, включают:
- увеличение объема облачного хранилища с 10 Гб до неограниченного;
- средства просмотра в виртуальной реальности, а не только на устройствах Android/iOS;
- дополнительные модули Extension Warehouse и Core Ruby API;
- использование пакета без подключения к глобальной сети.
Также редакторы SketchUp 2016 – 2022 Pro усилены премиальными средствами объемного моделирования, допускают просмотр через XR-гарнитуру.
Для пользователей, работающих в Windows XP, доступно издание SketchUp 8. Этот выпуск также поддерживает Vista версию операционной системы.
Самостоятельное создание моделей
Как стало ясно из предыдущего пункта, заниматься созданием моделей в Google SketchUp достаточно просто и удобно. И это можно сделать несколькими способами. Один из них – проработать модели самостоятельно. Для этого необходимо освоить инструменты. Это достаточно увлекательный процесс. Инструментов в SketchUp не так уж много, и все их функции достаточно очевидны уже из их названия. Поэтому стоит потренироваться некоторое время и можно приступать.
Хорошо, если есть четкое представление, какой результат хочется получить. На основе линий и простых фигур можно создать достаточно реалистичную модель. Также можно поработать с цветом и текстурой. Есть возможность создавать свои текстуры, скачивая подходящие изображения. Например, это здорово помогает, когда в SketchUp у модели должна присутствовать текстура древесины, камня и т. п. Все, что нужно – найти подходящую картинку и загрузить в программу, применив к определенной модели.
Еще один плюс при самостоятельном моделировании заключается в том, что можно контролировать точность всех измерений в ходе всего процесса. При самостоятельной работе с моделями SketchUp будет полезно освоить группирование объектов. Это значительно облегчит работу. Объекты, находящиеся в группе, как бы отделяются от всех остальных. Их нельзя задеть или случайно изменить, не заходя в режим редактирования группы. Стоит изучить особенности работы с компонентами. Это поможет, когда придется проектировать несколько симметричных деталей. Например, одинаковые фасады кухонных шкафов, ножки стола и т. п.
Аналоги Google SketchUp
SketchUp считается простым редактором для работы с 3D и 2D моделями. Его функционала вполне достаточно для выполнения самых необходимых действий. Поэтому он подходит не только для любительского, но и профессионального редактирования.
Как и у любой другой программу, у SketchUp есть свои аналоги, к которым относятся такие приложения, как:
- Blender
- AutoCAD
- ArchiCAD
- K-3D
- Art of Illusion
- Zmodeler
Каждый из них имеет свои особенности и недостатки, поэтому подходит для создания предметов интерьера, моделирования игровых персонажей и их последующего внедрения или других целей. Все они имеют схожий между собой функционал и могут частично или полноценно заменить друг друга.
В отличие от них, SketchUp Pro поставляется сразу с дополнительными компонентами Style Builder и LayOut, которые позволяют осуществлять более реалистичную визуализацию созданных моделей, проектов, а также позволяют работать с документацией (чертежи).
Плагины для Google SketchUp Программа проектирования имеет много встроенных компонентов, к примеру, в ней есть библиотека, в которой имеется мебель, текстура материалов и многое другое. Но имеются и независимо компилируемые программные модули, которые динамическим образом подключаются к главной программе и предназначены для того, чтобы расширить ее возможности либо плагины.
Эти уроки очень полезны для тех, кто хочет создать у себя на дачном участке красивый дизайн или можно спроектировать интерьер дома. Рассмотрим основные плагины для программы Google SketchUp pro: V-Ray дает возможность демонстрировать 3d элементы модели; Make Faces может облегчить работу с чертежом и схемой, которые можно импортировать из AutoCAD; Pen Tool+ осуществляет работу в качестве дополнения к инструментам Перо и так далее.
Имеются также плагины, помогающие демонстрировать 3d модели, увеличивают некоторые инструменты, ими можно усовершенствовать анимации, экспортировать в определенный формат некоторые проекты. Плагины можно скачивать и free – свободно. Как применять какой-то из плагинов, можно взглянуть в онлайн-уроки.
Порядок выполнения
Откроем SketchUp и выберем шаблон Simple Template — Meters.
Выберем инструмент фигуры и нарисуем на земле квадрат по форме дома.
Теперь, выдавим его с помощью инструмента выдавить/вдавить (push/pull).
Сделаем стены. Для этого используем инструмент Сдвиг (Offset).
Повторим операцию ещё раз.
Образовалась довольно узкая рамка, которую можно использовать для создания стен. На этом этапе стоит добавить все запланированные перегородки.
Лишние линии убираются инструментом Ластик (Erase).
Выдвигаем стены.
Прорежем двери и окна. Для начала по периметру дома создадим направляющую линию. Последней линией контур не замыкаем, иначе образуется новая плоскость.
Нарисуем на стене квадрат и выделим его.
Нажимая Ctrl+C и Ctrl+V, копируем его по стене, привязывая к линии.
После копирования окон лишнии линии стираем.
С помощью инструмента Вдавить/выдавить вдавливаем окно до состояния «На грани» (On Face).
Теперь, инструмент запомнил глубину и можно вырезать окна двойным кликом.
Вырежем дверь похожим образом.
Используем инструмент «Ведёрко» (Paint Bucket) для наложения текстур. Выберем подходящую текстуру и зальём пол с фундаментом.
Аналогично поступим со стенами.
Чтобы наложить текстуру на замкнутый контур, нажмём Shift, чтобы наложить на все плоскости, имеющие такую же текстуру — Ctrl.
Текстура на стену легла не идеально. Перейдём в свиток Текстура-Позиция, и перетягивая красный ползунок мы изменим позицию текстуры, а зелёным — её размер.
Сейчас текстура этой стены отличается от остальных стен. Используем клик левой кнопки мыши по этой стене с зажатым Alt на инструменте «Ведёрко», чтобы запомнить настройки текстуры на этой стене.
И красим инструментом «Ведёрко» остальные стены.
Перейдем к созданию крыши. Для этого нужно заблокировать данный участок от редактирования, чтобы ничего не испортить. Выделим дом и вызовем свиток меню «Сгруппировать».
На одном из торцов дома создадим плоскость для крыши.
Попрошу заметить, что мы вышли из группы кликом по пустому месту на экране. Если плоскость маленькая, её можно увеличить инструментом «Растянуть» (Scale).
Рисуем на плоскости очертания крыши. Лишние линии можно стереть.
Инструметом Выдавить/вдавить придаём объем.
Используем «Сдвиг» на крыше, чтобы добавить объёма.
И вдавим плоскость немного внутрь.
Окрасим всё подходящими текстурами и удалим человека. Домик готов для импорта в Unity!
В настройках импорта в Unity надо выставить галочку Generate Colliders, а во вкладке Material – Use External Materials.
При этом, импортируются все материалы и создадутся папки.
Теперь, у вас есть своя собственная модель дома, для использования в играх!
Минусы
Конечно, помимо всех перечисленных плюсов, данная программа имеет и свои минусы. Это естественно, но их стоит упомянуть. В SketchUp достаточно ограничены возможности моделирования сложных поверхностей. Детализация заметно утяжеляет модели SketchUp. Также в этом редакторе ограничены возможности достоверной визуализации теней. Но для некоторых этой деталью можно пренебречь.
Могут возникнуть сложности с передачей особенностей текстур, особенно у сложных моделей. И, конечно, нельзя не упомянуть рендеринг. Более сложные и профессиональные программы делают итоговый результат максимально реалистичным. Дизайн проекта напоминает фотографию, настолько хорошо передаются текстуры, учтены возможности освещения. Но для рендеринга в SketchUp это не характерно. Конечно, можно тщательно проработать модель, сгладить некую угловатость, но в итоге все равно не будет этого эффекта фотографии. Модели сохраняют некое сходство нарисованным эскизом. Однако кому-то это может даже больше нравиться.
Панели инструментов
Панели инструментов — это уже готовые наборы инструментов различного типа, которые сгруппированы по определенным признакам и назначению для более комфортной работы и быстрого к нужным элементам. Всего в SketchUp Pro 2017 насчитывается 22 панели инструментов, которые позволяют:
- рисовать и добавлять новые элементы;
- редактировать и модернизировать уже созданные;
- удалять ненужные, ранее созданные объекты.
По желанию их можно перемещать в любое удобное на экране место, за исключением рабочей области в которой осуществляется основная работа. Чем больше панелей инструментов находится на экране, тем меньше размер рабочей области для моделирования и проектирования. Поэтому ненужные панели лучше удалить.
Чтобы добавить или удалить ненужные панели инструментов, необходимо:
- В верхнем меню нажать на кнопку «Вид».
- В выпадающем списке выбрать самую первую строку — «Панели инструментов».
- Откроется меню, где можно выбрать для отображения нужные панели инструментов.
- Отметьте галочкой нужную строку, чтобы панель инструментов отобразилась на экране.
- Снимите галочку, чтобы ее отключить.
Для более быстрой работы можно создавать собственные панели инструментов. Чтобы это сделать, необходимо нажать «Создать», дать имя для панели инструментов.
Справка: скрыть ненужную панель можно и не заходя в соответствующее меню. Достаточно просто вытянуть ее на рабочую плоскость, а затем закрыть нажатием на красный крестик.
Панели инструментов нужны исключительно для удобной группировки необходимых элементов. Доступ к любому инструменту можно получить и через одноименное меню «Инструменты» в верхней части экрана. Либо использовать горячие клавиши, название которых указывается напротив каждого инструмента. Например, «Ластик» можно активировать простым нажатием клавиши «E» на клавиатуре (английская раскладка).
https://youtube.com/watch?v=runu1iCc9ls
3D моделирование в столярке: примеры в SketchUp
Как начертить мебельный корпус в SketchUp
Возьмём простой пример — мебельный корпус. Что может быть проще, чем соединенные четыре панели. Но, для базовых навыков — идеальный пример.
- На одной плоскости чертим прямоугольник, задав размеры с клавиатуры
- Создаем компонент из плоскости
- Открываем компонент для редактирования
- Инструментом тяни/толкай выдавливаем плоскость
- Инструментом перемещение, нажав Ctrl, копируем компонент c перемещением
- Задаем горизонтальную плоскость между двух панелей и так же создаем компонент
- Аналогично копируем панель методом перемещения и фиксируем положение по углу
- Набрав с клавиатуры «/3» + Enter, делим пространство между панелей на 3 области
- Получаем простую этажерку или шкаф, или тумбочку
В этом простом примере продемонстрировано как 3D моделирование в SketchUp позволяет автоматизировать некоторые рутинные моменты проектирования. Первое время это может показаться сложным, но далее эти навыки серьезно сэкономят время и сократят количество ошибок. Потому что, самая серьезная ошибка — ошибка проектирования!
Как начертить фасад для корпуса в SketchUp
Теперь, закроем созданный корпус фасадом. Фасад сделает с отступом: 1 мм сверху/снизу и 2 мм по бокам.
- Создаем прямоугольник в размер корпуса
- Создаем компонент и после вытягиваем плоскость
- Инструментом тяни/толкай, с каждой стороны устанавливаем отступы
- Проверяем, что зазоры верные: можно воспользоваться инструментом рулетка
- С помощью плагина RoundCorner (подробнее о плагинах будет далее) задаем закругление кромки
- Проставляем параметры для кромки. В данном случае, закругленный край с радиусом 3 мм
Можно, конечно, было обойтись без плагинов и сделать закругление с помощью инструмента «ведение», но это намного более трудоёмко.
Описание Google SketchUp
С чего начинается работа в Google SketchUp? Сначала нужно задать параметры, согласно которым будет выполняться работа, выбрать необходимые измерения и т. п. (обычно все делается в миллиметрах). Затем появляется рабочее пространство и панель инструментов. Можно добавлять инструменты, убирать их, перемещать лотки, убирать и показывать оси, выбирать вид граней.
Основные инструменты – линия, прямоугольник, различные виды дуги, перемещение, масштабирование, вдавить-вытянуть, ведение и т. д. Работу стоит начать с освоения этого минимума. С помощью данных инструментов можно создавать в SketchUp модели.
Style Builder
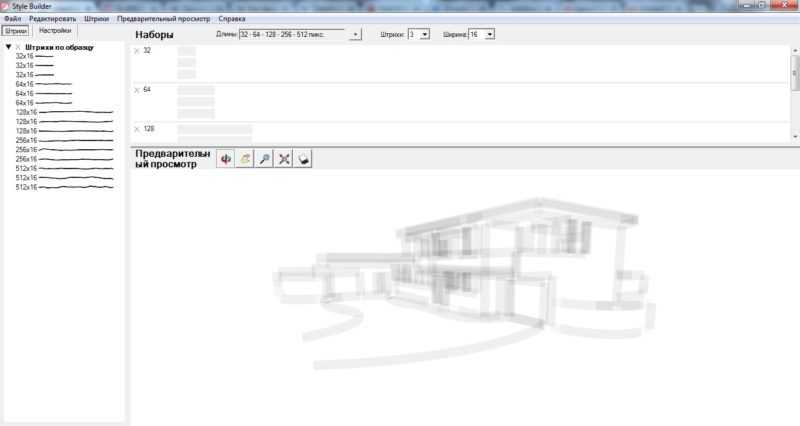
Style Builder — это дополнительный компонент, который поставляется вместе с основной программой SketchUp Pro. Позволяет редактировать растровые эффекты для более реалистичной визуализации 3D модели.
Доступно несколько инструментов для редактирования готовых эскизов. Есть функция автоматической отрисовки проекта, которая позволяет получить эффект «от руки». Модель будет выглядеть так, словно была сделана вручную, а не на компьютере.
Для этого в программе есть такие инструменты, как волнистые линии, графитовый карандаш. Удобные возможности для настройки камеры, изменения угла обзора, конечного вида наброска.
Обзор программы показал, что главное окно Style Builder состоит из таких составных частей, как:
- меню, расположенное в верхней части экрана;
- настройки рабочей области и штрихов для отображения, расположенные в левой части экрана;
- наборы выбранных штрихов для быстрого редактирования, которые располагаются над рабочей областью;
- рабочая область — предварительный просмотр. Здесь в реальном времени, по ходу редактирования, будут отображаться все внесенные вами изменения. Доступна функция для включения или отключения теней.
Дополнительно в меню «Настройки» можно редактировать такие параметры, как:
- эффекты ребер (свечение, расширения, профили, показ глубины);
- цвет штрихов, множитель затухания;
- тип и толщину линий.
Изменив нужные показатели, можно сохранить стиль для его дальнейшего использования с другими моделями.
Что такое Google SketchUp
Google SketchUp – это бесплатная программа для 3D-моделирования интерьеров.
Она достаточно простая в использовании, поэтому ее легко освоить. Также несомненным ее плюсом является то, что она не требует очень высоких характеристик компьютера. Не обязательно иметь моноблок от Apple, или какое-нибудь другое достаточно мощное устройство. Однако стоит помнить, что ноутбук, который создан исключительно для работы с офисными программами и Интернетом также вряд ли подойдет. Создаваемая модель может получиться тяжелой. А процесс рендеринга требует достаточно большого количества ресурсов, это тоже стоит учитывать. Поэтому дорогая и мощная техника не обязательна, но будет огромным плюсом.




























