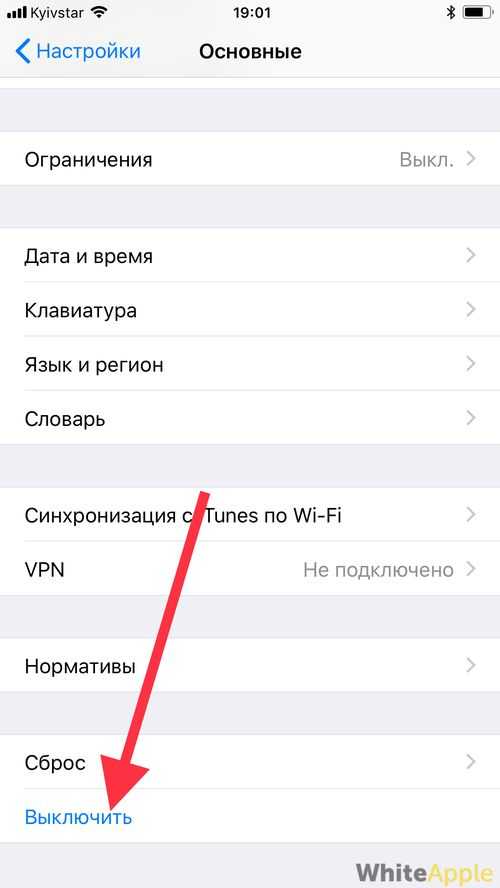Часть 2 : Как перезагрузить iPhone с помощью iTunes
После резервного копирования вашего iPhone вы можете начать сброс iPhone с помощью iTunes. Убедитесь, что на вашем компьютере установлена последняя версия iTunes, которую можно загрузить с веб-сайта Apple.
Шаг 1 , Подключите ваш iPhone к компьютеру с помощью кабеля, который поставляется с вашим устройством, и откройте клиент iTunes. Если вы впервые подключаете свой телефон к компьютеру, вам нужно нажать «Доверять этому компьютеру» при появлении запроса на экране. (iPhone не появляется на компьютере?)
Совет: Если ваш телефон заморожен или черный экран, вам нужно переключиться на экран режима восстановления, удерживая кнопки «Домой» и «Питание» на iPhone 6 / 6s, кнопки «Питание» и «Уменьшение громкости» на iPhone 7 / 7 Плюс кнопка «Питание» на iPhone X / 8 / 8 Plus, пока не появится экран режима восстановления.
Шаг 2 , После успешного подключения имя вашего iPhone появится в левой части окна iTunes. Разверните вкладку «Сводка» и нажмите кнопку «Восстановить iPhone» с правой стороны.
Совет. Если iTunes не распознает ваш телефон, вам следует проверить, установлена ли у вас последняя версия iTunes, доверять компьютеру и использовать оригинальный USB-кабель. Попробуйте перезагрузить компьютер и телефон; затем подключитесь снова.
Шаг 3 , Когда появится окно с предупреждением, внимательно прочитайте сообщение и нажмите кнопку «Восстановить», чтобы подтвердить его. Затем iTunes начнет форматирование вашего телефона и установку последней версии iOS.
Шаг 4 , После сброса настроек iPhone с помощью iTunes перезагрузите iPhone, чтобы настроить его как новое устройство.
iPhone не может быть обнаружен iTunes? Прочитайте эту страницу, чтобы
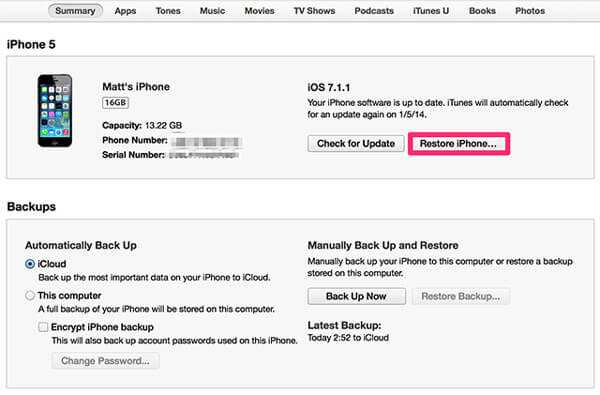
Вариант 5: перезапуск с помощью голосового управления
Прошлогодняя iOS 13 дала нам обновленное обновление голосового управления. Теперь функция специальных возможностей позволяет перезагружать iPhone с помощью голосовой команды — Siri не требуется.
Для начала убедитесь, что вы включили голосовое управление, выбрав «Настройки» -> «Специальные возможности» -> «Управление голосом». Если вы впервые используете голосовое управление, нажмите «Настроить голосовое управление», затем просмотрите страницы настройки для подтверждения. Если вы включали эту функцию в прошлом, вам необходимо убедиться, что ползунок рядом с «Голосовое управление» включен; затем вы можете попросить Siri включить голосовое управление с этого момента.
Как только вы увидите синий микрофон, появившийся в верхнем левом углу, все, что вам останется сделать, это сказать «перезагрузите устройство». Вы должны увидеть, что iOS отобразит вашу команду «Перезагрузить устройство» в виде всплывающего окна в верхней части дисплея вместе с запросом подтверждения. Нажмите «Перезагрузить», и ваш iPhone сделает именно это.
Не пропустите: 24 способа использования голосового управления на вашем iPhone
Вариант 1. Завершение работы с помощью кнопок вашего iPhone
Если вы попытаетесь удерживать боковую кнопку iPhone, вы никогда не увидите экран «Сдвиньте для выключения». Вместо этого вам нужно будет использовать один из двух методов, чтобы боковая кнопка запускала выключение.
- Нажмите и удерживайте боковую кнопку и одну или обе кнопки громкости. одновременно.
- Отпустите, когда появится полоса «сдвиньте, чтобы выключить».
- Проведите по панели, чтобы выключить iPhone.
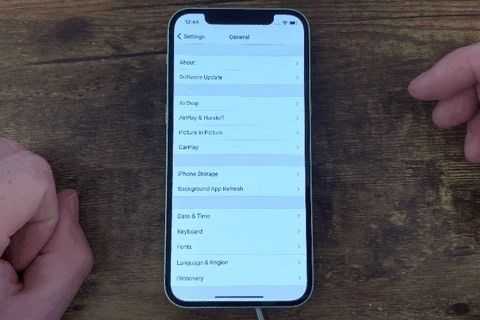
Второй вариант также будет поднимите переключатель «слайд, чтобы выключить». Однако, в отличие от первого метода, при этом не будет отображаться панель экстренного вызова SOS, поэтому вам не нужно беспокоиться о непреднамеренном вызове 911.
- Нажмите кнопку увеличения громкости. .
- Быстро нажмите кнопку уменьшения громкости сразу после этого.
- Быстро нажмите и удерживайте боковую кнопку сразу после этого.
- Отпустите, когда появится панель «сдвиньте, чтобы выключить».
- Проведите по панели, чтобы выключить iPhone.
Как работает функция экономии данных в iPhone
Пользователям iPhone в этом плане повезло – они могут воспользоваться функцией экономии данных, встроенной в iOS, начиная с 13 версии. И она действительно позволяет снизить потребление трафика, причём существенно. Правда, не без последствий – в основном это касается замедления скорости передачи данных, и мы постараемся рассказать об этом более детально.
Отметим, что далеко не всем владельцам iPhone известно о новой возможности – функция «Экономия данных» спрятана в настройках достаточно глубоко, и через «Пункт управления» эту возможность активировать не получится.
Вы спросите, за счёт чего достигается экономия трафика? На самом деле способов уменьшить его потребление известно немало. Рассмотрим, чем же конкретно достигается такой эффект в iPhone:
- самый простой способ – отключить автоматическое обновление приложений. Функция экономии данных умеет это делать очень хорошо, избавляя владельца от подобной рутинной работы;
- фоновые процессы, потребляющие трафик, также приостанавливаются, что тоже существенно облегчает слежение за их активностью со стороны пользователя яблочного смартфона;
- отключение синхронизации с iCloud по фотографиям вносит свою лепту в экономию мобильной связи, хотя кому-то именно этот пункт может и не понравиться;
- деактивируется и автоматическое создание резервной копии телефона в облачном хранилище, но если вы обеспокоены вопросами безопасности, то можете это делать вручную с периодичностью, зависящей от степени вашей обеспокоенности;
- функция «Экономия данных» умеет также находить приложения, которые в фоновом режиме обновляют контент, и отключать их. Это очень полезно, если вы ими пользуетесь относительно редко;
- за экономию трафика приходится также расплачиваться ухудшением качества потокового видео, хотя в большинстве случаев оно малозаметно.
Производители нигде не распространяются о способах экономии мобильного трафика более конкретно, но дотошным пользователям удалось установить следующее:
- в приложении AppStore автоматические обновления деактивируются, как и воспроизведение видео;
- при использовании приложения «Музыка» качество звукового ряда, воспроизводимого в потоковом режиме, немного ухудшается, автоматическая загрузка также деактивируется;
- в приложении «Подкасты» обновление подписок происходит намного реже, а при появлении новых подкастов их просмотр становится возможным только при наличии выхода в интернет через Wi-Fi;
- оптимизация (читай: ухудшение качества) видео в приложении FaceTime также способствует снижению потребления мегабайт.
Что касается конкретных цифр экономии, то они могут быть очень разными, в зависимости от того, сколько и как вы используете приложения своего iPhone. Существует немало способов отслеживания мобильного интернет-трафика, и при желании вы сами можете оценить эффект от включения функции экономии данных, даже встроенными средствами iOS. Правда, в конце месяца обнулять статистику придётся вручную, так что лучше использовать стороннее приложение, в котором имеются соответствующие настройки.
Если не работает кнопка блокировки
Что же делать тем людям, у кого не работает кнопка? Способ, описанный выше, в таком случае совершенно не подходит: если долго удерживать неработающую клавишу, то ничего не произойдёт. Тогда делаем следующее:
- Перейдите в меню настроек аппарата и нажмите на вкладку «Основные».
- Немного пролистайте вниз и найдите пункт, который называется «Универсальный доступ». Кликните по нему.
- В появившемся списке нам будет необходима настройка AssistiveTouch, которая находится в блоке физиологии и моторики.
- Переключите ползунок в активное положение, который отмечается зелёным цветом, для включения функции AssistiveTouch.
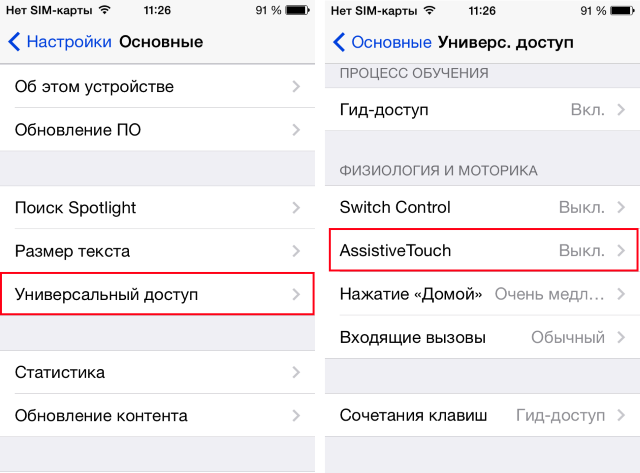
Включение AssistiveTouch
- С этого момента на вашем экране будет доступна новая сенсорная клавиша, при нажатии на которую открываются дополнительные функции.
- Перейдите в основное меню с помощи кнопки «Домой». Теперь нажмите на кнопку AssistiveTouch и выберите пункт «Аппарат».
- Далее, в новом окне нажмите и удерживайте кнопку «Блокировка экрана» до тех пор, пока не появится меню для выключения (второй пункт предыдущего блока).
- С помощью уже знакомого вам свайпа можете выключить Айфон без кнопки блокировки. Готово!
Но тут возникает невольный вопрос: а как же включить такой аппарат? Кнопка-то ведь не работает, а Assistive Touch не работает в выключенном состоянии! На самом деле решение очень простое: подключите своё устройство либо к зарядке, либо к программе iTunes на компьютере или ноутбуке. В таком случае гаджет включится в нормальном обычном режиме.
Какая разница между мягкой и жесткой перезагрузкой Айфон/Айпад?
Говоря абстрактно, мягкий и жесткий перезапуск смартфона – это одно и то же. Они выполняют одну и туже функцию, а именно: «выключение и включение телефона». Однако стоит отметить несколько нюансов, которые их различают:
- мягкая перезагрузка – это способ перезагрузки смартфона (и не только), при котором ваше устройство все еще откликается на нажатия. Зачастую его используют при подлагиваниях смартфона, с целью очистить память и завершить работу фоновых приложений;
- жесткая перезагрузка — это процесс принудительной перезагрузки устройства, при намеренном (или ненамеренном) полном отключении питания. Используется в случаях, когда устройство зависло и не реагирует на любые попытки взаимодействия с ним.
Почему iPhone X не выключается?
Многие пользователи жаловались, что экран iPhone перейдет в замороженное состояние после обновления до iOS 11. Возможно, экран iPhone остается включенным после уведомления или даже после совершения звонка экран телефона не возвращается в спящий режим. Единственный способ выключить экран — вручную нажать боковую кнопку питания. Это также означает, что если вы не нажмете кнопку питания или спящего режима, батарея разрядится, и телефон автоматически выключится.
Вы можете сделать следующее:
- Быстро нажмите кнопку громкости для увеличения громкости.
- Быстро нажмите кнопку громкости, чтобы уменьшить громкость.
- Нажмите и удерживайте боковую кнопку питания, пока не появится логотип Apple.
- Аппаратный сброс — Если эти действия не работают и iPhone по-прежнему не выключается, нажмите и удерживайте боковую кнопку сна или питания и кнопку уменьшения громкости одновременно в течение примерно 20 секунд. Отпустив обе кнопки, дождитесь появления логотипа Apple и перезапуска. Сделайте это несколько раз, прежде чем телефон полностью включится.
Кроме того, вы также можете выключить iPhone X:
- Перейдите в настройки
- Выберите «Общие» и выберите «Завершение работы».
Это может занять немного больше времени. Однако это отличный способ решить проблему с экраном.
Теперь, если ваш iPhone X не выключится, даже если вы нажмете и удерживаете боковую кнопку и кнопку регулировки громкости, проблема может быть более сложной. В большинстве случаев проблема связана с программным обеспечением телефона. Что вы можете сделать:
Использование AssistiveTouch на iPhone X
AssistiveTouch — это функция iPhone X, которая помещает виртуальную кнопку прямо на экран. Эта кнопка может помочь вам выключить телефон, заблокировать экран, получить доступ к Центру управления и многое другое. Чтобы включить эту функцию
- Перейдите в «Настройки» и выберите «Общие».
- Затем выберите »
- Затем включите переключатель справа от «AssistiveTouch». На экране появится кнопка. Вы можете перетащить кнопку по экрану и разместить в любом месте.
Чтобы выключить iPhone с помощью кнопки AssistiveTouch
- Нажмите кнопку и выберите «Устройство».
- Затем нажмите и удерживайте «Блокировка экрана», и на любой кнопке регулировки громкости появится «выключить», а затем выключите телефон.
Ремонт боковой кнопки
Иногда вы не можете выключить экран iPhone X, потому что ваша боковая кнопка сломана или зажата. В этом случае вам придется отремонтировать боковую кнопку iPhone X.
Надеюсь, с помощью данных решений вы сможете успешно выключить экран iPhone X всякий раз, когда он зависает по каким-либо техническим или другим причинам. Если у вас все еще есть проблемы, было бы лучше обратиться за помощью к специалисту и восстановить функции вашего телефона.
Как перезагрузить или выключить iPhone 11, X и Xs. Все способы
В закладки

После покупки нового iPhone 11 или iPhone 11 Pro многие пользователи задаются вопросом, как же выключить или перезагрузить данный смартфон. Особенно актуальной данная информация окажется для тех, кто приобретает смартфон Apple впервые или переходит с iPhone 8 или более старых девайсов.
Способы перезагрузки и отключения данных моделей слегка отличаются.
? Спасибо re:Store за полезную информацию. ?
Как выключить iPhone 11
Привычное на прошлых моделях зажатие кнопки питания на iPhone X и более новых устройствах не приводит к вызову меню отключения. Вместо этого произойдет активация голосового ассистента Siri.
Если отключить Siri или выключить активацию зажатием боковой кнопки, то долгое нажатие на нее вообще не сработает. Выключать iPhone нужно одним из следующих способов:
1. Выключение через настройки
Кнопку выключения для этого случая уже давно спрятали в недрах системы.
Переходим в Настройки — Основные и в самом низу страницы видим кнопку Выключить. После нажатия появляется привычный слайдер, один свайп и смартфон выключается.
Когда помогает: когда нужно отключить смартфон на время, чтобы он не терял заряд аккумулятора.
2. Выключение через меню экстренного вызова
Зажатие кнопки питания и любой из клавиш регулировки громкости на iPhone с Face ID вызывает меню экстренного вызова. Так можно позвонить в службу спасения без разблокировки смартфона, посмотреть медицинскую карту владельца и, конечно же, перезагрузить iPhone.
Когда помогает: когда нужно отключить iPhone даже без ввода пароля разблокировки или сканирования лица.
Как перезагрузить iPhone 11
Для перезагрузки существует сразу три способа:
1. Выключение и включение
Просто зажимаем любую кнопку громкости в паре с боковой кнопкой на противоположной грани смартфона до появления слайдера выключения, перемещаем слайдер и ждем, когда iPhone выключится. После отключения нажимаем кнопку питания для повторного включения.
Когда помогает: данный способ пригодится, если iPhone начал глючить, не запускается какое-то приложение или не подключаются Bluetooth-наушники. Первое и самое действенное средство при подобных сбоях – выключить и заново включить смартфон.
2. Hard reset
Подобный сброс тоже помогает избавиться от всевозможных глюков и проблем с iPhone. Выполнить его можно как на работающем смартфоне, так и при его зависании.
Если гаджет не отвечает или просто хотите быстро перезапустить смартфон: нажмите и быстро отпустите кнопку увеличения громкости, нажмите и быстро отпустите кнопку уменьшения громкости, затем зажмите боковую кнопку и не отпускайте до перезагрузки iPhone.
Когда помогает: это единственный способ, который помогает при зависании iPhone. Можно применять его для борьбы с глюками и сбоями в работе системы.
3. Специальная кнопка для перезагрузки
При помощи меню AssistiveTouch можно создать виртуальную кнопку для перезагрузки смартфона.
Переходим в Настройки – Универсальный доступ – Касание – AssistiveTouch и активируем главный переключатель. Теперь добавляем в меню кнопку Перезапуск.
Можно добавить ее в меню верхнего уровня, установить перезапуск на долгое нажатие или двойное касание.
Когда помогает: подобную фишку удобно использовать, если хотите управлять смартфоном одной рукой. Добавляете в данное меню кнопки регулировки громкости, выключения и другие, после этого можно осуществлять манипуляции без нажатия на физические клавиши.
В закладки
Кнопка выключения сломана
А что делать, если с программной частью всё в порядке, а вот кнопка включения-выключения не работает (запала, залипла или деформировалась)? Существует ещё один альтернативный способ, с помощью которого можно отключить смартфон (главное, чтобы перед этим он не завис), даже когда клавиша power сломана.
Он подразумевает включение встроенной опции AssistiveTouch, которая позволят управлять айфоном только силами сенсорного дисплея. Чтобы активировать данный сервис найдите в меню настроек, в подразделе Основные, вкладку — Универсальный доступ — в ней Вы и найдёте пункт AssistiveTouch. Или, как вариант, просто попросите Siri её включить, благо она уже давно «научилась» понимать русскую речь.
После активации на домашнем экране появится соответствующая иконка запуска, чем-то похожая на кнопку home. При нажатии на неё выпадает меню управления. Для выключения нам понадобится пиктограмма в виде айфона, с подписью Device (или аппарат).Тапните на неё, и выберите пункт — блокировка экрана. Хоть он и отвечает за блокировку, однако при долгом нажатии инициирует отключение.Поэтому нажмите его, удерживая, пока не появится стандартное предложение о выключении.Готово. Чтобы потом включить телефон с нерабочей кнопкой power достаточно просто подсоединить его к компьютеру кабелем. Это спровоцирует принудительный запуск системы. Какое-то время (до обращения в специализированный сервисный центр) так вполне можно перетерпеть временные неудобства из-за сломанных клавиш управления. Но всё же не стоит надолго откладывать ремонт, чтобы потом он не обошёлся намного дороже.
Как видим, совсем не сложно самостоятельно справиться с некоторыми проблемами айфона, когда он завис на яблоке, и не отвечает на любые запросы. Даже если сейчас у вас всё в порядке, отнюдь не лишним будет изучить данный топик, дабы в случае непредвиденных сбоев быть во всеоружии.
Если наши советы не помогли, значит, проблема более серьёзная и требует внимания профильного специалиста. Возможно, имеющаяся неполадка является гарантийным случаем, и смартфон подлежит замене на новый.
Шаг №2. Отключаем геолокацию
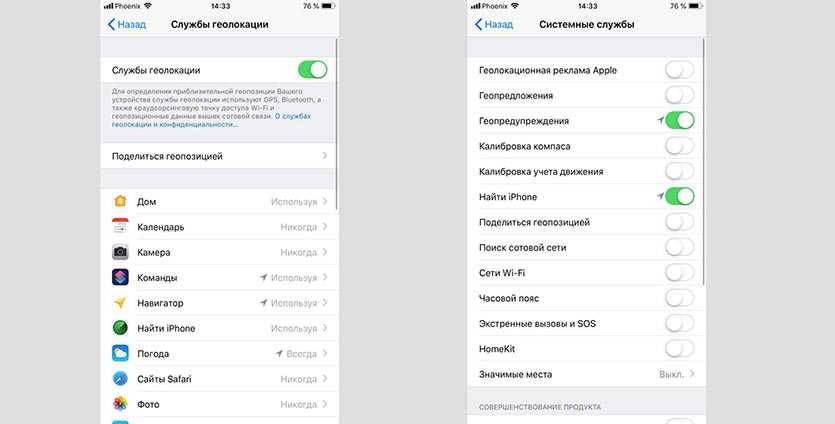
Еще одна прожорливая фишка – GPS. Определение местоположения все чаще становится базовой опцией в любой игре или программе. Так за нами пытаются следить, предлагая подходящую для региона рекламу.
Любое приложение при первом запуске спрашивает разрешение на определение местоположения, если случайно разрешили использовать GPS – переходим в Настройки – Конфиденциальность – Службы геолокации и отключаем доступ для большинства приложений.
Оставить следует картографические сервисы, погодные приложения и камеру (если проставляете метки на фото). Большинству остальных программ данные о вашем местоположении абсолютно не нужны.
На забываем заглянуть в раздел Системные службы
Здесь самой важной является фишка Найти iPhone, остальные переключатели настраиваются по желанию пользователя
Включайте Авиарежим
Если вы находитесь в горах или в любом другом месте вдали от устойчивого приема сотовой связи, обязательно включите Авиарежим. Поиск сети пагубно влияет на заряд батареи iPhone или iPad.
Чтобы сохранить заряд аккумулятора во время отсутствия необходимости принимать звонки, пользоваться интернетом и прочими средствами коммуникации, так же стоит воспользоваться Авиарежимом. Благо активировать его очень просто — достаточно поднять шторку Пункта управления и тапнуть пиктограмму с изображением самолета либо перейти в меню Настройки → Авиарежим.
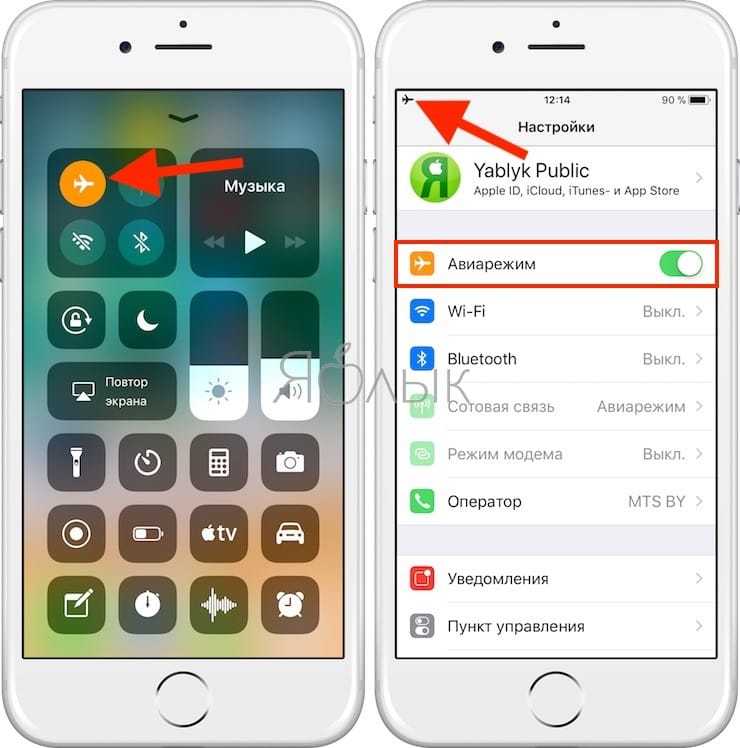
ПО ТЕМЕ: 10 крутых возможностей связки iPhone + Mac при совместном использовании.
Причины
Все причины условно можно разделить на программные (их зачастую можно решить собственными силами) и аппаратные (с этим сложнее, вероятнее всего придётся делать ремонт в сервисном центре или и вовсе менять айфон).
Программные неполадки чаще всего возникают при загрузке и установке обновлений. Многие пользователи игнорируют рекомендации производителя об обязательном обновлении всех задействованных приложений, чтобы свести к минимуму возникновение ошибок. В случае проблем с установкой смартфон не реагирует на нажатие кнопки home или power, самопроизвольно выключается, зависает на «вечном яблоке». Иногда бывает, что айфон завис на этапе загрузки после того, как удалось его выключить.
Первое, что нужно делать в таких случаях – попробовать выключить его стандартным способом – нажав на power и сдвинув влево полозок. Если на эту команду айфон не отвечает – читаем дальше.
Среди аппаратных причин, почему кнопка выключения не реагирует – механические повреждения. Они могут быть вызваны падением аппарата, проникновением жидкости под корпус. Грязь, попавшая внутрь может быть причиной залипания, западання кнопки. Во всех этих случаях наверняка придётся разбирать смартфон, и делать серьёзный ремонт.
Однако, чаще всего, айфон не выключается из-за отошедшего от кнопки включения соединительного шлейфа, и система просто не реагирует на нажатие. Преимущественно это происходит от падений. Иногда контакты шлейфа просто окисляются — из-за нахождения во влажных помещениях, или от возникающего внутри конденсата при резком температурном перепаде (например при переходе из тёплого помещения на мороз под – 20˚).
Чтобы самостоятельно исключить возможное намокание, проверьте специально предусмотренный для этого индикатор. Он находится внутри слота карты nano-sim.Если он покраснел – значит влага проникла внутрь, и следует готовиться к ремонту за свой счёт.
Случается, что iPhone не реагирует на любое нажатие, из-за чрезмерной резвости владельца, «клацающего» на все кнопки подряд, лишь бы завершить текущий процесс побыстрее. А смартфон в этот момент попросту завис от обилия поступаемых команд. Спокойно дождитесь окончания всех запущенных процессов и повторите попытку.
Выключите Siri и Предложения Siri
Голосовой помощник является весьма полезной функцией, однако задумайтесь – действительно ли вы часто им пользуетесь? Если ответ отрицательный, то в целях экономии заряда аккумулятора его лучше отключить (пункты «Слушать Привет, Siri» и «Siri кнопкой Домой») в меню Настройки → Siri и поиск.
Также, возможно, Вы не пользуетесь «предложениями в Поиске» и «предложениями в «Найти»», которые представлены на отдельном Spotlight-экране (вызывается свайпом от центра вниз на главном экране iPhone и iPad). Предложения Siri настраиваются или отключаются так же по пути: Настройки → Siri и поиск.
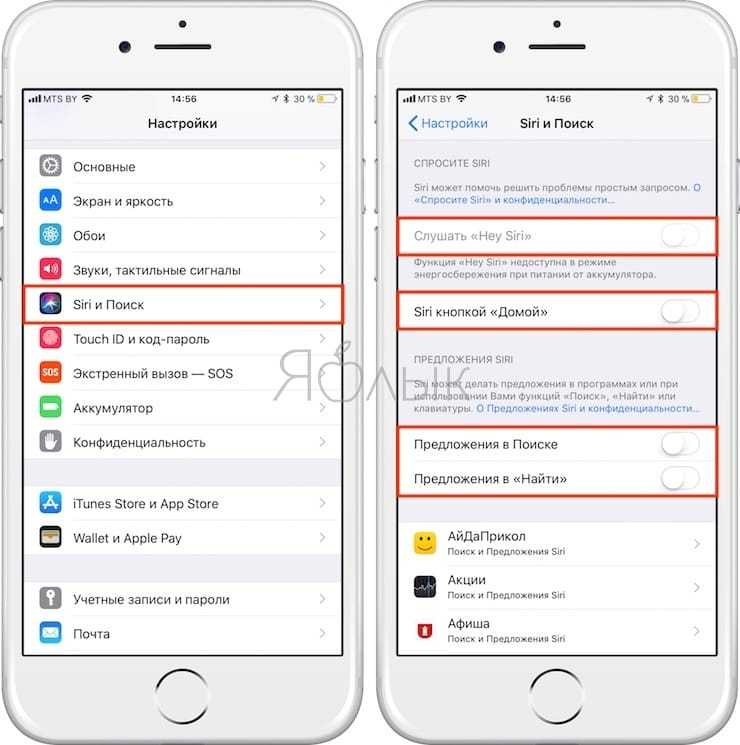
ПО ТЕМЕ: Как закачать книги на iPhone и iPad бесплатно и без компьютера.
Принудительное выключение
Если техника полностью зависла, тогда потребуется принудительно её отключить. iPhone, как и многие другие телефоны не имеет физической клавиши перезагрузки. В отличие от Android смартфонов, в нём нет и функции, которая бы позволяла просто перезагрузить гаджет. Поэтому вам необходимо проявить изобретательность для осуществления этого действия. Устройство может зависнуть и в результате просто выключить его, зажав кнопку Power, не удастся.
Проверенный и самый первый способ решения этой проблемы заключается в полной разрядке батареи. Это довольно долго. Придётся подождать, пока гаджет сам не отключиться. Только после этого следует подключить зарядку и дождаться, когда iPhone самостоятельно перезапустится.
Владельцы 4 версии смартфона на операционной системе iOS 7 и выше обнаружили более оперативный способ для решения зависания. Начиная именно с этой редакции мобильной ОС, была внедрена функция по жёсткой перезагрузке системы или Hard Reset.
Функция применяется для отката системы до заводских установок. Люди заметили, что если при перезагрузке нажать повторно на клавишу Power, восстановление будет прервано и смартфон загрузится.
Для выполнения этого действия потребуется сделать следующие шаги:
- Зажать вместе клавиши Home + Power.
- Держать их не менее 10 секунд – до полного отключения экрана.
- Отпустить комбинацию клавиш.
- Когда появится фирменный логотип Apple, нужно нажать повторно на кнопку Power.
Пройдёт несколько секунд и домашний экран будет полностью загружен.










![Как перезагрузить iphone или ipad [инструкция]](http://pvtest.ru/wp-content/uploads/4/9/e/49e90def699d121b23e934a376bf76f5.jpeg)