Текстура и Материал в 3d max
Главный раздел – это BasicParameters. Здесь у нас находятся основные и самые главные настройки любого материала.
Вообще, давайте для начала определимся в терминах, что такое материал, а что такое текстура.
Иногда эти понятия путают: материал – это, грубо говоря, шарик, на котором мы видим совокупность всех действий, которые мы настраиваем, и свойств, то есть это цвет, отражение, рельеф, если есть – прозрачность, глянцевость, матовость, всевозможные преломления и т. д. Это все свойства, которые мы настраиваем каждое отдельно, которые вместе работают на одном материале.
Текстура – это просто картинка в формате JPEG. Черно-белая или цветная, но это просто картинка, в то время как материал – это все свойства, заданные при помощи и этих картинок в том числе для, например, шарика.
Этап 3. Создание текстуры Albedo в 4 шага.
Альбедо — это текстура, которая содержит независимую информацию о цвете. Чтобы добиться правильного результата, нужно избавиться от теней на изображении. А сделать это очень просто:
1. Откройте бесшовную текстуру, полученную с предыдущего этапа. Дважды нажмите на слой фона, создайте Новый слой. Нажмите Ctrl+J для создания дубликата.
2. Выбрав верхний слой, используйте сочетание клавиш Ctrl+Shift+U для обесцвечивания изображения. Нажмите Ctrl+I для инвертирования цвета. Должно получиться следующее:
3. В параметрах наложения укажите Мягкий свет. Поиграйтесь с бегунком непрозрачности, если на выходе получилось слишком серое изображение.
4. Сравните два изображения. (На итоговом изображении осталось 2-3 темных участка, чего у вас получиться не должно)
Безтекстурные Материалы в 3d max
В общих чертах, грубо, все материалы можно разделить на два типа:
То есть, например, покрашенная стена не имеет текстуры, она имеет только цвет. Так же, как и позолоченная ручка, которая не имеет никакого рисунка. Всевозможные крашеные поверхности, пластики, керамика и др. не имеют никакого рисунка.
Если эта поверхность именно такая, то мы в Diffuseможем настроить тот цвет, который нам нужен (это можно сделать на палитре или подкручивая ползунки). Там же можно подкорректировать насыщенность или яркость.
Стоит обратить внимание и подчеркнуть один очень важный момент: поверхности с кажущимися узорами или рельефом тоже не имеют текстуры. Это не рисунок, это выдавливание на них текстуры
В Diffuse, когда мы будем создавать подобный материал, мы будем делать белый цвет, а уже выдавливание этой поверхности с текстурой будем делать в другом разделе.
О том, как непосредственно применять эти настройки для создания каждого конкретного материала, начиная с самых простых и заканчивая сложными, мы будем разбирать на практических занятиях курса по визуализации.
Так же смотрите видео уроки:
Opacity
Opacity делает объект прозрачным. Отличие от Refraction в отсутствии преломления. Такой эффект больше подходит для тонкой прозрачной пленки или тюли.
—Level при уменьшении делает объект более прозрачным.
—Color меняет цвет прозрачного объекта. Выбор цвета в Diffuse Color смешивается с Opacity Сolor. Так смешение красного и синего создает желтый. Это работает даже без изменения Opacity Level.
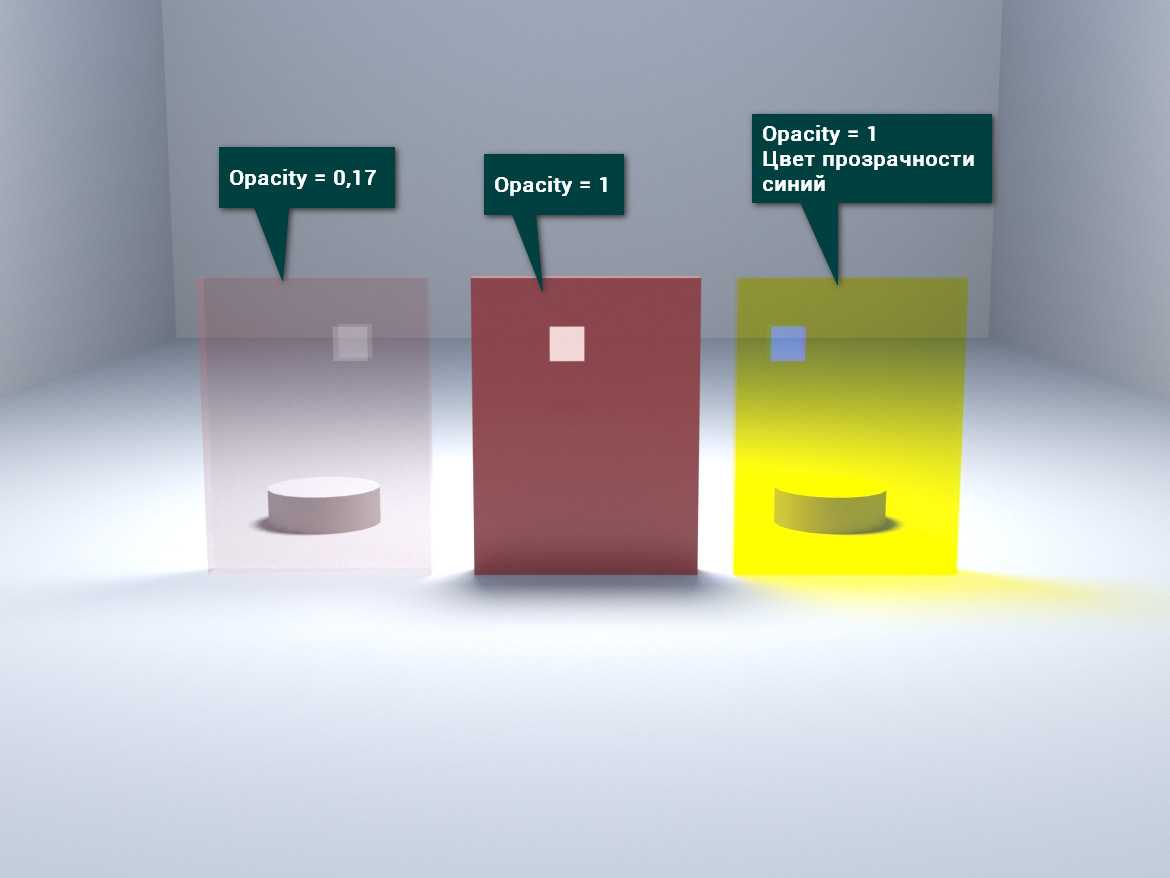
— Clip работает только при подключении карты к Opacity Color. Он убирает серый цвет, разделяя карту только на черный и белый. Благодаря этому объект становится либо прозрачным, либо непрозрачным, без плавных переходов.
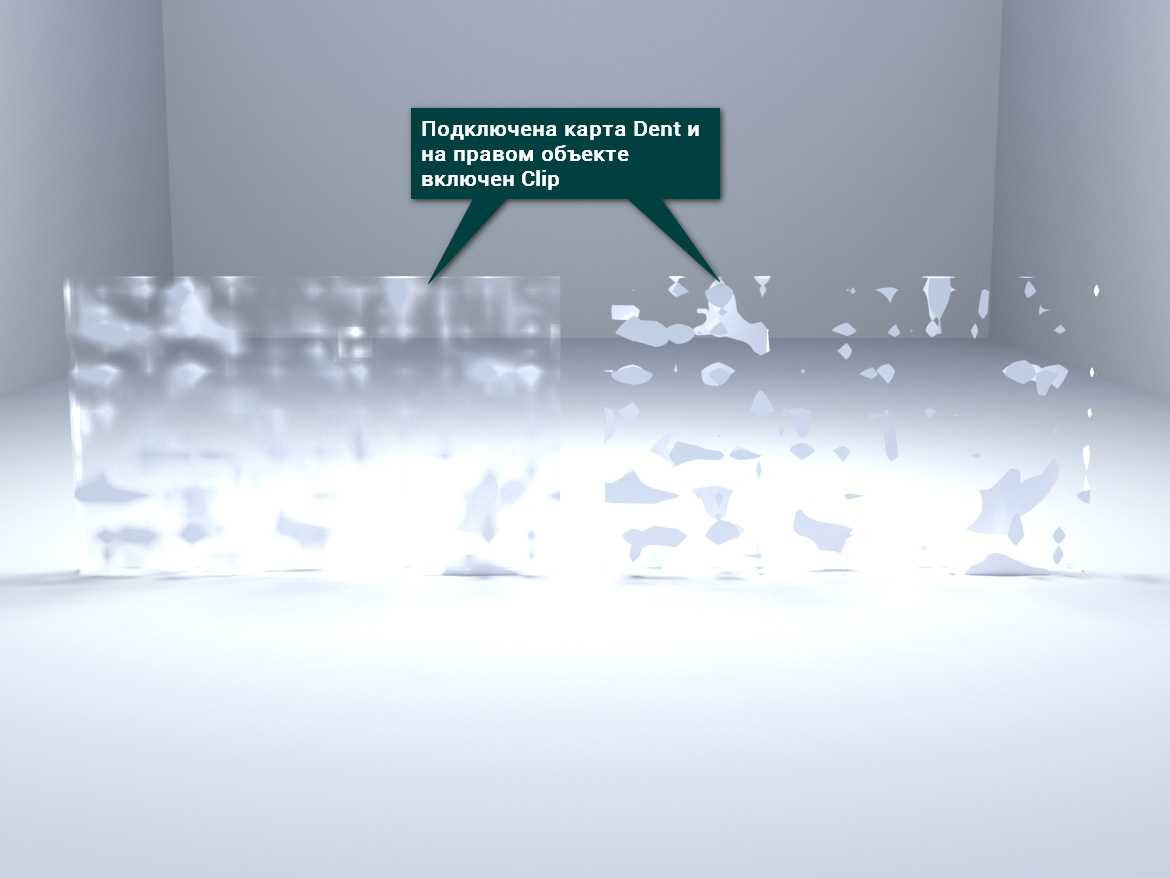
Изучаем основы
Displacement удобно применять там, где при моделировании вручную теряется много времени из-за сложной работы с сеткой. С помощью Displacement можно создавать сложные фактуры пола, элементы декора, а также модели экстерьера: траву, горный рельеф, протекторы шин.
В 3d max, при использовании визуализатора VRay, существует три способа работы с Displacement:
- применение карты Displace при создании текстуры объекта;
- наложение модификатора Displace на модель;
- или использование модификатора VRay DisplacementMod.
Все три способа действуют по одному принципу, но отличаются шириной функционала. Давайте поговорим о каждом отдельно.
Refraction
Refraction добавляет объекту прозрачности. Изменяя этот параметр, можно создать стекла.
— Level изменяет степень прозрачности объекта.
— Color устанавливает цвет стекла. Стоит быть внимательным, потому что он может смешаться с Diffuse Collor.
— Glossiness меняет уровень матовости. Чем ниже, тем более мутное стекло.
— Fresnel IOR меняет преломление света при прохождении через прозрачный объект. Более наглядно эффект заметен на граненых поверхностях.
— Dispersion Enabled добавляет эффект дисперсии света. Говоря проще, внутри объекта происходит разделение света на составляющие цвета (цвета радуги). Abbe number определяют силу дисперсии, но наиболее реалистично получается при значениях 30-60.
— Thin (no refraction) игнорирует часть настроек раздела Refraction. При этом объект становится прозрачным, но перестает преломлять свет.
— Caustics (slow) включает физически правильный расчет пропускания света. К сожалению, функция очень замедляет рендеринг.
Diffuse
Diffuse отвечает за базовый цвет материала.
— Level является множителем цвета и регулирует его интенсивность. То есть цвет считается как параметры цвета RGB (значения от 0 до 255), умноженные на Level. Если Level = 0, то любой цвет, например белый (255, 255, 255) станет черным (0, 0, 0).
— Color позволяет настроить цвет из палитры вручную. С его помощью можно задавать цвет новым материалам и изменять его на существующих.
— Translucency позволяет задать уровень пропускания света. Это не столько прозрачность, сколько мнимая толщина. Она позволяет повторить свойства бумаги или ткани. Чем выше Fraction, тем больше света пропускается. Color в подразделе меняет цвет в местах пропускания света.
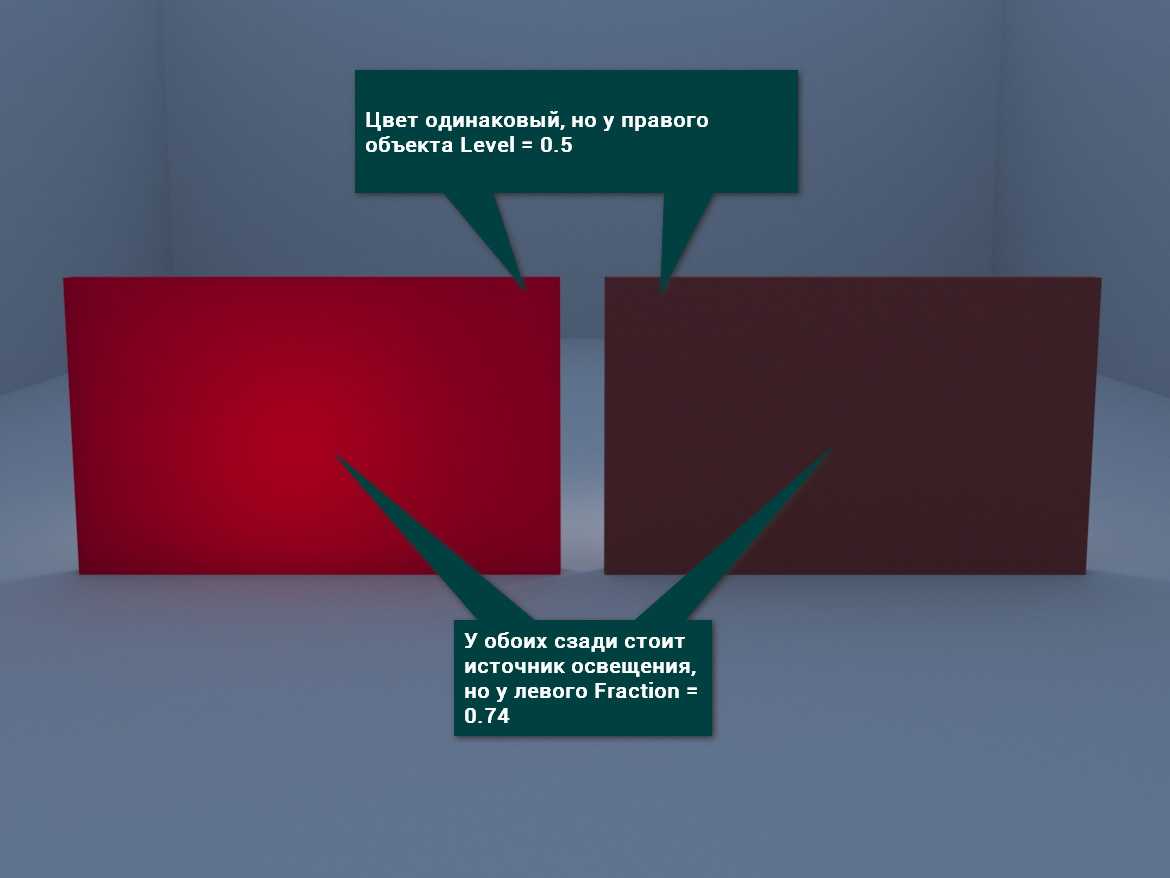
Ко всем параметрам, рядом с которыми находится квадрат, можно назначить карту. Карта может быть из готового набора или загруженной картинкой. Для этого нужно нажать на квадратик и выбрать в открывшемся меню карту из раздела Maps. Если нужно загрузить свою текстуру, то выберете Bitmap и найдите картинку на компьютере. Чаще всего стоит использовать ч/б картинки, кроме текстур в Diffuse Color и некоторых других случаев.
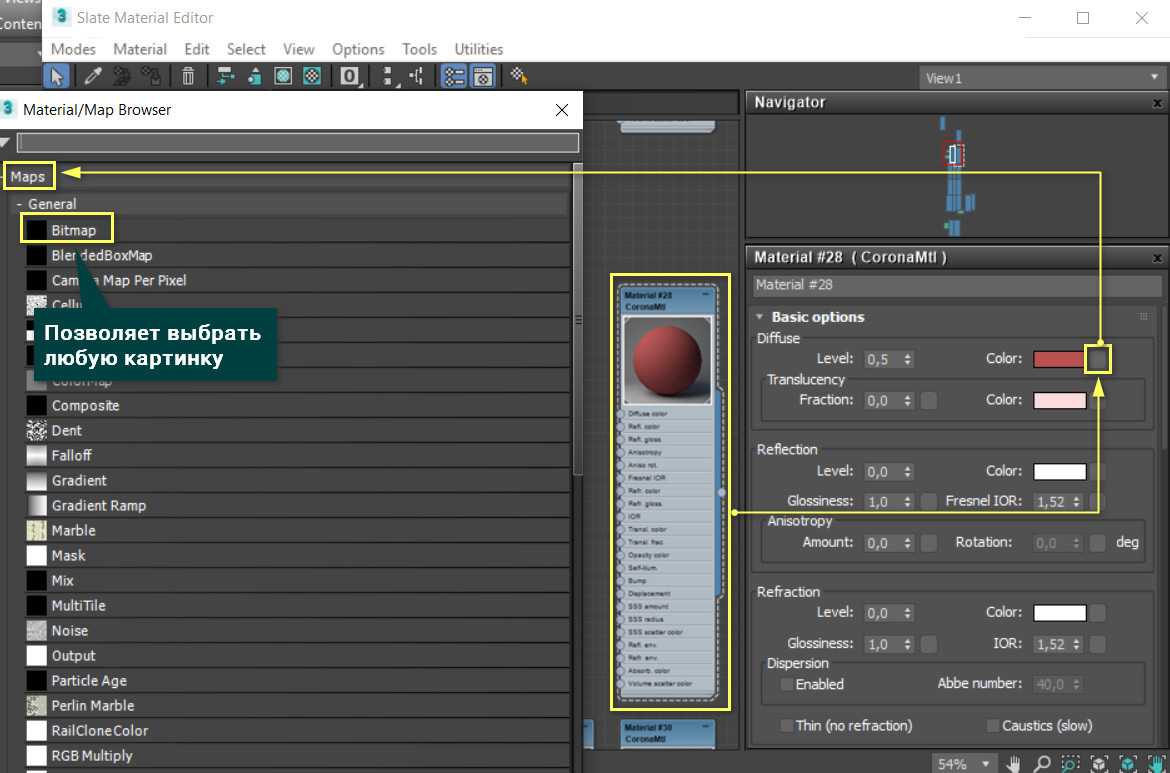
Фон в Слотах Material Editor 3d max
Важные для работы кнопки в правой панели – здесь мы можем сделать Слот в виде шарика, цилиндра или кубика, он обычно это шарик.
Кнопку Backlight в принципе выключать не нужно, потому как она обеспечивает подсветку сзади. Когда вы открываете новый материал, обязательно нужно нажимать на кнопку Background. Это включает пятнистый разноцветный фон, который позволяет увидеть все свойства материала: отражение, рельеф, прозрачность и т. д., иначе ничего не будет понятно.
Остальные кнопки отсюда нам не понадобятся. По сути, вся работа проходит с использованием только кнопки Background.
Как сделать прозрачный объект в рабочем окне
Для начала поговорим о том, как сделать так, чтобы объект был просвечивающимся во вьюпорте. Зачем и кому это, в принципе, надо? На самом деле, это функция достаточно удобна. Особенно в том случае, когда мы возводим стены комнаты по чертежу: моделировать будет гораздо проще, если конструкции будут прозрачными и под ними будет виднеться сам чертеж.
Чтобы показать это наглядно, я загрузила план квартиры в формате .dwg (из AutoСad) в 3ds Max. Смотрите скриншот:

И начала строить по нему стены самым простым способом — инструментом Box. Сейчас стена абсолютно сплошная, из-за нее не видно наш фон (чертеж), работать не очень неудобно.

Сделать его просвечивающимся нам поможет сочетание клавиш Alt+x (буква английская). Теперь нам прекрасно видно, что творится за перегородкой.

Вернуть модели ее изначальный вид можно повторным нажатие комбинации Alt+x. Кстати, ту же самую команду можно вызвать другим способом. Для этого выбираем стену, жмем на ней ПКМ/ Object Properties

и поставим галочку на строчке See Trough (смотреть сквозь).

Обратите внимание на то, что при использовании этой функции, модель будет прозрачной только на видовом окне. На картинку на рендере это свойство никак не повлияет
Как сделать прозрачный объект при рендере
А теперь разберем, как сделать прозрачный материал так, чтобы он таким и остался на рендере. В интерьере полупрозрачные материалы встречаются повсеместно. Например, свет частично или почти полностью пропускают такие объекты, как ткань тюли или стекло. Мы же разберем все на примере чайника и бокса. Создадим их:

Как видим, часть чайника нам не видно из-за «стены», так как она его перекрывает. А мы хотим сделать так, чтобы его очертания можно было различить — будем делать бокс прозрачным. Сделать это можно двумя способами, и мы разберем оба.
Вариант 1. С помощью параметра Visibility
Выбираем наш бокс, жмем на нем ПКМ/Object properties.

Как видим, в графе Visibility стоит значение «1,0». Это значит, что наша стена на 100% не пропускает свет.

Чем ниже будет этот параметр, тем прозрачнее станет наша стена:
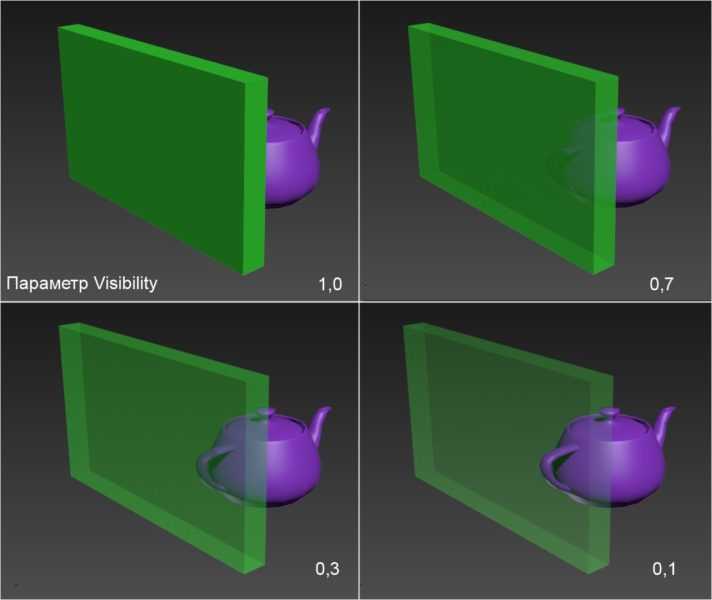 Результаты изменения параметра Visibility во вьюпорте (рабочем окне)
Результаты изменения параметра Visibility во вьюпорте (рабочем окне)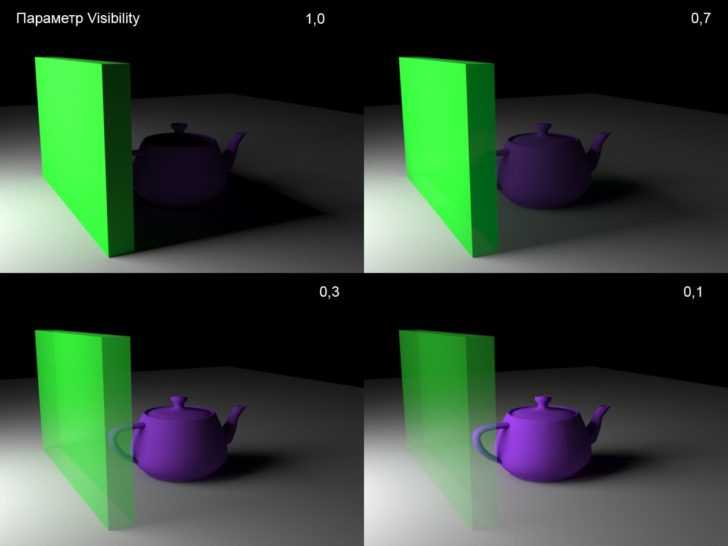 Результаты изменения параметра Visibility в окне рендеринга
Результаты изменения параметра Visibility в окне рендеринга
Такой способ позволяет получить результат без текстуры и ее настройки.
Вариант 2. С помощью настроек материала
Другой способ — настроить материал 3d модели, это тоже очень просто и дает такой же результат, как и прошлый вариант. Чтобы настроить материал, открываем панель Material Editor.

Если вы используете материал Standard, то за прозрачность отвечает параметр Opacity. 100 — это полностью не просвечивающаяся текстура. Чем ниже значение, тем больше света будет пропускать модель. Ставим значение 50, выделяем наш бокс, жмем кнопку Assign Material to Selection.


Если вы используете VrayMtl, то за прозрачность отвечает параметр Refract. Чем светлее в нем цвет, тем прозрачнее будет материал.



В CoronaMtl этот параметр также настраивается через Refract, однако, там все наоборот: значение «0» в графе Level говорит о том, что фигура непрозрачная. «1» — пропускающая свет полностью.


Использование карты Displace
Использование карты Displace (англ. — заменять) при создании текстуры объекта — самый простой способ получить объемный рельеф без работы с сеткой. Таким методом можно смоделировать швы на плитке или кирпичную кладку без выдавливания полигонов и вообще без какой-либо работы с ними. Давайте на примере разберем, как это сделать.
Запускаем 3ds max и создаем плоскость (Create – Standard Primitives – Plane).
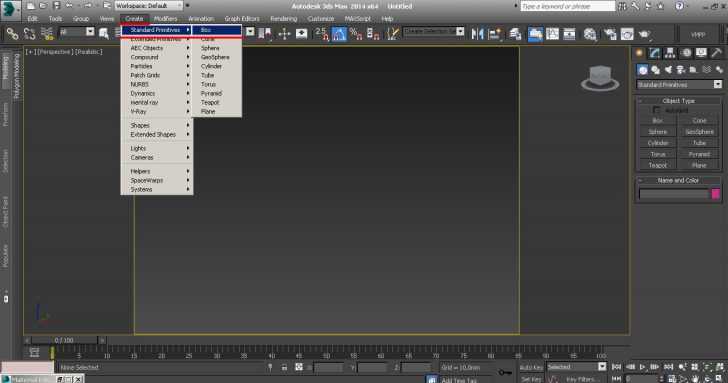
Теперь подберем для нее текстуру: понадобится изображение для Diffuse и черно-белая карта к ней (чем светлее участок карты Diffuse, тем «выше» будет точка рельефа и наоборот). Вот как они выглядят:
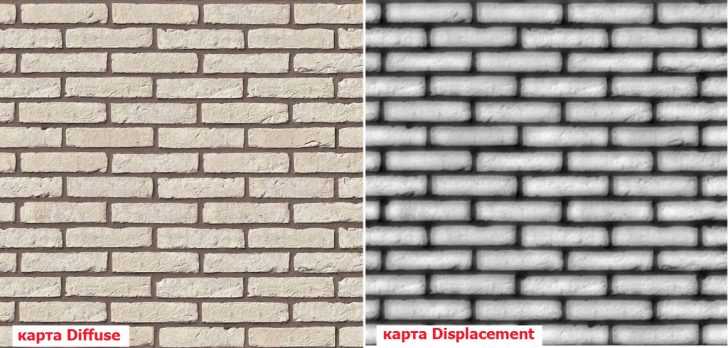
Как видно, при владении базовыми знаниями Photoshop, карту смещения вполне можно сделать самому. Открываем редактор материалов Materialeditor (горячая клавиша M). Выбираем новый слот и назначаем ему материал VrayMtl.
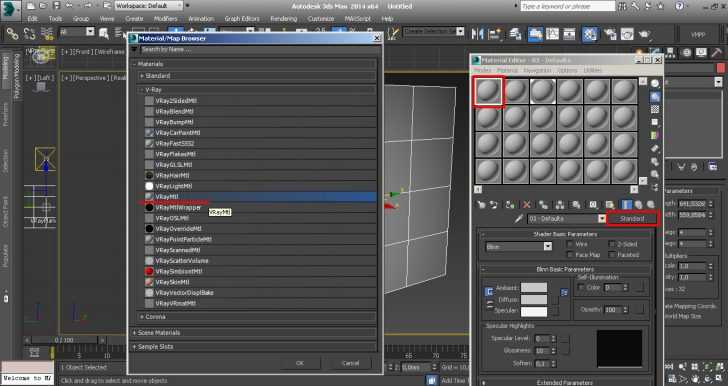
Добавляем текстуру: жмем на пустой квадратик около Diffuse, выбираем тип карты Bitmap и находим изображение кирпичной кладки на компьютере.
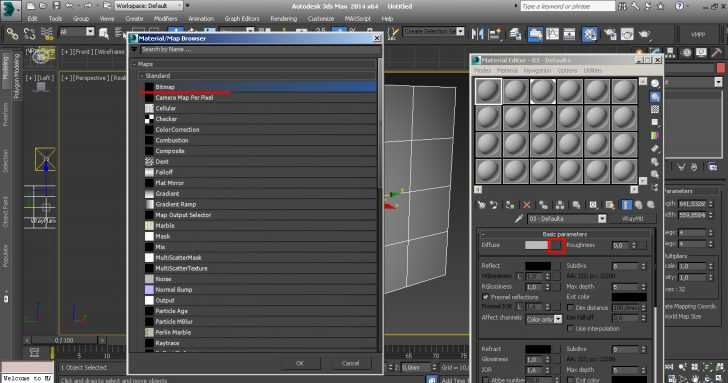
Теперь листаем свиток в самый низ до раздела Maps. Жмем на кнопочку None рядом и Displace. Снова выбираем Bitmap и назначаем нашу черно-белую карту.
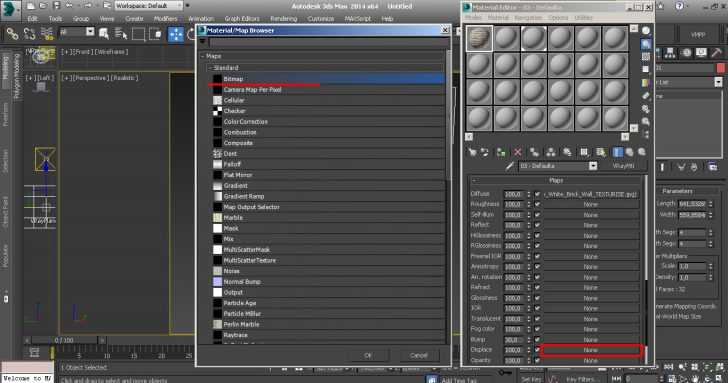
Выходим к основным настройкам, жмем кнопочку Go to Parent.
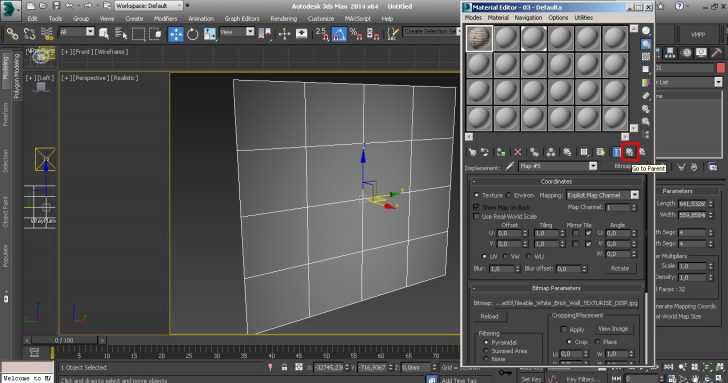
Напротив названия карты меняем значение воздействия. Тут нужно поэкспериментировать и подобрать число, которое подойдет под ваши запросы — у меня это 30. Шарик слота на превью значительно измялся.

Применяем нашу объемную текстуру к плоскости, не забываем нажать кнопочку Show Shaded Material in Viewport, чтобы увидеть, как она легла.

Закрываем редактор материалов, накидываем модификатор UVWMap и настраиваем размеры текстуры и ее расположения (мне пришлось еще повернуть ее на 90 градусов).

Вот результат после рендера:

Получились красивые выпуклые кирпичики, на которых есть рельеф. В целом того же можно было бы достичь и при применении этой карты на Bump. Но это только в случае с плоской стеной или полом, где края и тени от объекта не просматриваются. Чтобы понять, чем результат применения карты Displacement отличается от применения Bump, прилагаю наглядный пример:

Bump даже при максимальном своем значении не дал такого выпуклого рельефа, как Displace. Кроме того, тень от объекта осталась абсолютно гладкой, скругленной. Зато рендер с применением Bump посчитался в два раза быстрее.
Displacement mapping – самый простой метод получения рельефа, но и самый узкий по функционалу. Все настройки карты, касаются только самой текстуры. Больше возможностей можно получить, используя модификатор Displace.
Модификатор Displace
Возвращаемся к нашей кладке из кирпича. Открываем редактор материалов и отключаем карту, сняв галочку.
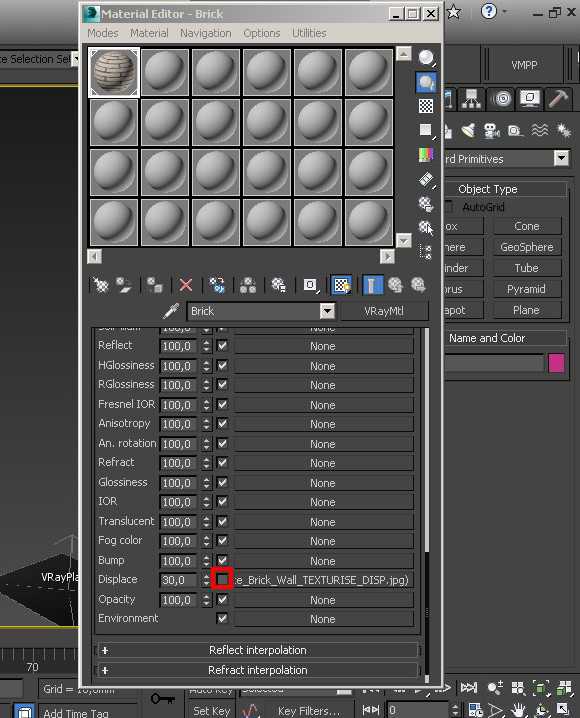
Открываем меню модификаторов и выбираем Displace.

Перетягиваем карту из редактора материалов в слот Map с опцией Instance.
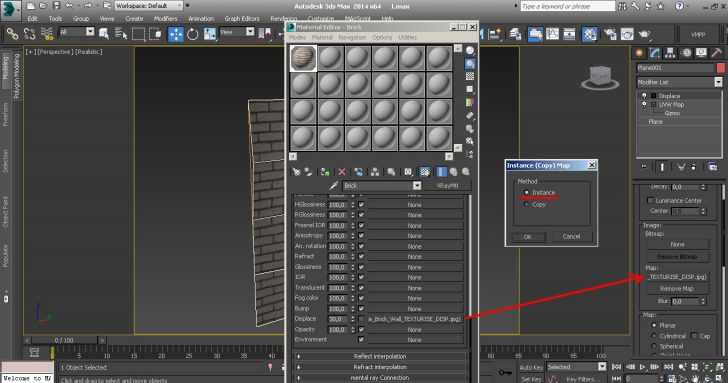
Стало заметно, что плоскость уже немного исказилась, то есть при использовании модификатора мы сразу видим, что происходит с геометрией объекта. Это и плюс и минус: такая наглядность может здорово затормозить работу во вьюпорте.
Сейчас результат совсем непохож на то, что нам нужно получить, потому что работа модификатора напрямую зависит от плотности сетки объекта. Возвращаемся на уровень Plane и повышаем количество горизонтальных и вертикальных сегментов до 400.

Возвращаемся на уровень Displace и разбираем доступные настройки:

- Strength (Сила) и Decay (Затухание) — значения, определяющие, насколько сильно будет выдавливаться рельеф, а также разброс значений высот точек;
- в разделе Image, в Map выставляется черно-белая карта выдавливания;
- раздел Map позволяет изменить размеры габаритного контейнера. Контейнер цилиндрической формы может быть с основаниями или же без них (флажок Сар);
- параметры Length (длина), Width (ширина) и Height (высота) позволяют выставить размеры габаритного контейнера;
- с помощью параметров раздела Alignment (Выравнивание) можно выровнять контейнер вдоль осей X, Y и Z. Остальные параметры раздела Alignment предназначены для смещения контейнера относительно растрового изображения.
Благодаря настройке этих параметров можно добиться вот такого, вполне реалистичного результата:

Displacement и Bump
Displacement – создает текстуру на объекте смещением геометрии. Для этого необходимо назначить ч/б текстуру в соответствующем разделе Texture.
— Min level и Max level показывают, на какое расстояние должна выдавливаться текстура с карты. Min смещает геометрию по черному цвету текстуры, а Max по белому цвету.
— Water lvl. обрезает геометрию, которая находится ниже установленного значения.
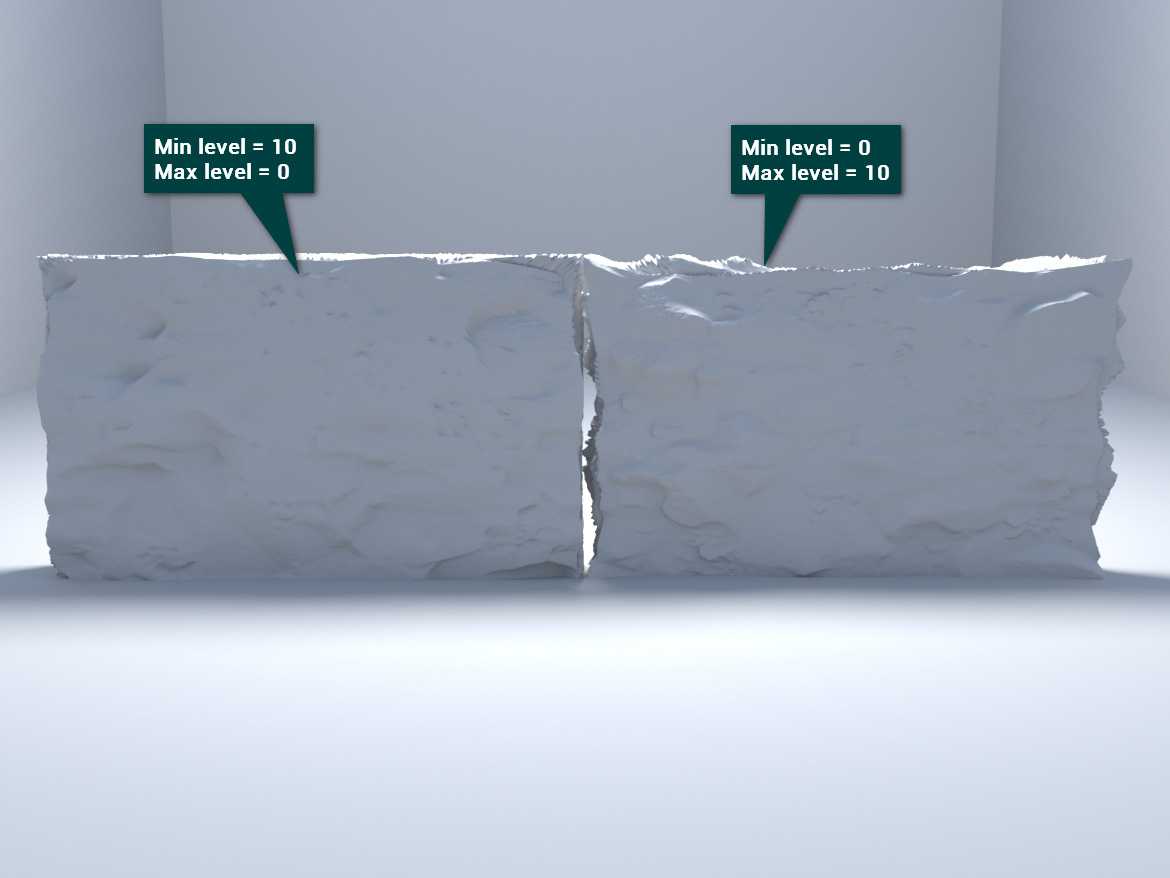
Bump не имеет своего собственного раздела, но есть место для подключения. Bump выполняет примерно ту же функцию, что и Displacement, но используется для более мелкого рельефа. Силу выдавливания Bump можно регулировать в разделе Maps. Там же можно управлять и всеми другими свойствами.
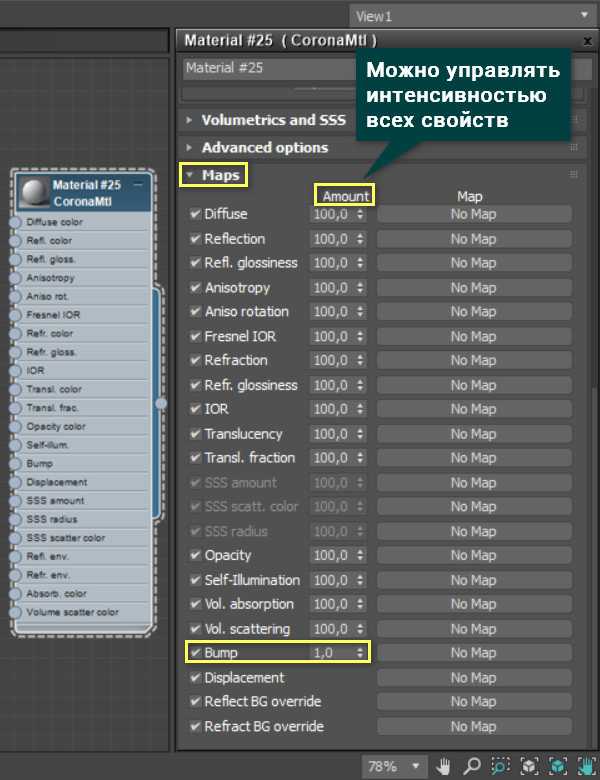
Это были самые базовые настройки. Благодаря им вы сможете создать широкий выбор материалов для своих визуализаций. Много готовых материалов можно найти в виде карт, которые останется только правильно подключить и, возможно, подкорректировать.




















![Текстуры plastic [16×16] 1.2.6](http://pvtest.ru/wp-content/uploads/e/5/3/e53da8feb9c7c3e2fc930e343f14786c.jpeg)







![Текстуры plastic [16×16] 1.2.6](http://pvtest.ru/wp-content/uploads/0/8/d/08d74663e45e324889c84d6b15b3d512.jpeg)