Работаем с сеткой модели
Теперь необходимо сетку модели привести к более удобному виду с ребрами, расположенными под прямыми углами. Легче всего это сделать при помощи инструмента «Knife» (Нож), который вызывается клавишей «К». Режем модель от точки 2 к точке 8 (чтобы разрезать плоскость необходимо нажать «Enter») и от точки 4 к точке 7. Затем выделяем лишние грани и убираем их: «X» – «Dissolve Edges» (Растворить Ребра). То же самое проделываем и для нижней поверхности модели. Так же необходимо удалить боковую поверхность: «X» – «Faces». В итоге получим вот такой результат.

Включаем снова привязку к сетке. Выделяем боковую правую поверхность и выдавливаем («Е») её вправо (по оси Y) на 12,5 мм, то есть к имеющейся толщине 10мм прибавляем 12,5мм, получаем 22,5мм. Выдавливаем до этого значения в «Меню координат», либо просто вбиваем его туда.

Далее выделяем всю верхнюю поверхность и выдавливаем её на 7мм по оси Z, то есть, к имеющейся толщине 8мм прибавляем 7мм, таким образом, получим значение равное 15мм.
После этого, верхнюю заднюю поверхность выдавливаем два раза: на 5 и на 7мм. В данном случае к имеющейся толщине -20мм необходимо сначала прибавить 5мм (X=-20+5=-15мм), а затем ещё 7мм (Х=-15+7=-8мм). После этого, удалив лишние боковые плоскости, получим следующий результат.

Теперь, согласно чертежам, выделяем нужные поверхности и выдавливаем их на высоту 35мм, то есть к имеющейся толщине 15мм прибавляем 35мм. Полученное значение (50мм) указываем в «Меню координат» по оси Z. Удаляем лишние плоскости.

Далее делаем скос, который располагается на расстоянии -25мм по оси X. Для этого выделяем три ребра, которые расположены на расстоянии -32мм и задаем им вышеуказанное значение в «Меню координат» по оси X.

Скос делается очень просто. Выделяем верхнюю грань и убираем её через «X» – «Dissolve Edges».

Теперь займемся центральным отверстием. Выдавливаем часть торцевой поверхности, отмеченной на рисунке, на радиус отверстия (8мм), то есть значение по оси X будет равно 0мм.

Затем, как и при создании дуги ранее, выделяем ребра и через меню «Special» (клавиша «W») создаем фаску командой «Bevel», а при помощи колеса мыши устанавливаем количество граней. Следует напомнить, что чем больше число граней, тем ровнее получится радиус.
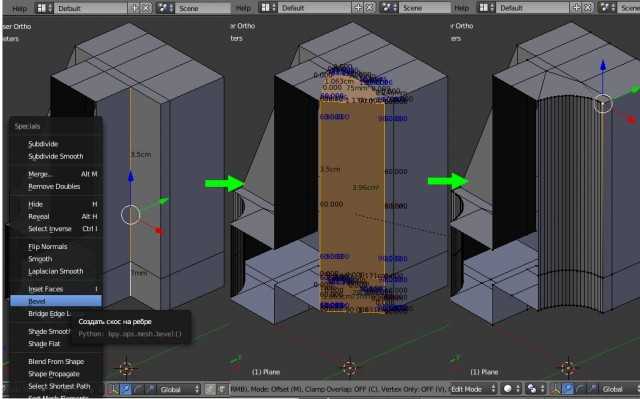
После этого выделяем все точки и удаляем вершины лежащие друг на друге: «А» – «Remove Doubles». Удаляем торцевые плоскости («Х» – «Faces») и, желательно, подкорректировать сетку модели как это делали ранее при помощи инструмента «Knife» (клавиша «К»). Получим следующий результат.

Теперь, осталось только отзеркалить модель по осям Х и Y, а затем соединить полученные части. Для этого выходим из режима редактирования «Tab» и в заголовке «Preferences» (Свойства), в контексте «Modifiers» (Модификаторы) во вкладке «Add Modifier» (Добавить Модификатор) выбираем модификатор «Mirror» (Зеркало). Где ставим галочки X и Y под надписью «Axis» (Оси). Нажимаем кнопку «Apply» (Применить). Модель готова.
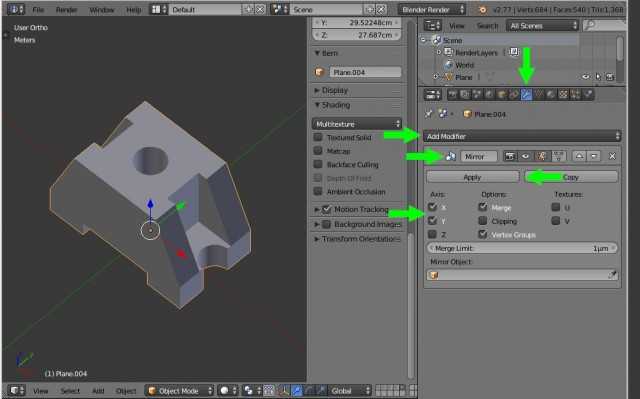
Интерфейс программы
Оформление Blender перегружено. Панели быстрого доступа, выпадающие меню и дополнительные разделы, запутанная временная шкала и вектор со значениями по координатам X, Y и Z: без познаний в 3D-моделировании разобраться с интерфейсом новичкам почти не под силу.
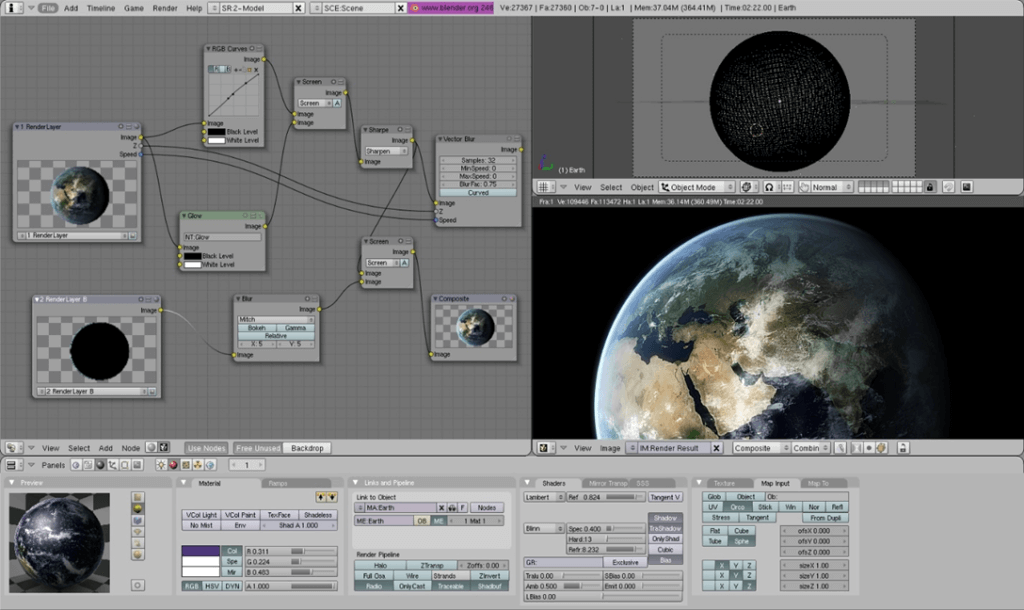 Версия программного обеспечения Blender – 2.4
Версия программного обеспечения Blender – 2.4
Версия программного обеспечения – 2.4
И результаты уже заметны: если раньше приходилось часами исследовать каждый отдельный ползунок, кнопку или триггер в настройках, то после ряда изменений интерфейс стал в разы проще. Но даже в условиях обновленной навигации рассчитывать на легкий старт не стоит – придется заглянуть и в прилагаемую разработчиками инструкцию, и в руководства от профессионалов, раскрывающих секреты взаимодействия с 3D-объектами и тонкости проработки отдельных элементов.
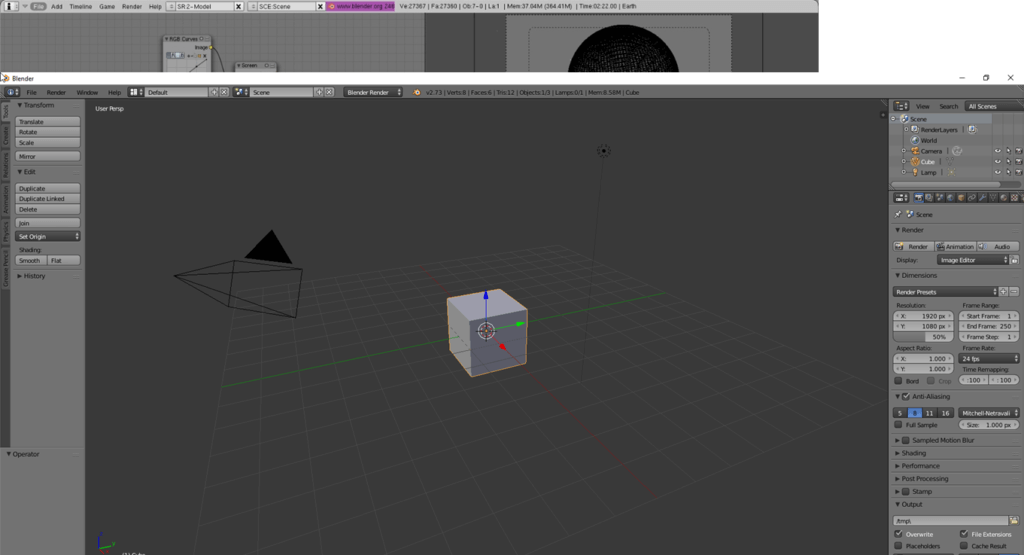 Версия Blender 2.73 с продуманной иерархией и упрощенной навигацией
Версия Blender 2.73 с продуманной иерархией и упрощенной навигацией
UDIM
Плиточные изображения теперь поддерживают имена файлов, содержащие токены подстановки UDIM. Для загрузки и сохранения изображений поддерживаются и могут использоваться следующие два токена:
- UDIM – четырёхзначная нотация, рассчитанная как 1001 + u-tile + v-tile × 10;
- UVTILE – обозначение, определённое как u(u-tile + 1)_v(v-tile + 1).
Например, при сохранении текстуры с именем texture.UDIM.png, все UDIM-плитки будут сохранены как отдельные изображения с именами texture.1001.png, texture.1002.png, texture.1003.png и так далее. А при использовании токена UVTILE, изображения будут сохранены как texture.u1_v1.png, texture.u2_v1.png, texture.u3_v1.png и так далее.
Как перенести настройки и аддоны в новую версию Blender?
Blender обновляется и развивается очень динамично, вследствие чего регулярно появляются новые версии программы. Однако, скачав с сайта Blender очередной релиз, всегда необходимо настроить его удобным для себя образом.
Для того, чтобы вручную не восстанавливать все пользовательские настройки и не переустанавливать аддоны, в новую версию Blender можно быстро перенести настройки и аддоны из предыдущей версии. Для этого:
- При первом запуске Blender в окне с заставкой можно нажать на кнопку “Load 2.ХХ Settings”. После чего в текущую версию Blender будут перенесены настройки и аддоны из версии, указанной на кнопке.
- Или же, если вы хотите контролировать процесс переноса настроек самостоятельно, можно вручную перенести файлы с настройками и аддонами.
Для этого нужно на вашем компьютере открыть следующую папку:
Windows
macOS
Linux
В ней будет перечень папок с названиями различных версий Blender, ранее установленных на вашем компьютере. Нужно здесь же сделать копию папки с версией, из которой вы хотите взять настройки и аддоны, и переименовать ее в номер новой версии Blender.
Краткий перечень возможностей Blender
3D моделирование — пользователи могут создавать трехмерные элементы с обычных моделей. Большой набор инструментов позволяет создавать реалистичные персонажи для компьютерных игр и иных целей. Читайте так же: «Где учиться на 3D — художника.»
Анимации — с помощью программы можно анимировать как простые, так и сложные движения. Также можно реализовать динамические объекты, их взаимодействие друг с другом.
Эффекты — пользователи имеют возможность использовать разнообразные эффекты, которые максимально приближены к реальным, к примеру, как льется вода, развевается флаг на ветру.
Опция рисования — в данной программе можно даже делать наброски с помощью разных видов кистей. Дальше рисунки можно использовать для создания анимации.
Горячие клавиши Blender
- Правая кнопка мыши — выделить;
- Shift + A — добавить объект;
- Х — удалить;
- Пробел — выполнить поиск по функциям;
- Ctrl + S — сохранить файл;
- F12 — сделать рендеринг;
- Esc — остановить рендеринг;
- F3 — сохранить рендеринг;
- Ctrl +Z — отменить;
- Ctrl + Shift + Z — вернуть действие;
- Shift + D — дублировать;
- M — переместить на слой;
- Ctrl + M — отзеркалить;
- Alt + A — проиграть анимацию.
Достоинства
|
Недостатки
Непривычный интерфейс, для адаптации понадобится некоторое время. |
Что это за программа?
Справка. Блендер – программа для создания 3D компьютерной графики. Она подходит для использования представителям различных профессий, так или иначе связанных с дизайном и моделированием.
С ее помощью делают персонажей и объекты для компьютерных игр, ее применяют в сфере дизайна интерьера для визуализации, в веб-дизайне, для создания наружной рекламы, печатной продукции.
Кроме того, софт полезен для анимации и спецэффектов в киноиндустрии, рекламе.
Огромным преимуществом блендера является то, что он бесплатный. Кроме того, установочные файлы весят очень мало (порядка 70 Мб), несмотря на мощный функционал.
Не все пользователи об этом знают, но в Blender есть встроенный видеоредактор. Безусловно, он не такой мощный, как специализированные редакторы, но тоже неплохой.
В заключение
Теперь, когда мы знаем, как протолкнуть квадратный колышек через треугольное отверстие, мы можем пользоваться полным спектром функций, которые позволят любому творцу полностью проявить себя.
Что касается продакт-дизайна, я большой поклонник автоматизации. Вам нужно пять разных ракурсов камеры, каждый с пятью разными цветовыми схемами? Установите несколько ключей анимации для переключения камеры и несколько ключей для цвета материала. Нажмите «Рендеринг» и наслаждайтесь чашкой чая, пока папка экспорта заполнена 25 различными рендерами.
У вас есть старая сцена, которой вы действительно довольны и хотите снова использовать в текущем проекте? Откройте два окна Blender и просто скопируйте и вставьте объекты вместе со всей информацией, такой как узлы материалов, анимация и так далее.
Инструменты для редактирования и композитинга видео в Blender также очень удобны для дальнейшего продвижения рендеринга для дизайна продукта.
Захват реальной сцены с помощью камеры и использование этой видеозаписи в качестве среды для размещения вашего объекта больше не является коллективной работой. Подготовка среды и настройка освещения, стабилизация отснятого материала, отслеживание движения, захват теней, сопоставление и постобработка также выполняются в Blender 3d.
И все это можно узнать из 20-минутного руководства на Youtube, если вы уже знакомы с пользовательским интерфейсом (UI) Blender 3d.
Ах да, печально известный пользовательский интерфейс Blender: кнопки без значков; прокрутка окон внутри прокручиваемых окон; вкладки внутри вкладок внутри вкладок. Открытие файла, сохраненного вашим коллегой и получение совершенно другого интерфейса.
Хотя некоторые из этих критических замечаний все еще сохраняются, ситуация улучшается
В версии 2.80 большое внимание уделялось тому, чтобы помочь совсем новым пользователям чувствовать себя немного менее устрашающе, и в свою очередь был переработан весь пользовательский интерфейс. Теперь он стал намного более интуитивно понятным и удобным для пользователя
Но, в конце концов, именно модульность делает Blender 3d таким хорошим. Его гибкость и тот факт, что это открытый исходный код, позволяет разработчикам программного обеспечения легко писать плагины.
Это в свою очередь означает, что многие сторонние приложения хорошо работают с Blender. К ним относятся Adobe Substance Painter и Substance Designer, Unity, Unreal Engine, fSpy и HDR Light Studio, и это лишь некоторые из них.
Если бесконечные страницы плагинов на github, дополнительные инструменты и неограниченный потенциал для дальнейшего продвижения ваших рендеров — это не то, что вам нужно, то Blender может не подойти для вашего набора инструментов.
Например, многие мои знакомые продуктовые дизайнеры очень довольны Keyshot, и я полностью понимаю, почему. Это решение максимально приближено к решению «в один клик» и дает довольно впечатляющие результаты.
Однако, если вы тот, чей компьютер является вашим «виртуальным гаражом», если вам нравится возиться и оттачивать свои навыки в свободное от работы время, то вас ждет целый мир возможностей, упакованных в кружащийся оранжевый значок.
Помогла статья? Сделай репост!
3d — Софт



![Blender 3d (2021) 2.93.4 lts [395 mb] на русском скачать через торрент](http://pvtest.ru/wp-content/uploads/7/3/7/73718cdbb72784fa110708c98bce0a0f.jpeg)





![13 бесплатных курсов по blender 3d [2021] для начинающих с нуля](http://pvtest.ru/wp-content/uploads/e/e/a/eea49422b8f81513ea37e70f5ac5b4ea.jpeg)











![Blender 3d 2.93.3 [2022] скачать бесплатно на русском](http://pvtest.ru/wp-content/uploads/f/4/1/f419b6909c730f4d6c7776803c887355.jpeg)






