Материалы¶
Логический модификатор сохраняет материалы взаимодействующих полисеток, включая их базовые текстуры и сопоставления, и измененная полисетка примет первый индекс активного материала, присвоенный своей новой топологии (первый активный материал).
Исключение составляет лишь операция Разница, когда нормали мишени и модифицированной полисетке перевернуты (рис 7 и 8). В этом случае Blender будет проецировать текстуры в вертикальном направлении над целевым использованием центра контакта полисетки в качестве опоры и в результате полисетка будет иметь измененную полисетку в результате вычитания из целевой. Для сложных целевых сеток в некоторых конкретных случаях Вам может потребоваться переназначить материалы для граней, потому что Blender будет использовать возможные проекции, и это может привести к не оптимальному назначению текстуры.
Ниже, приведены некоторые примеры, чтобы проиллюстрировать, как работает с материалами Логический модификатор; мы взяли куб в качестве изменяемой полисетки, и икосферу как цель с одним материалом (белый). Мы добавили четыре различных индекса одной из граней Куба, оставив другие с основным материалом на других гранях. На рис. 3 показано, как Логический модификатор взаимодействует с материалами. Рисунки 4, 5 и 6 показывают три различные логические операции применяемые к модифицированной полисетке. Полисетки используют нормали направленные наружу (нормаль полисетки). Посмотрите их подписи, дополнительные сведения.
Рис. 3 — Куб с Мульти-Материалом (модифицированной) полисетки и Икосфера (целевой) с основным материалом
Рис. 4 — Объединение — первый активный материал добавляется в куб (новая топология); другие материалы остаются в старой топологии
Рис. 5 — Разница- Икосфера вычиталась из Куба; новая топология получила первый активный Материал Куба
Рис. 6 — Пересечение — результирующая полисетка была скопирована и повернута 180- — Вы можете увидеть первый активный материал Куба на задней грани (новая топология); передний торец получил 4 основных материала Куба.
В наших последних примерах (рис. 7 и ![]() Как Логический модификатор работает с материалами, у нас есть перевернутые нормали для обоих целей (Икосфера) и модифицированной полисетки (Куб). Как мы уже говорили ранее, это скорее исключение, чем правило. Как видите, цель получила материалы из модифицированной полисетки.
Как Логический модификатор работает с материалами, у нас есть перевернутые нормали для обоих целей (Икосфера) и модифицированной полисетки (Куб). Как мы уже говорили ранее, это скорее исключение, чем правило. Как видите, цель получила материалы из модифицированной полисетки.
Фиг. 7 — Перед цели с материалом модифицированной полисетки
Фиг. 7 — Задняя часть цели с материалом модифицированной полисетки
Нормали граней¶
При использовании Логических модификаторов, Blender будет использовать нормали граней для расчета трех логических операций. Направление нормали будет определять результат из трех доступных операций. Когда один из объектов имеет инвертированные нормали, на самом деле операция умножения на -1 и инвертирующий расчет. Вы можете, в любое время, выбрать измененную полисетку, Вы должны использовать режим правки и перевернуть нормали, чтобы изменить поведение Логического модификатора. См. Советы по устранению смешанных Нормалей ниже.
Blender также может выполнять любые оптимальные логические операции, когда один или более из объектов нормали полисетки соприкасаются и имеют смешанные нормали наружу/во внутрь.
Это означает, что вы можете использовать нормали полисеток полностью указав нормали во внутрь или наружу для объектов учавствующих в операции, но нельзя смешивать нормали указывающие внутрь и наружу используемые для расчетов граней топологии,. В этом случае Blender будет включить модификатор, и вы можете применить модификатор. Мы сделали некоторые примеры с кубом и икосферой и указали результаты.
См. рис. 16 и 17 — все нормали граней направлены наружу (нормали полисетки).
Рис. 16 — Грани с нормалями, указывающими наружу
Рис. 17 — Обычный Логический модификатор, операция (операция разности)
См. Рис. 18 и 19 — все нормали граней направлены внутрь (Полисетка с инвертированными нормалями)
Рис. 18 — Граней с нормалями, указывающими внутрь
Рис. 19 — Обычный Логический модификатор операция (операция пересечения)
Теперь, давайте посмотрим, что происходит когда направления нормалей смешиваются для одного из участников операции Логического модификатора. На Рис. 20 — Нормали граней смешанные, указывают на разные направления и 21 — в результате операции, вы можете увидеть, что модификатор имеет плохие эффекты при нанесении, остаются открытые грани:
Фиг. 20 — Нормали граней смешанные, указывают на разные направления
Фиг. 21 — В результате операции, модификатор имеет плохой эффект при нанесении, оставляя открытым грани
Как вы можете видеть, направления нормальный может указывать в любую из сторон полисетки, но не могут быть смешаны в противоположных направлениях на гранях участников. Библиотека не может определить, правильно что хорошо и что плохо для операции, поэтому результаты будут плохие или Вы не будете иметь никакого эффекта при использовании операции Логический модификатор.
Welder Addon Blender How to Make Welds
5139
169
38
00:02:11
05.01.2021
This is how you can quickly and simply make welds within Blender
Markom3D Studios
🤍
Welder Addon
🤍
Please support the channel and hit the subscribe button.
Affiliate Links
Reallusion
🤍
Markom3D Kitbash Set
🤍
Physical Starlight and Atmosphere
🤍
Kit Ops 2
🤍
SciFi Crate Design in Blender Course
🤍
🤍
KitOps
🤍
True Space
🤍
🤍
True Terrain 3.0
🤍
Rig Anything With Rigify
🤍
🤍
Khaos: Ultimate Explosion Add-On (Fire Addon)
🤍
Extreme PBR Library
🤍
HDRI Maker Pro 2.0
🤍
SciFi Mech Design in Blender Course
🤍
Simple Cloth Helper
🤍
🤍
Rugged Asset Rock Pack
🤍
Garment Tool
🤍
Hair Tool
🤍
Layer Painter for Blender
🤍
🤍
🤍
Scatter Tool
🤍
🤍
AutoRigPro
🤍
🤍
3D Shaker Assets
🤍
Scene City
🤍
Mesh Materializer
🤍
The Shipwright
🤍
EEVEE Materials
🤍
DecalMachine
🤍
UVPackmaster 2
🤍 — Standard
🤍 — Pro
Super Texture
🤍
+
Donate — Paypal — 🤍
Discord — 🤍
🤍
🤍
🤍
🤍
Donate
paypal.me/markom3d
Другие модификаторы¶
Рис. 13 — Логический модификатор с сообщением об ошибке
Логический модификатор рассчитывается через целевую модифицированную топологию полисетки и размеры. Другие добавленные модификаторы модифицируют полисетку по очереди. Это означает, что если цель использует другой модификатор, как подразделение поверхности, результирующая топология для модифицированной полисетки будет учитывать подразделение поверхности цели; но для модифицированной полисетки, базовая топология используется в любом случае (см. примеры).
Если добавить подразделение поверхности к модифицированной полисетке с Логическим модификатором, Blender будет визуально добавлять подразделение поверхности для модифицированной полисетки, но не для ее вычисления; оно будет только учитывать его базовые топологии полисетки. Если вы хотите добавить подразделение поверхности к измененной полисетке, вы должны применять подразделение поверхности на модифицированную полисетку перед применением Логической операцией.
Логический модификатор может быть добавлен вместе с другими модификаторами в модифицированную полисетку, но в зависимости от модификатора, расчеты не могут быть выполнены, и/или модификатор нельзя выполнить. Когда модификатор не может быть выполнен, он будет показывать сообщение (см. рис. 13), и когда модификатор не может быть применен к сетке, Blender покажет сообщение . В этом случае, Вы должны либо удалить некоторые модификаторы или применить необходимые.
Самый распространенный случай-это когда вы добавляете или копируете Логический модификатор для использования в модифицированной сетки в сочетании с другим целями позже; Blender поместит предупреждение в последующие Логические модификаторы в стеке, в зависимости от операции, потому Вы можете создать параллельные логические операции для той же модифицированной полисетке, которые в большинстве случаев невозможно выполнить в зависимости от выбранной цели. В этом случае, можно применить первый Логический модификатор из стека для цели, а затем использовать другой Логический модификатор(ы) в стеке для последующих операций.
Также, если некоторые другие модификаторы ставятся выше этого модификатора и Вы щелкаете на применить, Blender предупредит Вас с помощью сообщений . Лучший сценарий использования этого модификатора является: подготовить измененную полисетку и мишень для работы с Логическим модификатором.
Когда Логический модификатор первый из стека применяется, другие модификаторы будут действовать поверх получившейся полисетки с применением полученной топологии и останется в стэке модификаторов.
Ниже приведены два изображения: одно с добавленным подразделением поверхности в цель (рис. 14), и другой с результирующей топологией (рис. 15).
Рис. 14 — Подразделение поверхности добавлено только в цель (Икосферу)
Рис. 15 — Результирующая топология. Подразделение поверхности добавленное в цель было учтено
Как Вы можете видеть, добавлено (не применено) подразделение поверхности до цели было принято во внимание. Топология Икосферы с подразделением поверхности (уровень 2) был полностью перенесен на модифицированную сетку
СКУЛЬПТИНГ СВАРКИ В BLENDER 2.8
20789
1133
113
00:16:32
27.08.2019
Моделирование оружия ( ВСС ВИНТОРЕЗ) в blender 2.8 В этом ролике делаем сварочный шов с помощью скульптинга.
Если вы хотите поддержать канал, то вот ссылки для доната
PayPal: 🤍
Donatepay: 🤍
System specs:
Intel Core i7-6700K (4GHz 8MB Cache)
Windows 10 64
HDD: 128 GB SSD, 1TB WD Blue (7200 rpm)
Display AOC 24V2Q 75 Hz (1920×1080)
NVIDIA GeForce GTX760 2GB
Интересные страницы:
Группа в вк: 🤍
Наш могучий блендер: 🤍
если еще не имеете свой аккаун на sketchfab (сюда можно загружать ваши 3D-модели и продавать их), регистрируйтесь: 🤍
🤍 — мое портфолио на артстанции
🤍 — мое портфолио на скетчфаб
Новый бенчмарк от блендера: 🤍
🤍 — музыка без авторских прав
#VSS_VINTOREZ #моделирование_ВСС_винтореза #blender #substance_painter #photoshop #rizomuv #timelapse #eevee #blender_sculpting #скульптинг_блендер
How to create a mirror in Blender?
So what if you found this article and wasn’t interested in mirroring mesh at all, but instead you wanted to create a shader that acted as a mirror? In that case here is a node setup that you can use for both Eevee and Cycles.
In Eevee we also need to add a reflection plane or our mirror won’t reflect anything. We can do this by clicking Shift+A and go to Light probe and find reflection plane.
Align it with the reflective surface and have the arrow point in the direction the plane will be viewed from.
If you want to learn more about shading and the node editor, you can check out this article.
Related content: The complete beginners guide to Blender nodes, Eevee, Cycles and PBR
Точное позиционирование плоскости отражения
При работе с этим модификатором, обычной ситуацией является перемещение центральной точки объекта на ребро или грань, для того, чтобы использовать их как ось отражения. Иногда это может быть сложно. Хороший способ, для точного позиционирования, это выбрать ребро, затем использовать Cursor to Selection. Затем использовать Set Origin → Origin to 3D Cursor. Это переместит центральную точку объекта к 3D курсору, а вместе с ней и плоскость отражения.
Еще можно использовать пустышку как Mirror Object, и переместить его в нужное положение.
- Описанный выше способ точного позиционирования плоскости отражения
- Также можно использовать опцию в правом верхнем углу
- После включения опции перемещения Origins, появляются характерные оси, и ими можно манипулировать стандартным перемещением (G)
How to Combine Objects in Blender 2.8 Eevee (Boolean, Sub Surf Modifier, Remesh)
81729
2035
132
00:05:09
23.08.2019
Today, I show you how to combine objects and meshes into ONE solid mesh — using the boolean modifier , a few subsurf modifiers and the remesh modifier !
If you’d like to help support my channel, please consider making a donation! It helps more than you know 🤍
️ DOWNLOAD MY FREE «asTro» GFX PACK: (coming soon)
️ FOLLOW ME:
YouTube · 🤍
Twitter · 🤍
Art Station · 🤍
️ DOWNLOAD BLENDER HERE: 🤍
️ DOWNLOAD MAGICAVOXEL HERE: 🤍
️ DOWNLOAD LIBRESPRITE HERE: 🤍
️ ABOUT MY CHANNEL:
My name’s Kai and I create short, sweet tutorials to help anyone and everyone on the search for how to create their own art. If I helped you in any way… please subscribe — so you never miss another tutorial.
#tutsbykai # # #
Blender Объекты По Кривой | Blender Массив По Кривой | Blender Curve
7274
432
72
00:09:28
08.07.2021
В этом уроке я расскажу подробное создание в программе Blender объекты по кривой
Конечно в интернете есть уже такие уроки, но в данных уроках много вопросов о том, почему не получается повторить эти уроки на практике и в этом уроке я расскажу, на что нужно обратить внимание, как происходит в программе Blender создание объектов по кривой
В первой половине урока будет рассказано про создание в Blender массив по кривой, то есть будем брать какой-то объект (в нашем случае труба/кабель) и с помощью массива будет множить его, а привязывать к кривой будем с помощью модификатора в программе Blender Curve.
Как я уже подметил выше: при создании в Blender объекты по кривой необходимо знать некоторые моменты, которые возникают при работе с Blender Curve.
Во второй половине урока я покажу, как принять геометрически нашему объекту нужную траекторию кривой.
Урок по объединения вершин с помощью Weld: 🤍
Урок по объединению вершин в ручную БЫСТРО: 🤍
Для урока используется версия Blender 2.9.
Подпишитесь:
VK: 🤍
Instagram: 🤍
Анимация с помощью модификаторов
Ещё один инструмент для анимации — модификаторы в Редакторе графов (Graph Editor). Рассмотрим, как они работают.
Переходим в начало таймлайна, затем на панели Трансформация (Transform) кликаем правой кнопкой мыши на Положении (Location) объекта по оси X и выбираем Вставить ключевые кадры (Insert Keyframes).
Пример вставки ключевого кадра через панель «Трансформация»
Теперь переходим во вкладку Object Transforms, которая появилась в левой части Редактора графов (Graph Editor). Выбираем пункт X Положение (X Location) и нажимаем N. Справа появится панель со вкладкой Модификаторы (Modifiers).
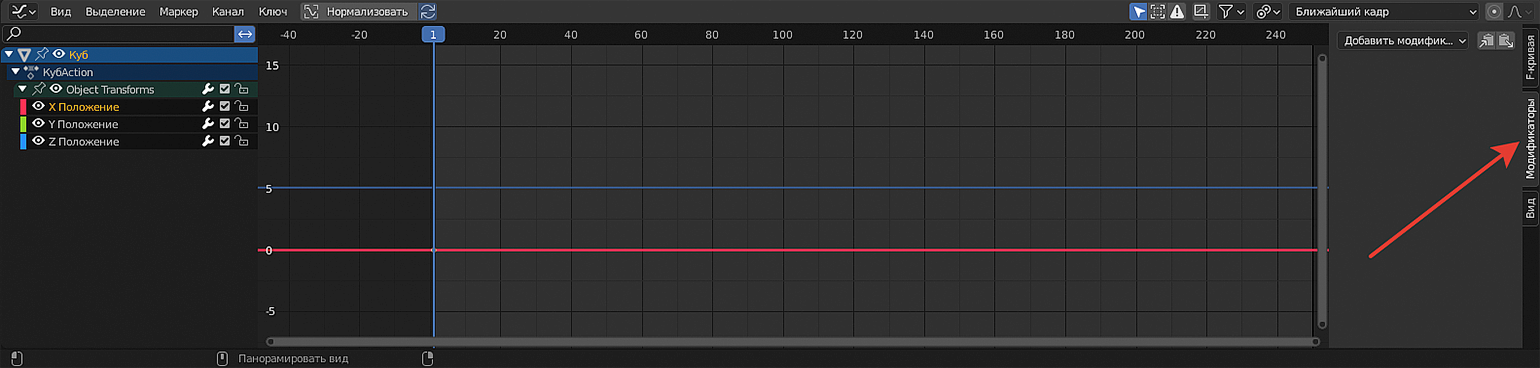
Расположение вкладки модификаторов в редакторе графов. Скриншот: Леон Балбери для Skillbox Media
В списке Добавить модификатор (Add Modifier) выбираем Шум (Noise). Он изменяет положение объекта по оси X независимо от ключевых кадров, хотя мы по-прежнему можем изменять это положение на графике кейфреймов. При добавлении модификатора общая траектория графика не меняется, но теперь именно он устанавливает точное положение объекта на основе заданного ключевыми кадрами.
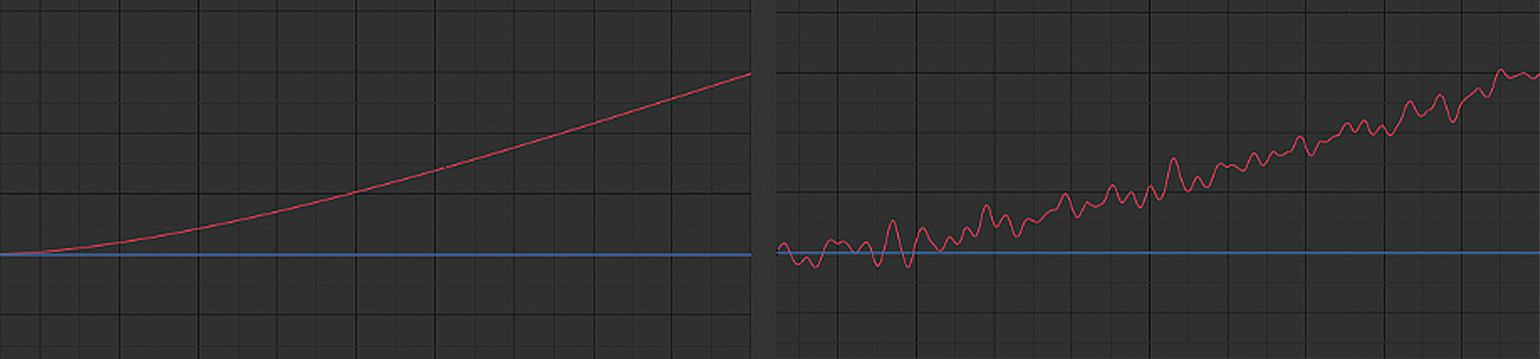
График «X Положения» до и после модификатора.
После добавления Шума (Noise) на панели появится список параметров модификатора. Рассмотрим их.
Масштаб (Scale) — отвечает за скорость движения объекта (в данном случае по оси X, потому что выбрана ось X).
Интенсивность (Strength) — амплитуда, с которой объект передвигается по оси.
Смещение (Offset) — сдвиг огибающей шума назад или вперёд.
Фаза (Phase) — создаёт случайный исходный элемент (фазу или противофазу).
Глубина (Depth) — добавляет небольшую динамику внутри, как при потряхивании.
Попробуем применить настройки для остальных осей. Копируем модификатор вместе с заданными параметрами, нажав на значок, указанный на скриншоте ниже.

Кнопки «Копировать» и «Вставить». Скриншот: Леон Балбери для Skillbox Media
Выбираем другую вкладку, например Y Положение (Y Location), и вставляем настройки, кликнув на значок, расположенный рядом со значком копирования. Теперь куб двигается по двум осям. Для наглядности мы можем чуть изменить параметр Смещения (Offset) и увидеть, как объект хаотично передвигается по осям X и Y.
Изменение параметра смещения на скопированных настройках и демонстрация хаотичного движения куба по двум осям
Аналогичные манипуляции можно провести и с осью Z. Если снова скопировать настройки и изменить параметр Смещения (Offset), куб начнёт беспорядочно передвигаться уже по трём осям. Модификатор очень удобен, если объектам нужно задать хаотичное движение.
Свойства модификаторов можно ограничивать. Отключим модификатор для осей Z и Y, нажав на галочку справа.
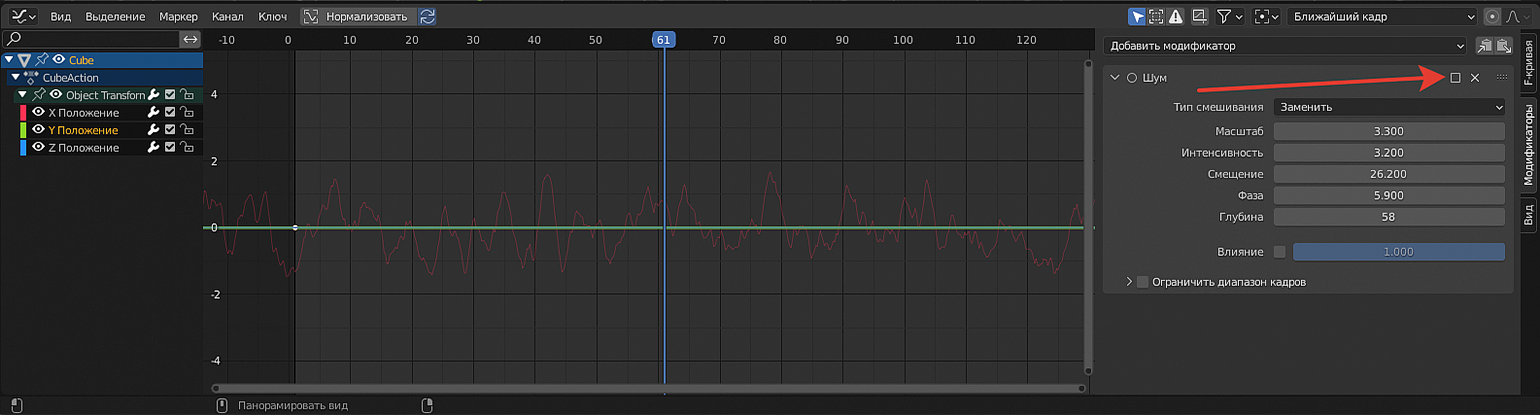
Расположение галочки отключения модификатора. Скриншот: Леон Балбери для Skillbox Media
Модификатор для X Положения (X Location) оставляем включенным. В его настройках выбираем пункт Ограничить диапазон кадров (Restrict Frame Range) и задаём диапазон — с какого по какой ключевой кадр будет работать модификатор. Для примера возьмём промежуток от 50 до 150. Если нужно плавное затухание в начале и в конце анимации, помогут параметры Начало смещения (In) и Выход (Out) — аналоги fade-in/fade-out в звуковых дорожках. Настраиваем их на своё усмотрение и смотрим результат.
Пример использования модификатора «Шум» с ограниченным диапазоном кадров и плавным затуханием
Если одного модификатора недостаточно, можно добавить ещё один Шум (Noise) и активировать его на другом отрезке таймлайна или наложить на первый — например, чтобы создать «фон».
Комбинация двух модификаторов «Шум»
Кроме Шума (Noise) есть и другие модификаторы. Напоследок рассмотрим один из них — Генератор (Generator). Добавим его для X Положения (X Location) и включим в настройках Добавление (Additive) — так его значения будут добавляться к значениям предыдущего модификатора. В противном случае он их перекроет. Для наглядности в пункте x^1 уменьшим значение до 0,1 — теперь при анимации куб медленно «поедет» по оси X. Так как у нас включён предыдущий модификатор Шум (Noise), с 50-го по 150-й кадр объект будет «потряхивать».
Пример комбинации «Шума» и «Генератора» в одном цикле анимации
При этом вручную выставлять ключевые кадры не нужно, как и с драйверами, — вся анимация происходит автоматически. На практике такие колебания, тряски и другие простые движения придают объектам больше жизни и отлично подойдут для анимации в костях арматуры (объекта, схожего с человеческим скелетом), которую мы рассмотрим в следующем уроке.
примечание
Хоть анимация и происходит автоматически, для того, чтобы можно было воспользоваться модификаторами, необходимо установить хотя бы один ключевой кадр на нужном параметре.
Незамкнутые объемы¶
Логический модификатор позволяет использовать открытые полисетки или незамкнутые объемы (не открытые грани).
При использовании открытых полисеток или незамкнутых объемах, Логический модификатор не выполняет никаких действий с гранями, это не создает новую топологию заполнненых гранях на грянях цели.
См. рис. 26 и рис. 27 — в результате операции используется два не замкнутых объема с гранями, образуя новую топологию.
Рис. 26 — незамкнутые объемы формируют новую топологию
Фиг. 27 — в результате операции используя два открытых объема получаем новую замкнутую топологию
Теперь, давайте посмотрим, что происходит, когда мы используем полисетки, которые частично открыты, неполны, или полисетки, которые не формируют новую топологию.
Рис. 28 — Открытые объемы, не формирующие новую топологию.
Рис. 29 — Результат операции используя два открытых объема, которые не формируют новую топологию.
Все Модификаторы Blender
53644
3198
43
00:13:56
26.02.2022
Всем привет. В этом видео вы узнаете, как работают все модификаторы в Blender. Конечно, я бы не успел рассказать все за такое количество времени, но я постарался сделать видео максимально информативным и интересным!
Буду очень благодарен за лайк и подписку, а также комменты которые вы оставите под этим видео. Это меня очень мотивирует.
Курс о создании стилизованного фона для анимации и 3Dпроекции от WingFox (Код на скидку: WFN15):
🤍
Видео о моделировании при модификаторе Subdivision Surface:
🤍
Телеграм канал:
🤍
Tik Tok:
🤍
Поддержать канал:
🤍
0:00 — Вступление
0:37 – Модификаторы Generate
0:48 – Array
1:02 – Bevel
1:14 – Boolean
1:29 – Build
1:38 – Decimate
1:50 – Edge Split
1:56 – Geometry Nodes
2:12 – Mask
2:23 – Mirror
2:30 – Subdivision Surface
2:51 – Multiresolution
3:04 – Remesh
3:15 – Screw
3:27 – Skin
3:42 – Solidify
3:49 – Triangulate
3:57 – Volume To Mesh
4:03 –Weld
4:11 – Wireframe
4:19 – Модификаторы Deform
5:35 – Armature
5:51 – Cast
6:01 –Curve
6:19 – Displace
6:41- Hook
6:52 – Laplacian Deform
7:00 – Lattice
7:12 – Mesh Deform
7:25 – Shrinkwrap
7:36 – Simple Deform
7:51 – Smooth
8:02 – Smooth Corrective
8:18 – Smooth Laplacian
8:26 – Surface Deform
8:33 – Warp
8:46 – Wave
8:57 – Модификаторы Physics
9:19 – Cloth
9:29 – Collision
9:39 – Dynamic Paint
9:51 – Explode
10:00 – Fluid
10:14 – Ocean
10:27 – Particle System
10:41 – Particle Instance
10:53 – Soft Body
11:07 – Модификаторы Modify
11:10 – Data Transfer
11:31 – Mesh Cache
11:47 – Mesh Sequence Cache
11:57 – Normal Edit
12:19 – Weighted Normal
12:32 – UV Project
12:41 – UV Warp
13:00 – Vertex Weigt Edit
13:12 – Vertex Weight Mix
13:21 – Vertex Weight Proximity
#blender #блендер #blender3d
All 54 Modifiers in Blender Explained in 10 Minutes
628963
36562
362
00:11:31
20.05.2021
In this video, I’ll show you every single modifier available in Blender 2.93. This took a long time so a like or sub is very much appreciated.
Thank you and I’ll see you in the next one
Special Thanks to Eggs Cubed for the Timestamps:
Chapters:
0:00 Intro
— Generate Modifiers
0:53 1. Array
1:03 2. Bevel
1:12 3. Boolean
1:23 4. Build
1:31 5. Decimate
1:39 6. Edge Split
1:51 7. Geometry Nodes
2:06 8. Mask
2:13 9. Mirror
2:21 10. Subdivision Surface
2:37 11. Multiresolution
2:47 12. Remesh
2:58 13. Screw
3:12 14. Skin
3:29 15. Solidfy
3:33 16. Triangulate
3:40 17. Volume to Mesh
3:49 18. Weld
4:05 19. Wireframe
— Deform Modifiers
4:15 20. Armature
4:24 21. Cast
4:33 22. Curve
4:40 23. Displace
4:49 24. Hook
4:58 25. Laplacian Deform
5:15 26. Lattice
5:32 27. Mesh Deform
5:42 28. Shrinkwrap
6:00 29. Simple Deform
6:11 30. Smooth
6:22 31. Smooth Corrective
6:34 32. Smooth Laplacian
6:47 33. Surface Deform
6:57 34. Warp
7:12 35. Wave
— Physics Modifiers
7:33 36. Cloth
7:39 37. Collision
7:49 38. Dynamic Paint
8:04 39. Explode
8:12 40. Fluid
8:18 41. Ocean
8:31 42. Particle System
8:43 43. Particle Instance
8:58 44. Soft Body
— Modify Modifiers
9:10 45. Data Transfer
9:25 46. Mesh Cache
9:41 47. Mesh Seq Cache
9:50 48. Normal Edit
9:58 49. Weighted Normal
10:09 50. UV Warp
10:23 51. UV Project
10:39 52. Vertex Weight Edit
10:47 53. Vertex Weight Mix
10:58 54. Vertex Weight Proximity
How does the mirror tool work?
While the mirror modifier creates a duplicate on the other side of the axis, the mirror tools flips the object to it’s mirrored version without creating any additional geometry.
We can use the mirror tool to flip an object from one side of the axis to the other, essentially creating the mirror image of whatever we mirror. The tool is available both in Object mode and edit mode and is similar to scaling an object by -1 on an axis.
The shortcut is Ctrl+M followed by the axis, X, Y or Z that we want to mirror across. If you double tap the axis you will mirror across the local axis instead of the global. We can also find this tool in the Object menu.
This tool also allow us to use different transform pivot points. For example, we can use individual origins for separate objects or separate selections.
We can also use the default median point or the 3D cursor as pivot point just to name a few examples.
How to mirror brush strokes while sculpting?
When we enter sculpt mode, symmetry on the X axis is already turned on by default. This is probably because much of what is sculpted use symmetry. We can access these settings either in the properties panel by going to the «active tool and workspace settings». That is the first tab from the top. Then find the symmetry section and uncheck «X».
We can also find the symmetry settings for mirroring directly in the 3D viewport header while in sculpt mode. Here we can also find the same settings as in the symmetry section by pressing the down arrow to bring up the menu.
Besides mirroring we also have options for tiling and radial. Radial is basically radial mirroring, allowing us to sculpt as many «wings» as we would like.
Here is an example with radial for the Z axis set to 7.
Процентное уменьшение полигонов
Первая опция «Collapse» (Разрушение) позволяет уменьшить количество полигонов, задав их в процентах в шкале «Ratio» (Соотношение).
По умолчанию значение «Ratio» задано 1, то есть равно 100%. Следовательно, чтобы уменьшить количество полигонов на 90%, в шкале «Ratio» нужно выставить значение 0,1, если на 99%, то равное 0,01. Внизу напротив надписи «Face» автоматически будет указано количество полигонов в случае применения модификатора.
До определенного значения процентного соотношения развертка на модели будет сохраняться. Это во многом зависит от ровности полигональной сетки. В данном случае развертка сохранятся при сокращении полигонов в два раза, то есть на 50%. При уменьшении полигонов на 90% происходит уже искажение развертки.
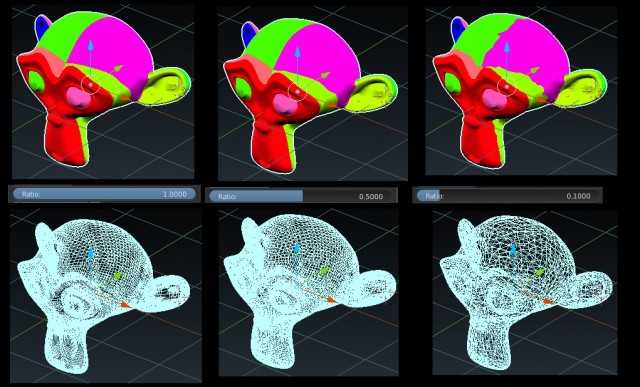
Как видим, данный способ подойдет в тех случаях, когда необходимо уменьшить количество полигонов примерно наполовину. При значительном уменьшении полигонов достаточно плохо сохраняется развертка, а полученную полигональную сетку достаточно трудно редактировать.
Так же данным способом есть возможность уменьшить количество полигонов только на определенной части развертки. Для этого необходимо на выбранную часть равертки назначить группу вершин, а затем выбрать её в модификаторе «Decimate» в разделе «Collapse» через «Vertex group name».
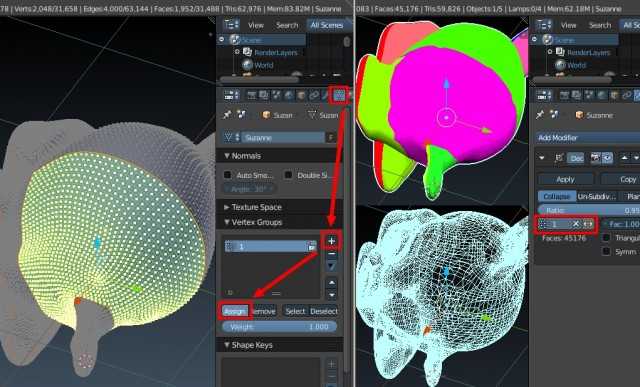
Ниже можно установить галочку напротив надписи «Triangulate» (Триангулировать), то есть после применения модификатора полигональная сетка будет разбита на треугольники. А активация галочкой «Symmetry» (Симметрия) позволяет уменьшить полигоны симметрично по выбранной оси.
Модификатор Weld | Blender Weld | Blender Объединение Вершин
2262
162
26
00:04:39
14.01.2021
В прошлом уроке по программе Blender я рассказал о таком инструменте как Auto Merge для быстрого слияния вершин, который хорошо пригодится для редактирования объекта после применения модификатора Blender Boolean.
В уроке была использована большая плотность сетки и мы присоединяли довольно малое количество вершин. Но что делать, если сетка очень маленькая? Для редактирования такой сетки уйдёт куча времени.
В этом уроке я покажу, как можно слиять вершины с помощью модификатора Blender Weld и сэкономить большое количество времени.
Покажу я это, как и в прошлом уроке, на примере вырезания цилиндра у куба с помощью модификатора Blender Boolean и будем слиять лишние вершины с помощью модификатора Blender Weld, с которого мы сэкономим большое количество времени на редактирование 3d модели.
Предыдущий урок «Быстрое Объединение Вершин в Blender»: 🤍
Урок по созданию вершины в программе Blender: 🤍
Ссылка на урок разбирающий интерфейс и мои настройки программы Blender:
🤍
В уроке использована версия программы Blender 2.9.
Подпишитесь:
VK: 🤍
Instagram: 🤍
Уменьшение полигонов через обратное подразделение поверхности
В различных 3D редакторах есть модификатор «подразделения поверхности», который увеличивает количество полигонов и придает ей более сглаженную форму. Например, в Autodesk 3dsmax это модификатор «Turbo Smooth», а в Blender это модификатор «Subdivision Surface».
Так вот, функция «Un-Subdivide» (обратное подразделение) в модификаторе «Decimate» выполняет обратное действие, то есть уменьшает количество полигонов на заданное число итераций. В данном случае применено четыре итерации.

Как видим, текстура на модели «поплыла», но зато геометрия получилась достаточно ровная. Что позволяет данной модели сделать развертку, а затем «запечь» текстуры с первоначального варианта. Функция «Un-Subdivide» в модификаторе «Decimate», это своего рода быстрая ретопология с достаточно приличной геометрией в результате.
Подготовка сцены
Помещаем модель в сцену. В данном случае это высокополигональная 3D модель головы Сюзанны, состоящей из 31 488 полигонов. На модели присутствует развертка и наложена текстура.
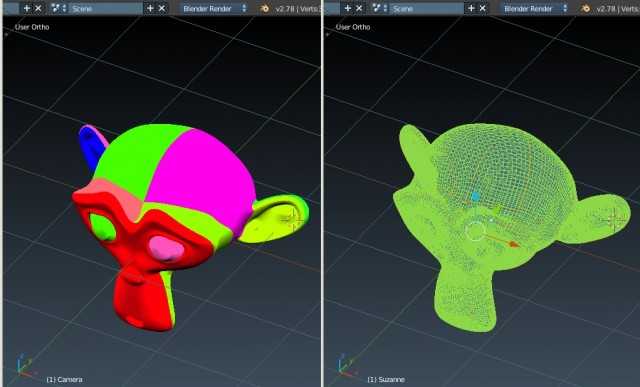
Теперь добавим модификатор «Decimate»: «Properties» => «Modifiers» => «Add Modifier» => «Generate» => «Decimate».
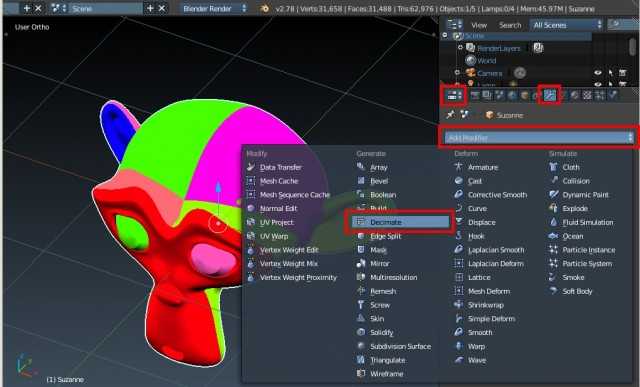
После этого откроются параметры модификатора, в которых будут три опции:
- «Collapse» (Разрушение) – это процентное уменьшение полигонов;
- «Un-Subdivide» (обратное подразделение) – это уменьшение полигонов через сокращение итераций сглаживания;
- «Planar» (Плоскостное) – это уменьшение полигонов через установление параметров углов.
Troubleshooting: when the mirror modifier is not working
When starting out using the mirror modifier in Blender there are some things we can check.
The most common problem is that we are mirroring across the wrong axis. It is easy to think that we may mirror from one side to the other of the axis line. For instance, you may think that mirroring on the X(Red) axis would mirror like this:
But this is really mirroring on the Y(Green) axis. We often say that we mirror «across» an axis. But what we really do is mirroring between the positive and the negative side of the same axis.
Another common problem is that we don’t have our origin point in the correct position. We mirror from one side of the origin point to the other. The origin point decides where the positive side of an axis ends and the negative begins if you will.
You can learn more about manipulating the origin point in this article.
Related content: How to center objects, origins and pivot points in Blender
The last problem that we will discuss is that we are actually mirroring across the local axis of the object and not the global axis.
By default, our object coordinated are aligned with the world coordinates making them look and behave the same. But if our object is rotated in object mode, the local and global coordinates are no longer the same. This means that we can’t follow the red and green line in our viewport to see where our axis are for the local object. These lines show the global coordinates.
To view the local coordinates I find that it is easiest to first select the local coordinates for our transform orientation and then enable the «move» widget from the gizmo menu in the 3D viewport.
The transform orientation can be found in the middle of the 3D viewport header.
Next we go to the gizmo menu and enable the move widget.
Now we will see the move widget in the 3D viewport with the local axis for our object, and we can set up the mirror modifier according to these coordinates. The arrow is pointing in the positive direction of the axis.
Пустые или Дублированные грани¶
Данный модификатор не работает, когда измененные и/или целевые полисетки используют пустые грани в топологии, используемые для расчетов. Если модификатор сталкивается с ситуацией, когда у вас есть пустые грани смешанные с нормальными гранями, модификатор будет попробовать, как только возможно, соединить грани и применить операцию. Для ситуаций, когда у Вас есть две параллельные грани в том же положении, модификатор будет действовать на целевую полисетку через обе грани, но результирующие нормали могут быть не верные. Чтобы избежать дублирования граней, вы можете удалить дублированные вершины до пересчета нормалей наружу или внутрь. Кнопка для удаления двойников находится на панели инструментов полисетки в 3D виде, в режиме правки.
Лучший сценарий использования этого модификатора-это когда у Вас есть чистая полисетка с гранями четко указывающими в направлении (во внутрь/наружу)
Ниже мы показываем пример полисетки с открытыми смешанными гранями смешанного с нормальными гранями используются для создания новой топологии. В данном примере разница между кубом и икосферой применяется, но Blender соединяет копию Икосферы с полисеткой Куба, пытаясь применить то, что было возможно.
Рис. 24 — Полисетки с двумя пустыми гранями и смешанными нормалями на гранях





























