Создание иерархий (hierarchy)
Как уже упоминалось ранее, один объект может быть привязан к другому (родительскому) объекту. Сделать это можно при помощи кнопки link — привязать. Для этого надо выделить тот объект, который мы хотим привязать к другому (дочерний), а затем нажать кнопку link, навести курсор на наш дочерний объект, при этом курсор изменит форму, а затем нажать левую кнопку и вести курсор к тому объекту, который мы хотим выбрать в роли родительского. Если объект подходит для этих целей, то курсор снова изменится, теперь можно отпускать. На некоторое время родительский объект побелеет, либо станет окружён уголками, как будто он выделен. Когда в одном месте много объектов, мы увидем, по какому же из них мы попали. А вообще, когда попасть по объекту трудно, лучше выбирать его из списка Select by Name.
Теперь дочерний объект обитает в системе координат родительского объекта, поэтому когда родительский объект начинает трансформироваться, (двигаться, вращаться, масштабироваться) дочерний объект трансформируется вместе с ним, как будто является с ним единым целым.
Однако, иерархия и группа — не одно и то же. В группе все объекты равноправны, и иерархии существуют родительские объекты (parent), дочерние (child). Каждый дочерний объект может служить родительским для других объектов, а каждый родительский объект может быть привязан к другому объекту.
Сцена в 3ds MAX представляется таким образом, что все объекты являются дочерними по отношению к объекту World (Мир).
Чтобы поменять объекту родителя, надо просто выделить этот объект и привязать к другому родителю при помощи кнопки link. Чтобы отвязать объект от родителя (фактически, сделать его привязанным к Миру), надо воспользоваться кнопкой unlink (отвязать). Когда дочерний объект отвязывается, он привязывается именно к Миру, а не к родителю родителя.
В иерархии объекты могут двигаться, только теперь они двигаются не относительно Мира, а относительно своих родительских объектов.
Чтобы лучше понять, что же такое иерархия и для чего она нужна, попробуем создать простенькую модель персонажа, но для начала познакомимся ещё с одной важной операцией, которая может осуществляться над объектами, поскольку эта операция существенно облегчит нам жизнь
Selection (Выделение)
Выбирать уровень редактирования «Editable Poly» можно из «Modifier Stack» (Стека модификаторов), из свитка «Selection» (Выделение) командной панели, а также из панели «Polygon Modeling» (Полигональное моделирование), которая по умолчанию закреплена во вкладке «Modeling» (Моделирование) ленты. Кроме того, для переключения между подобъектами «Editable Poly», можно пользоваться горячими клавишами:
- [1] — для перехода на уровень «Vertex» (Вершина);
- [2] — для перехода на уровень «Edge» (Ребро);
- [3] — для перехода на уровень «Border» (Граница);
- [4] — для перехода на уровень «Polygon» (Полигон);
- [5] — для перехода на уровень «Element» (Элемент);
- [6] — для выхода из режима работы с подчиненными объектами редактируемого многоугольника.
Клавиши для выбора уровня редактирования Editable Poly: 1 — Vertex; 2 — Edge; 3 — Border; 4 — Polygon; 5 — Element; 6 — Object






Модификатор VertexPaint
Переходим с модификатора Hair and Fur на Editable Poly, уровнем ниже. И добавляем между ними модификатор VertexPaint. С помощью него мы будем регулировать длину шерсти кота. В его параметрах переключаем канал с Vertex Color на Map Channel и выбираем номер канала, к примеру 1. Дальше только творческий процесс, мы раскрашиваем модель кота разными цветами, от белого к черному. Чем ближе к черному, тем короче будет длина волос. Нам необходимо укоротить длину на мордочке, на ушах и на лапках. Заливаем модель кота белым цветом с помощью кнопки Paint All. Для корректного отображения заливки переключаемся на Vertex color display — shaded, на панели вверху второй куб слева.
Далее делаем цвет потемнее и закрашиваем кистью Paint необходимые зоны модели. Края цветовых переходов можно сгладить кистью Blur Brush или же все сразу Blur All. Размер кисти можно регулировать с помощью Size.
Чтобы параметры VertexPaint действовали на модификатор Hair and Fur необходимо создать материал с картой Vertex Color и назначить такой же канал, как у модификатора VertexPaint.
А потом перетащить материал в слот Scale в General Parameters, чтобы он регулировал длину шерсти.
Список Select by Name
Через этот список можно выбирать объекты практически всегда, когда в этом есть необходимость, не только когда надо этот объект выделить, но и для других целей — добавление в группу, исключение из группы, выбор родительского объекта, если надо указать тот или иной объект в параметрах другого объекта, всегда можно получить доступ к требуемым объектам через этот список. Причём, в списке при тех или иных операциях отображаются только те объекты, к которым данная операция может быть применена. Так же список позволяет отфильтровать объекты по типу, это можно сделать справа в группе List types, где можно добавить или убрать требуемые флажки.
Клонирование объектов
Обысно в программах, почти что во всех, копирование при помощи команды copy (которую можно вызвать при нажатии клавиш Ctrl+c). Объект копируерся в буфер обмена, а вставить его можно при помощи команды paste (Ctrl+v). В 3ds MAX поддерживаются эти сочетания клавиш, но копирование осуществляется несколько не так, как в других программах, и правильнее будет сказать не копирование, а клонирование.
Клонирование доступно как по нажатию упомянутых горячих клавиш (задействовано только Ctrl+v), так и через меню — Edit/Clone. Клонирование осуществляется без задействования буфера обмена, поэтому и требуется только одно сочетание клавиш (Ctrl+v). А буфер обмена можно использовать, чтобы копирывать численные параметры из однго поля в другое (стандартным способом).
Чтобы клонировать объект, его надо выделить, а затем зайти в меню (Edit/Clone), или нажать Ctrl+v. Появится окно диалога, где вам предложат выбрать метод клонирования, а так же дать имя клону объекта.
В поле object — метод клонирования.
copy (копия) — создаёт независимую копию объекта с именем, которое будет указано в строке name.
instance (экземпляр) — создаёт копию объекта, которая изменяется в точности так же, как и исходный объект, повторяя за ним всё, кроме трансформаций. Исходный объект точно так же повторяет всё за своим клоном. Взаимозависимые объекты в списке модификаторов отображаются жирным шрифтом (вкладка modify ). Объект можно сделать независимым, нажав кнопку (make unique — сделать независимым). Так же объект становится независимым, если преобразовать его фундаментальную природу, или объединить стек (преобразовать все имеющиеся в нём модификаторы в свойства самого объекта). Пока объекты связаны, если к одному из них добавлять модификаторы, точно такие же модификаторы добавляются и к зависящему от него объекту.
reference (ссылка) — этот объект повторяет всё за своим оригиналом, но если к нему добавлять модификаторы, то это не отражается на исходном объекте. Однако, пока объекты остаются зависимыми, все действия, производимые с исходным объектом передаются reference-объекту. Сделать объект независимым можно опять же нажав на кнопку make unique.
Операция make unique может быть применена как клону, так и к исходному объекту.
Вообще, в диалоговом меню клонирования две группы, object и controller. Object — относится к геометрическим свойствам объекта, их мы только что рассмотрели. Controller — относится к контроллеру движения объекта. Контроллеры движения определяют, как будет двигаться объект при анимации, о них речь пойдёт отдельно. Сейчас только можно видеть, что контроллеры движения тоже могут быть зависимыми. Однако, скорей всего, меню выбора контроллера будет неактивным, то есть в данном случае вы не можете выбирать, что сделать с контроллером.
Клонированный объект появляется точно в том же месте, где находится исходный, поэтому сразу после операции клонирования мы не заметим никаких изменений на сцене, но можем заметить изменения в графе name and color, теперь у нас будет другое имя. Это значит, что в данный момент у нас выделен не исходный объект, а получившийся клон, и можно его переместить в другое место, тогда мы увидим, что у нас стало два объекта.
Другой способ клонирования — выделить нужный объект, нажать клавишу Shift и тащить. Тогда вы сразу увидите клон. Как только вы отпустите Shift и кнопку мыши, появится точно такое же диалоговое окно, в котором можно выбрать метод клонирования, а так же число копий. Если вы не нажмёте OK, а нажмёте Cancel, клон исчезнет.
Горячие клавиши для редактирования подобъектов Editable Poly | урок 3ds Max | KatalProject
1058
40
8
00:10:02
26.12.2019
Редактировать объекты типа Editable Poly можно на уровнях: Vertex (Вершина), Edge (Ребро), Border (Граница), Polygon (Полигон) и Element (Элемент). У каждого подчиненного объекта есть определенный набор команд для его редактирования. Для запуска некоторых команд в 3ds Max предусмотрены сочетания клавиш, использование которых значительно ускоряет процесс моделирования. И в данном уроке обо всех заданных по умолчанию горячих клавишах для редактирования подобъектов Editable Poly…
*навигация по уроку*
› 00:00 — вступление
› 00:36 — Sub-Object Level
› 01:53 — Delete и Remove
› 03:20 — Extrude
› 04:39 — Chamfer
› 05:20 — Target Weld
› 05:46 — Connect
› 06:30 — Cap
› 07:09 — Bevel
› 07:35 — Extrude Along Spline
› 08:12 — Clone Part of Mesh
#Урок3dsMax #ГорячиеКлавиши3dsMax #Моделирование3dsMax
*KatalProject*
KatalProject посвящен программным продуктам, используемым в сфере архитектурно-строительного проектирования и дизайна. Он создан для того, чтобы помочь Вам освоить инструменты, которыми должен владеть современный проектировщик.
На KatalProject Вы сможете найти уроки по таким программам для работы с графикой, как 3ds Max, AutoCAD, AutoCAD Architecture, Photoshop, V-Ray…
*ссылки*
› Статья со списком горячих клавиш для редактирования подобъектов Editable Poly на сайте KatalProject: 🤍
› Больше уроков по 3ds Max: 🤍
› Статьи о 3ds Max на сайте KatalProject: 🤍
› Уроки по 3ds Max на сайте KatalProject: 🤍
› Одноклассники: 🤍
‣ Видео записано с помощью Movavi Screen Recorder: 🤍
‣ Видео смонтировано в программе Movavi Video Editor: 🤍
Настройка горячих клавиш под себя
В 3ds max представлена возможность кастомизировать (подстроить под свои нужды) интерфейс. Для того чтобы изменить стандартные клавиши, вам необходимо проследовать инструкции, представленной на изображениях внизу:
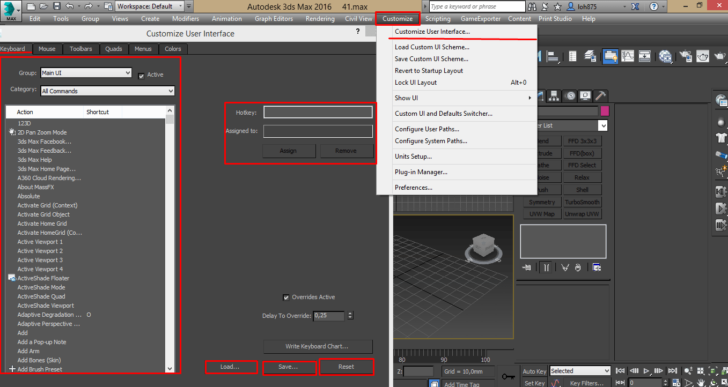 Customize — Customize User Interface — вкладка Keyboard — Выбираем команду — Вводим нашу комбинацию — Assign
Customize — Customize User Interface — вкладка Keyboard — Выбираем команду — Вводим нашу комбинацию — Assign
В данном окне все горячие клавиши разбиты на группы и категории, которые позволяют быстро и легко находить необходимую команду, иными словами, практически всё, что можно нажать мышью, вы можете назначить на горячую клавишу и использовать её. От себя же хочу добавить, что данный метод позволяет вам ускорить работу в 2, а то и в 3 раза, за счёт того, что вам не приходится тащить мышку через весь экран.
Также вы можете назначить готовые пресеты(шаблоны) с горячими клавишами. Т.е. если вы работаете с анимацией, — вы подгружаете набор горячих клавиш для анимации. Если вы ставите свет, – подгружаете набор для работы со светом. Для того, чтобы сохранить ваш набор, после того, как вы назначили все необходимые клавиши, нажимаете клавишу «Save…» и выбираете место для сохранения набора и его имя. Для того, что бы подгрузить набор, нажимаете «Load…» и выбираете нужный файл с набором. С помощью клавишу «Reset» вы возвращаете все настройки по умолчанию.
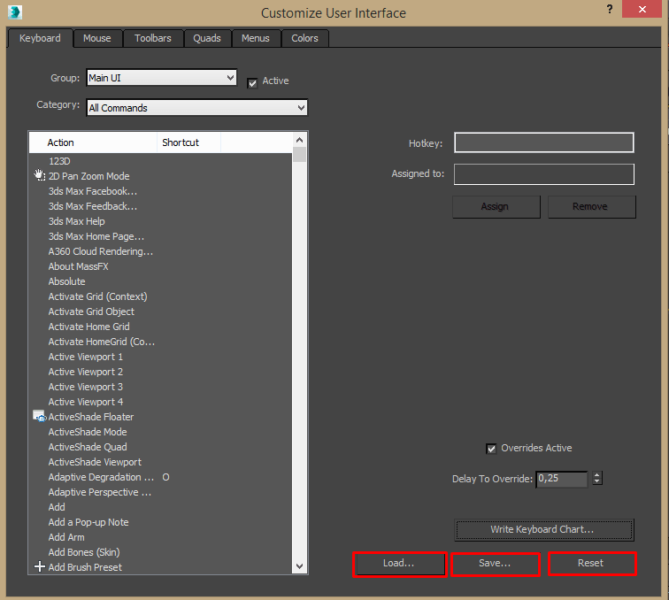
Интерфейс 3ds Max
Давайте рассмотрим, из каких блоков состоит интерфейс программы:
- Главное меню.
- Основная панель инструментов.
- Окна проекции.
- Командная панель.
- Track bar, он же Time Slider (шкала времени).
- Панель для ввода команд встроенного языка 3ds Max — MaxScript.
- Панель координат объектов.
- Панель управления анимацией.
- Панель навигации — позволяет управлять сценами во всех окнах проекции: приближать, отдалять и вращать объекты.
Теперь разберём эти панели несколько подробнее, рассмотрим, что с их помощью можно сделать и как их настраивать. На главном меню останавливаться не будем, в процессе работы мы ещё не раз к нему обратимся и рассмотрим настройки на конкретных примерах.
Edit Vertices (Редактирование вершин)
В процессе редактирования вершин «Editable Poly» можно использовать следующие клавиши быстрого доступа:
- [Delete] — для удаления выделенных вершин, а заодно и полигонов, к которым эти вершины принадлежат;
- [Backspace] — для выполнения команды «Remove» (Устранение), которая удаляет выделенные вершины, но объединяет все использующие эти вершины полигоны в один;
- [Shift + E] — для запуска команды «Extrude» (Выдавливание) ;
- [Ctrl + Shift + C] — для запуска команды «Chamfer» (Фаска) ;
- [Ctrl + Shift + W] — для активации инструмента «Target Weld» (Направленное объединение);
- [Ctrl + Shift + E] — для выполнения команды «Connect» (Соединение).
Клавиши для редактирования вершин Editable Poly: 1 — Delete; 2 — Remove; 3 — Extrude; 4 — Chamfer; 5 — Target Weld; 6 — Connect
Управление сценами, файлами и проектами(Managing Scenes, Files, and Projects)[править]
В этом разделе рассматриваем управление сценой, проектами и файлами.
| Файл регулирующие команды |
|---|
Основные команды для обработки файлов находятся в меню приложение.
| Файл регулирующие утилиты |
|---|
Представленные утилиты помогут вам управлять файлами:
-
-
-
- Asset Browser предоставляет возможности просматривать файлы и использовать их в 3ds Max.
- Bitmap / Photometric Path Editor utility позволяет просматривать пути к растровым изображениям и изменять их.
- File Finder является еще одним способом поиска сцен 3ds Max.
- Resource Collector копирует или перемещает растровые изображения сцены в один каталог.
- Fix Ambient utility устраняет проблемы с освещением в сценах ранних версий.
- Bitmap Pager Statistics dialog предоставляет информацию, которая поможет вам решить проблемы в сцене, которые возникают из-за тяжёлых текстур.
- Substitute modifier позволяет заменить объекты из AutoCAD Architecture на пригодные для работы объекты 3ds Max.
-
-
| Форматы файлов изображений |
|---|
Вы можете использовать различные форматы файлов изображений для своих проектов: текстуры для материалов, фон окон проекции, фон окружающей среды, анимация на заднем фоне окна проекции, карты теней и падения свет. Аналогичным образом 3ds Max может работать с рядом других графических форматов.
| Внешние ссылки (XRefs) на объекты и сцены |
|---|
Внешние ссылки на объекты и сцены являются еще одним мощным инструментом для работы над проектом, особенно когда она состоит из нескольких частей.
Пример совместной работы над одним объектом.
Просмоторщик сцен (Scene Explorer) является мощным инструментом для просмотра изменения свойств объекта, выбор объектов на основе различных критериев, а также создание и изменение иерархии объектов.
Данные инструменты необходимы для логической организации объектов в группы и объединения в контейнеры. Группировка позволяет добиться базовых возможностей по объединению объектов, в то время как контейнер предоставляет расширенные возможности для создания файлового доступа и использование наследования параметров родительского объекта.
Слои позволяют организовывать и настраивать информацию в сцене для удобства пользователя. Объекты на одном слое могут совместно использовать различные атрибуты, такие как цвет, визуализация и параметры отображения.
| Состояние настроек(State Sets) и Состояние сцены(Scene States) |
|---|
Функции State Sets и Scene States обеспечивают быстрый способ сохранения разных сцен с различными настройками, которые могут быть восстановлены в любое время и использовать различные способы представления модели или сцены. State Sets также может взаимодействовать с композитными программами, такими как Adobe After Effects.
| Схематическое представление |
|---|
Схематическое представление отображает сцену в графических схемах, вместо геометрических примеров. Это позволяем вам использовать альтернативный метод для выбора или переименования объектов в сцене, а также для навигации среди модификаторов. Также этот способ представления сцены позволяет быстро просматривать иерархию объектов в сцене.
Самые полезные сочетания клавиш Windows для ускорения работы
Многие замечают, что одни и те же операции за компьютером люди выполняют с разной скоростью. Если для большей продуктивности или же для собственного удобства необходимо ускорить процесс работы с компьютером, то в этом могут помочь горячие клавиши и их комбинации. Речь пойдёт только о самых полезных сочетаниях клавиш в Windows, т. к. это самая распространённая операционная система. Эти знания помогут оптимизировать рабочий процесс и сэкономить по-настоящему много времени.
Кроме того, использование горячих клавиш и их сочетаний позволяет совершать некоторые действия, которые нельзя выполнить мышью. Знать их следует любому офисному работнику и пользователю ПК, так как эти действия существенно упрощают жизнь.
Комбинации первой необходимости:
- Ctrl + Z. Операция «Шаг назад» — отменяет последнее действие и с каждым нажатием все предыдущие по одному.
- Ctrl + X. Команда «Вырезать» — удаляет файлы или текст из выбранного места и помещает их в буфер обмена, чтобы вставить в другом месте.
- Ctrl +С. Функция копирования. Она позволяет скопировать в буфер обмена выделенный текст или файл без удаления его в исходном месте (как делает «вырезание»).
- Ctrl + V. «Вставка» — как следует из названия, вставляет последний помещённый в буфер обмена файл или текст в выбранное место.
- Ctrl + F. «Поиск» — вызывает поле, в которое можно ввести запрос и отыскать его на странице/в документе.
- Ctrl + A. Выделение всего текста в документе (или на странице) или всех файлов в папке для последующего перемещения или копирования.
Ctrl + S. Сохранение текущего состояния файла без изменения его местоположения.
Ctrl + Shift + S. Функция «Сохранить как…», которая позволяет сохранить файл в другом формате или в другой директории.
Ctrl +прокрутка колеса мыши позволит менять масштаб изображения или документа. Движение колёсика вверх — увеличение, вниз — уменьшение масштаба.
Alt + Tab. Эта комбинация переключает текущее открытое окно на предыдущее. Если зажать «альт» и нажимать «таб» несколько раз, то можно открыть миниатюры всех окон и выбрать нужное.
Alt + F 4. Закрытие текущего окна, программы или документа.
Alt + PrtSc. Эта комбинация делает скриншот активного окна, чтобы затем вставить его в графический редактор.
Alt + Shift. Функция переключения языка ввода текста с клавиатуры.
Win (клавиша Windows) + R. Открывает окно, в котором можно вводить прямые команды компьютеру.
Настройки Hair and Fur: General и Frizz Parameters
Итак, приступим, назначаем модификатор Hair and Fur на готовую модель кота. Для работы со стилем меха на начальном этапе нам достаточно минимальных настроек Hair and Fur. Устанавливаем в General Parameters количество волос, к примеру 10 000, сегментов 5,0 и толщину волос у основания и кончиков 1,0. Во Frizz Parameters обнуляем значения параметров Frizz Root и Frizz Tip, просто кликнув правой кнопкой мыши по стрелочкам.
Далее активируем большую кнопку Finish Styling и в меню Utilities нажимаем на Attenuate, таким образом мы отмасштабируем направляющие в соответствии с площадью поверхности кота.
Теперь заходим в меню Environment and Effects, горячая клавиша 8 на клавиатуре, и в свитке Эффекты для модификатора Hair and Fur выбираем метод рендеринга волос, buffer меняем на mr prim.
Используем «Горячие клавиши» в 3ds Max
В этом небольшом уроке постараемся разобрать «горячие клавиши» для 3ds Max. Их использование позволит вам облегчить и ускорить работу со сценами и программой в целом. В статье будут приведены только основные «горячие клавиши», так как их количество достаточно обширное. Но сумев совладать с этим списком вы наверняка упростите себе жизнь работая в 3d Studio Max.

- Ctrl + N – создание новой сцены (сброс)
- Ctrl + O – открыть новую сцену (форматы *.MAX, *.DRF, *.CHR)
- Ctrl + S – сохранить сцену (Сохранить как)
- Ctrl + A – выделение всех объектов сцены
- Ctrl + V – вставить объект или объекты, которые выделены
- Ctrl + Z – отменяет сделанное действие (Назад)
- Ctrl + Y – возврат к отмененному действию (Вперед)
- CTRL-C – создается новая камера в окне Perspective с тем же видом, какой и был в окне
- Q – включение режима выделения объектов (при повторном нажатии – происходит смена области выделения)
- M – запускает окно редактора материалов (Material Editor)
- H – выводит окно выделения объектов Select by Name
- W – включение Select and Move для перемещения объектов
- R – включение Select and Scale для масштабирования объектов
- E – включение режима для вращения объектов (Select and Rotate)
- Alt — Q – включает режим изоляции объекта (будет виден только выделенный объект или объекты)
- Shift + I – вызов окна «Spacing Tool»
- End – переход к концу ключей анимации
- Home – возврат к началу анимации
- , – переход на кадр вперед
- . – возврат на кадр назад
- – запуск или остановка анимации
- V – открывает контекстное меню с выбором видов для окна
- Alt + W – разворачивает выбранное окно проекции
- F10 – окно настройки рендера (Render Setup)
- F9 – запустить быстрый рендер сцены (Rendered Frame Window)
- T – переключает на вид отображения сверху
- L – переключает на вид отображения слева
- B – переключает на вид отображения снизу
- F – переключает на вид отображения спереди
- P – переключает на вид отображения перспектива
- C – переключает на вид отображения с камеры
- A – при нажатии включает угловую привязку объектов (Angle Snap Toggle)
- S – включение режима привязки объектов (Snap Toggle)
- 7 – включает показ статистики сцены
- 8 – открывает окошко с настройками окружения и эффектов (Environment and Effects)
- Shift + F – отображает в окне проекции границы рендера (какая область будет визуализироваться)
- Вращение колеса мышки — зум сцены (Zoom)
- Нажатое колесо мыши + движение – перемещает сцену
- G – Показывает или скрывает сетку в окнах ViewPort
- «+» или «-» — нажимая эти клавиши на основной клавиатуре (не на Num Lock) увеличивает или уменьшает оси направления, вращения или масштабирования
- X – скрывает или включает показ стрелок перемещения, вращения и масштабирования (на современных версиях программы 3Ds Max нужно перейдя в «Customize» — «Preferences» — «Gizmos» — «Transform Gizmos» поставить галочку «ON»)
Также стоит отметить, что посмотреть список или переназначить «горячие клавиши», то вы можете это сделать, перейдя по пути: «Customize» — «Customnize User Interface» — «Keyboard»
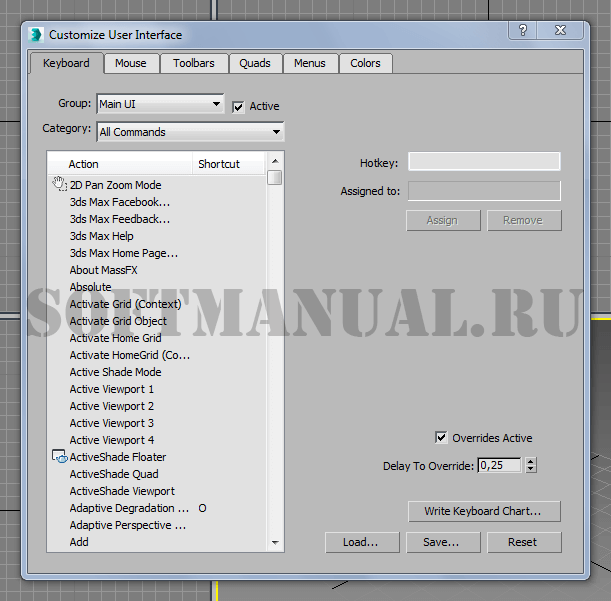
И просмотрев все разделы можно назначить комбинацию клавиш практически на любое действие в программе 3Ds Max.
Настройка единиц измерения в 3ds Max 2014
Сам процесс настройки мы покажем на примере 3ds Max 2014, но он практически ничем не будет отличаеться от других версий программы. И если у вас более старая, или более новая версия «Макса», то можете смело использовать это руководство.
 Настройка единиц измерения в 3ds Max 2014
Настройка единиц измерения в 3ds Max 2014
Итак, мы определились с нужной нам системой измерения, запускаем «3Д-Макс», в верхнем меню нажимаем Customize и из выпадающего списка выбираем Units Setup. Попадаем в меню настройки, приведенное на рисунке вверху, и первым делом в разделе Display Unit Scale включаем переключатель Metric, а из выпадающего списка выбираем нужные единицы, например Centimeters. Этими манипуляциями мы устанавливаем единицы, которые будут далее отображаться во всех значениях объектов, цифровых счетчиках и других элементах интерфейса 3ds Max.
Далее нам необходимо настроить внутренние единицы «Макса», которые будут применяться во всех преобразованиях, математических операциях и других действиях, в соответствии с выбранным форматом. Для этого жмем на кнопку System Unit Setup и попадаем в дополнительное диалоговое окно с настройками (см. скриншот выше). Там мы устанавливаем нужные системные единицы (во избежании дальнейших ошибок, желательно чтобы они совпадали с настройками, выбранными в Display Unit Scale), и обязательно включаем флажок Respect System Units in Files. При этом, при открытии файлов с другими единицами измерения, программа предложит вам отметить переключатель Adopt the File’s Unit Scale?, что позволит адаптировать размеры сцены и объектов под единицы открываемого файла. Вот собственно и все. Такими несложными действиями вы полностью настроили единицы измерения 3ds Max под свои задачи.
Горячие клавиши 3ds Max для управления видовыми экранами (окнами проекций)
3061
193
16
00:21:36
01.06.2019
В этом видео рассказываю, что такое горячие клавиши, какие есть и как с их помощью можно многократно быстрее работать в 3ds Max. В этом видео в частности разбираю горячие клавиши для управления окнами проекций (видовыми экранами)
Плейлист с этим курсом — 🤍
Этот курс целиком и доп. материалы к нему можно скачать по этой ссылке — 🤍
Методичка-шпаргалка по 3ds Max — 🤍
Профессиональное обучение 3ds Max — 🤍
Чтобы не пропускать новые уроки и стримы по работе над реальными проектами, добавляйся в друзья:
Вконтакте — 🤍
Facebook — 🤍
Instagram — 🤍
Ну и обязательно подписывайся на канал, ставь лайк, комментируй и делись с друзьями! =)
Finish Styling
Перед тем, как заняться стилем, разделим мех модели на зоны для удобства укладки. Для этого заменим инструмент Rectangular Selection Region на Lasso Selection Region. Данным инструментом выделяем участки направляющих.
Сверху на панели инструментов в окошке Named Selection Sets придумываем и пишем название данной группы (например, правое ухо, хвост, нос, левая лапа). Подтверждаем с помощью клавиши Enter
И скрываем видимость направляющих кнопкой Hide Selected во вкладке Styling модификатора Hair and Fur, чтобы они уже не мешали дальнейшему процессу и не привлекали к себе внимание
После того, как весь мех модели распределен на зоны, приступаем к стилю. Делаем видимыми все направляющие кнопкой Show Hidden. Выбираем группу направляющих и начинаем заниматься укладкой.
Горячие клавиши Windows ускоряющие работу

| Сочетание | Описание действия |
|---|---|
| Ctrl+Tab ↹ | переключение между закладками или окнами одного приложения |
| Alt+F4 | закрыть активное окно (как правило, служит для завершения работы всего приложения, а для закрытия диалоговых окон приложения применяется клавиша Esc); |
| Alt+Space (пробел) | открытие системного меню окна: с помощью него можно закрывать, сворачивать, разворачивать, перемещать и изменять размер окна без помощи мыши; |
| Alt+Дефис | открытие системного меню окна MDI; |
| Alt+⇧ Shift | переключить язык; |
| Ctrl+⇧ Shift | переключить язык (для русского языка предпочтительно: в отличие от Alt не сбои́т, конструкция почти всех клавиатур позволяет нажимать одним пальцем, работает с обеими клавишами Ctrl); |
| Ctrl+Alt+Delete | открытие окна «Диспетчер задач» или «Безопасность Windows»; |
| Ctrl+⇧ Shift+Esc | открытие окна «Диспетчер задач»; |
| ⊞ Win | открытие/закрытие меню «Пуск»; |
| Ctrl+Esc | открытие/закрытие меню «Пуск»; |
| ⊞ Win+D | свернуть/восстановить все окна, включая диалоговые, то есть показать Рабочий стол; |
| ⊞ Win+E | открытие программы «Проводник»; |
| ⊞ Win+R | открытие окна «Запуск программы» («Пуск» —> «Выполнить…»); |
| ⊞ Win+F | открытие окна для поиска; или Ctrl+F ; |
| ⊞ Win+L | заблокировать компьютер; |
| ⊞ Win+M | сворачивает все окна, кроме диалоговых; |
| ⊞ Win+Pause/Break | открытие окна «Система»; |
| Print Screen | поместить снимок всего экрана в буфер обмена; |
| Alt+Print Screen | поместить снимок активного окна в буфер обмена; |
| Ctrl+C | копировать в буфер обмена; |
| Ctrl+Insert | копировать в буфер обмена; |
| Ctrl+V | вставить из буфера обмена; |
| ⇧ Shift+Insert | вставить из буфера обмена; |
| Ctrl+X | вырезать в буфер обмена; |
| ⇧ Shift+Delete | вырезать в буфер обмена; удалить файл/каталог без возможности восстановления (удаление происходит не в корзину); |
| Ctrl+Z | отменить (назад); |
| Ctrl+Y | отменить (вперёд); |
| Ctrl+A | выделить всё; |
| Ctrl+S | сохранить; иногда ⇧ Shift+F12 ; |
| Ctrl+W | закрыть текущую вкладку окна; |
| Ctrl+R | обновить; |
| Ctrl+← Backspace | удалить слово (удаляет влево); |
| Ctrl+Delete | удалить слово (удаляет вправо); |
| Ctrl+← | переместить курсор на слово назад/вперёд; |
| Ctrl+→ | переместить курсор на слово назад/вперёд; |
| ⇧ Shift+Ctrl+← | выделить слово слева/справа; |
| ⇧ Shift+Ctrl+→ | выделить слово слева/справа; |
| Ctrl+Home (End) | переместить курсор в начало (конец) текста; |
| ⇧ Shift+Ctrl+Home (End) | выделить до начала (конца) текста; |
| Alt+← | назад/вперёд; |
| Alt+→ | назад/вперёд; |
| Alt+D | выделить текст в адресной строке браузера; |
| Alt + двойной щелчок левой клавишей мыши | открывает окно свойств объекта (аналог Alt+↵ Enter); |
| Alt+Tab ↹ | делает активным другое выполняющееся приложение (бывшее активным непосредственно перед текущим). Для переключения на другие приложения нажимайте клавишу Tab ↹ несколько раз, не отпуская клавишу Alt. При этом в центре экрана появится панель, показывающая все запущенные приложения, и какое из них окажется активным, если вы отпустите клавишу ALT. При использовании Alt+Tab ↹ в переходе на приложение, которое было свёрнуто в панель задач, это приложение восстанавливается (разворачивается); Alt+⇧ Shift+Tab ↹ — переключение между активными окнами в обратном направлении (от текущего активного к первому, ставшему неактивным, потом ко второму неактивному и т. д. по кругу); |
| Alt+Esc | делает активным другое выполняющееся приложение (бывшее активным непосредственно перед текущим). Для переключения на другие приложения нажимайте клавишу ESC несколько раз, не отпуская клавишу Alt. В отличие от сочетания Alt+Tab ↹, в центре экрана панель, показывающая все запущенные приложения, не появится, а приложения будут активироваться в той последовательности, в которой были открыты. При использовании Alt+Esc, в переходе на приложение, которое было свёрнуто в панель задач, это приложение не восстанавливается (не разворачивается). Свёрнутое активное окно можно развернуть нажатием клавиши ↵ Enter. |
| ⊞ Win+Tab ↹ | Переключение между кнопками приложений в Панели задач. При добавлении ⇧ Shift перебор идёт в обратном порядке. В Windows 7 эта комбинация задействует функцию Aero Flip 3D; |
| Ctrl+⊞ Win+Tab (End) | эта комбинация задействует функцию Aero Flip 3D, фиксируя окна на мониторе, позволяя перемещаться между окнами при помощи ← / → и активировать выбранное при помощи ↵ Enter ; |
| Ctrl+⇧ Shift+Пробел | в Word: Неразрывный пробел; |
| Ctrl+⇧ Shift+Дефис | в Word: Неразрывный дефис; |
| Ctrl+↵ Enter | в Word: Разрыв страницы; |
| ⇧ Shift+↵ Enter | в Word: Разрыв строки; |
| Alt+Ctrl+I | в Word: Переход в режим предварительного просмотра; |
| Ctrl+P | Печать документа. |
Почему это важно
Многие начинающие дизайнеры и 3d-моделлеры пренебрегают таким важным аспектом или просто не знают об этом. Более того, при создании архитектурных объектов, предметов мебели или моделировании автомобилей, новички пытаются создавать свои первые модели на глаз, что в итоге приводит к неправильным пропорциям модели и искажению нормального внешнего вида объекта. Установка правильных параметров, дабы избежать путаницы с единицами измерения, является правилом номер один, после инсталляции самой программы 3ds Max. В дальнейшем, это позволит соблюдать максимальную точность в создании 3D-объектов и избежать неправильных пропорций и размеров при моделировании реально существующих предметов. И если вы еще не сделали этого, обязательно прочитайте урок дальше.
Настройки
Ускорение работы компьютера благотворно отразится на всем рабочем процессе. Не многие пользователи знают, что изменение некоторых настроек устройства может существенно улучшить его производительность.
Оптимизация работы программ
Чтобы улучшить работу программ, необходимо зайти в Панель управления и найти вкладку «Система и безопасность».

В окне «Проверка индекса производительности» открыть «Настройка визуальных эффектов – Дополнительно» и выставить приоритет на программы.
Выбор максимального числа процессоров
Чтобы компьютер заработал на полную мощность, необходимо открыть командную строку с помощью клавиш WIN+R и ввести msconfig.
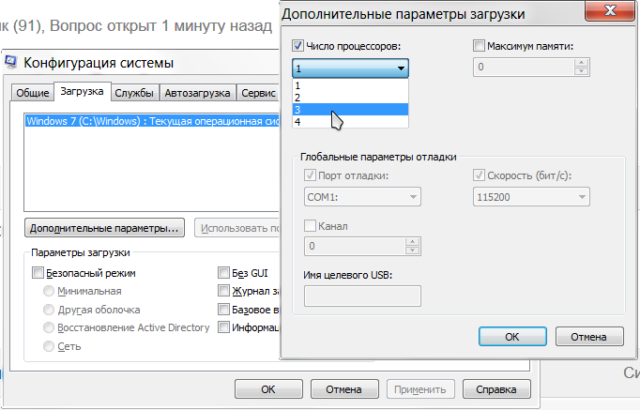
В открывшемся окне выбрать «Загрузка» – «Дополнительные параметры» и в графе «Число процессоров» установить наибольшую цифру.
Отключение ненужных программ и служб
В ОС Виндовс существует огромное количество программ и служб, которые включаются автоматически и нагружают систему.
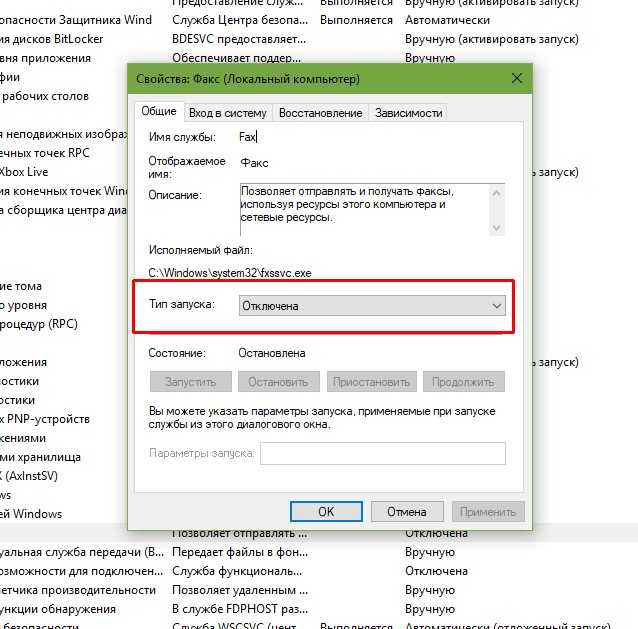
Чтобы от них избавиться, необходимо в меню Пуск найти категорию Службы и отключить все ненужные функции.
В свойствах любого локального диска можно увидеть кнопку очистки.
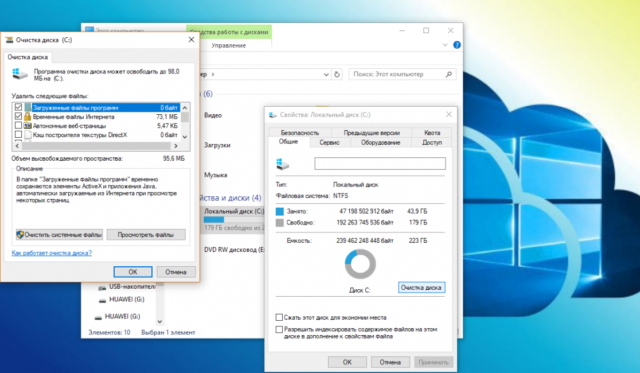
Проверка на вирусы
Чтобы устройство работало быстрее, очень важно регулярно проверять его на наличие вирусов
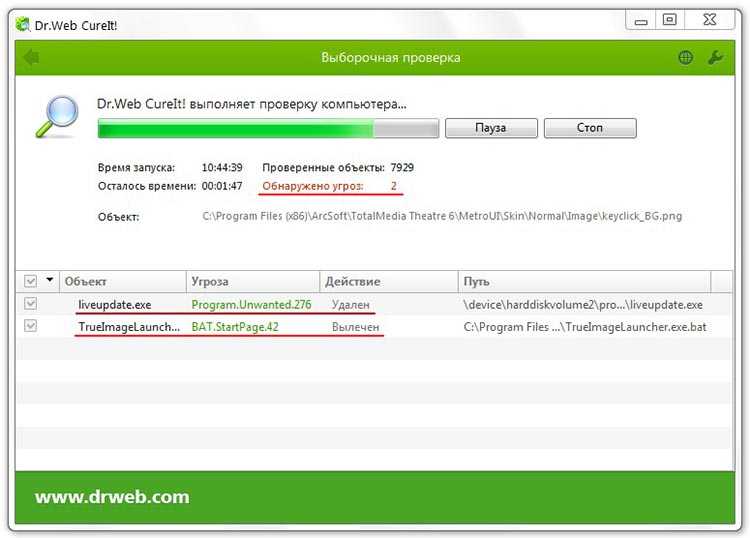
Для этого отлично подойдет такая программа, как Dr Web CureIt. Она поможет найти все сомнительные программы и обезвредить их.
Очистка Clean Master
С помощью утилиты Clean Master можно очистить ПК от лишнего мусора, мешающего его работе. Программа проанализирует компьютер и удалит временные файлы, истории посещений и другое.
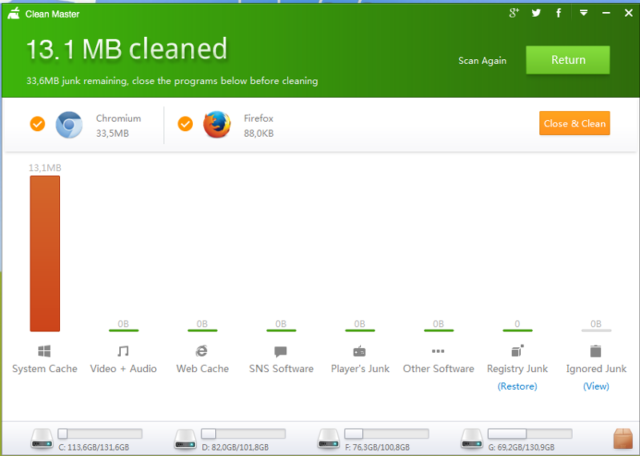
Отключить визуальные эффекты и звуки
Последние версии Виндовс оснащены большим количеством визуальных эффектов и звуков. Из-за них слабые компьютеры могут начать зависать и подтормаживать.
Отключить лишние эффекты можно с помощью Панели управления пункта «Система и безопасность». На рисунке пошагово показано, как это сделать.
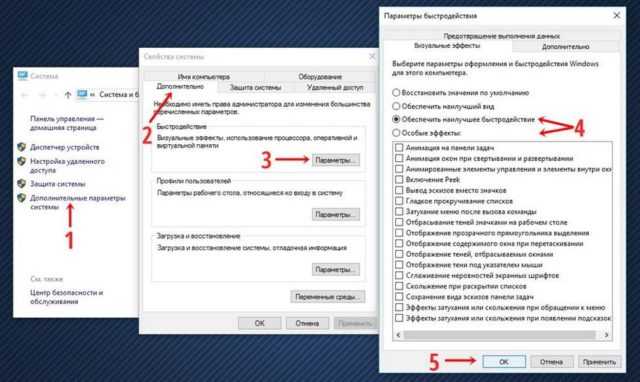
Обновление драйверов видеокарты
Большое влияние на работу некоторых программ и игр оказывает состояние видеокарты. Если ее драйвер устареет, изображения будут долго загружаться и сильно тормозить.
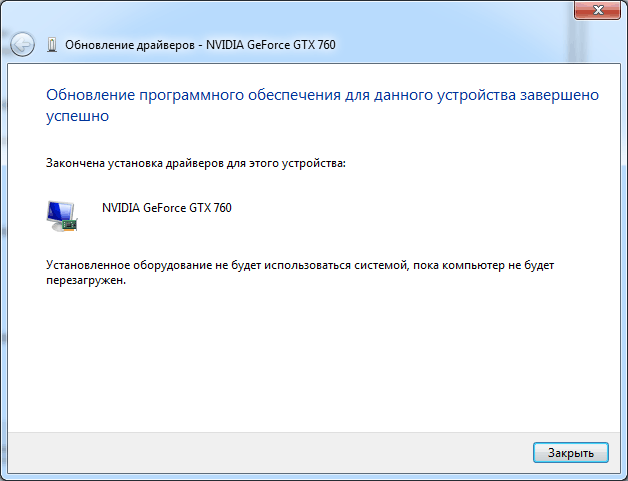
Выполнив данные изменения, можно заметно улучшить производительность даже очень слабенького ПК. А использование горячих клавиш ускорит рабочий процесс.
Где взять программы для обучения?
Где взять AutoCAD или 3ds Max для для обучения? Это самый распространенный вопрос наших учеников. Самый простой и самый безопасный способ получить программы Autodesk — это скачать их с официального сайта Autodesk. В течение 30 дней программы будут работать полнофункционально. Через 30 дней необходимо получить лицензию. Фрилансеры, выпускники и начинающие специалисты по компьютерной 3D-графике теперь могут получить доступ к 3ds Max по приемлемой цене, которая составляет примерно 12,5 тыс. руб в год, в то время, как полная версия 3ds Max стоит порядка 75,5 тыс.
Воспользоваться такой лицензией можно, если выполняется ряд требований:
1) Ваш валовой доход от творческой деятельности не должен превышать USD 50 000 долл. США/год. 2) Данную лицензию нельзя использовать для работы над проектами стоимостью более 100 000 долларов США. 3) Один специалист или компания могут работать только с одной лицензией по подписке.
3ds Max. 2. Горячие клавиши
22858
212
20
00:14:50
08.05.2013
Горячие клавишы 3ds Max — учимся работать быстро! Бесплатный видеокурс по 3ds Max 🤍
Навигация по видео (нажмите развернуть):
00:17 — что такое горячие клавиши
01:40 — инструмент Select Object
02:00 — Select by Name (выбор объектов по имени)
03:20 — Selection Region (область выделения)
03:50 — Window Crossing (выделять только то, что попадает в рамку)
04:30 — инструмент Select and Move (инструмент перемещения объектов)
05:25 — интструмент Select and Rotate (инструмент вращения объектов)
05:30 — увеличение/уменьшение управляющих осей
06:10 — угловая привязка объектов Angle Snapp Toggle
07:25 — инструмент Select and Uniform Scale (инструмент масштабирования)
07:50 — почему иногда Select and Uniform Scale лучше не использовать
08:35 — привязки
10:35 — центрирование окна проекций (горячая клавиша z)
11:35 — если пропали оси в 3ds Max (горячая клавиша x)
12:35 — клонирование/копирование объектов 3ds Max
13:13 — вращение вида
13:22 — перемещение камеры/вида
13:28 — Seletion Lock Toggle блокирование выделения
13:57 — добавить к выделению/исключить из выделения
Полный курс и все материалы к нему ищите на сайте 🤍





























