Кому доступны мои файлы на Яндекс.Диске?
Это зависит от настроек, сделанных для файла. Файл, закаченный на Яндекс.Диск, может быть: 1) личным (доступен только Вам по логину и паролю Яндекс.Почты), 2) либо публичным (доступен тем, кому Вы дали ссылку на его скачивание). Тот, кто получает ссылку на ваш файл, может скачать его даже, если у него нет своего Диска. Значит, в любом случае пользователь сможет скачать файл.
Все настройки, сделанные для файлов, распространяются также на папки Яндекс.Диска. Папка Яндекс.Диска также может быть публичной или личной.
Как дать ссылку на скачивание файла с Яндекс.Диска и как поделиться в соц.сети?
Файл, загруженный на Яндекс.Диск, надо сделать публичным. Тогда сервис Яндекс.Диска выдаст ссылку на его скачивание.
Рис. 4 (Кликните для увеличения). Как дать ссылку на скачивание файла, загруженного на Яндекс.Диск?
Чтобы сделать файл на Яндекс.Диске публичным, надо его выделить. Кликаем по нему мышкой (цифра 1 на рис. 4).
Когда файл выделен, появится верхнее меню, в котором кликаем «Поделиться» (2 на рис. 4). Рядом со ссылкой есть тумблер (3 на рис. 4). Если тумблер зеленый, значит на файл есть ссылка. О наличии ссылки сигнализирует значок цепочки напротив файла (5 на рис. 4).
Если ссылка на файл не нужна, следует клинуть на зеленый тумблер (3 на рис. 4). Тумблер из зеленого превратится в серый. Ссылка на файл будет удалена. Значок цепочки (5 на рис. 4) исчезнет. Вот так, одним кликом по тумблеру файл получает ссылку, либо лишается её.
Ссылку на файл можно сразу отправить кому-либо. Для этого можно кликнуть «Копировать ссылку» (цифра 4 на рис. 4). Затем можно открыть почту, мессенджер или что-либо еще, нажать на две клавиши Ctrl+V и вставить ссылку на файл.
Если щелкнуть по кнопкам социальных сетей, то ссылку на файл можно отправить на Фейсбук, ВКонтакте, в Одноклассники. Понадобится выбрать социальную сеть из тех, что есть в меню на рисунке 4. Затем ввести логин и пароль для входа в соц.сеть. Файл будет размещен в выбранной соц.сети.
Также можно вместо обычной ссылки на файл получить QR-код (рисунок 4).
Рис. 5. Как скачать файл с Яндекс.Диска.
*** https://help.yandex.ru/disk/
Упражнения по компьютерной грамотности
1) Зайти в свой аккаунт Яндекса.
2) Загрузить два файла на Яндекс.Диск.
3) Один файл, загруженный на Яндекс.Диск, оставить личным — без ссылки на файл.
4) Другой файл сделать публичным и отправить ссылку на этот файл на свою собственную почту.
Как загрузить файлы на Яндекс.Диск, как скачать файлы
Дополнительно:
1. Как увеличить объем Яндекс.Диска?
2. Как переслать файл большого размера (до 50 Гб)
3. Основные способы как скачать видео из интернета
4. Скриншотер в Яндекс.Диске: как сделать снимок экрана, получить ссылку и выложить в Интернете
5. Как несколько файлов сделать одним, чтобы прикрепить на сервисе или отправить один файл
Опубликовано впервые 21 мая 2013 года. Последнее обновление 17 июня 2020 года.
Распечатать статью
Получайте актуальные статьи по компьютерной грамотности прямо на ваш почтовый ящик. Уже более 3.000 подписчиков
.
Важно: необходимо подтвердить свою подписку! В своей почте откройте письмо для активации и кликните по указанной там ссылке. Если письма нет, проверьте папку Спам
Как скачать Гугл диск для ПК?
Для этого нужно зайти в свою почту Gmail и там сверху кликнуть соответствующую ссылку:
Gmail: переходим в Гугл диск
ну а там — тоже всё понятно:
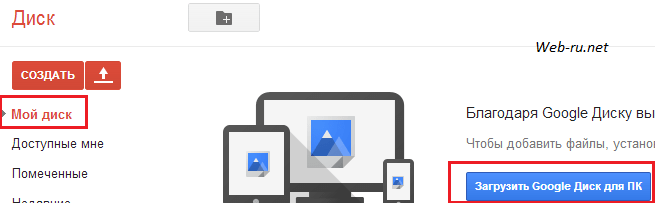
Скачиваем программу Google drive к себе на ПК
Программка скачивается быстро, если всё прошло успешно, то выскочит такое окошко:
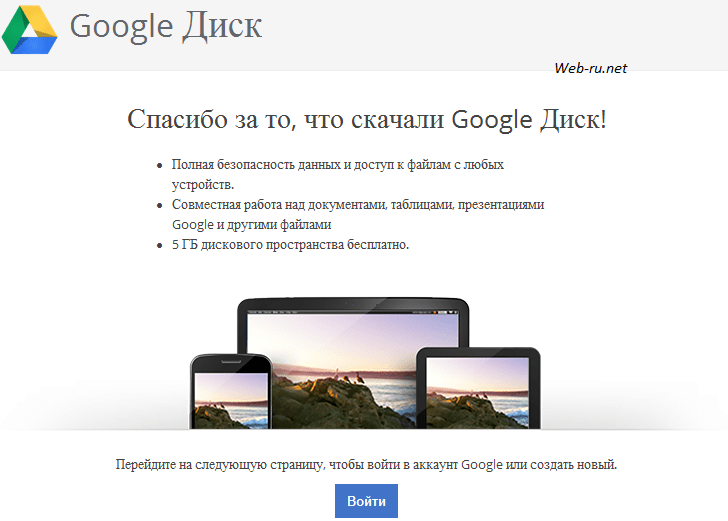
Скачали Гугл диск
Жмём «Войти» — и вводим данные своего Gmail-аккаунта.
Далее предстоит пройти лёгкую установку и синхронизировать Гугл диск с папкой на вашем ПК. На 2-м шаге можно щёлкнуть «Расширенные настройки» и кой-что настроить. Например, изменить папку, которая будет синхронизироваться, а также убрать галочку (или оставить) «Запускать Диск Google автоматически при включении компьютера»
.
После всех мелких настроек жмём «Синхронизировать»
. Если файлов на этот диск загружено не было, то синхронизации произойдёт мгновенно. Индикатором запущенной программы Google drive служит новая иконка в трее (справа внизу):
Иконка Гугл диска
При загрузке файлов на диск эта иконка немного «мерцает».
Теперь рассмотрим, что можно делать при помощи программы Гугл диск.
Можно ли увеличить объём Google диска?
Да, но только платно. Довольно странный подход. Все конкуренты предлагают хоть чуть-чуть да увеличить место за счёт приглашения новых пользователей по специальной ссылке. Здесь такого нет:
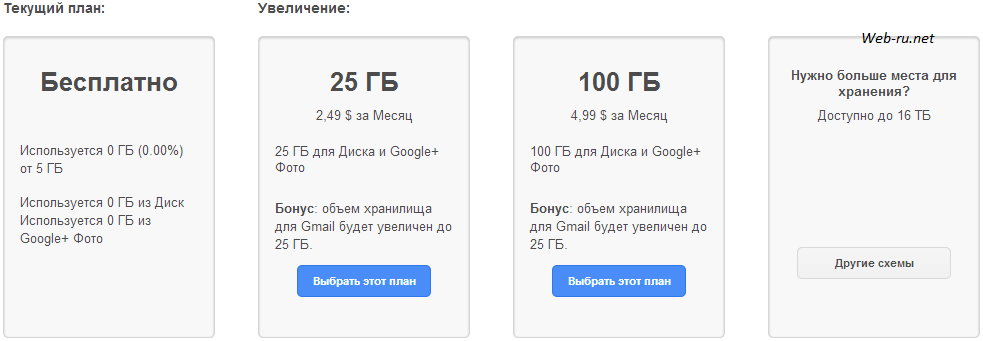
Расширение пространства для хранения данных в Google drive
Возможно, потому что Google ориентирует свой сервис на крупных бизнес-клиентов, которым проще сразу оплатить свободное место или здесь что-то ещё.. А пока доступно 5 Гб свободного места.
Удаление файлов из папки Гугл диска
Если удалить файлы из папки на своём ПК то все они отправятся в «Корзину»
— её можно просмотреть в браузере и там уже восстановить файлы или удалить их навсегда. Всё как и с остальными облачными сервисами.
Используйте VPN, чтобы оставаться в безопасности онлайн
Еще одна хорошая практика обеспечения безопасности — это использование VPN всякий раз, когда вы выходите в интернет. Это работает путем шифрования всех данных, которые ваше устройство отправляет через Интернет, чтобы другие люди не могли видеть или украсть ваши данные
Это особенно важно, когда вы используете общедоступные сети Wi-Fi, подобные тем, которые вы найдете в библиотеках или в аэропорту, поскольку некоторые типы вредоносных программ предназначены для людей, использующих эти точки доступа в Интернете. Кроме того, VPN защитит вас от таких проблем, как кража личных данных, обеспечивая безопасность ваших данных, чтобы они не были доступны другим
Однако помните, что, как правило, VPN не защищает вас от вредоносных программ, если вы нажимаете на ссылки вредоносных программ. Лучше всего иметь как программное обеспечение для защиты от вредоносных программ в реальном времени, так и VPN, которые вы используете вместе для оптимальной онлайн-защиты.
1. ExpressVPN
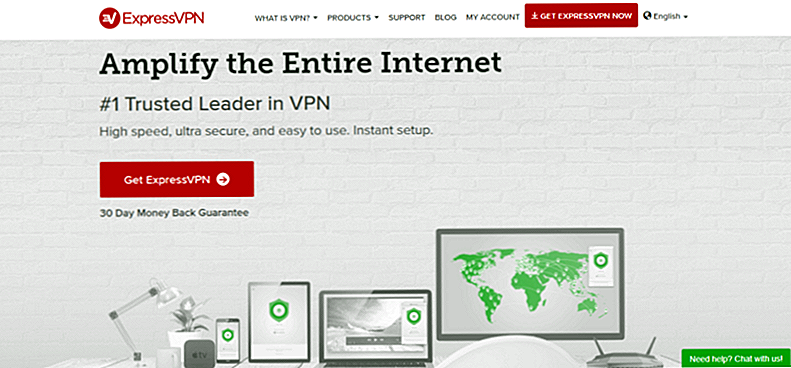
ExpressVPN — это чрезвычайно популярная VPN-сеть, охватывающая все основные основы: скорость, простота использования и высокий уровень безопасности. Чтобы обеспечить безопасность и конфиденциальность ваших данных, служба использует надежное 256-битное шифрование и политику отсутствия регистрации, плюс в программном обеспечении имеется больше опций безопасности, таких как защита от утечки DNS, переключатель уничтожения и средство проверки IP-адресов.
Соединения очень быстрые, а сеть серверов большая, охватывающая 1500 серверов в 94 разных странах. Программное обеспечение простое в использовании и доступно для устройств под управлением Windows, Mac OS, Linux и Android, а также для некоторых игровых консолей и смарт-телевизоров. Есть также расширения браузера, которые доступны для Google Chrome, Mozilla Firefox и Apple Safari.
Прочитайте наш полный обзор ExpressVPN здесь.
2. НордВПН
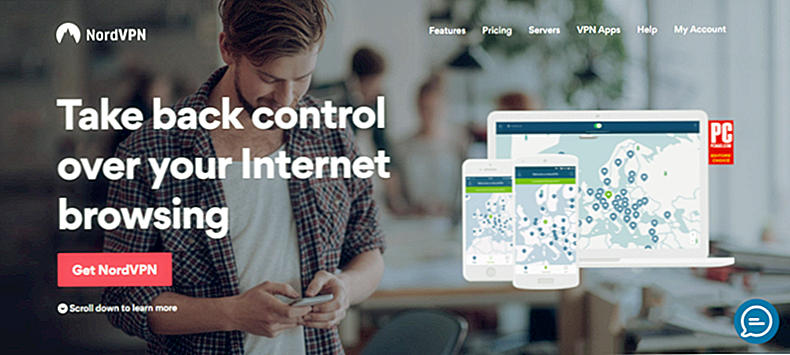
NordVPN — это лучший VPN для обеспечения конфиденциальности и безопасности. VPN обладает важными функциями безопасности, такими как использование 256-битного шифрования и политика отсутствия регистрации, а также специальными серверами, которые предоставляют вам дополнительные функции безопасности, такие как защита от DDoS, двойной VPN и onion over VPN. Эта услуга является особенной, поскольку в дополнение к VPN есть также опция CyberSec, которую вы можете включить. Этот пакет кибербезопасности защитит вас от вредоносных программ, фишинга и других угроз. Вам просто нужно включить переключатель CyberSec в настройках, и вы будете защищены от вредоносных программ во время использования VPN.
Соединения достаточно быстрые для загрузки или потоковой передачи больших файлов, и доступно множество серверов — более 3500 в 60 разных странах. Программное обеспечение может быть установлено на устройствах под управлением Windows, Mac OS, Linux, iOS, Chrome OS, Android или Windows Phone.
Прочитайте наш полный обзор NordVPN здесь.
Отключение предупреждений о возможно поддельных адресах электронной почты
Откройте вкладку Главная.
В группе Удалить щелкните элемент Нежелательные и выберите пункт Параметры нежелательной почты.
На вкладке Параметры снимите флажок Предупреждать о подозрительных именах доменов в адресах электронной почты. (рекомендуется).
Один из пользователей пожаловался на проблему с невозможностью открытия некоторых гиперссылок из приложений Microsoft Office. При этом на других, аналогичных по составу ПО компьютерах, данная проблема не воспроизводилась.
Например, при попытке открытия одной из гиперссылок из письма в Outlook, возникала ошибка говорящая о каком-то запрете «политиками организации».

Видя такое, разумеется, специалисты тех.поддержки нахмурили брови и недобро посмотрели на администраторов доменной инфраструктуры.
В памяти всплыла давняя история о том, как какая-то сборка Chrome оставляла после деинсталляции в системном реестре «ошмётки», ломающие ассоциации файлов. Попросили коллег заглянуть в ключ реестра HKEY_CLASSES_ROOT.html и убедиться в том, что там нет никаких упоминаний об отсутствующих в системе браузерах.
Так, например, выглядит этот ключ на системе Windows 10 с штатно работающими ссылками в Outlook:

Выяснилось, что, действительно, в значении ключа (Default)/(По умолчанию) была записана какая-то штука типа «Opera Stable», хотя этого браузера на данный момент времени в системе уже не было. Судя по всему, этот браузер был установлен на компьютере ранее, а спустя какое-то время был удалён, но оставил после себя в системе такие следы.
После возврата ключа в исходное состояние, то есть замены значения на «htmlfile», проблема с открытием гиперссылок исчезла.
Помимо указанного ключа реестра стоит проверить также и другие аналогичные ключи, в том числе и в кусте реестра текущего пользователя.
Отсутствие ключа – не криминал, а вот наличие в ключе значения отличного от значения по умолчанию (при отсутствии «виновника торжества») – повод для исправления.
Браузер запускается сам и открывается сайт с рекламой. Решение проблемы
Если вы не хотите чтоб ваш браузер жил своей собственной жизнью, постоянно открывая ненужный сайт, вы должны удалить системные задания — первоисточник проблемы. Чтобы решить ее, следуйте нижеприведенной пошаговой инструкции:
-
Используя сочетание клавиш «Win+R», откройте окошко «Выполнить». В этом окне вставьте «taskschd.msc». Кликните «ОК» чтобы продолжить.
-
В новом появившемся окне нажмите на библиотеку планировщика заданий, как на примере ниже.
-
Вам нужно отыскать задания, которые виноваты в том, что ваш браузер живет сам по себе. Названия задач ни о чем не говорят, так как вредоносные программы отлично маскируются и таким способом их не обнаружить. Отличительная черта вредоносных задач это запуск один раз в несколько минут. Вы можете выбрать задание и перейти во вкладку «Триггеры», чтобы посмотреть на частоту повтора.
-
Если вы хотите знать, что запускает задачу, перейдите во вкладку «Действия». Вредоносные программы запускают сайты используя команды.
-
Отключите все сомнительные задания, которые вызвали у вас подозрения. Для этого кликните по заданию и нажмите «Отключить» (не удаляйте если полностью не уверены о вредоносности задания).
Проверьте ваш браузер, исчезла проблема или нет.
Вредоносные программы также могут оставить свой след и в автозагрузке.
-
Проверьте список автозагрузки в «Диспетчере задач». Открыть его можно с помощью клавиш «Ctrl+Alt+Del». Или вы можете кликнуть по нижней панели, после чего появиться окно в котором необходимо выбрать то что вам нужно (как на картинке ниже).
-
Также проверьте службы и процессы. Если вы найдете что-то, что вызовет у вас подозрения, отключите или удалите.
Вы также можете воспользоваться специальной антивирусной программой, о чем мы поговорим ниже.
Зачем делиться ссылкой на Google Диск
Сотрудничество. Google применил подход, ориентированный на Интернет, с Google Диском и всеми приложениями, которые являются его частью. Таким образом, все, что вам нужно, это браузер, и все готово. Например, вы работаете над отчетом с другими членами вашей команды.
Если вам нужна обратная связь и мнение, вы можете поделиться ссылкой на Google Диск с разрешением только для просмотра. Затем вы можете отправить приглашение своим коллегам по электронной почте или поделиться ссылкой прямо через приложения для обмена сообщениями. Они могут комментировать документ своими отзывами, если вы разрешите комментарии к документу.
Если вы являетесь соавтором книги / документа / отчета, вы отправите приглашение с разрешением на редактирование и организацию, чтобы другие люди могли вносить свой вклад, корректировать или вносить другие изменения по мере необходимости.
Это всего лишь несколько примеров, и фактическое использование будет варьироваться от человека к человеку. Но вот что происходит, когда вы отправляете кому-то ссылку на Google Диск. Во многом это зависит от того, как вы решите отправить его и с какими разрешениями.
Удаление документов
При удалении документа на одном из устройств, он будет удален из «облака». Однако при обнаружении ошибки еще есть возможность восстановить информацию. Удаленные документы не стираются полностью, а сначала попадают в корзину. Они доступны к восстановлению до тех пор, пока вы повторно не удалите их при помощи браузера.
Или можно стереть сразу всё, нажав на кнопку «Очистить корзину».
Вот такими способами можно загрузить файлы, фото и многое другое на Гугл Диск, используя браузер или специальное приложение на компьютере, или дополнение для телефона. Благодаря сервисам Google загрузка и работа с материалами и документами станет легкой, как никогда. Красочный и интуитивно понятный интерфейс сделает управление файлами особенно приятным и быстрым.
Приветствую, друзья! Облачные хранилища сейчас весьма популярны. Основное их предназначение – хранение и доступ к информации с любого устройства в любое время, а также возможность делиться с другими людьми этой информацией (документами, фотографиями и др. файлами). К тому же, популярные облачные сервисы предоставляют еще ряд полезных функций для пользователей – создание и работа с документами онлайн, совместный доступ и прочее.
На своем блоге я уже выкладывала инструкции по двум крупным облачным сервисам – и . А сегодняшнюю статью посвящаю еще одному – Google Диску (Google Drive). Им до последнего времени я пользовалась не так активно – в основном делала ставку на Яндекс.Диск. Но, в связи с недавними , задумалась о запасных вариантах.
Предлагаю разобраться в интерфейсе и основных функциях Гугл Диска. Поговорим о том, как им пользоваться – загружать и предоставлять доступ к файлам и папкам, выполнять другие действия над файлами, работать с документами и приложениями онлайн.
Если вам больше по нраву видео формат, то вы можете просмотреть мой подробный урок ниже:
Очистка системы от шпионских модулей посредством Malwarebytes Anti-Malware
Не менее эффективная программа, позволяющая достаточно быстро привести систему в порядок.
- Установите скачанную из Сети утилиту.
- При первичном запуске «Malwarebytes» самопроизвольно начнет обновлять антивирусное ПО.
- После кратковременной загрузки новой вирусной БД нажмите на кнопку «Fix Now».
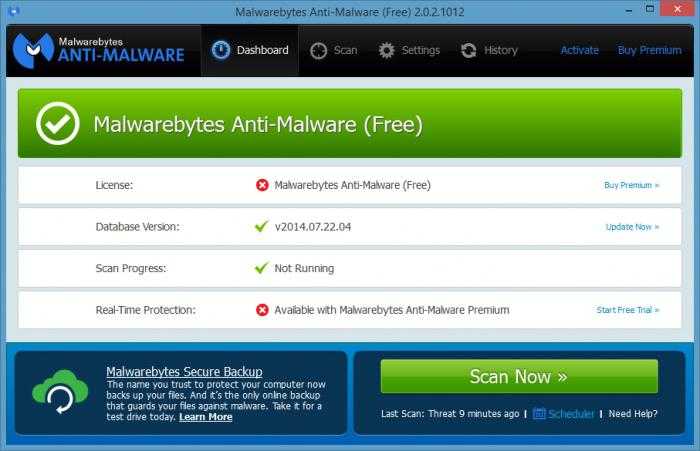
- Продолжительность сканирования зависит от емкости вашего накопителя.
- В случае, когда ПК заражен, в рабочей области программы будет выведен список обнаруженных «инфекций», которые будут уничтожены после того, как вы активируете кнопку «Apply Action».
- Закройте программу и перезагрузите компьютер.
Что такое вредоносное ПО?
Среди пользователей компьютеров с меньшим опытом работы существует некоторая путаница в отношении того, что именно означает термин «вредоносное ПО». И если вы уже давно используете компьютеры, то, возможно, вы более знакомы с термином «вирус». Это помогает понять, как используются эти термины, чтобы вы могли получить контроль над своей безопасностью.
Вредоносное означает вредоносное программное обеспечение. Это программное обеспечение, которое установлено на ваше устройство и действует против ваших интересов — это означает, что программное обеспечение может использовать ваши системные ресурсы, красть ваши данные, копировать ваши файлы, пытаться вымогать у вас деньги или сделать ваше устройство частью ботнета. , Термин «вредоносное ПО» охватывает многие виды враждебного программного обеспечения, включая вирусы, черви, программы-вымогатели, шпионское и рекламное ПО и многое другое.

вирус это определенный тип вредоносного ПО. Это программа, которая копирует себя при запуске и передает себя другим устройствам в сети, позволяя вирусу распространяться и заражать другие устройства.
Как правило, когда у людей возникают проблемы с их компьютером, они могут сказать, что у него есть «вирус». На самом деле, у них, скорее всего, есть какое-то другое вредоносное ПО, вызывающее у них проблемы. Для большей ясности мы будем ссылаться на вредоносные программы, а не на вирусы, до конца этой статьи.
Если щелкнуть ссылку на папку Google Диска в документе Word, веб-браузер возвращает сообщение с запросом на обновление
Если щелкнуть ссылку на папку Google Диска в документе Word, веб-браузер возвращает сообщение с запросом на обновление.
Состояние: временное решение
Важно: Эти инструкции помогут вам внести изменения в реестр. Однако ошибки при изменении реестра могут привести к серьезным проблемам
Поэтому будьте внимательны, выполняя описанные действия
В качестве дополнительной меры предосторожности перед внесением изменений создайте резервную копию реестра. Тогда в случае возникновения проблемы вы сможете восстановить реестр
Дополнительные сведения о резервном копировании и восстановлении реестра см. в следующей статье базы знаний Майкрософт: Резервное копирование и восстановление реестра Windows (KB 322756).
В качестве временного решения этой проблемы можно установить значение параметра ForceShellExecute (если параметр ForceShellExecute отсутствует, его необходимо добавить и установить его значение).
Закройте все запущенные программы.
Нажмите кнопку Пуск и выберите пункт Выполнить. В поле Открыть введите команду regedit и нажмите кнопку ОК.
В редакторе реестра перейдите в один из указанных ниже подразделов (если какие-либо разделы отсутствуют, создайте их).
Для 32-разрядной версии Office в 64-разрядной версии Windows
Для 32-разрядной версии Office в 32-разрядной версии Windows
Для 64-разрядной версии Office в 64-разрядной версии Windows
Убедитесь, что выбран подраздел Internet. В меню Правка выберите пункт Создать, а затем — Параметр DWORD. Добавьте в реестр указанный ниже параметр.
Имя параметра: ForceShellExecute
Дважды щелкните параметр ForceShellExecute и в поле Значение введите 1. Нажмите кнопку ОК.
В меню Файл выберите пункт Выход.
После этого изменения может потребоваться перезапустить приложение Word (и, возможно, перезагрузить компьютер).
Известно только, что в результате этого временного решения гиперссылки на содержимое файлов документов Office будут открываться не в приложении, а в браузере с запросом на загрузку.
Проверьте, устранена ли проблема. Если проблема не устранена, обратитесь в службу поддержки.
Предложение функции
Мы ценим ваши предложения новых возможностей и отзывы о работе наших продуктов. Вам наверняка есть, что сказать. С нетерпением ждем ваши предложения!
Как пользоваться сервисом?
помогут вам полноценно и бесплатно пользоваться хранилищем на персональном ПК
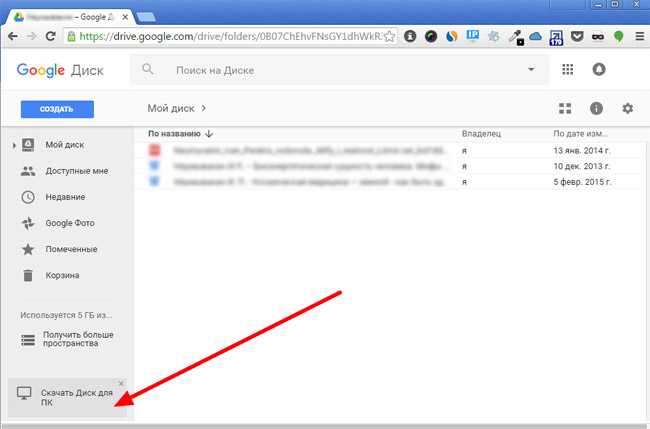
И хотя локальная программа может показаться более привычной и удобной, по сравнению с веб-интерфейсом, многие пользователи часто прибегают именно к работе с облаком через браузер. Так вы можете перепроверить свою будущую презентацию для делового проекта или учебы, составить новый график деловых встреч для работы, исправить ошибки в таблице и тому подобное.
При этом многие пользователи заметят, что предлагаемые для работы с файлами инструменты очень напоминают Google Docs, что значительно облегчает задачу тем, кто не хочет или не имеет возможности установить на ПК необходимый софт, а хочет всё сделать удалённо подручными средствами от Гугла.
предыдущая версия
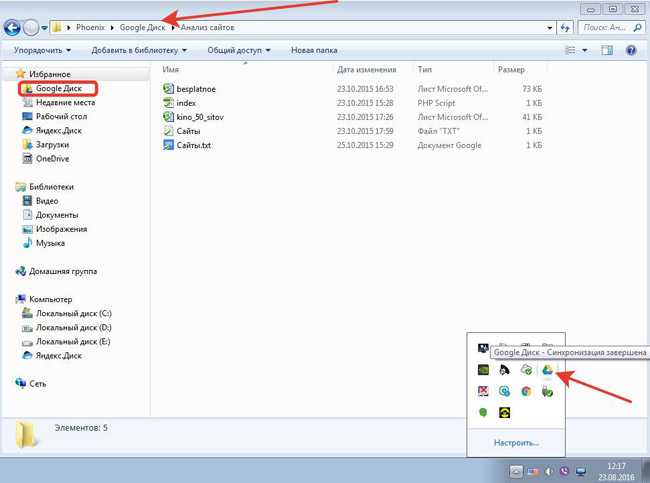
Однако, для большинства задач и более удобного взаимодействия с облачным хранилищам предпочтительней использовать официальную бесплатную программу Гугл Диск для компьютера. В таком случае время, которое понадобится для её изучения ограничиться парой минут, а разобраться сможет любой пользователь ПК.
После её установки на компьютере появится необходимая системная папка Google Drive, которая всегда автоматически будет синхронизироваться с облачным сервисом.
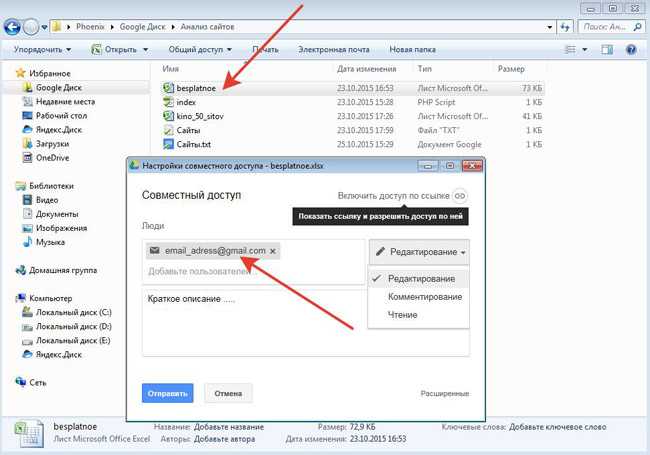
Отдельно стоит отметить, что если Вам стало мало выделенных 15 Гб дискового пространства, то существует платная версия Гугл Диска под названием Google Drive for Work
, которая имеет более продвинутый инструментарий для работы и расширенный функционал, направленный на повышение безопасности при работе с облаком. Тем не менее, для большинства юзеров хватает и базовых возможностей бесплатной версии хранилища.
На Андроид
В мобильных версиях сервиса нет возможности выгружать данные папками, как в Web- и десктопе. Тут можно скачать на телефон с Гугл Диска файлы только по одному или отметить несколько. Делается это так:
- Запускаем программу на Андроиде и ищем нужный объект.
- Долгим нажатием отмечаем объект. Если нужно — короткими нажатиями отмечаем еще несколько (любое количество)*.
- Выбираем “Скачать”. Если вы не видите этой кнопки, прокрутите список доступных действий — она отображается во второй его половине.
На панели уведомлений смартфона появится оповещение о процессе, а затем о завершении скачивания.
Этот способ работает для всех видов файлов. Если ищете, как скачать видео с Гугл Диска — воспользуйтесь им.
*Среди объектов не должно быть папок, иначе кнопка “Скачать” не отобразится в доступных действиях.
Компьютер
Если вы активно пользуетесь Гугл Диском, то наверняка знаете о том, что на компьютерах и ноутбуках получить к нему доступ можно не только через официальный веб-сайт, но и с помощью фирменного приложения. В первом случае скачивание данных возможно как из собственного облачного хранилища, так и из любого другого, а во втором – только из своего. Рассмотрим оба этих варианта.
Браузер
Для работы с Google Диском в вебе подойдет любой браузер, но в нашем примере будет использоваться родственный Chrome. Для скачивания каких-либо файлов из своего хранилища выполните следующие действия:
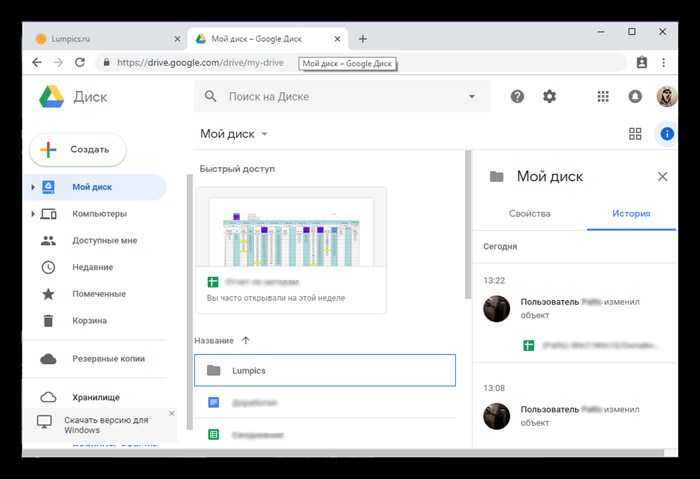
- Прежде всего убедитесь, что вы авторизованы в той учетной записи Google, данные с Диска на котором планируете загружать. В случае возникновения проблем ознакомьтесь с нашей статьей на данную тему. Подробнее: Как войти в свой аккаунт на Google Диске
- Перейдите в ту папку хранилища, файл или файлы из которой вы хотите скачать на компьютер. Делается это так же, как и в стандартном “Проводнике”, интегрированном во все версии Windows – открытие осуществляется двойным кликом левой кнопки мышки (ЛКМ).
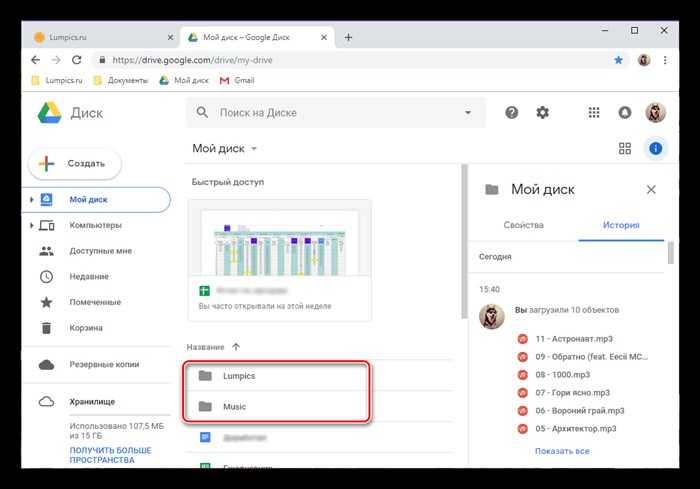
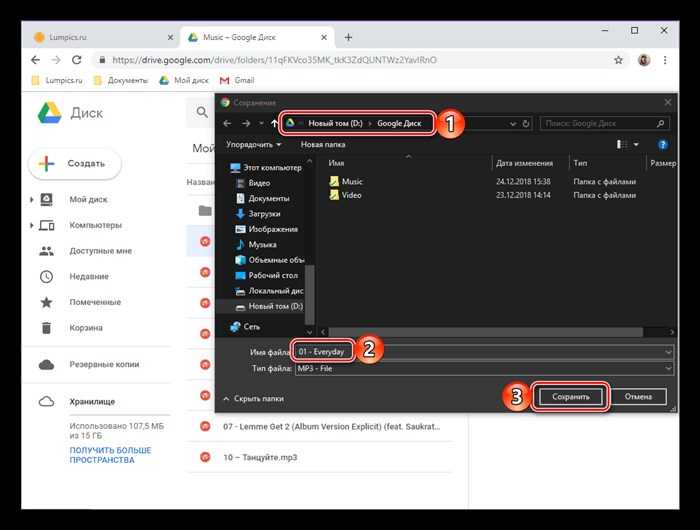
В окне обозревателя укажите директорию для его размещения, задайте имя, если есть такая необходимость, после чего нажмите по кнопке “Сохранить”.
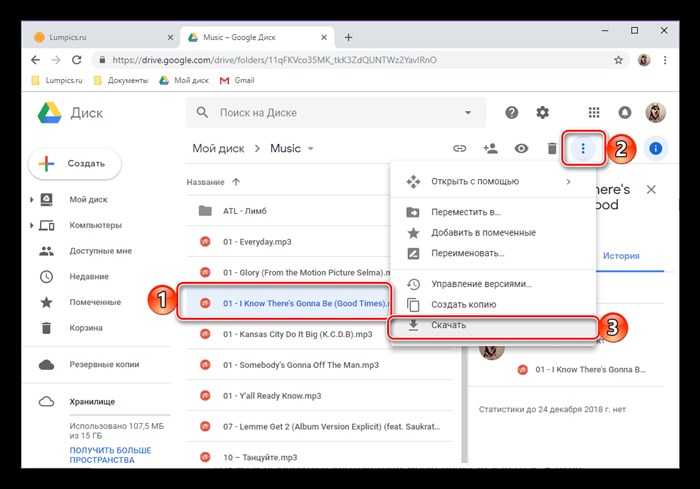
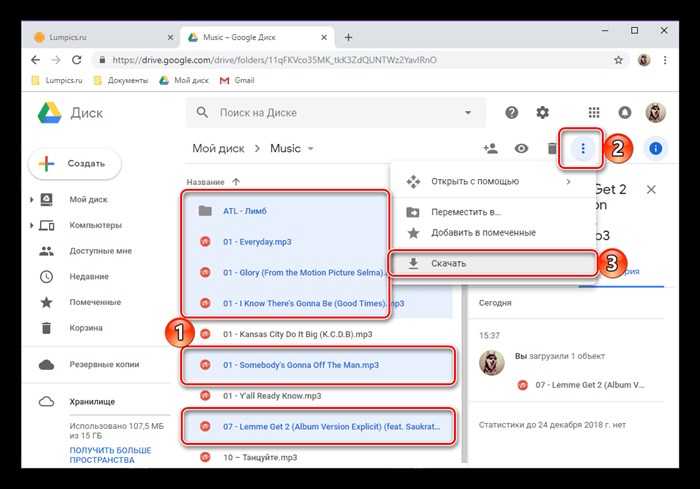
Если же вам требуется загрузить более одного файла из конкретной папки, выделите все их, сначала нажав левой кнопкой мышки по одному, а затем, удерживая зажатой клавишу “CTRL” на клавиатуре, по всем остальным. Для перехода к скачиванию вызовите контекстное меню на любом из выделенных элементов или воспользуйтесь ранее обозначенной кнопкой на панели инструментов.
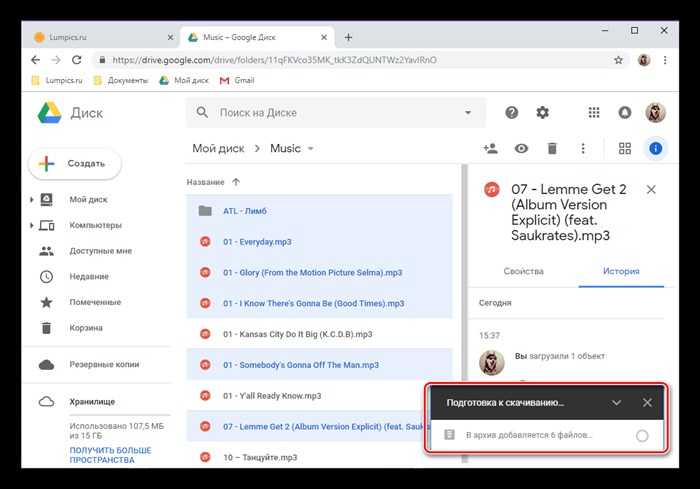
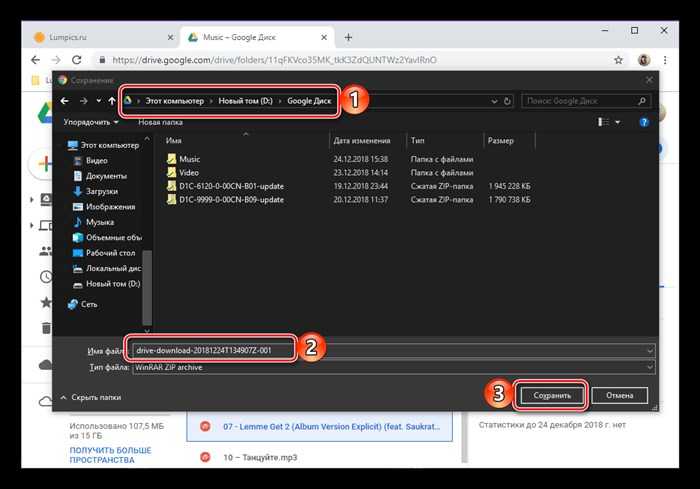
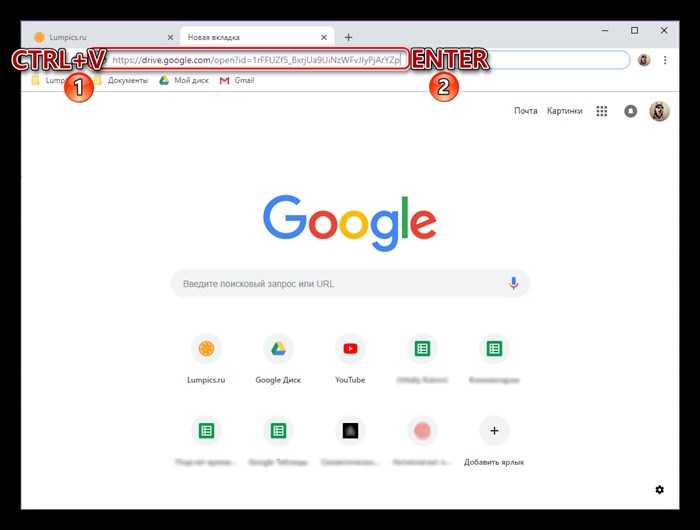
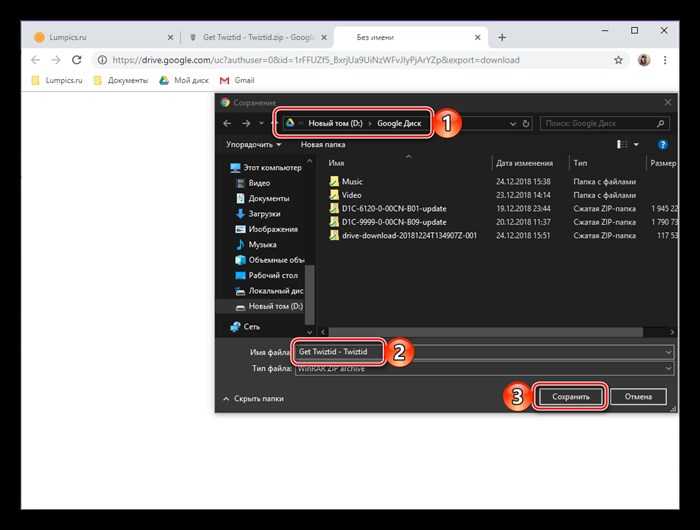
Приложение
Гугл Диск существует и в виде приложения для ПК, и с его помощью можно тоже скачивать файлы. Правда, сделать это вы можете только с собственными данными, которые ранее были загружены в облако, но еще не синхронизированы с компьютером (например, по причине того, что функция синхронизации не включена для какой-то из директорий или ее содержимого). Таким образом содержимое облачного хранилища можно скопировать на жесткий диск как частично, так и целиком.
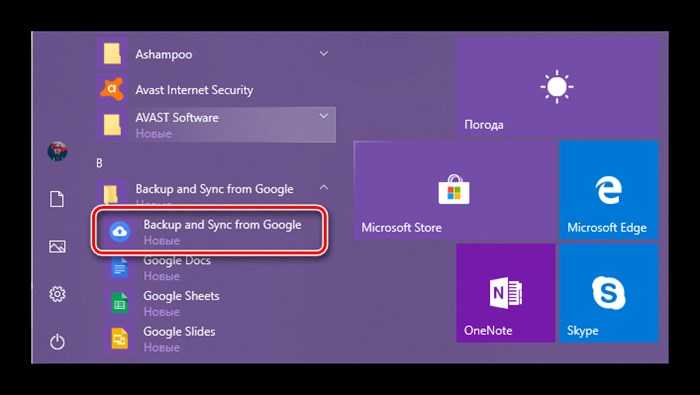
- Запустите Гугл Диск (приложение-клиент называется Backup and Sync From Google), если оно не было запущено ранее. Отыскать его можно в меню “Пуск”. Нажмите правой кнопкой мышки по значку приложения в системном трее, затем по кнопке в виде вертикального троеточия для вызова его меню. Выберите в открывшемся списке пункт “Настройки”.
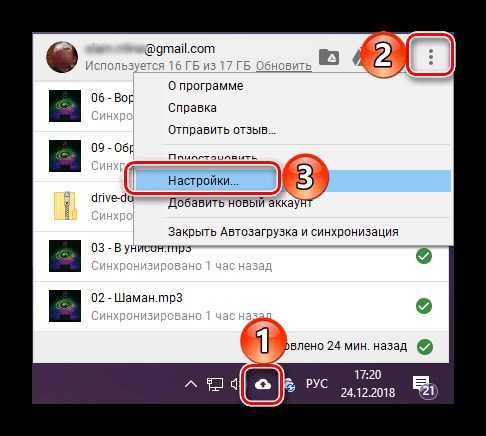
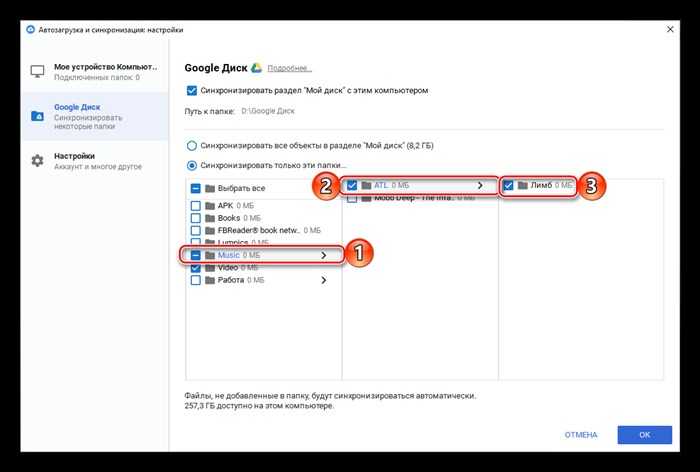
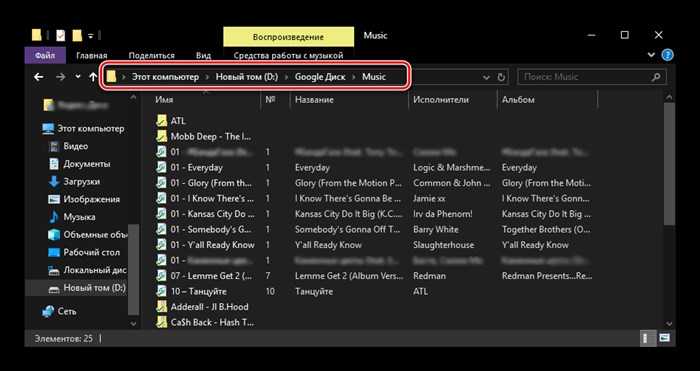
Как полностью убрать рекламный вирус в Windows?
Решил я проверить папки «Автозагрузка». Но там ничего не нашел. Тогда решил проверить все в редакторе реестра.
Чтобы открыть редактор реестра, нажмите сочетание клавиш Win + R, введите команду regedit и нажмите Ok.
И в ветке:
Я увидел очень интересный параметр с именем текущего пользователя. Где был прописан запуск проводника Windows с сайтом на котором загружалась реклама. Выглядит это как: «explorer.exe http://exinariuminix.info».
Все очень просто! Запускается проводник и в нем автоматически открывается сайт exinariuminix.info. Но так как это сайт (с http://), то он не может быть открыт в проводнике и автоматически открывается в браузере, который установлен в системе по умолчанию! Можете попробовать набрать адрес любого сайта в проводнике. Он откроется в браузере.

Интересное решение. И я подумал, что все можно решить просто удалив этот параметр из реестра. Так и сделал.
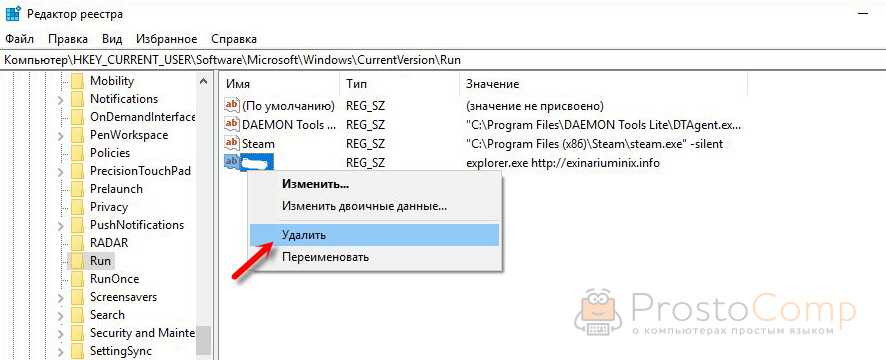
Перезагрузил компьютер и что вы думаете? Снова открылся браузер Microsoft Edge и в нем эта реклама!
Тут уже становится понятно, что удаление записи в реестре – это не решение. Где-то в системе сидит эта вредоносная программа, которая снова прописывает все параметры, и сайт с рекламой открывается снова. А NOD32 почему-то ничего не замечает. Антивирус то вроде хороший.
Я решил проверить компьютер с помощью антивирусных утилит.
Антивирусные утилиты в борьбе с самостоятельным запуском браузера
Я использовал три сканера: Dr.Web CureIt!, Malwarebytes Free и Malwarebytes AdwCleaner. Сразу скажу, что мне помогла утилита Malwarebytes Free. Там вроде пробная версия на 14 дней. Мне ее хватило.
Но начинал я с Malwarebytes AdwCleaner. Скачал и запустил ее. Установка не требуется. Просто запускам и нажимаем на кнопку «Сканировать».
Минуты через три она мне выдала, что найдено 7 угроз. А в списке отображалось только две, которые я мог очистить. Это: PUP.Optional.Legacy и PUP.Optional.Gameorplay.info. В последнем указан сайт, который загружался в браузере. Я обрадовался, что после очистки проблема исчезнет.
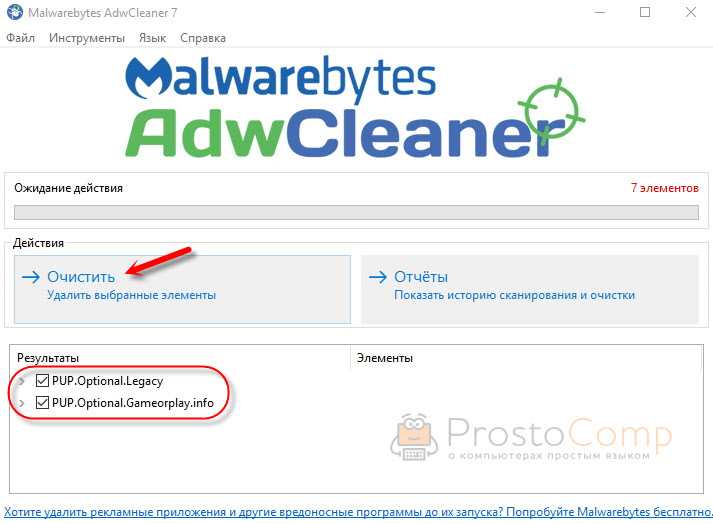
Очистил, перезагрузил компьютер, но проблема осталась. Снова «красивая» реклама сразу после загрузки Windows 10. Не знаю почему это не помогло. При повторном сканировании утилита ничего не обнаружила.
Дальше скачал Dr.Web CureIt! и запустил проверку. Но он вообще ничего не нашел. То что вы видите на скриншоте ниже, это точно не рекламный вирус.

В итоге скачал Malwarebytes Free. Запустил и начал наблюдать за процессом сканирования. Было найдено три угрозы «Вредоносное ПО» (Adware.StartPage) и две «Потенциально нежелательные программы». Выделил только «Вредоносное ПО» и отправил в карантин.
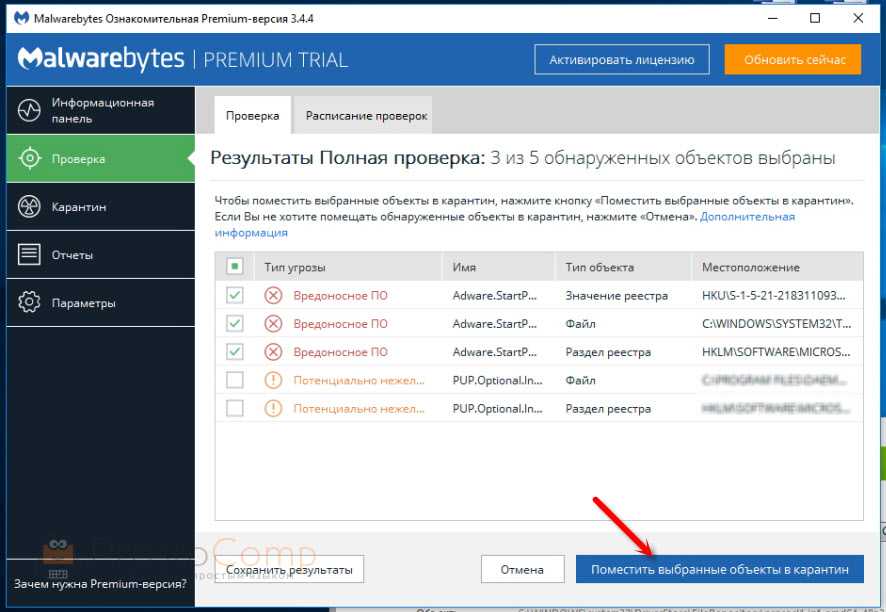
После чего утилита Malwarebytes Free запросила разрешение на перезагрузку.
После перезагрузки проблема с автоматическим запуском браузера была полностью решена. Ну и сайт с рекламой соответственно больше не загружается.
В редакторе реестра ключ с параметром «explorer.exe http://exinariuminix.info» исчез и больше не появляется. Точно так же как и «Проводник» в окне «Автозагрузка».
Регистрация Яндекс.Диска
C Яндекс.Диском можно работать в двух режимах: 1) в режиме онлайн. Тогда НЕ нужно устанавливать программу Яндекс.Диск на своем компьютере; 2) установить программу Яндекс.Диск на своем компьютере и тем самым получить больше удобства для записи своих файлов на Яндекс.диск. Если файл больше 2 Гб, то для его загрузки стоит установить программу Яндекс.Диск, ибо браузеры не работают с такими большими файлами.
В этой статье рассмотрим первый вариант работы со своими файлами с помощью Яндекс.Диска, то есть, без установки программы Яндек.Диска на своем компьютере.
Рис. 1. Регистрация в сервисе Яндекс.Диск
Если нет почтового ящика на Яндексе, тогда придется его завести, чтобы начать пользоваться Яндекс.Диском. Для этого надо кликнуть по кнопке «Завести Диск» (1 на рис. 1). После этого потребуется зарегистрировать Яндекс.Почту.
Как только Яндекс.Почта будет создана, у Вас сразу появится Яндекс.Диск. Можно им пользоваться.
В Яндекс.Почте можно найти свой Диск одним из двух способов: 1) прямая ссылка в верхнем меню (1 на рисунке 2), либо 2) открываем свернутое меню (2 на рис. 2), а потом кликаем «Диск» (3 на рисунке 2).
Рис. 2. Где найти Диск в своей Яндекс.Почте.
На компьютер
С компьютера мы работаем в Гугл диске двумя способами: через Web-версию (в браузере) и в десктопном приложении, установленном на ПК. Начнем с инструкции для браузера.
Как с Гугл Диска скачать файлы или папки на компьютер по отдельности:
- Найти нужный файл или папку.
- Кликнуть по объекту правой кнопкой мыши (ПКМ) и в меню выбрать “Скачать”.
- Указать место для сохранения объекта на компьютере. На этом этапе также можно изменить имя файла.
- Нажать на “Сохранить».
Как скачать несколько файлов или папок на компьютер одновременно.
- Находим нужные объекты.
- Левой рукой зажимаем на клавиатуре клавишу Ctrl, а левой кнопкой мыши (ЛКМ) отмечаем объекты, чтобы скачать с Гугл Диска фото или другие данные на компьютер.
- Жмем на кнопку “Другие разделы”* и в появившемся меню выбираем “Скачать”.
- В правом нижнем углу экрана появится окно “Подготовка к скачиванию” с индикацией процесса. Это означает, что объекты упаковываются в zip-архив.
Теперь внимание: после завершения подготовки к скачиванию на экране появится окно предупреждения с запросом “Вы действительно хотите закрыть страницу?” Это нормально! Выберите “Да, закрыть”.
Откроется окно проводника, где нужно будет указать место, куда у вас скачиваются файлы с Гугл Диска на компьютер, а затем нажать на “Сохранить”.
Для получения доступа к данным потребуется распаковать zip-архив.
*Кнопка на панели дан списком объектов, в виде вертикально расположенных трех точек.
Как скачать файл или папку из десктопного приложения Гугл Диск
Десктопное приложение этого сервиса выглядит и работает не совсем так, как приложения других сервисов. Основная его часть, та, где отображается содержимое хранилища, выглядит и функционирует как обычная папка. То есть, чтобы скачать файл с Гугл Диска на компьютер, в этом случае мы должны пользоваться способами, применимыми к прочим папкам:
- Кликнуть ПКМ по объекту → Копировать → кликнуть ПКМ по мест на компьютере, куда нужно сохранить данные → Вставить.
- Захватить ЛКМ объект → перетянуть объект из папки приложения на рабочий стол или в любую папку на рабочем столе, куда у вас скачиваются файлы с Гугл Диска .
Как работает Redirect Virus
Вирус переадресации работает следующим образом:
Перенаправление веб-браузера
Вирус переадресации перенаправляет нас с привычной главной страницы браузера на другую
Переадресация домашней страницы веб-браузера — это когда вы перенаправляетесь на домашнюю страницу, отличную от той что была у вас. Например, если в качестве обычной домашней страницы у вас был Google.com, когда вы открываете свой браузер, вы внезапно перенаправляетесь на сайт badsite.com (назовем его так в качестве примера), который отображается как ваша домашняя страница, а затем вы заражаетесь перенаправлением домашней страницы веб-браузера.
Перенаправление поиска веб-браузера
При поиске информации вирус переадресации выдает нам совершенно другой результат
Переадресация поиска в веб-браузере — это когда вы выполняете поиск в поисковой системе или адресной строке браузера, а вместо перехода к вашему запросу, вы вдруг переходите на какой-то другой сайт. Например, если поисковым провайдером по умолчанию является Google, при выполнении поиска вам почему-то выдает результаты на сайте badsearchsite.com, а не в Google поиске. В этом случаи вы заражены вирусом перенаправления поиска веб-браузера.
Перенаправление рекламы в веб-браузере
Переадресация рекламы в веб-браузере — это когда ваш браузер перенаправляется на рекламу, вместо того, чтобы перейти по нажатой вами ссылке на каком-то интересном вам вебсайте. Например, если вы находитесь на BleepingComputer.com (возьмем его в качестве примера), нажимаете на ссылку и перенаправляетесь на всплывающее окно Tech Support Scam, тогда вы заражены переадресацией рекламы.
Программа
Также в Яндекс диске существует возможность установить программу непосредственно на компьютер. При этом, у вас появится новая облачная папка, с которой вы сможете работать не заходя в браузер. Довольно удобная штука.
Чтобы поставить себе программу Яндекс диск на компьютер, вам нужно зайти в свой аккаунт и выбрать пункт «Установить для Windows».
Теперь просто скачиваете и устанавливаете программу по инструкции. Ничего сложного там нет.
После этого в области уведомлений появится значок летающей тарелки. Это и будет наше хранилище от Яши. Вначале он пройдет синхронизацию, после чего вы сможете работать с ними как в обычном проводнике. Для этого просто достаточно нажать на этот самый значок и у вас тут же откроются все файлы.
Сразу хочу сказать, что они даже не занимают место не только на жестком диске. Но если вы удалите хоть один документ из этой папки, то в личном кабинете в браузере вы уже его не найдете. Но не переживайте. Даже если это и произойдет, то он не удалится, а переместится в корзину.
Ну а загрузить файл на яндекс диск для возможности скачивания теперь вообще не составит проблем. Так как это по сути папка, то и работать в ней можно точно также. То есть, мы берем любой любой документ с вашего компьютера, после чего копируем его CTRL+C. А дальше снова заходим в нашу летающую тарелку, то бишь папку Яндекса. И уже там вставляем скопированное с помощью комбинации клавиш CTRL+V. После этого файл автоматически появится у вас и в браузерной версии.
Ну и точно также, как и в предыдущем варианте, вы можете просто просто перетащить файл из проводника в облачную папку. То бишь выделяем, зажимаем и перетаскиваем. Всё просто.
Как поделиться ссылкой?
А если вы хотите поделиться с кем-то, чтобы документы могли скачать другие, то нажмите на любой документ правой кнопкой мыши и выберите пункт «Скопировать ссылку». После этого также можете делиться ей с кем угодно и друзья
Также, несомненным преимуществом программы является максимальный размер загружаемого файла. Сюда вы можете вставлять из проводника любвые виды файлов до 50 ГБ. Так что хоть фильмы закачивайте в BlueRay. Программа вам ни слова не пискнет.




























