История перемещений Гугл Андроид: как включить «Хронологию»
Перед тем, как активировать опцию, нужно зайти в параметры и поменять некоторые настройки. Вот, что необходимо сделать:
- Открыть на аппарате с операционной системой Android приложение «Google Maps». Если гаджет не китайский, а прошивка официальная (не пиратская), то необходимое программное обеспечение не нужно скачивать.
Примечание: данная функция работает в приложении Google Maps 9.12 и более новых версиях. Если устройство не поддерживает последние обновление прошивки, стоит воспользоваться браузерной версией сервиса.
- Сверху есть аватар профиля. Нужно нажать на него, выбрать пункт «Хронология».
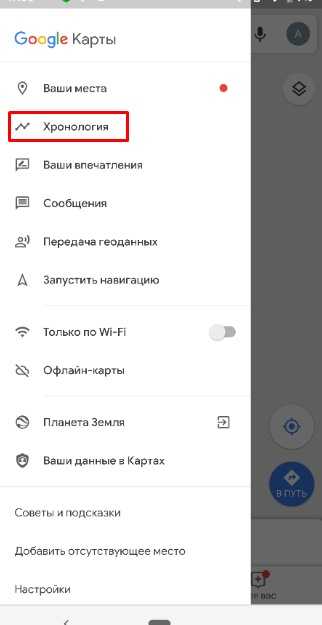
- После этого — выбрать значок контекстного меню (иконка в виде трех точек сверху). Перейдите в настройки.
- В открывшемся окне нужно включить функцию GPS, чтобы программное обеспечение могло узнать местонахождение устройства. Если геоданные отключены — включите параметр.
- Также необходимо активировать опцию «История местонахождений». Она находится в том же окне. В некоторых устройствах ее нет. В таком случае пропустите этот шаг.
После этих настроек приложение будет готово для сохранения местонахождений устройства в течение всего времени. При работе с браузерной версией достаточно авторизоваться в аккаунт, привязанный к телефону. Также необходимо включить GPS в параметрах самого устройства.
Как создать Google Карту: пошаговая инструкция
Есть 2 способа создать Гугл Карту с помощью кнопки «Поделиться» и сделать свою карту.
1 способ: через кнопку «Поделиться»
Сработает, если место уже есть на Гугл Картах. Например, вы арендуете офис в бизнес центре, и его уже добавили на карту до вас.
Заходим на сайт с картами — https://www.google.ru/maps/. Пишем адрес офиса, например, Москва, Пресненская набережная, Москва Сити.
Затем жмем кнопку «Поделиться».
Сервис предлагает две возможности поделиться — скопировать ссылку или скопировать код. Так как нам нужно разместить карту на сайте, выбираем «Встраивание карт».
Выбираем размер карты — средняя, маленькая, большая, свой размер, а затем копируем html-код, он нам понадобится для вставки на сайт. О добавлении карты на сайт через код написано ниже.
Важно: обратите внимание, если в Google есть карточка организации, то кроме точки на карте с адресом, можно посмотреть рейтинг, отзывы, номер телефона, часы работы и фотографии компании. Карточка организации помогает продвигать бизнес, содержит важную информацию для клиентов, повышает лояльность (они видят, что компания реально существует). Как добавить компанию в Google, читайте в нашей статье про Google Мой Бизнес
Как добавить компанию в Google, читайте в нашей статье про Google Мой Бизнес.
2 способ: создаем свою карту
Мы сначала создаем свою карту, а потом добавляем ее на сайт.
Заходим на сайт Google Maps — https://www.google.ru/maps/ и нажимаем на меню (3 горизонтальных полоски).
Нам нужен пункт «Мои места».
А в нем «Карты».
Пока здесь ничего нет, жмем «Создать карту».
Базовая карта не имеет названия. Чтобы назвать карту и добавить ей описание, жмем на строчку «Карта без названия».
Добавляем название и описание, после чего жмем «Сохранить».
Приближаем карту до нужного населенного пункта, а затем находим улицу и здание. Чтобы добавить точку на нужное здание, нажимаем на значок геолокации.
Нажимаем на здание. Точка добавлена, теперь нужно ее назвать и добавить описание. Нажимаем «Сохранить».
Точка содержит координаты. Они могут пригодиться клиентам, которые используют GPS навигатор. Стоит добавить фотографии, например, фасад здания и вход в ваш офис, так клиентам будет проще вас найти. Фото добавляем через значок фотоаппарата.
Цвет метки можно изменить, для этого нажимаем на инструмент заливки. Изначально она синего цвета, можно выбрать более яркий, например, красный или зеленый, чтобы ваша метка отличалась от окружающих. В этом же разделе можно поменять значок со стандартного значка геолокации на другой. Пусть значок отражает вашу деятельность — если это кафе, выберите значок со столовыми приборами, если хостел — значок кровати.
Значки наглядно показывают, что находится в здании — где можно покушать, где переночевать, где совершить покупки. До созданной точки можно построить маршрут. Например, от метро. Делается через значок косой стрелки.
Точку можно отредактировать или удалить — значки карандаша и корзины.
Чтобы открыть меню карты, жмем на 3 точки рядом с названием. Можно удалить карту, задать область просмотра по умолчанию, добавить на сайт, экспортировать и распечатать.
Также можно настроить совместный доступ и сделать карту видимой для всех, все это делается через кнопку «Поделиться». Особой необходимости в совместном доступе нет, достаточно создать карту один раз и добавить на сайт, но сама функция присутствует. Она нужна для более сложных проектов, например, для тех, кто разрабатывает маршрут для экскурсий.
Для простого добавления карты на сайт нужно один раз сделать ее видимой для всех с помощью вышеупомянутой функции «Поделиться». Созданную карту также можно будет добавить через html-код.
Это интересно: Продвижение YMYL-сайтов
Как сохранить офлайн-карту в Google Maps
Функция «офлайн-карты» позволяет загружать карты городов и других локаций на карту памяти или во внутреннюю память устройства. Сделать это можно следующим образом:
- Откройте приложение Google Maps.
- Найдите меню в левом верхнем углу и выберите в нем пункт «Офлайн-карты» (Offline Maps).
- Далее нажмите на строчку «Выбрать карту» (Select your own map), если хотите самостоятельно указать область, которую нужно сохранить офлайн.
- Укажите регион, который требуется сохранить на устройстве.
- Чтобы увеличить размер области, свайпайте вверх внутри прямоугольника, а для уменьшения диапазона тяните вниз.
- Нажмите «Скачать» (Download) для загрузки офлайн-карты.
- После окончания загрузки, карта выбранного региона будет доступна в приложении «Google Карты» даже без интернета.
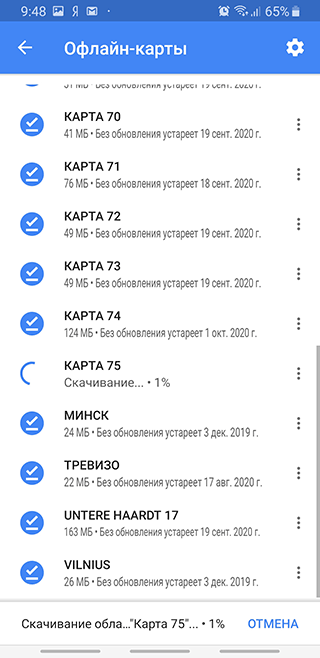
Обратите внимание на дополнительные настройки офлайн-режима – доступ к ним можно получить, нажав на шестеренку в правом верхнем углу экрана. В настройках можно найти следующие функции:
- автоматическое обновление загруженных карт;
- автоматическое скачивание карт при появлении сети;
- загрузка карт только при активном Wi-Fi, или использование для этого любых доступных сетей;
- если в устройстве установлена SD-карта, то в настройках появится дополнительный пункт «Хранение данных». Здесь вы можете выбрать, куда сохранять новые области – во внутреннюю память или на внешнюю SD-карту.
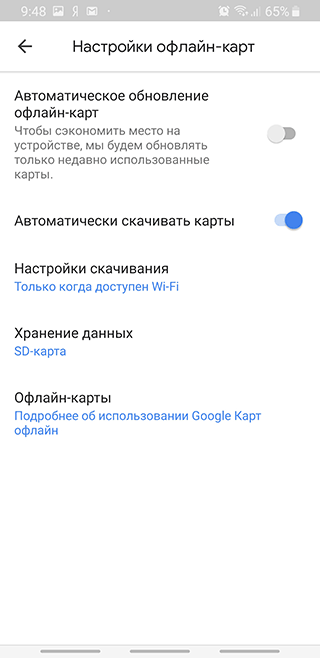
Знакомство с сервисом
Давайте попробуем разобраться с этим полезнейшим для путешественников сервисом, а так же познакомимся со скретч картами, которые можно повесить дома на стену и помечать посещённые государства.
Не знаю как у вас, но во мне Гугл Мапс всегда вызывал какой-то ступор, я всегда думал, что им очень тяжело пользоваться и просто не решался сесть и разобраться. Но, как сказал Че Гевара: «Давайте будем реалистами и совершим невозможное», и я пересилил свою фобию перед Google Maps, и выбрал день чтобы полностью в нём разобраться. И вновь убедился, что всё, что поначалу кажется сложным, получается в итоге простым и понятным.
Тем более, что ранее у нас с Вами уже был опыт работы c сервисом Google Календарь, когда мы научились планировать дела и путешествия.
Идеально сервис работает в родном для Google браузере — Ghrome, в Опере вообще не важно отображается и подтормаживает. Во время работы с картами советую пользоваться Хромом или Мозилой
Настройка карт Google Andro > Дата: 10/11/2014
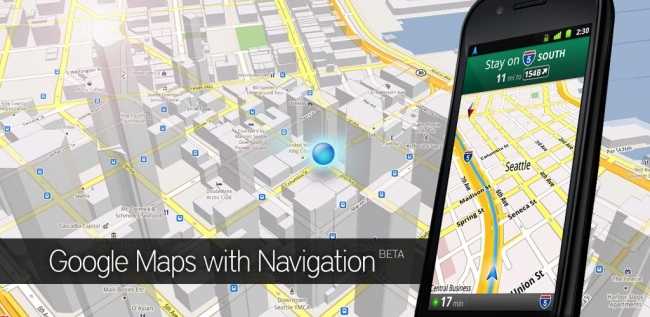
Чтобы получить от Карт Google максимум, следует настроить их функции и таким образом получать нужную информацию быстрее. Для доступа к настройкам нажмите на значок Карт Google слева вверху и выберите соответствующий пункт меню. Откроется еще один экран, где можно настроить все аспекты работы Карт.
Здесь можно переключаться между аккаунтами Google, чтобы получить необходимые данные, например об истории поисков и поездок, а также изменить домашний и рабочий адреса, чтобы легче прокладывать маршрут из этих мест в любой пункт назначения. Также вы можете отслеживать всю свою историю путешествий, увидев
на карте все места, где вы отметились, все маршруты, которые вы проехали, чтобы проще повторить прокладку маршрутов по этим знакомым для вас местам.
Выбор единиц измерения расстояний позволяет переключаться между километрами и милями (по умолчанию этот параметр установлен в «Авто», поэтому единицы измерения переключаются автоматически в зависимости от региона). Если вы найдете на карте ошибку, вы можете отправить сообщение, чтобы Googl ее исправил.
В меню есть немало возможностей по настройке приложения, а мы в данном руководстве расскажем вам, на что каждая из настроек ориентирована.
Раздел настроек. Нажмите значок карты слева вверху, чтобы получить доступ к меню, в открывшемся списке выберите настройки. Боковая панель появилась в последних обновлениях приложения Карты Google и стала весьма удобным дополнением.
Адрес дома и работы. Установив домашний и рабочий адреса, вы сможете в дальнейшем использовать их, чтобы быстро строить маршрут от них и к ним. Так, если вам надо добраться домой, вам достаточно будет сделать два клика, и маршрут будет построен.
Местоположение. Возможность настройки определения расположения позволяет Google использовать средства геолокации и разные опции, такие как сохранение истории мест. Эта удобная функция помогает показать на карте, где вы сейчас.
История. Опция «История Карт» откроет список всех ранее построенных вами маршрутов и результаты поисков разных мест на карте. Она упрощает процесс поиска ранее проложенных маршрутов или пунктов назначения.
Единицы измерения. «Мера длины» — удобная особенность, позволяющая менять единицы измерения расстояний. Здесь вы можете переключаться между километрами и милями или позволить приложению решать, какими единицами пользоваться.
Обратная связь. Если вы заметили ошибку в названии дороги или вовсе отсутствие дороги на карте, вы можете отправить отзыв в Google. Вы также можете сообщать о выявленных ошибках в программе или предлагать какие-то улучшения.
Поделитесь в соцсетях:
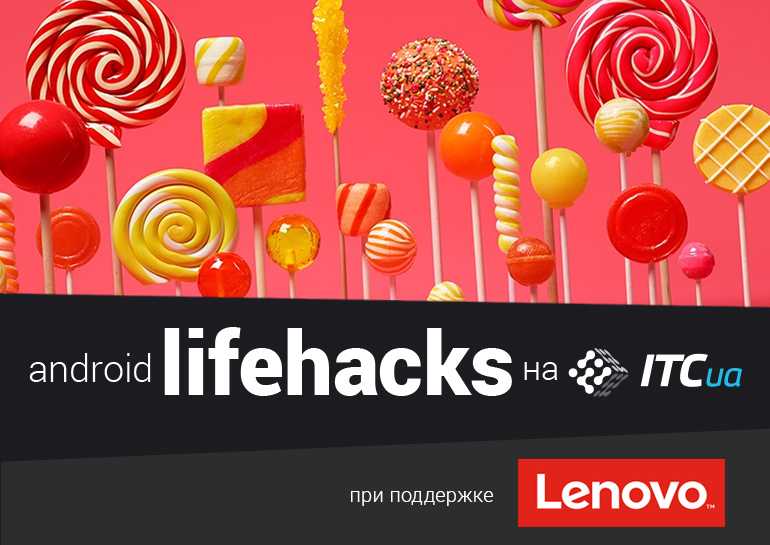
Нужно отдать должное Google, за последнее время функциональность Google Maps значительно выросла. Карты постоянно дополняются, а сам сервис и его мобильное приложение в том числе обрастают новыми функциями и другими инструментами экосистемы Google
В этой статье мы акцентируем ваше внимание на основных возможностях, которые мы выделили в приложении «Карты» для Android
Как изменить или удалить отдельные записи из хронологии Google Карт
В данной статье я использую Android, но шаги для iOS точно такие же. Чтобы получить доступ к хронологии запустите Google Карты и сделайте свайп вправо или нажмите на три полосы в верхнем левом углу, чтобы открыть меню. Выберите «Хронология».
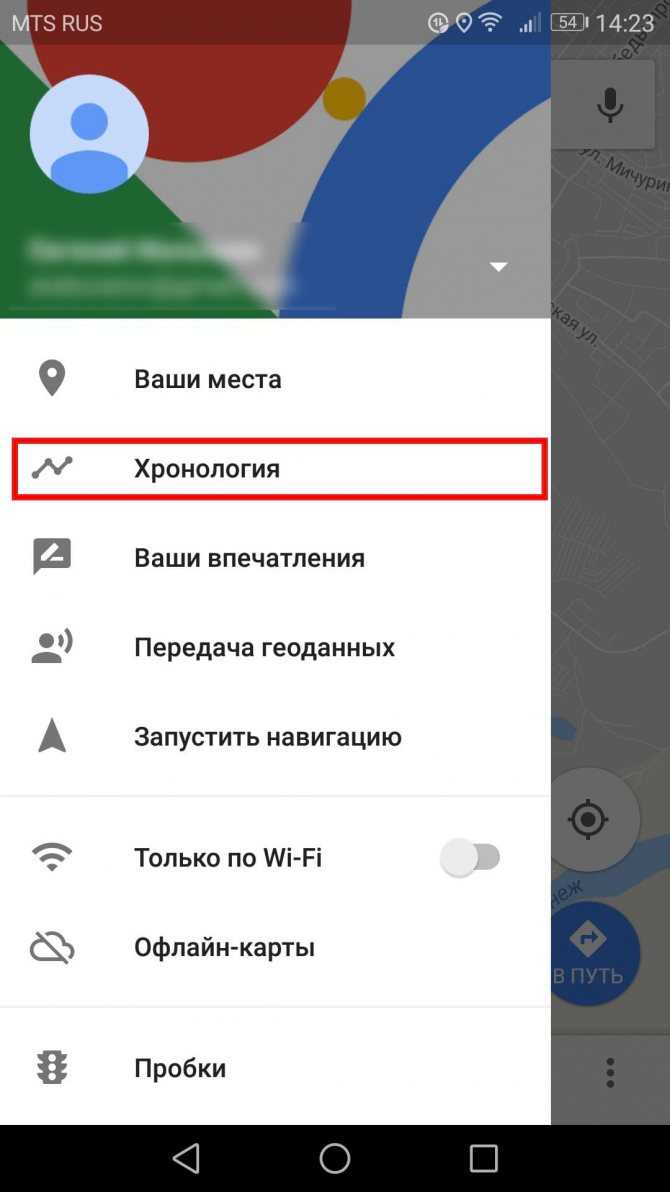
Представление по умолчанию — это мини-карта в верхней части экрана и просмотр Ваших последних мест внизу. Чтобы отредактировать (или удалить) любое из этих местоположений, просто нажмите на запись.
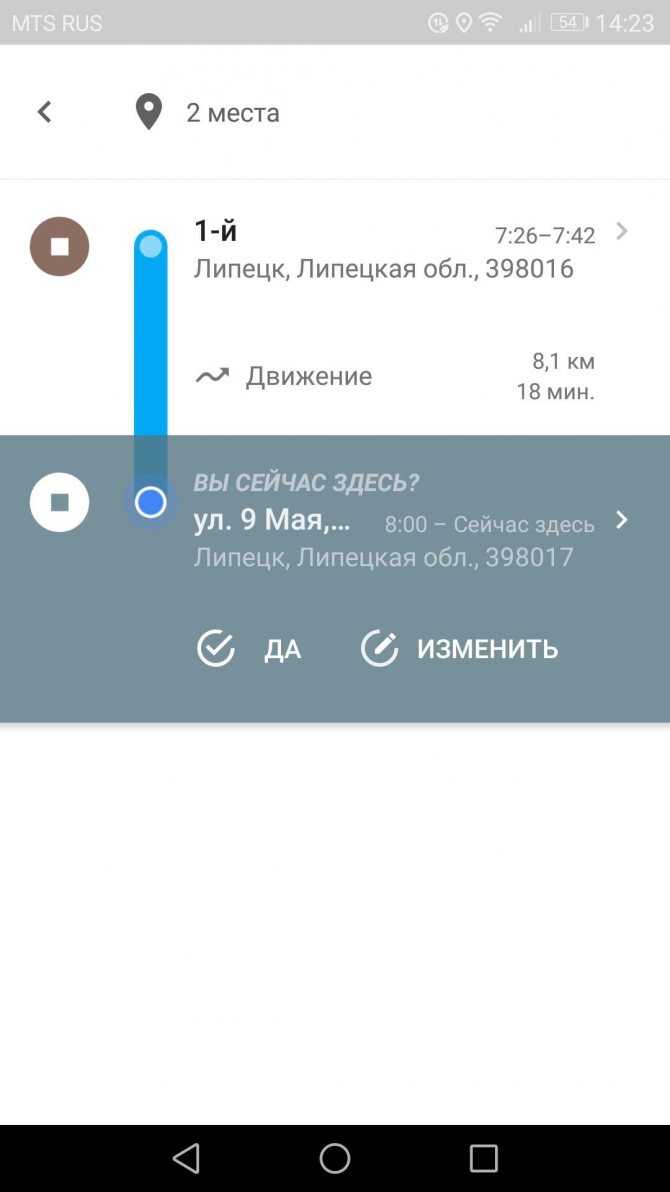
Отсюда Вы можете отредактировать запись, нажав кнопку «Изменить», что позволит Вам изменить время и указать точное местоположение, если оно неточно.
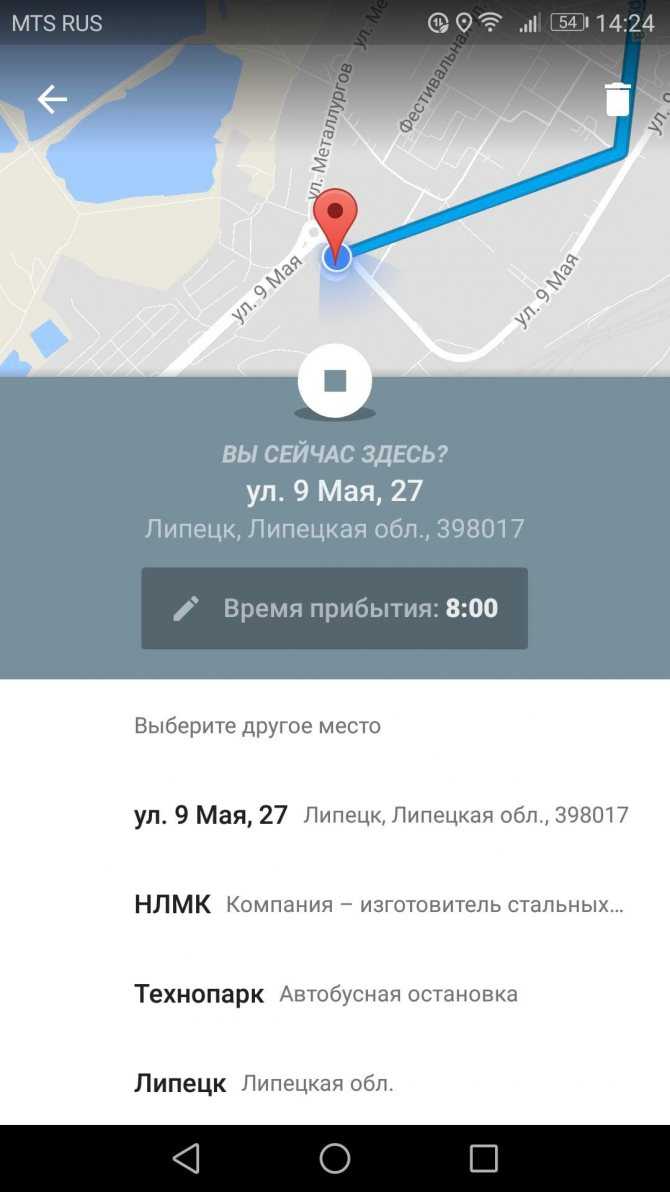
Чтобы удалить запись нажмите на иконку корзины в правом верхнем углу. Появится всплывающее окно в котором необходимо подтвердить удаление записи.
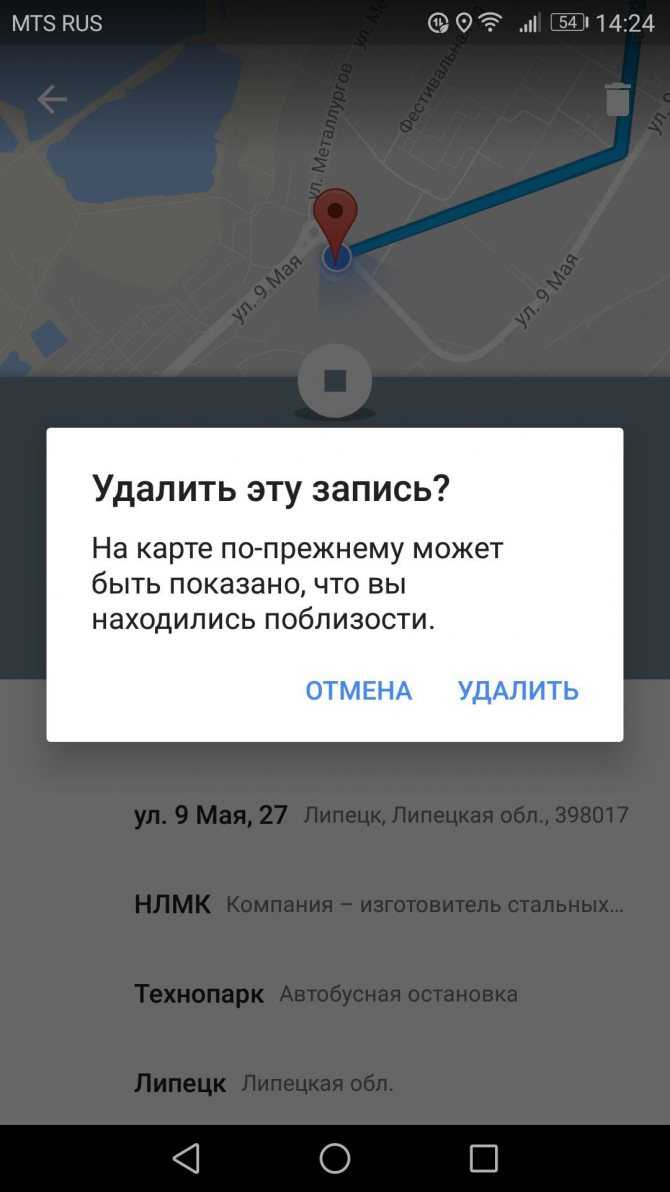
Как остановить (и удалить все) отслеживание истории местоположений в Google Картах
Вам не обязательно удалять каждую запись отдельно. Вы можете удалить все Ваши данные из хронологии.
Находясь в «Хронологии» нажмите три точки в правом верхнем углу, затем выберите «Настройки».
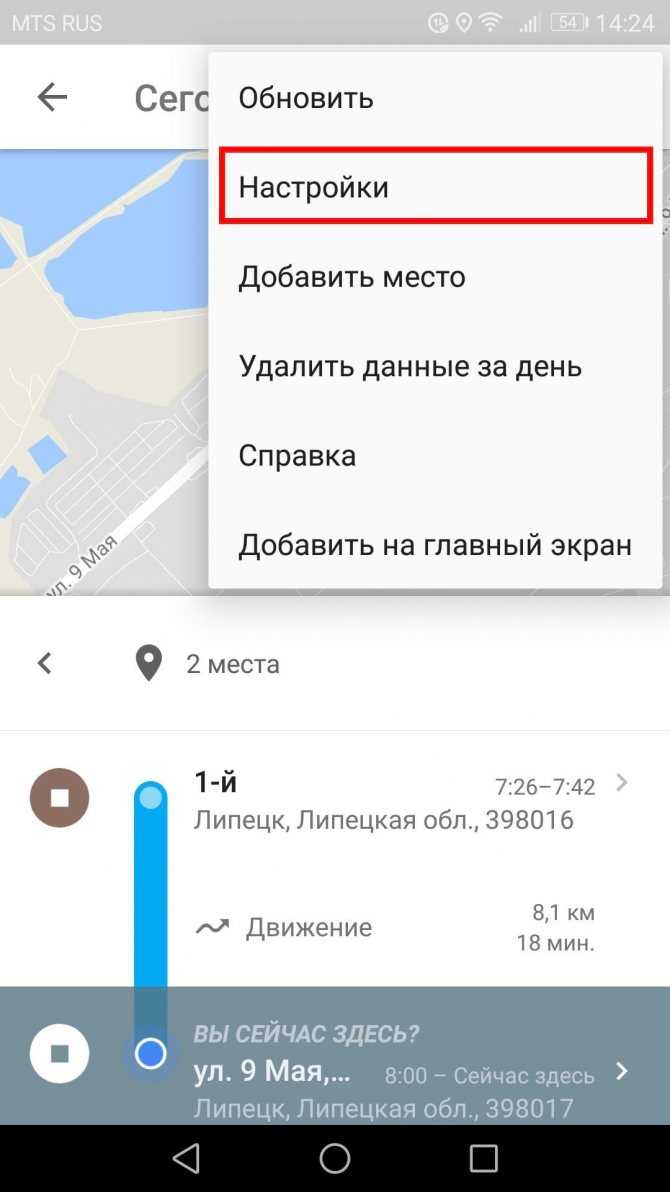
На самом деле довольно сложно полностью отключить хронологию, потому что это может негативно повлиять на другие аспекты навигации. Но если Вы хотите убрать записи из хронологии, то перейдите к нижней части страницы настроек хронологии и отключите опцию «История местоположений включена».
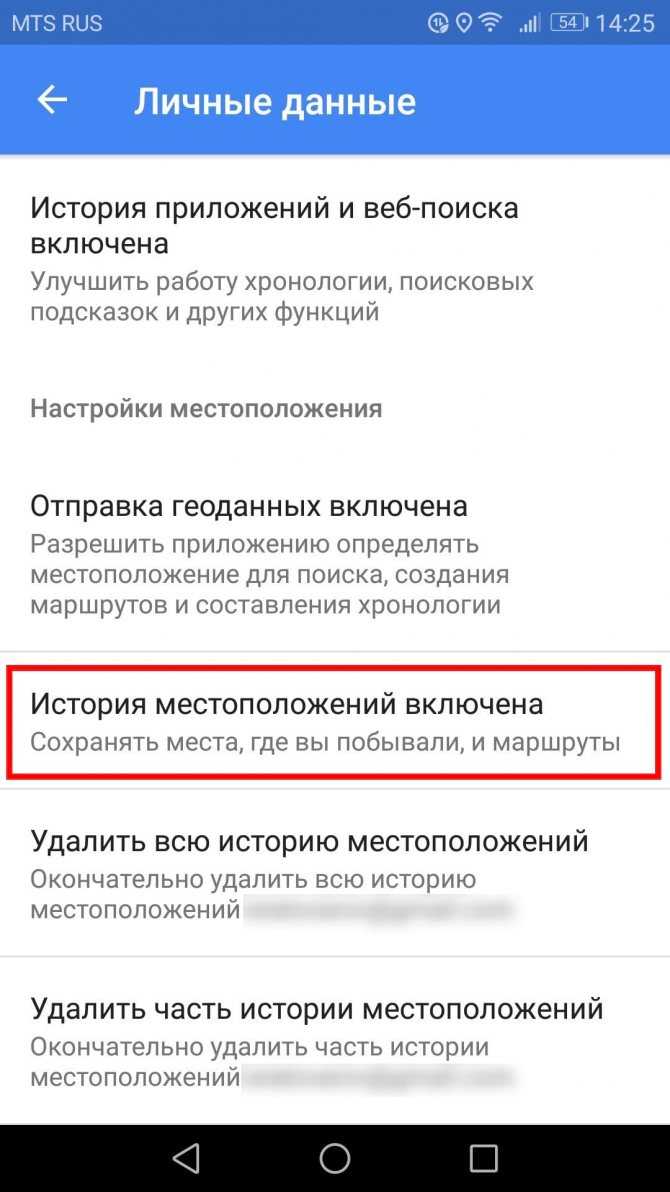
Вы можете отключить историю местоположений для конкретного устройства или совсем — просто нажмите соответствующий переключатель. Верхний переключатель отключит отслеживание истории местоположений на всех устройствах, а переключатель рядом с именем устройства просто отключит его на этом конкретном устройстве.
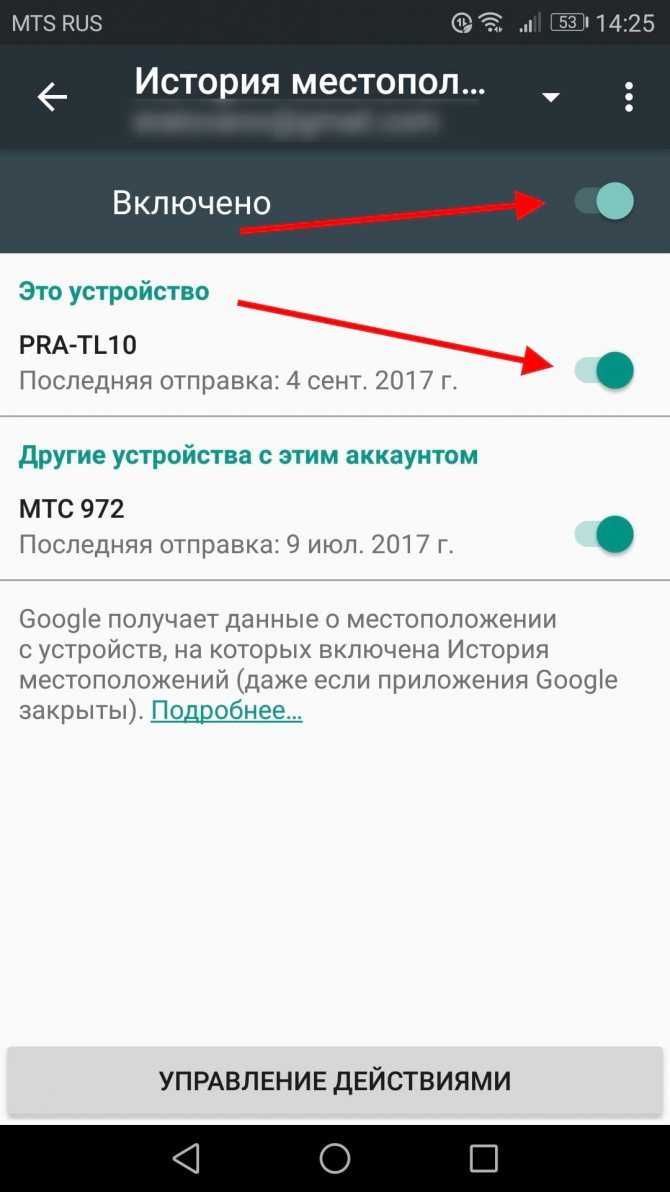
Вы также можете удалить свою историю местоположений, если хотите. Это можно сделать двумя способами: «Удалить всю историю местоположений» или «Удалить часть истории местоположений». Это два последних параметра на странице настроек хронологии.
Чтобы удалить всю историю местоположений нажмите на этот пункт. Появится предупреждение о том, что это действие нельзя отменить, и это может повлиять на приложения, которые используют Вашу историю местоположений. Если Вы согласны, то поставьте галочку в поле «Да, удалить» и нажмите «Удалить».
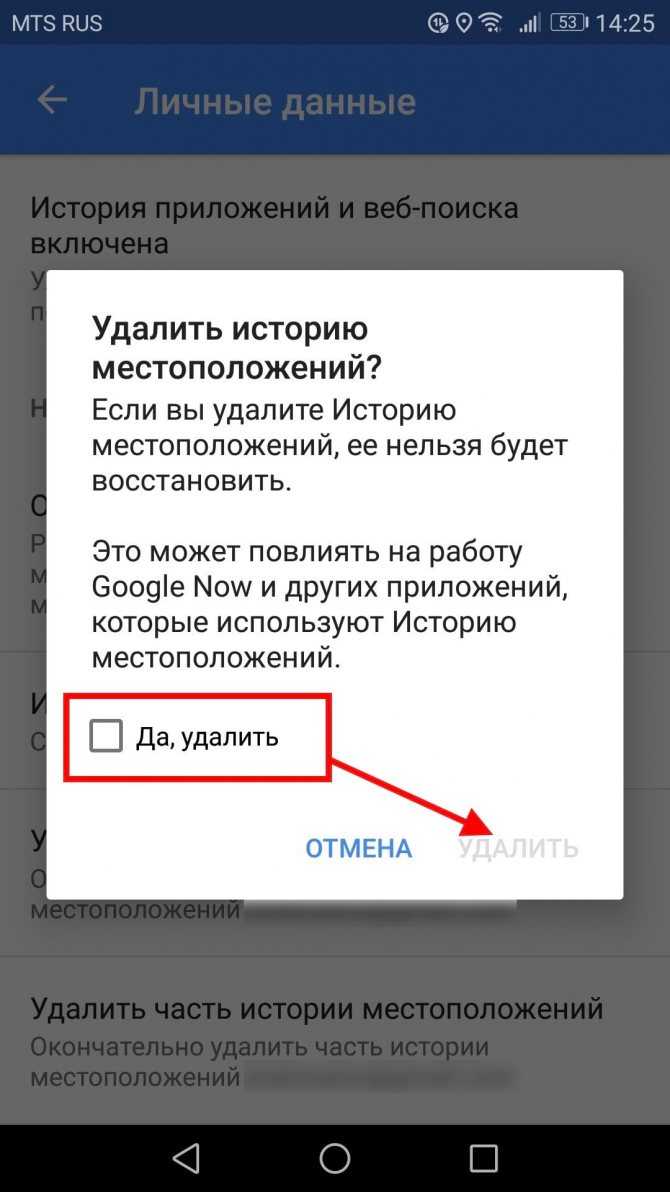
Если Вы хотите удалить историю местоположений только за период, то выберите пункт «Удалить часть истории местоположений». Укажите дату начала периода и дату окончания и нажмите «Продолжить».
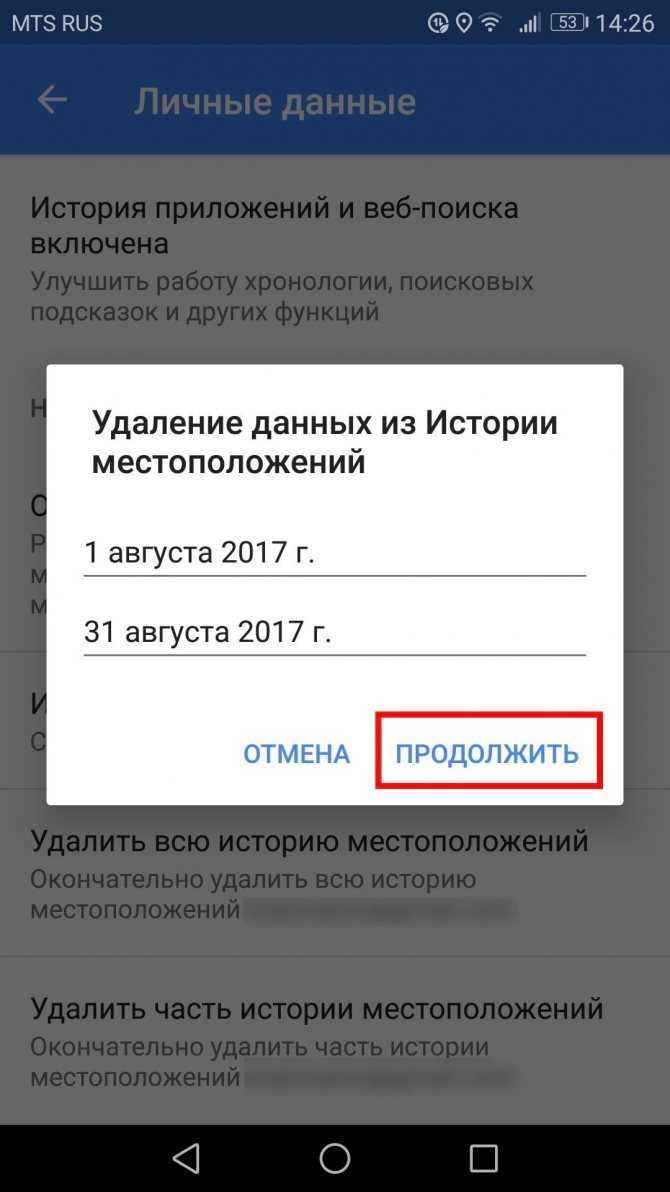
Снова появится предупреждение, поставьте галочку в поле «Да, удалить» и нажмите «Удалить».
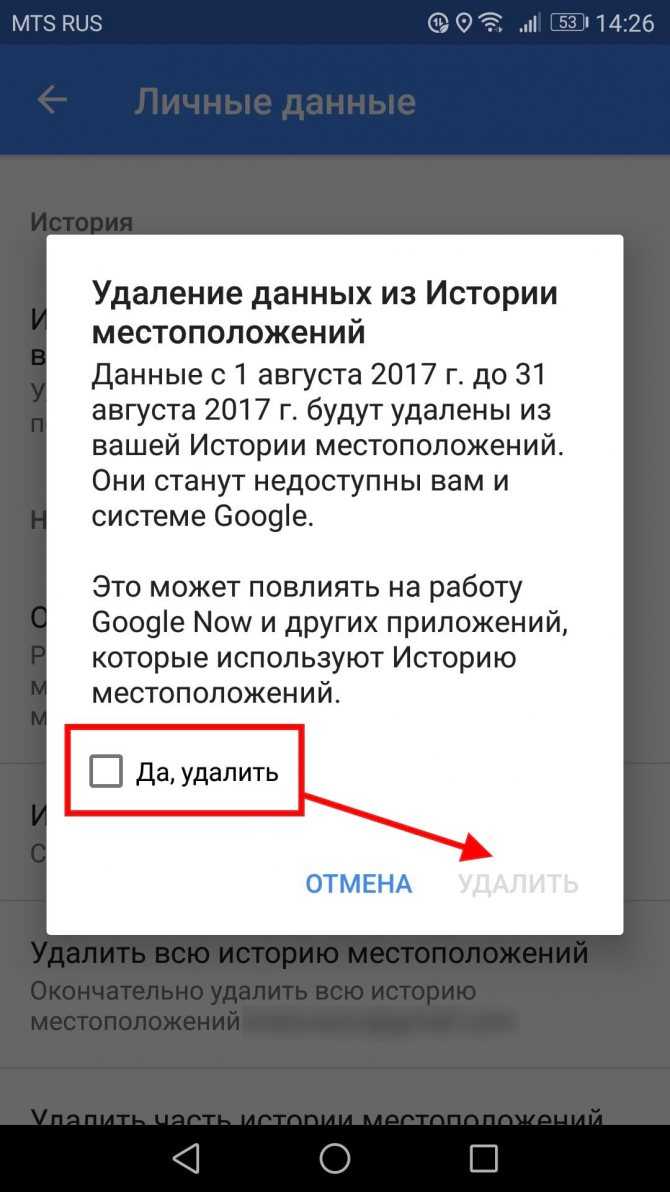
Как удалить историю навигации
Удаление истории навигации немного сложнее, потому что нет возможности удалить все одним нажатием — Вы можете удалять только отдельные записи.
Сначала запустите Google Карты. Откройте меню, сделав свайп вправо или нажав три полоски в левом верхнем углу. Прокрутите меню вниз, там Вы увидите пункт «Настройки», нажмите на него.
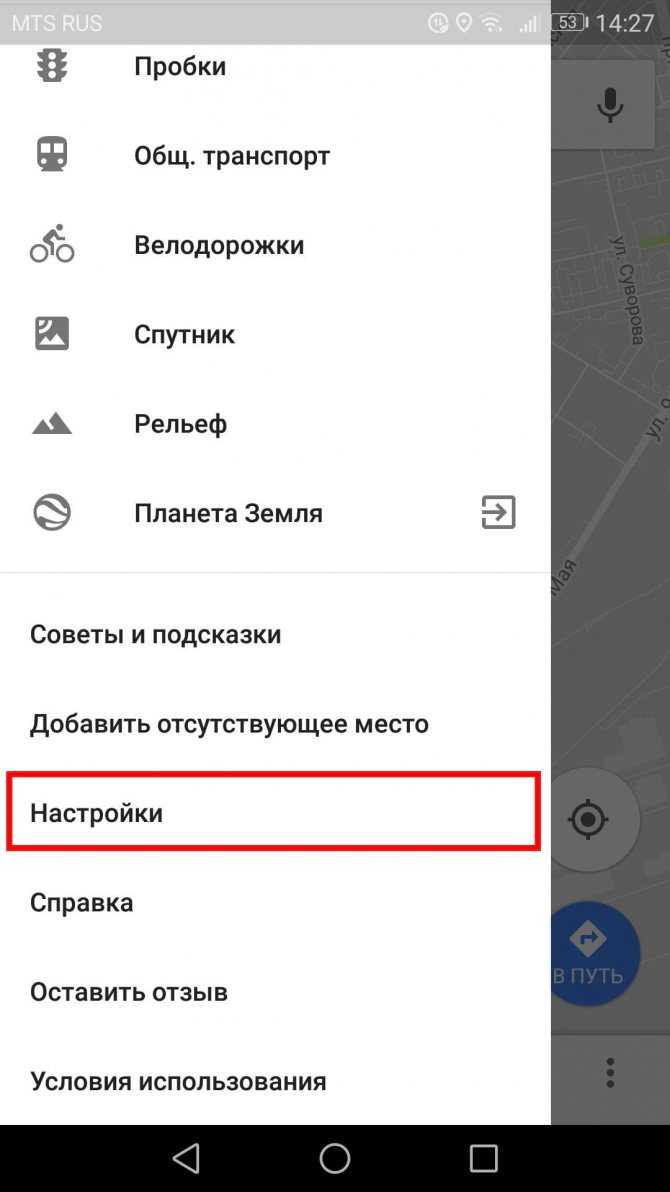
Здесь найдите и нажмите на пункт «История».
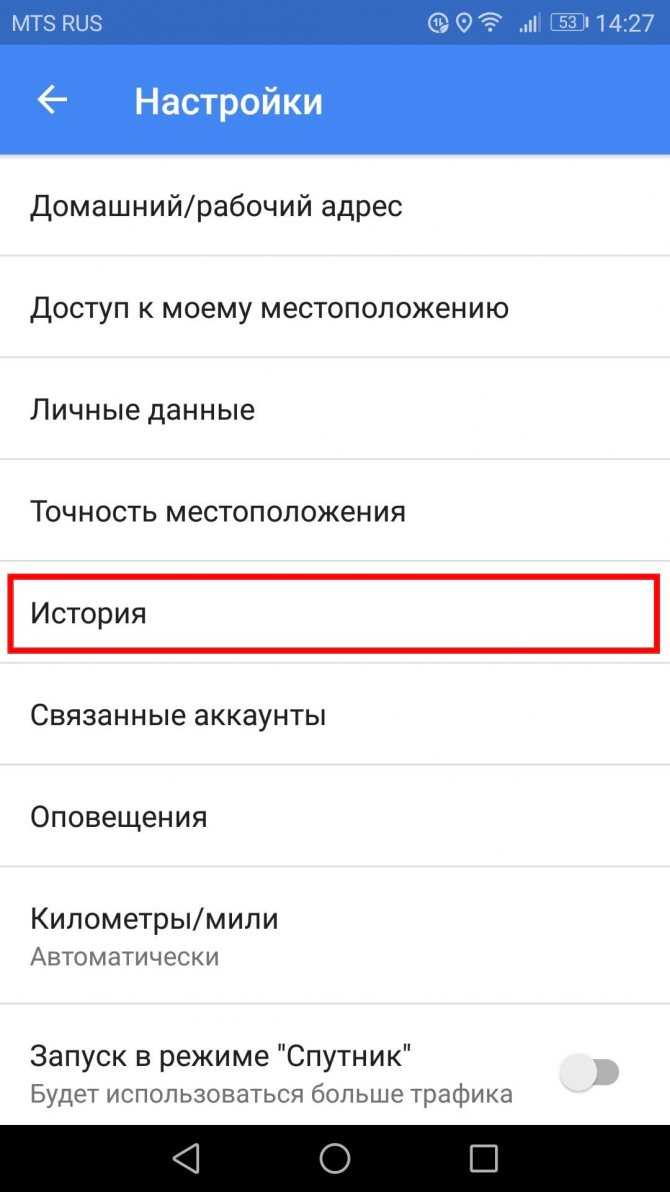
Здесь Вы увидите все маршруты, которыми пользовались при навигации. Невозможно сразу очистить все данные, поэтому Вам придется удалять их по отдельности, нажимая X с правой стороны.
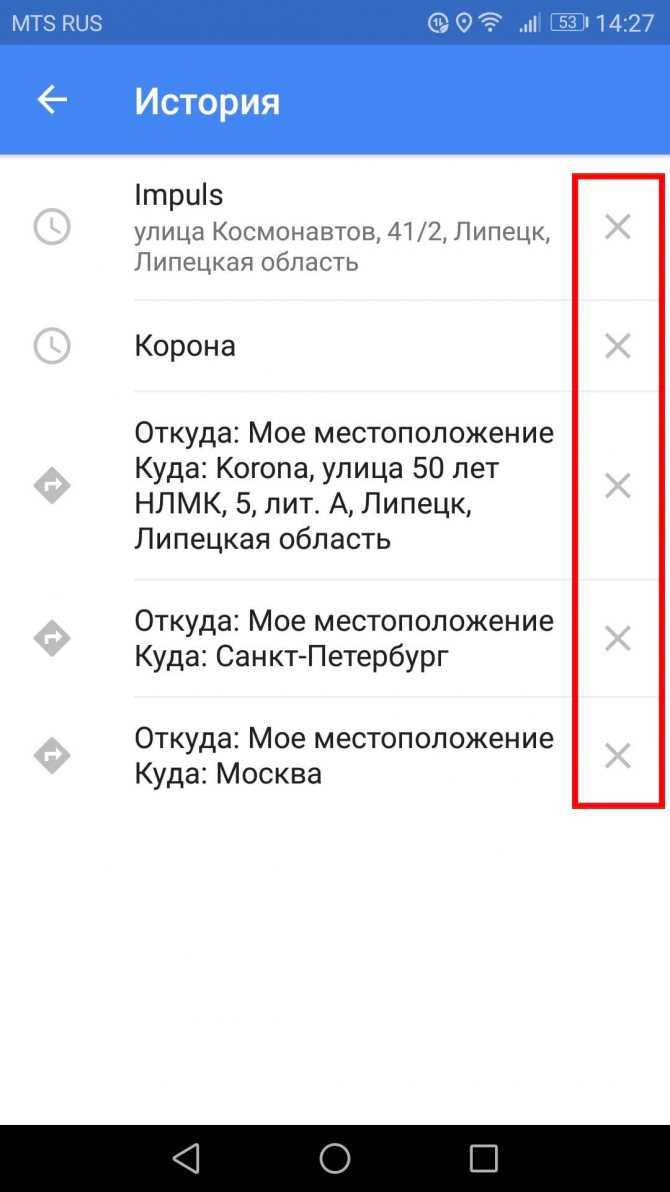
После нажатия на X Вы получите небольшое предупреждение о том, что эта запись будет удалена из истории Карт. Подтвердите удаление, нажав на кнопку «Удалить».
Формальности и устранение проблем
- отправка данных о местоположении на мобильные устройства недоступна в упрощенном режиме Google Карт
- если какая-то функция не работает, убедитесь, что используете последнюю версию Google Maps на смартфоне (проверьте наличие обновлений в Google Play)
- смартфоны под управлением Android N по состоянию на первую альфа-версию принимают данные через кнопку «Отправить маршрут на смартфон» в 10% случаев, что нормально для нефинальной сборки. Если есть проблемы, сразу используйте метод с отправкой ссылки
- «Отправить маршрут на смартфон» работает как с iOS, так и Android, но если уведомление не приходит, убедитесь, что Google Maps разрешено работать с уведомлениями
iOS: Настройки > Google Maps > УведомленияAndroid: Настройки > Приложения > Карты > Уведомления
если синхронизация истории не срабатывает, необходимо включить доступ к местоположению
iOS: Настройки > Конфиденциальность > Службы геолокации > Google MapsAndroid: Google Maps > Настройки > Местоположение
- как удобно передать ссылку на смартфон: 1) сохранить закладку в браузере, который синхронизируется с мобильным устройством 2) отправить ссылку на почту 3) сохранить новую заметку в сервисе хранения заметок, например, фирменном Google Keep
- ссылка получается длинной, а потому, если вы педант, хотите хранить несколько маршрутов в одной заметке или планируете отправить линк в SMS товарищам, лучше воспользоваться любым сервисом сокращения ссылок, например, фирменным goo.glСтало: goo.gl/NyHizO, всего 13 символов, хотя изначальная ссылка содержит 924 знака
Теперь вы знаете, как отправить построенный в Google Maps маршрут с компьютера на смартфон.
Геоданные в телефоне — что это
Хронология гугл составляется на основе данных геолокации – определение местоположения устройства в реальном времени (планшет, смартфон). Для отслеживания устройства не нужны спутниковые системы, определить положение телефона можно с помощью ближайших сотовых станций, по точке входа в интернет. Геолокация помогает определить позиционирование человека, который пользуется смартфоном. Используется эта технология в разных целях:
- При построении ближайшего маршрута к заданному месту назначения. Если человек использует навигатор, то для прокладки пути Гугл должен знать ваше первоначальную точку отправления. Детальный график передвижения сохраняется в историю, чтобы при необходимости пользователь мог получить к нему быстрый доступ.
- Отслеживание краденных, утерянных устройств. Геолокация покажет, где находится смартфон в данный момент. Если вы его потеряли, не можете вспомнить где оставили, то сможете вернуться и найти свое устройство.
- Родительский контроль. Дети со школьного возраста уже имеют свой собственный мобильный, через него проводится контроль его местоположения.
Получение кода для размещения
После того как вы смогли поставить метку на карте «Яндекс», можно приступать к размещению последней на сайте:
- Для этого необходимо получить код. Нажмите на соответствующую кнопку слева, откроется диалоговое окно.
- Данный код вставляется в нужное место на вашем сайте, и после обновления страницы интерактивная карта с расположенной на ней меткой, которая указывает на вашу организацию, начнет работать.
Обратите внимание, что в этом же окне можно выбрать вариант для распечатки карты на бумажном носителе, получить на нее активную ссылку, а также задать размер: фиксированный на ширину экрана. Если вы выбрали вариант для распечатывания, можно задать соответствующие параметры — формат, качество и размер
Сохранить файл рекомендуется на компьютере или на сервисе «Яндекс.Диск».
Вы можете в любой момент вернуться к редактированию полученной метки, нажав на кнопку в левом верхнем углу. Метки можно добавлять в любом количестве, перемещать, удалять и менять их оформление.
Как Google определяет местоположение устройства
Геоданные в телефоне передаются на сервис Гугл несколькими путями. Если не доступен один из них, то используется другой. Вычисляет компания геоданные мобильного при помощи:
- mac-адреса;
- встроенного GPS;
- ip-адреса;
- мобильной сети.
Получить максимально точные данные быстро можно, если на телефоне активирован Wi-Fi и GPS. Главный плюс поиска по беспроводной сети в том, что устройству присваивается при входе IP-адрес. По нему найти местоположение телефона проще, а если человек находится на улице с включенным GPS, точность определения будет еще выше. При наличии всех путей получения информации Гугл способен указать геопозицию с радиусом до нескольких метров.

- Плохой и хороший холестерин
- Размер штрафа за прописку в паспорте
- Что будет с военными пенсиями в 2020 году
Куда копировать карты
- Куда копировать карты
- Как скачать карту google, yandex в высоком разрешении?
- Как сохранить карту Google
- — компьютер;
- — интернет;
- — мобильное устройство;
- — флэшка/оптический диск.
- Как вставить в сайт карту Google
- Как вставить Яндекс-карту на сайт
- Как сделать карту местности
- Куда копируются файлы
- Как загрузить карты в навигатор «Гармин»
- Как скинуть музыку на телефон Samsung
- Как в Майнкрафте сделать карту
- Как установить карты в warcraft 3
- Как сохранить на карту памяти
- Как скинуть видео с видеокамеры на компьютер
- Как копировать файлы с компьютера
- Как восстановить вырезанные файлы
- Как устанавливать карты на «Навител»
- Как перекинуть фото из памяти фотоаппарата
- Как распечатать карту
- Как записывать на флэш-память
- Как переписать фото на диск
- Как посмотреть все файлы на карте памяти
- Куда вставить xlive dll
- Куда кидать файл .apk игры?
- Как записывать программы на флешку
- Как поставить плагин в одиночную игру в Minecraft
- Как сделать копию флешки
- Как скопировать диск с караоке
- Как скопировать активное окно
- Как сделать карту памяти
- Куда itunes сохраняет прошивки
Проверяем настройки трекинга на своем смартфоне
Начнем с пользователей операционной системы iOS. Для того, чтобы отключить запись истории местоположений Гугл на iPhone, вам понадобится войти либо в поисковый сервис Google search app, либо в другое приложение этой компании, например Google Maps.
В «Google Search app» тапните в левом верхнем углу по изображению своего профиля и откройте настройки приложения. Далее перейдите к пункту меню:
и активируйте в нем опцию «Do not report». Так вы отключите фиксацию текущего месторасположения.
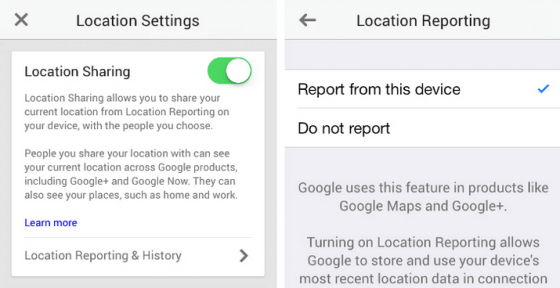
Если вы хотите знать, где находитесь со своим iPhone, но при этом не хотите сохранять свой маршрут передвижения, придется поступить иначе. Снова зайдите в пункт:
но в списке выберите уже другой пункт «Location History». Тут вам следует выбрать «Do not store», и подтвердить свой выбор, нажав «Done».
Остановимся на следующем варианте управления историей месторасположения Google. Тапните в Google Maps по иконке в виде стопки из трех блинов, расположенной в левом верхнем углу мобильного приложения. Далее последовательно тапните по «Your timeline», иконке в виде графика слева вверху и тапните в новом меню по «Settings». Под настройками месторасположения вы можете увидеть, включены или выключены в настоящий момент функции «Location Reporting» и «Location History». Здесь же, не выходя из карт, вы можете удалить полностью или частично историю ваших локаций.
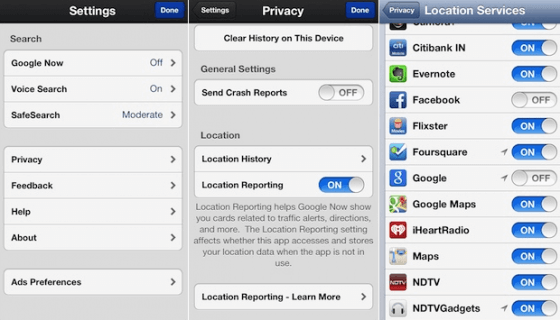
Отмечу также, что сравнительно недавно на основной панели мобильной версии Google Maps появилась новая функция с названием «Share location». Данная функция позволяет временно открыть информацию о вашем месторасположении одному из ваших контактов.
Для того, чтобы определить, какие из ваших приложений на iPhone используют информацию о вашем положении на карте, выберите этот подраздел:
Для пользователей Android смартфонов процесс управления историей месторасположений аналогичен. Откройте в настройках смартфона:
В последнем окне используйте слайдер для выбора режима работы — с включенной или отключенной историей месторасположений Google.
Смартфоны и планшеты на базе Android постоянно фиксируют местоположение пользователя и хранят эти данные. Координаты они определяют несколькими способами: через спутники GPS, башни сотовой связи или точки Wi-Fi. Если у вас есть Android-устройство, вы можете ради интереса зайти в свой аккаунт и посмотреть историю своих перемещений. История хранится с самого первого дня, когда у вас появилось устройство на Android, и не очищается автоматически.
Сделать это просто — достаточно залогиниться в аккаунт Google и перейти в Google Maps на страницу истории местоположений . Тут вы увидите карту с линиями своего перемещения в течение суток и календарь с историей за любой день.График под картой позволяет просмотреть историю перемещений в течение выбранного дня, при нажатии на точку вы увидите, когда именно вы были в отмеченном на карте месте.
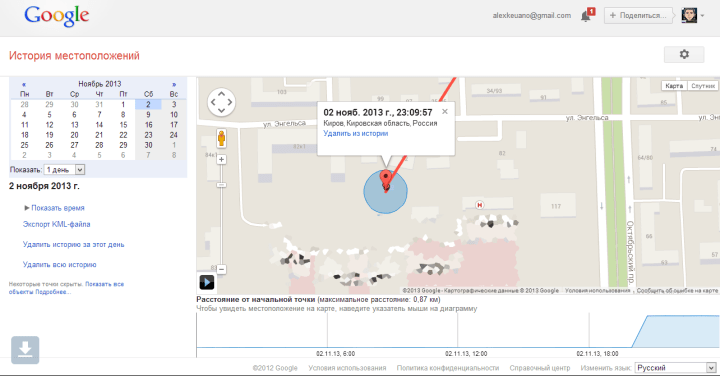
Наверно, такая история иногда может быть полезна. Допустим, вам захочется вспомнить, куда вы ходили в определенный день, долго ли там были и куда пошли потом. Или потребуется показать, где и когда вы находились, чтобы снять с себя подозрения. Но вдруг о существовании отслеживания узнает ревнивая жена (или ревнивый муж) и попросит доказать, что вы действительно в прошлую пятницу задержались на работе, а не ушли в гости к коллеге? Лучше уж никакого алиби, чем плохое. К счастью, историю можно очистить.
Если нужно удалить данные за конкретное число, выберите его в календаре и нажмите «Удалить историю за этот день». Если хотите очистить данные за все время, нажмите «Удалить всю историю».
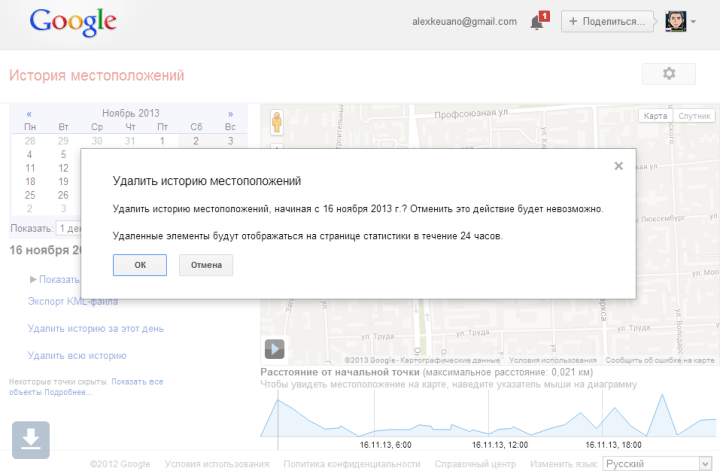
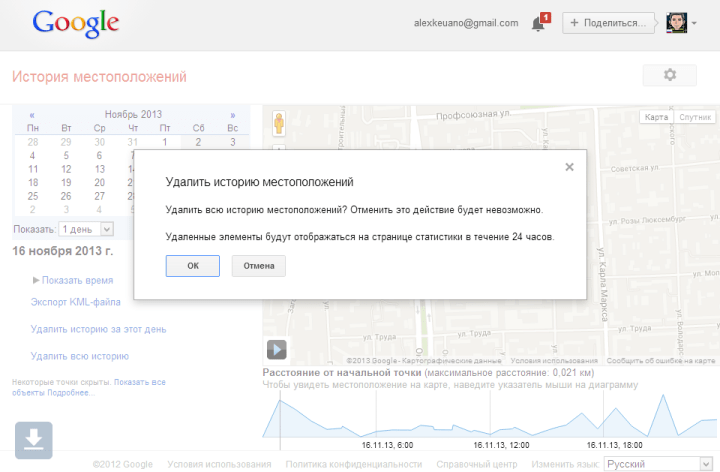
Просмотреть свою историю местоположений и изменить соответствующие настройки можно с помощью хронологии в Google Картах . Она доступна и на мобильных устройствах, и на компьютерах. В хронологии можно изменять отдельные записи из истории местоположений, а также удалять информацию за определенные периоды или же в полном объеме. Ваша хронология видна только вам.
Преобразование данных маршрута Google Maps в формат файла GPX
Многие службы и приложения для картографических и маршрутных данных используют GPX формат файла для данных маршрута. Данные GPX — это формат, используемый для устройств GPS (GPX стоя для Формат обмена GPS) с информацией о маршрутах, путевых точках и т. д. Это распространенный формат, но в Google Maps нет встроенного метода экспорта в GPX.
Чтобы обойти это, вам нужно использовать сторонний сервис. Например, Карты на сайт GPX берет URL-адрес Google Maps (например, созданный выше), компилирует из него данные маршрута и затем сохраняет их как файл GPX.
Затем вы можете импортировать эти данные в другое стороннее приложение или службу. Для Android и iOS доступно несколько приложений, которые поддерживают этот формат и предоставляют данные о маршрутах в автономном режиме.
Чтобы использовать Maps to GPX, вставьте URL-адрес Google Maps в поле на веб-сайте, затем нажмите Пошли кнопку (или нажмите Enter на клавиатуре).
Сайт мгновенно создаст файл GPX для загрузки. Укажите подходящее имя файла и сохраните его на свой компьютер.
Затем вы можете использовать его в другом онлайн-сервисе, поделиться файлом по беспроводной сети на свое устройство Android или передать файл на свой iPhone, в зависимости от используемого мобильного устройства.
Вопросов?
Если у вас есть какие-либо вопросы о том, как сообщать свое местоположение или показывать маршруты на Google Maps, обращайтесь в комментарии.
изменение тактики
Bloomberg: обсуждения Apple Car «не увенчались успехом»
В новом отчете Bloomberg говорится, что Apple может изменить свой подход к Apple Car, применив стратегию, аналогичную стратегии iPhone, когда дело касается производства. В отчете говорится, что переговоры с существующими производителями не увенчались успехом.
Вставай iPad
Лучшие подставки для iPad Air 4 здесь
Вашему новому iPad Air 4 нужна подставка, чтобы вы могли смотреть фильмы и любимые видео, не держа ее постоянно. Давайте выясним, какие из них лучше покупать.
Бесплатные приложения для определения местоположения ребенка или другого человека
В GooglePlay и AppStore вы можете найти огромное разнообразие приложений для отслеживания по номеру мобильника и местонахождению телефона. Некоторые оснащены возможностью перехвата входящей и исходящей информации (звонков, смс-сообщений, файлов, видео и фото).
Будьте осторожны, чтобы не наткнуться на мошенников. Читайте отзывы.
Вот некоторые полезные и надежные софты для определения месторасположения человека или ребенка:
Find My Kids — Где Мои Дети
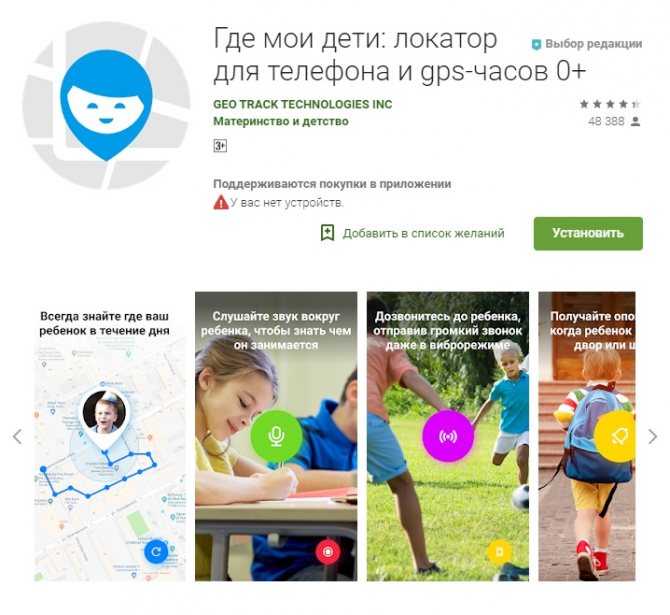
Сервис проводит мониторинг местоположения ребенка онлайн. Приложение Где Мои Дети имеет ряд преимуществ:
- определяет местоположение ребенка по телефону с точностью до 3 м;
- одинаково хорошо работает и на iOS и на Android;
- работает через GPS;
- записывает историю перемещений;
- позволяет бесплатно добавить неограниченное количество детей;
- поддерживает функцию прослушки.
В программу встроена функция семейного чата. Вы можете определить «зеленые» зоны (перечень мест допустимых маршрутов: «дом», «школа», «бассейн», «бабушка», «детский сад» и т.п.) и система будет присылать оповещения на ваш телефон, если ребенок покинул допустимые границы «зеленой» зоны (даже если это территория, где нет GPS). Кроме того, приложение накапливает все данные, что дает возможность впоследствии просмотреть маршрут ребенка за день. Для его работы не требуется номер телефона.
Смотрите, где находится ваш ребенок прямо сейчас, и слушайте звук вокруг его телефона. Установите программу «Где мои дети» из AppStore или Google Play.
GPS-трекер Geozilla
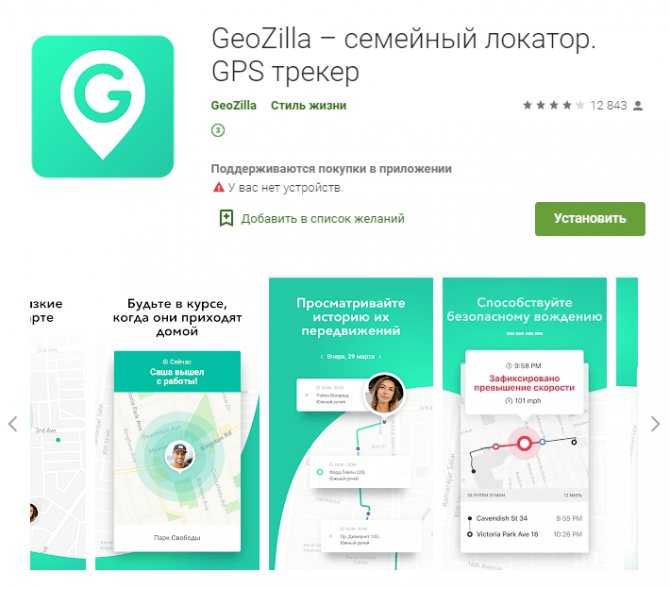
Это приложение, цель которого обеспечить безопасность семьям во всем мире. Оно помогает найти свою семью и друзей в режиме реального времени; получать уведомления, когда они приходят домой или уходят с работы; получать историю пермещений за несколько последних недель и оставаться на связи с близкими в приватном чате. Работает на Android и iOS. Есть бесплатная пробная версия.
Zoemob
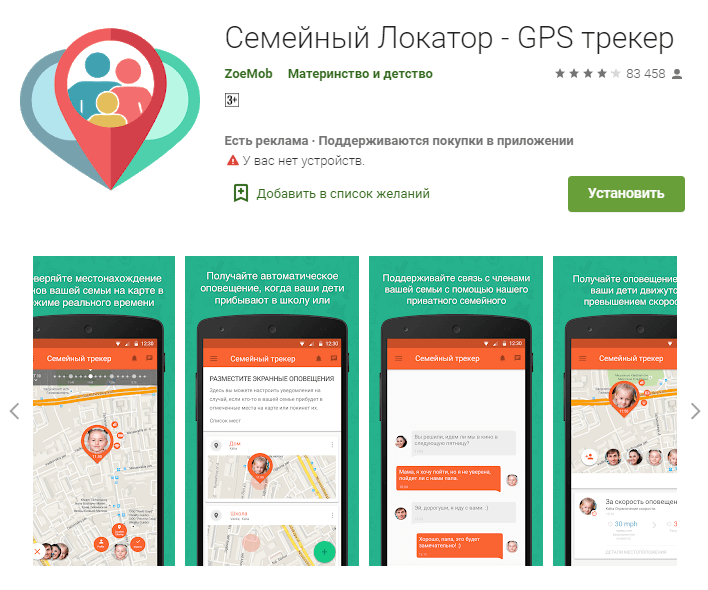
Это приложение создано для платформы Андроид. На встроенных картах сохраняются места посещений членов семьи, вы даже сможете проследить скорость перемещения человека. Есть функция встроенного закрытого семейного чата, где можно обмениваться сообщениями.
Life 360
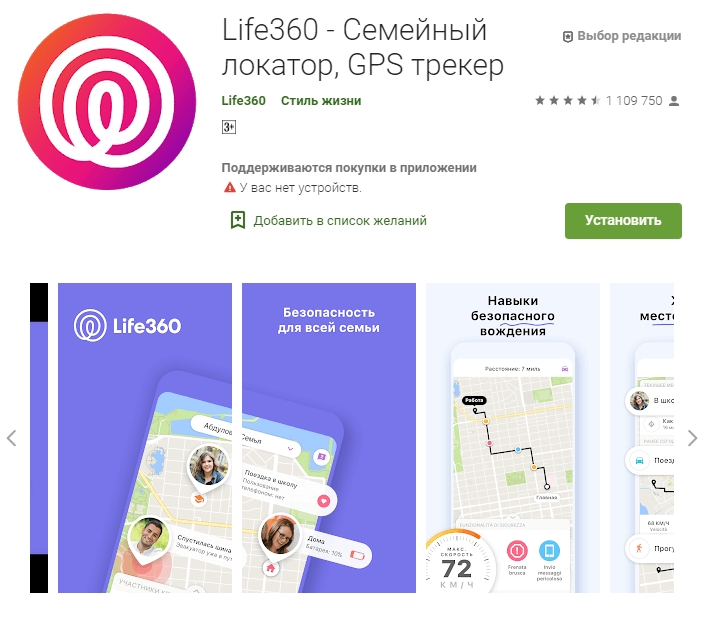
Работает на любых телефонах. Это своего рода социальная сеть, где можно обмениваться сообщениями. Некоторые разделы бесплатны. Однако есть и платный контент.
Sygic Family Locator
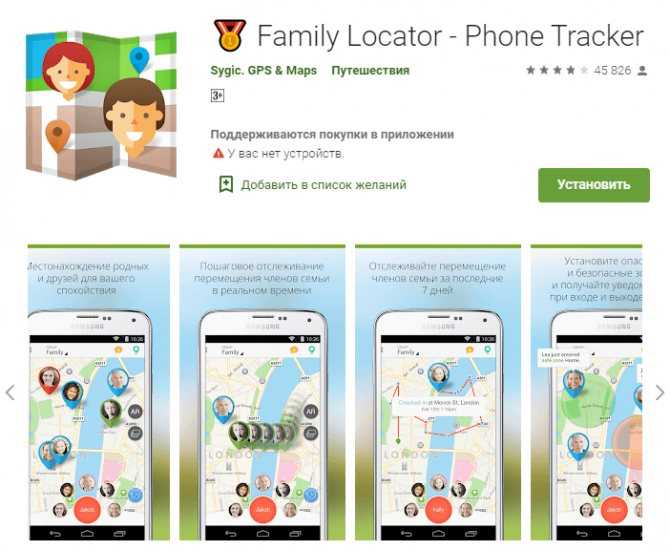
Компания специализируется на средствах навигации. Разработанный ею софт можно скачать и для IOS и для Android. В нем есть функция отслеживания авиарейсов. Есть платный и бесплатный контент. Расширенные возможности предоставляются только владельцам премиум-аккаунтов.
Friend Locator
Бесплатное приложение позволяет с получения разрешения отслеживать по карте перемещение неограниченного количества друзей.
Geolocator
Еще одно похожее приложение со встроенной радио-няней. Оно регистрирует на карте все места пребывания ребенка/родственника. И работает на всех платформах. Есть возможность обозначения безопасных зон.




























