Пользовательский интерфейс в Автокад
Комбинированный (пользовательский) интерфейс в Автокад — это совместное сочитание ленточного интерфейса и классического в AutoCAD. Данный интерфейс Автокад пользователь сам настраивает под свои нужды (предпочтения) благодаря индивидуальным (адаптационным) настройкам. Дело в том, что в программе сохранена возможность использования строки меню, панелей инструментов совместно с лентой инструментов. Также ленту инструментов можно полностью закрыть (скрыть в Автокад) и вывести только панели инструментов, т.е. полностью воссоздать классический интерфейс в Автокад. Этот способ мы рассмотрим ниже отвечая на вопрос «Как сделать классический интерфейс Автокад?»
Пользовательскому интерфейсу характерны более тонкие адаптивные настройки интерфейса, сведение к минимуму элементов интерфейса AutoCAD, закрывающих графическую зону чертежа.
Альтернативы 3D MAX
Компания ZWSOFT реализует программные продукты ZWCAD и formZ. Каждый из них отличается определенным набором функций, но показатели эффективности у всех на высоком уровне. По основным характеристикам этот САПР – аналог ACAD и 3д Макс. Его стоимость доступна для любого бюджета, а потому подойдет как для владельцев фирм, так и для частного использования. Существуют версии с бесплатной и платной возможностью апгрейда, так что цену на выбранный софт уточняйте у менеджера.
Рассмотрим и сравним основные продукты ZWCAD 2018.
Версия «Стандарт»
Просмотр и редактирование свойств детали возможен через палитру свойств, а также предлагает набор опций:
- четкое и правильное отображение объектов CAD – 65 штук;
- редактирования через ручки – 5 режимов;
- настройка чертежа;
- открытие файлов и их сохранение в форматах DWG, DXF, DWT;
- встроенный редактор CUI;
- работа с COM, LISP, ACTIVEX;
- плавное переключение интерфейсов.
До того, как совершить покупку и скачать софт на сайте, пользователь может протестировать демо-пакет.
Для сложных, детализированных объектов, рекомендуется использовать усовершенствованное программное обеспечение.
PRO
В этом предложении представлены все функции предыдущего, а также включены дополнительные:
- редактирование и 3D моделирование;
- совместимость при интеграции с другими внешними приложениями;
- VBA/.Net/ZRX.
«Уроки 3DS MAX»
https://youtube.com/watch?v=videoseries
Пройти
Тут научишься создавать архитектуру интерьера и экстерьера для помещений.
- скачивание и установка, введение в интерфейс;
- окна проекции и горячие клавиши;
- перенос, поворот, выделение, привязка;
- основы моделирования;
- создание материала за минуту;
- моделирование дома;
- преобразование 2D в 3D;
- способы быстрого текстурирования;
- базовое освещение и настройка рендера;
- скаттеринг деревьев;
- размытие по глубине резкости.
По итогам курса ты начнёшь работу в Corona Render: моделирование лестницы, восстанавливание пути к текстурам стены. Обучение бесплатное и автор делится своей практикой в моделировании объектов. Обратная связь даётся через комментарии, правда не всегда.
Обзор 3Ds Max: полезные функции
Многие из опций, которые будут описаны ниже, отсутствовали в ранних версиях приложения и появились в числе возможностей лишь некоторое время назад. Предназначение всех этих функций – упрощение работы с 3D-объектами
На какие же возможности стоит обратить внимание?
Модуль HairandFur. Предназначен для простого моделирования шерсти, волос, травы и прочих подобных элементов. Очень удобный и функциональный инструмент;

Текстурирование и UV-маппинг. Накладывание текстур в последних версиях 3Ds Max значительно упрощено и обеспечивает высокую гибкость;
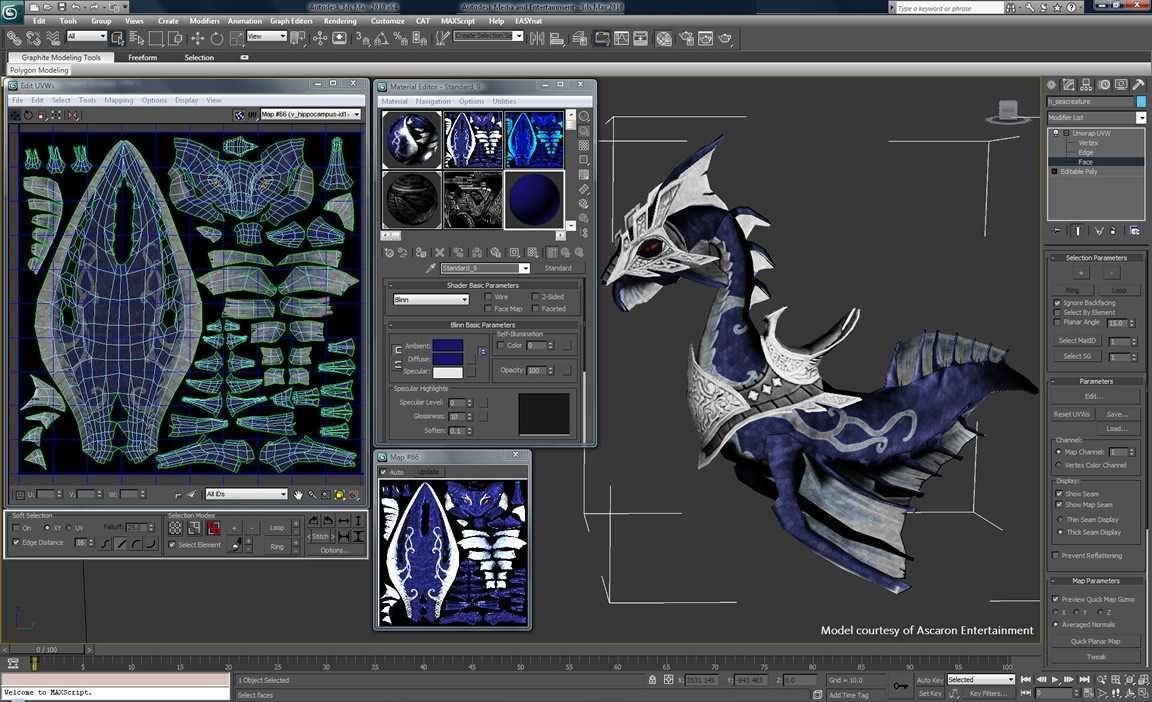
Моделирование твердотельных объектов. Autodesk 3Ds Max – чрезвычайно удобная программа для этой цели. Пакет оснащен всеми необходимыми инструментами для 3D моделирования Hard Surfaces;

Булевые операции (Booleans). Предназначены для простого и быстрого добавления/вычитания одного объекта из другого. Очень популярная опция в среде 3D моделирования;
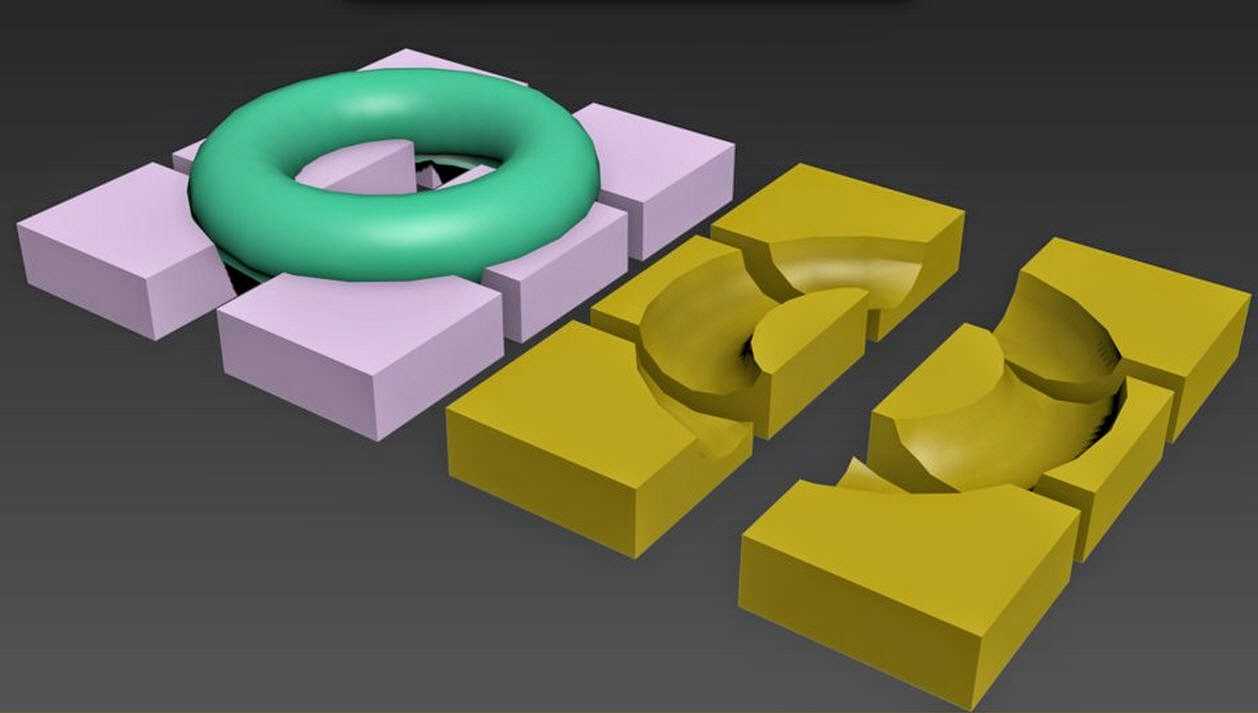
Система частиц. Благодаря этой системе, реализованной очень качественно, появляется возможность разработки абстрактных компонентов – дыма, капель дождя, брызг фонтана и т.д.
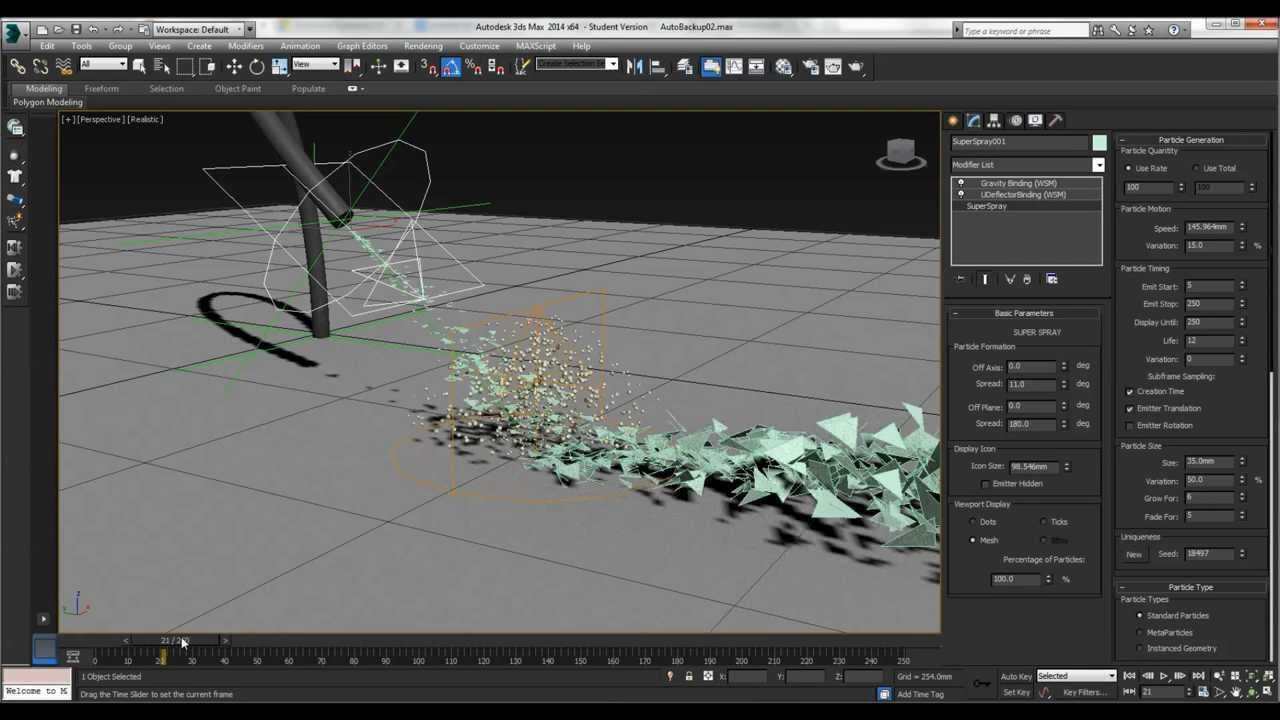
Конечно, это не все особенности приложения, но в зависимости от версии программы они могут варьироваться. Потому мы сочли нужным рассказать лишь о базовых опциях, доступных практически во всех современных модификациях 3Ds Max.
Так чем же славен этот 3ds Max?
3ds Max поддерживает самые разные методы моделирования, так сказать, на каждый «вкус и цвет». Среди этих методов, такие как моделирование при помощи неоднородных B-сплайнов (NURBS), моделирование посредством простых сплайнов и модификатора Surface, моделирование при помощи различных встроенных библиотек стандартных объектов, моделирование при помощи Editable path, а также множество других менее известных методов. Все эти способы можно комбинировать между собой для достижения лучших результатов.
Система частиц
Система частиц — множество небольших объектов, имеющих общие поведение и форму, которые задаются рядом параметров. Проще говоря — способ создания таких эффектов, как снег, дождь, дым, звезды и т. д. С недавних пор при помощи системы частиц можно создавать не только эффекты, а и массивы полноценных объектов, такие как, например, стая птиц, косяки рыб и аналогичные им.
Физика
Начиная с 2012 года, физикой в 3D Максе заведует некий MassFX. Благодаря MassFX, можно моделировать поведение даже таких тел, как волосы, столовая скатерть, вода с учетом воздействующих на них сил, включая силу тяжести. Одним словом, возможностей управлять физикой в 3ds Max бесконечно.
Рендеринг
Какой может быть полнофункциональный пакет для работы с трехмерной графиков без встроенный средств визуализации? Правильно, никакой. Поэтому в 3ds Max таких средств целых 15. Самые популярные из них — это Mental Ray и V-Ray. Благодаря этим модулям визуализации можно создавать сцены, которые от фотографии сможет отличить только профессионал 3D-моделирования.

Дополнительные плагины
3ds Max содержит несколько плагинов, которые значительно упрощают работу с эффектами. По умолчанию они отключены, но так как они поставляются вместе с пакетом, их можно бесплатно активировать в любой момент. Среди этих плагинов присутствуют такие, как RealFlow (все эффекты, связанные с водой), GrowFX (все, что связано с растениями), AfterBurn (огонь, взрывы, дым и т. д.) и некоторые другие. С помощью этих плагинов можно достичь кинематографической графики.
Это интересно: Как зарегистрироваться и использовать портал автокод: распишем во всех подробностях
Это вводный урок по программе 3d max. В нем вы немного узнаете об интерфесе программы, основных кнопках, а так же научитесь создавать примитивные объекты. Все предельно просто и легко 
Я использую 3d max 2011, но не беда если у вас версия ниже или выше, сильных отличий между версиями нет.
Так выглядит наше рабочее пространство, это четыре окна проекций (при желании можно изменить их количество и расположение).

1. Top (вид сверху)2. Front (фронтальный вид или спереди)3. Left (вид слева)4. Perspective (перспектива).
В верхней части экрана у вас главное меню и главная панель, справа – командная панель.
На командной панели мы видим несколько закладок:
- Create (Создать) — Закладка создания всевозможных объектов
- Modify (Изменить) — Закладка изменений параметров объекта и применения модификаций
- Hierarchy (Иерархия) — предназначена для управления связями;
- Motion (Движение) — Настройки контроллеров анимации и траекторий движения;
- Display (Отображение) — позволяет управлять отображением объектов сцены в окнах проекций;
- Utilities (Утилиты) — содержит разнообразные вспомогательные программы, большинство из которых являются подключаемыми плагинами
Первая вкладка Create так же содержит несколько подвкладок:
- Geometry (Геометрия) — объемные тела (кубы, шары, цилиндры и др.)
- Shapes (Формы) — предназначена для создания линий, NURBS-кривых и двумерных форм
- Lights (Источники света) — Объекты для освещения сцены
- Cameras (Камеры) — камеры, выставляются в сцене, могут быть анимированны.
- Helpers (Вспомогательные объекты) — при помощи объектов данной категории значительно упрощается конструирование сложных сцен и настройка анимаций;
- Space Warps (Объемные деформации) — включает объекты, отвечающие за различные виды искажений окружающего пространства;
- Systems (Системы) — объединяет объекты, контроллеры и иерархии, предназначенные для создания геометрических тел, объединенных определенным видом поведения.
Для начала создайте несколько объектов.
Для этого на правой панели нажимаете Create — Geometry – Standart Primitives – Box
и рисуем в окне перспективы наш бокс.
Во вкладке Creation Method можно выбрать метод создания:Cube – создается куб с равными сторонамиBox – Параллепипед с произвольными сторонами
Вкладка Keyboard Entry служит для создания бокса с вводимыми параметрами.
Где X Y Z – координаты где нужно создать куб, Length, Width, Height – соотвественно длинна, ширина и высота куба.
После ввода параметров нажимаем Create и создается бокс с заданными параметрами в указанных координатах.
Parameters(Length Segs, Width Segs, Heigth Segs).
Попробуйте создать бокс произвольных размеров и изменить количество сегментов. Если визуально вы не наблюдаете изменений попробуйте нажать F4 – эта клавиша включает\отключает отображение ребер во вьпорте.
Создайте несколько объектов : Box, Sphere и Cylinder. Должно получиться как на картинке:
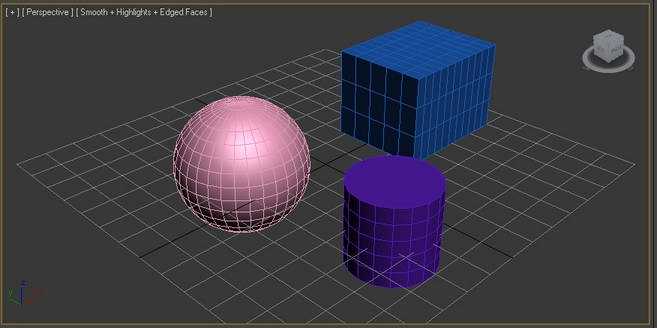
С правым меню разобрались (через него создаются и редактируются объекты)Теперь верхнее меню. В нем располагаются различные кнопки для управления обьъектами:
  — Выделение.
  — Выделение по имени.
  — Выбор формы области выделения.
  — Объект выделяется, если хотя бы его часть попала в область выделения.
  — Объект выделяется только когда он весь попадает в область выделения.
  — Перемещение по осям X, Y, Z.
  — Вращение по осям X, Y, Z.
  — Масштабирование по осям X, Y, Z.
  — Зеркальное отображение объекта.
  — Редактор материалов.
  — Рендеринг
Меню навигации, располагается в нижнем правом углу:
  — Zoom (приближение\отдаление)
  — Перемещение (ввехр\вниз\вправо\влево)
  — Вращение
  — Изменение угла обзора
  — Развернуть\свернуть окно на весь экран
см. Горячие клавиши 3d max.Попробуйте поперемещать объекты, вращать и масштабировать, а так же используйте навигацию во вьюпорте. Видеоурок поможет Вам в этом:
Выбрать другой урокПерейти к следующему
Строка статуса
Строка статуса представляет собой панель в нижней части окна.
Расчет базовых агрегатов выделенного диапазона ячеек производится
с помощью команд контекстного меню строки статуса:
-
Среднее. Среднее
значение числовых данных выделенных ячеек; -
Количество. Количество
ячеек, которые содержат данные; -
Количество чисел. Количество ячеек, которые
содержат числовые данные; -
Минимум. Наименьшее
из выделенных числовых значений; -
Максимум. Наибольшее
из выделенных числовых значений; -
Сумма. Сумма числовых
значений выделенных ячеек; -
Нечисловые данные.
Количество ячеек, которые содержат нечисловые данные.
Примечание.
Расчет базовых агрегатов выделенного диапазона ячеек доступен только
в отчетах и формах ввода.
По умолчанию установлены флажки для команд «Среднее»
и «Сумма». При установке/снятии
флажка меню остается открытым, что позволяет осуществить выбор нескольких
агрегатов. Выбранные агрегаты сохраняются для текущего отчёта и при
следующем открытии отчёта отображаются в строке статуса. Если размеры
окна меняются и нет возможности отобразить все выбранные агрегаты
в строке, то скрываются агрегаты, начиная с последнего отображаемого.
На строке статуса всегда отображена индикация работы режимов, включаемых
и выключаемых клавишами клавиатуры.
| Режим | Клавиша | Описание |
| CAP | CAPS LOCK | Режим ввода прописных (заглавных) букв. |
| NUM | NUM LOCK | Режим использования дополнительной цифровой клавиатуры. |
| SCRL | SCROLL LOCK / SCRLK | Режим для изменения поведения клавиш управления с помощью курсора. |
Окна проекции
Окна проекций занимают большую часть интерфейса программы. Всего доступны четыре вида отображения проекции — Вид сверху (Top), Фронтальный вид (Front), Вид слева (Left), Перспектива (Perspective). В контекстном меню можно выбрать любой нужный вам вид проекции.
Обратите внимание: напротив каждого пункта выбора проекции указаны горячие клавиши, которые существенно экономят время при моделировании
Активное окно проекции подсвечивается жёлтой рамкой, чтобы вы понимали, какая проекция активна в данный момент.
Для удобства работы над объектом или сценой активное окно можно развернуть на весь экран: достаточно нажать сочетание клавиш Alt+W на клавиатуре.
Повторное нажатие этих клавиш вернёт раскладку окон в прежнее состояние.
Обратите внимание на трёхмерный кубик в правом углу экрана — это ViewCube, так называемый видовой куб, который позволяет менять проекцию
Если вы по какой-то причине решите его убрать (например, вы его случайно задеваете при работе), сделать это можно следующим образом — в окне проекции в левом верхнем углу нажмите на плюсик, появится контекстное меню. Там выберите Configure Viewports, далее в открывшемся окне выберите вкладку ViewCube и уберите галочку напротив Show The ViewCube.
Теперь видовой куб не будет смущать.
Убираем видовой куб и возвращаем на место
Специальная панельViewport layout tabs (Макеты окон проекций) по умолчанию находится в левом нижнем углу интерфейса программы. Она отвечает за разнообразную раскладку окон проекции.
Стандартом считаются четыре одинаковых окна, но разработчик предлагает на выбор предустановленные шаблоны. Если, например, для пользователя какое-то из окон важнее остальных, можно выбрать раскладку — одно большое и три маленьких окна, а также расположение основного окна слева или справа.
Убрать панель Viewport layout tabs или отобразить при необходимости можно там же, где и любую панель — в контекстном меню, которое мы рассматривали чуть выше.
Выберите любую раскладку, которая вам нравится.
Это основные настройки окон проекции, которые необходимо знать для начала работы в 3ds Max.
Назначение кнопок в 3D Max
Для более удобной работы в 3D Max 16 я советую узнать назначение главных кнопок программы. Если не сделать это заранее, то во время работы над проектом придется тратить много лишнего времени.
Все важные кнопки находятся на верхней панели программы.
Вот их назначение:
Иконка 3D Max в левом верхнем углу экрана кликабельна. Она вызывает меню, в котором можно создавать и сохранять проект.
В меню Edit есть кнопки для первичного редактирования проекта – выделение, вращение, перемещение объектов, отмена предыдущего действия. Это меню мало чем отличается от аналогичного в Photoshop или Microsoft Word.
Кнопка Tools – это более «продвинутое» редактирование. При работе она используется очень редко.
Кнопка Group позволяет сгруппировать выделенные объекты
Это уместно для однотипных объектов, которые редактируются одинаково.
Кнопка Create открывает важное меню, через которое и создаются объекты.
Customize – это кнопка для настройки интерфейса и функций программы 3D Max.
Остальные кнопки меню не особо нужны при работе, особенно для новичков.
Полезные советы по работе в 3Ds Max для новичка
- li>
Пользуйтесь горячими клавишами. Вызов нужной функции по одному нажатию на клавишу сэкономит массу времени при работе над крупным проектом. Например, Ctrl + Z отменяет действие, Q включает режим выделения, W — режим перемещения, а E — режим вращения объектов.
Именуйте все файлы
Важно выработать привычку называть все файлы понятными именами, которые можно легко идентифицировать визуально или найти на компьютере через поиск. Например, модель стола можно назвать stol или table
Давать названия лучше на латинице, так как программа не всегда корректно читает кириллицу.
- Используйте быстрый черновой рендеринг с помощью V-Ray. Финальный рендеринг может быть медленным и занимающим много ресурсов компьютера. Если после этого обнаружится ошибка, рендерить придется заново. Черновой рендер позволяет сэкономить время, просмотрев итог на картинке худшего качества, и, если все хорошо, запустить финальный рендер.
- Сохраняйте материалы проекта в папке с ним. Для работы над персонажем или интерьером часто скачиваются дополнительные текстуры. Они могут быть нужны для правок или других частей проекта, поэтому под все элементы лучше создавать подпапки в хранилище. И если одна часть находится в папке «Загрузки», а другая — в папке проекта или на рабочем столе, они могут потеряться или быть удалены.
- Задайте большое количество возвратов ошибочных действий. Сначала исправлять придется много и часто, поэтому лучше установить максимальное количество действий для отмены от 50. По умолчанию в программе может стоять 20 действий.
- Сохраняйте этапы проекта через «Сохранить как». Перезапись проекта в тот же файл с помощью нажатия Ctrl + S не позволяет в дальнейшем восстановить работу, если с файлом произошел сбой и он не открывается. Лучше сохранять версии проекта как отдельные файлы, например, проставляя в конце имени цифры 1, 2, 3 и т.д. В конце ненужные версии можно удалить. Кроме того, такие сохранение позволяет вернуться назад, если вы поняли, что сделали что-то не так. Попробовать поработать в программе можно, скачав бесплатную пробную версию на официальном сайте. Чтобы легально использовать Autodesk 3Ds Max для работы над коммерческими проектами (то есть зарабатывать деньги с помощью нее), нужно приобрести лицензию.
Профессия
Станьте востребованным 3D-Artist и создавайте свои миры в 3D
навыки для работы с 3D в любой сфере: геймдеве, рекламе, IT
10 работ в портфолио
диплом и стажировка
общение и обратная связь от экспертов в 3D
Подробнее о курсе
навыки для работы с 3D в любой сфере: геймдеве, рекламе, IT
10 работ в портфолио
диплом и стажировка
общение и обратная связь от экспертов в 3D
Другие термины на букву «3»
3D-визуализация3D-моделирование
Что такое 3ds Max и где он применяется
Autodesk 3ds Max — это один из самых мощных 3D-редакторов, которому под силу решать самые разнообразные задачи. Он по многим причинам считается программой архитекторов и дизайнеров интерьера, одна из которых — возможность качественного создания фотореалистичных визуализаций.
Современный 3ds Max — это не только архвиз, но ещё и 3D-моделирование, качественная физика объектов на основе реальных законов физики, настройка анимации, система частиц и многое другое.
Для чего нужен 3ds Max
Основное направление программы — 3D-моделирование — моделирование на основе примитивов, сплайнов, полигональное моделирование, NURBS-кривые для моделирования сложных органических форм и так далее.
3D-визуализация также играет немаловажную роль — программа интегрирована с мощными системами рендеринга, такими как V-Ray, Mental Ray, Arnold и многими другими.
Отлично выполненная функция анимации может качественно оживить сцену. Помимо настройки анимации объектов, можно создавать всевозможные эффекты на основе движения частиц: дым, дождь, огонь, симуляцию ткани и многое другое.
Где применяется 3ds Max
- 3D-моделирование, визуализация и презентация архитектурных сооружений.
- Дизайн, 3D-моделирование и визуализация интерьеров.
- 3D-моделирование мебели и предметов интерьера.
- Киноиндустрия и спецэффекты.
- В рекламе — создание рекламных роликов.
- Веб-дизайн и сайтостроение.
- Геймдев — локации и персонажи для компьютерных игр.
Область карты¶
Это наиболее важная часть QGIS — в этой области отображаются карты. Карта, отображаемая в области, зависит от того, какие векторные и растровые слои загружены в QGIS (см. соответствующие разделы). Данные в окне карты можно панорамировать (прокручивать, смещать фокус отображения карты на другую область) и масштабировать (увеличивать или уменьшать). Также с картой можно выполнять многие другие операции, которые перечислены выше в описаниях меню и панелей инструментов. Область карты и легенда тесно связаны друг с другом — карта отображает изменения, вносимые в легенде.
Совет
Масштабирование карты с помощью колеса мыши
Для увеличения и уменьшения масштаба карты можно пользоваться колесом мыши. Поместите курсор мыши внутри области карты и вращайте колесо вперед (от себя) для увеличения масштаба (приближения) и назад для уменьшения масштаба (удаления). Масштабирование производится относительно центра, которым является положение курсора мыши. Поведение колеса мыши при масштабировании, можно настроить по своему вкусу на вкладке Инструменты в меню Установки ‣ Параметры.
Нюанс: Отличие Дизайна интерфейсов от UI-дизайна. Дизайн интерфейсов ≠ UI-дизайн
В рунете термины встречаются в разных контекстах, а между тем, эти термины принципиально разные.
Дизайнер интерфейсов – работает в компании с большим количеством сервисов (продуктовая экосистема): Apple, Google, Uber. Я привела компании-первопроходцы с самыми известными на весь мир дизайн-системами. Другие компании пока последователи, их разберем позднее. Работа с интерфейсами подходит ребятам с инженерным складом ума. Это ребята-инфраструктура и план, на таких держится сельское хозяйство, заводы, оборонка, строительство. Например, с культурой работы в дизайн-системе Uber вы можете познакомиться здесь.
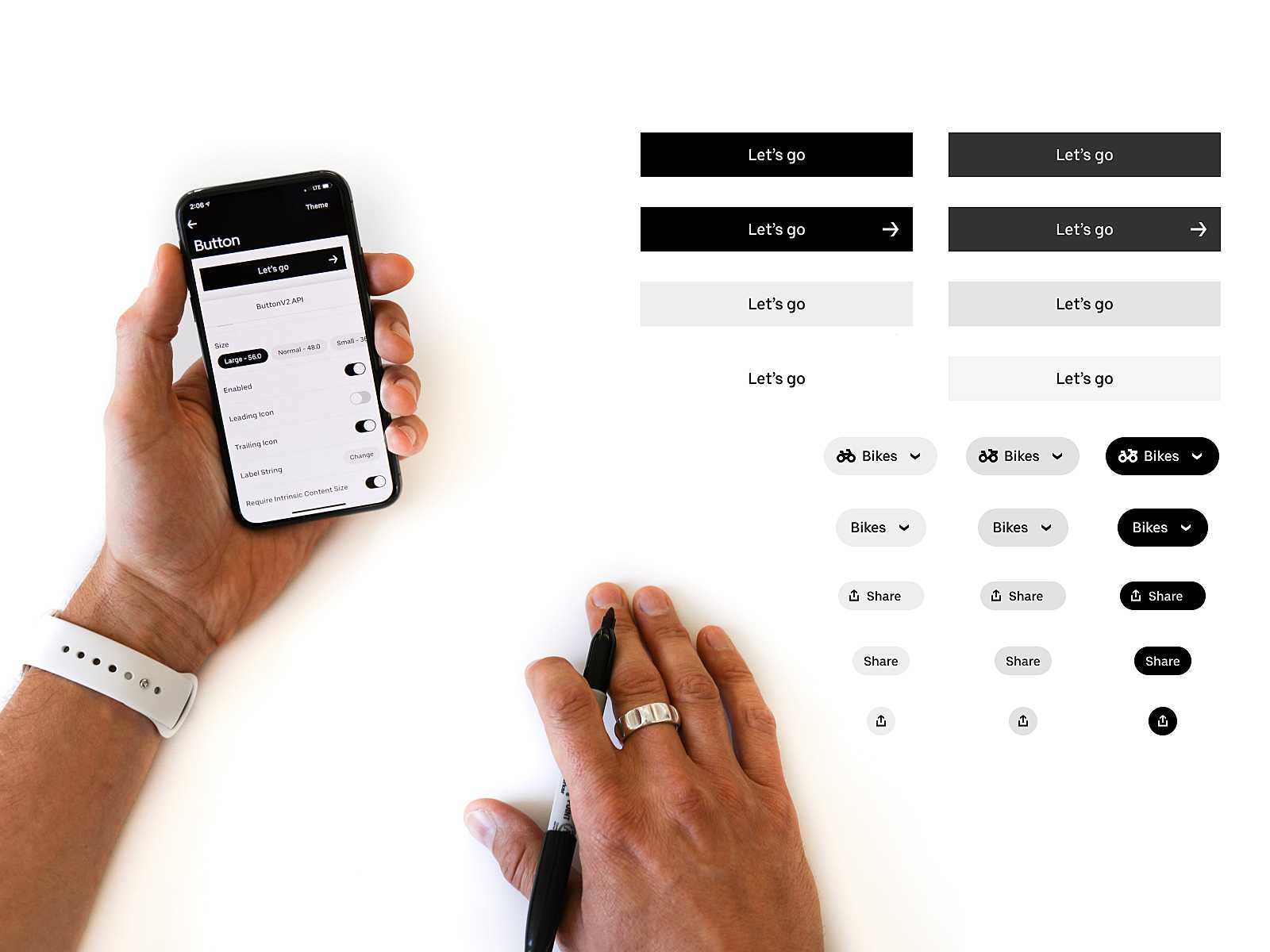 Style Guide Uber, позволяет дизайнерам тестировать разные конфигурации компонентов.
Style Guide Uber, позволяет дизайнерам тестировать разные конфигурации компонентов.
Продуктовый дизайнер (UX/UI) – работает в активно растущих игроках, которые фанатично развивают один продукт и экосистему вокруг него, например Stripe, Spotify, Intercom, Mailchimp, Telegram. В отличие от дизайнера интерфейсов он больше исследует, предлагает концепции, работает над воплощением, затем вместе с аналитиками корректирует курс. Продуктовый дизайнер выдает больше смелых решений проблем в жизни клиентов, а не просто работает над интерфейсом по готовому ТЗ. Он исследует настоящую жизнь клиентов и находит способы как сделать ее лучше.
UI-дизайнер – работает в диджитал агенствах (в том числе полного цикла) с разработчиками, дизайнерами, исследователями в штате или на фрилансе. Например Outcrowd, Focuslab, Ueno. Идеальная работа для творческих ребят, увлекающихся экспериментами, конструированием и рисунком. С такими можно внезапно подорваться в приключения и прийти с внезапными трофеями. Ребята жаждут открытий и новых ощущений. Их зажигает создание концептов, прототипов будущих продуктов. Именно такие ребята сподвигают общество к переменам, осмыслению и пересмотру взглядов. К ним приходят за свежим уникальным решением.
Что же такое 3ds Max
Для начала надо понять, что 3ds Max – программа, прежде всего, художественная, а не инженерная, и она не может выдавать чертежи, предназначенные для изготовления смоделированных в ней деталей. Для этой цели следует использовать CAD-системы. По этой же причине, точность моделирования в 3ds Max, не особенно высока, ведь для построения художественного образа доли миллиметров не так уж и важны.
В то же время, визуализация, то есть создание статичных снимков или видеороликов сцен, созданных в 3ds Max, осуществляется намного более качественно, нежели в CAD-системах, и вполне позволяет, в отличие от них, создавать реалистичные изображения, неотличимые от фотографий. Если цель состоит именно в этом, то 3ds Max – это ваш выбор.
Во-вторых, надо учесть, что 3ds Max – это довольно сложный программный продукт, который не поддаётся изучению методом научного тыка. Мало того, 3ds Max содержит более десяти тысяч различных инструментов, в связи с чем, специалистов, которые знают их все, в мире не так уж и много. Впрочем, это не так уж и страшно, поскольку для эффективной работы в 3ds Max нет никакой необходимости знать весь инструментарий программы, но и даже большую его часть.
Какой интерфейс в Автокад использовать
До сих пор не утихают споры о том, какой из 2 интерфейсов Автокад лучше. Предлагаю поработать с двумя интерфейсами хотя бы некоторое время, а потом уже выбирать тот или иной интерфейс. Мой выбор остановился на пользовательском интерфейсе, основанный на строке меню и панелях инструментов, ленты инструментов.
На момент написания статьи я использую AutoCAD 2017 и однозначно разработчики данной системы, перестали поддерживать классический вид Автокад. Новые панели инструментов классического вида не добавляются и не перерабатываются, хотя с каждой новой версии программы появляются новые команды и системные переменные, дорабатываются старые. Возьмем те же проекционные виды используемые в моделировании — не было добавлено ни одной классической панели. Если вы приверженец классического интерфейса Автокад, то для дальнейшего его использования должны знать как производить адаптацию интерфейса под свои нужды.
Интерфейс 3D max
И так, давай-те рассмотрим наш холст — рабочую область программы
- Top (вид сверху)
- Front (фронтальный вид или спереди)
- Left (вид слева)
- Perspective (перспектива).
При желание вы можете поменять расположение и размеры всех четырех окон. В верхнем углу у вас расположены главная панель и главное меню, справа — командная панель.
Примитивы 3D max
Давайте рассмотрим основную рабочую область программы 3D max для создания примитивов:
- Create (Создать) — Закладка создания всевозможных объектов
- Modify (Изменить) — Закладка изменений параметров объекта и применения модификаций
- Hierarchy (Иерархия) — предназначена для управления связями;
- Motion (Движение) — Настройки контроллеров анимации и траекторий движения;
- Display (Отображение) — позволяет управлять отображением объектов сцены в окнах проекций;
- Utilities (Утилиты) — содержит разнообразные вспомогательные программы, большинство из которых являются подключаемыми плагинами.
Каждая вкладка содержит в себе дополнительные, например вкладка create содержит в себе:
- Geometry (Геометрия) — объемные тела (кубы, шары, цилиндры и др.)
- Shapes (Формы) — предназначена для создания линий, NURBS-кривых и двумерных форм
- Lights (Источники света) — Объекты для освещения сцены
- Cameras (Камеры) — камеры, выставляются в сцене, могут быть анимированны.
- Helpers (Вспомогательные объекты) — при помощи объектов данной категории значительно упрощается конструирование сложных сцен и настройка анимации;
- Space Warps (Объемные деформации) — включает объекты, отвечающие за различные виды искажений окружающего пространства;
- Systems (Системы) — объединяет объекты, контроллеры и иерархии, предназначенные для создания геометрических тел, объединенных определенным видом поведения.
Давайте попробуем создать наш первый объек, который мы сможем дальше трансформировать. И так, для этого на панели справа нажимаем Create — Geometry – Standart Primitives – Box и рисуем в окне перспективы наш box(четырехугольник).
Creation MethodCubeBoxKeyboard EntryX Y ZLength, Width, Height
После ввода параметров нажимаем Create и создается четырехугольник с заданными параметрами в указанных координатах.
Вкладка Parameters служит для изменеия параметров уже созданного четырехугольника.
Кроме длинны, ширины и высоты можно изменить количество сегментов по ширине, высоте и длинне (Length Segs, Width Segs, Heigth Segs).
Попробуйте создать четырехугольник произвольных размеров и изменить количество сегментов. Если визуально вы не наблюдаете изменений попробуйте нажать F4 – эта клавиша включает\отключает отображение ребер во вьпорте.
Попробуйте по создавать различные объекты в произвольной плоскости и любых размеров: Box, Sphere и Cylinder. У вас должно получиться как на картинке:
правом меню навигации— Выделение. — Выделение по имени. — Выбор формы области выделения. — Объект выделяется, если хотя бы его часть попала в область выделения. — Объект выделяется только когда он весь попадает в область выделения. — Перемещение по осям X, Y, Z. — Вращение по осям X, Y, Z. — Масштабирование по осям X, Y, Z. — Зеркальное отображение объекта. — Редактор материалов. — РендерингМеню навигациив нижнем правом углу — Zoom (приближение\отдаление) — Перемещение (ввехр\вниз\вправо\влево) — Вращение — Изменение угла обзора — Развернуть\свернуть окно на весь экран
Давайте лучше рассмотрим это на наглядном примере.
Пример: 3D модель снеговика
И так давайте создадим с вами 3D модель снеговика)
Если нам разложить снеговика на составляющие, то он состоит из 3 кругов, давайте я расскажу вам, как по шаг вас смоделировать своего первого снеговика.
Шаг 1: Создание проекта в 3D max
Для этого необходимо перейти в стартовое меню (показанное на рисунке) и выбрать New->New all перед вами откроется окно проекта.
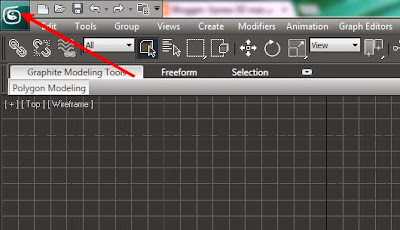
Теперь справа, в панели навигации Create нам необходимо перейти во вкладку Standard Primitives и создать новый объект сферу Create — Geometry – Standart Primitives — Sphere.
Шаг 2: Масштабирование 3D модели
Теперь в основной рабочей области в окне Perspective кликните левой кнопкой мыши в центре сетки и не отпуская курсор проведите мышкой в любую сторону
Выберете размер основы вашего снеговика.
Вот не обращайте внимание на цвет который у вас получился, чуть позднее вы узнаете как его изменить.
Теперь создадим второй объект, для этого лучше воспользоваться окном Front (фронтальный вид или спереди)….(продолжение вечером!)
«Открытые уроки 3D. Уроки 3ds Max» от 3D Master
Этот курс подойдёт тем, кто хочет постепенно, шаг за шагом изучить полезную информацию и интересные приёмы моделирования, создания материалов. Здесь есть 38 небольших тестовых уроков без видео. Такой формат удобен для тех, кто не любит слушать закадровый голос и постоянно перематывать запись вперёд или назад. Курсом не предусмотрена обратная связь и возможность комментирования.
В программе есть следующие уроки:
- ротонда, диван, свечи, изба;
- текстурирование полена;
- полотенце, стены, окна и двери;
- лестницы и ограждения;
- использование библиотеки материалов;
- светопостановка;
- работа со студией;
- создание флакона;
- каминная решетка.
Здесь научат моделировать кактусы, создавать огонь, проводить логические операции и редактировать материалы. Этот курс — отличное текстовое пособие для тех, кто хочет за короткий срок освоить новую специализацию. Единственный минус (для некоторых это является плюсом) — отсутствие видео, звукового сопровождения. Также нельзя получить никакого ответа на вопрос, его попросту некому отправить.
Ribbon (Лента)
Ribbon (Лента) представляет собой панель инструментов, которая может быть закреплена как в вертикальном, так и в горизонтальном положениях, а также может принимать вид вертикальной плавающей панели инструментов.
Каждая вкладка Ribbon (Ленты) содержит панели управления. При этом количество и назначение данных панелей может варьироваться в зависимости от того, какие действия в данный момент времени Вы производите на своей сцене. То есть, Ribbon (Лента) представляет собой в некотором роде «контекстную панель инструментов», на которой отображаются только те команды, которые доступны в данный момент времени.
Интерфейс 3ds Max 2017. Ribbon (Лента)

Управление отображением Ribbon (Ленты) в рабочем пространстве 3ds Max 2017 осуществляется двумя способами:
- Menu Bar (Строка меню) > пункт Customize (Настройка) > Show UI (Отображение элементов пользовательского интерфейса) > Show Ribbon (Отображение ленты);
-
Main Toolbar (Основная панель инструментов) > кнопка
Toggle Ribbon (Переключатель ленты).
Экспорт в формат FBX
Теперь, когда мы задали относительный путь к текстурам, можно перейти к экспорту в формат FBX. Опять же, процесс прост и его можно выполнить несколькими способами.
Совет
Если всю сцену экспортировать не требуется, рекомендуется экспортировать только те ресурсы, которые необходимы. В ресурсоемких сценах экспорт может занять много времени.
При использовании таких модификаторов, как Turbosmooth (Турбосглаживание) или Open SubDiv (Открытое подразделение), рекомендуется свернуть их перед экспортом, так как они могут вызвать проблемы во время его выполнения. Прежде чем это делать, обязательно сохраните сцену.
-
В сцене выберите ресурсы, которые необходимо экспортировать. На главной панели инструментов перейдите квыбранномуэкспортуэкспортафайлов .
-
В диалоговом окне Select File to Export (Выбор файла для экспорта) введите или выберите имя выходного файла. В списке Save as Type (Тип файла) выберите Autodesk (*.fbx) . В результате откроется окно экспорта в формат FBX.
Важно!
Если вы создали экземпляры в сцене, важно выбрать в параметрах экспорта FBX параметр Preserve Instances (Сохранить экземпляры)
Помните, что существует несколько способов экспорта файла. Если FBX-файл экспортируется для совместного использования объектов вместе с файлами их текстур в папке или каталоге, то должны правильно работать параметры, показанные на приведенном ниже снимке экрана.
Если вы предпочитаете не делиться большими папками и каталогами текстур вместе с FBX, вы можете внедрить текстуры в FBX. При внедрении текстур весь ресурс в целом, включая текстуры, добавляется в один FBX. При объединении всех экспортируемых данных в один ресурс размер результирующего FBX-файла будет значительно больше.
Важно!
Если размер результирующего FBX-файла превышает 2,4 ГБ, в параметрах экспорта в формат FBX должна быть указана как минимум версия 2016 или более поздняя. (Просмотрите предыдущий снимок экрана.) Более новые версии поддерживают 64 разрядов, поэтому они поддерживают файлы большего размера.
-
Для экспорта сцены вместе с текстурами в окне экспорта в формат *FBX выберите параметр Embed Media (Внедрить медиаданные).
-
Выберите остальные параметры и нажмите кнопку OK.
При экспорте в формат FBX с использованием физического материала после нажатия кнопки OK в окне экспорта в формат FBX, скорее всего, появится всплывающее окно с предупреждением:
Это предупреждение информирует о том, что экспортированные материалы могут быть несовместимы с другими пакетами программного обеспечения. Так как физический материал совместим с Удаленной отрисовкой Azure, нет повода для беспокойства.
-
Нажмите кнопку OK, чтобы завершить процесс и закрыть окно.
Track bar
Это панель для работы с анимацией, проставление ключевых кадров и отслеживание тайминга. Находится в нижней части интерфейса 3ds Max.

Панель Track bar
Как правило, эта панель не нужна при обычной работе с объектами, тем более в начале изучения программы. Необходимость в ней возникает на завершающих этапах проекта, когда нужно продемонстрировать анимацию движения объекта в сцене, для чего сначала настраивают камеры.
Если, к примеру, вы работаете не на большом мониторе, а на ноутбуке, то эта панель может существенно уменьшать полезное рабочее пространство. Чтобы её спрятать, перейдите в главное меню выберите пункт Customize — Show UI и снимите флажок с пункта Show Track Bar.
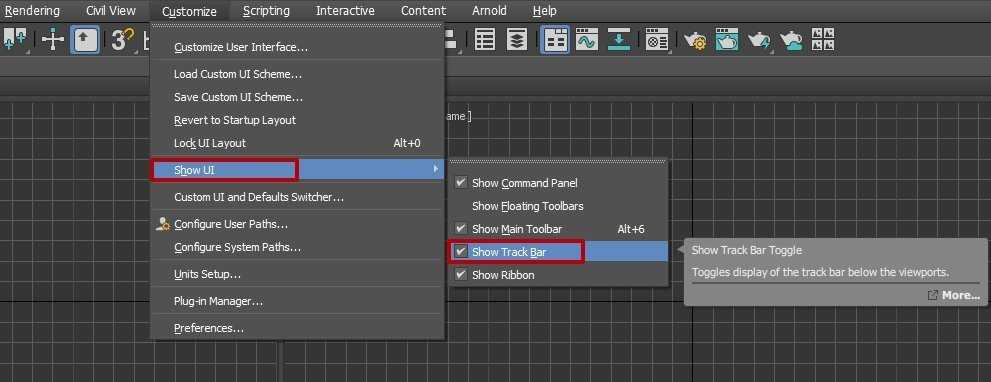
Прячем панель Track bar: она может понадобиться только под конец проекта
Также можно просто открепить эту панель от нижней части интерфейса и нажать крестик в правом верхнем углу.

Закрываем панель Track bar кликом по крестику
Панель для ввода команд встроенного языка 3ds Max — MAXScript
MAXScript нужен для автоматизации рутинных задач, создания новых инструментов редактирования и решения задач по оптимизации использования существующих функций. Также через скриптовую документацию (API) можно контролировать и модифицировать геометрию объектов, текстуры, анимацию и так далее. С помощью MAXScript можно создавать всевозможные плагины и утилиты для выполнения нестандартных задач.




























