Как записать видео с экрана в Movavi Screen Recorder
Если вам нужно записать экран, попробуйте простую и эргономичную программу Movavi Screen Recorder. Вот, что вам нужно сделать:
Шаг 1. Скачайте и установите программу
Перейдите на страницу загрузки Movavi Screen Recorder, скачайте установочный файл для своей операционной системы, запустите его и следуйте инструкциям на экране.
Шаг 2. Настройте параметры ведения записи
Запустите программу, в боковой панели кликните на Запись экрана и растяните рамку захвата на область, которую будете записывать.
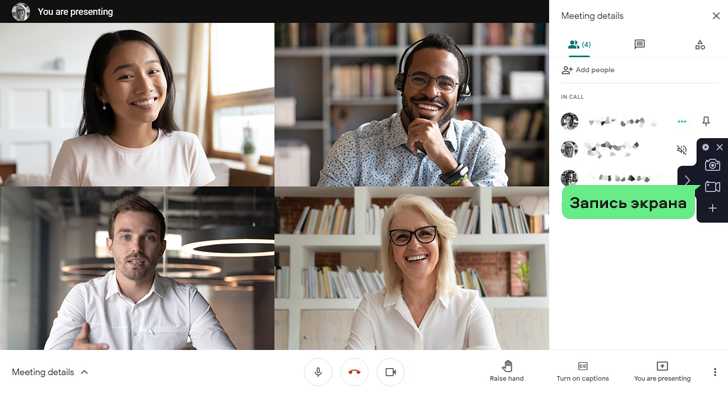
IШаг 3. Настройте запись
Нажмите на иконку веб-камеры для захвата видео и звука с неё, для активации микрофона нажмите на соответствующий значок на панели. Если вы записываете вебинар, лекцию или видеозвонок с коллегами, не забудьте включить запись системных звуков.
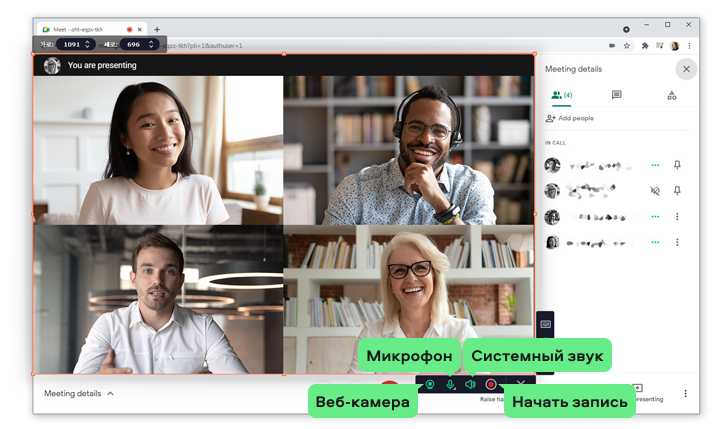
Шаг 4. Запустите запись
Нажмите Начать запись, для временной приостановки процесса нужно нажать на Паузу, для остановки и перехода к редактированию – на Стоп.
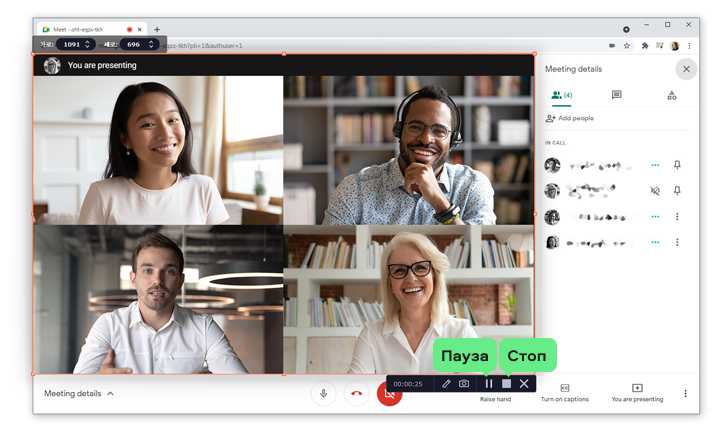
Шаг 5. Отредактируйте
По завершении записи откроется простой редактор, в котором вы сможете вырезать ненужные фрагменты из готового видео.
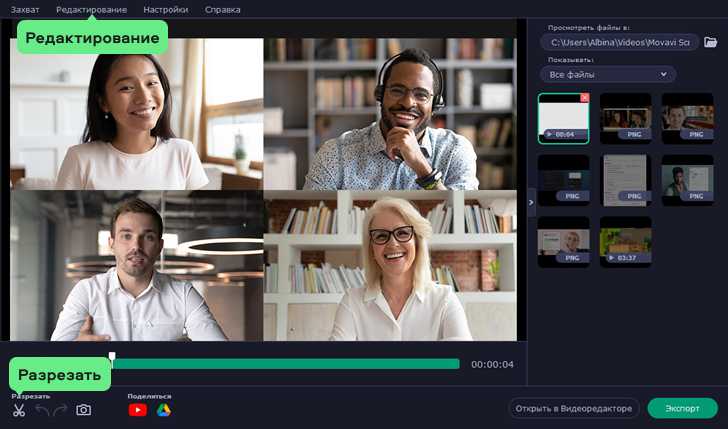
Шаг 6. Сохраните ролик
Нажмите Сохранить как, чтобы сохранить готовое видео на компьютер.
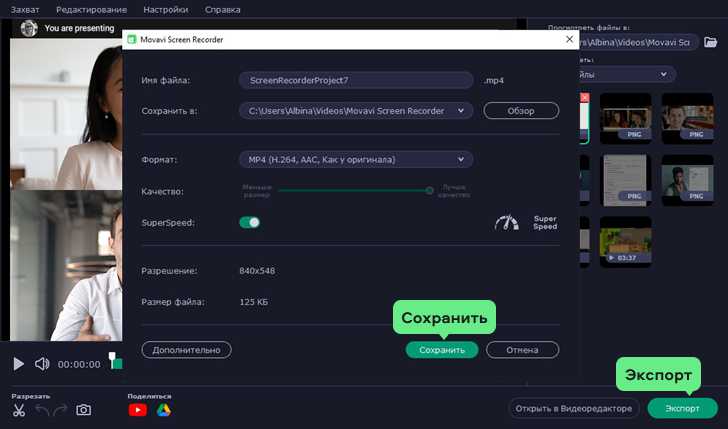
Как видите, инструментов много и все по-своему уникальны и удобны. Выбирайте для себя тот, который подойдет под ваши потребности. Онлайн-сервисы предпочтительнее для разовых и периодических простых задач или когда нет возможности установки софта на компьютер; десктопные программы – обычно более функциональные, а также работают без доступа к интернету.
Видеозапись экрана за 3 простых шага
Экранная Камера — легкая в использовании программа для видеозаписи действий на экране и обработки полученного ролика. Она имеет удобный интерфейс на русском языке и подходит даже начинающим пользователям. Приложение не требовательно к ресурсам ПК, его можно установить на ноутбуки и компьютеры с операционной системой Windows 10, 8, 7, XP.
С помощью данной программы вы сможете снимать видео любой продолжительности. Самостоятельно указывайте область видеозаписи, записывайте вместе с видео голос с микрофона и звуки системы, при необходимости настраивайте съемку «по расписанию». Получившийся ролик вы сможете обработать: удалить лишние фрагменты, добавить титры, музыку и дополнительные голосовые комментарии.
Чтобы записать видео с экрана компьютера, необходимо скачать приложение с официального сайта. Затем запустите дистрибутив и выполните стандартные действия при инсталляции: примите пользовательское соглашение, укажите тип установки и папку, создайте ярлык или закрепите софт на панели задач. После завершения процесса откройте вашу программу для моделирования на компьютере и запустите рекордер.
Шаг 1. Запишите экран
В стартовом меню выберите «Запись экрана». В новом окне вы можете своими руками указать подходящую область съемки: весь экран, фрагмент или окно приложения. При создании видеоурока по моделированию лучше выбрать последний вариант.
Если нужно, включите захват звука операционной системы и настройте его громкость. Если хотите добавить голосовые комментарии в момент видеозаписи, просто укажите микрофон или другое записывающее устройство.
Пример настроек
Вы также можете запланировать съемку на определенное время. Для этого нажмите на соответствующую кнопку и кликните «Добавить». Укажите название записи, ее дату и точное время, длительность, область съемки и папку для сохранения результата. Затем кликните «Создать» и сохраните изменения.
Окно планирования видеозахвата
Чтобы снять материал, кликните на красную кнопку «Записать». Через 5 секунд Экранная Камера начнет видеозахват. Чтобы поставить его на паузу, нажмите горячую клавишу F8. Для остановки процесса зажмите F10. Также вы можете открыть панель управления, расположенную в правом нижнем углу. Она позволит выполнить те же действия.
Расположение панели управления
После остановки видео у вас есть несколько вариантов: вы можете сохранить клип на компьютере в подходящем формате, загрузить материал сразу на YouTube, а также скорректировать ролик во встроенном редакторе.
Выберите подходящее действие
Шаг 2. Обработайте видеоролик
Если вы хотите улучшить видеоклип перед экспортом, нажмите на соответствующую кнопку. Ролик будет загружен во встроенный редактор программного обеспечения. В разделе «Обрезка» вы можете удалить лишние фрагменты в начале и конце видеоматериала. Для этого переместите черные ползунки в нужные места.
Также можно ввести точное время начала и конца видео
Вкладка «Заставки» предназначена для добавления интро и аутро в видеоклип. Вы можете выбрать готовый дизайн для заставок, а затем настроить фон, ввести текст и изменить его параметры, наложить рисунок, логотип или водяной знак. Также у вас есть возможность установить продолжительность заставки и посмотреть предварительное видео.
Пример заполненного шаблона титульной заставки
В категории «Музыка» можно записать озвучку для видео. Чтобы создать голосовые комментарии, нажмите «Записать с микрофона». Укажите нужный источник и произведите захват. Также вы можете добавить фоновую мелодию: ее можно загрузить с ПК или выбрать в коллекции программы. Вы можете использовать сразу несколько музыкальных композиций, настроить их последовательность.
Регулируйте громкость звука по своему усмотрению
Шаг 3. Экспортируйте результат
В разделе «Создание видео» вы можете выбрать подходящий профиль экспорта:
- Для просмотра ролика на ПК или отправки по электронной почте используйте предустановку «Создать экранное видео». Укажите подходящий формат и видеокодек, настройте размер кадра и качество. После нажмите на кнопку «Конвертировать» и укажите папку на компьютере для сохранения. Дождитесь завершения обработки и откройте видеофайл.
- Чтобы перенести материал на DVD-диск, нажмите на соответствующее действие. Выберите дизайн меню и настройте его под свою задумку. Вы сможете записать видео на DVD-диск, создать папку с данными и сохранить ISO-образ.
- Вы можете подготовить материал для публикации в сети. Для этого кликните на последний вариант. Софт содержит предустановки для различных сайтов: Ютуб, ВКонтакте, Vimeo и других платформ. Вы можете указать данные аккаунта и сразу загрузить ролик на YouTube.
Меню выбора предустановок
Функционал
Утилита Экранная Камера обеспечивает:
- качественную запись видео с экрана,
- возможность редактировать полученный видеофайл для создания полноценного фильма,
- создание в ручном режиме музыкального сопровождения видеоряда, для чего можно использовать любой трек в базе вашего устройства или запись с микрофона, если требуется сделать озвучку,
- создание обучающих презентаций и клипов,
- запись онлайн трансляций и вибенаров,
- высокое качество результата.
Программа Экранная Камера имеет большое количество заставок, титров, шаблонов, аудиозаписей, с помощью которых можно сделать уникальный ролик в том формате, который для вас предпочтителен.
Готовый проект вы можете записать как в виде файла, так и создать DVD диск или разместить на Ютубе. Вы можете выбирать форматы записи. Есть также возможность записывать с HD разрешением.
Вы можете без проблем скачать Экранную Камеру бесплатно полную версию для Windows 10, 8, 7. Кроме того утилита актуальна будет и для ОС Windows XP.
В настройках программы можно проставить папку, в которую будет сохраняться весь материал. Только убедитесь перед этом в том, что на диске достаточно места.
При необходимости создания озвучки созданной видеодорожки, убедитесь, что у вас подключен микрофон. В противном случае записать ничего не получится.
Как пользоваться
Принцип работы с приложением довольно простой. Вам нужно выполнить несколько простых шагов:
- Выбираете, что именно хотите записывать:
- полностью рабочий стол;
- какое-нибудь приложение;
- определенную область экрана.
- Запускаете запись.
- Останавливаете, когда это необходимо.
После этого вы можете оставить видео без изменений либо внести в него какие-нибудь правки.
Редактировать ролики очень просто. Все сводится к нескольким основным базовым действиям:
- Добавляете заставку и титры.
- Вырезаете лишние видеофрагменты.
- Добавляете аудиодорожку (если это необходимо).
- Применяете различные визуальные эффекты.
- Сохраняете проект в нужном вам формате.

Способ 2: Специальные программы для ПК
Чтобы записать видео с веб камеры со звуком на Windows 7 или XP,
потребуется установить дополнительный софт. В данном случае мы рассмотрим программу на
русском языке ВидеоМАСТЕР. В ней можно не только захватить видео с вебки, но также
обработать его и сохранить в любом формате.
Это универсальный вариант, который подходит для любых версий Windows, а
благодаря минимальной нагрузке на системный процессор его можно устанавливать даже на слабые
компьютеры или ноутбуки.
Шаг 2. Настройте видеокамеру
Подключите web камеру, если вы используете съемное устройство, и
запустите программу ВидеоМАСТЕР. Чтобы начать видеозапись, нажмите «Добавить» и кликните по
строчке «Записать с веб-камеры» в выпадающем меню.
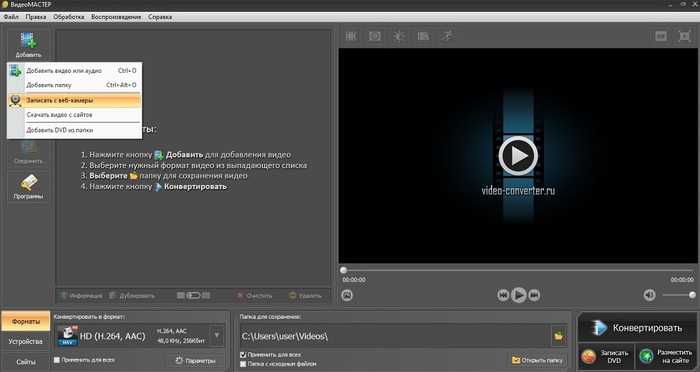
Выбор подразумевает также добавление отдельного
видео или целой папки
В окне параметров активируйте средство записи, нажав «Включить камеру».
После этого вы можете указать устройство для записи видео и звука или полностью отключить
аудио. Когда настройки будут готовы, кликните «Включить».
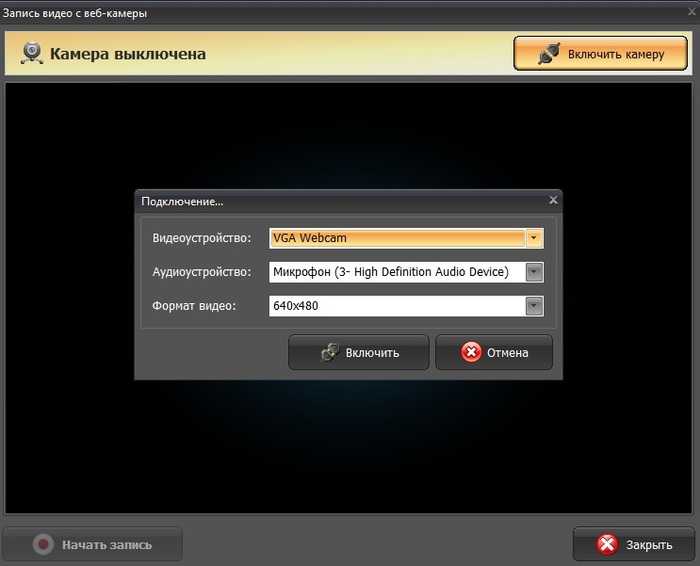
Настройка видеокамеры
Хотите записать ролик в высоком качестве? Нажмите «Настройки камеры» и
выберите частоту кадров и разрешение экрана. Для более яркой картинки отрегулируйте
параметры контраста и насыщенности, перевигая бегунки. Все изменения вы можете отслеживать в
режиме реального времени, для этого сдвиньте окно настроек так, чтобы было видно окно
захвата.
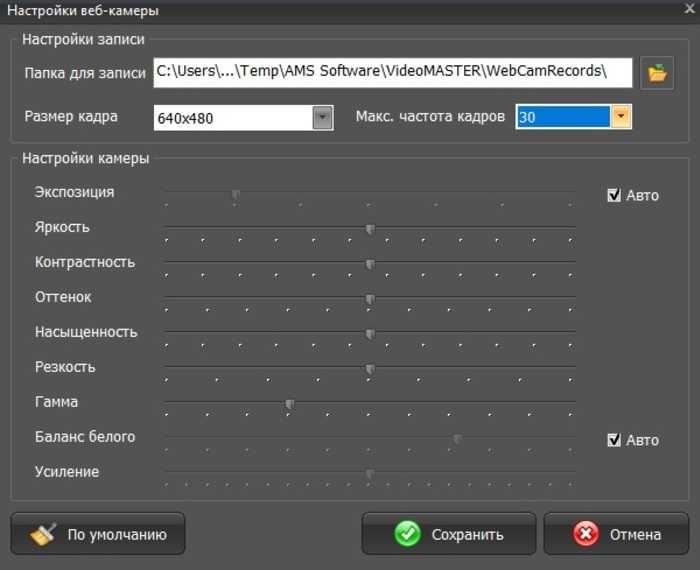
Программа позволяет детально настраивать качество,
вручную указывать FPS и размер экрана
Шаг 3. Начните запись
После того как вы установили основные настройки, запустите захват
кнопкой «Начать запись». Во время видеозаписи программа отображает записанное время, размер
видеофайла и параметры качества FPS (кадры в секунду). Чтобы прервать процесс, нажмите
кнопку «Остановить запись».
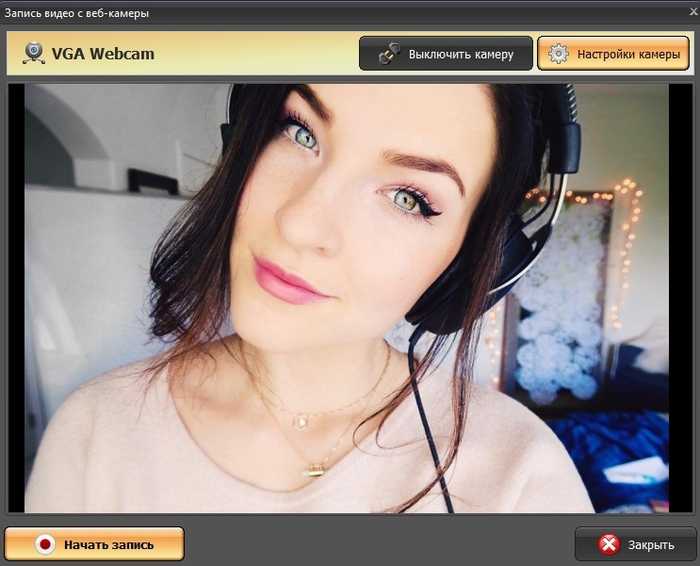
Процесс записи вебки через ВидеоМАСТЕР
После окончания вы можете выбрать один из вариантов сохранения:
- Добавить в проект: выбирайте этот пункт, если хотите отредактировать созданную
видеозапись или сменить видеоформат. - Сохранить видео: экспортируйте ролик на жесткий диск в формате MKV.
- Записать еще раз: заново запускает процесс.
Шаг 4. Отредактируйте запись
ВидеоМАСТЕР – не просто программа для записи с веб камеры, с ее помощью
вы также можете отредактировать видеозапись и даже наложить музыку на видео.
Удалите ненужные участки, кликнув по кнопке «Обрезать». Доступны три
варианта: убрать участки в начале и конце клипа, стереть фрагмент из любой области в
середине или разделить видео на части.
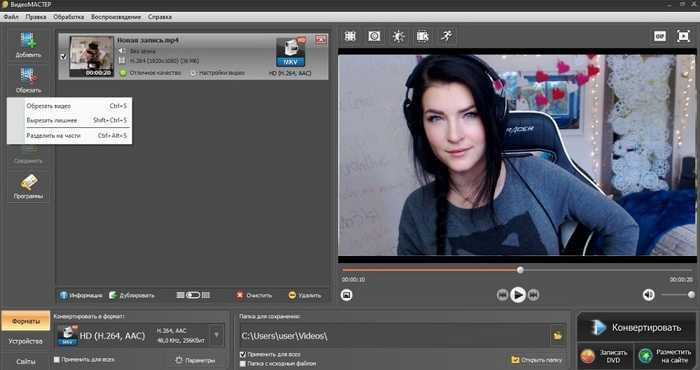
Обрезка клипа в ВидеоМАСТЕРЕ
Если видео получилось не очень хорошего качества — это можно исправить,
наложив фильтры улучшения. Их можно найти, кликнув по кнопке «Эффекты» в левой боковой
колонке. Также вы можете применить автоматические настройки – для этого раскройте раздел
«Улучшения» и выберите «Комплексное улучшение».
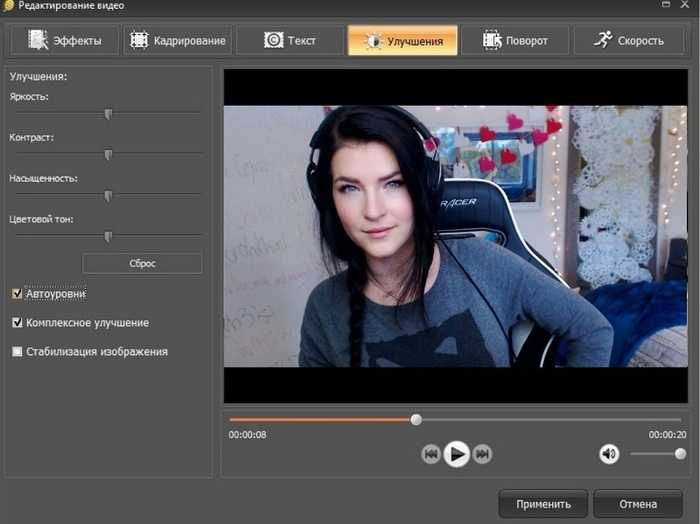
Повышение качества картинки в ВидеоМАСТЕРЕ
В окне эффектов также можно кадрировать изображение, повернуть на любой
угол, устранить дрожание и отрегулировать скорость. Все необходимые инструменты легко найти
благодаря логичной группировке инструментов.
Шаг 5. Сохраните ролик
Отличием ВидеоМАСТЕРА от других ПО является возможность выбора
видеоформата для экспорта. Кликните по кнопке «Форматы» внизу программы и выберите, какой
вариант подходит для вашей цели. Конвертер позволяет оптимизировать клипы для ПК и под любые
мобильные устройства. Когда вы определитесь с выбором, нажмите кнопку «Конвертировать» для
запуска экспорта.
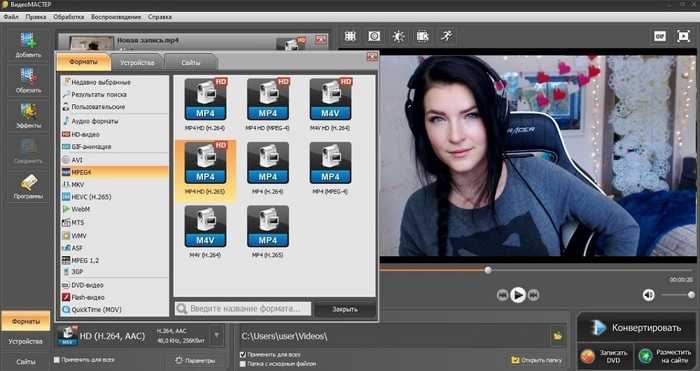
У ВидеоМАСТЕРА большой выбор форматов
Fraps
- Интерфейс: Английский
- Тип лицензии: Бесплатная
- Скачать с официального сайта: http://www.fraps.com/download.php
Следующей по списку идет другая великолепная программа, которая ничуть не уступает предыдущей – Fraps. Название идёт от аббревиатуры FPS, и изначально она была предназначена для подсчета и вывода количества кадров в секунду, но помимо этого у нее есть возможность записи видео и звука с компьютера. Также как и многие другие программы, эта может снимать скриншоты. Данная утилита отлично подходит для того, чтобы снимать процесс игры, так как она идеально работает с технологиями OpenGl и DirectX. Благодаря этому потребление ресурсов компьютера во время записи очень низкое. Также можно выбрать максимальное количество FPS для записи, в том числе 60 и выше, что нельзя сделать в большинстве других аналогов. По сравнению с предыдущей утилитой, у этой меньше функций, хотя кому-то такая простота может оказаться и плюсом. Нужно для себя решить, чем конкретно вы занимаетесь, если вы просто любитель, то вам вполне хватит такого набора функций. А если вы ведёте профессиональную съёмку, то необходимо понять, каков должен быть итог, возможно, и вам хватит такого набора функций. Нельзя сказать, что он ограничен, просто чего-то нет, для большинства людей это, исходя из статистики, роли не играет, ведь не зря программа пользуется такой огромной популярностью. У неё нет официальной русской версии, хотя она здесь и не нужна. Также у данной программы есть возможность скрытия курсора, и она полностью бесплатна и доступна для скачивания с официального сайта.
Основной минус программы — слишком большие файлы на выходе, 3 минуты видео занимают 10-15 Гб, пусть и в идеальном качестве.
Как начать пользоваться экранной камерой?
«Экранная камера»- одно из самых простых и симпатичных новинок. Пользоваться этой программкой очень просто. Давайте разберемся сегодня во всех нюансах этого приложения. Для чего нужна эта программа и какие у нее функциональные возможности?
«Экранная камера» имеет более двадцати шаблонов для заставки, библиотеку красивой музыки, редактор видео. Программа позволяет сохранить видео с настройками, которые подойдут под выбранную вами социальную сеть: YouTube, ВКонтакте, ЯндексВидео. Для более удобной работы с программкой здесь есть русскоязычное меню. Также, приложение совместимо с операционными системами Windows 7 и 8, XP, Vista.
Если описать программу в трех пунктах, то это:
- Захват экрана;
- Редактирование видео;
- Сохранение отредактированного ролика.
Для того чтобы начать пользоваться «Экранной камерой» вам нужно:
- Установить программу на свой персональный компьютер. Скачайте приложение в интернете. Вы сможете выбрать какое приложение вы хотите — платное или бесплатное. Однако, стоит заметить, что в платной версии будут такие плюсы как: обновления, использования программы без ограничения времени, оперативная техническая поддержка.
- Приступите к съёмке своего первого видео. «Экранная камера» позволяет записать экран полностью или лишь его фрагмент. Вы можете производить запись выбранного окна, в котором происходит работа в данный момент.
- После того как вы записали видео, можете начать работу с его редактированием. Встроенный редактор позволит вам добавить заставку и музыку, а также титры, вырезать лишнее. В программе вы сможете даже самостоятельно озвучить видео.
Теперь более детально.
Для того чтобы приступить к работе с данной программой, то есть приступить к записи видео, необходимо определится какая запись будет производиться.
Для этого после установки и запуска программы, необходимо нажать на кнопку «Запись экрана» (после запуска программы появится точно такое же окошко как указано ниже на скриншоте).
Перед Вами откроется окошко следующего содержания:
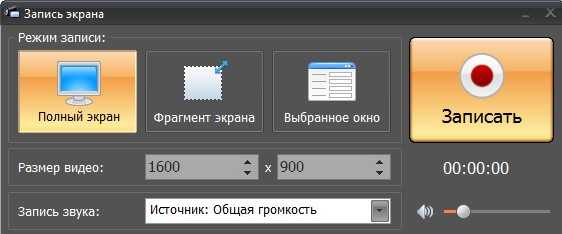
Итак, здесь программа «Экранная камера» предлагает нам выбрать один из трех вариантов режимов записи. Рассмотрим все по порядку.
2.1. Полноэкранный режим.
Для каких типов записей предназначен данный режим? Полноэкранный режим подразумевает запись видео на всю диагональ монитора. То есть, если Вы хотите выполнить запись какого-либо видео или создать видео урок, где требуется полное отображение Вашего рабочего стола, то данный режим записи будет наиболее подходящим.
Для того чтобы начать запись, выберете режим записи «Полный экран», затем нажмите на кнопку «Записать», после чего отобразится отсчет времени и начнется запись видео с экрана монитора.
2.2. Фрагмент экрана.
Данный режим, предназначен для выполнения записи какой-либо части экрана. Например, если Вы хотите выполнить запись правой части экрана, то лучше всего это сделать с помощью данного режима записи.
Для того, чтобы начать запись фрагмента экрана, выберете режим «Фрагмент Экрана» и определите место экрана, которое будет записываться на видео, после чего следует нажать на кнопку «Записать»:

2.3. Выбранное окно.
Функция данного режима заключается в записи определенного окна экрана, то есть, если у Вас на компьютере открыто несколько окон, то с помощью данного режима возможно выполнить запись одного окна. Например, если необходимо создать видео урок о работе какого-либо приложения, то данный режим будет наиболее подходящим.
Для того, чтобы начать запись, выберете режим «Выбранное окно», затем следует выбрать окно, которое будет записываться, нажать на клавишу Enter и на кнопку «Записать»:

Теперь, рассмотрев все три режима записи экрана, Вы уже знаете, как выполнить запись экрана наиболее подходящим для Вас способом, который будет соответствовать Вашим предпочтениям.
Теперь после того, как запись экрана завершена, необходимо нажать на кнопку F10 для остановки записи, после чего, откроется окошко с воспроизведением Вашего видео, которое необходимо сохранить для дальнейшего редактирования.
Часть 2. Рекомендуемые 8 способов одновременной записи веб-камеры и экрана
Теперь перечислим еще восемь способов записи PIP-видео на Mac и Windows:
1. Wondershare DemoCreator
Wondershare снова на высоте с этим прекрасным приложением для записи экрана для настольных компьютеров. Как и UniConverter, Wondershare DemoCreator прост в использовании и позволяет готовить презентации с наложенным эффектом PIP, звуками и аннотациями, такими как тексты, фигуры, линии, стрелки и т.д.
Плюсы:
- Доступен для Mac и Windows.
- Возможности быстрого редактирования видео.
Минусы:
Требуется подписка для разблокировки расширенных функций.
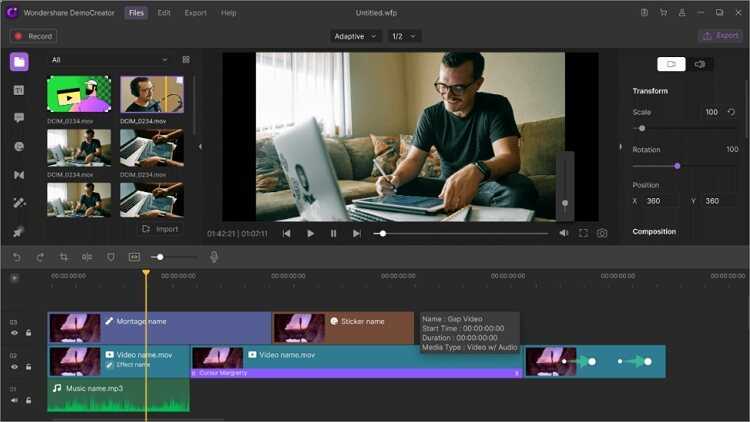
2. Wondershare Filmora
Wondershare Filmora — еще один продукт Wondershare, который решает все ваши потребности в редактировании видео. Он может записывать экран рабочего стола, веб-камеру и микрофон одновременно и с высоким качеством. Вы также можете добавлять шаблоны, тексты, наклейки, символы и так далее. Более того, пользователи могут точно обрезать и делить видео на части.
Плюсы:
- Многофункциональное приложение.
- Оно предлагает расширенные возможности редактирования.
Минусы:
Не подходит для любителей.
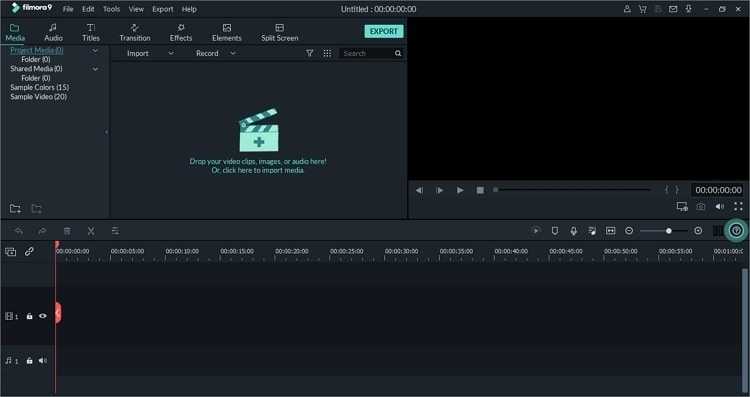
3. Camtasia
Camtasia — это первоклассный инструмент для редактирования видео для Mac и Windows. Несмотря на значительный размер загружаемого файла, он компенсирует это расширенными возможностями записи экрана, с которыми может сравниться только UniConverter. Приложение удобно в использовании и позволяет записывать PIP-видео с титрами, голосовым сопровождением и системным звуком.
Плюсы:
- Привлекательная 30-дневная бесплатная пробная версия.
- Расширенные возможности редактирования.
Минусы:
Дорогие планы подписки.
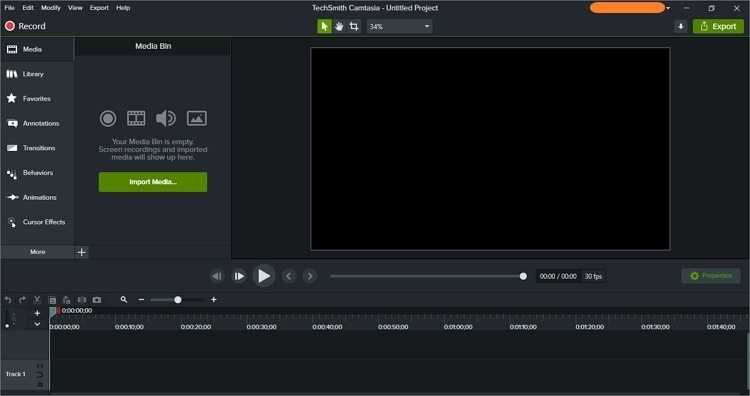
4. OBS Studio
Любители халявы будут рады услышать о OBS Studio. В отличие от большинства других приложений в этом списке, OBS Studio — это бесплатное приложение с открытым исходным кодом, обладающее множеством функций. Пользователи могут записывать видео в нескольких сценах и легко переключаться между ними. Вы можете записывать параметры с многочисленных источников, таких как тексты веб-камер, окна захвата, вкладки браузера и так далее.
Плюсы:
- Бесплатное приложение с открытым исходным кодом.
- Оно работает на Mac/Windows/Linux.
Минусы:
Оно может быть сложным для новичков.
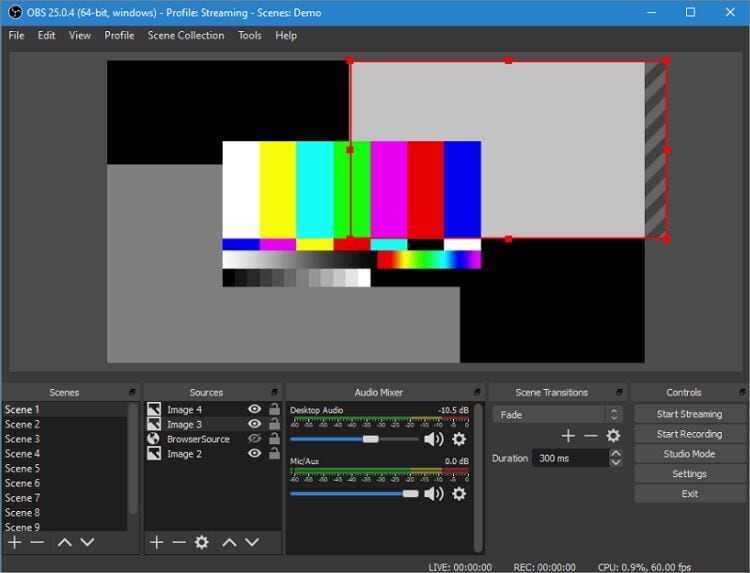
5. CloudApp Screen Recorder
CloudApp — это мощный инструмент захвата экрана для iOS, Mac, браузера Chrome и Windows. Этот инструмент прост в установке, а изучение его использования не займет у вас целый день. Вы можете записывать живое HD-видео перед добавлением уникальных аннотаций. Кроме того, он предлагает множество горячих клавиш, чтобы облегчить вашу работу.
Плюсы:
- Простой в понимании и использовании.
- Запись высококачественного HD-видео.
Минусы:
Ограниченная бесплатная версия.
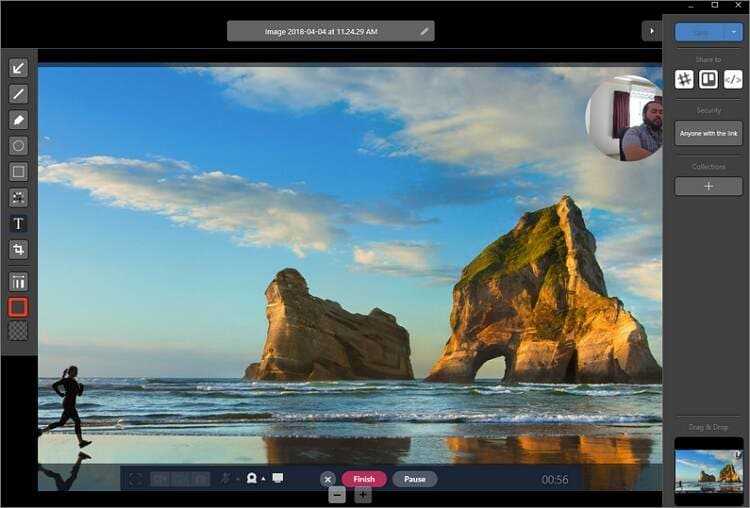
6. Screen Recorder + Webcam Screen Video Recorder
Если вам нужно что-то срочное, установите этот плагин Chrome и начните записывать видео прямо из браузера Chrome. Он позволяет пользователям создавать, редактировать и экспортировать видео за считанные минуты. Вы можете записывать видео с камеры, экрана рабочего стола и редактировать локальные видео. Кроме того, пользователи могут добавлять пользовательские эскизы, чтобы сделать свои видео более привлекательными.
Плюсы:
- Он создает видеоролики HD-качества.
- Быстрый и простой в использовании.
Минусы:
Для работы требуется подключение к Интернету.
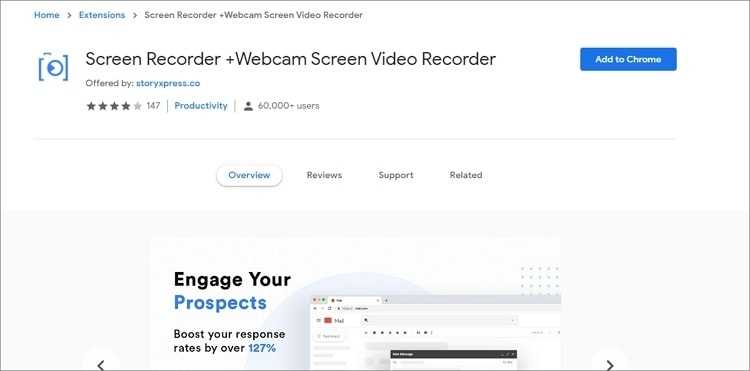
7. EaseUS RecExperts
И последнее, но не менее важное: установите EaseUS на компьютер Mac или Windows для записи видео профессионального качества. Программа позволяет выбрать, записывать ли определенную область экрана или записывать в полноэкранном режиме
После этого вы можете добавить к записи веб-камеру, микрофон и системный звук.
Плюсы:
- Позволяет выбрать область записи.
- Простая в использовании.
Минусы:
Для использования расширенных функций требуется подписка.
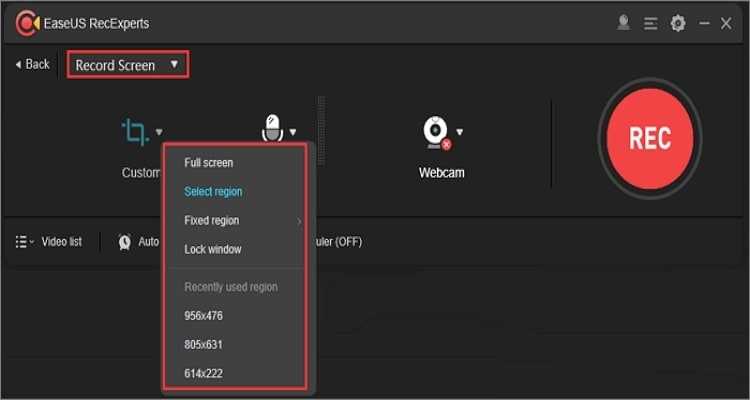
8. QuickTime Player
Знаете ли вы, что на Mac можно одновременно записывать экран и камеру с помощью QuickTime Player? С помощью этого многофункционального приложения, входящего в состав ОС, вы можете легко записывать системный звук и видео. Интересно, что приложение позволяет пользователям одновременно записывать камеру и экран. Просто нажмите File > New Movie Recording > View > Float on top.
Плюсы:
- Он предустановлен на Mac.
- Очень прост в использовании.
Минусы:
В нем отсутствуют расширенные функции редактирования видео.

Заключение
Это лучшие методы для одновременной записи экрана и веб-камеры на Mac или Windows. Пользователи Mac могут использовать бесплатный QuickTime Player, хотя этому приложению не хватает многих функций. Итак, будь вы пользователь Mac или Windows, купите Wondershare UniConverter сегодня и наслаждайтесь не только записью экрана.




























