Как сохранить фото в Фотошопе?🔥 Разница между «Сохранить как» и «Экспортировать как»
7398
445
50
00:15:36
06.04.2021
Привет друзья! В этом ролике вы узнаете как правильно сохранять ваши работы в Adobe Phosohop. Казалось бы — просто сохранить, но не все так просто, в Фотошопе существует множество способов как можно сохранить ваш проект и нужно уметь это делать правильно!
В ролике мы разберем разницу между способом «сохранить как» и «экспортировать как» в фотошопе
Если вы хотите поддержать нас и получить много полезных бонусов:
Наш канал на Boosty: 🤍
► Наши соц. сети:
Телеграм канал: 🤍
Instagram: 🤍
Tik Tok: 🤍
Discord: 🤍
Мы команда Photofox, снимаем обучающие видео для начинающих и для профессионалов по обработке фото и монтажу видео. Если Вы хотите научиться работать в программах Adobe, то Вы обратились по адресу. На нашем канале Вы можете найти обучающие видео по Photoshop, Premiere Pro, Lightroom, Illustrator. Начиная с основ обработки и до крутых профессиональных фишек, наша команда научит Вас всему, что знаем и Вы увидите, что дизайн — это круто!
► По вопросам сотрудничества:
Photofoxchannel🤍gmail.com
#Photoshop #фотофокс #photofox
HEIC / HEIF
Этот формат может стать настоящим прорывом в области изображений для интернета. И вот почему:
- Контейнер файла поддерживает самый большой набор функций среди существующих форматов изображений. Например, тут есть поддержка многокадровых изображений с многокадровым сжатием. А это — HDR-изображения, а также мультифокусные и многообъективные изображения.
- Поддержка дисплеев 4K и 8K последних поколений. Кодирование HEVC использует сложные операции с меньшим, чем у JPEG, количеством ограничений. А это более эффективное сжатие за счет чуть большего времени кодирования.
Главная проблема на сегодняшний день — всё та же совместимость. Формат HEIC поддерживают только приложения iOS. Ни Windows, ни Android РУШС не поддерживают. А учитывая проблемы с лицензированием, ситуация, скорее всего, сохранится.
Изменение размера изображения
Если веб-сайт принимает изображения от пользователя, может потребоваться изменить размер изображений перед их отображением или сохранением. Для этого можно снова использовать вспомогательный метод .
В этой процедуре показано, как изменить размер отправленного изображения, чтобы создать эскиз, а затем сохранить эскиз и исходное изображение на веб-сайте. Эскиз отображается на странице и используется гиперссылка для перенаправления пользователей в образ с полным размером.
Добавьте новую страницу с именем thumbnail. cshtml.
В папке Images создайте вложенную папку с именем Thumbs.
Замените существующее содержимое на странице следующим:
Этот код похож на код из предыдущего примера. Разница заключается в том, что этот код сохраняет изображение дважды, как обычно и один раз после создания эскиза изображения. Сначала вы получаете отправленное изображение и сохраняете его в папке Images . Затем создается новый путь к эскизу. Чтобы создать эскиз, вызовите метод вспомогательного метода , чтобы создать изображение размером 60 пикселей на 60 пикселей. В этом примере показано, как сохранить пропорции и как можно предотвратить увеличение изображения (в случае, если новый размер окажется больше, чем изображение будет увеличено). После этого изображение с измененным размером сохраняется во вложенной папке Thumbs .
В конце разметки используется тот же элемент с атрибутом Dynamic , который вы видели в предыдущих примерах для условного отображения изображения. В этом случае отображается эскиз. Вы также используете элемент , чтобы создать гиперссылку на большую версию изображения. Как и атрибут элемента , динамически устанавливается атрибут элемента в
Чтобы убедиться, что путь может работать в качестве URL-адреса, передается методу , который преобразует зарезервированные символы в пути в символы, которые в URL-адресе имеют значение OK.
Запустите страницу в браузере.
Отправьте фотографию и убедитесь, что эскиз отображается.
Щелкните эскиз, чтобы увидеть изображение с полным размером.
Обратите внимание, что в изображениях и изображенияхи на эскизах добавлены новые файлы.
ОПТИМИЗАЦИЯ ФРАГМЕНТОВ (графика для Веб) — Photoshop (Фотошоп) за один день! — Урок 76
293
1
00:01:46
02.08.2014
Наряду с созданием гиперссылок и возможностью ввода текста, фрагменты предоставляют нам замечательную возможность сохранять различные участки документа как независимые графические файлы с индивидуальными настройками оптимизации.
Откройте диалог «Сохранить для Веб и устройств».
В диалоговом окне активируйте инструмент Выделение Фрагмента (Slice Select)…
В сети также ищут:
Photoshop,
Фотошоп,
Photoshop за один день,
Photoshop за 1 день,
Освой Photoshop (фотошоп) за 1 день,
Уроки Фотошопа,
Уроки Фотошопа Для Начинающих,
Уроки Фотошопа Cs6,
фотошоп для начинающих,
фотошоп эффекты,
фотошоп творит чудеса,
фотошоп cs5 уроки,
фотошоп для начинающих,
фотошоп для начинающих,
фотошоп Web,
фотошоп веб дизайн,
фотошоп для веб дизайнера,
веб дизайн фотошоп,
веб дизайн для фотошопа,
как сделать веб страницу в фотошопе
Photoshop lessons
5 причин подготовки изображений для WEB
Большой вес изображения. Если Вы например разместите у себя на сайте фото которое весит несколько мегабайтов, во-первых Вы перегружаете и нарушаете работу своего сервера, во-вторых у Вас очень долго будет грузится страница, где Вы разместили свою картинку. А это сильно влияет на посещаемость сайта. Запомните, люди не любят посещать сайты которые тормозят и долго грузятся.
Во время вёрстки веб-дизайна, все элементы макета будущего сайта (картинки в формате .png и .jpg) обязательно подготавливаются для интернета, без этого вёрстка невозможна.
Неправильные пропорции фотографии, которые приводят к искажению. Этот пункт я думаю не нуждается в разъяснение.
Высокая потеря качества изображения. Когда Вы загружаете свои новые фотоснимки например в социальные сети или на интернет аукционы, то наверняка Вы заметили, что они становятся не такие четкие, цветные, контрастные как были изначально. Дело в том, что когда вы загружаете свои изображений на
какие-либо интернет ресурсы, они автоматически сжимают и ухудшают качество ваших изображений.
В некоторых ситуациях требуется загрузка изображения определенного размера и формата. Например Вам нужно загрузить иконку 16×16 пикселей в формате .png для своего сайта. Все это легко и просто можно сделать в Фотошоп.
Со всеми этими задачами прекрасно справляется наша любимая программа Adobe Photoshop CC. Разработчиками Фотошоп был придуман очень полезный и нужный модуль с функцией сохранения изображений для интернета (Save for Web).Это мощный модуль управления процессами оптимизации и сохранения документов, который автоматически подбирает оптимальные настройки сохраняемого файла. Этот модуль поддерживает и работает с самыми распространенными форматами файлов для интернета .jpg, .gif, .png.
выбор нескольких режимов просмотра во время оптимизации изображения для web
выбор формата в котором изображение будет сохранено
выбор качества и размера сохраняемого изображения
выбор способа оптимизации, сжатия и просмотр веса оптимизированного изображения.
На этом вся теория заканчивается, переходим к практике. Для начала давайте откроем изображение или фотографию которую будем сохранять для интернета. Я буду работать с этим изображением:

Для того, чтобы перейти к сохранению для web, заходим в верхнее меню Файл/Сохранить для web или воспользуемся горячими клавишами Ctrl+Alt+Shift+S.
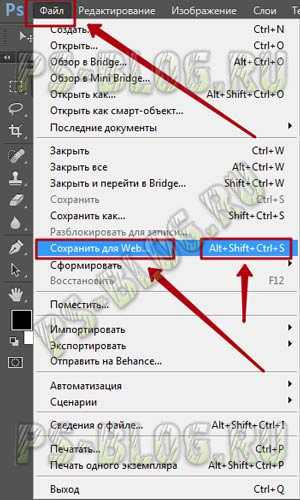
Перед нами должно открыться окошко с настройками как показано на скриншоте ниже. Не нужно бояться большого количества кнопочек и настроек, мы будем пользоваться лишь некоторой частью из них и чуть ниже подробно разберем для чего они нужны и как ими пользоваться.
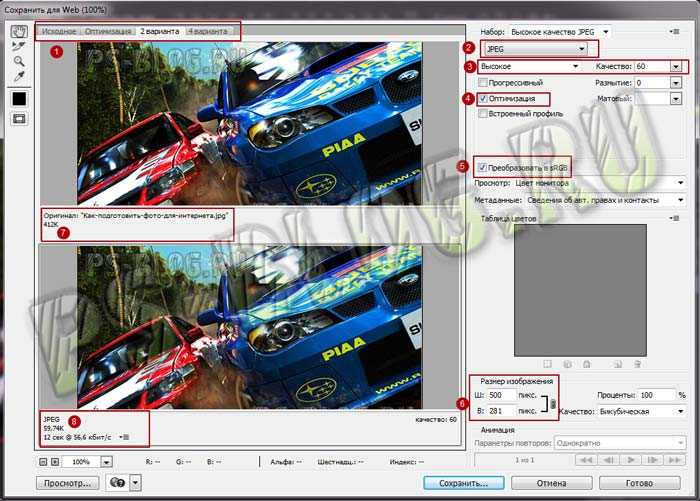
Описание опций:
1. Четыре вкладки вариантов предварительного просмотра.
— Исходное — это когда Вы видите тока своё исходное изображение
— Оптимизация — это когда Вы видите в предварительном просмотре только оптимизированное изображение
— 2 Варианта — это когда Вы видите своё исходное изображение вверху, а оптимизированное внизу. Этом вариант самый удобный и больше всего мне нравится, именно поэтому я его и выбрал.
— 4 Варианта — это когда Вы видите в предварительном просмотре исходное изображение, изображение в качестве котором Вы выбрали, изображение в качестве 22 и изображение в качестве 11.
2. Формат сохраняемого файла. В нашем случае мы выбираем JPEG.
— PNG — формат файла для сохранения Веб-графики. Бывает двух видов, 8 bit -индексированые изображения, 24 bit — «все» цвета. Обычно в этом формате сохраняют клипарты и логотипы на прозрачном фоне.
— GIF — устаревший формат файла для сохранения Веб-графики. Чаще всего в этом формате сохраняют файлы с ограниченным количеством цветов, таблицы, схемы, логотипы, так же формат поддерживает анимацию и прозрачный фон. Этим форматом пользуются всё меньше и меньше, потому что появился более лучший формат PNG.
— JPEG — Самый популярный формат. Прекрасно подходит для сохранения фотографий и изображений со множеством цветов, оттенков, эффектов.
3. Значение качества. Мне нравится «Высокое».
— Низкое
— Среднее
— Высокое
— Очень высокое
— Наилучшее
4. Здесь ставим галочку в значение «Оптимизация«
Рассматривать и заострять внимание на опциях «Прогрессивный» и «Встроенный профиль«, мы не будем так как большинство веб-браузеров их не поддерживают
5. Ставим галочку для того чтобы включить опцию «Преобразовать в sRGB«. Это нужно для того чтобы, наше изображение корректно отображалось на веб-сайте и сохранилось в цветовом пространстве sRGB.
6. Выставляем нужный размер изображения. В моём случае это, ширина 500 — пикселей, высота — 281 пиксель.
7. Размер оригинального изображения.
8. Размер оптимизированного изображения для интернета.
Как я могу исправить ошибку «Сохранить для Интернета» в Adobe Photoshop?
1. Установите последнюю версию Adobe Photoshop

Если вы намереваетесь применить наиболее надежное решение для ошибки Сохранить в Интернете, вам нужно сделать одну вещь: получить последнюю версию редактора растровой графики, которую вы любите использовать.
В целом, последние версии предлагают более функциональные возможности и простоту использования
Что еще более важно, они также приносят исправления ошибок, что дает вам шанс забыть о вашей текущей проблеме
⇒
2. Сброс настроек Photoshop
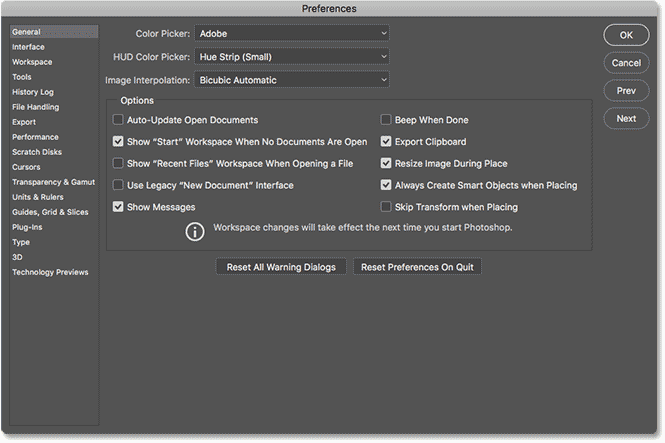
Если вы опасаетесь, что установка последней версии Adobe Photoshop является медленной процедурой, попробуйте сбросить настройки.
Все виды настроек программы хранятся в файле Prefs, и, как будто этого недостаточно для программы, новые настройки предпочтений сохраняются при каждом выходе из приложения.
Ошибка «Сохранить в Интернете» может быть признаком поврежденных настроек, поэтому нажмите и удерживайте Alt + Control + Shift сочетание клавиш при запуске Photoshop. Вам сразу же будет предложено удалить текущую конфигурацию.
Наконец, новые файлы настроек будут созданы при следующем запуске Photoshop.
3. Перезапустите Photoshop.
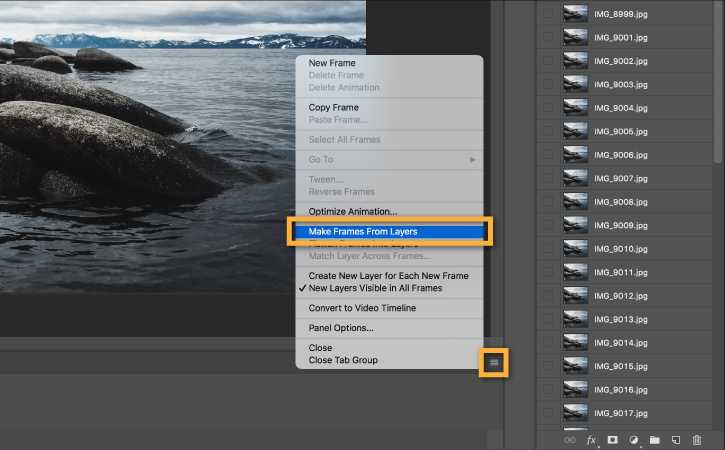
Если сброс настроек Photoshop не работает, вместо этого вы можете попробовать этот обходной путь. Многие пользователи подтверждают, что перезапуск Photoshop каждый раз, когда им нужно создать GIF, устраняет ошибку.
Вы также можете попробовать этот хитрый трюк
Тем не менее, обратите внимание, что выполнение двух GIFS подряд даст вам ту же ошибку Сохранить для веб-ошибки со второй попытки
Вот некоторые из подтвержденных решений для ошибки Сохранить в Интернете в Adobe Photoshop. Таким образом, приведенные выше решения могут решить проблему и для вас.
Если у вас есть какие-либо вопросы или предложения, пожалуйста, не стесняйтесь оставлять их в области комментариев ниже.
Часто задаваемые вопросы: узнайте больше о Adobe Save for web
Что делает Save for web?
«Сохранить для Интернета» – это одна из многих функций Adobe Photoshop, которая позволяет готовить файлы JPEG для Интернета. Кроме того, он сохраняет файлы PNG, GIF и BMP.
Как исправить ошибку Adobe Save for web?
Установка последней версии Adobe Photoshop и сброс настроек являются подтвержденными решениями для ошибки Adobe Save for web, с которой вы столкнулись в настоящее время.
Почему Photoshop не позволяет мне сохранять в Интернете?
Эта ошибка обычно возникает по одной из следующих причин: Вы используете устаревшую версию Photoshop или ваши настройки были повреждены.
Изменение размеров изображения
Перед тем, как приступить к описанию «размеров для соцсетей», следует сразу прояснить один момент. Он очень простой, но для многих неочевидный, поэтому часто возникает путаница.
В диалоговом окне Image (Изображение) → Image Size (Размер изображения) представлены два способа задания размера изображения:
1) через изменение размера отпечатка и задание желаемого разрешения DPI (а точнее PPI) — точек или пикселей на дюйм или сантиметр отпечатка;
2) через изменение размера в пикселях (стандартный для большинства пользователей) — именно им нужно пользоваться в данном случае.
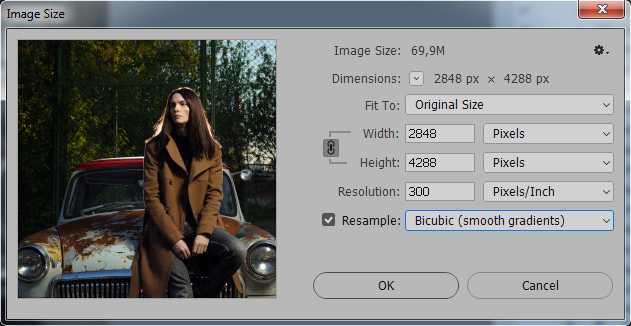
Первый вариант, по большому счету, необходим только дизайнерам при подготовке макетов печатной продукции. Если знать точный технический размер отпечатка и разрешение печатной машины, фотошоп автоматически рассчитает пиксельный размер изображения таким образом, что машина напечатает его в оптимальном разрешении. Это помогает избежать аппаратного изменения размера, которое может привести к потере четкости текста и графических объектов.
Второй вариант подходит для тех, кто изначально работает с фотографией (т.е. растровой графикой), когда первоначальный размер изображения изначально равен максимально возможному (зависит от разрешения матрицы фотоаппарата или настроек и модели сканера)
Про подготовку фотографий к печати сейчас говорить не будем, важно понять, что при подготовке изображения для публикации в интернет или просмотре на мониторах разрешение DPI (PPI) вообще ни на что не влияет. Поэтому размер картинки в этих случаях задается исключительно в пикселях
Важно
Для обеспечения оптимального качества просмотра на различных мониторах и устройствах необходимо загружать изображения в максимально допустимым соцсетью размере.
Не стоит выбирать размер, меньший максимально допустимого соцсетью, опираясь на отображение на мониторе конкретной модели. Например, фотография с размером в 1000px по высоте, загруженная в Вконтакте, будет без искажений отображаться на мониторах с разрешением 1920 х 1200 (то есть без изменения размера браузером). На мониторах же со стандартным разрешением Full HD 1920 x 1080 она уже будет сжиматься браузером, что приведет к потере четкости. С учетом того, что коэффициент изменения размера будет небольшим, потеря качества и детализации окажутся весьма ощутимыми.
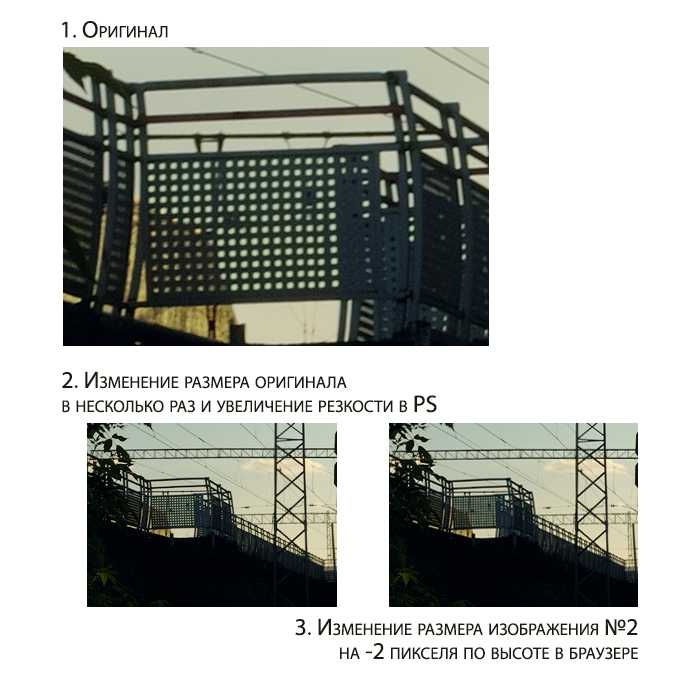
Стоит отметить также, что потеря качества при повторном пережатии JPG сервером соцсети для изображений маленького размера будет визуально более очевидной, нежели для крупных изображений.
Впрочем, в вопросе выбора размера важно не перестараться. Если размер изображения больше максимально допустимого соцсетью, при загрузке сервер соцсети сам уменьшит фотографию и сделает это по самому быстрому алгоритму
Разумеется, в этом случае не последует необходимого при любом изменении размера поднятия резкости, которое сделал бы фотограф вручную. Исключением является, разве что, Instagram, в котором обработка изображения перед загрузкой производится не сервером, а смартфоном пользователя, и уменьшение снимка учитывает связанную с этим потерю детализации.
Как открыть файл .fig в Фигме
После того, как файл из онлайн-сервиса был сохранён в памяти устройства, может понадобится его снова открыть. Например, чтобы внести некоторые правки. А также добавить новые графические элементы. Для этого необходимо перейти в главное меню.
- В окне с открытым проектом нет кнопки для добавления файла. Нажмите на кнопку меню вверху и выберите первый пункт Back to files.
- Вверху справа находится несколько кнопок. Нажмите на иконку со стрелкой.
- Откроется окно проводника, в котором вы сможете выбрать свой проект.
Также, если он был недавно создан в вашем аккаунте, то файл будет сохранён в главном меню Figma. Необходимо выбрать его двойным кликом мыши. Онлайн-редактор поддерживает технологию drag-and-drop. Перейдите в главное меню редактора (окно с вашими проектами). И откройте папку с сохранённым проектом на компьютере. Перетащите курсором файл в меню.
Уроки Фотошопа. Adobe Photoshop. Урок 39. Форматы для WEB. GIF-анимация.
291
6
00:12:28
19.01.2022
Если вы хотите познакомиться с программой Adobe Photoshop, сделать свои первые шаги в обработке фотографий, создать собственные холсты, то добро пожаловать на мой канал )
Здесь мои лекции по Adobe Photoshop, которые я веду в онлайн-школе Udemy.com. На курсе по Adobe Photoshop 39 роликов. Начинаем с самых простых шагов, и добираемся до функций автоматизации действий (Action, Photomerge, HDR), создания PDF-презентации, WEB-анимации и т.д.
Вы можете работать со своими фотографиями после просмотра роликов
Если вам важно получить международный сертификат об обучении, а также методическое пособие, то вы можете приобрести курс Adobe Photoshop на 🤍
На вопросы по конкретным урокам отвечу: anavdalyan99🤍gmail.com Ссылка на фотографии: 🤍
Этические требования
Мы разобрали, какой формат видео нужен для Ютуба. Но кроме технических характеристик есть еще и этические требования. Итак, перед тем как адаптировать формат для видео на Ютубе, проверьте, чтобы видеоролик не содержал следующее:
- Элементы сексуального характера или наготы. Видеохостинг строго запрещает выкладывать ролики порнографического или сексуального содержания. Данное требование продиктовано защитой прав несовершеннолетних и политикой безопасности сервиса.
- Опасное содержание. Опасный контент подразумевает под собой такие видео, которые могут стимулировать зрителей к агрессии и причинению увечий. Если видеохостинг посчитает, что загруженный вами материал является опасным, он будет удален или на него устанавливается возрастное ограничение.
- Дискриминация. Любой пользователей хостинга может выражать собственную точку зрения, но это не должно унижать или дискриминировать достоинство других пользователей, отдельных лиц и групп, призывать к насилию над ними.
- Натуралистичность сенсационного или шокирующего содержания. Если видео содержит подобные элементы, то перед размещение на ресурсе оно тщательно анализируется. Ролик загружается только в том случае, если это документальная работа или новости и имеется поясняющий контекст.
- Запугивания, угрозы, оскорбления в жесткой форме. Грубые нарушения ведут к удалению материала.
Готовим к публикации JPG
Первое, что стоит усвоить: каждое сохранение в формате JPG увеличивает количество артефактов. Этот алгоритм сжимает за счёт усреднения однородных пикселов. Чем больше сжатие — тем меньше деталей, оттенков, тем более выражены всем знакомые «квадратики». Сохраняйте изображение в JPG для веб в самый последний момент, перед публикацией. До этого сохраняйте картинку в одном из форматов без сжатия с потерями: PSD, TIFF, или даже PNG-24.
До того, как сохранять изображение для веб, уменьшите разрешение фото. Камера сохраняет фотографии с ppi 300 или 240 (в зависимости от настроек камеры), а дисплеи (кроме ретины) понимают лишь 72 ppi. Избыточное разрешение увеличивает вес изображения без каких-либо визуальных преимуществ. Высокое разрешение нужно только для печати.
Не сохраняйте для публикации в интернет фото с избыточным разрешением. Это увеличивает размеры, но не даёт никаких преимуществСтепень сжатия JPG для публикации в web — 80% и больше (то есть 70, 60, 50%…). Ориентируйтесь на качество в первую очередь, но помните: на сегодняшний день предельный «вес» картинки, размещенной на странице как иллюстрация — около 250 кб. Придерживайтесь этой цифры.
Удаляйте метатеги из картинок для веб: данные об авторе, авторских правах, информация о камере и т. д. Они значительно увеличивают «вес» картинки.
При сохранении поставьте галочку в чекбокс «Прогрессивная развёрстка». Этот алгоритм загружает изображение за несколько проходов. Посетитель сайта уже видит загружающуюся фотографию, которая по мере загрузки становится всё более детальной.
Стоит ли включать в изображение цветовой профиль? Пожалуй, нет, если вы сконвертировали фото в sRGB-1966. Браузеры умеют работать только с ним. А вот если ваше изображение сохранено в одном из профессиональных форматов, с отображением будут проблемы. Сам по себе цветовой профиль — крохотный текстовый файлик, интегрированный в контейнер с изображением. Конечно же, он немного увеличивает вес файла, поэтому его лучше срезать вместе с метатегами.
Оптимальные размеры для загрузки фотографий в соцсети
Важно
Все приведенные ниже максимально допустимые размеры фотографий актуальны на момент написания статьи (июль 2017 года) и со временем, скорее всего, изменятся в большую сторону.
После перехода на новый дизайн ВКонтакте больше не требует дополнительных ухищрений (метод «перетаскивания») со стороны пользователя для загрузки фотографий в максимально допустимом размере.
Он составляет 2560 пикселей по горизонтали и 2160 — по вертикали.
С того момента, как Instagram отошел от принудительной «квадратизации», произошла небольшая путаница. В ней мы сейчас и разберемся.
Размер по горизонтали всегда равен 1080 px. При этом:
-
Стандартные «квадраты» загружаются в размере 1080 x 1080 px.
-
Горизонтальные фотографии могут иметь соотношение сторон 1:1,9 (Вертикаль:Горизонталь), то есть, нечто близкое к 1080 x 568 px, или быть более близкими к квадрату (2:3, 3:4, 4:5, 5:7 и т.п.). Так что все, кто не собирается выкладывать в Instagram панорамы, тут могут вздохнуть спокойно.
-
Вертикальные изображения ограничены соотношением сторон 4:5, что в пикселях будет означать 1080 х 1350. Таким образом, при загрузке фотографий с камер с соотношением сторон 2:3 будет происходить обрезка. Чтобы этого избежать, необходимо заранее добавить поля.
Для вашего удобства предлагаю скачать операцию, автоматизирующую работы по созданию полей и необходимому поднятию резкости при подготовке вертикальных фотографий для загрузки в Instagram. Для корректного скачивания необходимо кликнуть на ссылку правой кнопкой мыши и выбрать «Сохранить как…».
Fashionbank
Этот горячо любимый фотографами сайт нельзя в полной мере назвать соцсетью, но и обижать исключать из списка его, пожалуй, тоже не стоит.
Для загрузки на Fashionbank разрешены фотографии размером до 800 px по горизонтали. Вертикальный размер при этом может быть любым, но «вес» файла при этом не должен превышать 1 Мб.
Зачем ютуб ужимает изображения и откручивает цветовые профили?
Представьте сколько миллионов каждый день ютуб сервера принимают файлы, которые необходимо где-то разместить. В первую очередь они уменьшают размер файлов так, что бы качество/размер имели оптимальное соотношение. Маленький процент обращений со стороны пользователей, которые жалуются на качество из изображений настолько мал, что этим можно пренебречь.Сжатие со стороны YouTube избежать невозможно.Это касается не только ютуба, но и всех соц. сетей. Они все используют похожие алгоритмы сжатия всех изображений, которые загружают на их серверы.
Во вторых это сделана для того, чтобы все были равных условиях. Все цветовые профили вложенные в изображение, кроме sRGB, будут удалены и заменены на sRGB.Поэтому, создавайте изображения для ютуба и вообще для всей веб паутины, с использованием sRGB цветового профиля.
Если каждый бы загружал изображения со своими параметрами, то была бы «нездоровая солянка» или «чушь, муть и компот».
Поднятие резкости
После изменения размера изображения необходимо поднять резкость. Насколько сильно и каким способом — зависит исключительно от вкуса фотографа и размера исходной фотографии. Поэтому уместными считаю лишь общие рекомендации.
Fashionbank
Размеры фотографий, используемые при публикации на Fashionbank, наиболее близки к размерам, применяемым при стандартной подготовке фото «для web». Поэтому в качестве примера первыми рассмотрим параметры поднятия резкости, рекомендуемые для подготовки изображений на этот сайт, а затем адаптируем их для других соцсетей.
В общем случае для поднятия резкости можно воспользоваться стандартным фильтром Filter → Unsharp Mask (Контурная резкость) со следующими параметрами:
- Amount (Сила воздействия) = 65-150%,
- Radius (Радиус) = 0.3 (это минимальный параметр радиуса, воздействующий на всю фотографию),
- Threshold (Изогелия) = 0.
Данный фильтр при использовании образует паразитные цветовые ореолы, поэтому для их устранения необходимо применить команду Edit (Редактирование) → Fade (Ослабить) и во всплывшем меню выбрать режим наложения Luminosity (Яркость).
Если же хочется добиться «звенящей» резкости, алгоритм можно дополнить повторным применением фильтра Unsharp Mask (Контурная резкость), но уже с другими параметрами:
- Amount (Сила воздействия) = 250-500%,
- Radius (Радиус) = 0.2 (при таком радиусе воздействие будет происходить только на наиболее резкие детали, выявленные при предыдущем применении фильтра, и не будет воздействовать на кожу),
- Threshold (Изогелия) = 0.
После чего также желательно воспользоваться командой Fade (Ослабление).

ВКонтакте и Facebook
В этих соцсетях картинка при обычном просмотре масштабируется браузером под размер экрана, но может быть запрошена пользователем для просмотра в полном размере.
Исходя из этого, требования к резкости фотографий будут следующими:
- изображение должно быть резким при просмотре в стандартном режиме;
- не должно быть сильно «перешарпленным» или обладать явными ореолами при просмотре полноразмерной версии.
Важно
Понятно, что большинство обычных пользователей никогда не будут просматривать полноразмерную версию. А вот крупные заказчики и фотографы, ищущие ретушеров, весьма скрупулезно ее изучают
Поэтому не стоит пренебрегать качественным полноразмерным вариантом в угоду «превью».
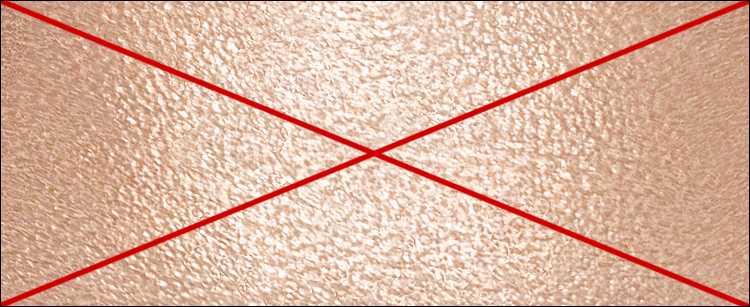
Таким образом, для ВКонтакте и Facebook наилучшим способом поднятия резкости будет точно такой же алгоритм, который был описан выше в варианте для Fashionbank, с теми же значениями, но примененный два раза подряд.
Повышение резкости для Инстаграм может осуществляться как непосредственно в приложении, так и при предварительной подготовке в Photoshop.
Во втором случае резкость повышается по тому же принципу, что и при подготовке фото «для Web»/Fashionbank. Также повышение резкости для Инстаграм включено в .
Добавление водяного знака к изображению
При добавлении изображений на веб-сайт может потребоваться добавить в изображение водяной знак, прежде чем сохранить его или отобразить на странице. Пользователи часто используют водяные знаки для добавления сведений об авторских правах к изображению или для объявления их названия.
Добавьте новую страницу с именем водяной знак. cshtml.
Замените существующее содержимое на странице следующим:
Этот код похож на код на странице флипимаже. cshtml ранее (хотя в этот раз используется файл Photo3. jpg ). Чтобы добавить водяной знак, перед сохранением изображения вызовите метод вспомогательного метода . В вызове вы передаете текст «мой водяной знак», устанавливаете цвет шрифта желтый и устанавливаете для семейства шрифтов значение Arial. (Хотя это не показано здесь, вспомогательное приложение также позволяет указать непрозрачность, семейство шрифтов и размер шрифта и расположение текста водяного знака.) При сохранении изображения оно не должно быть доступно только для чтения.
Как вы видели ранее, изображение отображается на странице с помощью элемента с атрибутом src, имеющим значение .
Запустите страницу в браузере
Обратите внимание на текст «My водяной знак» в правом нижнем углу изображения.
Когда цвета в Windows (на скриншоте) и в Photoshop не совпадают
Итак, глюк, с которого все началось, мы словили при создании скриншота в Windows — в графический редактор попадала картинка с отличающейся гаммой цветов. Причем никакие изменения в системе управления цветом не помогали.
Оказывается отдельно существует цветовой профиль для вашего компьютера/видеокарты. И поскольку функция Print Screen относится в первую очередь к системе Windows, то и профиль в этом случае используется от нее.
Чтобы это проверить нужно открыть настройки дисплея на вашем компьютере. В Windows 10 они находятся в параметрах “Settings“ – пункт “Display”.
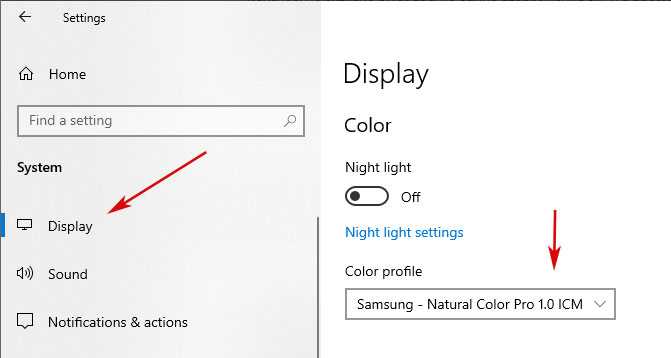
По сути, здесь нам также надо установить основным значение sRGB. Для этого:
1. Внизу секции настроек находите ссылку на продвинутые параметры “Advanced display settings”. Кликаем по ней.
2. Во всплывающем окне находите вкладку “Color Management” с одноименной кнопкой. Нажимаем ее.
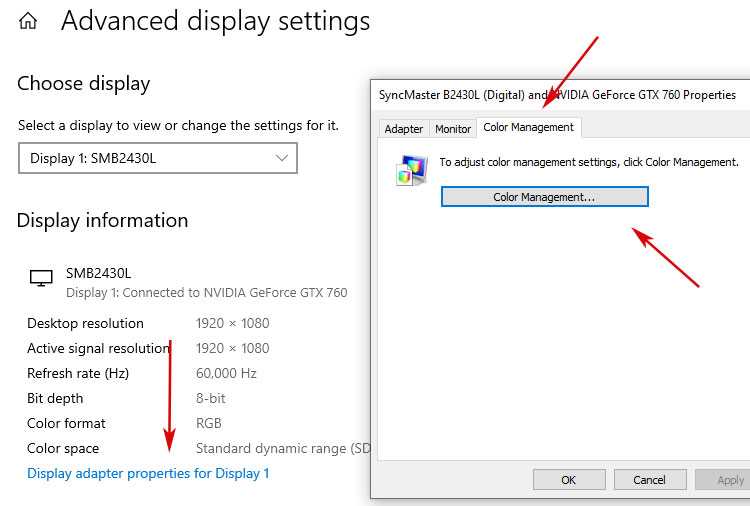
Кстати, в Windows 10 вы можете просто ввести фразу Color Management в поиске на нижней панели инструментов, и система также найдет вам этот элемент.
3. В открывшемся окне управления цветом вам нужно:
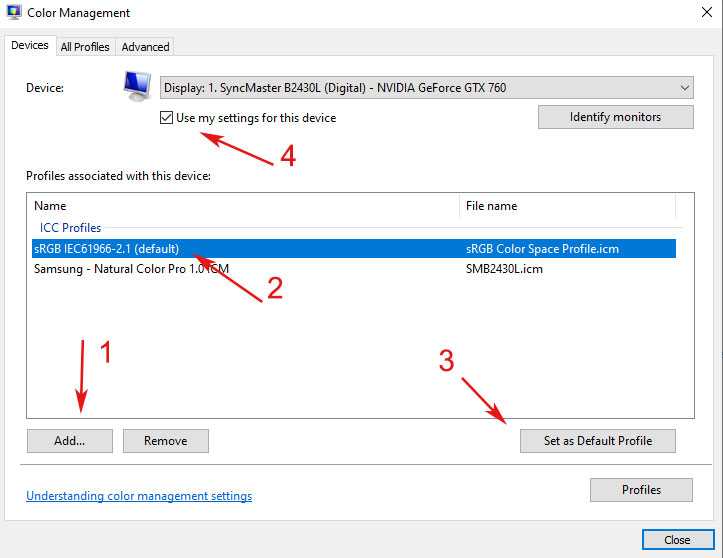
- Сначала кликнуть по кнопке добавления нового профиля.
- Затем из предложенных вариантов выбрать sRGB IEC61966-2.1.
- Далее включаете его значением по умолчанию (Set as Default Profile).
- И обязательно ставите галочку сверху “Use my settings for this device” чтобы данный параметр применялся к текущему монитору.
- Когда все сделали можно закрывать окно.
3. Выходите из всех этих настроек и повторно возвращаетесь в параметры системы “Settings“ – пункт “Display чтобы посмотреть какое значение по умолчанию там указывается теперь. Должно быть sRGB.
4. Аналогично проверяете еще раз создание скриншота и сравниваете цвета на мониторе с теми, которые отображаются в Фотошопе. Должны быть одинаковы.
Если у вас есть чем дополнить данную заметку, пишите ниже. Возможно, где-то скриншоты устарели/другие или теоретически информация немного неточная, то основную суть в статье вы должны уловить.
PNG-24
В это формате качество сохраняется, потому что сжатие не предусмотрено. Поддерживается прозрачность (альфа-канал).
Никогда не публикуйте на сайте фотографии в формате PNG-24. Они в несколько раз «тяжелее» фото в формате JPG. Размер загружаемого изображения прямо влияет на скорость загрузки страницы, и файл в формате PNG-25 «весит» примерно в 4−8 раз больше этого же изображения в формате JPEG без видимого ухудшения качества (с показателем сжатия 80%).
Если вы загружаете фото в соцсети (Facebook, Instagram, Vkontakte), стоит выбрать PNG-24. Причина в том, что при загрузке изображения всё равно будут конвертированы и ужаты соцсетями, а значит, качество фото пострадает ещё раз. Вы никак не можете контролировать степень сжатия, можно лишь попытаться снизить риски. Для этого и нужен PNG-24 как формат без потери качества. Во всех других случаях используйте более подходящие форматы.
Формат видео для Ютуба
Система рекомендует загружать видеоматериалы с наилучшими характеристиками для обеспечения высокого качества при воспроизведении. Чем выше разрешение загружаемого материала, тем выше вероятность, что он будет воспроизводиться в первоклассном качестве. Также для оптимизации качества хостинг повторно кодирует все ролики.
Какого формата видео можно загружать на Ютуб
Сегодня распространенным вопросом является, в каком формате загружать видео на Youtube. Сегодня наиболее распространенными являются MPEG-2 или MPEG-4 и широковещательный. Для каждого из форматов видео для Youtube есть свои ограничения:
- MPEG-4: скорость воспроизведения аудио минимум 128 Кбит/с, видеокодек H.264 и аудиокодек AAC.
- MPEG-2: скорость воспроизведения аудио от 128 Кбит/с, аудиокодек Dolby AC-3/ MPEG Layer 2.
Длительность
Длительность визуального и аудио фрагментов составляет от 33 секунд, не считая фоновый шум при проигрывании звуковой дорожки, черное изображение или статичную картинку.
Youtube формат видео: частота кадров
Главное требование — избегайте повторное сэмплирование, потому что оно ведет к ухудшению качества видеоматериала, дрожанию картинки. Чаще всего используют частоту: от 24 до 30 кадров/сек. Не стоит делать какие-либо переносы (переводить фильм в видеоформат и тому подобное) или увеличивать дискретизацию.
Как должны соотноситься стороны для формата видео Ютуб
Лучше всего сохранять первоначальное соотношение, не стоит вставлять полосы (по горизонтали или вертикали). Для обеспечения оптимального изображения проигрыватель сам делает рамки для видеоролика, при этом картинка не растягивается и не обрезается.
Какой формат видео лучше для Ютуба: разрешение
Лучше использовать максимальное разрешение. Чем выше разрешение, тем лучше гибкость материала при воспроизведении и кодировании. Если вы хотите продавать видеоролик или запускать его в прокат, минимальное разрешение составляет 1920 x 1080, а стороны должны соотноситься в пропорции 16:9. Для видео с поддержкой рекламы хостинга и для бесплатного контента разрешение должно быть от 1280 x 720, а стороны также соотносятся как 16:9. Если стороны соотносятся в пропорции 4:3, разрешение составляет 640 x 480.
Для видеоматериала, который не будет заливаться в открытый доступ, разрешение можно снизить. Также разрешение можно уменьшить, когда ролики создаются и загружаются для использования в системе Content ID. Здесь можно использовать разрешение 320 x 240.
В каком формате выкладывать видео на Ютуб, с каким битрейтом
Такой показатель как битрейт напрямую зависит от кодека, поэтому здесь нет минимального порога. Лучше форматировать видео по вышеперечисленным параметрам. Стандартный показатель битрейта для видеороликов, которые создаются для проката и продажи — от 50-80 Мбит в секунду.
В каком формате сохранять видео для Ютуб, если не получается его кодировать
Мы рассмотрели, какой формат видео лучше для Youtube, каким требованиям он должен соответствовать. Если не получается кодировать материал с учетом данных рекомендаций, загрузите его в следующих форматах: FLV, WMV, MOV или AVI. Далее хостинг автоматически перекодирует загруженные файлы
НО! Важно учитывать, что качество может пострадать
Как сохранить фото для соцсетей в фотошопе
3399
95
6
00:03:37
25.04.2020
Первое видео в серии видеоуроков для новичков в фотошопе.
В нем я рассказываю как правильно сохранить фото для постов в соцсетях без потерь качества.
Если ты начинающий фотограф, тебе интересно развиваться в съемке, обработке и интересно следить за жизнью профессионального фотографа, то…
ПОДПИСЫВАЙСЯ НА КАНАЛ!
Видео которые тебе могут быть интересны:
Как снимать концерты — 🤍
Все про объективы — 🤍
Баланс белого — 🤍
Как выбрать студию — 🤍
Цветокор, ретушь и чем они отличаются от исходника — 🤍
МОИ СОЦСЕТИ:
ОБУЧАЮЩИЙ БЛОГ ФОТОГРАФА: 🤍
БЛОГ НЮ-ФОТОГРАФА: 🤍
ПОРТРЕТНОЕ ПОРТФОЛИО: 🤍
СТРАНИЧКА В ФБ: 🤍
ПАБЛИК ПРОДАКШНА: 🤍
#фотошоп #обработка





























