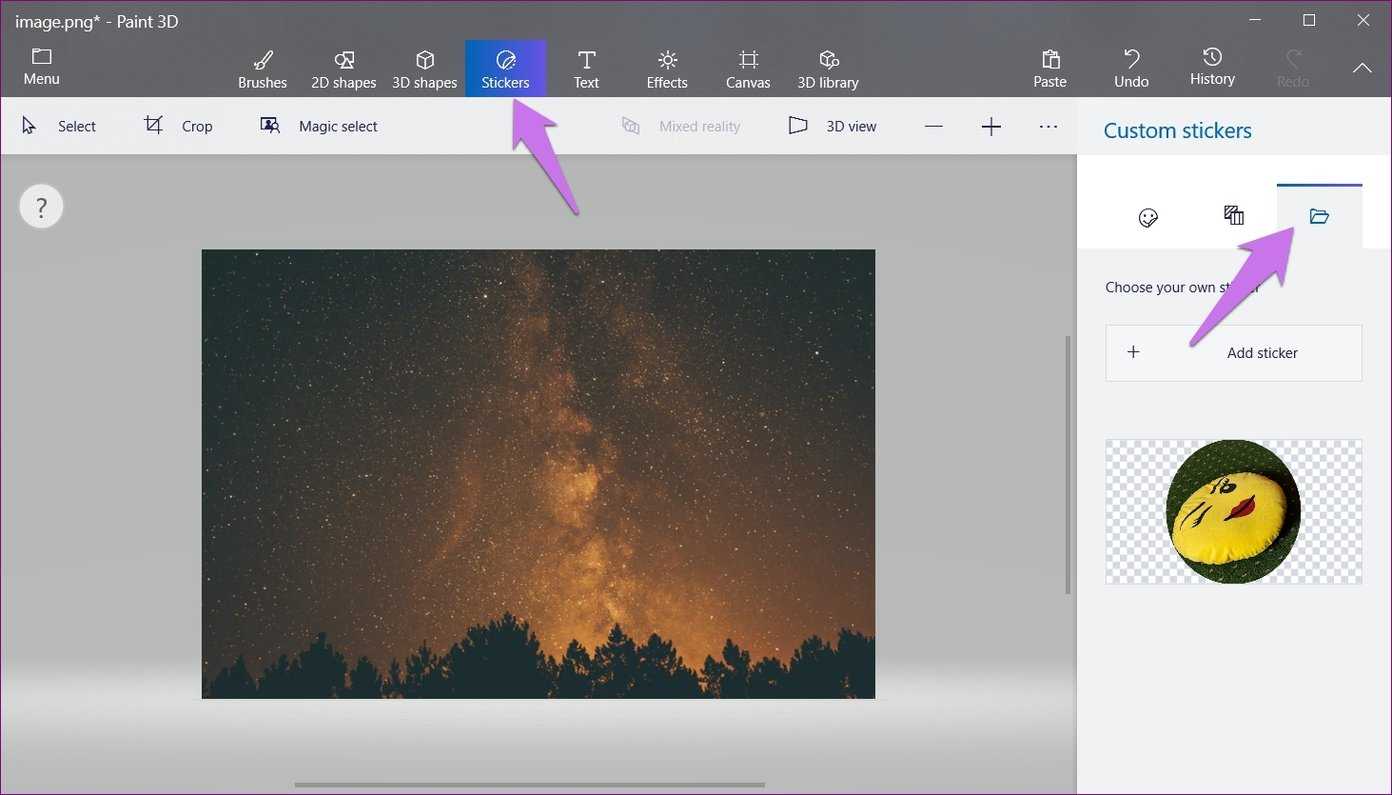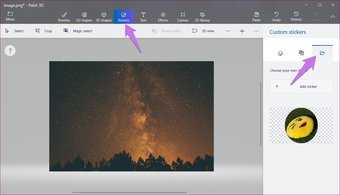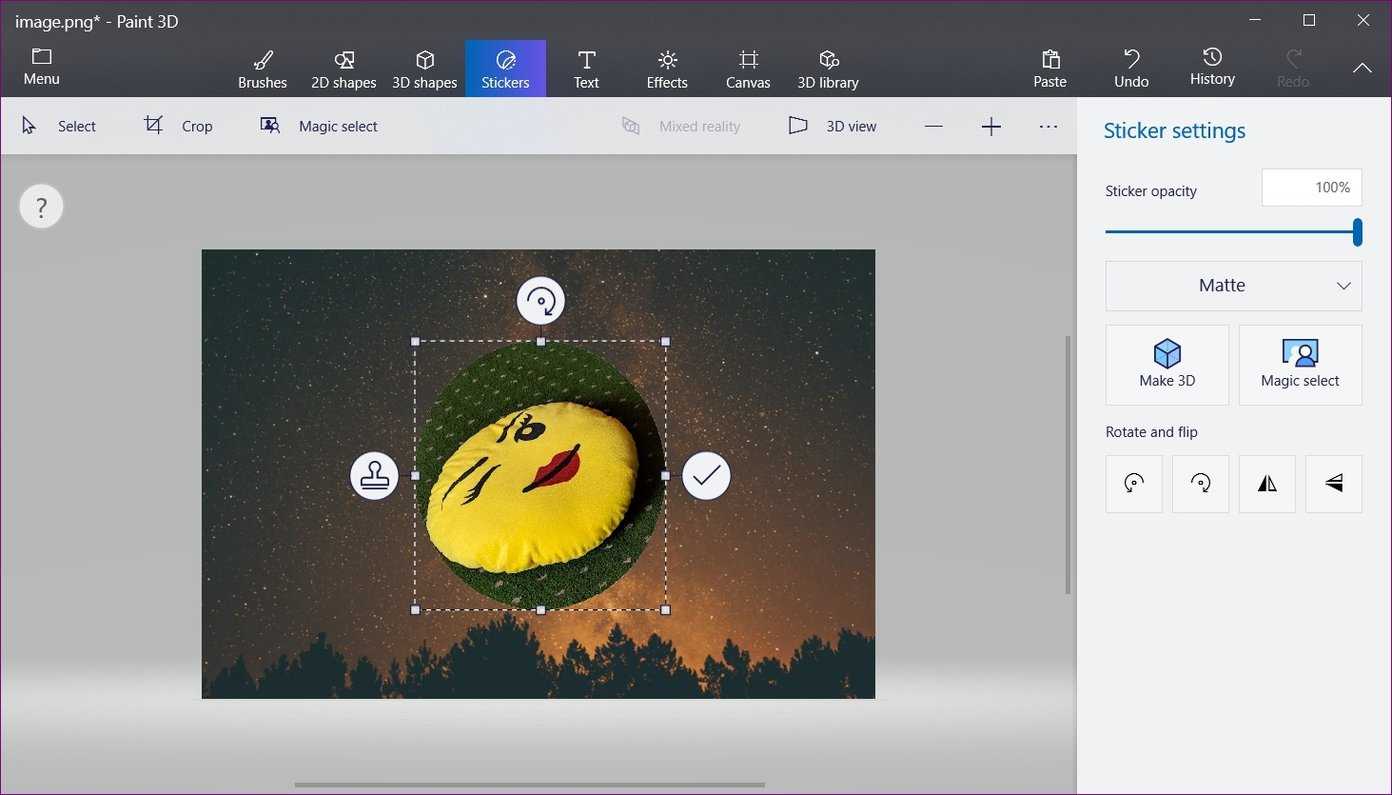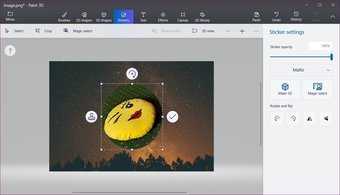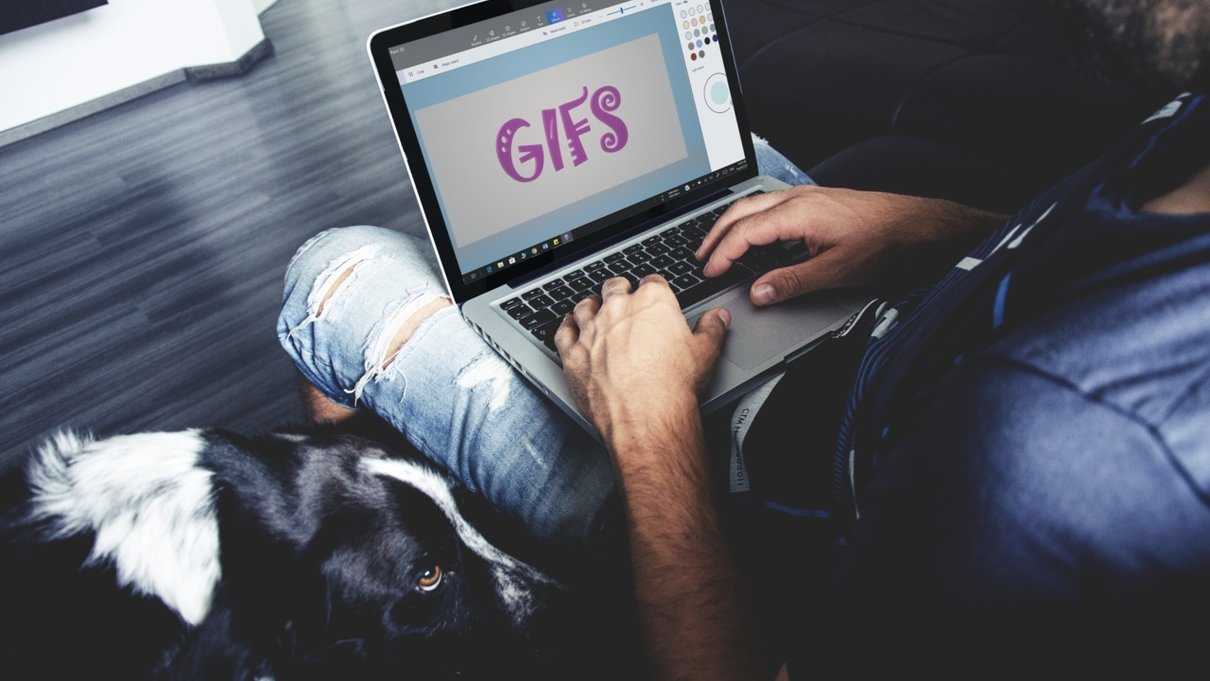Возможности
Для начала давайте рассмотрим список основных возможностей Paint 3D на Windows 10. Их можно выразить следующим образом:
- Поддержка множества различных форматов. Причем как для импорта, так для экспорта.
- Наличие массы эффектов, которые в два клика можно добавлять на любое изображение или фотографию.
- Подобно тому как это работает в Adobe PhotoShop, программа поддерживает волшебное выделение.
- Присутствуют стандартные инструменты такие как, масштабирование, обрезка, цветокоррекция и так далее.
- Если взглянуть на название Paint 3D, то последняя его часть неоднозначно на что-то намекает. Дело в том, что данный графический редактор поддерживает трехмерное отображение.
- Присутствует большое количество разных кисточек, маркеров, карандашей.
- Любой цвет, который мы выбираем, можно преобразовать в: матовый, глянцевый, металлический или полированный.
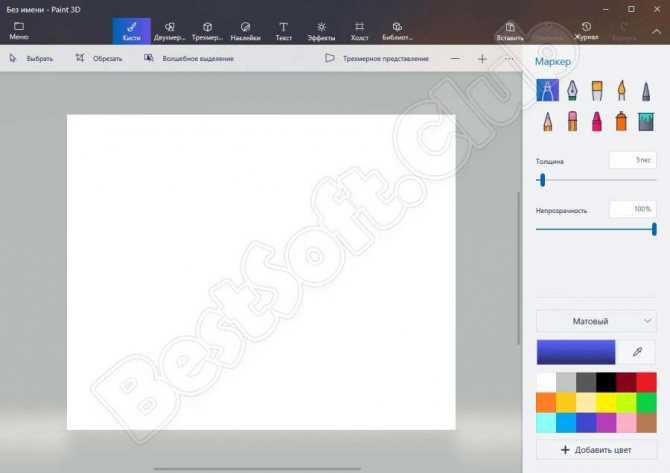
Теперь, когда мы рассмотрели возможности программы, давайте переходить к разбору ее сильных и слабых сторон.
Объединение двух изображений в Microsoft Paint
Шаг 1: Откройте первое изображение, которое вы хотите объединить с Microsoft Paint. Щелкните изображение правой кнопкой мыши и выберите Paint.
Шаг 2. Создайте место для второго изображения, развернув холст. Перетащите холст влево или вправо — в зависимости от позиции, в которой второе изображение будет объединено с первым.
Вставьте второе изображение в Paint. Вы можете сделать это, щелкнув раскрывающуюся кнопку под значком «Вставить» и выбрав «Вставить из».
Шаг 4: Выберите второе изображение из того места, где оно сохранено на вашем компьютере, и нажмите» Открыть «..
Шаг 5: С помощью курсора переместите второе изображение так, чтобы оно было правильно выровнено с первым изображением. Вы также должны изменить размер второго изображения так, чтобы размеры лиц (при размещении бок о бок) были одинаковыми.
После этого выберите часть второго изображения, которая будет объединена с первым ( или наоборот).
Шаг 6: Переместите выделенную область на первое изображение. Убедитесь, что они правильно выровнены, чтобы вы могли получить аккуратный конечный результат. Продолжайте перемещать выделенную область с помощью курсора или кнопок со стрелками на клавиатуре, пока не добьетесь правильного выравнивания.
Совет. В Paint вы также можете использовать сочетания клавиш Ctrl + Z и Ctrl + Y для отмены и повторения действий соответственно.
Шаг 7. Измените размер холста, чтобы удалить нежелательные пробелы и изображения.
Шаг 8: Сохраните объединенное изображение на свой компьютер. Щелкните параметр «Файл» в верхнем левом углу и выберите «Сохранить как».
Способ 3: приложения для телефона
Photoshop Express
Ссылки на установку:
Приложение Photoshop Express поможет составить коллаж с различными эффектами. Для этого платная подписка не нужна — достаточно зарегистрироваться или войти через Google/Facebook.
1. После авторизации разрешите приложению доступ к галерее. Откройте меню (значок ) и выберите «Создать коллаж».
2. Выделите несколько фотографий, тапните по стрелочке.
3. На нижней панели выберите один из эффектов.
Кнопка слева позволяет задать пропорции для финального изображения.
Через инструменты редактирования можно добавить, удалить, заменить или изменить загруженные фотографии.
А с помощью инструмента «Границы» можно задать внешнюю/внутреннюю рамку, настроить радиус угла.
4. Для сохранения проекта тапните по иконке .
Выберите пункт «Сохранить в галерее».
PicsArt
Ссылки на установку:
PicsArt обладает широкими возможностями для наложения фото на фото. Приложение платное, но позволяет оценить функционал в течение 7 дней в ознакомительном режиме.
1. Нажмите на значок + для перехода в галерею.
2. Добавьте основное фото. В нижней панели нажмите на кнопку «Доб.фото» и загрузите снимки для наложения.
3. Двигая за углы, можно менять размер и перемещать вложенный снимок. На нижней панели есть инструменты для редактирования: регулировка контраста и прозрачности, замена изображения, обрезка и другие.
4. Для применения изменений нажмите на .
Далее тапните по стрелочке.
Нажмите на кнопку «Сохр.» и картинка будет сохранена в галерее.
PixelLab
Ссылки на установку:
В отличие от предыдущих приложений, PixelLab не требует учетной записи и позволяет приступить к обработке сразу после запуска. Из минусов: в приложении нет русского языка и периодически всплывает реклама.
1. В главном окошке выберите один из предложенных шаблонов. Для нашей задачи подойдет и стандартный. Текстовое поле можно сразу удалить, коснувшись значка корзины.
2. Для загрузки основного рисунка войдите в главное меню (значок ) и выберите пункт «use image from gallery».
3. Укажите соотношение сторон, нажмите на значок .
4. Тапните по иконке + и выберите пункт «from gallery» для вставки другой картинки.
Второе фото можно разместить в любом месте на первом, поменять его масштаб. На нижней панели есть различные фильтры.
5. Для сохранения коснитесь значка вверху и выберите пункт «save as image».
Тапните по «Save to gallery» для перемещения готового снимка в галерею.
Обрезка, поворот и изменение размера изображения в GIMP
Мы собираемся объяснить, как сделать каждый из них, настолько подробно, насколько это необходимо, не вдаваясь слишком глубоко в то, на что способен GIMP. И поверьте нам, когда мы говорим, что этот инструмент для редактирования изображений с открытым исходным кодом существует уже довольно давно.
- Как обрезать изображение
- Как повернуть или перевернуть фотографию
- Изменение размера и масштаба изображения
- Изменение размера файла фотографии в формате JPEG
Поговорим об этом подробнее.
1]Как обрезать изображение
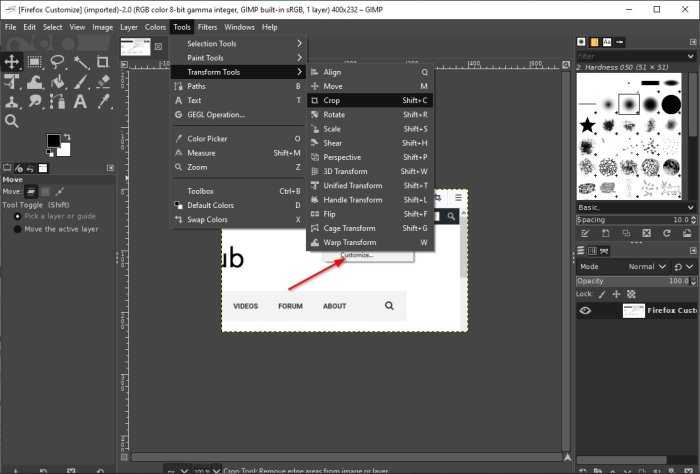
У людей есть миллион и одна причина, по которой нужно обрезать изображение. К счастью, это возможно с помощью GIMP, поэтому давайте посмотрим, что нужно сделать.
После того, как вы добавили фотографию в рабочую область, нажмите на инструмент «Обрезка» на палитре инструментов или выберите альтернативный маршрут, перейдя к Инструменты> Инструменты преобразования> Обрезка.
После того, как вы это сделаете, курсор мыши изменится, показывая, что функция кадрирования активирована.
Теперь, чтобы обрезать изображение, нажмите кнопку щелчок левой кнопкой мыши затем перетащите мышь в правую область, чтобы настроить изображение.
2]Как повернуть или перевернуть фотографию
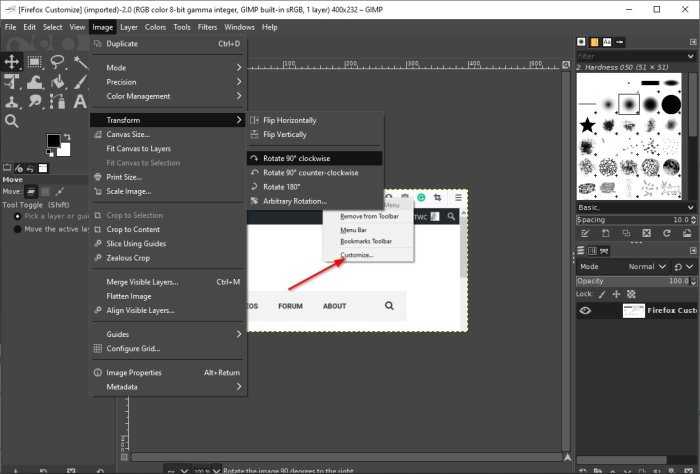
Обрезка — лишь один из аспектов обработки изображений в GIMP. Один из других — вращение или переворачивание.
Скажем, вы сделали снимок с помощью смартфона, но он перевернут или находится в неправильной ориентации. С помощью этого инструмента вы можете установить правильный угол, и это тоже несложно.
Хорошо, поэтому, когда дело доходит до поворота или переворачивания, добавьте свое изображение в рабочую область, затем нажмите Изображение> Преобразовать. Отсюда вы можете выбрать любой из доступных вариантов поворота и / или отражения фотографии.
Читать: Как создать анимированный GIF из видеофайла с помощью GIMP.
3]Изменение размера и масштаба изображения
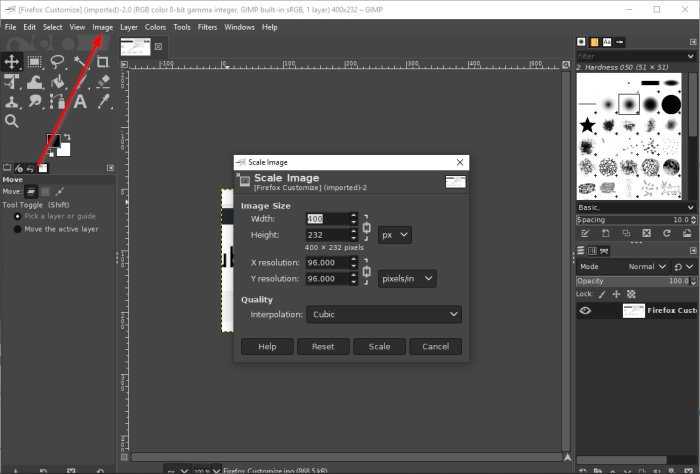
Одна из самых простых вещей, которую можно сделать в GIMP, — это изменить размер и масштаб фотографии. Возможно, фотография слишком большая для той цели, для которой она нужна. В подобной ситуации вам нужно будет изменить размер, уменьшив его до нужного размера.
Хорошо, тогда, чтобы изменить размер фотографии, добавьте контент в рабочую область, затем выберите Изображение> Масштабировать изображение. Сразу должно появиться диалоговое окно масштабирования изображения. Отсюда установите ширину и высоту фотографии, чтобы масштабировать ее до нужного размера.
Когда вы закончите, нажмите кнопку «Масштаб» внизу, затем завершите задачу, сохранив фотографию.
Читать: Как создавать округлые круглые изображения с помощью GIMP.
4]Изменение размера файла фотографии в формате JPEG.
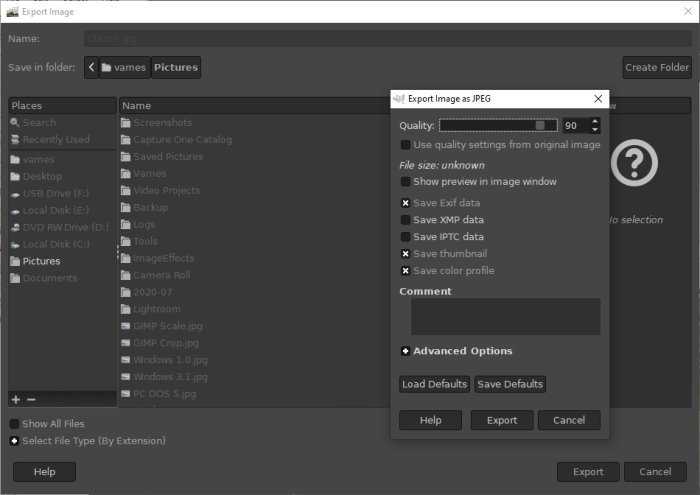
Масштабирование изображения — это одно, но можно ли уменьшить размер файла? Что ж, да, это возможно, и мы собираемся обсудить, как это сделать прямо сейчас.
Чтобы сделать фотографию меньше, вы должны сначала убедиться, что она в формате файла JPEG. После подтверждения выберите Файл> Экспорт, затем добавьте имя файла. После этого нажмите кнопку Экспорт кнопку в нижней части окна.
Теперь вы должны увидеть небольшое диалоговое окно с параметрами для увеличения или уменьшения качества изображения. Если изображение никогда раньше не сжималось, качество будет на уровне 100. Если это так, перетащите кнопку вниз, чтобы уменьшить размер, и вверх, чтобы увеличить.
Имейте в виду, что если размер будет уменьшен, это означает, что изображение будет сжато и потеряет качество.
Уменьшение размеров слоев
Картинки в рабочей зоне не совпадают по размеру, поэтому их масштабы предстоит изменить. На этом этапе задача состоит в следующем:
— изменить размер панорамы Москвы. Вернуть картинке оригинальный размер.
— уменьшить размер космического корабля.
Для уменьшения или увеличения размеров изображений в программе Gimp используется инструмент «Масштабирование».

Выделяем курсором слой, который будет масштабироваться. Нажимаем кнопку «Масштабировать» и программа помещает вокруг картинки направляющие линии, для визуализации исходного размера нижней фотографии. Большие изменения в нижней фотографии делать не пришлось. Мы подправили фотографию, вернув картинке исчезнувшие 2-3% объема.
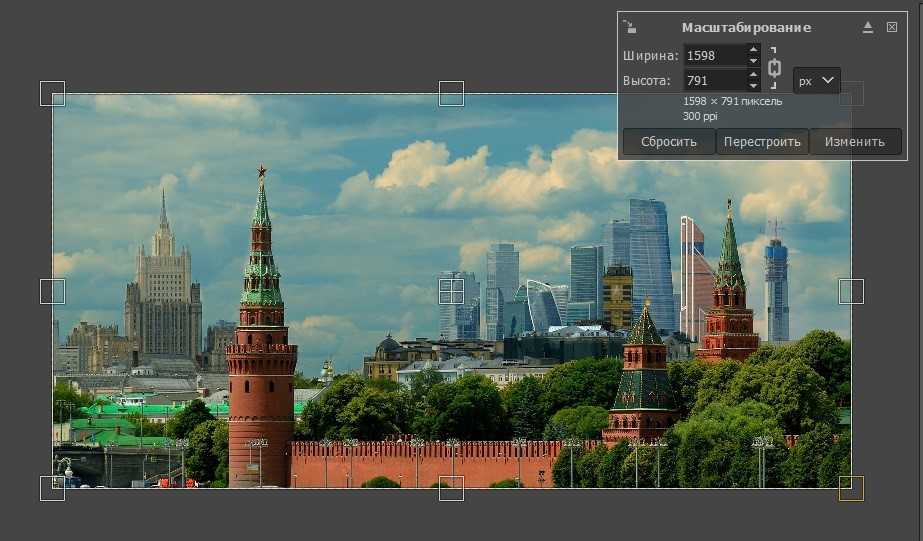
После нажатия кнопки «Изменить», программа включает бегунок изменений и через 3 секунды обновленный слой появляется в рабочей зоне.
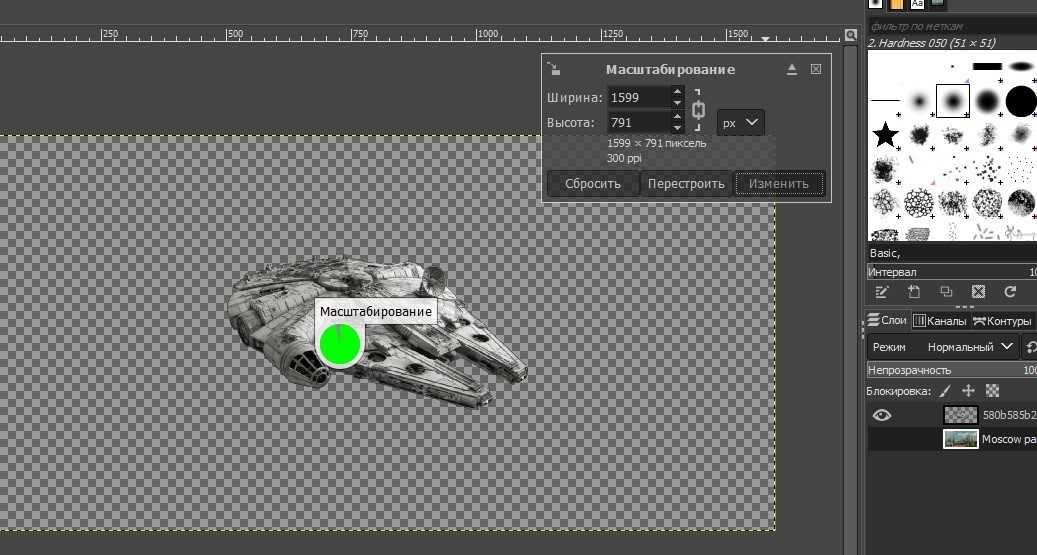
Затем повторяем те же действия со вторым изображением. Автору статьи хотелось, чтобы космический корабль стал меньше и в дальнейшем расположился на небе в левом углу изображения.
LiveInternetLiveInternet
Во время одного из последних обновлений на Windows 10 появилась программа Paint 3D, в которой можно создавать трехмерные изображения. Попробовала с ней разобраться. Там интуитивно все понятно.
Запускается программа Paint 3D из меню Пуск. Жмем на кнопку «Пуск» и находим эту программу в меню.
После нажатия на значок программы открывается окно приветствия. Мы можем создать новый проект, открыть сохраненный или вставить готовый шаблон из галереи. Программа позволяет создавать трёхмерные модели и изменять их со всех сторон.
Если не хотите, чтобы экран приветствия открывался всякий раз во время начала работы, то просто снимите галочку с «Показывать экран приветствия».
Чтобы начать работу в программе Paint 3D, нажимаем на кнопку «Создать».
На панели инструментов есть несколько вкладок: меню, инструменты для творчества, 3D, наклейки, текст, эффекты, холст, вставить, отменить, журнал.
Первая вкладка «Меню». При нажатии на эту вкладку откроется окно для сохранения проекта в выбранном формате, создании нового проекта, открытия сохраненного проекта, печати или экспорта файла.
Следующая вкладка «Инструменты для творчества». В набор этих инструментов входят: маркер, перьевая ручка, кисть для масла, кисть акварельная, карандаш, ластик, пастель, пиксельное перо. Сначала нажимаем на кнопку выбора цвета, а затем на выбранный инструмент. Двигаем мышкой по холсту и рисуем.
Внизу экрана рядом с карандашиком есть значок в форме глазика. Если на него нажать, то можно посмотреть, как все будет выглядеть в 3D — просмотр в 3D.
Следующая вкладка — 3D. Нажав на эту вкладку, мы можем создавать трёхмерные модели и объекты. Сначала выбираем цвет модели, затем нажимаем на модель, после щелкаем мышкой по чистому холсту и добавляем модель на холст. Двигая курсор мыши по холсту устанавливаем размер модели.
Для изменения расположения модели нажимаем на 3D модель и при помощи стрелок по бокам выбираем нужное расположение.
Следующая вкладка «Наклейки». Здесь мы можем добавлять на изображение или на 3D модель наклейки. Выбираем наклейку, нажимаем на нее, затем щелкаем курсором мыши по изображению на холсте, чтобы наклейка там появилась, и далее устанавливаем размер наклейки.
Кроме наклеек также можно добавлять: различные классические фигуры и текстуры или загрузить собственную наклейку.
На вкладке «Текст» мы можем добавить текст на изображение или 3D модель. Можно выбрать шрифт текста, размер, цвет, место расположения, выравнивание и т.д. Настройки текста находятся на боковой панели справа.
На следующей вкладке вы можете добавить «Эффекты» для холста: лаванда, нежная роза, пастель, мята, песок, загар, мёд, туман, вода, небо, тёмная сталь, пихта, камень, ночь, глина. Можно настроить насыщенность света.
На вкладке «Холст», вы можете изменить размер холста. Можно также сделать холст прозрачным.
В галерее объемных объектов находится более 20 готовых шаблонов различных моделей. Можно взять готовый шаблон трехмерного изображения и работать с ним. Меню ->> Открыть ->> Обзор файлов ->> Открыть объемный объект.
Можно сделать снимок экрана рабочей области.
Получится вот такое изображение.
Как легко и быстро разбить изображение на несколько частей с помощью GIMP
Если вы хотите легко и быстро разделить изображение на несколько частей, вам необходимо скачать и установить редактор изображений GIMP чтобы воспользоваться функциональными возможностями этой программы. Для этого выполните все шаги, которые мы объясним ниже.
Скачайте и установите программу GIMP
В качестве первого шага необходимо загрузить программу GIMP на вашем ПК. Для этого перейдите в веб-сайт издателя . Щелкните «Меню» и выберите «Загрузки». Найдите программу GIMP и загрузите установочный пакет на жесткий диск.
После завершения процесса загрузки найдите исполняемый файл и дважды щелкните его, чтобы установить приложение GIMP на компьютер.
Откройте изображение в программе GIMP.
Найдите программу GIMP на своем компьютере. Для этого нажмите на «Все приложения» в меню «Пуск» и найдите приложение или введите «GIMP» (без кавычек) в поисковую систему Windows.
Когда вы войдете в GIMP, вы увидите окно с пустым изображением. Выберите меню «Файл» и нажмите «Открыть». Найдите файл изображения на жестком диске и нажмите кнопку «Открыть».
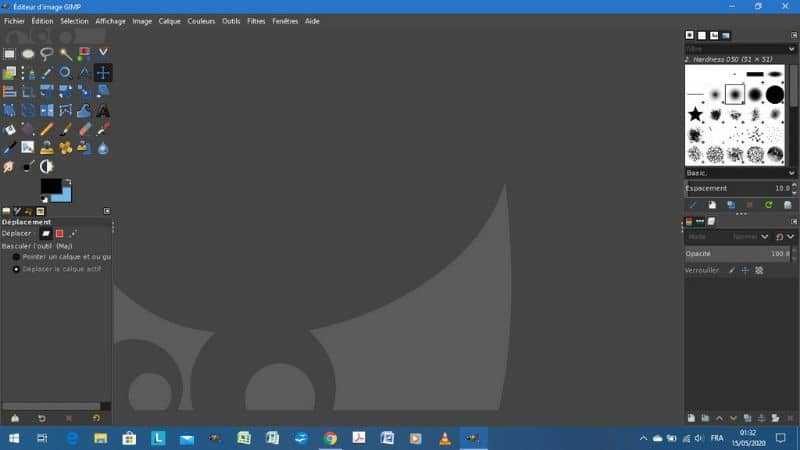
Используйте инструменты GIMP
В меню «Изображение» найдите кнопку «Фильтры». Вы увидите список фильтров, доступных для изображения в раскрывающемся меню. Выберите вариант «Карта». Сразу вы увидите список фильтров, в котором нужно выбрать «Карта».
Из всех доступных фильтров выберите «Маленькие плитки». Откроется новое диалоговое окно, в котором вы должны указать различные параметры для исходного изображения и эскиза.
Проверить функции
Отметьте эффекты, которые вы будете применять к изображению, с помощью поля «Проверка эффектов» . Для этого посмотрите на варианты «вертикальный», «горизонтальный» и «перевернутый». Позже вы можете выбрать вариант «Явная плитка», «Другая плитка» или «Все плитки».
Если вы выберете «Явную мозаику», вы сможете определить количество строк и столбцов с помощью текстового поля, которое вы увидите на экране.
Применить изменения к изображению
Щелкните «Количество сегментов» и перетащите курсор с помощью кнопки курсора. Таким образом вы получите предварительный просмотр уменьшенного изображения с эффектом мозаики .
Наконец, нажмите кнопку «Принять», чтобы применить изменения. Поэтому изображение будет разделено на части с помощью инструмента «Фильтры».
Как соединить фото, картинки и изображения
Соединить фото не составляет труда, если вы знаете как это сделать. Если же соединить картинки для вас проблема, то мы поможем. Существует множество способов соединить две фото в одно. Рассмотрим два простых метода, которые помогут вам соединить 2 фото. Для этих методов не потребуются сторонние программы.
Соединить две картинки можно:
- С помощью Paint
- С помощью онлайн-сервисов
Соединённые фото можно сохранить на компьютер как через первый способ, так и через второй.
Ниже вы найдете ссылки на два самых простых и быстрых способа соединить 2 картинки посредством онлайн-сервисов или использования Paint, который точно присутствует на ПК у всех.
А вы знаете, как соединить изображения?
Как пользоваться редактором GIMP
У начинающих пользователей возникает вопрос: как пользоваться GIMP?
Основная часть окна редактора отведена под область редактирования: там можно увидеть любые отображаемые изменения. По обе стороны от окна редактирования можно отыскать удобные панели инструментов. Там же можно зайти в панель настроек, посмотреть историю действий, выбрать параметры конкретного инструмента. Прямо как в фотошопе!
Рабочее поле или так называемый холст
Пример работы в GIMP
Посмотрите один из примеров работы в редакторе. Думаю вам понравится.
Как работать в GIMP 2.10?
Watch this video on YouTube
А если хотите подробнее научится работать в gimp, то у меня есть бесплатный видеокурс для начинающих
и электронная книга
Работа с фотографиями в GIMP
Основными задачами, почему стоит обратиться к программе GIMP, являются кадрирование и редактирование изображений. Посредством актуальных инструментов можно легко устранить недочеты заваленного горизонта, эффект красных глаз, неправильную экспозицию. Также редактор позволяет создавать из фотографий художественные композиции или дизайнерские коллажи различной сложности. Можно сделать даже превью для видео на ютуб.
Как сделать превью для видео YouTube с помощью GIMP
Watch this video on YouTube
Чтобы привести свои фото в безупречный вид, улучшить их качество, нам стоит воспользоваться базовым набором манипуляций. Это кадрирование, исправление уровня яркости, коррекция четкости. Все эти инструменты можно настроить, исходя из своих целей и комфорта.
Если есть потребность применить более продвинутые варианты работы с изображениями, помогут в этом инструменты выделения, при помощи которых легко удалить фрагменты фото.
Также можно изменить размеры, повернуть или отзеркалить изображение. Работая с кривыми, мы настроим баланс цветопередачи, показатели яркости и контрастности. Подробные уроки про кривые:
Есть в программе и фильтры, чтобы добавить фотографии художественный эффект.
Если фото вышли засвеченными из-за съемки в яркий солнечный день, можно поработать с инструментом Тон/Насыщенность. Посредством ползунков можно изменить тон снимка, степень освещенность и насыщенности.
При размытом изображении рационально использовать технику повышения резкости.
Сделав фото в условиях недостаточного света или с короткой выдержкой, мы получим кадр с повышенной зернистостью. Исправить ситуацию поможет инструмент Выборочное Гауссово размывание либо использования фильтра Удаление пятен.
Избавиться от эффекта красных глаз можно при помощи одноименного фильтра.
При проблемах с выдержкой лучше применить регулировки яркости и контраста. Также исправить недочеты выдержки можно при помощи инструментов Уровни или Кривые. Последний подразумевает перемещение управляющих точек кривой, которые создают оптимальную яркость.
Как пользоваться программой, если надо убрать нежелательный объект из изображения? Благодаря специальному фильтру Resynthesizer можно избавить кадр от лишних предметов.
Рисование в программе GIMP
Помимо работы с изображениями бесплатный графический редактор позволяет создавать свои изображения. Открыв новое изображение, можно при помощи инструментов Кисть и Карандаш. Также стоит попробовать инструмент «Аэрограф», воспользоваться градиентом, каллиграфическим пером, заливкой, убирая лишнее ластиком. Данная тема мало представлена на моем блоге, так как мы в основном редактируем готовые изображения.
При необходимости, в программу гимп для рисования можно установить любой удобный нам набор кистей. Кисти для графической программы можно скачать из сети или в этом разделе.
Таким образом, расширение возможностей программы зависит только от фантазии и мастерства пользователя.
Гимп отлично подойдет как для любительского рисования, так и для проработки векторных иллюстраций. Легко настроить инструменты графического редактора и под выполнение серьезных профессиональных заданий, создавая логотипы, интерфейсные элементы для интернет-страниц любой сложности.
📝 Лабораторное задание
Цели выполнения лабораторного задания к главе 1:
- открыть данное изображение, применить на нём недеформирующие преобразования и направляющие;
- найти образцы цветов из палитры «Default» в редакторе палитры образцов или диалоге изменения цвета;
- применить инструменты и , ровно закрасив прямоугольники;
- сохранить файлы проекта и итогового изображения.
1. Изображение
Вам даётся изображение с размытыми прямоугольниками. Вот оно:
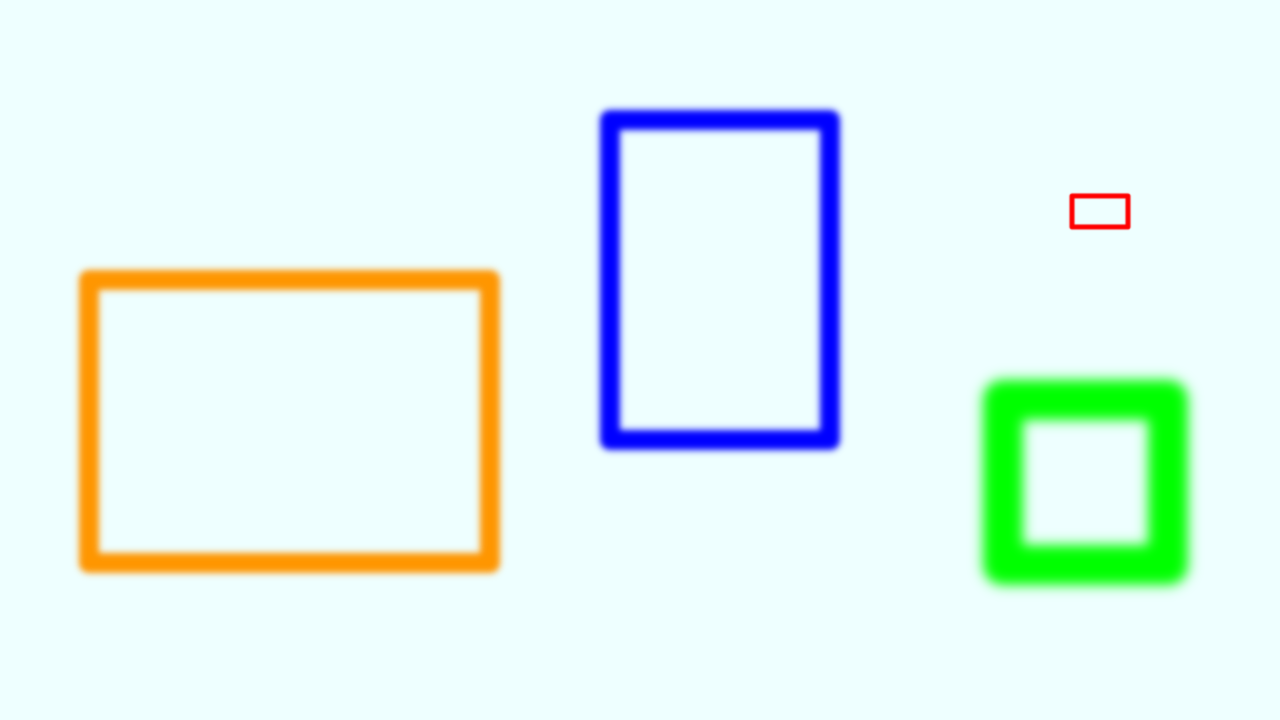
1.1.
Сохраните его на компьютер и откройте в GIMP через меню или перенеся его на панель инструментов.
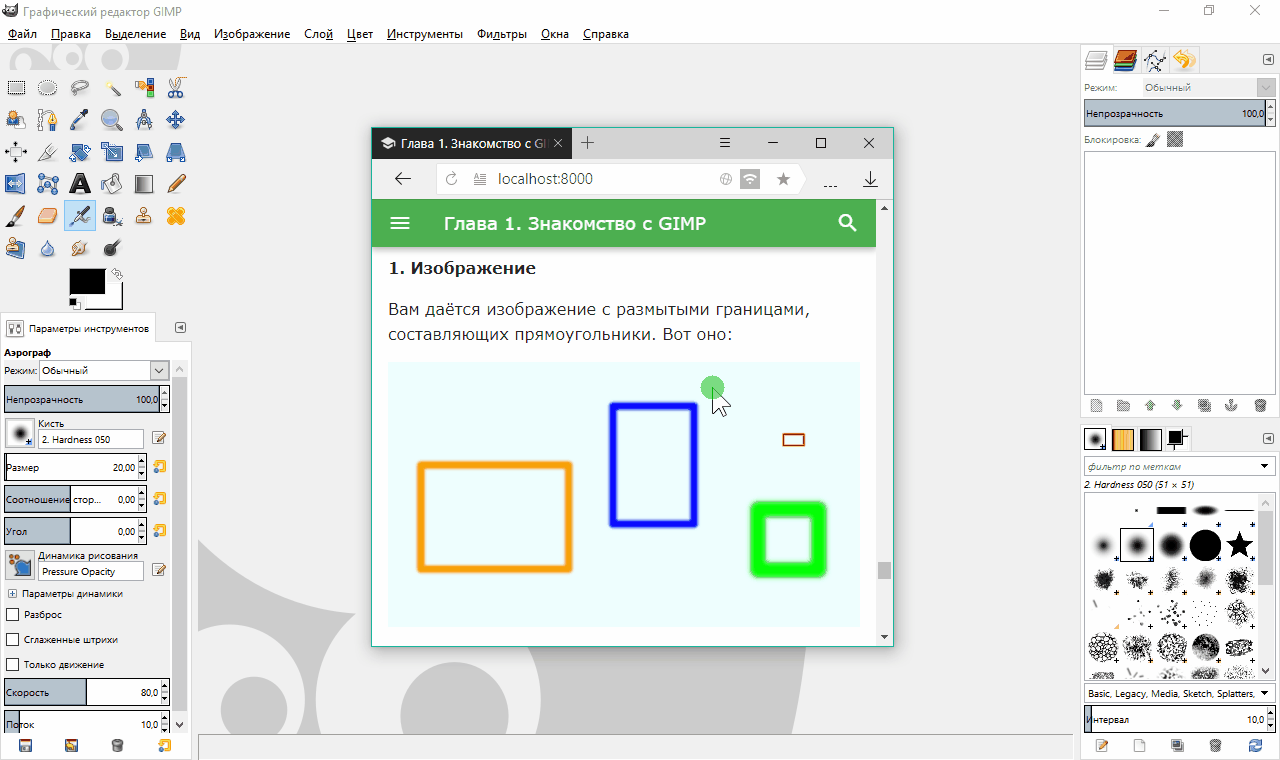
1.2.
Поверните изображение на полоборота, выбрав пункт меню .
1.3.
Обрежьте неиспользуемое пространство между фигурами и холстом с помощью . Под неиспользуемым пространством понимается совокупность диапазонов неизменных пикселей, цвет которых соответсвует вычисленному цвету фона.
1.4.
Создайте 4 направляющие, каждую через меню , по следующим параметрам:
| Ориентация | Положение |
|---|---|
| Горизонталь | 375 |
| Горизонталь | 406 |
| Вертикаль | 77 |
| Вертикаль | 133 |
Их пересечение создаёт привязку к обводке красного прямоугольника.
Если что-то неправильно, проверьте пункт 1.3 или 1.2. Отменить прошлое действие можно через меню .
2. Цветовая палитра
Попробуем посмотреть, что из себя представляют цветовые палитры в GIMP, поскольку речь о них пойдёт ещё в следующей главе. По умолчанию у вас выбрана палитра «Default», в которой содержится 23 цвета.
2.1.
Чтобы убедиться в этом, добавьте вкладку и найдите строку в списке палитр.
2.2.
Откройте редактор палитры образцов двойным щелчком левой кнопки мыши по стандартной палитре.
2.3.
Теперь обратитесь к активным цветам: цвет переднего плана и фона. Они видны на панели инструментов. Нажмите на цвет переднего плана (по умолчанию чёрный): откроется диалог изменения цвета. Переключите на пятый способ выбора цвета ― это будут образцы цветов выбранной ранее палитры.

Подобное, при желании, можно повторить со вкладкой , которую мы создали ранее.
3. Простые инструменты
Вам предстоит закрасить все прямоугольники изнутри соответствующими цветами.
3.1.
Возьмите инструмент и выделите им область пересечения направляющих, полученную в пункте 1.4.
3.2.
Не забывайте проверять точность выделения с помощью инструмента . Можно проводить масштабирование также удерживая клавишу и вращая колёсико мыши. Для смещения полотна зажмите колёсико мыши или клавишу и отведите мышь в нужную сторону.
3.3.
Инструмент . В параметрах включите режим добавления.
Выделите внутренности остальных прямоугольников, не оставляя на краях интерполирующие пиксели, то есть находя средние (более насыщенные) пиксели контуров. Это такие области, которые будут иметь на краях сплошную цветную рамку:
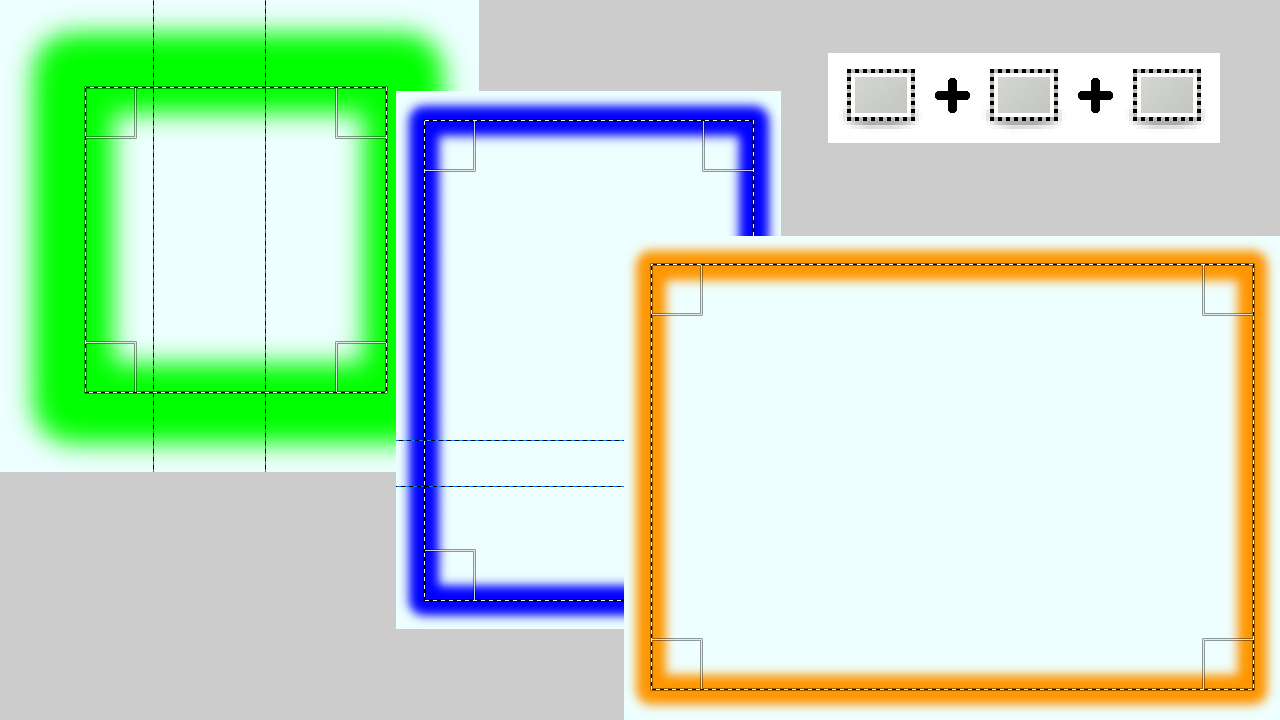
3.4.
Инструмент . Задайте размер кисти: . Выберите цвет образца: красный. Закрасьте прямоугольник одним нажатием: пиксели за пределами выделения затронуты не будут.
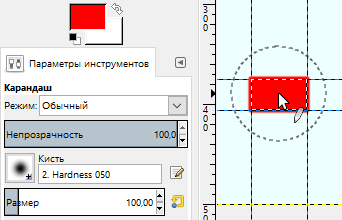
Подобным образом закрасьте соответствующими цветами из палитры зелёный и синий прямоугольники (потребуется несколько мазков).
3.5.
Оранжевого цвета нет в стандартной палитре, поэтому вам нужно снять тот, что есть, инструментом или, не переключая с , зажать клавишу . Нажмите на оранжевый пиксель на краю выделения.
В шестнадцатеричной форме этот цвет должен быть числом . Откройте диалог изменения цвета и проверьте на соответствие этому значению поле .

Теперь закрасьте последний прямоугольник этим цветом.
4. Сохранение и экспорт
У GIMP есть собственный открытый формат проектов с расширением . В нём хранятся все растровые составляющие (слои и каналы), метаданные и история изменений в сжатом виде без потери качества. Всё это позволит вернуться к точке отката или провести манипуляции с отдельными слоями, контурами и т. д.
Чтобы сохранить изображение в распространённых форматах PNG и JPEG, нужно проследовать к его экспорту.
4.1.
Давайте вначале сохраним проект. Для этого выберите , введите имя файла и нажмите «Сохранить». После этого проект можно перезаписывать, каждый раз выбирая в меню , если вы внесли какие-либо изменения.
4.2.
Теперь сохраним изображение в формате PNG. Откройте , введите имя файла и добавьте в конце . Как правило, расширение уже стоит, и вам только остаётся ввести имя файла. При нажатии кнопки «Экспортировать» появятся настройки для выбранного формата изображения. Чтобы не терять в качестве, степень сжатия PNG установите на (но для большинства изображений можно оставить значение больше).
Получим нечто такое:
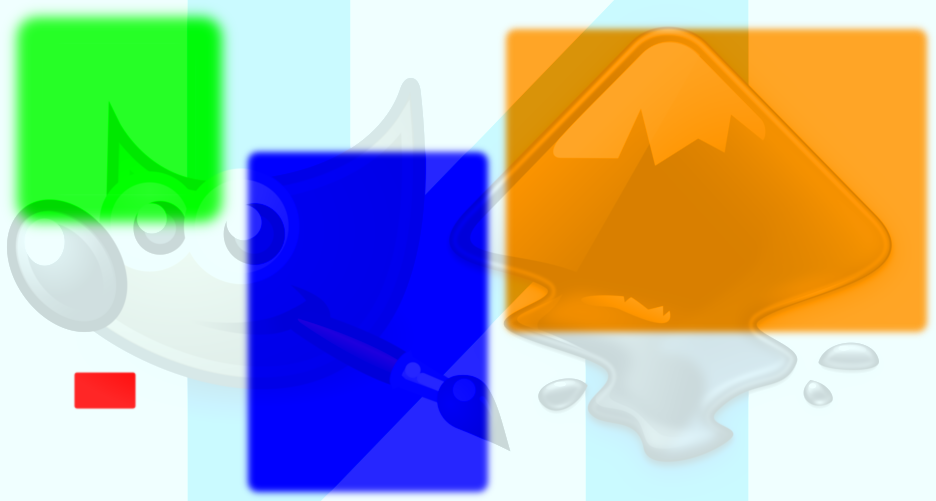
Мы подумали, что водяной знак пригодится. Вам его добавлять не нужно.
Вставка в Paint картинки в картинку — 7 способ
В некоторых случаях необходимо совместить два изображения в Paint, например, вставить лицо на картинку, или добавить на фоновое фото другой графический объект. Выполнить все необходимые операции нам помогут функции «Вставить из» или «Выделить».
1 вариант:
- Откройте изображение, которое будет служить фоном в окне приложения Paint.
- Нажмите на стрелку в кнопку «Вставить», выберите «Вставить из».
- Выберите на компьютере нужную картинку, которую необходимо поместить поверх открытой фотографии.
- Это изображение будет наложено на фоновую картинку.
2 вариант:
- Отройте в программе Paint изображение, которое нужно вставить поверх фоновой картинки.
- Нажмите на стрелку у кнопки «Выделить».
- В выпадающем меню нажмите на «Выделить все».
- Нажмите на клавиши «Ctrl» + «C».
- Войдите в меню «Файл», нажмите «Открыть» в контекстном меню.
- Выберите картинку, которая будет служить фоном.
- После открытия фоновой картинки, нажмите на клавиши «Ctrl» + «V» или на кнопку «Вставить».
Далее можете переместить вставленное изображение в другое место, изменить его размер, выполнить другие необходимые действия.
Если вставляемое поверх изображение имеет формат «PNG», вы можете убрать белый фон вокруг изображения. Полученный результат во многом зависит от качества исходной картинки.
В процессе выполнения этой операции есть одно отличие от предыдущего варианта:
- После добавления картинки в окно программы нажмите на стрелку под кнопкой «Выполнить».
- Вам нужно поставить галку в пункте меню «Прозрачное выделение».
- Щелкните по пункту меню «Выделить все».
- Нажмите на сочетания клавиш «Ctrl» + «C».
- Откройте фоновое изображение, а затем нажмите на клавиши «Ctrl» + «V».
IMG online
Поможет склеить несколько фото IMG online. Для выполнения операции потребуется:
- указать фотографии, которые требуется объединить. Делается это при помощи кнопки «Выберите файл»;
- задать настройки:
- расположение одной картинки по отношению к другой (горизонтально, вертикально);
- необходимость автоматической подгонки;
- поворот;
- обрезка;
- отражение;
- необходимость оптимизации размера изображения (задаётся в мегапикселях);
- выбрать выходной формат полученного коллажа;
- указать, требуется ли копировать метаданные с первого изображения;
- нажать на кнопку «ОК».
После нажатия кнопки изображение будет склеено.
Преимущества сервиса:
- оперативность работы. Процесс склейки занимает менее 10 секунд;
- сервис предоставляет возможность бесплатно склеить фото;
- простой не нагруженный интерфейс, способствующий удобству использования.
Недостатки сервиса:
- ограниченный входной формат. Допускается загружать только документы с расширением .bmp, .gif, .jpeg, .png, .tiff;
- ограниченный выходной формат. Файл можно сохранить в .jpeg либо в .png-24;
- нестабильная работа сайта при использовании смартфона.
Рабочая область
Запускаем GIMP 2 и видим интерфейс, состоящий из трёх окон. Окно изображения с панелью меню вы видите по центру снимка, а по бокам ― стыкуемые диалоги.
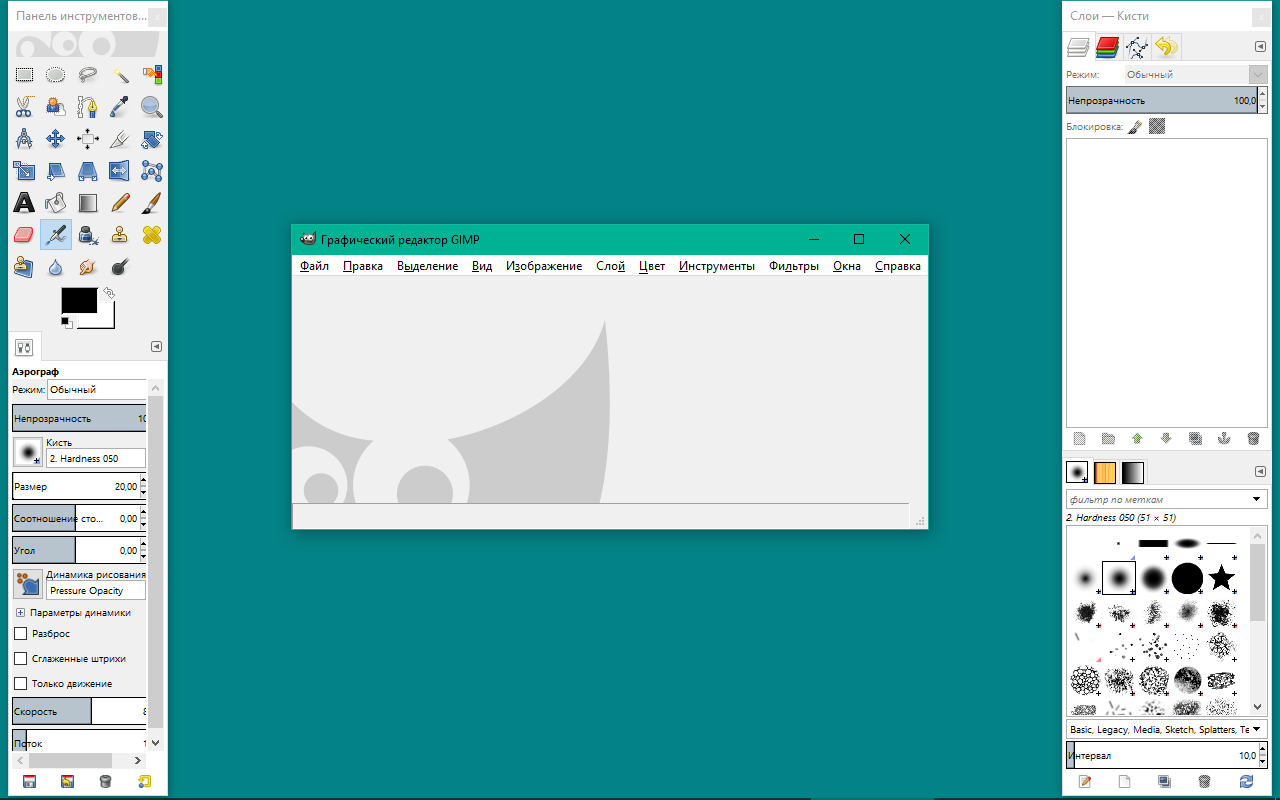
Подготовления
В качестве упрощения, переведём редактор в однооконный режим. Для этого выберите пункт меню . Ещё настроим ширину панели инструментов так, чтобы можно было хорошо рассмотреть нижележащие параметры.
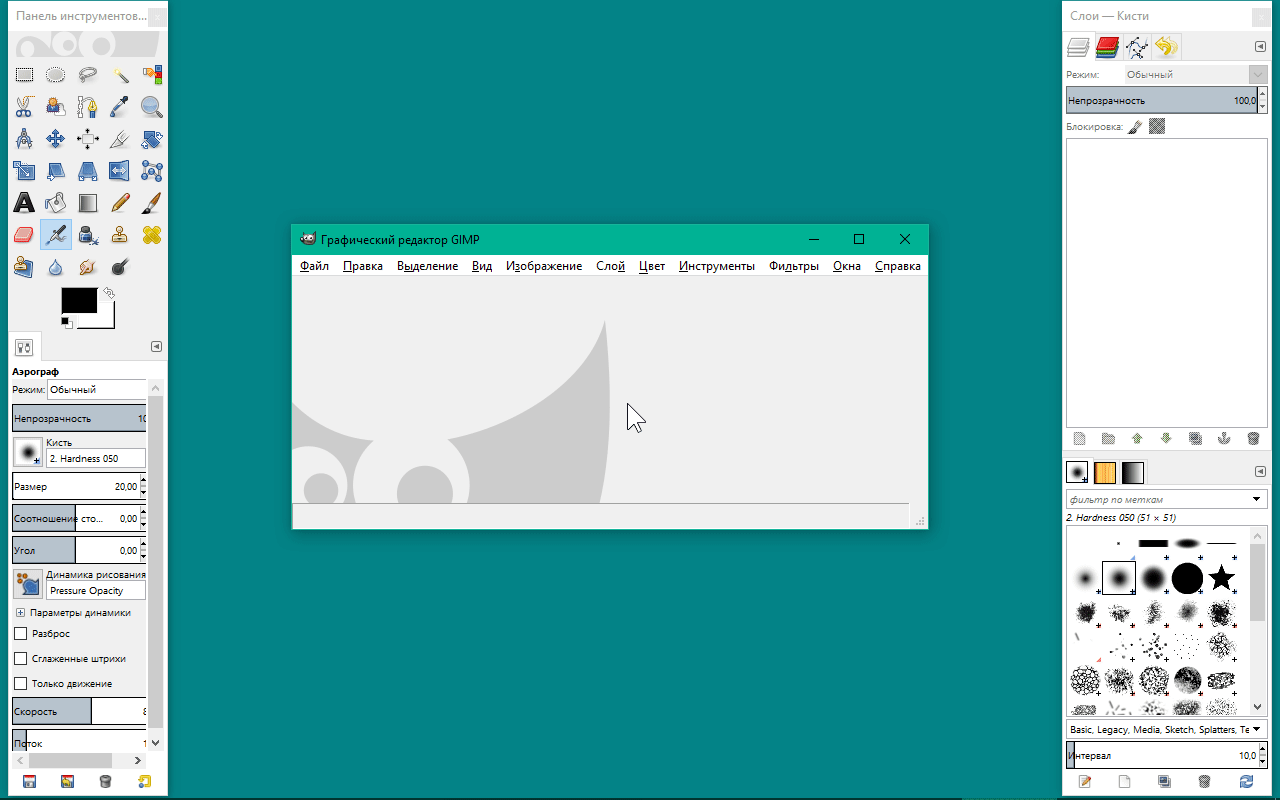
Давайте посмотрим, какие сочетания клавиш работают в программе: выберите пункт меню .
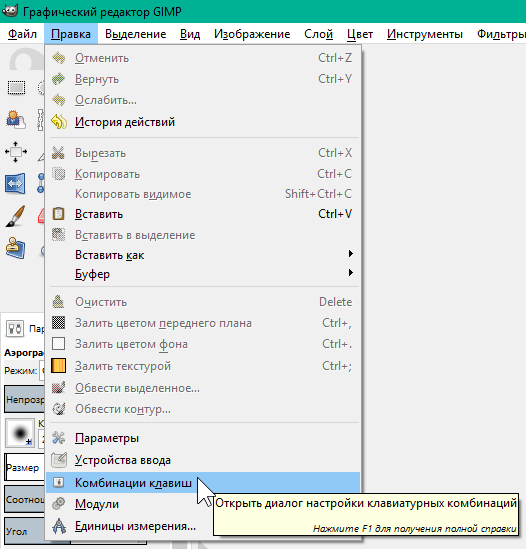
В ответственный момент их знание может здорово помочь. Но воспользоваться ими можно только, если фокусировка установлена в области изображения, а не в других панелях. Чтобы сбрасывать фокусировку в область изображения, нажимайте .
Работа со вкладками (стыкуемыми диалогами)
Параметры GIMP, которые предстоит регулярно менять при обработке изображений, вынесены в отдельные вкладки (т. н. «стыкуемые диалоги»). Перечень всех вкладок можно найти в подменю .
Вкладки можно объединять в панели, которые в свою очередь можно группировать с другими панелями и встраивать в окно изображения (при условии, что редактор в однооконном режиме).
Создадим вкладку для регулировки цветов переднего плана и фона. Обратитесь к одной из панелей: нажмите кнопку с серой стрелкой, а в появившемся меню выберите .
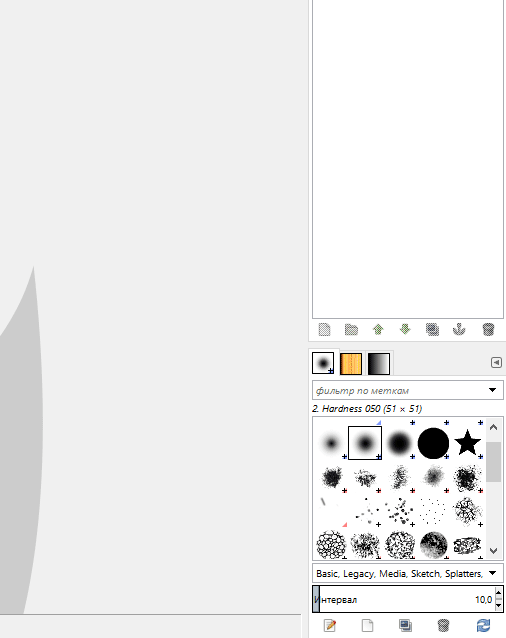
Открытую на панели вкладку можно удалить, выбрав
Возможности редактора Gimp
Графический редактор Gimp позволяет выполнять широкий спектр операций с различными изображениями. Он поддерживает большое количество форматов, имеет множество предустановленных фильтров, кистей и шаблонов. Если вас не устраивает изначальный функционал, его можно расширить за счёт дополнительных модулей. Итак, что же умеет программа?
- Создание и продвинутая обработка графических файлов, фотографий, логотипов, рисунков. Можно менять размер, редактировать цвет, соединить несколько фото в одно, настраивать уровень яркости, контрастности, цветового баланса, искажений, преобразовывать картинки из одного формата в другой.
- Поддержка родного формата XCF, а также JPG, JPEG, GIF, TIFF, PNM, MPEG, PNG, TGA, TIF, PS, XPM, BMP, SGI, PDF, ICO, PCX и множества других. И также предоставляется ограниченная поддержка PSD — оригинального формата Photoshop.
- Рисование. Для создания полноценных рисунков доступен полный набор рабочих инструментов, включающих карандаши, кисти, штампы и другие. Каждый элемент можно тонко настроить, изменить толщину и форму линий, а также прозрачность.
- Создание многослойных проектов. Каждый элемент может наноситься в виде отдельного слоя, который затем в случае необходимости очень легко удалить или подкорректировать. А также доступна полная настройка альфа-канала.
- Полный набор инструментов для преобразования и трансформации: наклон, масштаб, поворот, вращение, отражение.
- Выделение фрагмента изображения. Доступны такие инструменты выделения, как фрагмент свободной формы, эллипс, прямоугольник, а также интеллектуальное выделение.
- Поддержка сканеров и графических планшетов.
- Большое количество встроенных фильтров, возможность как поштучной, так и пакетной обработки файлов.
- История. Все ваши действия хранятся в разделе «История», благодаря чему вы сможете отслеживать все выполненные изменения.
- Анимация. Обработка анимационных файлов формата MNG. Каждый кадр обрабатывается как отдельный слой.
- Многоязычное меню, включая качественный перевод на русский и украинский языки.
- Детальная настройка интерфейса, возможность работать в классическом многооконном меню, так и в более привычном для новичков однооконном.
- Интеграция внешних инструментов, разработанных специально для редактора Gimp.
- Автоматизация ваших операций за счёт скриптов, написанных на языках Perl, Python и Script-Fu.
Совет: добавьте круговое изображение к рисункам в Paint 3D
Если вы хотите добавить это недавно созданное круглое изображение поверх другого изображения в самой программе Paint 3D, вы можете сохранить его как наклейку. Для этого, когда вы завершите шаг 1 процесса удаления фона (т. Е. Используйте инструмент выбора Magic), нажмите на изображение. Нажмите Сделать стикер на боковой панели.
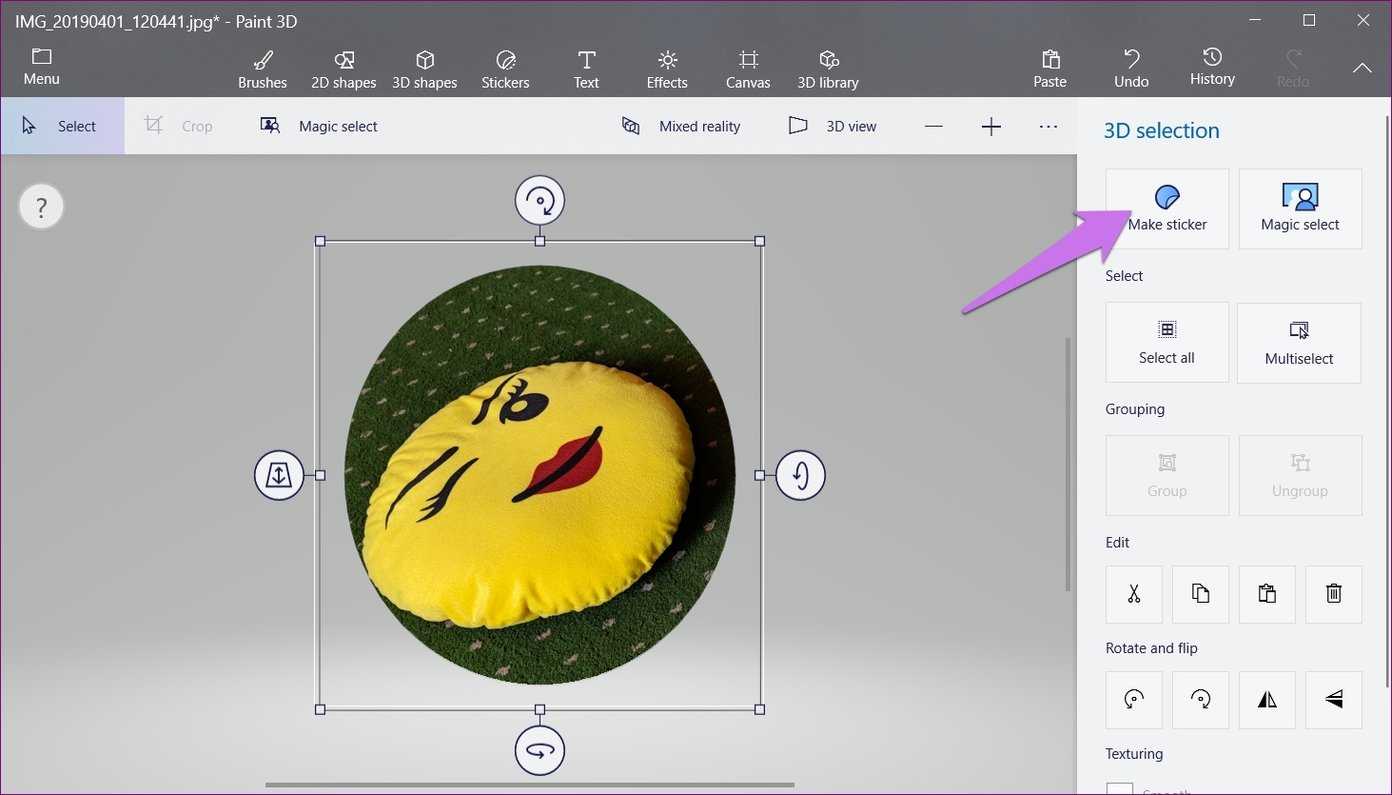
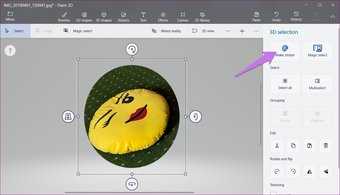
Теперь откройте изображение в Paint 3D, в которое вы хотите добавить это круглое изображение. Перейдите в раздел Наклейки вверху и нажмите на третий значок на правой боковой панели. Вы найдете ваше обрезанное изображение здесь. Нажмите на него, чтобы добавить к базовому изображению. Отрегулируйте его положение и размер и, наконец, сохраните изображение.