Следите за энергией группы
Ведущий онлайн-совещания задает темп и ритм, с которым будут двигаться участники. В онлайне особенно важны динамика и скорость, ведь физически мы устаем быстрее, а длительность встреч — короче. Делайте перерывы и разминки — помогайте группе быть в ресурсном состоянии.
Ведущему важно играть роль тамады, комментатора и коуча, работающего больше вопросами, чем ответами. Помните, что в онлайне от ведущего требуется больше энергии, поэтому учитесь настраиваться перед онлайн-мероприятиями и управлять собой по ходу

Экономика образования
Инструкция по применению: как эффективно общаться с коучем
Теперь попробуем добавить гифку по ссылке
Представим ситуацию, когда мы нашли в сети красивую анимацию. И теперь хотим добавить ее к себе на страницу в ВК. Давайте попробуем создать новый пост, с прикрепленной гифкой.
Для этого нам понадобиться ссылка на файл. Давайте для примера поработает с сервисом, который является площадкой с большим количеством анимации. Открываем страницу с любой гифкой, и щелкаем на кнопку «Ссылка на gif».
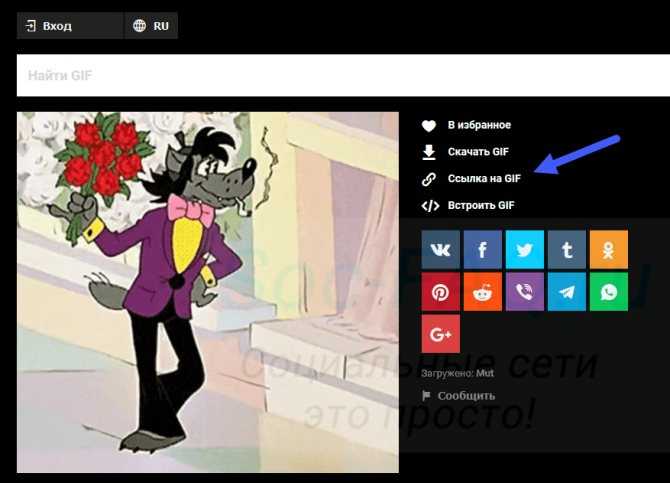
Копируем ссылку на гифку
Но не всегда есть такой интерфейс, иногда приходиться идти другим путем. Если нет специальных кнопок, получить ссылку можно следующим образом.
Наводим курсор мыши на изображение, затем щелкаем правой кнопкой мыши. В появившемся окне выбираем пункт «Скопировать ссылку на видео». Теперь открываем еще одну вкладку в браузере, и вставляем в адресной строке скопированные данные. Меняем разрешение с mp4 на gif. И копируем итоговый вариант ссылки.
Теперь возвращаемся в ВК, и идем на свою стену. Щелкаем курсором в блок «Что у вас нового». И вставляем ссылку в форму.
Если на предыдущих шагах мы все сделали верно, гифка автоматически загрузиться. Осталось только опубликовать пост — для этого жмем на специальную кнопку.
Как вставлять и просматривать анимированные изображения GIF в электронной почте Outlook?
Допустим, получатели вашего электронного письма, скорее всего, будут просматривать его в интернет-браузере, вы можете вставить анимированное изображение в формате GIF в электронное письмо для визуального описания или других целей. В этой статье будут представлены способы вставки анимированных изображений GIF в электронные письма Outlook и просмотра анимированных изображений GIF в полученных сообщениях электронной почты в Outlook.
Вставьте анимированное изображение в формате GIF в исходящее электронное письмо в Outlook
На самом деле, вы можете вставить анимированное изображение в формате GIF так же просто, как вставить любое обычное изображение в электронное письмо в Outlook.
1. В почта просмотр, создайте новое письмо, нажав Главная > Новая Электронная почта.
2. В новом окне сообщения поместите курсор в тело сообщения, куда вы вставите анимированное изображение в формате GIF, и нажмите Вставить > Картинки. Смотрите скриншот: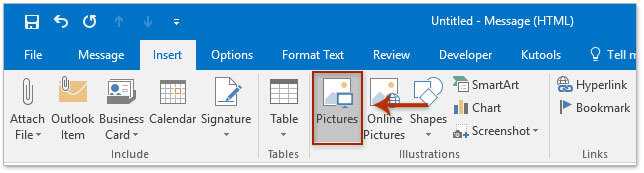
3. В открывшемся диалоговом окне «Вставить изображение» найдите и выберите анимированное изображение в формате GIF, которое вы вставите, и щелкните значок Вставить кнопка
Смотрите скриншот:Внимание: Вставленное анимированное изображение в формате GIF будет статичным в создаваемом электронном письме
4. Составьте письмо и отправьте его.
Внимание: Когда получатели просматривают электронное письмо в браузерах, изображение в формате GIF анимируется; Если получатели просматривают электронное письмо в Outlook, они могут просмотреть анимированное изображение в формате GIF с помощью следующих методов
Быстрый поиск и удаление повторяющихся писем в Outlook
С Kutools для Outlook Повторяющиеся электронные письма функцию, вы можете быстро найти и удалить их из нескольких почтовых папок или найти и удалить все дубликаты из выбранных двумя щелчками мыши в Outlook.
Нажмите, чтобы получить 60-дневную бесплатную пробную версию без ограничений! 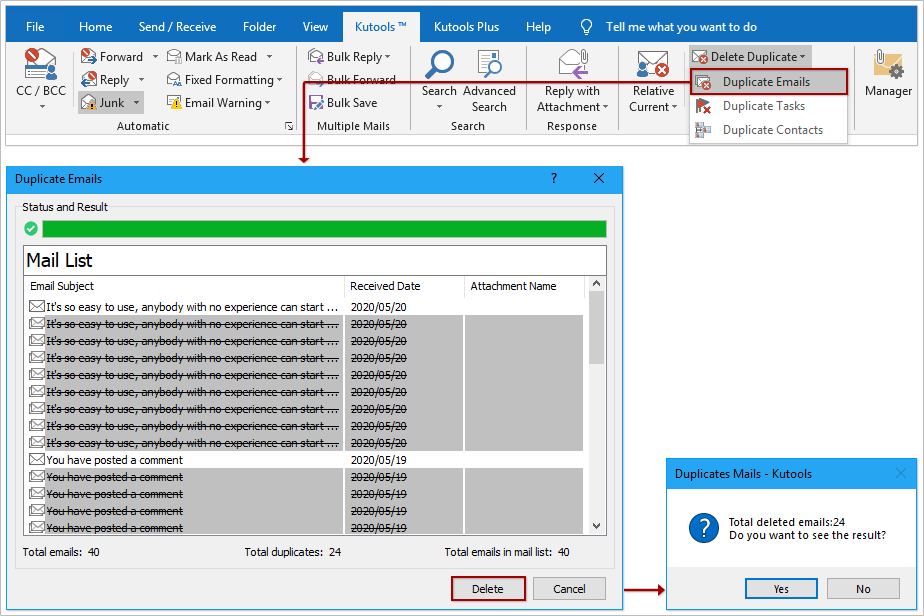
Просмотр анимированного изображения GIF в полученном электронном письме в Outlook
Например, вы получили электронное письмо с анимированным изображением в формате GIF в Outlook, вы можете просмотреть изображение в формате GIF, выполнив следующие действия:
1. В почта откройте почтовую папку, содержащую электронное письмо с анимированным изображением в формате GIF, а затем дважды щелкните его, чтобы открыть.
2. В открывшемся окне сообщения нажмите Сообщение > Действия > Просмотреть в браузере. Смотрите скриншот: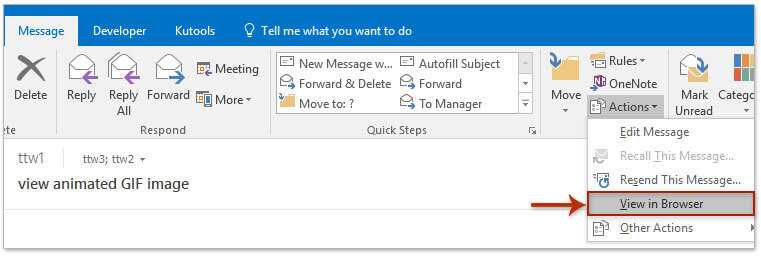
3. Во всплывающем диалоговом окне Microsoft Outlook щелкните значок OK кнопку.
И теперь содержимое электронной почты отображается в вашем браузере, а изображение в формате GIF анимировано.
Если у вас установлен Kutools for Outlook, вы можете просмотреть электронное письмо с анимированным изображением GIF по его Расширенная печать функцию.
Kutools для Outlook: Добавьте более 100 удобных инструментов для Outlook, вы можете попробовать их бесплатно без ограничений в течение 60 дней. Читать далее Бесплатная пробная версия
1. В почта просмотра, откройте почтовую папку, содержащую электронное письмо с анимированным изображением в формате GIF, а затем щелкните, чтобы выбрать письмо.
2. Нажмите Кутулс Дополнительная > Расширенная печать. И теперь вы можете видеть, что изображение GIF анимировано на панели предварительного просмотра.
И теперь вы можете видеть, что изображение GIF анимировано на панели предварительного просмотра. 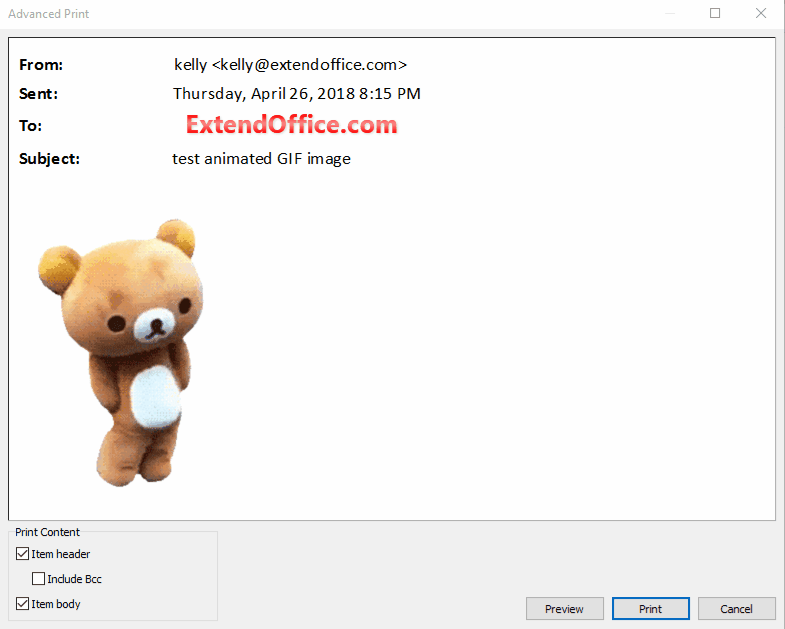
Внимание: С помощью Kutools for Outlook’s Расширенная печать вы можете легко распечатать электронное письмо без заголовка сообщения, без имени пользователя вверху. Кстати, эта функция также распечатает фоновые изображения электронного письма
Kutools для Outlook: Добавьте более 100 удобных инструментов для Outlook, вы можете попробовать их бесплатно без ограничений в течение 60 дней. Читать далее Бесплатная пробная версия
Чаевые: В этом видео, Кутулс вкладка добавлена Kutools для Outlook. Если вам это нужно, нажмите здесь получить 60-дневную бесплатную пробную версию без ограничений!


Больше информации… Скачать сейчас…
Предупрежден — значит, вооружен
Тенденция читать почту с планшетов и смартфонов вынуждает маркетологов следить за размером письма. Если письмо получится слишком тяжелым, мобильное устройство не сможет отобразить его полностью, и вместо части письма появится кнопка «Загрузить», а это неизбежно отразится на конверсии. Чтобы этих трудностей не возникало, письмо рекомендуется ограничить размером до 150 КБ. Это сделать непросто, потому что придется ограничивать элементы оформления, и прежде всего, файл с анимацией.
Размер итогового файла GIF зависит от количества цветов, кадров и анимированных элементов. И вот пример: если на картинке кот моргает, но в остальном неподвижен, вес файла будет небольшой из-за маленькой анимированной области. Если взять три разных фотографии и с помощью их чередования сделать танцующего кота, мы получим тяжелый файл.
Управляйте психо-эмоциональным фоном встречи
Поддерживайте дружескую атмосферу и проявляйте живой интерес к другим людям. Говорите на около рабочие и личные темы. Демонстрируйте общий контакт аудитории, несмотря на физическую удаленность друг от друга. Например, попробуйте организовать «микропозитив» на каждой встрече: расскажите хорошие новости или узнайте о делах коллег.
Идеальных встреч не бывает. Если у кого-то отключился интернет или презентация, разрядите обстановку и призовите участников относится к ситуации проще. Экспериментируйте и вовлекайте участников всеми доступными способами.
Больше информации и новостей о трендах образования в нашем Telegram-канале. Подписывайтесь.
Установка Gif на рабочий стол
Часто в сети встречаются настолько милые гифы, что просматривать их можно часами. Чтобы любоваться приятной глазу анимацией, не отвлекаясь от работы, достаточно установить файл гифа в качестве заставки на рабочий стол.
Функцию анимированных обоев поддерживает несколько версий Windows, например, Виста и 7. Перед установкой анимации на рабочий стол необходимо активировать функцию DreamScene, а также скачать сам гиф-файл на компьютер.
Для этого нужно следовать пошаговой инструкции:
Шаг 1. Необходимо скачать приложение DreamScene Activator.
-
скачиваем программу;
-
извлекаем установочный файл программы из архива, перетянув его левой кнопкой мышки на рабочий стол;
-
открываем установочный файл от имени администратора, кликнув по нему правой кнопкой мыши и выбрав пункт «Запуск от имени администратора».
-
появится вот такое крохотное окно.
Шаг 2. Двигаем ползунок в сторону, пока в графе не появится «ON».
Двигаем ползунок в сторону, пока в графе не появится «ON»
Шаг 3. Перезагружаем компьютер.
Шаг 4. Открываем папку с сохраненной гифкой и кликаем по ней правой кнопкой мыши. В появившемся меню выбираем пункт «Set as Desktop Background».
Кликаем по гифке правой кнопкой мыши, выбираем пункт «Set as Desktop Background»
Распахните двери в мир анимационного дизайна
Дизайнеры только начинают понимать возможности анимированных логотипов. Для многих компаний — это отличный способ быть замеченными и стимулировать взаимодействие аудитории с брендом.
Динамический логотип в начале видео, на экране загрузки приложения или в верхней части сайта может выгодно выделить компанию среди других. Поскольку технологии продолжают развиваться, а ожидания клиентов продолжают расти, возможности анимации также будут увеличиваться. Кто знает, может быть вы будете использовать VR и AR элементы в дизайне логотипа, чтобы передать сущность бренда в совершенно новом цифровом мире.
Если вы еще не сталкивались с динамическими логотипами, настало время для эксперимента!
Как вставить гифку в презентацию? Почему GIF не двигается?
Презентацию легко сделать чересчур сухой или скучной
Чтобы немного разнообразить её, многие вставляют в Powerpoint гифки, например «спасибо за внимание» в конце. Но для этого сначала нужно вставить гифку в презетнацию
Об этом мы вам и расскажем в этой статье. Всё просто до безобразия.
Как вставить гифку в презентацию? Для этого всего лишь…
Нужно нажать в верхнем меню на вкладку «Вставка» и ниже нажать на иконку «рисунок». Так как GIF анимация — это всё-таки картинка, то и правила к ней будут применяться те же самые. Жаль, нельзя напечатать таким образом гифку на футболке.
После нажатия появляется стандартное окно с выбором файла. Выбираем и вставляем нужную гифку, перетаскиваем в нужное место. Вуаля, готово! Также можно просто перетащить гифку в презентацию из папки.
Почему моя гифка вставляется как обычное изображение и не двигается?
В режиме редактирования презентации гифка не двигается, и выглядит как статичное изображение. Но стоит сохранить презентацию с гифкой и открыть её для просмотра, как происходит чудо — GIF анимация оживает! Поэтому если ваша гифка не анимируется, то, скорее всего, вы просто открыли презентацию в Powerpoint в режиме редактирования. На рисунке ниже показано, как открыть презентацию для просмотра.
Чтобы открыть презентацию в режиме просмотра, нажмите на неё правой кнопкой мыши, затем «Показать». Она откроется в режиме просмотра, где все гифки будут анимированы.
Также ваша гифка потеряет свои анимационные свойства, если применить к ней некоторые фильтры Powerpoint. Не советуем применять к GIF рамку, но тени ничего плохого с ней не сделают, и анимация по-прежнему будет работать. Вы можете поэкспериментировать с этим. Проверьте, работает ли нужная гифка в режиме просмотра без примененного редактирования Powerpoint.
Как вставить GIF анимацию на каждый слайд презентации?
Слишком много гифок в презентации не бывает! Если вы согласны с этим высказыванием, то вам может понадобиться добавить GIF на каждую страницу презентации, в каждый слайд. Вместо того, чтобы вручную добавлять гифки на каждый отдельный слайд, лучше сделать всё автоматически. Итак:
1. Нажмите на вкладку «Вид», затем на кнопку «Образец слайдов».
2. Добавьте гиф-анимацию указанным выше способом.
3. Когда шаблон будет закончен, нажмите на кнопку «Закрыть режим образца», как показано на рисунке.
4. Шаблон слайда с гифкой создан! Теперь можно создавать на его основе новые слайды, либо применять этот шаблон к уже созданным слайдам. Для этого нажмите правой кнопкой мыши по нужному слайду, и наведите на вкладку «Макет». Программа предложит вам различные шаблоны, в том числе и тот, который вы недавно создали. Готово!
Вы можете и вручную добавлять гифки на все необходимые слайды. Для этого не нужно ничего перетаскивать или добавлять из папки. Просто выделите гифку, нажмите ctrl+c, затем перейдите на слайд, куда нужно вставить гифку, и нажмите ctrl+v. GIF анимация окажется на целевом слайде в том же самом месте, где она находилась на донорском.
Что ещё нужно знать о вставке гифок в презентацию?
Помните, что гифки могут существенно повысить размер вашей презентации: многие «весят» более 1 мегабайта! И все они будут храниться в вашем файле .ppt
Если вы ограничены в размере файла, то обращайте внимание на этот фактор. Вы можете легко менять размер гифки, как и любого изображения, просто сдвигая и раздвигая её границы
Её способность к анимации от этого не пропадёт. Гифка не будет проигрываться в режиме редактирования: там она выглядит как её первый кадр. Только в режиме просмотра она начнёт проигрываться! Часто на поиск гифок уходит больше времени, чем на всю презентацию. Так что мы позаботились о вас и создали много тематических коллекций гифок в этом разделе сайта. Некоторые подборки гифок — с аплодисментами, благодарностью за внимание, салютом. У нас вы наверняка найдете нужную анимированную картинку!
Надеемся, что наши способы вставить GIF-анимацию в презентацию вам помогли. Пусть ваша презентация принесёт вам хорошую оценку, зачёт или одобрение начальства. И напоследок — гифка, которая использовалась нами для примера.
Сохранение анимации на компьютер
Чтобы любоваться анимированным изображением на страничке браузера, достаточно активировать проигрывание соответствующего формата в настройках обозревателя. Но смотреть гифки можно и без подключения к сети. Благодаря возможности просматривать анимацию в формате mp4, gifы можно проигрывать на любом устройстве.
Инструкция по сохранению gif картинок с интернета на компьютер
Из сети интернет
Для сохранения большинства гифок используется простой метод в несколько кликов. Как сохранить анимацию:
-
Необходимо открыть страницу с гифкой и навести на нее курсор. В любой точке изображения достаточно нажать правый клик мыши.
-
В выпадающем меню ищем соответствующий пункт. Чаще всего он называется «Сохранить картинку как».
-
Далее нужно выбрать папку, в которую будет помещен файл. Сохраненная таким способом гифка получит расширение .gif.
Сохраненная гифка на рабочем столе
Сохранение ролика показано на примере сайта Одноклассники:
- Наводим курсор на видео и нажимаем правым кликом мыши.
-
Ищем в выпадающем меню вариант «Сохранить видео как».
-
Выбираем папку для сохранения.
Со страницы Вконтакте
Как сохранить гифку с ВК:
-
Зажимаем кнопку «Ctrl» на клавиатуре и одновременно нажимаем на изображение левым кликом мыши.
-
Анимированное изображение откроется в отдельной вкладке обозревателя.
-
Далее действуем привычным способом. Нажимаем правым кликом мыши по гифке и выбираем пункт «Сохранить картинку».
-
Выбираем путь для файла.
Нажимаем «Сохранить документ на диск»
Кликаем правой кнопкой мышки на скачанный файл и выбираем пункт «Показать в папке»
Как вставить gif анимацию в комментарии Вконтакте
Сохраненную анимацию можно не только проигрывать на компьютере, но и вставлять в комментарии во Вконтакте.
Для этого:
Для этого:
-
находим маленький плюсик, появляющийся в углу гифки, если на нее навести курсор мыши. Иногда вместо плюсика отображается кнопка «Добавить в Документы»;
-
при нажатии на него гифка копируется в раздел «Мои документы» аккаунта ВК.
Из Моего Мира
Как сохранить гифку из Моего Мира:
Шаг 1. Находим понравившуюся анимацию и открываем ее.
Находим понравившуюся анимацию и открываем ее
Шаг 2. Когда картинка начнет «проигрываться» в отдельном окне, нажимаем на нее правой кнопкой мыши. В появившемся контекстном меню ищем пункт «Копировать URL картинки».
Нажимаем правой кнопкой мыши по анимации, нажимаем на пункт «Копировать URL картинки»
Шаг 3. Теперь необходимо перейти по скопированному адресу. Для этого открываем пустую вкладку браузера и вставляем в адресную строку «урл» из буфера обмена — нажимаем в строке правую кнопку мыши и выбираем «Вставить из буфера и перейти».
Нажимаем в строке правую кнопку мыши и выбираем «Вставить из буфера и перейти»
Шаг 4. После этих действий искомая гифка проиграется на белом фоне, где ее можно сохранить привычным методом — нажав правую кнопку мыши и выбрав «Сохранить картинку как».
Нажимаем правую кнопку мыши по анимации и выбираем «Сохранить картинку как»
Внедрение объектов
По возможности лучше вставлять внешниеобъекты прилинкованными , чтобы при их изменении они сразу изменялись внутри всех используемых проектов роликов (презентаций). Иначе придется идти по всем роликам и менять всё внутри каждого.
Например, изменилось изображение заднего фона, и оно автоматом будет измененным во всех презентациях. Или используете, например, картинку ноутбука, а потом заметили, что на нем не стерт логотип производителя. Итого – удаляем в исходном изображении лого – и во всех презентациях сразу изменения вступают в силу.
Это касается аудио, видео, картинок, иконок. Видео тем более, т.к. как минимум при его внедрении оно копируется и файл PPT становится огромным.
Для встройки элемента из другого файла
PowerPoint придуман лайфхак – в презентации нужный элемент надосохранить как EMF , чтобы не терять векторную графику (другие форматы все растровые типа PNG или JPG) и уже вставлять как прилинкованный объект в нужный файл PPT.
Виды анимации в PowerPoint
Первый вид — Вход
Эта группа состоит из 13 эффектов и предназначена для анимации любых элементов, которые нужно ввести на слайд. Применяется, обычно, для заголовков.
Также частенько используется для изображений, диаграмм или текстовой информации. Это происходит в том случае, когда элементы не должны показываться зрителю с самого начала, а вводятся на слайд по ходу выступления докладчика.
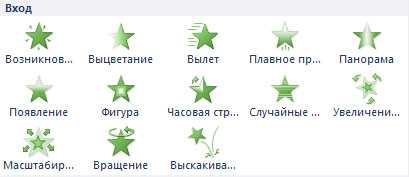
Даже некоторые названия эффектов из этой группы говорят о том, что они призваны «проявлять» объекты: возникновение, вылет, плавное приближение, появление, увеличение, выскакивание.
Второй вид — Выделение
Группа Выделение состоит из 19 элементов. Данный вид анимации предназначен для того, чтобы сделать акцент на каком-то понятии и точнее донести до зрителей смысл того, что хочет сказать докладчик.
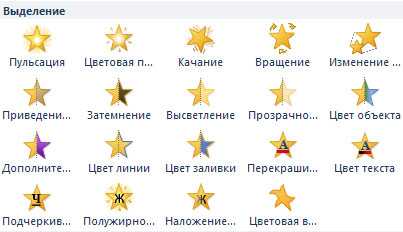
С помощью инструментов группы Выделение можно выделять важное содержание, применяя различные эффекты и заставлять объекты вырастать, сжиматься, становиться светлее или темнее, менять цвет и т.д
Третий вид — Выход
Группа состоит из 13 эффектов, которые используются для тех объектов, которые должны как бы уйти со слайда.
Например, если вы по ходу своего выступления хотите удалить графику или заставить исчезнуть какой-то текст.

Четвертый вид — Пути перемещения
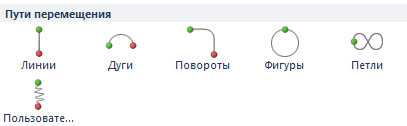
Эта очень интересная группа эффектов анимации, состоящая из 6 элементов. С помощью инструментов Пути перемещения можно заставить различные объекты двигаться в нужном нам направлении — по прямой, по дуге, выписать восьмерку или задать пользовательский путь.
Например, помните школьную задачку, где «Из пункта А в пункт В выехал велосипедист со скоростью … » ? Так вот, благодаря применению этих эффектов можно задать путь велосипедиста, и он действительно будет двигаться по слайду презентации из пункта А в пункт В. И учителю проще, и детям радость.
КАК ВСТАВИТЬ ГИФКУ В ПИСЬМО
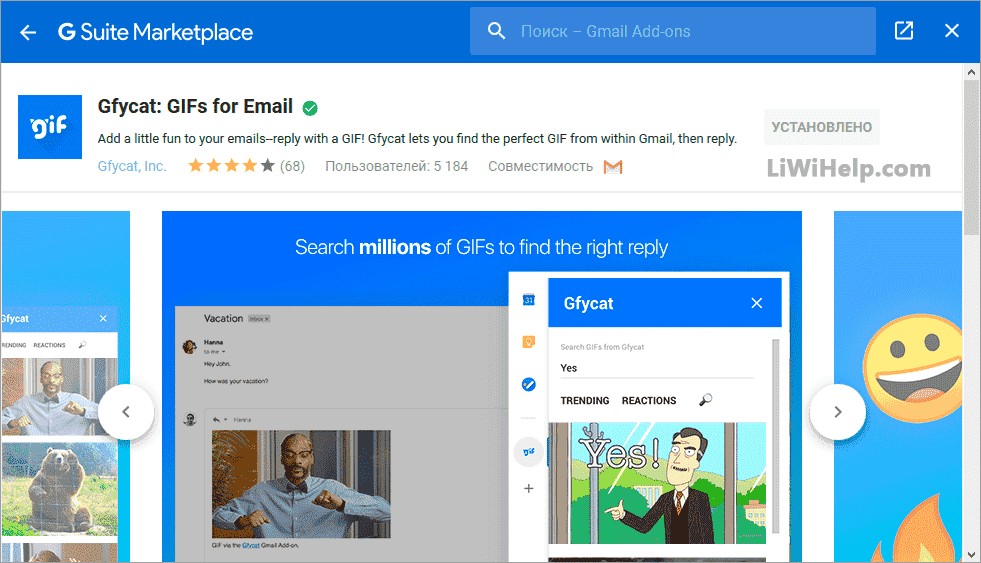
В будущем вы увидите значок “Gfycat” на боковой панели всякий раз, когда захотите ответить на полученное по электронной почте. Нажмите на него, выберите понравившийся GIF-файл из огромного каталога сервиса создания, открытия и совместного использования GIF и коротких видеороликов и вставьте его в свой ответ.
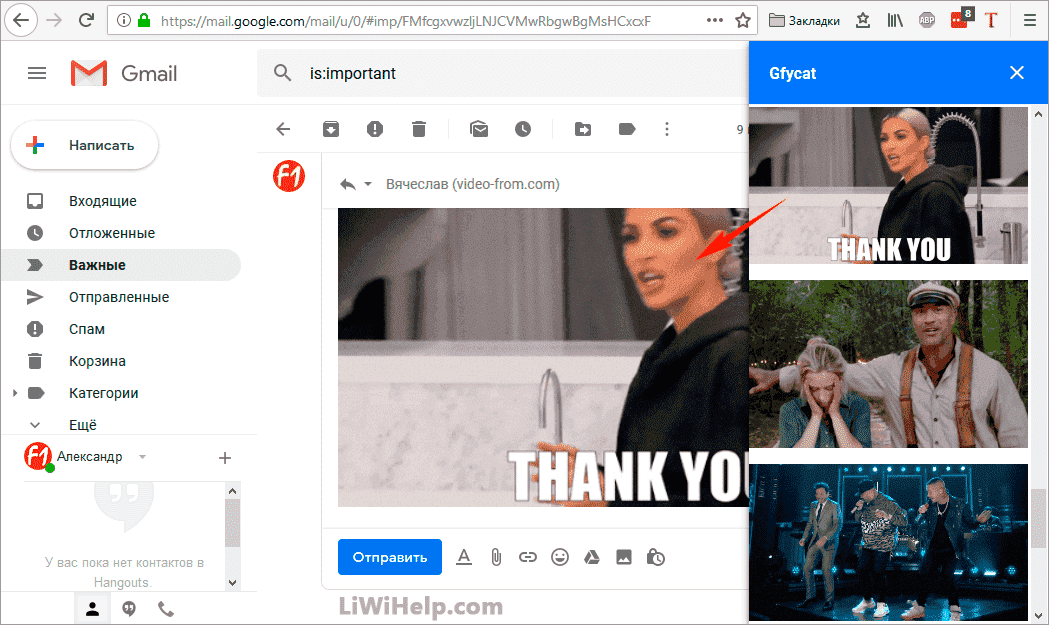
Обратите внимание, что это работает только для ваших ответов. Вы пока не можете использовать его в своих новых письмах
Спасибо за внимание!
Тестируйте функцию и оставляйте свои отзывы на нашем сайте в форме комментариев. Также ознакомьтесь со множеством других полезных компьютерных советов и инструкций, список которых размещен в .
Время чтения:
5
минут
GIF (Graphic Interchange Format) – широко распространенный формат, который хорошо отображается почти везде
Что ещё более важно – GIF может быть анимирован и быстрая смена нескольких кадров создаст иллюзию движения.
Особенности загрузки в Whatsapp и Facebook
Некоторые соцсети до сих пор не позволяют напрямую загружать анимированные картинки, чтобы сохранить свой уникальный web-интерфейс. Однако опытные пользователи всё равно находят лазейки, как загрузить gif в Facebook и как отправить gif в Whatsapp.

Хитрости загрузки gif анимации
Отправить понравившуюся анимацию в Facebook можно несколькими способами. Под каждой анимированной картинкой, находящейся в хранилище анимационных изображений, имеется специальная кнопка «Facebook», нажимая на которую, пользователю больше ничего не приходится делать — изображение автоматически перенаправляется в социальную сеть.
Можно воспользоваться и вторым способом, предусматривающим копирование URL страницы, на которой размещена анимированная картинка, после чего ссылку следует вставить в поле обновления статуса соцсети Facebook. К сожалению, находясь в ленте, gif-анимация ничем не будет отличаться от простой картинки. Только после нажатия на неё, она разворачивается и запускается.
Чтобы отправить анимацию в Whatsapp, пользователь должен сначала подготовить картинку к отправке. Whatsapp поддерживает отправку только коротких видеороликов, поэтому первоначально изображение gif конвертируют с помощью специальной программы, разработанной для смартфонов. Без конвертации Whatsapp не позволит передать желаемый динамичный рисунок. По завершении конвертации, следует зайти в чат и перейти к желаемому собеседнику, после чего, путём нажатия кнопки загрузки, отправить файл. Только с такой небольшой хитростью удаётся передать своему собеседнику интересную анимацию в Whatsapp.
Что такое за изображение?
Гифкой современные пользователи глобальной сети называют графическое изображение в формате GIF. Оно способно воспроизводить анимацию – последовательность из нескольких кадров. Гифка также содержит информацию о том, сколько по времени длится каждая картинка.
Анимационное изображение может быть цикличным. В этом случае, после завершения показа последовательности кадров, он начинается с первого. До недавнего времени социальная сеть в Контакте не поддерживала отображение GIF-файлов. Но разработчики не только дали возможность залить гифку в ВК, но и внедрили некоторые настройки по показу в функционал сайта.
Использование аудио
Звуки анимаций не экспортируются
Есть баг — звуки переходов слайдов и звуки анимационных переходов при экспорте не попадают в видео. MS официально это признает аж с 2010 версии. 9 лет уже прошло, для многих видов животных это целая жизнь. Разработан лайфхак – звуки
нужновставлять как отдельные элементы анимации. Такой подход получается даже более гибким – можно настроить временной отступ и обрезку по времени звуков. А для звука перехода слайда надо его поместить на предыдущий слайд. Для обоих звуков надо выставить опцию «Play across slides», чтобы они проигрывались одновременно со своим анимационным эффектом.
Музыка иногда «рвется»
Найден еще баг — фоновая музыка кратковременно прерывается в произвольных местах при экспорте видео, если файл пожат чем-либо. Заметил я это, используя MP3. В качестве эксперимента попробовал сделать WAV файл с кодеком ADPCM, чтобы хоть как-то экономить место – баг все равно воспроизводился, хоть и меньше. В итоге обходной маневр
— всю используемую музыку пришлось конвертировать внесжатые WAV файлы (PCM).
Вставка в Word gif-файлов, изображающих анимацию
Тихвинский В.И. ВСТАВКА В WORD GIF ФАЙЛОВ ИЗОБРАЖАЮЩИХ АНИМАЦИЮ В документ Word возможно вставить интерактивные файлы Gif.
Недостаток в том, что работать они на ранних версиях программы будут в режиме отключения всех макросов с уведомлением.
Т.е. определенный уровень работы макросов должен быть обеспечен. На современных версиях Word рисунки могут работать и с отключенными макросами, даже если файл Word-а сохранен без поддержки макросов, но при внедрении картинок вам все равно придется включить макрорежим.
Второй недостаток, Gif картинка должна быть достаточно небольшая, что бы помещалась по ширине на страницу документа, иначе ее не будет видно всю.
Третий недостаток в том, что Gif файлы должны находится вне документа Word.
Для вставки интерактивного Gif необходимо сперва вставить элемент ActiveX называемы WebBrowser (из набора дополнительных элементов Microsoft Web Browser), размер элемента пользователь изменяет мышью в режиме конструктора.
После вставки элемента необходимо программно прошить в его свойство Navigate2 путь к файлу Gif. Файл может находиться на вашем компьютере, в той же папке, где лежит ваш документ.
В другом случае ссылка делается на файл, лежащий в интернете. Ниже приведен пример кода, который должен находиться в модуле ThisDocument вашего документа.
Подпрограмма с именем Document_Open() будет запускаться каждый раз при загрузке вашего файла в Word. Если вы перетащите ваш документ в другую папку вместе с файлом с именем “Рис. 3.gif”, то подпрограмма автоматически переопределит ссылку на него.
Ссылка на второй Gif файл записана как константа, и после выполнения кода, строчка в подпрограмме WebBrowser2.Navigate2 «http://tvitaly1.ucoz.ru/ris-4.gif» может быть уничтожена, путь к файлу сохранится в свойстве Navigate2 объекта WebBrowser2.
Добавлено через 13 часов 19 минут
Добавлено через 1 час 21 минуту Может испытает кто файл ворда с гифками? Вначале него инструкция, архив здесь. Испытайте, пожалуйста, кому не трудно. Если гифки не заработают сразу, закройте файл ворда, и откройте его снова. Испытания производите в ворде. У меня все работает с отключенными макросами, но включенными всеми элементами ActiveX. https://yadi.sk/d/oV6LO0s23ZQzdZ
Помощь в написании контрольных, курсовых и дипломных работ здесь.
Частые проблемы и способы решения
У многих пользователей возникают проблемы с картинками, в том числе, как добавить или отправить GIF в ВК. Но как правило большинство трудностей люди могут решить самостоятельно, не обращаясь к техподдержке. Поэтому давайте рассмотрим, почему не грузятся и тормозят гифки в ВК. Существует множество причин, поэтому чтобы разобраться с проблемой, необходимо знать ее источник.
- Неполадки с воспроизведением анимации возникают на слабых устройствах: ПК или смартфонах. Особенно это актуально для устаревшей комплектации, ведь помимо воспроизведения подгружаются данные из сети.
- В браузере используется устаревшая версия Adobe Flash Player. Чтобы решить эту проблему, достаточно скачать и установить новую версию флеш-плеера на официальном сайте.
- Проблемы со стороны разработчиков – еще одна из причин, почему не воспроизводится гифки в ВК. Например, на сайте проводятся технические проблемы. В этом случае, вам придется подождать некоторое время, пока работы закончатся.
- Использование неподходящего браузера. Разработчики рекомендуют Opera, Google Chrome и Mozilla Firefox для корректного отображения анимации. Меньше всего для этого подходит Internet Explorer.
- Низкая скорость интернет соединения часто не позволяет загрузить файл. Такая проблема возникает при подключении к точке доступа Wi-Fi или в мобильной версии социальной сети. Чтобы улучшить связь, можно сменить оператора или тариф.

Теперь вы знаете, как залить и разместить гифку в ВК на своей стене или в группе. Также вы можете отправить ее своему собеседнику. Для этого нужно лишь заблаговременно загрузить файл в раздел с документами. Социальная сеть предусматривает настройку воспроизведения GIF, что особенно актуально для маломощных устройств, которым тяжело справляться с большим количеством анимированных изображений.
Как сделать GIF-анимацию ВКонтакте
Так как создать анимацию на стену может любой желающий, то и вы можете однажды гордо залить созданную картинку в социальную сеть. Подскажут, как сделать гифку ВКонтакте, различные приложения – Makeagif, Video to GIF, Imgflip, UnFREEz, QGifer, Easy GIF Animator, GIF Movie Gear, GIMP, Photoshop, Glitché и многие другие. Некоторые из них специально разработаны для тех, кто ищет, как добавить анимацию в Контакт. Другие – привычные редакторы изображений или дизайнерские программы. Общее правило – сохранять полученные файлы в нужном формате. То есть если ваша цель – вставлять анимации или вам требуется отправить GIF, то и полученный файл должен иметь расширение .gif, в каком бы редакторе вы его не делали. «Кидать» полученные файлы вы можете в любое место на своем компьютере. Главное, чтобы вы его запомнили.
Подробнее, смотрите в видео:
Как управлять анимированными GIF-циклами
Анимированный GIF похож на мини-фильм. GIF-файлы содержат как минимум два изображения в отдельных кадрах. Количество кадров определяет анимацию. В то время как длина анимации зависит от количества циклов кадров.
Многие гифки, такие как внизу сверху на скриншоте, настроены на непрерывную петлю. Это может сильно отвлекать в презентации PowerPoint.
Чтобы ограничить продолжительность анимации, попробуйте использовать онлайн-редактор GIF, например ezgif.com или giphy.com, Вы также можете попробовать редактирование вашего GIF в CC Photoshop,
Давайте использовать ezgif, Нажмите на GIF Resizer.
Загрузите свой GIF на сайт или вставьте URL изображения.
Этот шаг покажет вам каждый кадр, используемый для анимации изображения и как долго он длится.
Прокрутите вниз до Loop Count под опциями GIF.
Введите число раз, которое вы хотите, чтобы GIF зациклился, и нажмите синюю кнопку Make GIF. Загрузите отредактированный GIF на свой компьютер и вставьте его в свою презентацию.

























