Стандартная программа Paint
Помочь перевести png в jpg может весьма простой и функциональный программный комплекс, который не нужно устанавливать дополнительно. Paint — логичная и простая программа, которая устанавливается на компьютере вместе с операционной системой, кроме того, она не требует в отличие от Photoshop, например, профессиональных знаний и дорогостоящей лицензии.
Воспользоваться возможностями Paint можно сразу же после открытия программы и картинки. В перечне возможных операций, представленных Paint, нужно найти пункт «Сохранить как», дальше появится небольшое подменю, в котором придётся найти «Изображение с расширением JPEG». Пользователю нужно только указать место, в которое требуется сохранить картинку. Однако при работе со встроенным редактором нужно быть готовым к тому, что конечное полученное изображение может иметь не такое высокое качество как исходное, в этом кроется недостаток стандартной программы. Photoshop — более мощный инструмент, который способен на выходе отдавать одинаково качественные по сравнению с получаемыми картинки и фото.
Какие форматы доступны для сохранения фото в Фотошоп онлайн
В графическом редакторе предлагается несколько вариантов, чтобы ваш проект был сохранен. Причем это в основном популярные форматы, которые могут использоваться в разных программах. Для сохранения фото предлагаются, например, такие форматы изображений:
- Этот формат подходит для изображений, где не требуется прозрачности. При сохранении в нем все слои сводятся в один. Однако такое характерно для всех предлагаемых версий, кроме PXD.
- Он тяжелее предыдущего по весу, но при этом поддерживает прозрачность.
- Изображения сохраняются без потери качества, однако нет поддержки прозрачности. Достаточно тяжелый по весу.
- Дает глубину цвета, и идеален для дальнейшей передачи в полиграфию. Очень большой вес файла, и отсутствует поддержка прозрачности.
- Формат с сохранением не только прозрачности, но и всех слоев. Сохранив в нем, вы всегда сможете вернуться к работе над изображением, все настройки по слоям будут сохранены.
Так что лучше всего работать с PXD, особенно если велика вероятность, что файл придется доработать. На сайте его установить нельзя, но для Фотошоп онлайн – это идеальный вариант. Он аналогичен формату PSD в классической версии фотошопа, но в ней он не откроется.
Как сохранить в PNG
Сохранять фотографии в PNG не надо. Воспользуйтесь этим форматом, если нужно качественно сохранить картинку с прозрачным фоном.
Файл — Экспортировать — Сохранить для Web (старая версия)
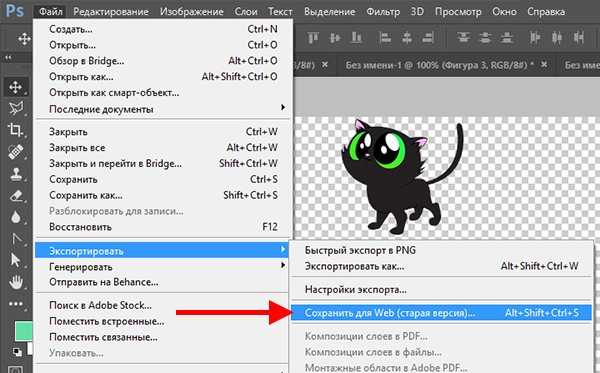
Появиться окно с настройками сохраняемого изображения.
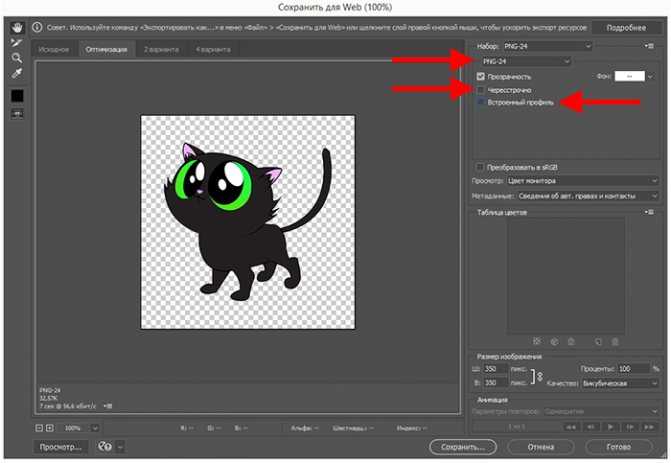
Выбирайте формат PNG-24 — это будет качественное изображение с наименьшим весом файла и со всеми цветами.
Установите галочку Прозрачность, чтобы картинка была с прозрачным фоном.
Параметры — Чересстрочно и Встроенный профиль необходимо убрать, т.к. это лишняя и не нужная нагрузка на файл.

картинка с прозрачным фоном сохранённая в фотошопе
JPG (JPEG, Joint Photographic Experts Group)
Самый распространённый и востребованный формат изображений. Не побоюсь сказать, но в нём сохраняют большая часть всех пользователей фотоаппаратуры, начиная от простых любителей и продолжая «продвинутыми» любителями. Профи его также используют, но в основном лишь на конечном этапе создания фотографии, после того как их фотокартина на всех этапах обработки не раз перекочует из одного графического формата в другой. Картинки в формате «jpg» имеют также абсолютное превосходство и на просторах всемирной паутины.
Относительно данного формата я бы рекомендовал следующее. Если вы сохраняете именно фотографию, к тому же имеющую яркую, цветовую палитру, то смело выбирайте «jpg». Просто помните, что «jpg» не имеет никакого отношения к слоям, кроме того при дальнейшем пересохранении картинки, её качество будет постепенно ухудшаться, в связи с тем что раз от разу предусмотренный в нём алгоритм сжатия будет постоянно «подчищать» картинку от имеющихся цветов. Единожды сохранив конечное изображение в «jpg», больше его не редактируйте.
Качество картинки в формате «jpg» контролируется, причём в тесной взаимосвязи с «весом» картинки. Чем больший процент сжатия вы примените, тем больше цветов из картинки выкинется, что в свою очередь значительно урежет размер сохранённого изображения. Гонка за экономией в занимаемом на диске пространстве не проходит бесследно и изображение теряет свою привлекательность – появляются шумы, особенно на границах цветовых переходов, мелких деталях (развевающихся волос, тонких линий и т.д.)
Как сохранить фото в Фотошопе?🔥 Разница между «Сохранить как» и «Экспортировать как»
7398
445
50
00:15:36
06.04.2021
Привет друзья! В этом ролике вы узнаете как правильно сохранять ваши работы в Adobe Phosohop. Казалось бы — просто сохранить, но не все так просто, в Фотошопе существует множество способов как можно сохранить ваш проект и нужно уметь это делать правильно!
В ролике мы разберем разницу между способом «сохранить как» и «экспортировать как» в фотошопе
Если вы хотите поддержать нас и получить много полезных бонусов:
Наш канал на Boosty: 🤍
► Наши соц. сети:
Телеграм канал: 🤍
Instagram: 🤍
Tik Tok: 🤍
Discord: 🤍
Мы команда Photofox, снимаем обучающие видео для начинающих и для профессионалов по обработке фото и монтажу видео. Если Вы хотите научиться работать в программах Adobe, то Вы обратились по адресу. На нашем канале Вы можете найти обучающие видео по Photoshop, Premiere Pro, Lightroom, Illustrator. Начиная с основ обработки и до крутых профессиональных фишек, наша команда научит Вас всему, что знаем и Вы увидите, что дизайн — это круто!
► По вопросам сотрудничества:
Photofoxchannel🤍gmail.com
#Photoshop #фотофокс #photofox
В каком формате сохранять файл?
PSD. Это стандартный формат фотошоповского файла. В нем вы сохраняете свой файл, чтобы в любой момент можно было продолжить работу. В формате PSD вы не сможете показать друзьям (родителям, девушке и т.д.) фотографию или графику которую вы нарисовали. Этот формат можно открыть только фотошопом.
JPG. Формат отлично подходит для фотографий и других графических изображений. Перед сохранением в фотошопе можно оптимизировать сохраняемый JPG файл — это значит вы можете отрегулировать качество изображения так, чтобы размер файла устраивал вас. Формат открывается на любых компьютерах и телефонах. Хорошее решение, чтобы показать фотографии родственникам, переслать графику по работе, сохранить фон для сайта и т.д.
PNG. Используется в основном дизайнерами для графики на сайтах, интернет-рекламе (баннеры), графика для мобильных приложений и т.д. Формат примечателен тем, что поддерживает прозрачность в изображении. Если нужно сохранить объект на прозрачном фоне — сохраняйте в PNG.
GIF. Этот формат используют если нужно сохранить анимацию. Например, анимированный баннер, смайлик, короткое видео или стикер. Вспомните всем известные гифки, гуляющие по интернету — это как раз тот формат.
GIF (Graphics Interchange Format)
Данный формат удобен в случаях, когда вы работаете с файлом с некритичной цветовой гаммой, т.е. речь идёт о 256 цветах. В случае с «gif» я бы рекомендовал использовать его для изображений, у которых нарисованные элементы представлены преимущественно одним цветом, без градиентных полутонов (чёрный, зелёный, синий, розовый и т.д). Правда, вы не потеряете ничего если сохраните свою картинку в 8-битном формате «png», но о нём пойдёт речь ниже. «gif» также поддерживает прозрачность, но опять-таки, для сохранения слоёв он не предназначен. Вместе с этим данный формат является единственным средством для создания графической анимации.
Чего нужно добиться, чтобы фотка была действительно прозрачной
Прозрачность на картинке обычно отображается вот такой шашкой. Если вы видите ее в Google, то значит изображение можно без проблем качать и при наложении этого объекта на другой фон не поменяется цвет.
Как вы можете увидеть, такая шашка не отображается, если изображение в поиске отражено через миниатюру. Надо кликнуть на картинку и дополнительная информация откроется.
Вот смотрите, я скопировал этот рисунок и вставил его на фотографию поля
Не буду вдаваться как именно я это сделал, сейчас это не важно. Самое важное, что вы видите все части поля, кубики как будто были вырезаны и наложены на картинку
Если бы я не нашел в поиске фотографию с шашкой, то иллюстрация выглядела совсем иначе. Фон был бы белым и прямоугольным.
Почему так? Эта шашечка – общепринятый признак, если вы его видите, то значит в этой части иллюстрации цвета нет совсем, и при наложении вы увидите нижнюю часть рисунка. Точно также прозрачность отображается и . Если вам нужно убрать фон из фотографии, то необходимо добиться того, чтобы вместо цвета, вы смогли узреть вот этот заветный узор. Шашку.
СОХРАНЯТЬ ИЛИ ЭКСПОРТИРОВАТЬ В ФОТОШОПЕ?😑
14977
658
49
00:07:31
03.03.2020
В этом видео поговорим о том зачем нужна функция экспорта в фотошопе.
► РЕКОМЕНДУЮ УРОКИ:
1. ЗАЧЕМ НУЖЕН ЭТОТ ИНСТРУМЕНТ?: 🤍
2. 10 СЕКРЕТОВ ПАЛИТРЫ СЛОЕВ В PHOTOSHOP: 🤍
3. КАК УЛУЧШИТЬ ФОТО В 1 КЛИК В PHOTOSHOP: 🤍
4. КАДРИРУЕМ ПЕРСПЕКТИВУ В ФОТОШОП: 🤍
5. ВСЕ О МАСКЕ СЛОЯ В PHOTOSHOP: 🤍
6. CIRCULAR PIXEL STRETCH В ФОТОШОП: 🤍
7. СОВЕТ РЕТУШЕРУ ПО РАБОТЕ В PHOTOSHOP CC: 🤍
8. КРУТАЯ ТЕНЬ В PHOTOSHOP: 🤍
9. СОЧНОЕ ФОТО В PHOTOSHOP: 🤍
10. ГОРЯЧИЕ КЛАВИШИ О КОТОРЫХ ТЫ НЕ ЗНАЛ В ФОТОШОП: 🤍
► ССЫЛКИ НА СОЦ СЕТИ:
Facebook: 🤍
Twitter: 🤍
Instagram: 🤍
Telegram: 🤍
#menchukovskiy #photoshop #фотошоп
Как сохранить в формате GIF
Примечание: формат gif доступен только, если изображения в 8 бит/канал. ( гиф поддерживает исключительно 8 битный/канал имейте это виду).
Примечание № 2: как быстро узнать бит/канал активного изображения, читайте в статье полезная информация во вкладке документа фотошоп.
Для преобразования изображения в 8 бит/канал зайдите во вкладку Изображение -> Режим -> 8 бит/канал.
Для сохранения анимации выберите Файл -> Сохранить для web -> Формат оптимизированного файла (GIF).
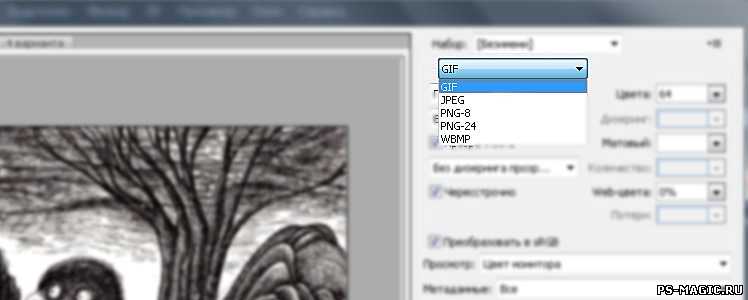
Обязательно установите галочку рядом с Преобразовать в sRGB, это позволит сохранить именно те цвета которые вы использовали, для отображения в браузере.
Затем в низу над кнопкой Сохранить установите параметры повторов, т.е сколько раз будет воспроизводиться анимация один раз, постоянно, или установите свое значение.
Примечание: в большинстве случаев ( 90%) устанавливают «постоянно».
Теперь нажимаете сохранить, и наслаждаетесь. Если вам интересно ниже можно узнать как улучшить качество исходной анимации и повлиять на скорость ее загрузки в браузере.
Перед нами большое диалоговое окно. Давайте некоторые из параметров рассмотрим подробнее.
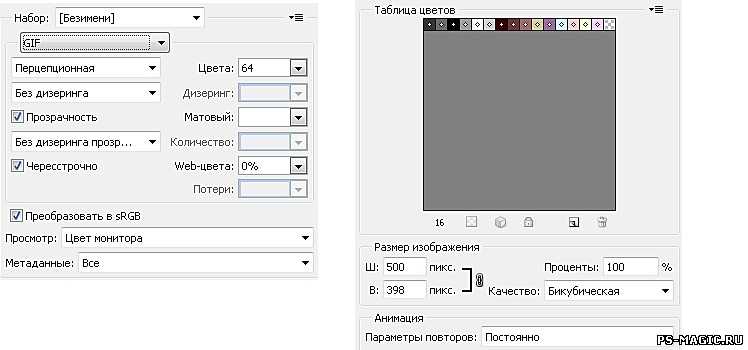
Цвета
Обратите внимание на данный параметр (максимальное количество цветов в цветовой таблице, по умолчанию он установлено 64. Данное число считается средним ( типо золотая середина ) значением, и отлично подходит практически для всего
Например для черно-белой анимации я считаю значение 64 излишни большое. Для ч/б анимации устанавливаю значение 16, мне кажется оно идеальным. А для анимации например каких либо web элементов ( кнопок, баннеров, аватаров и пр. ) среднее значение бывает слишком мало, что приводить к неприятным разводам. давайте рассмотрим на примере:
Эта анимация сохранена со значением 16 | А эта со значением 256 Вы увидели хоть малейшую разницу?
Единственное что хочу заметить, на больших анимациях варьируется размер исходного файла.
А теперь следующий пример, на web кнопке
Сохранено gif со значением цвета 64 ( размер 18,9 kb )

Сохранено gif со значением цвета 256 ( размер 37,9 kb )

Чувствуется разница правда? и в качестве и размере. Всегда приходится чем то жертвовать, в моем случае я отдаю приоритеты «Качеству» лишние 19 кб меня так не пугают, в отличии от качества.
Чересстрочно
Данный параметр не менее важен как и все остальные. Если сохранить анимацию с активной галочкой Чересстрочно, в браузере анимация будет идти вместе с загрузкой изображения. А если сохранять не используя данный параметр, анимация будет показана только после полной загрузки изображения. Использование данного параметра сокращает время загрузки, однако значительно влияет на размер исходного файла.
Как правило чересстрочно активна по умолчанию, использовать ее или нет решайте сами.
Давайте повторим основные моменты сохранения gif анимации в фотошопе:
- Выберите Файл -> Сохранить для web -> GIF
- Установить галочку возле sRGB
- Установить параметры повторов (постоянно, однократно, другое)
- Нажать кнопку «Сохранить»
Есть пара вопросов:
- Вы используете «Чересстрочно» ?
- Для вас важнее качество или размер?
Уроки Фотошопа
Сохранение нового изображения
- Выберите команду File
> Save (Файл > Сохранить) или воспользуйтесь комбинацией
клавиш Ctrl+S. - В поле File name
(Имя файла) введите имя файла. - Выберите месторасположение
файла. Для того чтобы указать другую папку или диск, выберите ее/его из ниспадающего
меню, расположенного в верхней части диалогового окна. - Из всплывающего меню
Save As (Сохранить как) выберите формат файла (рис. 3.29). Многослойные изображения
могут быть сохранены только в форматах Фотошоп, Advanced TIFF и Photoshop
PDF. - В группе параметров
Save (Сохранить) установите необходимые флажки; также можно поставить флажок
Color: Embed Color Profile (Цвет: Встроенный цветовой профиль), если
в файле содержится профиль, а формат, в котором вы его сохраняете, поддерживает
встроенные профили (подробнее об этом см. главу 2, раздел «Изменение
или удаление цветового профиля документа»). - Щелкните по кнопке
Save (Сохранить).
Также если
хотите, чтобы с каждым изображением, содержащим слои, автоматически сохранялась
копия без слоев, установите флажок Maximize backwards compatibility in Photoshop
formats (Максимальная совместимость форматов Фотошоп). Это полезно, если
изображение будет экспортировано в другое приложение.
Рис. 3.29. Диалоговое окно Save As
Сохранение слоев, векторов и эффектов
Форматы Фотошоп,
Advanced TIFF и Photoshop PDF — единственные форматы, в которых сохраняются
следующие элементы:
- несколько слоев и прозрачность
слоя; - корректирующие слои;
- редактируемые текстовые
слои; - эффекты слоя;
- сетки и направляющие
линии; - ICC-профили системы
управления цветом (в форматах PICT, JPEG, DCS и EPS также сохраняются профили); - режим изображения Lab
(в форматах EPS и DCS тоже сохраняется этот режим).
Изображение
в режиме Duotone не может быть сохранено в формате Advanced TIFF.
Объединяйте
слои на копии изображения, а не на оригинале, чтобы потом можно было работать
с многослойным изображением (см. в этой главе раздел «Сохранение нового
изображения»).
При выполнении
команды Save (Сохранить) предыдущая версия изображения замещается текущей.
Сохранение
существующего изображения
Чтобы сохранить
изображение, выберите команду File> Save (Файл > Сохранить) или
воспользуйтесь комбинацией клавиш Ctrl+S.
Возврат
к последней сохраненной версии
Выберите команду
File > Revert (Файл > Обратить), чтобы восстановить последнюю сохраненную
версию документа. Палитра History (История), о которой подробнее рассказано
в главе 8, позволяет отменить несколько действий. Ее партнер — инструмент History
Brush (Восстанавливающая кисть) — используется для восстановления отдельных
областей изображения. Команда Revert отображается на палитре History
в виде отдельного события, так что ее можно при необходимости отменить,
щелкнув по более раннему событию.
Сохранение
новой версии изображения
Используя
команду Save As (Сохранить как), можно сохранить изображение в другом
режиме или воспользоваться копией для вариаций с дизайном. Например, можно сохранить
версию изображения в режиме CMYK, а исходное изображение оставить в режиме RGB.
- Выберите File >
Save As (Файл > Сохранить как) или воспользуйтесь комбинацией клавиш
Ctrl-H Shift+S. - Введите новое имя или
измените существующее в поле File name (Имя файла) (рис. 3.30). Установите
флажок Use Lower Case Extension (Расширение строчными буквами), чтобы
расширение было написано маленькими буквами. - Выберите папку, в которой
будет сохранена новая версия изображения. - Из всплывающего меню
Save As (Сохранить как) выберите другой формат файла. Доступными будут только
те форматы, которые поддерживают текущий режим изображения.
Если
выбранный формат не поддерживает многослойных изображений, опция Layers (Слои)
автоматически станет недоступной, а сохраненное изображение не будет иметь слоев.
Рис. 3.30. Диалоговое окно Save As
- По желанию поставьте
флажки в группе параметров Save (Сохранить), а также флажок Embed
Color Profile (Встроить цветовой профиль), если эта опция доступна (подробнее
об этом см. главу 2, раздел «Изменение или удаление цветового профиля
документа»).
Установите
флажок Save As a Copy (Сохранить в виде копии), чтобы сохранить копию
файла и продолжить работу с оригиналом.
- Щелкните по кнопке
Save (Сохранить)и выберите формат сохранения файлов (например -EPS, TIFF, PICT, BMP). Новая версия файла останется открытой, исходное изображение
будет автоматически закрыто.
Если
вы не изменили имя файла и щелкнули по кнопке Save (Сохранить), появится
окно с предупреждающим сообщением. Щелкните по кнопке Replace (Заменить),
чтобы заменить исходный файл, или по кнопке Cancel (Отмена), чтобы вернуться
к диалоговому окну Save As (Сохранить как).
Программный комплекс Photoshop
На сегодняшний день Photoshop является весьма распространённым продуктом, который установлен практически на каждом личном компьютере. Овладеть этим хитрым редактором пытается каждый, кто хочет в дальнейшем профессионально заниматься изображениями и, в частности, фотографиями. Посредством этой программы можно с лёгкостью конвертировать png в jpg.
Для непосредственной работы в этом графическом редакторе понадобится установленная программа и изображения. Пользователю нужно открыть файл с PNG-расширением, в меню найти подраздел с названием «Файл», в ниспадающем списке найти предложение «Сохранить как». Окно для дальнейшего сохранения содержит несколько списков, кроме «Имя файла» нужно указать соответствующий «Тип файла». Для преобразования в требуемый формат нужно выбрать строку JPEG, файлы этого расширения могут быть как *.JPG, так *.JPEG и *.JPE. Преимущество этого программного комплекса кроется в его мощнейшем функционале, о чём свидетельствует возможность создать определённый макрос, способный самостоятельно выполнять некоторые однотипные действия, например, переименовывать большое количество изображений.
Как в Photoshop автоматизировать команду «Сохранить как…»?
1549
15
01:20:39
01.03.2021
В этом видео я подробно, с примерами, отвечаю на вопрос одного из зрителей нашего канала «Как в Photoshop автоматизировать команду «Сохранить как…»»…
— — — — — — — — — — — — — — — — — — — — — — — — — — — — — — — — — — — — — — — — — — — — — —
Расширенный набор для обработки и ретуши фотографий «APs RETOUCH»: 🤍
— — — — — — — — — — — — — — — — — — — — — — — — — — — — — — — — — — — — — — — — — — — — — —
Дорогие друзья! Вы находитесь на канале творческого сообщества «Automate-Ps.com». В рамках этого проекта мы разрабатываем авторские расширения и дополнения к программе Photoshop, которые помогают автоматизировать работу в нашей любимой программе, избавиться от рутины и заметно повысить качество обработки изображений.
Зарегистрируйтесь на нашем сайте 🤍 и подпишитесь на наш канал, чтобы пользоваться всеми его преимуществами и первыми получать новые уроки, обзоры и новости: 🤍
Music: 🤍
Как сохранить фото на компьютер в Фотошоп онлайн
В графическом онлайн-редакторе кнопки для экспорта файлов предусмотрены для разных случаев. Есть возможность сохранять только слои, с которыми вы работаете, а также уже готовых изображений. Разница при этом существенная.
Дело в том, что при экспортировании все выполненные слои будут соединены в один. Если же вам требуется оставить только конкретные, нужно выполнять сохранение слоя. Так что прежде чем приступать к экспорту убедитесь, что вы полностью закончили свою работу. Есть два варианта для сохранения:
- Слои, над которыми работаете в данный момент, можно сохранить в формате PNG или SVG.
- Законченную работу на ПК можно сохранить в PSD-файл, а также экспортировать, как JPEG, PNG или многих других популярных форматов.
Если работа над проектом закончена, то для того, чтобы сохранить фото на компьютер, воспользуйтесь готовой инструкцией:
- Откройте в верхней панели, размещенной горизонтально, вкладку «Файл».
- Выберите пункт «Сохранить как PSD», или нажмите пункт «Экспортировать как», после чего выберите нужный формат.
- Через окно браузера выберите место для сохранения ПК.
- Нажмите кнопку «Сохранить».
Из этого же меню, вы смоете экспортировать или сохранить отдельный слой. Для этого после перехода на вкладку «Файл», выберите пункт «Экспортировать слои». В информационном окне установите нужные параметры, и подтвердите сохранение.
Важно! Внимательно выбирайте пункты меню. Если вам требуется сохранить незаконченный проект, то сохраняйте его слоями
Иначе все слои будут соединены в один файл.
Сохранение файлов Adobe Illustrator в формате SVG
Лучший, более современный способ экспорта графики, например значков и логотипов для Интернета, — использование формата SVG. Сокращенно от Scalable Vector Graphics, SVG на самом деле является языком разметки на основе XML.
Хотя вы можете выводить файлы, на которые вы можете ссылаться на вашей веб-странице, вы также можете сохранить изображение в виде фрагмента кода, который вы можете вставить непосредственно в ваш HTML-файл. Затем вы можете редактировать это с помощью CSS. Это очень эффективный способ добавления эффектов и анимации к вашим изображениям.
Есть и другие преимущества: изображения легки, и, поскольку они являются векторами, вы можете легко изменить их размер. Нет необходимости выводить изображения нескольких размеров для разных разрешений экрана.
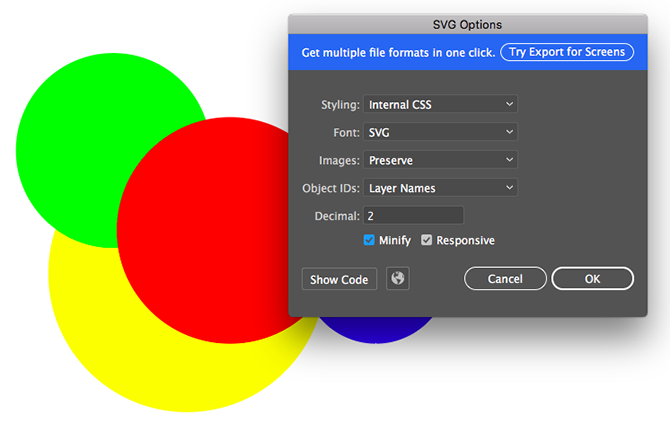
Есть несколько способов создать SVG. Использование Сохранить как создает больший файл для работы. Для создания окончательного изображения, которое вы можете использовать в своих проектах, используйте опцию « Экспорт» .
- Перейдите в Файл> Экспорт> Экспортировать как .
- Установите формат SVG и нажмите « Экспорт» .
- Установите стиль для внутреннего CSS . Это помещает всю информацию о стилях в блок <style>, который можно легко изменить с помощью CSS.
- В качестве шрифта выберите SVG, чтобы сохранить выбор текста. Выбирайте Outlines, только если вы используете непонятный, нестандартный шрифт. Оставьте изображения на заповеднике .
- Убедитесь, что Minify и Responsive проверены на максимальную производительность и совместимость.
- Теперь нажмите Показать код, чтобы открыть код в текстовом редакторе. Вы можете скопировать и вставить это в свой HTML-файл. Или нажмите кнопку ОК, чтобы вывести изображение в виде файла SVG.
Обратите внимание, что вы также можете конвертировать изображения в векторную графику в Adobe Illustrator векторизовать изображение в Adobe Illustrator векторизовать
Как сохранить фото в фотошопе? PSD,JPG,PNG |УРОКИ ФОТОШОП|
32
4
1
00:04:50
21.12.2020
Как сохранить фото в фотошопе?
Новички часто сталкиваются с этим вопросом.В сегодняшнем видео мы разберем как сохранять в трех самых популярных форматах PSD,JPG,PNG.
Друзья! Приветствую вас на моем канале — insideprogram. На данном канале я буду выпускать обучающие ролики всеми известных графических редакторов. Фишки, секреты, лайкфаки и другие полезные функции. Обучать новичков, разбирать различные способы создания макетов и многое другое. Поэтому обязательно подписывайтесь на канал и ставьте колокольчик на все уведомления.
—
Лучшая биржа фриланса в рунете — 🤍
—
Графический планшет без переплат — 🤍
Стержни для графического планшета — 🤍
Лучшая мышь при работе с графикой — 🤍
Коврик для мыши — 🤍
—
#Каксохранитьфотовфотошопе #каксохранятьфото #фотошопcs6
Сохранение в GIF
Для сохранения файла (анимации) в формате GIF
необходимо в меню«Файл» выбрать пункт«Сохранить для Web» .
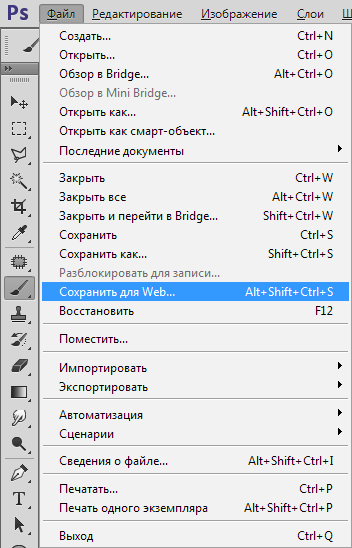
В открывшемся окне настроек ничего менять не придется, так как они оптимальны. Единственный момент – при сохранении анимации необходимо выставить количество повторений воспроизведения.
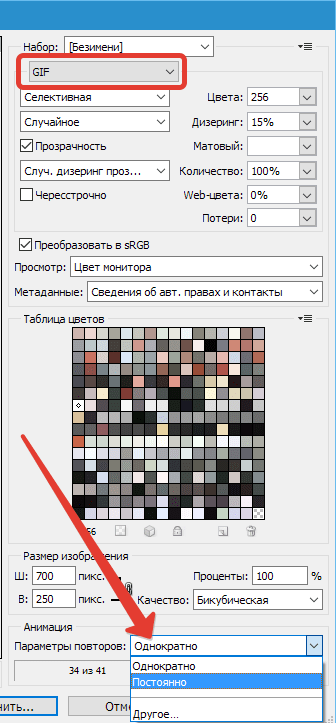
Надеюсь, что изучив этот урок, Вы составили максимально полное представление о сохранении изображений в Фотошопе.
Всем привет. Сегодня речь у нас пойдет о том, как сохранить полученный результат. Ведь форматов так много, а еще зачем-то 2 типа сохранения: Save As
иSave for Web & Devices .
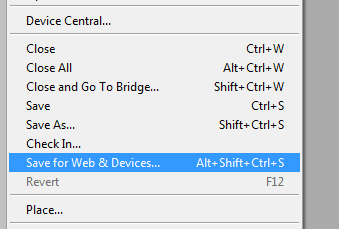
Начнем с типов файлов. Оговорюсь, все возможные расширения мы рассматривать не будем, только основные. Рассмотрение будет довольно кратким, потому что детально про каждое из них можно найти много информации в сети.
Как сделать пнг текст? | урок по фотошопу! | Ах### способ!!!)
278
13
1
00:06:24
09.04.2021
В видео я покажу как сделать пнг текст и как его добавить в программу для монтажа. Это может пригодится как футаж подписки или если тебе не нравится стиль стандартного текста.
Ссылки:
Дискорд сервер:
🤍
Теги:
png, png music, текст, tutorial, как сделать превью, drug dealer, papua new guinea music, photoshop уроки, holy spirit yu ya, видео уроки фотошопа, apple, lyrics, туториал превью андроид, как сделать пнг текст в фотошопе, пнг для превью, пнг текст без прог, how to make marathi calligraphy in mobile, туториал превью, holy spirit yu ya lyrics, фотошоп, png без помощи, уроки фотошопа для начинающих, пак шрифтов, kronos ft. cmb, text png, rap, png music 2019, png music lyrics, convert image to text, holi spirit yu ya, как сделать красивый png текст, картинку в формате png, image to text, photoshop, inkscape, png текст картинку без программ, png текст, jpg to text, pixellab editing tutorial, pixellab editing tamil, how to convert a scanned image, google drive, google doc, convert a photo to text, jpg, scanned image to text, pixellab editing thumbnails, pixellab editing logo, pixellab editing name, pixellab editing,
Как сделать прозрачный фон волшебной палочкой в Photoshop? Сохраняем изображение с вырезанным фоном
276778
4032
149
00:01:23
31.07.2017
Как сделать прозрачный фон в Photoshop.
В этом видео мы расскажем вам, как сделать прозрачный фон в графическом редакторе Photoshop.
Для начала откройте нужное вам изображение в Photoshop.
Легче всего работать с изобажениями где фон имеет однотонный цвет, для остальных нужно больше ручной работы.
Справа внизу вы увидите окошко под названием Layers т.е слои.
Рядом с миниатюрой вашего изображения вы увидите значок в виде замочка. Кликните по нему дважды, или, если у вас свежая версия Photoshop то достаточно кликнуть один раз.
Далее нам необходим инструмент «Magic wand Tool», в русской версии — «волшебная палочка».
Кликаем с помощью него на область изображения которую хотим удалить, автоматически выделится область с одинаковым цветовым тоном, после этого достаточно нажать Delete и всё выделенное удалится, а наш фон станет прозрачным.
Вы можете поместить на нижний слой любое изображение и оно будет позади вашей основной картинки. Если же вам нужно просто сохранить изображение с вырезанным фоном, то используйте PNG формат, он сохранит прозрачность.
Немногие знают, но также при создании документа можно сразу задать прозрачный фон. Нажимаем Ctrl+N и в пункте Background Contents выберем режим Transparent, теперь наш документ создан сразу с прозрачным фоном, и мы можем нарисовать всё что угодно на новом слое, и так же сохранив в PNG мы получим картинку с прозрачностью.



























