Все о Java. Что такое, как проверить версию, обновить и как устранить ошибки, например java апплет не загружен

Комментариев к записи: 3
Привет всем! Сегодня я попробую написать масштабную статью про Java. Ведь многие приложения сейчас ей используют.
А во время работы возникают порой ошибки.
Java — что такое и для чего нужна эта программа
Java — это язык программирования или технология, на которой пишут онлайн-приложения. Т.е. чаты на сайтах, игры, загрузка файлов (в том числе фото, видео) и многие другие вещи.
Преимущество данной технологии:
- Независимость кода, операционной системы и устройств т.е. это позволяет запускать приложения на любом устройстве, независимо от операционки;
- И безопасность (по этому скорее всего во многих банках используется при подключении), ведь если операция будет превышать полномочия, произойдет немедленное прерывание.
А из недостатков скорость выполнения, хотя и были усовершенствования.
Возможно ещё есть, но это основные из официальных источников.
А вот какая история:
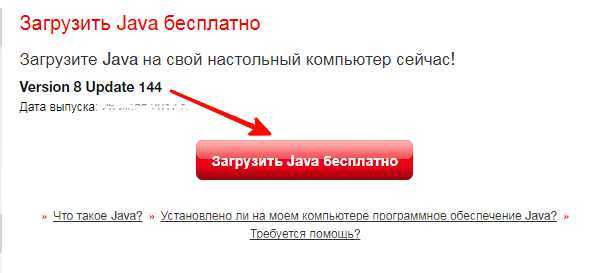
И ещё… В браузерах, которые разработаны на движке хромиум, java может не работать. Если версия старая, то можно попробовать включить java в адресной строке введя chrome://flags/#enable-npapi далее пункт «Включить NPAPI».
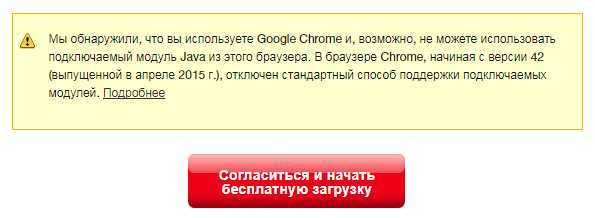
Но скорее всего, придется скачивать старую версию браузера, искать дополнения или же использовать Intenet Explorer.
Установка простая, просто нажимаем инстал.
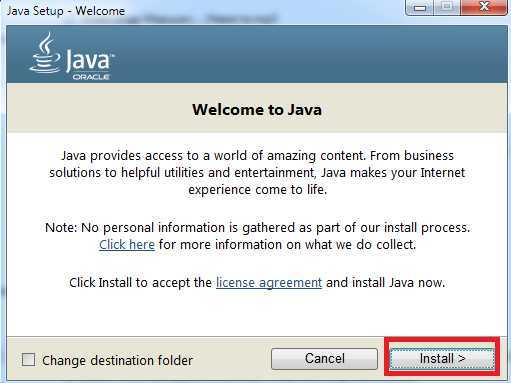
Обновить так же можно через панель управления:
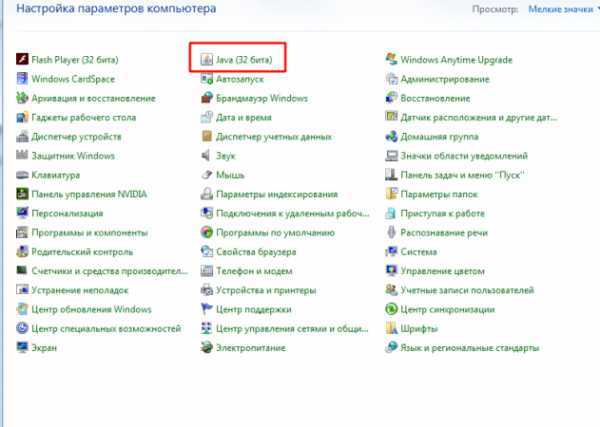
А в приложении вкладка Update.
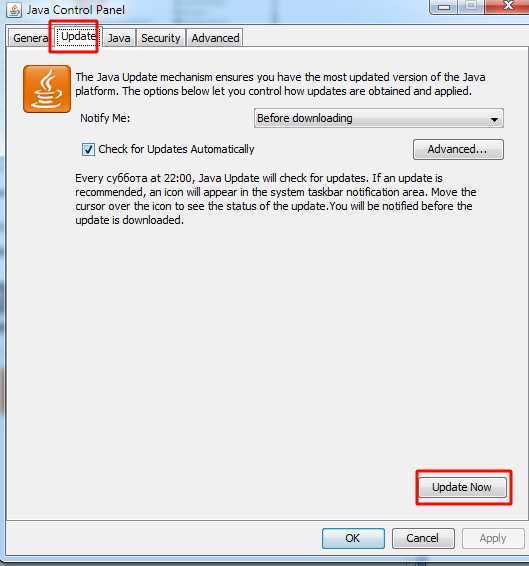
Далее update now.
Кстати вот инструкция, по включению в браузерах.
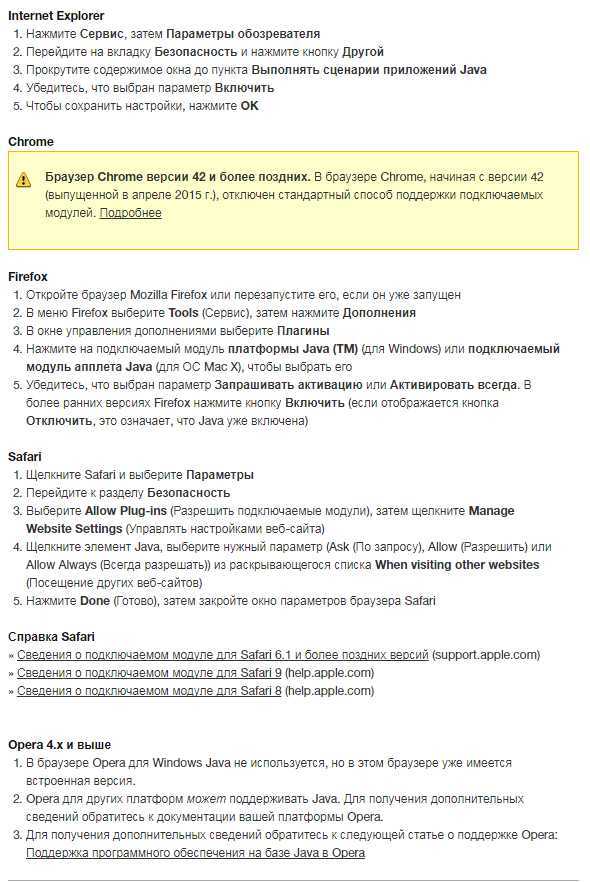
Как проверить версию Java
Для проверки версии, так же можно зайти в панель управления, выбрать java.
Кнопка About.
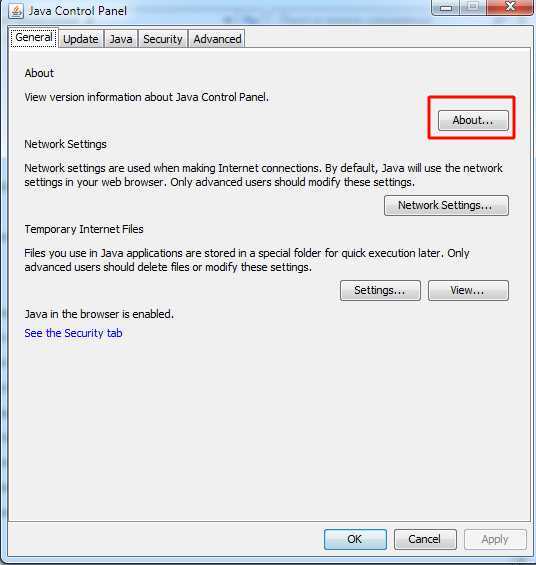
В открывшемся окне видим версию.
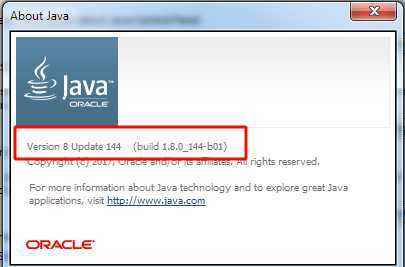
Как удалить Джаву
Удаляется Java обычным способом, через средство удаления программ, однако если вы не смогли удалить, то воспользуйтесь утилитой JavaUninstallTool.
Вот так выглядит удаление через JavaUninstallTool.
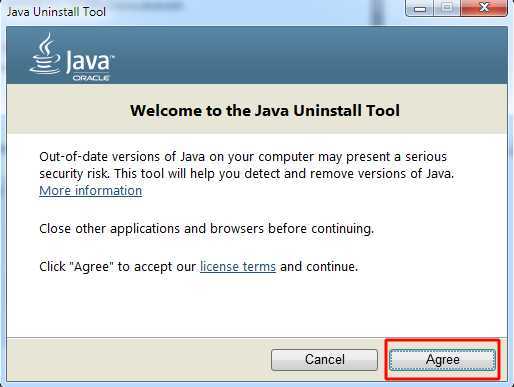
Java апплет не загружен
Для начала, выполните обычные действия, убедитесь что установлена необходимая версия java, не блокирует антивирус и фаервол. Перезагрузка компьютера и роутера. Далее, если ничего не помогло, идем в панель управления, выбираем java.
Далее вкладка Java — View — в разделе Runtime Parameters пишем -Djava.net.preferIPv4Stack=true и нажимаем ок. Тем самым мы заставили java использовать ip адрес версии IPv4.
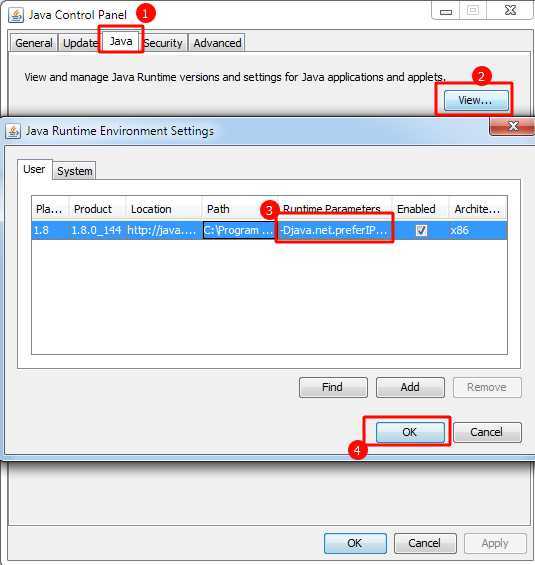
Если вы используете прокси, то нужно в General — Network Settings — Use proxy server прописывать прокси.
Еще есть случаи, когда необходимо не хранить временные файлы java на компьютере, а хранить на сервере банка например, но это индивидуальная ситуация. В таких ситуациях нужно читать инструкции на сайтах банков. И вообще всегда, если настраиваете под банк java, то читайте индивидуальные инструкции банка.
Ошибка 1603: Обновление Java не завершено
В этой ситуации удалите java с помощью приложения JavaUninstallTool или можно попробовать вручную через панель управления. Далее устанавливаете заново.
Есть так же рекомендации от разработчиков если не помогла переустановка:
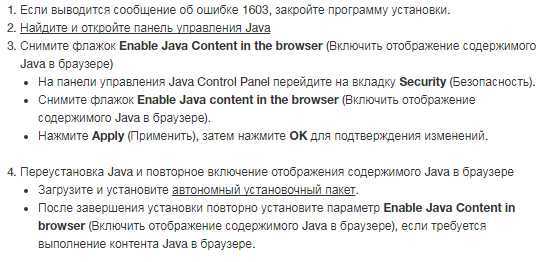
Java не устанавливается
- Тут так же попробуйте удалить если есть старая версия и заново установить. При установке пробуйте устанавливать от имени администратора.
- Убедитесь что у вас есть полный доступ до всех папок.
- Скачайте оффлайн установщик и попробуйте установить его.
- Если ничего не помогает, убедитесь что ничего не препятствует установке, например: антивирус, брандмауэр.
- Для работы всех приложений необходимы NET Framework и Microsoft Visual C++, попробуйте их обновить.
Не является внутренней или внешней командой
В этой ошибке копируем путь до программы, у меня это: C:\Program Files (x86)\Java\jre1.8.0_144\bin
Далее идем в Панель управления — Система — Дополнительные параметры системы — Переменные Среды.
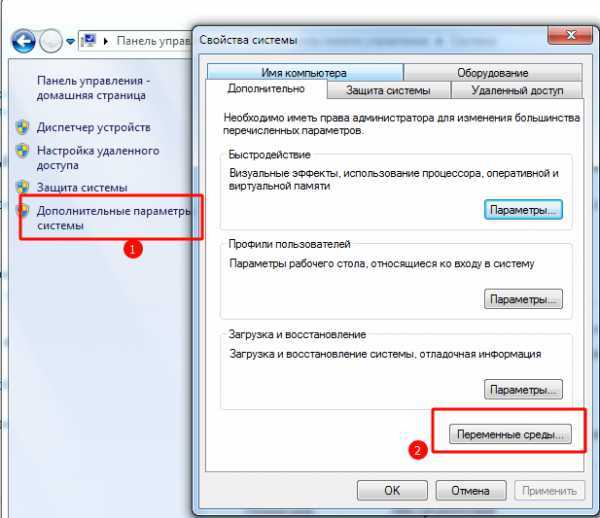
Ищем PATH и нажимаем редактировать.
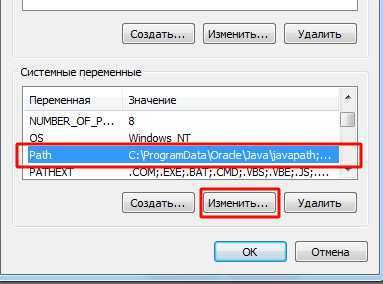
Тут теперь аккуратнее!
В строке содержатся несколько программ и если вы что-то удалите, то они так же не будут работать!
Например вот мой кусок кода: C:\ProgramData\Oracle\Java\javapath;C:\Program Files (x86)\Intel\iCLS Client\;C:\Program Files\Intel\iCLS Client\;
Т.е. каждый параметр должен быть отделен точкой с запятой. Если вы не уверены в своих силах, скопируйте на всякий случай эту строку куда-нибудь.
Итак, что мы делаем:
- Идем в конец строки
- Если нет точки с запятой ставим, если есть пишем наш путь C:\Program Files (x86)\Java\jre1.8.0_144\bin (тут ваш путь должен быть) и в конце ставить точку с запятой.
Так же можете попробовать вот такой путь: C:\ProgramData\Oracle\Java\javapath;
https://youtube.com/watch?v=iH9nUe22H8Y
Проверьте версию Java в Windows
Используйте командную строку
Самый простой способ проверить версию Java — через командную строку. Командная строка — это чрезвычайно мощный инструмент, который помогает пользователям проверять версию любого программного обеспечения с помощью всего одной команды. Если вы не можете проверить и получить ошибку ‘ Java не распознается как внутренняя или внешняя команда ‘, вы должны проверить правильность установки Java машины или переменных.
-
Нажмите комбинацию клавиш Windows + S, чтобы открыть функцию поиска в Windows. Введите cmd / command prompt и нажмите Ctrl + Shift + Enter, чтобы открыть командную строку с правами администратора. ( Примечание. Вы также можете щелкнуть правой кнопкой мыши и выбрать Запуск от имени администратора. ).
Откройте командную строку с правами администратора
- Введите следующую команду, чтобы проверить версию Java, установленную на вашем компьютере: java -version
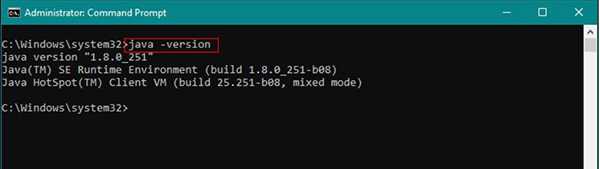
Используйте панель управления
Самый распространенный способ проверить версию программного обеспечения — это щелкнуть по параметрам программного обеспечения. В большинстве программ есть возможность проверить версию. Вы можете открыть панель управления Java через Системную панель управления, там вы увидите кнопку «О программе». Эта кнопка поможет вам узнать версию Java, установленную в вашей системе.
-
Комбинации Windows + S для Индии, затем введите Панель управления и поле поиска и нажмите Enter, чтобы открыть.
Открыть панель управления
-
Нажмите на опцию «Просмотр» и выберите «Маленькие значки».
Выберите Просмотр по: мелким значкам
-
Теперь найдите в списке Java. На вкладке «Общие» выберите «О программе», и вы узнаете версию Java вашего устройства.
Детали версии Java
Используйте программы и компоненты
Пользователи могут просматривать сведения о версии Java на машине через «Программы и компоненты», в которых есть список всех программ, установленных на машине. Для большинства приложений номер версии указан в разделе «Программы и компоненты». Пожалуйста, выполните следующие действия:
-
Нажмите комбинацию Windows + R, чтобы открыть Выполнить. Введите appwiz.cpl и нажмите ОК.
Откройте «Выполнить» и введите поиск.
-
Откроется окно «Программа и компоненты». Найдите Java в списке и просмотрите сведения о версии приложения.
Сведения о версии Java в разделе «Программы и компоненты»
Способ 2. Из командной строки
Открываем командную строку (это можно сделать комбинацией клавиш Win+R), вводим следующую команду и нажимаем Enter.
Как найти информацию об установленной версии Java без запуска апплета в Windows или Mac?
При возникновении проблем с запуском апплетов для подтверждения наличия определенной версии Java используйте любой из следующих вариантов.
Версия Java в панели управления Java — Windows и Mac
Версию Java можно найти на панели управления Java.
- Поиск панели управления Java в WindowsПоиск панели управления Java в Mac
- Версию можно просмотреть в разделе About на вкладке General. Отобразится диалоговое окно (после нажатия раздела About) с версией Java.
Версия Java в разделе программ Windows
Последние версии Java вашей системы будут указаны как Java 8 со связанным номером обновления (например, Java 8 Update 111). Предыдущие версии могут быть указаны как Java(TM), среда Java Runtime Environment, Java SE, J2SE или Java 2.
Windows 10
- В Windows нажмите кнопку Пуск
- Прокрутите список программ до папки Java
- Нажмите на папку Java, а затем на пункт About Java, чтобы узнать версию Java
Windows 8
- Правой кнопкой мыши нажмите в левой нижней части экрана и выберите из раскрывающегося меню Панель управления.
- При отображении панели управления выберите Программы.
- Выберите Программы и компоненты.
- Отобразится список установленных версий Java.
Windows 7 и Vista
- Откройте меню Пуск.
- Выберите Панель управления
- Выберите Программы.
- Выберите Программы и компоненты.
- Отобразится список установленных версий Java.
Windows XP
- Откройте меню Пуск.
- Выберите Панель управления
- На панели управления щелкните значок Установка и удаление программ.
- В окне ‘Установка и удаление программ’ отображается список всех программных продуктов, установленных в системе, включая версии Java.
ДОПОЛНИТЕЛЬНАЯ ТЕХНИЧЕСКАЯ ИНФОРМАЦИЯ
Использование командной строки для поиска версий Java — Mac
Среда выполнения Java (JRE), которую вы загрузили в сайта java.com или oracle.com, содержит подключаемый модуль для запуска содержимого Java из браузера. Чтобы использовать инструменты командной строки, необходимо загрузить комплект Java Development Kit (JDK). JRE и JDK — отдельные системы, которые могут совместно использоваться на вашем компьютере. На Mac можно установить только одну среду выполнения JRE. В системе можно установить столько комплектов JDK, сколько необходимо.
Командная строка версии JRE на Mac
Введите следующую команду в окне терминала : /Library/Internet Plug-Ins/JavaAppletPlugin.plugin/Contents/Home/bin/java -version
Определение версии JDK по умолчанию на Mac
При запуске приложения Java с помощью командной строки система использует комплект JDK по умолчанию. Версия JRE может отличаться от версии JDK.
Чтобы определить, какая версия JDK используется по умолчанию, введите команду java -version в окне терминала. Если установлена версия 7u55, вы увидите строку с текстом 1.7.0_55 . Например:
java -version java version «1.7.0_55» Java(TM) SE Runtime Environment (build 1.7.0_55-b13) Java HotSpot(TM) 64-Bit Server VM (build 24.55-b03, mixed mode)
При возникновении связанных с Java проблем обращайтесь к следующим разделам.
Браузер Chrome версии 42 и более поздних. В браузере Chrome, начиная с версии 42 (выпущенной в апреле 2015 г.), отключен стандартный способ поддержки подключаемых модулей. Подробнее
Что такое ошибка «Windows не может найти javaw.exe»
Для начала, javaw.exe — это исполняемый файл, который принадлежит платформе Java и реализует важную функцию, связанную со службами Java. Он также известен как Java Web Start Launcher. На самом деле этот процесс не является важным для Windows, однако различные сбои могут привести к неисправностям и ошибкам приложений, запущенных на платформе Java. После неудачного запуска программы на основе Java вы увидите всплывающее сообщение
«Windows не может найти файл javaw.exe. Убедитесь, что вы правильно ввели имя, а затем повторите попытку ».
По всей видимости, проблема означает, что файл javaw.exe отсутствует или поврежден. Иногда такие нарушения могут быть вызваны вмешательством вручную или вредоносным ПО, которое может изменить настройки. Поэтому мы подготовили несколько методов, которые помогут легко решить проблему и продолжить использование программного обеспечения Java без ошибок.
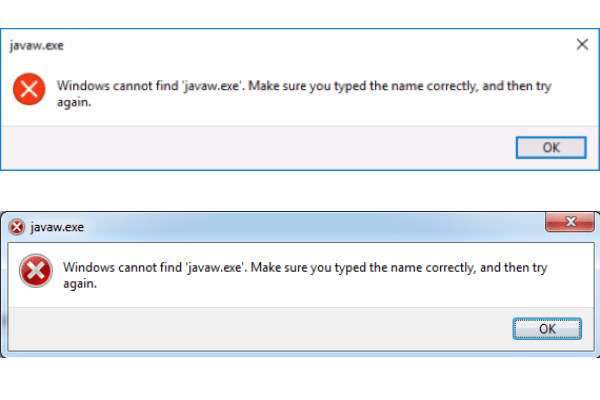
Скачать средство восстановления Windows
Скачать средство восстановления Windows
Существуют специальные утилиты восстановления для Windows, которые могут решить проблемы, связанные с повреждением реестра, неисправностью файловой системы, нестабильностью драйверов Windows. Мы рекомендуем вам использовать Advanced System Repair, чтобы исправить ошибку «Windows не может найти javaw.exe» в Windows 10.
1. Переустановите или обновите Java.
Один из самых простых способов решить ошибку «Windows не может найти javaw.exe» — это обновить или переустановить Java. Этот способ гарантирует, что вы установите чистую и последнюю версию Java, которую можно загрузить с официального сайта. Это не займет много времени, вы можете воспользоваться прилегающими инструкциями ниже:
2. Добавьте путь к Javaw.exe в Путь переменной среды.
Поскольку Windows утверждает, что не смогла найти маршрут к javaw.exe, мы можем попытаться назначить путь к файлу вручную. Редко Windows не может определить местоположение файла, которое в конечном итоге необходимо указать вручную. Для этого выполните следующие действия:
- Щелкните правой кнопкой мыши по Этот компьютер, а затем выберите Свойства.
- В открывшемся окне выберите вкладку Дополнительные параметры системы и нажмите внизу кнопку Переменные среды.
- После этого нажмите Новое под Системные переменные.
- Как только появится строка Новая системная переменная окно появилось, введите Path в Имя переменной текстовое окно.
- Затем в Значение переменной текстовом поле, вставьте путь к местоположению Java. Если вы не уверены, где он находится, вы можете сделать следующее:
- Тип во вкладку поиска рядом с Меню Пуск кнопку.
- Щелкните правой кнопкой мыши и выберите Открыть расположение файла.
- Затем вы увидите путь к Java, который можно скопировать и вставить в Значение переменной текстовое поле.
- По завершении нажмите OK для сохранения изменений.
Надеемся, Windows перестанет сталкиваться с проблемой нахождения пути к программам и, наконец, запустит нужные приложения без сбоев.
3. Сканирование на наличие вредоносных программ.
Как показывает статистика, вредоносные программы сейчас считаются одной из самых частых причин многих проблем на устройствах. После проникновения они могут изменить настройки системы и повредить различные файлы, что может привести к многим ошибкам. Ошибка «Windows не может найти javaw.exe» не является исключением и может всплывать из-за наличия вредоносного ПО. Именно поэтому мы рекомендуем использовать WipeSoft Antispyware для сканирования вашего устройства на наличие потенциальных угроз. WiperSoft — это легкая программа, не требующая много места. Вместо покупки программы вы можете запустить одноразовое бесплатное удаление вредоносного ПО, которое активируется в течение 48 часов
Периодическое сканирование вашего устройства очень важно, чтобы быть в курсе вашей системы и предотврщать ненужное вмешательство, которое может поставить ваше устройство под угрозу
Скачать WiperSoft Antispyware
4. Запустите проверку системных файлов (SFC).
Windows предлагает встроенную функцию, которая может сканировать ваше устройство на наличие ошибок и автоматически исправлять их, особенно после удаления вредоносных программ, которые могут изменить или повредить некоторые настройки. Для этого сделайте следующее:
- Откройте Командная строка , введя во вкладку поиска рядом с Меню Пуск кнопку.
- В появившейся консоли введите команду и нажмите Enter.
- После того, как Windows просканирует ошибки и исправит их, перезагрузите компьютер.
Java — что такое и для чего нужна эта программа
Java — это язык программирования или технология, на которой пишут онлайн-приложения. Т.е. чаты на сайтах, игры, загрузка файлов (в том числе фото, видео) и многие другие вещи.
Преимущество данной технологии:
- Независимость кода, операционной системы и устройств т.е. это позволяет запускать приложения на любом устройстве, независимо от операционки;
- И безопасность (по этому скорее всего во многих банках используется при подключении), ведь если операция будет превышать полномочия, произойдет немедленное прерывание.
А из недостатков скорость выполнения, хотя и были усовершенствования.
Возможно ещё есть, но это основные из официальных источников.
А вот какая история:

Причины ошибок установки Java?
Если вы получили эту ошибку на своем ПК, это означает, что произошла сбой в работе вашей системы. Общие причины включают неправильную или неудачную установку или удаление программного обеспечения, которое может привести к недействительным записям в вашем реестре Windows, последствиям атаки вирусов или вредоносных программ, неправильному отключению системы из-за сбоя питания или другого фактора, кто-то с небольшими техническими знаниями, случайно удалив необходимый системный файл или запись в реестре, а также ряд других причин. Непосредственной причиной ошибки «Ошибки установки Java» является неправильное выполнение одной из обычных операций с помощью системного или прикладного компонента.
Как узнать версию Java на компьютере
Проверить номер Джавы необходимо, когда стороннее приложение рекомендует использовать последнюю версию утилиты. Чтобы узнать, какая версия Java установлена, обратимся к инструкциям для интегрированных ОС.
Проверка на Windows
Узнать версию Java на компьютере с установленной ОС Windows можно двумя способами. Первый вариант проверить утилиту:
- Зайдите в панель управления Джавы по инструкции, изложенной выше.
- В первой вкладке выберите пункт About.
- В появившемся окне можно проверить номер приложения.
Второй вариант, как проверить Java на Windows 7, 8, 10:
- Зайдите в меню «Пуск».
- В поисковой строке наберите: «Установка и удаление программ».
- Сделайте одиночный клик по предложенному варианту с точным совпадением названия.
- Найдите Джава, чтобы проверить версию ПО.
Проверка на Mac
Чтобы ответить на вопрос, как узнать версию ПО, достаточно проверить номер JDK. Для этого в командной строке вводится код java –version. Полученный ответ предоставляется в таком формате: «1.7.0_55».
Проверка на Linux
Пользователям Linux можно проверить версию утилиты тем же способом, что и владельцам компьютеров Apple. В командную строку вписывается java –version.
Если номер модификации ниже, чем 1.6, то не обойтись без дополнительной установки вспомогательного ПО через YaST.
Видео: Как узнать, какая версия Java установлена на компьютере с ОС Windows.
Как включить Java в Microsoft Edge
В Windows 10 Microsoft решила отказаться от Internet Explorer и создать новый веб-браузер под названием Microsoft Edge. Однако, так же как Google и Mozilla, Microsoft также решила отказаться от старых и уязвимых плагинов, поэтому компания решила не предлагать поддержку Java-апплетов в Microsoft Edge. Единственный известный нам способ запуска содержимого Java на веб-сайте, открытом в Edge, — это использовать опцию «Открыть с помощью Internet Explorer». В Microsoft Edge, когда веб-страница, на которой вы находитесь, использует Java, нажмите или нажмите кнопку «Настройки и другое» в правой верхней части окна или нажмите клавиши ALT + X на клавиатуре. Затем нажмите или коснитесь записи «Открыть с помощью Internet Explorer».
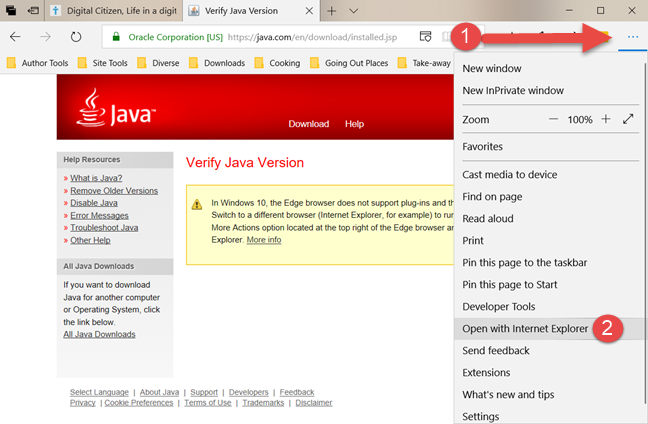
Если вы пользуетесь более новой версией Microsoft Edge, например, обновлением Windows 10 октября 2018 года, нажмите или коснитесь, нажмите или коснитесь «Параметры и другое», а затем перейдите к «Дополнительные инструменты», а затем «Открыть с помощью Internet Explorer».
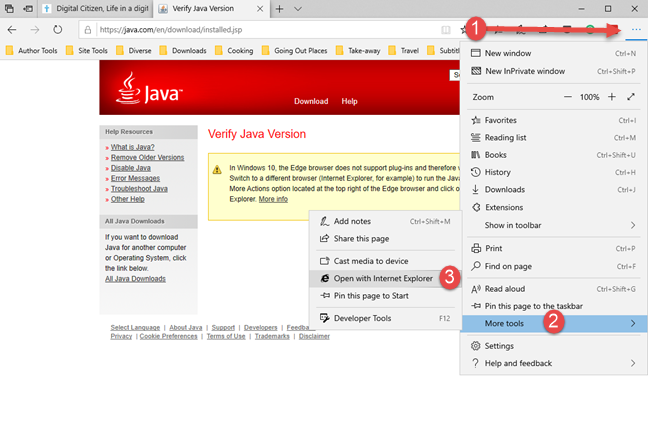
Windows 10 запускает веб-страницу в Internet Explorer. Если на вашем компьютере установлена Java, вы сможете просмотреть все содержимое веб-страницы.
Настройка браузера Firefox для работы с JAVA под ОС Linux для портала Egov.kz
Владислав Крашевский
Браузеру Firefox нужно работать с языком программирования JAVA. например для веб-сайтов электронного правительства Казахстана: http://egov.kz, http://my.egov.kz, http://cabinet.salyk.kz/.
Настройка JAVA состоит из:
- установки JAVA (конкретно пакета JRE) в операционной системе,
- подключения плагина JAVA для браузера,
- установки разрешений JAVA для работы только с определёнными веб-сайтами для безопасности,
- проверки рабтоспособности JAVA и плагина.
Замечание.
Приведённые в статье команды выполняйте в терминале операционной системы GNU/Linux как суперпользователь, для этого выполните команду в Konsole:
# su
и введите пароль.
Установка JAVA
Создайте каталог, в котором будет установлен JAVA
# mkdir /opt/java/64
Перейдите в каталог, в который необходимо выполнить установку
# cd /opt/java/64
Удалите более ранние версии пакетов Java, если существовали: rpm -e
# rpm -e jre1.7.0_70
Скопируйте загруженный файл в каталог JAVA (настройка директории, в которую загружаются файлы из Интернет, делается в браузере Firefox: Правка → Настройки →
Основные → Путь для сохранения файлов)
# cp /home/username/Загрузки/jre-8u60-linux-x64.rpm /opt/java/64
Установите пакет
# rpm -ivh jre-8u60-linux-x64.rpm
Замечание.
Для обновлённого jre1.8.0_66 и плагина Firefox, если JAVA не работает после описанной установки, можно попробовать найти в Интернет статью — How to: install Java for openSUSE and Fedora.
Директории конфигурации плагина JAVA для браузера Firefox
Директория установленного JAVA: /opt/java/64
Плагин для Firefox для версии ОС 64-bit: /opt/java/64/jre1.8.0_60/lib/amd64/libnpjp2.so
Директория браузера версии 64-bit: /usr/lib64/firefox
Настройка конфигурации плагина JAVA
Может быть использован только один плагин JAVA для браузера Firefox.
Удалите плагина JAVA для браузера Firefox, если существует. Для этого просмотрите директорию для браузера версии 64-bit: /usr/lib64/firefox/plugins.
Действия, если плагина не было установлено:
Создание директории для плагинов браузера, если не существует:
# mkdir /usr/lib64/firefox/plugins
Переход в директорию плагинов:
# cd /usr/lib64/firefox/plugins
Создание символической ссылки на плагин для jre1.8.0_60:
# ln -s /usr/java/jre1.8.0_60/lib/amd64/libnpjp2.so
Использование плагина веб-браузера IcedTea-Web
Плагин IcedTea-Web позволяет выполнять апплеты написанные на JAVA. Это встроенное в браузер Дополнение.
Картинка: Установленные плагины Firefox: Инструменты → Дополнения → Плагины
Настройка JAVA
Вызовите Java Control Panel для настройки:
# /opt/java/jre1.8.0_60/bin/jcontrol
и укажите веб-сайты, которым разрешено работать с JAVA.
Картинка: Java Control Panel с веб-сайтами разрешёнными для выполнения JAVA
Проверка работоспособности JAVA
Проверка установленной версии JAVA
# java -version
java version «1.7.0_85»
Проверка установленного плагина JAVA
# javaws -version
icedtea-web 1.5.3 (suse-0.7.1-x86_64)
или онлайн-страница тестирования JAVA: http://www.java.com/ru/download/installed.jsp?detect=jre
Картинка: Установленные версии JRE и JAVA в операционной системе openSUSE
Перезапуск браузера
В открытом Firefox нажмите: + на клавиатуре. Внизу экрана браузера появится строка командного управления браузера. Введите:
restart
Нажмите:
Кнопка перезапуска Firefox
Можно подключить кнопку перезапуска браузера Firefox со страницы: https://addons.mozilla.org/en-US/firefox/addon/restart-button/, после установки кнопка находится: Меню Firefox → Изменить → Дополнительные инструменты и функции. От сюда кнопку можно перетащить на панель управления.
Картинка: Панель управления Firefox с кнопкой перезапуска
Работа с веб-сайтом электронного правительства Egov.kz
Картинка: Пример запроса адресной справке в личном кабинете на веб-сайте http://my.egov.kz/#
Картинка: Окно разрешения выполнения апплета JAVA
Картинка: Окно подписания запроса адресной справки личным сертификатом, ранее полученным в Центре Обслуживания Населения (ЦОН)
Картинка: Получение результат обращения за справкой к электронному правительству РК в личном кабинете
Использование Java
После того как вы определили, что модуль Java корректно установлен, попробуйте выполнить следующие операции, которые помогут запустить определенное приложение Java.
Перезапустите браузер после установки Java, чтобы активировать новую версию
Если после установки последней версии Java все еще отображается запрос на обновление, перезапустите браузер. Закройте все окна браузера, затем откройте любую веб-страницу, для которой требуется Java. В большинстве случаев при запуске нового сеанса браузера должна быть активирована последняя установленная версия Java. Примечание. Если по-прежнему отображается запрос на обновление, попробуйте перезагрузить компьютер. Перезагрузка компьютера может потребоваться для регистрации только что установленного подключаемого модуля Java.
Разрешение выполнить Java при выдаче запроса в браузере
Браузеры запрашивают разрешение пользователя выполнить подключаемый модуль Java в браузере. Текст сообщений может различаться в зависимости от браузера . » Разрешение выполнения подключаемого модуля Java в браузере
Убедитесь, что в браузере включен подключаемый модуль Java
По умолчанию браузер может отключить подключаемый модуль Java и связанные дополнения. Возможно, вам необходимо настроить свой браузер и включить подключаемый модуль Java. » Включение подключаемого модуля Java в браузере
Убедитесь, что модуль Java разрешен в панели управления Java
Если модуль Java не разрешен в панели управления Java, запуск приложений Java в любом браузере будет невозможен. » Разрешение содержимого Java в браузере с помощью панели управления Java
Настройте параметры защиты
Убедитесь, что уровень безопасности Java не мешает запуску приложения. Уровень безопасности по умолчанию может ограничить возможность запуска приложений, которые представляют собой риск для компьютера. » Настройка параметров уровня безопасности в панели управления Java
Как выполнять приложения, заблокированные параметрами безопасности?
Начиная с версии Java 7 (обновление 51) добавлена функция Exception Site List. Добавив URL-адрес приложения в список исключений, пользователи могут выполнять RIA-приложения, которые обычно не проходят проверки системы безопасности. » Настройка списка сайтов-исключений
Почему я не могу распечатать купоны или транспортные этикетки?
Некоторые приложения Java пока не соответствуют новым стандартам безопасности Java. В результате такие приложения блокируются, и печать становится невозможной. Свяжитесь с разработчиком веб-сайта или приложения и сообщите им о возникшей проблеме. » Часто задаваемые вопросы о проблемах печати
Очистите кэш (временные файлы) Java
Иногда поврежденный файл в кэш-памяти Java может помешать запуску приложения. Вы можете удалить временные файлы, загруженные модулем Java, так как Java загрузит их обновленные версии повторно. » Очистка кэш-памяти Java
Проверка параметров антивирусных программ и межсетевого экрана, связанных с Java
Пользователи с помощью приложений для антивирусной безопасности и параметров межсетевого экрана должны проверить наличие областей для настройки подключаемых модулей Java, а также возможности добавления доверенных сайтов.
Проверьте настройки прокси-сервера
Проверьте правильность настроек прокси-сервера, если они необходимы для конфигурации сети Интернет. » Настройка прокси-сервера с помощью панели управления Java
Удаление автономных установок JavaFX в Firefox (Windows)
Конфликт между Java версии 7u10 и выше, а также предыдущих автономных установок JavaFX может вызвать невозможность распознавания Firefox установленных версий Java. » См. раздел неполадок Firefox



![Как запустить файл jar в windows 10 [быстрое руководство]](http://pvtest.ru/wp-content/uploads/d/e/1/de1a8bc0dad8e2133b64fd130bb376b4.png)

















![Как запустить файл jar в windows 10 [быстрое руководство]](http://pvtest.ru/wp-content/uploads/4/0/1/4013bb7e6c87e2af7724fd34ef12a7c6.png)




