Содержание
Анимация персонажей — это огромный раздел, на освоение которого могут потребоваться годы. Эта глава не научит вас быть хорошим аниматором персонажей. Она даст вам базовое представление об инструментах персонажной анимации в Blender, достаточное для начала изучения этого раздела. Когда вы овладеете ими, советуем вам посмотреть несколько прекрасных работ в Blender Summer of Documentation — «Introduction to the Principles of Animation» от Willian Padovani Germano. Так же, как и рисование, персонажная анимация требует «выйти за рамки» Blender, чтобы улучшить процесс обучения.
Имея дело с персонажной анимацией, вы чаще всего будете работать с неким подобием скелета — арматурой. Кости арматуры могут быть связаны друг с другом разными способами, и если всё сделано правильно, могут составлять полностью контролируемый, интуитивно управляемый риг персонажа (о риггинге сказано в Главе 7). Каждая кость арматуры может быть изменена отдельно, как если бы арматура была составлена из меньших, связанных объектов.
Хотя определённые режимы отображения арматуры могут выглядеть совсем как меши персонажа, сами арматуры никогда не рендерятся. Арматуры должны быть связанными с мешем, поэтому анимация арматуры создаст соответствующее изменение меша. Покадровая арматурная анимация организована в Actions в Action Editor (Редактор Действий). Для более комплексных задач анимации, эти Actions можно комбинировать и манипулировать ими в NLA Editor (Редактор Нелинейной Анимации).
Ключевые кадры и трансформации костей задаются почти так же, как и у обычных объектов. Чтобы сделать позу и установить её в качестве ключевого кадра, арматура должна быть в Pose Mode (Режим Позы), который нужно выбрать из заголовка 3D-окна, или нажать Ctrl-Tab.
Примечание: Арматуры анимируются в Pose Mode (Режим Позы), доступной по нажатию Ctrl-Tab.
В Pose Mode кости выбираются по нажатию ПКМ, рамкой (кнопка В), или с помощью лассо (Ctrl-ЛКМ).
Если выбранная кость соединена с остальными в составе цепи, то её можно только вращать. Одиночные кости и кости-основания цепи можно и вращать, и перемещать.
Клавиши G, S и R также выполняют свои стандартные функции при работе с костями. Функция перемещения не доступна для средних костей, но по нажатию G такие кости могут вращаться, то есть G=R. Это сделано для вашего удобства.
Во время постановки позы костей с большой свободой вращения, например, головы, нажмите R дважды, чтобы войти в режим вращения «трэкбол» (Trackball). Такой способ вращения более интуитивен, чем стандартные.
Установка CORONA RENDERER для 3ds Max
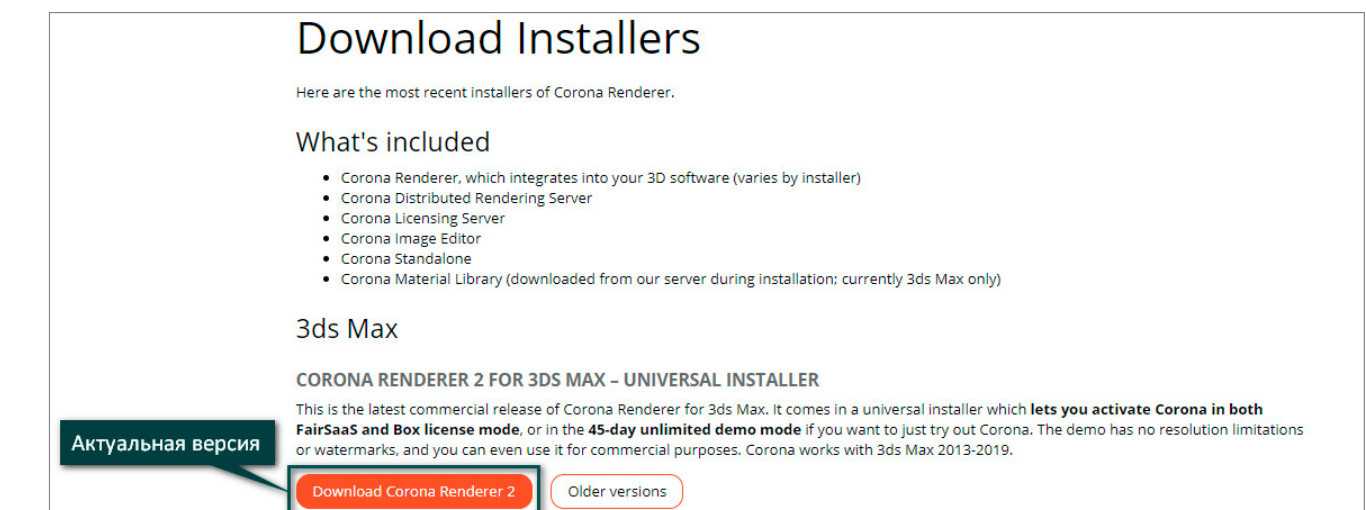
Corona Renderer – система рендеринга, вышедшая на рынок относительно недавно. Многим эта система нравится за простору и фотореализм.
Оценить полный функционал Corona Renderer можно бесплатно .
Где скачать и как установить
Актуальную версию можно найти на сайте разработчика https://corona-renderer.com/download. Эта версия является пробной и действует 45 дней. Вы можете использовать ее в коммерческих целях, а после окончания пробного периода приобрести лицензию.
Если у вас нет возможности приобрести лицензию, вы можете воспользоваться полнофункциональной, бесплатной, версией Corona Alpha v 6. В нее не будет внесено никаких исправлений и доработок. Данная версия подходит для 3ds Max 2011-2015. Для более поздних версий (2016, 2017, 2018…) придется использовать актуальную версию с последующей покупкой.
Установка. Переходим на сайт Corona Renderer
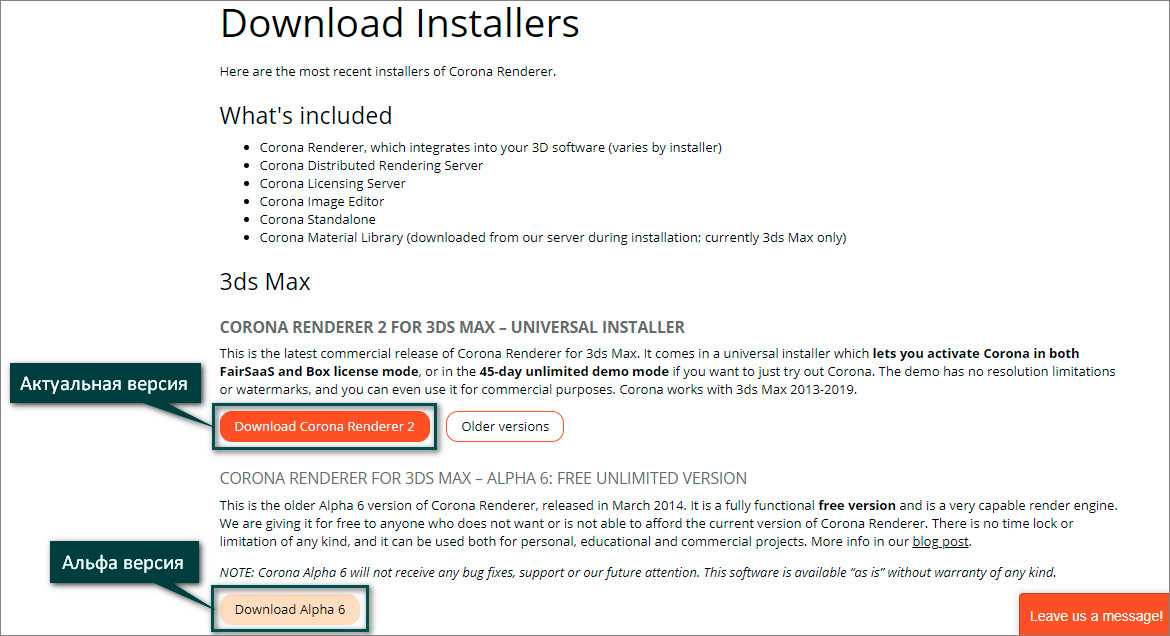
Скачиваем необходимую версию и запускаем установку. В появившемся окне ставим галочку I accept the terms and conditions и нажимаем «Next
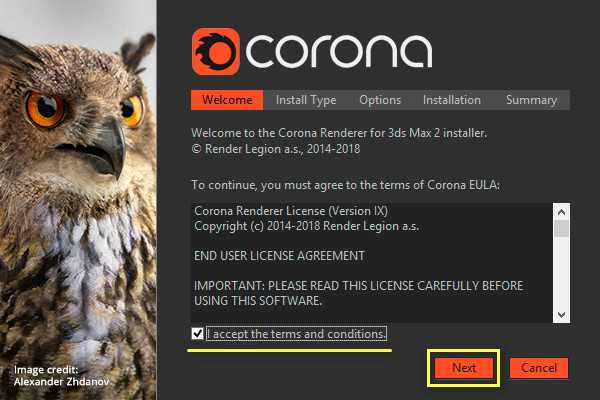
Далее ставим тип установки «Typical» и нажимаем «Install». Программа установиться в папку, где расположен 3ds Max.
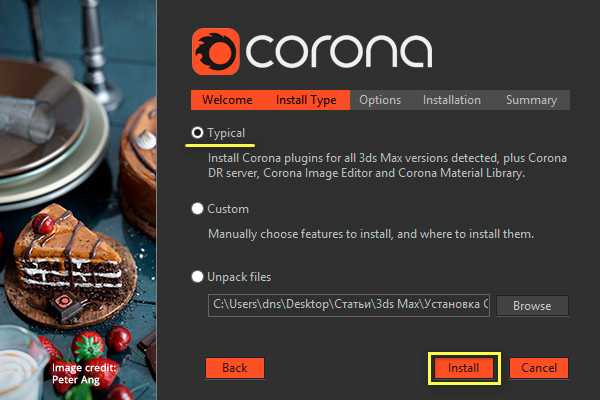
Ждем пока программа установится. Если в появившемся окне везде «ОК», значит Corona установлена успешно. Если не все требования соблюдены, рендер все равно будет работать, но просчет изображения будет более долгим.
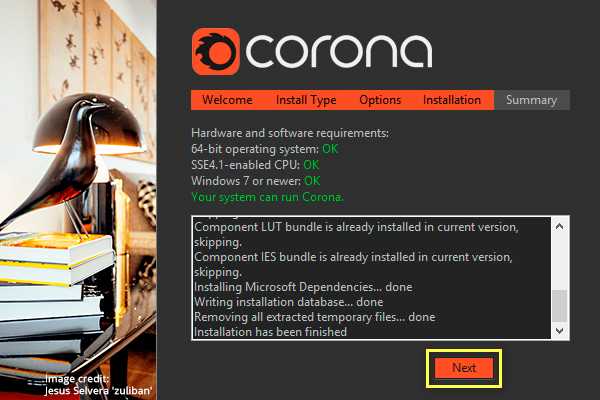
В следующем окне вы увидите подтверждение об успешной установке. Нажимаем «Finish».
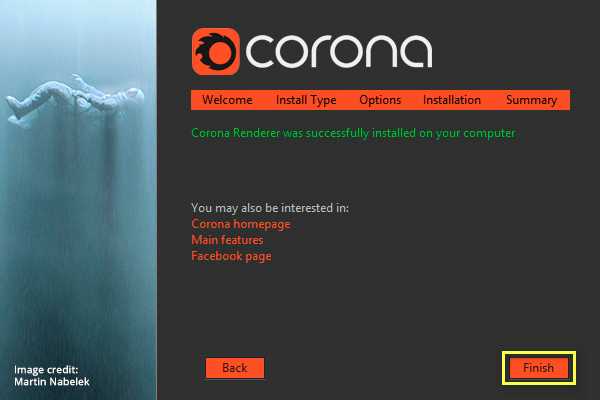
Таким образом Corona Renderer установлена на компьютер. Теперь необходимо запустить 3ds Max и убедиться, что всё работает.В меню заходим в Render Setup или нажимаем горячую клавишу «F10». Открывается окно настроек рендера. В графе Renderer выбираем Corona Render и нажимаем Render.
Если в вашей сцене ничего нет, вы увидите черный экран. Если в сцене есть объекты и настроено освещение, то программа начнет просчет изображения.
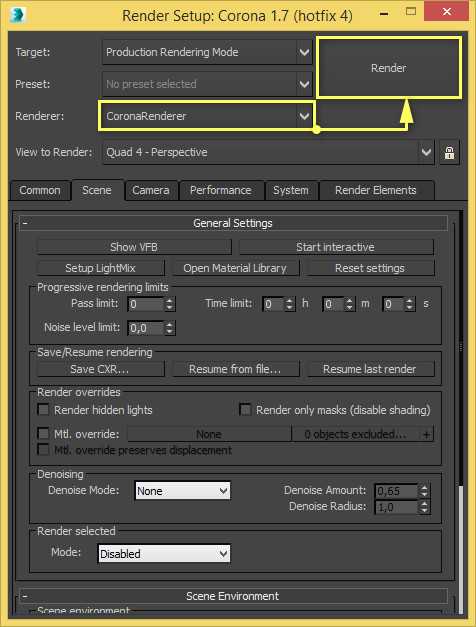
После окончания пробного периода, для продолжения работы плагина, нужно приобрести лицензию. После покупки вы получите активационные данные. Для активации коммерческой версии нужно запустить Render и программа предложит активировать лицензию. Вы введете ключ и код запроса ( активационные данные ). Готово.
Рекомендуем также ознакомится с плагинами «V-Ray» и «FStorm». Они имеют принципиально разные подходы к просчету. Из этой тройки (Corona, V-Ray, FStorm) нельзя назвать лучший или худший. У каждого есть свои плюсы и минусы. Тестируйте и выбирайте, плагин подходящий под ваши задачи.
Преломление и прозрачность
Refraction level — используется для создания стеклянных материалов, материалов жидкостей и др. прозрачных материалов. Это не просто прозрачность — это степень преломления света материалом. Если наложить материал с refraction level = 1 на сферу, то свет, проходя через неё, будет менять свое направление.
Для наглядности добавил текстуру на задний план. Материал шарика справа похож на стекло
Refraction glossiness — влияет на размытость проходящего через материал света — чем меньше число (или чем чернее карта), тем мутнее будут внутренности материала.
Видно помутнение полосок на центральном и левом шариках
Refraction IOR — коэффициент преломления света — влияет на степень искажения света, при преломлении внутри объекта.
Происходит какая-то дичь. Меняйте это значение, если точно знаете, что делаете
Opacity — обычная прозрачность объекта. Чем белее карта (или ближе к 1 число), тем более непрозрачным будет объект.
💁♂️ Готовые материалы
Если вы думаете также, то инфа ниже для вас
Если вы дочитали до этой части поста (вау, эти посты кто-то читает!) и вы всё равно-не понимаете/нет времени, как настроить нужный материал, у меня для вас хорошая новость — в короне есть большая встроенная библиотека материалов с удобными превью.
Есть несколько способов открыть библиотеку материалов. Самый удобный — нажать на специальную иконку из тулбара, который появился у вас после установки короны (надеюсь вы не закрыли этот тулбар).
Просто открываете библиотеку, выбираете нужный материал, перетаскиваете его в область редактирования или сразу на объект.
Слева — куча категорий материалов, справа — куча материалов с превью.
Только там есть не все нужные материалы, иногда всё-таки нужно настраивать что-то самому.
How?
Well, how to get started. I could write a lengthy tutorial on how to get into Blender in combination with the Corona – but thanks to the large user base of Blender (really!) and big community support there is already a lot of information out there. So let me compile this for you how to get started:
- Get Blender
- Watch this absolute beginner Blender tutorial series until you find yourself fit enough to dive deeper (anyway a quick Google search now and then always helps if you get stuck)
- Also these channels for out looking of what great stuff could be done: BlenderGuru and Creative Shrimp
- For starting Blender with Corona watch this video available on the Corona channel.
- There is also a dedicated forum section on the Corona Forum for the Blender integration as well as a wiki on the official Corona Website – both worth visiting to get started and to learn more.
- And most important: Read the tutorial series on chocofur.com on Blender and Corona. They are very useful and complete – especially when walking the arch-viz path.
Well – and some little tips from my side:
Don’t get afraid of the Blender UI and shortcuts. Let things happen. There is the option to let Blender behave like Max or Maya – it might be good for a jump-start. But in the long run, this is a dead-end road: When you get stuck, it is far more easy to find help online when using the standard key layout of Blender. Also, there are some very good techniques and concepts within the way how navigation works in Blender.
For help on the shortcuts, I can recommend this cheat-sheet. Make it your desktop wallpaper – after one week you don’t need it anymore, I promise
Размер текстуры / UVW mapping / Развертка
Выше мы рассмотрели настройки материалов и какие текстуры в какой слот нужно кидать, но есть еще один не менее важный аспект — макс должен как то понять, куда должна ложиться текстура на объекте и какого размера она должна быть.
Представим, что вы замоделили некий объект, наложили на него материал дерева, включили рендер и… Получилась какая-то хрень:
Текстура легла криво
Для решения этого вопроса существует такая вещь как развертка. Грубо говоря, это развернутая на плоскость поверхность 3D-объекта. Развертку можно создавать несколькими, различающимися по точности способами.
Способ 1 (самый простой). Наложить на объект модификатор UVW Map с параметром “Mapping” — Box и задать размер текстуры в единицах измерения вашего проекта.
Модификатор UVW Map
Если после наложения модификатора текстура ориентирована не в ту сторону, в которую вам нужно (обычно такое бывает именно с материалом дерева), модификатор можно повернуть так, как вам нужно — выбираем во вкладке модификатора Gizmo и крутим.
Повернули
Если вам нужно повернуть ориентацию древесных волокон на какой-то отдельной части объекта (а такое тоже часто бывает, например, при моделировании корпусной мебели) — накладываете модификатор Edit Poly, выбираете в нём нужные части объекта.
Выбрали части объекта, текстуру на которых мы хотим повернуть
Далее, не снимая выделения, накладываем еще один модификатор — UVW Xform. В параметрах модификатора задаём “Rotation” = 90. Таким образом мы повернули текстуру на выделенных элементах объекта на 90 градусов.
Крутим направление волокон с помощью UVW XformТеперь всё нормально лежит
В этом способе размер текстуры задаётся в параметрах модификатора UVW Map.
Способ 2. Второй способ почти идентичен первому. Единственное отличие — размер текстуры будет задаваться в самой текстуре, а не модификаторе UVW Map. У такого варианта есть свои преимущества — например, если у вас на один объект наложено несколько материалов (например на стенах в интерьере такое часто бывает) — при использовании этого способа удобнее будет настраивать размер текстур.
Просто на этапе наложения модификатора UVW Map жмем галочку “Real-World Map Size”. А размер текстуры настраиваем в параметрах самой текстуры CoronaBitmap (тоже нажав там галочку “Real-World Map Size”.
Включаем Real-World Map Size в модификаторе UVW MapВключаем Real-World Map Size в карте
В итоге получается то-же самое, что и в первом способе, просто так удобнее управлять размером текстур в объекте с разными материалами на нескольких элементах.
Способ 3. Подключить текстуру через карту CoronaTriplanar. Помогает в тех случаях, когда нужно наложить абстрактную текстуру на объект без развертки. Работает без каких-либо модификаторов. Крутить ориентацию текстуры на отдельных элементах неудобно (нужно создавать отдельный материал).
Настройка CoronaTriplanarПолучается так. Как видите, для дерева не очень вариант
conclusion/final words
Well – what can I say. I am pretty excited how good Blender works these days and how fine the Corona Renderer is integrated into it – I hope you might get curious a bit to try it out for yourself! You won’t regret it!
I know, there are limitations, and you surely cannot compare the Blender with full-grown “professional” software like the big ones we all know, BUT : It is a great tool, and it has potential to become a true replacement in certain scenarios. Also most important thing:
The only way to improve it is by using it!
Find the weak spots, point them out. In opposite to a commercial product, I have the feeling people involved in the developing circles are more open to issues and don’t cover them up for marketing reasons. Always remember: we are talking production software here and no consumer product. As professionals, we are obliged to help to improve our tools.
Render on!
Lasse.
Автоматическая инверсная кинематика (AutoIK)
AutoIK — ещё один из способов создания поз. Если разрешить использование AutoIK в панели редактирования арматуры (F9), то любая выделенная кость становится конечной для временной ИК-цепи. Поэтому вы можете начать создавать позы для не ИК-частей арматуры, например, руки, используя удобство ИК, а потом поработать над позицией каждой кости индивидуально.
Так как AutoIK — это только лишь инструмент создания поз, перемещённые кости не сохранят своих позиций, пока каждой из них не будет задан ключевой кадр. Это прямо противоположно стандартной ИК-цепи, где ключевой кадр требуется только для конечной кости. Конечно, об этом можно не беспокоиться, если использовать автоматическую расстановку ключевых кадров (Automatic Keyframing), как было сказано ранее.
Когда вы изучали анимацию отдельных объектов в Главе 3, вы работали с окном IPO-кривых, помогавшим понять, что происходит с анимацией. Конечно, работая с арматурой, вы будете выставлять ключи для нескольких костей в разных комбинациях на нескольких кадрах. А IPO позволяет показывать одновременно кривые и ключи только для одного объекта. Так как же быть?
Редактор Действий показывает детальную информацию об анимации объектов.
На иллюстрации выше показан Редактор Действий и IPO для одной и той же части анимации объекта. Заметьте, что каждому ромбику в Редакторе Действий соответствует ключ в окне IPO.
Таким образом можно видеть данные в сжатом виде об анимации нескольких костей одновременно.
Каждый ромбик показывает ключевой кадр анимации кости, указанной в левой колонке. Какой вид ключа? Это может быть координата, вращение или изменение размера
Нет способа это уточнить без открытия окна IPO, но практика показывает, что это, обычно, не важно
В Редакторе Действий вы можете следить, для каких костей и на каком кадре выставлены ключи.
Совет: Редактор Действий показывает ключевые кадры сразу для нескольких костей.
Дополнительные материалы по Blender 3D
Системные требования
Системные требования программы Blender 3D (2021) 2.93.4 LTS:
- Windows 7, 8.1, 10 (x64)
- Dual Core 2Ghz CPU with SSE2 support
- 4 GB RAM
- Graphics card with 1 GB RAM, OpenGL 3.3
Уроки по Блендер 3д на русском языке
Blender 3d — Уроки для начинающих — 3D моделирование с нуля для чайников, как сделать 3d модель, как пользоваться софтом, курсы и учебные пособия, обучение Blender 3d на русском:
Перейти к просмотру
Курс Супер Blender от VideoSmile скачать торрент
Скачать бесплатные 3D модели
Скачать модель человека для Blender
Как из картинки сделать 3д модель в Blender при помощи Google Colab — PIFuHD
Как сделать 3D модель из фото за 1 мин? Переводим Фото в 3D.
Google Colab — PIFuHD —
Как использовать Google Colab — PIFuHD — на английском
3D Max или Blender 3D, что лучше?
Blender 3d vs. 3ds max — Сравнение рендеров
Переходить или нет с 3ds max на Blender?
Плюсы и минусы Blender 3D
Плюсы
«Документация просто великолепная, чтобы помочь начинающим пользователям создавать потрясающие 3D-модели».
«Я думаю, что блендер — отличный инструмент для создания собственного дизайна для отличного контента. Для новичков это лучшее программное обеспечение, потому что он имеет множество функций, которые совершенно бесплатны».
«У Blender 3d большое комьюнити и он хорошо поддерживается пользователями. Разница между Блендер и другими конкурентами сокращается с каждым новым обновлением».
«Производительность растёт с каждым новым обновлением
Blender 3d привлекает внимание крупных компаний, таких как ведущие игровые и киностудии».
Минусы
- «Единственное, что я могу сказать, это то, что Блендер 3д имеет слишком много различных функций, встроенных в одно программное обеспечение, что несколько усложняет его использование».
- «Есть несколько вещей, которые меня раздражают в программе, например, Non-manifold-геометрия, которая выделяется при поиске и продолжает существовать после исправления».
- «Приложение может время от времени давать сбой, но то же самое можно сказать и о любом другом программном обеспечении для работы с 3D».
- «Сложно работать с организацией документации и уровнем детализации. Интерфейс для этого не очень удобный».
Скачать настоящий Blender на андроид
С помощью этого туториала вы сможете установить ПОЛНОЦЕННЫЙ Блендер версии 2.72 на андроид со всем его функционалом и возможностями.
Что можно сделать в Blender 3d?
В Blender 3d можно сделать всё!
Моделирование банки
В этом уроке рассматривается построение банки. Это довольно просто, и будет интересно для тех, кто только начинает свое знакомство с 3D графикой. Здесь описаны основные методы и инструменты. При работе будут использоваться стандартные инструменты моделирования. Также понадобится изображение создаваемого объекта. Построение будет делаться из куба, который подгоняется под размер фото. Далее с помощью модификатора создается обтекаемая форма, затем ее сглаживают, превращая в цилиндр. Добавляются ребра для придания необходимой формы, размечается дно и вверх с помощью экструдирования. Отдельно делается деталь открывалки.
Bang bang education

На этом курсе вы освоите интерфейс Blender, разберетесь в его основных возможностях и создадите реалистичного детализированного персонажа.
Blender — бесплатный и открытый 3D-пакет, включающий в себя инструменты для моделирования, скульптинга, анимации, монтажа и рендера. Это хороший старт для тех, кто хочет попробовать себя в 3D, но не знает, с чего начать.
Программа курса:
- Подбор референсов
- Скетч персонажа
- Скетч иллюстрации
- Вводный урок по blender
- Создание персонажа в fuse
- Создание персонажа в blender при помощи скульптинга и моделинга
- Риг персонажа с помощью mixamo
Что в итоге?
-
- Студенты познакомятся с пайплайном создания персонажа, который принят в CG-индустрии.
- Научатся работать с референсами и использовать Blender для создания концепт-арта и иллюстрации.
- Познакомятся с такими понятиями, как шейдинг, моделинг и рендер.
- Попробуют себя в 3D-скульптинге.
- В результате каждый создаст мини-проект с реалистичным персонажем.
Плюсы
- Тем не менее, Blender невероятно стабилен, не говоря уже о том, что широко обсуждается на многих площадках и форумах.
- Большинство проблем, связанных с пользовательскими ошибками, подробно освещается на Youtube и на многих других платформах.
- В этом есть и светлая сторона. Если вы обнаружите ошибку и отправите отчет об ошибке, в зависимости от серьезности проблемы, она вполне могла быть исправлена к тому времени, когда вы в следующий раз включите компьютер.
Я использую Blender 3d с 2010 года, за несколько лет до того, как мой интерес к дизайну достиг пика. Изначально я начал с полигонального моделирования, но когда я начал изучать мир дизайна, я быстро понял, что это далеко не идеальный рабочий процесс.
Начните с твердотельного моделирования, злейшего врага любого программного обеспечения на основе полигонов. Любой твердотельный объект, импортированный в средство моделирования полигонов, должен быть разбит на мозаику. Это происходит либо при экспорте (например, экспорт STL из Autodesk Fusion 360), либо при импорте (импорт STEP в Keyshot).
Ни то, ни другое не является идеальным, поскольку геометрия, специально созданная вручную, изменяется в соответствии с тем, что программное обеспечение считает правильным. И хотя многие программные пакеты предоставляют простые в использовании инструменты для устранения мелких проблем, это всегда немного лотерея.
Правильно ли отображается ваш объект в рендерере, или вы тратите еще один вечер на тщательный выбор рёбер и вершин и определение их назначения? Это может быть особенно болезненно для концепт-дизайнера, которому нужно быстро и часто просматривать свои проекты.
Это битва, которую я веду уже некоторое время. Компании, стремящиеся сохранить привязанность своих клиентов к своим экосистемам, по понятным причинам довольно неохотно разрабатывают хорошие инструменты экспорта. Но это означает, что дизайнерам и другим творческим людям остается самим разрабатывать инструменты и рабочие процессы.
Я также познакомился с еще одной скрытой жемчужиной приложения под названием Moment of Inspiration или MoI. Приложение может считывать объекты твердотельного моделирования (STEP, IGES и т.д.) и экспортировать их как OBJ, FBX и т.д. Эти форматы файлов превосходят STL в том смысле, что они могут переносить больше информации, такой как UV-карты, острые края и даже базовые материалы.
Но и это ещё не всё! В MoI есть уникальная (насколько мне известно) функция тесселяции, способная экспортировать N-угольники. Получающаяся сетка намного чище, все острые края отмечены и ее можно легко развернуть с помощью УФ-излучения. Рабочий процесс Экспорт-Импорт-Экспорт-Импорт утомителен, но по моему личному опыту, он стоит затраченных усилий.
itProger
Видеокурс по изучению программы Blender 3D. За курс вы научитесь работать с интерфейсом программы, а также моделировать 3D объекты через графический интерфейс Блендера. За первый урок вы познакомитесь с программой и выполните её установку.
Вы создадите несколько простых объектов, которые впоследствии экспортируете в игровой движок Unity, где в дальнейшем сможете их использовать для создания персонажей и игр.
Blender 3D моделирование / Урок #1 — Скачивание и установка Blender
Урок #2 — Интерфейс программы
Урок #3 — Создание персонажа
Урок #4 — Введение в режим редактирования
Урок #5 — Режим редактирование (создание дома)
Урок #6 — Создание мультяшного героя
Урок #7 — Зеркальный модификатор
Урок #8 — Сглаживание объектов
Урок #9 — Добавление 3D текста
Урок #10 — Работа с материалами и рендеринг объектов
Урок #11 — Освещение, а также работа с камерой
Урок #12 — Графические текстуры
Урок #13 — Связь объектов
Урок #14 — Объединение и разделение объектов
Урок #15 — Анимация объектов
Урок #16 — Создание простого автомобиля
Урок #17 — Экспорт объекта в Unity
Урок #18 — Заключительный урок
Консультация
Что такое NLA (Not-Linear Animation — Нелинейная анимация), и когда её нужно использовать?
Редактор NLA позволяет комбинировать и соединять в одну часть анимации ключи, созданные вами ранее в Редакторе Действий. Редактор Действий позволяет производить манипуляции с отдельным ключом, а Редактор NLA позволяет манипулировать несколькими ключами, как единым целым.
Имена объектов, которые могут использовать NLA, появятся в левой колонке окна. Как и в редакторе действий, клик на любом из этих имён выделит соответствующий объект в 3D-окне. Информация об NLA будет показываться только для объектов, расположенных на видимых слоях. Так что, если вы уверены, что использовали NLA для какого-то объекта, но его имя не появляется в окне, то он, скорее всего, расположен на невидимом слое. Но иногда объекты, вроде арматуры, которые по идее должны использовать NLA, даже если на видимом слое, не появляются в NLA-окне. Это легко исправляется выделением объекта в 3D-окне и нажатием Shift-A->Object->Insert Keyframe(или просто I — прим.пер.) для добавления Действия в Редактор NLA.
Ниже и справа от объектов находятся разные дорожки, показывающие Действия. Они называются Дорожками Действий (Action Strips). Дорожки для отдельного объекта могут быть показаны или скрыты по нажатию на треугольник слева от имени объекта.
При использовании NLA, Blender генерирует анимацию основанную на том, где на временной шкале в NLA находятся полоски действий. Если у вас есть действие для приветствия с ключами на кадрах с 1 по 25, но хотите чтобы ваш персонаж на самом деле приветствовал с 65 кадра по 89, вы можете выбрать все маркеры ключевых кадров в редакторе действий и перенести их на 64 кадра вперед. Тогда любой персонаж, который использует действия, должен будет использовать тот же диапазон кадров.
Однако, если бы вы использовали NLA, вы могли бы просто сдвинуть полоску действия приветствие на 64 кадра вперед по времени, и NLA будет производить анимацию как вы хотели, оставив действие в его первоначальном состоянии для удобства повторного использования.
Помимо просто изменения времени, NLA может быть использован для убыстрения или замедления действий. Увеличение полосок действий Strip, позволяет охватить большую часть времени, в результате чего первоначальное действие воспроизводится более медленно. Уменьшение полоски позволяет воспроизводить действие более быстрыми темпами.

![Blender 3d (2021) 2.93.4 lts [395 mb] на русском скачать через торрент](http://pvtest.ru/wp-content/uploads/0/0/1/0011b8e2e5c1fb2fb909437fe2fac7e2.jpeg)









![Blender 3d 2.93.3 [2022] скачать бесплатно на русском](http://pvtest.ru/wp-content/uploads/5/e/8/5e8225e93257f2d9a04e2b6875d4299f.jpeg)














![Blender 3d (2021) 2.93.4 lts на русском скачать через торрент repack + portable [395 mb]](http://pvtest.ru/wp-content/uploads/e/1/d/e1dc862f027c894f3d6238e98d10c8de.jpeg)


