Типы Окон
Blender имеет различные типы окон, и каждое окно может принять любой тип. Например, ваш экран при запуске программы имеет 3 окна, верхнее окно — Панель Инструментов, среднее — 3D Окно и нижнее — Окно Кнопок. Вы можете изменить тип каждого из этих трех окон. Доступные типы окон изображены на рисунке, представленном ниже.
Самые интересные для нас типы окон, на данный момент:
File/Image Browsers (Обозреватель Файлов/Картинок) — Появляется автоматически при сохранении файла или
картинки;Node Editor (Редактор Нодов) — применяемые эффекты при рендерингеButtons Window (Окно Кнопок) — Различные Опции и
Настройки Объекта;User Preferences (Пользовательские Настройки) — Меню
и опции;Video Sequence Editor (Редактор Видео Последовательности) — Объединение клипов и эффектов;UV/Image Editor (Редактор Изображений/UV) — Для разработки текстур, в частности для игр;Action Editor (Редактор Действий) — Для Анимации;Ipo Curve Editor (Редактор Ipo Кривых) — Также используется для анимации;3D View (3D Просмотр) — Для просмотра и работы с моделями;
Формат файла
Строки, начинающиеся с решётки(#), — это комментарии.
# Это комментарий
Obj файл содержит несколько типов определения:
# Список вершин, с координатами (x,y,z), w является не обязательным и по умолчанию 1.0. v 0.123 0.234 0.345 1.0 v ... ... # Текстурные координаты (u,v), w является не обязательным и по умолчанию 0. # Текстурная координата по y может быть указана как 1 - v, и при этом по x = u vt 0.500 -1.352 vt ... ... # Нормали (x,y,z); нормали могут быть не нормированными. . vn 0.707 0.000 0.707 vn ... ... # Параметры вершин в пространстве (u ); свободная форма геометрического состояния (смотри ниже) vp 0.310000 3.210000 2.100000 vp ... ... # Определения поверхности (сторон) (смотри ниже) f 1 2 3 f 3/1 4/2 5/3 f 6/4/1 3/5/3 7/6/5 f 6//1 3//3 7//5 f ... ... # Группа g Group1 ... # Объект o Object1
Определение сторон
Поверхность определяется в списке вершин, текстурных координат и нормалей. Полигоны такие как квадрат могут быть определены с помощью более 3 вершин/текстурных координат/нормалей.
Вершины
Строка начинающаяся с f представляет собой индекс Поверхности. Каждая поверхность (полигон) может состоять из трех или более вершин.
f v1 v2 v3 v4 ...
Индексация начинается с первого элемента, а не с нулевого как принято в некоторых языках программирования, так же индексация может быть отрицательной. Отрицательный индекс указывает позицию относительно последнего элемента (индекс -1 указывает на последний элемент).
Вершины / Текстурные координаты
Наряду с вершинами могут сохраняться соответствующие индексы текстурных координат.
f v1/vt1 v2/vt2 v3/vt3 v4/vt4 ...
Вершины / Текстурные координаты / Нормали
Также допустимо сохранение соответствующих индексов нормалей.
f v1/vt1/vn1 v2/vt2/vn2 v3/vt3/vn3 v4/vt4/vn4 ...
Вершины / / Нормали
При отсутствии данных о текстурных координатах допустима запись с пропуском индексов текстур.
f v1//vn1 v2//vn2 v3//vn3 v4//vn4 ...
Краткий обзор
OBJ является одним из самых популярных форматов передачи 3-х мерной компьютерной геометрии. Информация о внешнем виде объектов(материалы) передается в файлах-спутниках в формате MTL (Material Library). OBJ при необходимости ссылается на такой файл с помощью директивы:
mtllib
Введение
MTL является стандартом, установленным компанией Wavefront Technologies. Вся информация представлена в ASCII виде и абсолютно читабельна для человека. Стандарт MTL так же очень популярен и поддерживается большинством пакетов для работы с 3D-графикой.
Информация о простых материалах в файле выглядит следующим образом:
newmtl название_материала1 # Объявление очередного материала # Цвета Ka 1,000 1,000 0,000 # Цвет окружающего освещения (желтый) Kd 1,000 1,000 1,000 # Диффузный цвет (белый) # Параметры отражения Ks 0,000 0,000 0,000 # Цвет зеркального отражения (0;0;0 - выключен) Ns 10,000 # Коэффициент зеркального отражения (от 0 до 1000) # Параметры прозрачности d 0,9 # Прозрачность указывается с помощью директивы d Tr 0,9 # или в других реализациях формата с помощью Tr #Следующий материал newmtl название_материала2 ...
Наличие всех параметров необязательно. При отсутствии какого-либо параметра программа автоматически устанавливает его по умолчанию.
Резюме файла OBJ
У нас есть одиннадцать существующие программные обеспечения, связанные с файлами OBJ (как правило это программное обеспечение от Autodesk, Inc., известное как Autodesk AutoCAD Ecscad), и их можно отнести к категории основных типов файлов один. Традиционно эти файлы имеют формат Wavefront 3D Object File .
Чаще всего файлы OBJ классифицируют, как 3D Image Files.
Файлы OBJ были обнаружены на платформах Windows, Mac и Linux. Они подходят для настольных ПК (и мобильных устройств).
Рейтинг популярности основного типа файла OBJ составляет «Низкий», что означает, что эти файлы встречаются на стандартных настольных комьютерах или мобильных устройствах достаточно редко.
1.2. Общая структура файла
Любой PE-файл состоит из нескольких заголовков и нескольких (от 1 до 96) секций.
Заголовки содержат служебную информацию, описывающую различные свойства исполняемого файла и
его структуру. Секции содержат данные, которые размещаются в адресном пространстве
процесса во время загрузки исполняемого файла в память.
PE-файлы являются файлами с относительной загрузкой, т. е. теоретически могут
размещаться в пространстве адресов 0x00000000 — 0xFFFFFFFF с любого адреса,
называемого базовым адресом. Поскольку базовый адрес заранее неизвестен,
структура PE-файлов основана на понятия RVA (relative virtual address,
относительный виртуальный адрес). RVA представляет собой смещение
от базового адреса исполняемого файла до данного адреса. Иными словами,
для получения линейного адреса в виртуальной памяти процесса нужно сложить RVA
с базовым адресом.
Следует особо подчеркуть, что RVA не имеют ничего общего общего со смещениями
относительно начала файла. В процессе загрузки файла каждая его секция размещается
в памяти со своего RVA и при необходимости дополняется нулями до заданного размера.
При этом RVA секции и ее размер в памяти, вообще говоря, никак не связаны с ее местоположением и
размером в исходном файле.
Общая структура PE-файла такова:
| Заголовок PE |
Подробно каждая из этих структур описана в следующих разделах.
Example OBJ Data File¶
The example below defines a simple cube. The first character or keyword
on each line identifies the format and type of data on that line. The following
gives the meaning of each “keyword” in the example.
- # — comments, which are ignored
- mtllib — the filename of a materials definition file
- o — gives the name of a model. All data between this line and the next o line is a single model
- v — defines the x, y, and z value of a single vertex
- usemtl — use a specific color and material definition for the following polygons.
- s — turn smooth shading off or on; flat shading is used when smooth shading is off.
-
f — defines the vertices that compose a face. Note that faces can
have more than 3 vertices. In this example the faces have four vertices
which define quad polygons. These must be divided into triangles
before WebGL rendering.
Создание спрайтов
Теперь вам нужно переместить камеру так, чтобы она смотрела с той же точки зрения, что и Right Ortho. К счастью в Blender есть простой способ сделать это. Щелкните правой кнопкой мыши камеру, чтобы выбрать ее. Нажмите пробел, укажите камеру и выберите Align Camera Ctrl Alt Numpad 0, вот как это выглядит:
Нажмите на первый значок камеры в окне Properties, тот, который похож на 35-мм камеру — это контекстная кнопка рендеринга. На панели «Dimensions» задается разрешение, соответствующее размеру спрайта, который вы хотите создать. Представьте, что для этого урока вы хотите иметь размер 128 × 128 пикселей. Установите X: 128, Y: 128 и 100%. Установите для конечного кадра значение 20, как показано на скриншоте:
Нажмите Option-Z, чтобы включить затенение текстуры.
В окне «Properties» нажмите на значок камеры, который выглядит как старая видеокамера. Убедитесь, что у вас выбрана камера: щелкните левой кнопкой мыши на камере на панели Outliner, если это необходимо.
Щелкните левой кнопкой мыши Orthographic на панели Lens и введите 8 в поле Orthographic Scale, чтобы анимация грибочка вписывалась в рамки камеры.
Расположите камеру так, чтобы гриб находился по центру в области просмотра с помощью клавиши G.
Теперь вам нужно назначить HopAction вашему объекту. Щелкните правой кнопкой мыши на кости ножки, затем перейдите к редактору действий DopeSheet и выберите HopAction из выпадающего меню, как показано на изображении ниже:
На панели «Shading» параметра Render context установите «Alpha» для значения «Transparent».
На панели «Output», расположенной ниже в контексте «Render», выберите папку вывода для анимированных файлов и щелкните левой кнопкой мыши кнопку RGBA, как показано ниже:
Если вы добавите «hop» к пути, файлы будут названы как hop0001.png, hop002.png и так далее. Кроме того, поскольку вы знаете, что у вас будет менее ста изображений, вы можете добавить к этому пути «hop ##», и вы получите следующие данные: hop01.png, hop02.png и т. д.
Нажмите «Animation» в верхней части Render context на панели «Render». Blender преобразит ваши анимационные кадры в отдельные файлы и сохранит их в папку, указанную выше. Чтобы просмотреть полностью визуализированную анимацию, нажмите кнопку «Play». Если вы не видите окно воспроизведения сразу, оно может появиться за основным окном Blender. Просто нажмите Command-Tab, чтобы переключиться на окно воспроизведения.
Формат файла [ править | править код ]
FBX может храниться на диске в виде бинарных или ASCII данных, FBX SDK поддерживает оба формата.
Оба формата не задокументированы, однако формат ASCII имеет древовидную структуру с чёткими обозначениями идентификаторов.
В то время как бинарный формат не задокументирован, есть неофициальная спецификация представленная Blender Foundation.
Существует также высокий уровень неофициальных спецификаций(в разработке), о том, как данные представлены в FBX (зависит от ASCII или двоичный формат), также опубликованные Blender Foundation.
Знания
Изучите основы и оттачивайте навыки для повышения эффективности работы в AutoCAD
FBX-файлы позволяют передавать 3D-объекты, 2D-объекты с высотой, источники света, камеры и материалы между AutoCAD и 3ds Max.
Формат файлов FBX представляет собой открытую структуру для переноса 3D-данных, что обеспечивает высокий уровень функциональной совместимости программных продуктов Autodesk. Например, в Autodesk 3ds Max можно экспортировать файл в формате FBX, а затем открыть этот файл в программе AutoCAD для просмотра и редактирования объектов, источников света, камер и материалов. Аналогичным образов в AutoCAD можно выполнить экспорт чертежа в FBX-файл, а затем просмотреть и отредактировать этот файл в 3ds Max.
Точки (но не облака точек), сети, NURBS-кривые и поверхности, разделенные сети, целевые камеры, источники света и материалы импортируются в AutoCAD в той же форме, в какой они существовали при экспорте из 3ds Max.
При импорте FBX-файлов
Целевые камеры, созданные в 3ds Max, импортируются точно.
Системная переменная LIGHTINGUNITS определяет, должны ли источники света импортироваться как стандартные или фотометрические источники света.
При экспорте в FBX-файлы:
3D-объекты, 2D-объекты с высотой, источники света, камеры и материалы поворачиваются на 90 градусов по оси Z.
Для экспорта двумерных объектов можно увеличить их высоту. Все видимые и визуализируемые объекты, обладающие высотой, могут быть экспортированы в FBX-файл.
Для экспорта 2D-объекта в FBX-файл увеличьте его высоту, чтобы преобразовать его в 3D-объект. Все видимые и визуализируемые объекты или геометрии, обладающие высотой, могут быть экспортированы в FBX-файл.
Экспорт 3D-моделей из Blender и Forger в Procreate (2021 г.)
Blender — это ведущий бесплатный инструмент для 3D-моделирования, скульптуры и разработки, популярный в Windows и macOS. Между тем, пользователи iPad предпочитают использовать Forger, который входит в семейство Cinema 4D и является одним из самых популярных приложений для 3D-скульптуры на iPad.
Список 3D-расширений, поддерживаемых Procreate
По состоянию на ноябрь 2021 года Procreate поддерживает только форматы файлов OBJ, USD и USDZ для 3D-моделей. Это популярные форматы 3D-файлов, но каждый из них имеет свои ограничения.
- USD или USDZ: Universal Scene Description — официальный формат файла Pixar Animation Studios. Они хранят важные многоуровневые данные, включая геометрию, UV-отображение, тени, анимацию и данные на уровне поверхности. Найти 3D-файлы и программное обеспечение, поддерживающее этот формат, непросто из-за их ограниченной экосистемы. Формат USDZ для 3D-файлов имеет встроенную поддержку текстур материалов.
- OBJ: В отличие от USD, 3D-файлы в этом формате определения геометрии довольно распространены и их легко найти. Это более простой формат файла, который включает структуру объекта, отображение текстуры и трехмерные координаты объекта. При экспорте или импорте файлы OBJ не содержат существующих цветов или текстур. Но из-за простоты и совместимости большинство пользователей сосредотачиваются на этом расширении при экспорте.
Как экспортировать 3D-файлы из Blender в Procreate
Прежде чем мы начнем, откройте Blender на вашем Mac или компьютере с Windows и загрузите 3D-файл, который вы планируете экспортировать. Если вы не знаете, приложение Procreate можно использовать только для рисования, но не для моделирования 3D-объектов. Поэтому убедитесь, что ваш объект находится в окончательной форме. В нашем случае мы используем общую трехмерную фигуру, чтобы продемонстрировать шаги в этом руководстве.
- Для начала нажмите кнопку «Файл» в верхнем левом углу экрана. Он находится рядом со значком Blender.
- Затем наведите курсор на параметр «Экспорт» в меню «Файл», чтобы увидеть доступные форматы файлов для экспорта. Здесь вы можете найти как файлы USD, так и OBJ. Если вы хотите экспортировать 3D-файл только с структурной информацией, выберите опцию «Wavefront (.OBJ)». В то же время, для пользователей, которые хотят картографирования экспорта и экологической информации, а также, нажмите на в « Универсальная сцена Описание (.USD) « вариант.
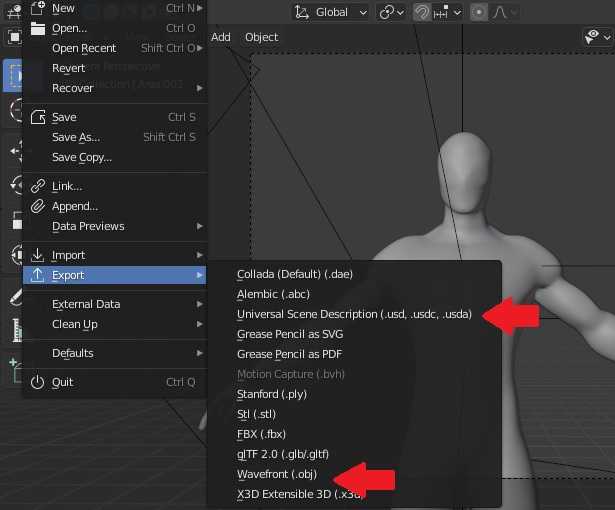
3. При выборе любого из вариантов откроется всплывающее окно. Вы можете выбрать желаемое место для сохранения во всплывающем окне. Затем при нажатии кнопки «Экспорт» 3D-файл будет сохранен в формате файла OBJ или USD, в зависимости от того, что вы выбрали. Кнопка «Экспорт» находится рядом с текстовым полем имени файла. Теперь вы можете переместить экспортированный файл на свой iPad с помощью iTunes и его альтернатив.
Примечание :Blender также предоставляет больше редактируемых параметров свойств, связанных с вашим файлом, от его масштаба до UV-сопоставления. Вы можете выбрать их по своему вкусу.
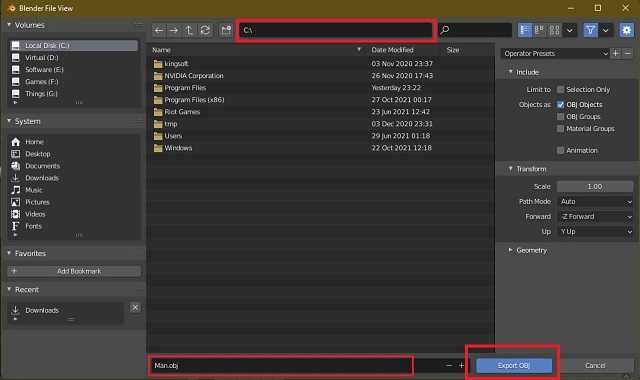
Как экспортировать 3D-файлы из Forger в Procreate
Экспорт файлов в Forger намного проще, чем в Blender, по двум причинам. Во-первых, у него более чистый пользовательский интерфейс и более простые элементы управления. Во-вторых, Forger не требует передачи файлов между устройствами, поскольку он доступен на iPad. Итак, загрузите или создайте 3D-файл, который вы хотите нарисовать, в Procreate и приступайте к работе.
- Сначала коснитесь значка «Экспорт» в верхнем левом углу приложения Forger на iPad. Это четвертый значок слева (рядом со значком сохранения).
- Теперь появится всплывающее окно с параметрами экспорта. Нажмите и выберите « 3D-модель » в меню параметров экспорта.
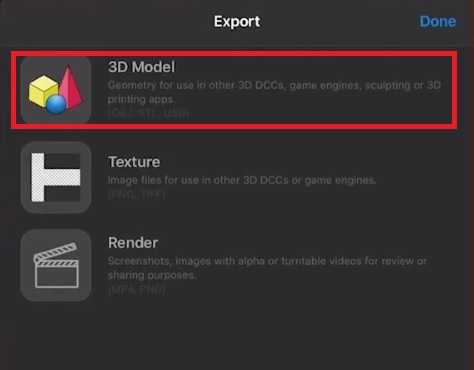
3. Затем Forger спросит вас о формате файла, который вы хотите использовать, вместе с именем файла. Здесь выберите формат файла USD или OBJ, потому что Procreate поддерживает только их, как упоминалось выше. Затем нажмите кнопку « Экспорт ».
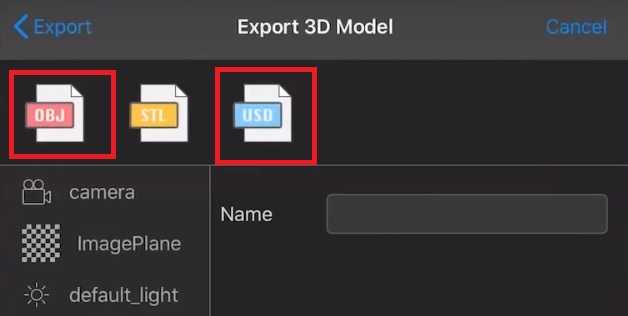
4. Теперь появится новое всплывающее окно с просьбой выбрать место для сохранения 3D-файла на iPad. Вы можете сохранить 3D-файл локально, используя опцию « Сохранить в файлы », или поделиться экспортированным файлом в любом из установленных приложений.
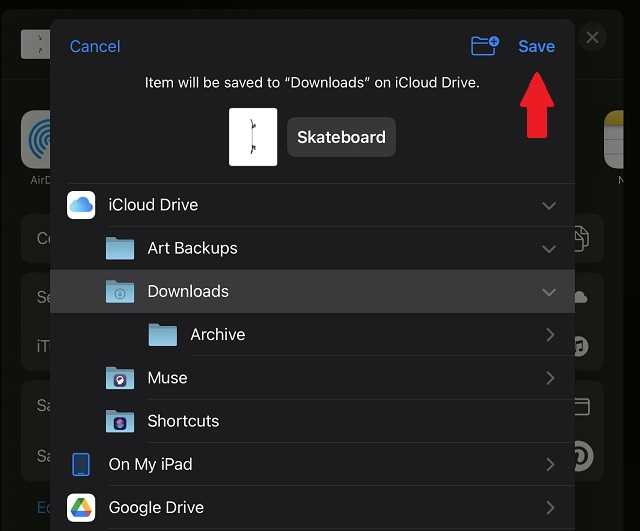
5. В разделе «Сохранить в файлы» вы должны выбрать соответствующее расположение папки и нажать кнопку «Сохранить» в правом верхнем углу. Вы даже можете сохранять свои 3D-модели в iCloud или на других платформах облачного хранения.
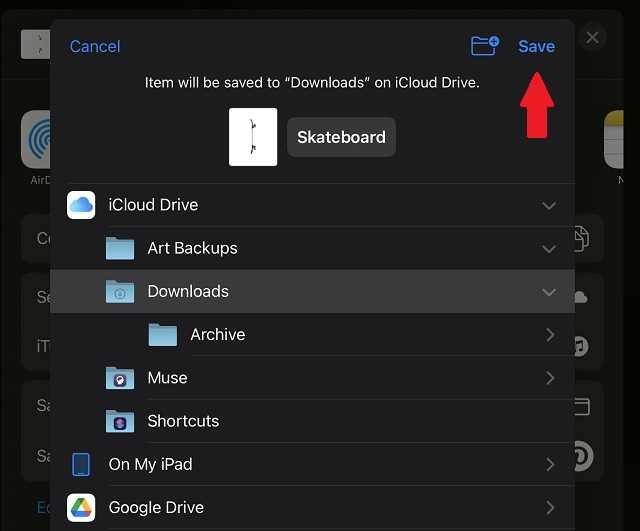
Чем открыть OBJ? Инструкция и программы
В областях IT, связанных с трёхмерной графикой, можно часто встретить модели в формате OBJ. Файл рассматриваемого формата представляет собой текстовый файл, содержащий только геометрию 3D-объектов, т.е. хранит позиции вершин, нормали к вершинам и текстурные координаты. Информация о материалах хранится в файле MTL, на который в начале файла даётся ссылка с помощью директивы mtllib.
Формат описания 3D-графики OBJ является весьма популярным, поскольку отличается простотой описания и поддерживается практически всеми 3D-редакторами. Прежде чем рассмотреть, какие программы открывают OBJ, следует отметить, что порой целью открытия файла является не просмотр модели, а, например, ознакомление со списком названий объектов, или подсчёт количества вершин. Эти и другие действия можно выполнить, открыв файл в обычном текстовом редакторе, например, Notepad++.
Итак, рассмотрим, чем же открыть файлы с расширением OBJ? Вот самые популярные программы, с помощью которых вы легко сможете посмотреть 3d-модель.
Как открыть OBJ в Blender?
Чтобы открыть файл OBJ в программе Blender в основном меню следует последовательно выбирать пункты «File» — «Import» — «Wavefont (.obj)». В открывшемся диалоговом окне потребуется указать OBJ-файл и нажать кнопку «Import OBJ».

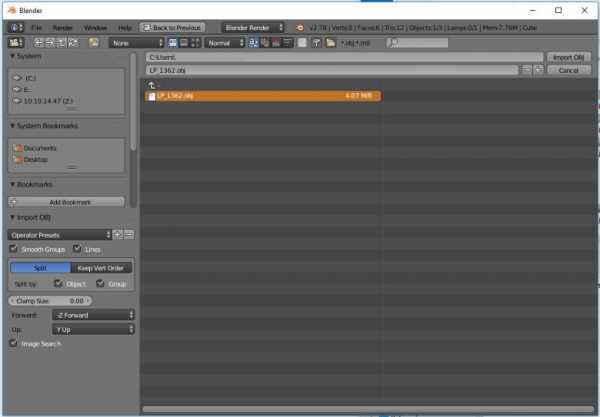

Внимание! Для того, чтобы помимо полигонов отображались и текстуры, необходимо чтобы в файле OBJ были верно прописаны пути до MTL-файла, а в MTL-файле верно указаны пути до картинок
Как открыть OBJ в 3D Max?
Ещё одна очень популярная программа для 3D-моделирования — Autodesk 3ds Max. В ней также следует воспользоваться функцией импорта сторонних файлов: «Import» — «Import non-native file formats into 3ds Max».
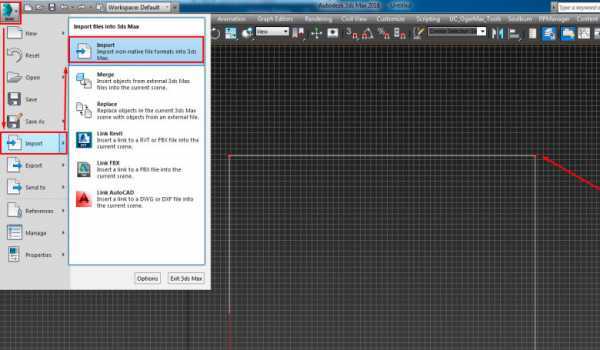
Как открыть OBJ в Sketchup?
Программа SketchUp доступна как в виде десктопного приложения, так и в виде онлайн-редактора. Для онлайн-версии потребуется регистрация учётной записи. Как любой другой 3D-редактор, Скетчап поддерживает импорт множества форматов, в том числе и расширения OBJ. Для иморта следует воспользоваться плагином «OBJ Importer», находящимся во вкладке «Plugins». В выпадающем подменю доступно два варианта импорта — as OBJ и as Mesh.
Как открыть формат OBJ в Архикаде?
В Archicad нет возможности напрямую открыть файл OBJ. Чтобы просмотреть модель в Архикаде потребуется:
1. Преобразовать файл формата OBJ в 3DS. Для этого можно воспользоваться программами 3DS Max, Cinema 4K и др.2. Импортировать 3DS стандартными средствами: «Взаимодействие» — «3D Studio» — «Импортировать 3DS в виде объекта GDL…».
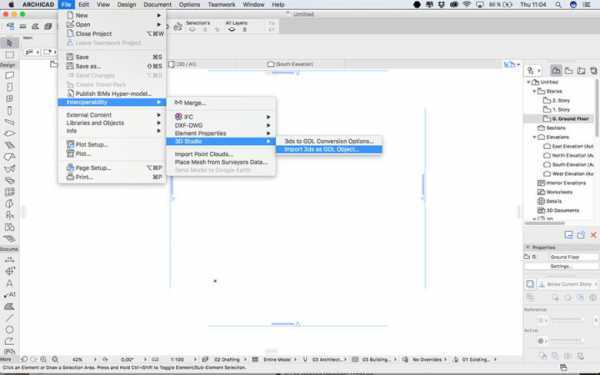
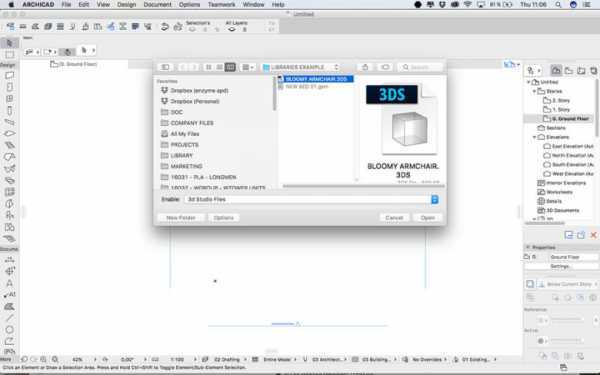
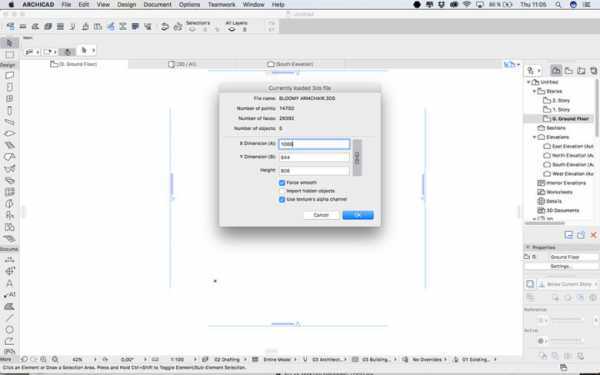
Как открыть OBJ в MeshLab?
Для того, чтобы загрузить модель формата OBJ в программе MeshLab следует в верхнем меню перейти по пунктам «File» — «Import Mesh…». После выбора нужного файла 3d-модель откроется в центральном окне приложения. Для удобства просмотра можно воспользоваться кнопками включения/отключения отображения вершин, границ и полигонов.
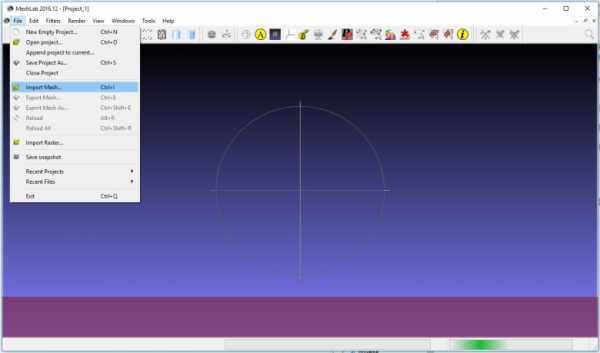
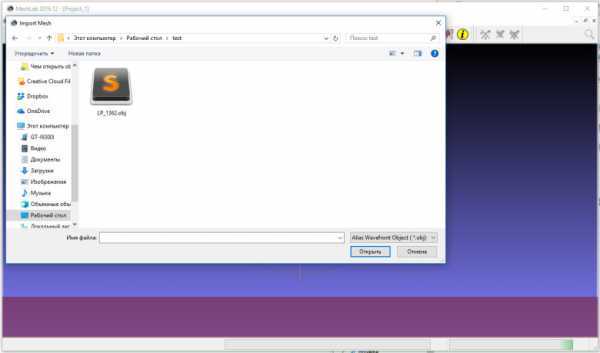
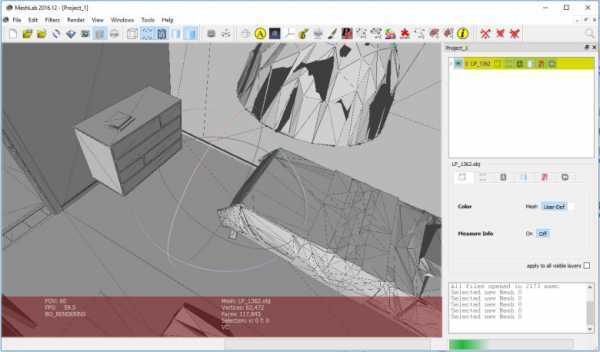
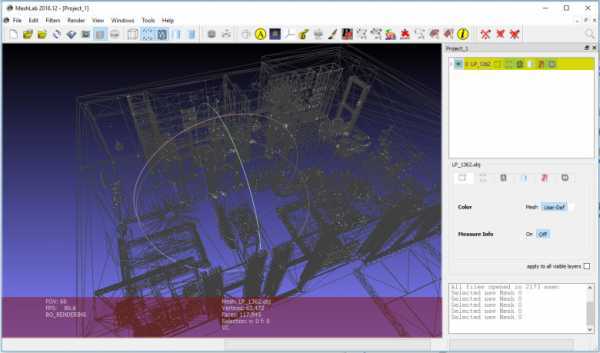
Как открыть OBJ онлайн?
Если на компьютере не оказалось ни одной из перечисленных программ, а времени скачивать их нет, то можно воспользоваться онлайн-просмотрщиком файлов с расширением OBJ. Для этого достаточно вбить в поисковик фразу «obj открыть онлайн». В качестве такого онлайн редактора можно использовать https://threejs.org/editor/ — написан на движке Three.js, позволяющий работать с 3d-графикой посредством WebGL.
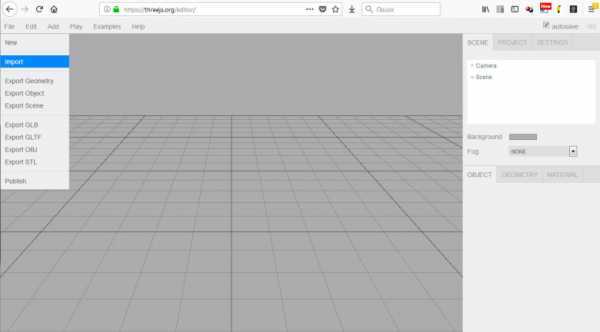
В верхнем меню выбираем пункты «File» — «Import». В открывшемся диалоге следует перейти в каталог, где расположен obj-файл. Выбрав его, модель загрузится в редактор, где её можно наглядно рассмотреть, увеличивая и поворачивая.
Стоит отметить, что фреймворк Three.js позволяет достаточно быстро написать свой загрузчик моделей самых различных расширений. Для него существует большое количество примеров и готовых решений. Ниже приведены пара материалов, с которыми будет полезно ознакомиться для погружения в детали работы с данным javascript-движком.

















![Файл obj - как открыть файл .obj? [шаг-за-шагом] | filesuffix.com](http://pvtest.ru/wp-content/uploads/1/2/2/1223fdadcef23e7910f9d492adcc085c.jpeg)











