Хранить в iCloud
Магазин в iCloud дает вам возможность хранить файлы в iCloud за определенную плату. Apple предоставляет пользователям 5 ГБ хранилища iCloud бесплатно, но здесь это вам не поможет. О ценах на хранение ICloud:
- 5 ГБ: бесплатно
- 50 ГБ: 79 пенсов / 99 центов в месяц
- 200 ГБ: 2,49 фунта стерлингов / 2,99 доллара США в месяц
- 2 ТБ: 6,99 фунтов стерлингов / 9,99 долларов США в месяц
Начиная с macOS Siera появилась возможность делиться своим рабочим столом и документами в iCloud. Это упрощает синхронизацию файлов на нескольких компьютерах Mac. По сути, вы можете взять свой рабочий стол с собой и получить к нему доступ на любом вашем Mac (и вы также можете получить доступ к любому файлу, хранящемуся на нем, с вашего iPhone или iPad). Страницы, номера и другие документы также могут быть сохранены в iCloud в папках, связанных с эти приложения.
В наши дни на Mac может храниться очень мало данных, а много — в iCloud.
Включите Магазин в iCloud, и он начнет хранить файлы, фотографии и сообщения в iCloud.
Оптимизировать хранилище Mac
При работе на macOS Catalina при запуске приложения Фото импортируется существующая библиотека изображений. Обычно это файлы из папки Фото под вашей учетной записью на Макинтош. Если вы используете опцию Оптимизировать хранилище Mac для сохранения копий с низким разрешением на жёстком диске, всё останется неизменным. Открытие фотографии скачает её полную версию. Всё сказанное про фотографии относится и к видео.
Все фотографии, что вы снимаете или импортируете из Apple Camera Connection Kit (на устройствах, где iCloud включен и выполнен вход в Apple ID), загружаются в iCloud фото автоматически. Они появятся в приложении Фото на компьютерах Mac, если там тоже включено iCloud фото.
Вы можете вручную импортировать фотографии из других источников, таких как фотоаппарат, в папку Фото. Когда вы подключаете камеру, которая настроена на доступ в режиме USB, она появляется в боковой панели приложения Фото. Нажмите на нее, чтобы просматривать и импортировать фотографии. Можно использовать Файл > Импорт для получения фотографий с любых подключенных хранилищ.
Хитрость в управлении загрузками iPad
Ваш iPad очень похож на то, чтобы всегда иметь при себе тонкий компьютер. Он может хранить все ваши любимые приложения и файлы, облегчая доступ к важным документам, где бы вы ни находились. Конечно, это предполагает, что вы знаете, как найти загрузки на своем iPad и как управлять своими файлами. Узнайте все, что вам нужно знать об управлении загрузками iPad.
Инструкции в этой статье относятся к iPad под управлением iOS 11 и выше.
Где находятся загрузки на моем iPad?
Использование iOS на любом устройстве Apple, как правило, является простым процессом, но это не относится к управлению файлами. Там нет папки загрузок iPad, где все файлы сразу же становятся похожими на ПК или Mac, а файловая система iOS не так проста для просмотра, как файловая система Android.
То, где загружается файл, во многом зависит от того, с каким приложением вы его просматриваете, хотя все стало немного легче понять благодаря появлению приложения «Файлы» в iOS 11.
Как выбрать, где сохранить файл
Важно сохранить ваши файлы в месте, которое вы можете легко найти снова. По пути есть различные варианты, но вот как легко сохранять файлы из часто используемых приложений.
Сохранение файла из почты
Часто вы хотите сохранить вложение из полученного вами письма. Вот как выбрать, куда файл идет.
-
Откройте соответствующую электронную почту.
-
Нажмите значок вложение .
-
Нажмите Параметры в правом верхнем углу экрана.
-
Выберите приложение для отправки файла. В зависимости от файла вы обычно можете нажать Сохранить изображение для изображений, Скопировать в iBooks для PDF-файлов или Сохранить в файлы , чтобы сохранить его в файлах. приложение для общего пользования.
Нажмите значок Еще , чтобы найти дополнительные параметры.
-
Если вы нажмете Сохранить в файлы , то сможете выбрать сохранение файла на диск iCloud или непосредственно на iPad, а затем нажмите Добавить .
Если вы хотите получить доступ к файлу с других устройств iOS или Mac, нажмите iCloud Drive .
-
Отлично сработано. Вы успешно сохранили файл в выбранном вами месте!
Сохранение файла из Safari
Вот как сохранить файл из стандартного веб-браузера Safari.
-
Откройте файл в Safari.
-
Нажмите Параметры .
-
Выберите, где сохранить.
Возможно, вам придется прокрутить вправо, чтобы найти дополнительные параметры, например Сохранить в файлы , в зависимости от того, сколько приложений доступно для использования файла.
Сохранение изображения из Safari
Сохранение изображения еще проще.
-
Откройте изображение в Safari.
-
Держите палец на изображении, затем отпустите через мгновение или два, чтобы открыть диалоговое окно.
-
Нажмите Сохранить изображение , чтобы сохранить изображение в папке «Фото».
Как найти загрузки на вашем iPad
Как только вы загрузили файл, куда вы отправляетесь, чтобы найти его? Вот различные места, где это может быть:
- Изображения . Если это файл изображения, он почти наверняка хранится в приложении “Фото”.
- PDF . Если вы нажмете Копировать в iBooks , файлы PDF будут отправлены или скопированы в iBooks, чтобы вы могли легко просматривать файлы, как книги или руководства.
- Другие файлы . Все остальные файлы, вероятно, хранятся в приложении “Файлы”. Это приложение объединяет все ваши файлы в iCloud, поэтому оно также может включать документы с вашего Mac или других устройств iOS.
Если на вашем iPad установлены сторонние приложения, такие как Google Drive или Dropbox, они будут отображаться в меню «Поделиться» при сохранении файла. Не забудьте проверить, если вы предпочитаете использовать решение для хранения файлов не от Apple.
Как создать новую библиотеку фотографий
Скорее всего, в вашем приложении «Фотографии» установлена только одна библиотека. Чтобы создать вторую библиотеку фотографий:
-
Закройте приложение «Фото» на своем Mac, если оно запущено.
-
Удерживая клавишу « Option» на клавиатуре, дважды щелкните значок « Фото» на рабочем столе или в док-станции. Отпустите клавишу Option, когда вы увидите окно выбора библиотеки .
-
В окне « Выбор библиотеки» выберите « Создать новый» .
-
Назовите свою библиотеку, а затем выберите ОК .
-
Вы увидите экран « Добро пожаловать в фотографии» , в котором доступны параметры для перемещения изображений в эту новую библиотеку.
Вопросы пользователей решивших перейти на Фото
Многие пользователи не спешат переходить на новое приложение из-за того что не знают как оно будет вести себя с их фотографиями (сохранится ли структура альбома, рейтинги, мета-теги), давайте с этим разберемся.
1 вопрос. Будет ли Фото поддерживать ту структуру альбомов которая была организована в iPhoto ?
Да, все события которые были в iPhoto вы найдете открыв альбомы > события iPhoto
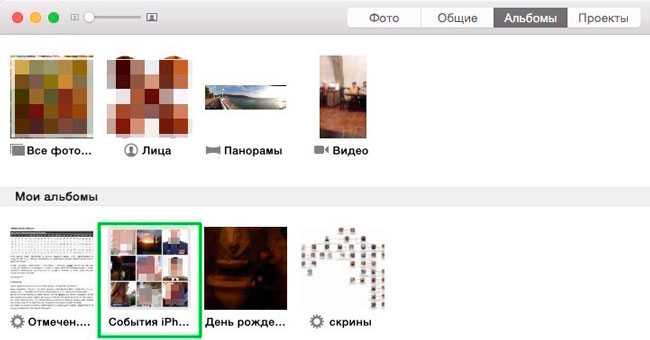
2 вопрос. Есть ли в Фото рейтинг фотографий как в iPhoto ?
Нет, в новой программе нет 5-звездочной оценки изображений, можно только сделать снимок избранным нажав на сердечко. Но все оценки которые были проставлены в iPhoto попрежнему сохранились и доступны в качестве ключевых слов, введите в поле поиска, например, 5 звезд.
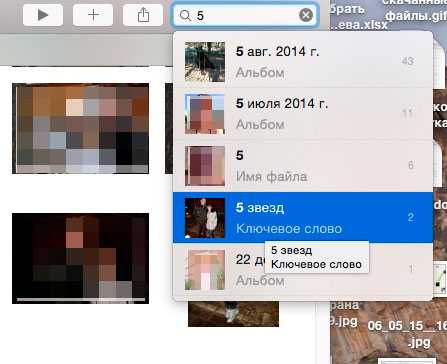
В принципе, никто не мешает вам давать оценку фотографиям в виде ключевых слов. Открываете изображение, нажимаете i (либо щелчок правой кнопкой > свойства) и в поле добавить ключевое слово пишете «5 звезд».
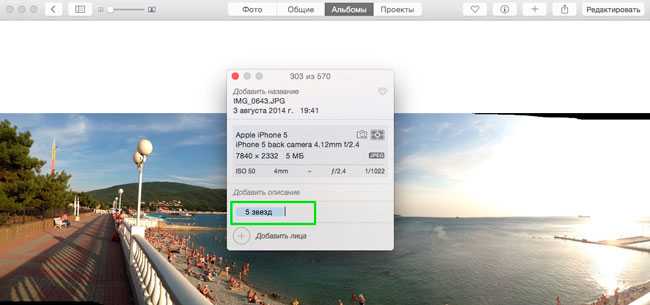
3 вопрос. Как импортировать новые изображения в программу?
Элементарно, при подключении камеры или SD карты к Mac в Фото автоматически появится вкладка импорта.
4 вопрос. Сохраняются ли гео-теги импортированных из iPhoto фотографий?
Да сохраняются, также есть возможность назначать гео-теги самостоятельно (свойства > назначить геопозицию).
5 вопрос. Будут ли в Фото отображаться созданные ранее мета-данные «Лица» Да, все отмеченные на фотографиях лица без проблем перенесутся в «Фото» и будут доступны в альбомах.
6 вопрос. Можно ли после установки «Фото» попрежнему пользоваться iPhoto?
Конечно можно, но имейте ввиду, что все сделанные там изменения в «Фото» учитываться не будут.
7 вопрос. Можно ли считать Фото полноценной заменой Aperture?
Увы, нет! Основную цель которую преследовали разработчики при создании — тесная интеграция мобильной и десктопной версий приложения, а также более удобная реализация облачного хранения данных. И несмотря на то, что инструментарий Фото значительно возрос и стал более гибок по сравнению с iPhoto, полноценной заменой Aperture его вряд ли можно считать.
Теперь вы знаете о программе Фото для Mac OS намного больше и можете не опасаясь за целостность своей фото-библиотеки начать с ней работать
Если статья вам помогла поблагодарите автора — жмите на кнопочки внизу!
Как вам статья?
Мне нравитсяНе нравится
Решение 6 — Подключите SD-карту к кард-ридеру
Это еще один обходной путь, который может помочь вам с проблемами импорта фотографий. По словам пользователей, они смогли обойти эту проблему, просто вставив свою SD-карту или карту microSD в картридер.
После этого просто щелкните правой кнопкой мыши новый диск на вашем ПК, который представляет вашу SD-карту, и выберите « Автоигра» . Теперь вы сможете использовать Фотогалерею для импорта фотографий.
Это всего лишь обходной путь, поскольку вам придется извлекать SD-карту и подключать ее к кард-ридеру каждый раз, когда вы хотите перенести фотографии с камеры или телефона.
Несмотря на то, что это обходной путь, многие пользователи сообщили, что он работает, поэтому не стесняйтесь попробовать его.
Как исправить ошибку «Не удается загрузить фото» на iPhone или iPad
Говоря об устранении этой проблемы, читайте дальше, чтобы узнать, как ее исправить!
Серверы iCloud могут испытывать некоторые проблемы
Порой при загрузке фотографий на iPhone или iPad возникают проблемы на стороне сервера iCloud, и вы получаете данную ошибку. В этом случае вам следует немного подождать, а так же посетить страницу состояния системы Apple, выполнив следующие действия:
- Перейдите на сайт состояния системы Apple
- Найдите в списке службу «Фото»
- Если у службы фотографий возникла проблема, появится примечание с объяснением проблемы.
Если горит красный индикатор, вам придется подождать, пока Apple не решит проблему с системой iCloud. Ваши фото и видео начнут загружаться, как онлайн-сервис будет заново запущен.
Убедитесь, что ваш iPhone или iPad обновлен
Обновите свое устройство до последней версии iOS или iPadOS по беспроводной сети, выбрав «Настройки» — «Основные»> — Обновление ПО». Следуйте инструкциям на экране, если доступно обновление. Или же вы можете обновить свое устройство, подключив его к компьютеру с помощью кабеля USB. После подключения устройства перейдите в iTunes, перейдите в «Общие» и нажмите «Проверить наличие обновлений». Теперь следуйте инструкциям на экране.
Перезагрузите ваш iPhone или iPad
Вы можете попробовать перезагрузить свой iPhone или iPad. Шаги по перезагрузке iPhone различаются в зависимости от модели iPhone или iPad. Вот шаги для большинства моделей устройств iOS.
- Для iPhone X, iPhone 11, iPhone 12 или более новых моделей, и для iPad с Face ID, нажмите и удерживайте кнопку увеличения или уменьшения громкости и кнопку питания. Подождите, пока не отобразится ползунок отключения питания, перетащите ползунок и выключите устройство. Для включения — нажмите и удерживайте кнопку питания пока не появится логотип Apple.
- Для других моделей iPhone и iPad нажмите и удерживайте кнопку питания, дождитесь появления ползунка. Перетащите ползунок и выключите устройство. Снова включите устройство, нажав и удерживая кнопку питания, пока не появится логотип.
Ваше устройство подключено к Интернету?
Важно убедиться, что ваше устройство подключено к интернету. Проверьте подключение к Интернету, зайдя в Safari и посетив любой веб-сайт
Если он загружает, ваш Интернет подключен, а если нет, выполните следующие действия:
- Перезагрузите ваше устройство.
- Включите режим полета на 10 секунд и выключите его.
- Отключите роутер от розетки и снова подключите его через 30 секунд.
- В случае использования приложения «Фотографии» для передачи данных по сотовой сети необходимо включить параметр «Использовать сотовые данные» для фотографий. Перейдите в «Настройки» и «Сотовая связь» или нажмите «Мобильные данные» и затем включите «Фотографии».
Убедитесь, что на вашем устройстве достаточно памяти
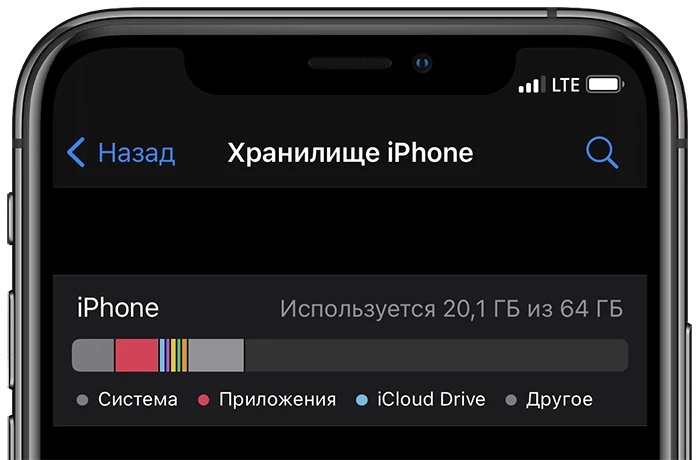
Иногда недостаточное пространство для хранения также вызывает ошибки при загрузке фотографий. Чтобы проверить хранилище, перейдите в «Настройки» — «Основные»> — Хранилище». Следуйте инструкциям, чтобы оптимизировать хранилище вашего устройства. У вас должно быть не менее 1 ГБ свободного места.
Чтобы проверить место в iCloud, выберите «Настройки» — «ваше имя» — «iCloud». Удалите ненужные приложения или контент, чтобы освободить место.
Удалить и восстановить фотографии
Попробуйте удалить и восстановить свои фотографии, чтобы исправить ошибку загрузки фотографий на вашем устройстве.
- Перейдите в «Фото» и нажмите «Все фото».
- Найдите фото или видео с сообщением об ошибке и удалите его.
- Снова перейдите к фотографиям, а затем «Недавно удаленные».
- Найдите удаленную фотографию и коснитесь Восстановить.
- Откройте фотографию в Альбоме и посмотрите, сможете ли вы загрузить фотографию
Другие решения
Вы также можете попробовать следующие:
- В случае проблем с совместимостью, преобразуйте изображения в поддерживаемый формат, например HEIC в JPEG или PGN или JPEG или PNG в HEIC.
- Попробуйте поделиться фотографиями и видео в любом месседжере, которые вы не можете открыть. А затем сохраните их снова и снова откройте.
Поврежденные файлы
Если некоторые из ваших фотографий по-прежнему не будут импортированы в iPhoto после того, как вы обновили приложение, перезагрузили Mac и снова подключили камеру или другое портативное устройство, проблема может быть вызвана поврежденными файлами. Например, файл изображения может быть поврежден или не содержать данных. Если вы импортируете изображения с CD или DVD, сам диск может быть поврежден. IPhoto предоставит вам список файлов, которые он не может импортировать. Запустите приложение Apple для предварительного просмотра и используйте его, чтобы открыть одно из проблемных изображений. Если вы не можете открыть изображение с помощью Preview или другого приложения для работы с изображениями и не можете открыть его на другом компьютере, у вас есть дополнительные доказательства того, что файл поврежден или не содержит данных изображения и не может быть открыт. Найдите рабочую резервную копию фотографии, например, на другом компакт-диске, DVD-диске, USB-накопителе или внешнем диске, или попробуйте загрузить копию, которую вы разместили на веб-сайте для размещения фотографий.
Всё, что нужно для постобработки
Модуль постобработки в четвертой версии «Фото» имеет все необходимые функции для неразрушающего редактирования, сравнимые по возможностям с коммерческими приложениями. Некоторые функции являются эксклюзивными, например редактор серий Live Photos, или редактор глубины сцены из портретного режима iPhone.
Панель корректирующих инструментов «Фото» напоминает аналогичную панель Lightroom. В настройках света и цвета имеются «смарт-слайдеры», изменяющие изображение одновременно по нескольким параметрам. Чудесная функция, благодаря которой можно буквально за секунду сделать фотографию эффектнее.
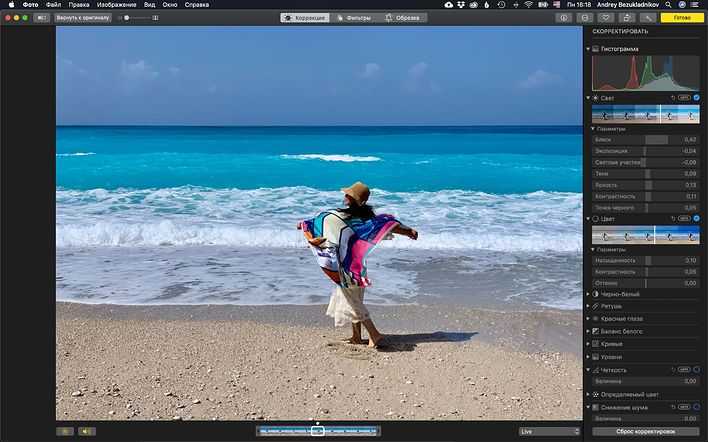
Вы найдете здесь и настройки баланса белого с фокусом на нейтральный серый, тон кожи или на цветовую температуру; кривые и уровни; четкость и резкость; кисть для удаления ненужных деталей; ретушь «красных» глаз; снижение шума.
Совет: Возможно, вы заметили кнопку «Авто», которая появляется при наведении курсора на регуляторы «Свет», «Цвет» и «Черно-белый». Если не можете решить, что нужно сделать для улучшения картинки – нажмите на Авто, а «Фото» сделает все возможное для улучшения. Затем можете выполнить точную настройку с помощью ползунков на слайдерах. Нажатая клавиша Option в два раза расширяет шкалу диапазона воздействия слайдера. Попробуйте.
Не стесняйтесь экспериментировать – оригинал изображения останется в целости и сохранности, так как в «Фото» используется технология неразрушающих изменений и всегда можно вернуться к оригиналу.
После того, как вы обработаете одно изображение в серии, вы можете применить эти настройки к последующим кадрам. Не выходя из режима редактирования, скопируйте настройки командой из меню «Изображение» > «Скопировать корректировки» или с помощью клавиатурного сокращения Shift-Command-C, перейдите к следующему кадру и примените скопированные настройки – Shift-Command-V. Для удобства советую включить функцию «Показать миниатюры» – клавиатурное сокращение Option-S.
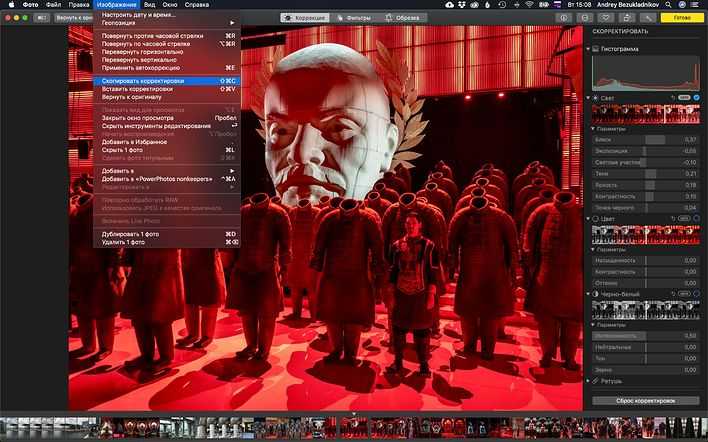
Подсказка: Если вы снимаете RAW + JPEG, «Фото» сохранит оба кадра, но сделает основным изображением JPEG и пометит его значком «J» в левом верхнем углу миниатюры. Чтобы переключиться на RAW-версию файла, нажмите кнопку «Редактировать» и выберите «Изображение» > «Использовать RAW в качестве оригинала». Когда вы выйдете из режима редактирования, то обратите внимание, что значок «J» сменился значком «R».
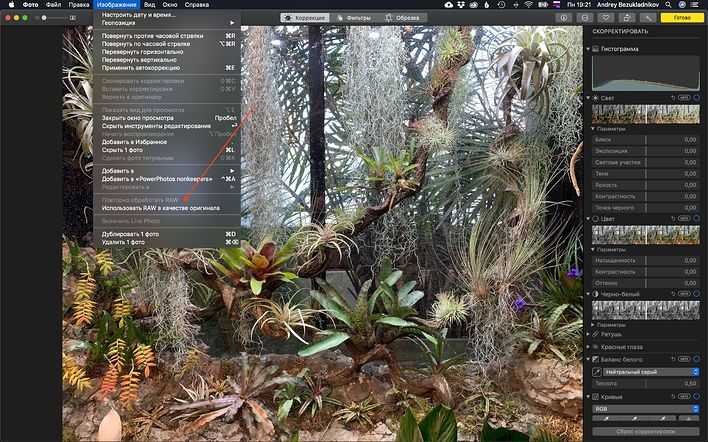
Чтобы переключиться на RAW-версию файла, нажмите кнопку «Редактировать» и выберите «Изображение»> «Использовать RAW в качестве оригинала».
Хотя во многих случаях для улучшения фотографии достаточно применить автокоррекцию, мы не ищем легких путей – подайте нам слои для локальной коррекции, хотим большего разнообразия и гибкости корректирующих настроек и тому подобное. К счастью, «Фото» поддерживает плагины, выпущенные сторонними разработчиками для расширения функциональности программы практически «до бесконечности». Если вы до сих пор платите за подписку на Photoshop, то скорее всего вам не понадобятся другие плагины – выбирайте в меню «Фото» команду «Изображение» > «Редактировать в» > «Adobe Photoshop 2019» и картинка откроется в Фотошопе, а после ваших манипуляций с ней, сохранится под тем же именем в медиатеке «Фото». Благодаря применяемой в «Фото» технологии неразрушающих изменений, всегда сохраняется возможность откатиться к оригиналу.
Посмотрите пример. Образцом служит бракованный кадр, снятый в RAW с помощью приложения ProCamera для iPhone.
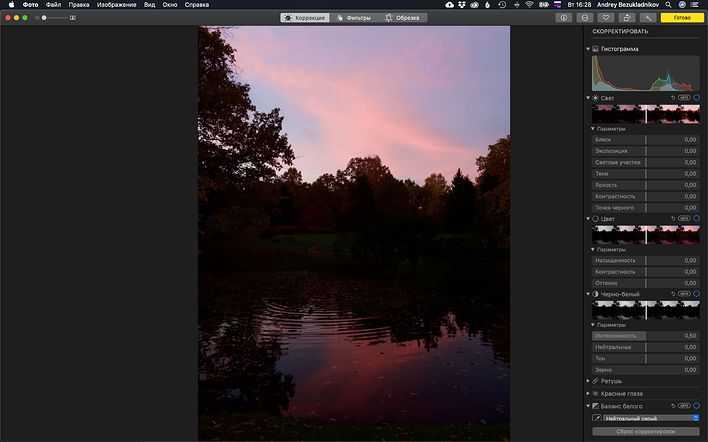
Бракованный оригинал
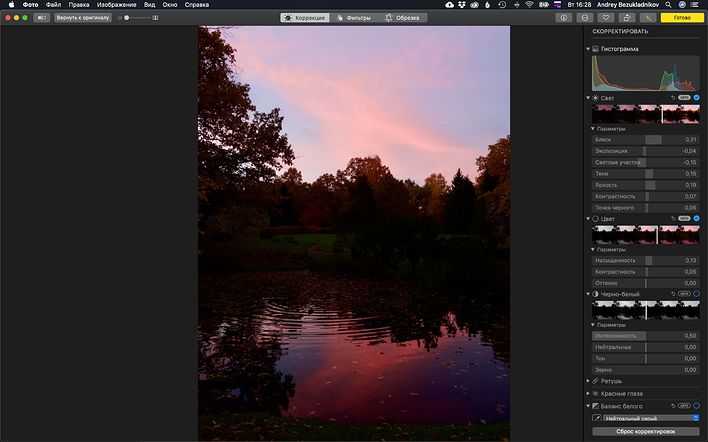
Автокоррекция «Фото»
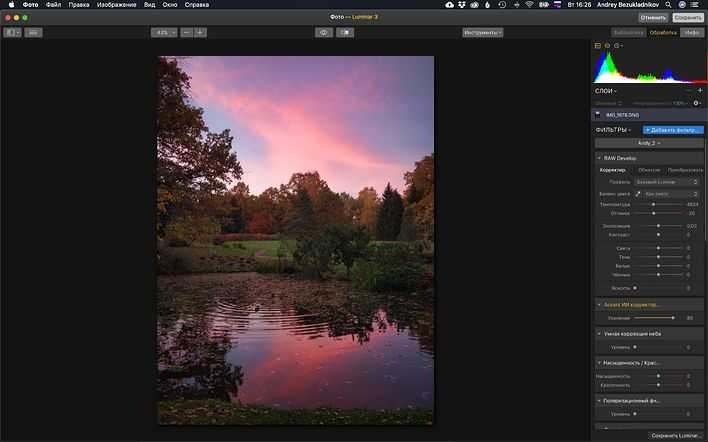
Фото, исправленное перемещением слайдера Accent AI в Luminar
Использовать облачное хранилище
Мы уже обсуждали iCloud, но есть и другие варианты облачного хранилища.
Сервисы облачного хранилища отлично подходят для удаленного доступа к файлам, но они также могут занимать место на вашем Mac. И Dropbox, и OneDrive, например, синхронизируют все, что вы храните в них, с вашим Mac по умолчанию — при условии, что вы установили приложение Dropbox / OneDrive.
Если у вас есть только 2 ГБ хранилища по умолчанию, доступное бесплатно в Dropbox, это не большая проблема. Но Microsoft предоставляет подписчикам Office 365 1 ТБ свободного места, поэтому, если вы используете это для хранения большого количества файлов, вы можете очень быстро обнаружить, что дисковое пространство заканчивается. То же самое верно, если вы платите за больше места в Dropbox.
Однако в обоих случаях вы можете синхронизировать только указанные вами файлы и папки.
В Dropbox щелкните элемент строки меню, затем щелкните шестеренку и выберите «Настройки». Щелкните вкладку Учетная запись, затем щелкните Изменить параметры. Теперь снимите отметки с файлов и папок, которые вы не хотите синхронизировать с вашим Mac.
В OneDrive щелкните элемент строки меню и выберите «Настройки». Нажмите «Выбрать папки», затем «Выбрать папки», а затем «Выбрать папки для синхронизации». Снимите флажки с папок или щелкните стрелку раскрытия, чтобы получить доступ к отдельным файлам и снимите флажки с них.
Альтернативой может быть подписка на дополнительное хранилище iCloud, как мы упоминали ранее.
Мне очень нужно все сохранить!
Вы можете подумать, что мне нужно место, но я не хочу ничего удалять! Если вы действительно настоящая белка данных, вот несколько простых советов:
- Архивируйте любые файлы, которые вам вряд ли понадобятся регулярно. Удерживая нажатой клавишу Ctrl, щелкните папку и выберите параметр сжатия. (Вот дополнительная информация о том, как заархивировать файлы Mac.) Сохраненное пространство будет зависеть от типа архивируемого файла: например, JPEG и DMG вряд ли будут сильно сжиматься. После создания архивы могут оставаться либо на вашем Mac, либо на внешнем диске.
- Используйте внешний диск для файлов данных. Это было бы особенно полезно для дизайна, аудио или видео файлов.
- Перенесите папку iTunes Music на внешний диск, а затем повторно подключитесь к нему в iTunes. Вполне возможно, что это самая большая папка на вашем Mac: у нас 25 ГБ с перебором диска.
Наконец, если вы все же решите удалить файлы или папки, всегда сначала создавайте их резервные копии.
Интерфейс Фото
Как и в iOS-версии приложения, фотографии группируются: — по годам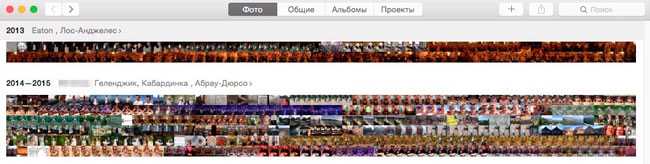 — по датам
— по датам
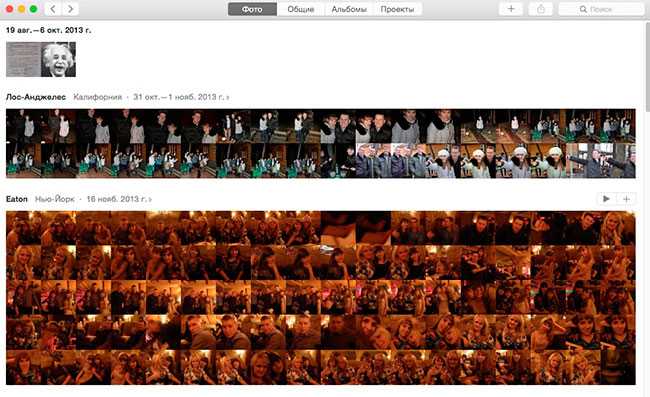 — по моментам (фото сделанные на какое-то событие, например день рождения)
— по моментам (фото сделанные на какое-то событие, например день рождения)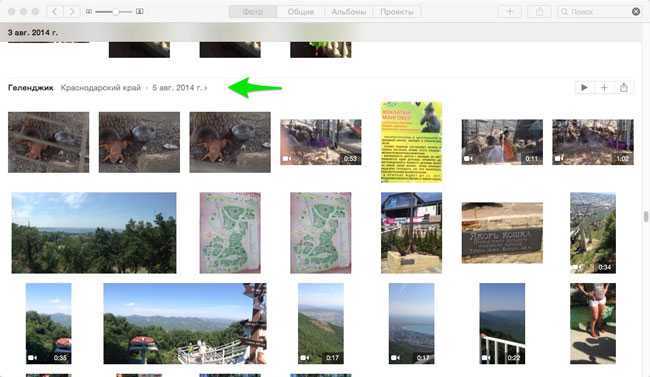
Также можно просмотреть фото сделанные в каком-то определенном месте, но в разное время, для этого нужно нажать на название места (в левом верхнем углу, см. предыдущий скрин) и на появившейся карте отобразятся все фото сделанные вблизи этой географической точки.
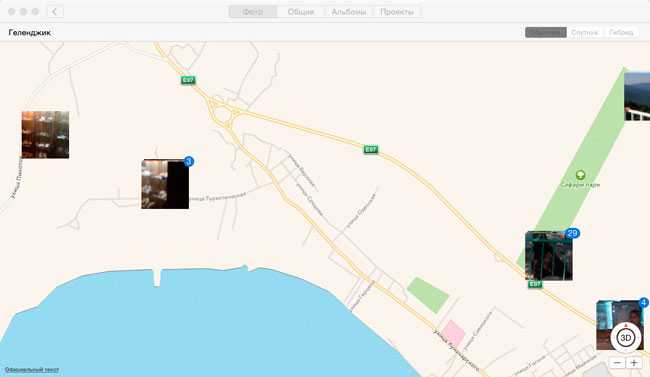
Верхняя панель навигации
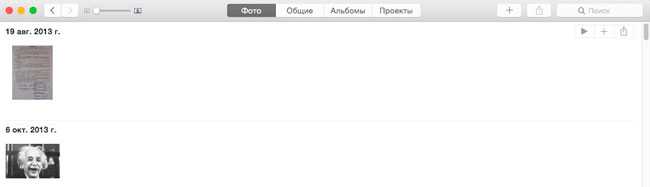
На этой панели фотографии группируются благодаря следующим вкладкам: — Фото. Здесь «свалены» все снимки по хронологии. — Общие. Тут вы можете сделать общий альбом и добавить пользователей которые могут его просматривать и добавлять фото. — Альбомы. Здесь хранятся все ваши альбомы, события лица, панорамы. — Проекты. В эту вкладку попадают слайд-шоу, календари, книги, открытки. Кстати, инструменты для создания всех этих «штук» были значительно улучшены по сравнению с iPhoto. Хотя для русскоязычного пользователя Apple это весьма сомнительное улучшение: во-первых, среди магазинов печатной продукции нет России, а во-вторых, ну не будет наш народ делать всякие там открытки, фотокниги чтобы потом отвалить явно неадекватную сумму тупо за распечатку и пересылку из США.
Удалить фото
Если у вас нет свободного жесткого диска, вы можете просто обрезать свою библиотеку фотографий.
Если вы похожи на нас, вы, вероятно, сделаете дюжину фотографий для каждой фотографии, которую вы действительно хотите поместить в альбом или опубликовать на Facebook. Время от времени стоит потратить некоторое время на удаление лишних ненужных снимков. Если вы не делали этого время от времени, потратить некоторое время сейчас, вероятно, будет хорошей идеей, даже если вы собираетесь просто скопировать всю свою библиотеку фотографий на внешний диск или начать использовать библиотеку фотографий iCloud (оба из которых рассматриваются подробно выше).
Вот еще один совет: если вы какое-то время пользовались Mac и в какой-то момент перешли на приложение «Фото» из iPhoto или Aperture (или обоих приложений), вы можете обнаружить, что файлы, созданные Aperture и iPhoto, все еще скрываются на вашем компьютере. Mac. Оба этих приложения хранили свои библиотеки в одном файле, расположенном в папке «Изображения» в вашем пользовательском каталоге.
При переходе на «Фото» из Aperture или iPhoto старые файлы библиотеки остаются в папке «Изображения», что означает, что теперь у вас есть библиотека фотографий и библиотека Aperture или iPhoto. Если вы никогда не планируете снова использовать Aperture или iPhoto, вы можете избавиться от их библиотек, но мы рекомендуем на всякий случай заархивировать их на внешнем жестком диске (обратите внимание, что может возникнуть некоторая путаница с вашей библиотекой фотографий в Фото и iPhoto. — приложения обращаются к одним и тем же изображениям, поэтому вся ваша библиотека не дублируется, но есть связанные файлы, которые вам больше не нужны)
На нашем Mac был файл iPhoto размером 6 ГБ. Щелкните правой кнопкой мыши по нему, чтобы «Показать содержимое пакета», и удалите всю панель из файла Masters.
Нужен компьютер помощнее
Я уже упоминал выше, что «Фото» – ресурсоёмкое приложение, особенно если Медиатека занимает сотни гигабайт. Один из симптомов того, что компьютеру не хватает мощности является «радужное колесо смерти» (Spinning Wait Cursor) – такой милый вращающийся разноцветный кружок, возникающий на месте курсора, когда программа зависает. Иногда он появляется на несколько секунд, и в это время программа бездействует, а иногда приходится аварийно её завершать. На MacBook Pro 2016 c Intel Core i7 (2,6 GHz), 16 Гб оперативной памяти, 2 Гб графическим процессором и 256 Гб накопителем SSD, о котором я писал полтора года назад, при скроллинге десятков тысяч миниатюр в окне «Фото», колесо смерти возникало через каждые два-три экрана и программа замирала на две-три секунды. Не смертельно, но всё же. В основном лаги возникали потому, что Медиатека хранилась на внешнем USB-диске, так как на быстрый внутренний 256 Гб SSD-накопитель она попросту не умещалась. Секунды складываются в минуты, а минуты в часы потерянного времени.
Вообще-то, во избежании лагов Медиатеку Фото можно было поместить и на внутренний SSD-накопитель. В настройках Фото iCloud есть опция «Оптимизировать хранилище Mac». Если место на на накопителе заканчивается, то фото и видео с высоким разрешением автоматически подменяются уменьшенными версиями, а оригиналы остаются в облаке. Мне такой сценарий не подходит – хочу, чтобы оригиналы были доступны офлайн.
Эх, вот бы новый Mac помощнее с бóльшим объемом памяти и накопителя.
Другие папки MacOS, которые вы не должны трогать
Когда места на диске становится мало, вы можете проверить эти папки MacOS по очереди и посмотреть, сколько места они занимают. Когда вам нужно место, вы можете безопасно удалить их. Просто убедитесь, что у вас есть текущая резервная копия на случай, если что-то пойдет не так.
Иногда вы можете найти незнакомые каталоги, которые занимают много места на диске. Но вы не должны ничего менять в нашем списке папок macOS, которые вы никогда не должны трогать
5 папок macOS, которые вы никогда не должны трогать (и почему)
5 папок macOS, которые вы никогда не должны трогать (и почему)Если на вашем Mac недостаточно места, у вас может возникнуть желание удалить эти папки, но прикасаться к ним опасно.
Прочитайте больше
,
Узнайте больше о: обслуживание компьютеров, хранение, временные файлы.
Как и где приложение Фото на Mac хранит фотографии и видео
Любые изображения или видеоролики, импортированные в программу Фото, хранятся в собственной Медиатеке приложения. По факту, происходит копирование данных, а именно поэтому после перетаскивания медиафайлов в окно Фото и завершения процесса импорта вы можете спокойно удалять папку с оригиналами в Finder.
По умолчанию, библиотека хранится в папке Изображения, расположенной в вашей учётной записи macOS и называется она Медиатека Фото.photoslibrary (Photos Library.photoslibrary). Библиотека представлена в виде одного цельного файла в Finder, но на самом деле это всего лишь специфический элемент содержащий набор физических папок.
Чтобы открыть библиотеку Фото и посмотреть её содержимое кликните по файлу правой клавишей мыши и выберите пункт всплывающего меню «Показать содержимое пакета». Проводник покажет скрытые директории и файлы библиотеки.
Когда попадёте в библиотеку через Finder и откроете папку «Originals» (в старых версиях macOS эта папка называлась «Masters»), вы сможете увидеть подпапки с фото и видео. Имейте ввиду, что Finder отобразит только оригиналы изображений и видео, вне зависимости от того применяли ли вы к ним инструменты редактирования (обрезка, фильтры и прочие настройки). Этот момент мы распишем в отдельной главе этого мануала.
Если никаких файлов в папке «Originals» («Masters») не оказалось, значит вы отключили автоматическое копирование файлов в Медиатеку программы Фото при импорте. Необходимо очистить библиотеку и заново перетащить файлы в окно программы.
ВНИМАНИЕ! Ни в коем случае самостоятельно не редактируйте файлы внутри библиотеки через Finder! В противном случае приложение Фото может потерять как некоторые изменения или настройки, так и испортить или вовсе удалить библиотеку с данными. Библиотеку Фото можно перемещать как в другое место диска, так и на другой диск или Mac, копировать при помощи Time Machine или делать резервную копию в любое надёжное место
При перемещении на другой диск, убедитесь в том что он отформатирован в нужный формат файловой системы, иначе вы не сможете использовать Медиатеку iCloud (iCloud Photo Library)
Библиотеку Фото можно перемещать как в другое место диска, так и на другой диск или Mac, копировать при помощи Time Machine или делать резервную копию в любое надёжное место. При перемещении на другой диск, убедитесь в том что он отформатирован в нужный формат файловой системы, иначе вы не сможете использовать Медиатеку iCloud (iCloud Photo Library).
Могу ли я удалить фотографии на моем Mac, когда они находятся в Фото iCloud?
Простая синхронизация изображений с библиотекой фотографий iCloud не освободит место на вашем Mac, поскольку они просто сохраняют их в облаке. Итак, вы можете спросить себя, можете ли вы теперь удалить их локально, имея версию в iCloud? Ответ — нет. Точно нет.
iCloud — это не настоящая резервная копия, а скорее способ синхронизации вашей библиотеки на разных устройствах. Это означает, что все, что вы удаляете на своем Mac, также будет удалено в iCloud.
Тем не менее, есть встроенная функция, которая позволяет вам безопасно хранить версии с полным разрешением в iCloud, в то время как гораздо меньшие версии хранятся локально. Это никак не повлияет на ваши изображения, и вы всегда можете загрузить версию с полным разрешением в любое время, что делает ее отличным способом сэкономить место на вашем Mac, а также переместить большую часть хранилища в iCloud. Далее мы объясним, как использовать эту функцию.
Как я могу исправить проблемы с импортом фотографий в Windows 10?
Импорт фотографий является полезной функцией, но иногда возникают проблемы с ней. Говоря о проблемах импорта, пользователи сообщили о следующих проблемах:
- При импорте фотографий в Windows 10 что-то пошло не так — по словам пользователей, иногда они могут что-то не получаться При попытке импортировать фотографии. Это может быть большой проблемой, но вы можете исправить ее, используя одно из наших решений.
- Импорт фотографий Windows 10 запрещен. Иногда может появиться сообщение о том, что ваш доступ запрещен для определенного каталога. Это может быть большой проблемой, но вы можете это исправить, выбрав другой каталог для импорта.
- Приложение Windows 10 Photo не импортируется. По мнению пользователей, иногда вы не можете импортировать фотографии с помощью приложения «Фото» на своем ПК. Если это так, обязательно проверьте настройки камеры.
- Импорт фотографий не работает, очень медленный. В некоторых случаях вы вообще не сможете импортировать фотографии. Это может произойти из-за вашего антивируса, поэтому вам может потребоваться отключить его или удалить его.
Создание дополнительных медиатек в приложении «Фото» на Mac
Можно создавать дополнительные медиатеки, чтобы упорядочивать фотографии, альбомы и проекты, а затем переключаться между медиатеками. Например, можно создать разные медиатеки для личных и рабочих фотографий.
Важно! Если Вы используете Фото iCloud, помните, что в iCloud выгружаются только фотографии и видео из Системной медиатеки. Выполняйте резервное копирование всех своих медиатек
Создание новой медиатеки
Если на Mac открыто приложение «Фото» , выберите меню «Фото» > «Завершить Фото».
Удерживая нажатой клавишу Option, дважды нажмите значок «Фото» в папке «Программы» (или нажмите значок «Фото» в Dock), чтобы открыть приложение «Фото».
В диалоговом окне «Выбрать медиатеку» выберите «Создать новую».
Введите имя медиатеки и задайте место хранения.
Переключение между медиатеками
Если на Mac открыто приложение «Фото» , выберите меню «Фото» > «Завершить Фото».
Удерживая нажатой клавишу Option, дважды нажмите значок «Фото» в папке «Программы» (или нажмите значок «Фото» в Dock), чтобы открыть приложение «Фото».
В диалоговом окне «Выбрать медиатеку» выполните одно из следующих действий:
Нажмите медиатеку, которую хотите использовать, затем нажмите «Выбрать медиатеку».
Если выбранная медиатека не отображается в диалоговом окне «Выбрать медиатеку», нажмите «Другая медиатека», перейдите к месту хранения медиатеки, выберите ее, затем нажмите «Выбрать медиатеку».
Назначение медиатеки в качестве Системной медиатеки
Вы можете переключиться на другую медиатеку и сделать ее Системной медиатекой. Информацию, которую следует иметь в виду при выборе другой Системной медиатеки, см. в разделе Обзор Системной медиатеки Фото.
В приложении «Фото» на Mac выберите меню «Фото» > «Настройки», затем нажмите «Основные».
Чтобы сделать текущую медиатеку Системной медиатекой, нажмите «Использовать как Системную медиатеку».
Важно! При переключении на другую медиатеку приложение «Фото» автоматически отключает Фото iCloud и Общие альбомы. Эти службы можно снова включить в панели «iCloud» в настройках Фото
Когда Вы включаете Фото iCloud после назначения новой Системной медиатеки, фотографии из iCloud объединяются с фотографиями в новой Системной медиатеке. Когда содержимое новой Системной медиатеки выгружено в iCloud, эти медиатеки уже нельзя разъединить, поэтому внимательно подумайте, прежде чем изменять Системную медиатеку.
Если на компьютере заканчивается место, приложение «Фото» предупреждает Вас об этом. Чтобы освободить дополнительное пространство, можно удалить фотографии из медиатеки.
Часть 3: Как синхронизировать фотографии с iPhone на iPad с помощью iCloud (без проводов)
iCloud – необходимый инструмент для многих пользователей iOS, хотя его нелегко использовать.
На самом деле, вы можете передавать фотографии с iPhone на iPad с помощью iCloud.
Прежде чем следовать руководству, вы должны прочитать дефекты:
1. Он перенесет все фотографии, а не отдельные фотографии с iPhone на iPad.
2. Синхронизированные фотографии заменят все существующие фотографии на iPad.
3. Беспроводная передача может занять много времени, и вам нужно больше терпения.
Хорошо, теперь давайте рассмотрим шаги в деталях.
Шаг 1. Резервное копирование фотографий iPhone в iCloud
На вашем iPhone, подключитесь к сети Wi-Fi, перейдите в «Настройки»> «iCloud»> Включите «i My Photo Stream», чтобы начать резервное копирование фотографий iPhone в iCloud.
Если вы хотите просматривать фотографии за последние 30 дни, просто включите «iCloud Photo Sharing».
Таким образом, вы можете создавать резервные копии фотографий iPhone в iCloud. Вы можете восстановить фотографии из iCloud резервное копирование, как только вы удалите фотографии на iPhone.
Шаг 2. Синхронизация фотографий iPhone на iPad
На вашем iPad войдите в тот же Apple ID с iPhone, и вы автоматически увидите фотографии iPhone на iPad.
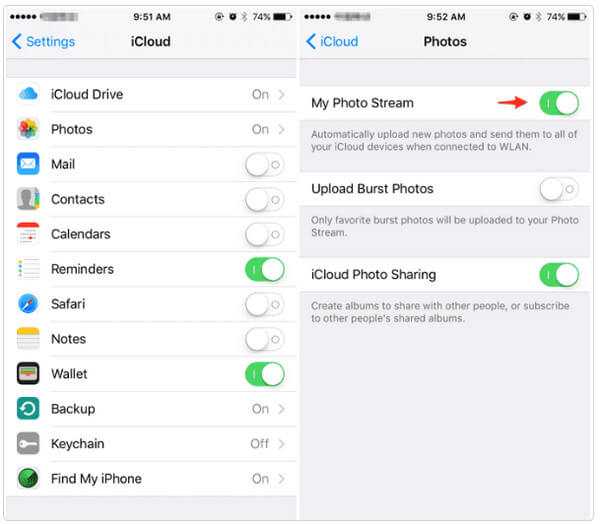
Решение 2. Восстановите настройки по умолчанию для папки «Изображения»
По словам пользователей, иногда ваши настройки могут вызвать проблемы с импортом фотографий в Windows 10. Однако несколько пользователей сообщили, что они исправили проблему, просто восстановив настройки по умолчанию в каталоге «Изображения».
Это довольно просто, и вы можете сделать это, выполнив следующие действия:
- Найдите каталог « Изображения», щелкните его правой кнопкой мыши и выберите « Свойства» в меню.
-
Перейдите на вкладку « Местоположение » и нажмите « Восстановить по умолчанию» . Теперь нажмите Apply и OK, чтобы сохранить изменения.
После этого ваш каталог изображений будет восстановлен в папку по умолчанию, и проблема с импортом фотографий должна быть решена.
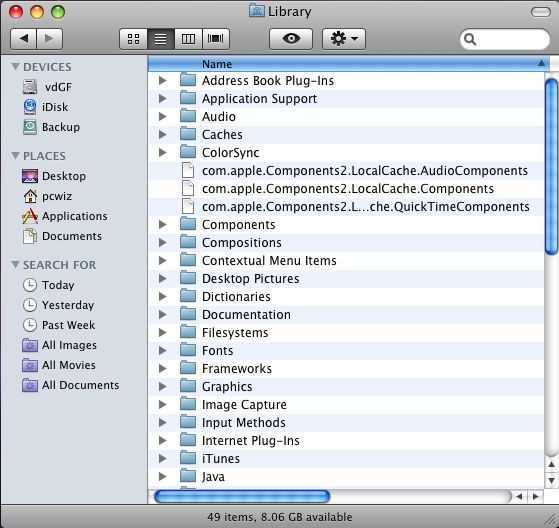









![Полное руководство по icloud [часть 2]: управление фото](http://pvtest.ru/wp-content/uploads/8/5/2/852a9282ecf2347f61407932a60e27c6.jpeg)





![Как скопировать фотографии с mac на iphone [полное руководство]](http://pvtest.ru/wp-content/uploads/4/8/2/482dc9bc9ede3609a10ff0123319327d.png)

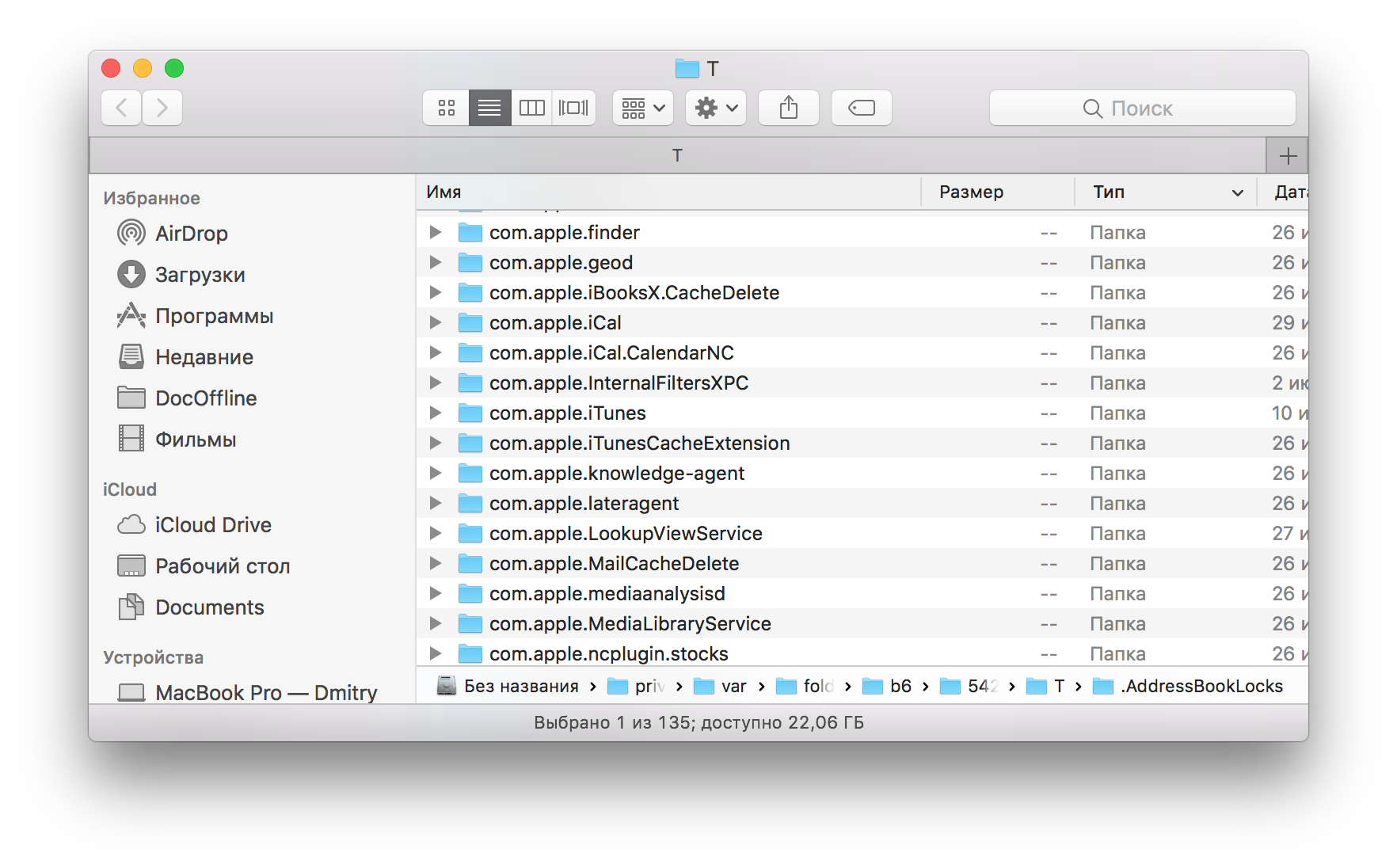







![Полное руководство по icloud [часть 2]: управление фото](http://pvtest.ru/wp-content/uploads/3/a/a/3aa928e6941e58096412f6cfa8de6356.jpeg)


