Специфика сетевых ресурсов для идентификации шрифтов
Прежде всего, подчеркну, что абсолютное большинство онлайн ресурсов, представленных ныне в сети, имеют англоязычный интерфейс. Русскоязычный сегмент в данном плане представлен слабо, потому для определения шрифта необходимо пользоваться существующими англоязычными аналогами.
И если распознавание данными инструментами шрифтов, выполненных латинскими буквами, находится на хорошем уровне, то идентификация кириллических шрифтов по изображению существенно хромает. В последнем случае остаётся надеяться или на удачу, или обратиться на форумы профессиональных дизайнеров, где вам помогут в опознании нужного вам шрифта.
Сам же процесс распознавания по фото осуществляется двумя основными способами:
- Автоматический – вы загружаете картинку со шрифтом на сайт (или указываете линк на такую картинку в сети). Помечаете на картинке текст для опознавания, жмёте на кнопку запуска идентификации, и получаете варианты найденных в базе совпадений;
- Текстовый – вы отвечаете на вопросы сайта о искомом шрифте в текстовом режиме, а затем получаете результат.
Давайте пристальнее рассмотрим сетевой инструментарий для распознавания шрифтов, с описанием особенности его работы.
Как добавить шрифт в Word
Когда вы нашли каллиграфию, можно разбираться, как вставить шрифт в Word.
- Распакуйте архив со стилями, если качали их в сжатом виде. Для этого надо установить архиватор. Подойдёт WinZip или WinRar. Кликните правой кнопкой мыши по файлу с коллекцией и в выпавшем списке выберите «Извлечь». Теперь вы можете копировать и перемещать данные, которые хранились в архиве. Чтобы посмотреть, как выглядят символы, откройте один из файлов с каллиграфией. И для этого не надо открывать Ворд.
- Перейдите в Пуск — Панель управления. В разделе «Оформление и персонализация» кликните значок «Шрифты». Он открывает папку со стилями символов в Word. В неё также можно войти через С:\Windows\Fonts. Чтобы лучше ориентироваться в панели управления, в меню «Просмотр» (находится в правом верхнем углу) выберете подходящие настройки отображения.
- Скопируйте скачанные файлы с каллиграфией в папку «Fonts» (не сам архив, а извлечённые из него данные). Новый вид символов должен появиться и в Office. Некоторые из них уже могут быть в системе. В таком случае появится диалоговое окно, предлагающее заменить имеющиеся печатные знаки. Не соглашайтесь, чтобы случайно не удалить «родные» стили офиса.
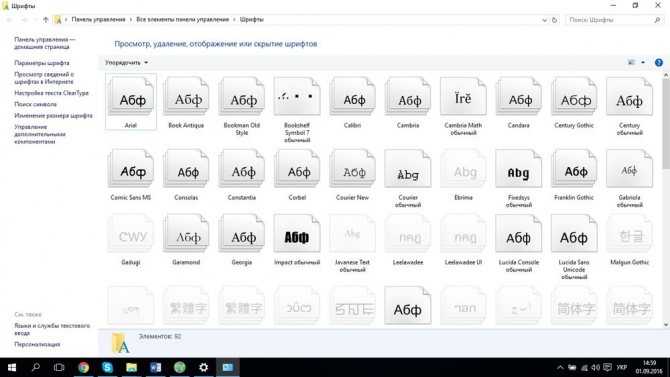
Перейдите в Пуск — Панель управления
Если не получилось добавить их таким образом, попробуйте другой способ.
- Откройте папку с загруженной каллиграфией.
- Кликните по одному из файлов правой кнопкой мыши.
- Нажмите «Установить».
После этого стили точно отобразятся в Word.
Сервис myfonts.com — мощный инструмент для распознания шрифта
Сайт myfonts.com может похвалиться не только стандартным для таких ресурсов функционалом, но и наличием форума, где вам могут помочь в определении нужного шрифта местные энтузиасты. Для достижения идеального распознавания ресурс требует максимально горизонтального размещения текста, буквы должны иметь около 100 пикселей высоты, и не касаться одна другой. Количество букв на картинке должно быть не более 50, а максимальный размер изображения — 400,000 пикселей (ширина и высота).
Для распознавания шрифта выполните следующее:
- Затем нажмите на «Обзор», и укажите ресурсу путь на изображение с нужным шрифтом;
- Кликните на «Continue»;
- Просмотрите результат внизу, и убедитесь, что буква в рамке соответствует выделенному фрагменту в картинке над ней. Оставьте пустое место в рамке, если не выделено правильной буквы;
- Нажмите на «Сontinue» внизу;
- Просмотрите совпадения шрифтов, найденные ресурсом, и определите самый верный из них.



















