CAM: Производство
2, 2.5, 3 И 5 ОСЕВЫЕ СТАНКИ ЧПУ
Fusion 360 использует то же CAM-ядро, что и в HSMWorks и Inventor HSM. Благодаря этому можно быстро получить оптимальные траектории фрезы, снижающие износ режущего инструмента и выполняющие превосходную обработку поверхности изделия. Доступны все необходимые инструменты фрезерования: поддержка большого количества фрез, обработка плоских поверхностей, пазов, уступов, зачистка поверхности и т.д. Поддерживаются 2х, 2.5х, 3х и 5ти координатные станки.
3D-ПЕЧАТЬ
Подготовьте вашу модель для печати на 3D-принтере, предварительно просмотрев структуру будущего изделия, внеся ряд уточнений в печать и автоматически создав сеть поддерживающих платформ для нависающих поверхностей. Печать 3D-моделей выполняется через ряд программных утилит, включающем в себя Autodesk Print Studio на базе Spark, с помощью которой вы можете напрямую работать с 3D-принтером Autodesk Ember. Помимо этого также доступны принтеры Type A Machines, Dremel, MakerBot, и Ultimaker и др.
ЧЕРТЕЖИ
С легкостью определите основной и дополнительные виды вашего изделия, укажите размеры, допуски и аннотации, которые связаны ассоциативной связью с исходной 3D-моделью. Благодаря этому, любые последующие изменения автоматически отразятся на имеющемся чертеже, таким образом вам не придется создавать его заново. Экспортируйте чертежи на локальный компьютер в форматах DWG или PDF и доработайте их, если необходимо, в AutoCAD.
3D Modeling Rules for 3D Printing
As with any other program, Fusion 360 users need to make sure to stick to certain design rules when it comes to 3D printing. A 3D model might look perfect on your screen, but would not be able to exist as a geometrical object in the real world. This is a problem in particular for programs mostly used by visual artists and game developers. Luckily for us, Fusion 360 is mainly used by industrial designers to create functional parts. That’s why the transition from virtual 3D model to actual 3D print is quite easy with this software.
Nevertheless, keep these rules in mind. Chances are you already respect them in Fusion 360 without even knowing that they exist.
- Wall Thickness: Printers need information about how thick you intend the wall of your object to be (or if you want to print a completely solid model). Therefore, when turning a 3D model into a real 3D print, the wall thickness or volume information of the model is needed. You simply cannot print an object that has a ‘paper-thin’ wall without substance.
- Watertight: A printable model must not have any holes in its surface. Ask yourself the question: if I were to put water inside my model, would it flow out? If that’s the case, then you need to find those holes and close them. Sometimes this process is also called ‘creating a manifold model’
- Grouped Models: While it is possible to export several bodies in a single STL file (so-called grouped models), we recommend you to export one model at a time
Шаг 2. Выберите правильные параметры экспорта.
Вы можете изменить разрешение ваших файлов STL, изменив допуск в вашем программном обеспечении САПР. Если вы не уверены, выберете предустановки «высокие» — самый безопасный вариант для создания файла STL, подходящего для 3D-печати.
Каждый пакет САПР имеет свой способ указания разрешения STL, но в большинстве используются два основных параметра: высота хорды и угол .
Высота хорды — это максимальное расстояние, которое ваше программное обеспечение допускает между поверхностью исходной 3D-модели и поверхностью файла STL. Использование меньшей высоты хорды поможет более точно отобразить кривизну поверхности.
Рекомендуемое значение высоты хорды составляет 1/20 толщины слоя 3D-печати и никогда не ниже 0,001 мм (1 микрон). В результате всегда получается файл STL с идеальной точностью для большинства приложений 3D-печати. Экспорт с меньшим допуском не повлияет на качество вашей печати, поскольку большинство обычных 3D-принтеров не могут воспроизводить такой высокий уровень детализации.
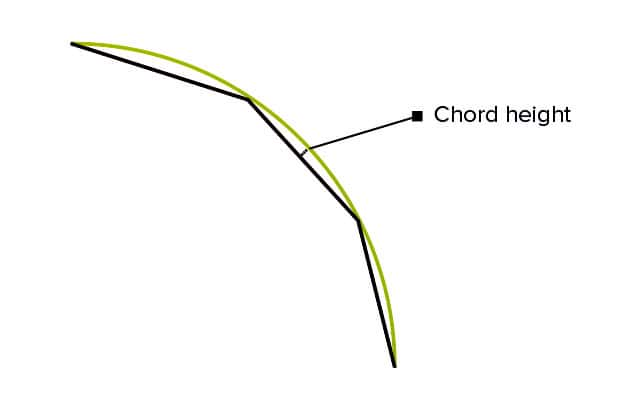
Угловой допуск ограничивает угол между нормалями соседних треугольников. Настройка по умолчанию часто составляет 15 градусов. Некоторые программы также задают этот допуск как значение от 0 до 1. Если для получения более гладких поверхностей не требуется более высокое значение, рекомендуется значение по умолчанию 15 градусов (или 0) .
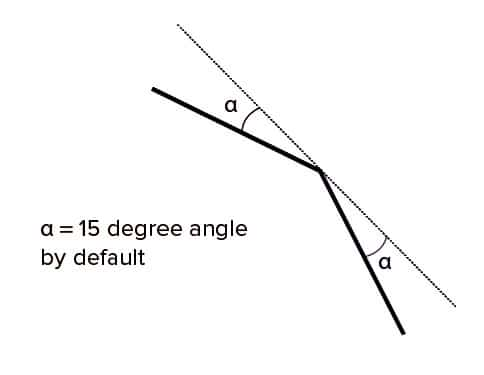
Эмпирические правила
- Экспорт с высотой хорды в 0,001 мм и 15 о угловом допуске является наилучшим для достижения оптимальных результатов печати 3D.
- Избегайте экспорта излишне больших файлов STL.
Все программы САПР имеют собственный способ экспорта файлов STL:
Solidworks: Файл> Сохранить как … Установите для параметра Сохранить как … тип файла: Параметры STL> Разрешение> Высокое (или Пользовательское)> ОК.
3DS Max: Меню приложения 3DS Max> Экспорт> StereoLitho (* .STL)
AutoCAD: Вывод> Панель отправки> Экспорт В командной строке введите экспорт. В диалоговом окне «Экспорт данных» введите имя файла. В разделе «Тип файлов» выберите «Литография (* .stl)» и нажмите «Сохранить». Выберите один или несколько твердых объектов. Примечание. Координаты XYZ всех объектов должны быть больше нуля. Расширение файла .stl автоматически добавляется к имени файла.
Fusion 360: Файл> 3D-печать. В разделе «Параметры уточнения / уточнения» выберите параметры экспорта. Вывод> снимите флажок «Отправить в утилиту 3D-печати»> «ОК»> «Сохранить».
Inventor: Файл> Печать> Предварительный просмотр 3D-печати Сохранить копию как … (вверху слева)> Сохранить
Onshape: Щелкните правой кнопкой мыши в правом нижнем углу> Экспорт. В разделе «Формат» выберите STL. Укажите единицы измерения модели. Выберите настройки экспорта.
PTC Creo: Файл> Сохранить как …> Сохранить копию изменения типа в стереолитографии (* .stl). Нажмите «ОК»> откроется новое диалоговое окно «Экспорт STL». В разделе «Контроль отклонений» измените настройки экспорта.
Solid Edge: Файл> Сохранить как … Установите для параметра «Сохранить как …» тип файла STL. Параметры> Выбрать параметры экспорта
ZBrush: Используйте Decimation Master, чтобы соответствующим образом уменьшить количество полигонов. Zplugin> Центр 3D-печати> Экспортировать как STL.
CAD: Проектирование
СПЛАЙНОВОЕ МОДЕЛИРОВАНИЕ
Создавайте эргономичные формы посредством технологии T-сплайнов и поверхностного моделирования. Указывайте точную форму кривизны поверхностей или непосредственно редактируйте грани, ребра и вершины сплайнов вручную.
ТВЕРДОТЕЛЬНОЕ МОДЕЛИРОВАНИЕ
Твердотельное моделирование никогда не было таким простым, как во Fusion 360. Во многом это связано с появлением временной шкалы проекта, благодаря которой вы можете с легкостью «откатиться» до необходимой стадии и изменить ее, не беспокоясь за последующее обновление структуры. Используйте привычные инструменты нисходящего и восходящего проектирования, такие как выдавливание, вращение, сопряжение, лофт, булевы операции и многие другие для создания как органичных форм, так и детализированных механических изделий.
ПАРАМЕТРИЧЕСКОЕ МОДЕЛИРОВАНИЕ
Используйте параметрические размеры при определении эскизов. Это позволит связать геометрические характеристики элементов с определенной величиной или функцией. Причем при обновлении того или иного параметра, модель автоматически обновится, соответственно, изменив при этом связанные элементы.
ИСПОЛЬЗОВАНИЕ СЕТОЧНЫХ МОДЕЛЕЙ
Импортируйте файлы STL и OBJ, отсканированные с реального объекта, и используйте их в качестве базы для будущей 3D-модели. Создайте сплайновую поверхность, повторяющую профиль сетки, используя инструмент Object Snap или используйте команду Pull, чтобы привязать вершины сплайнов к сеточной поверхности. После этого вы можете приступить к дальнейшей доработке модели.
БИБЛИОТЕКИ СТАНДАРТНЫХ КОМПОНЕНТОВ
Fusion 360 сопровождается библиотекой стандартных инженерных деталей, отвечающих стандартам ISO, ANSI, DIN и др. Используйте их в качестве базы нового проекта или в качестве составных элементов имеющейся модели, чтобы не тратить время на создание их с нуля.
Функциональные возможности Fusion 360
В новой версии программы объединены лучшие опции разработок компании Autodesk. Теперь пользователи имеют возможность осуществлять при помощи утилиты:
- Сплайновое моделирование. С помощью технологии можно указать, насколько искривлена поверхность, есть возможность управлять с помощью рук.
- Твердотельное моделирование. Оно позволяет применять обычные инструменты, с помощью которых можно создавать органичные формы. А также детализировать изделия.
- Сеточные модели. Эти файлы позволяют сканировать объекты, применять их как основу для новой 3D модели.
- Параметрическое моделирование. Применение параметров помогает связывать геометрические особенности.
- Использовать библиотеку готовых решений. Готовые решения могут стать базой для проекта.
Внимание! Когда характеристики объекта установлены, его пора обрабатывать. Инженерный анализ помогает узнать, каким образом станет вести себя изделие, будучи уже изготовленным
Благодаря этой функции можно своевременно избавиться от обнаруженных недочётов в самом начале.
 Функция импорт/экспорт предполагает перенос файла на компьютер или в облачное хранилище. По почте приходит уведомление о том, что модель экспортирована. Детали можно собирать там же, где они были смоделированы.
Функция импорт/экспорт предполагает перенос файла на компьютер или в облачное хранилище. По почте приходит уведомление о том, что модель экспортирована. Детали можно собирать там же, где они были смоделированы.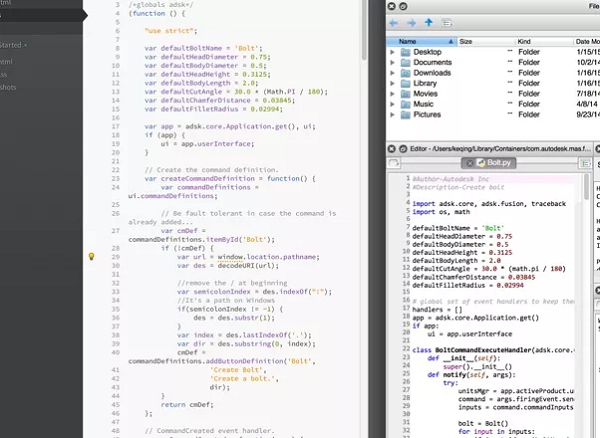 В Fusion 360 Autodesk можно обозначить особенности подвижного элемента: материал, пределы движения. А кинематический анализ позволяет проверять порядок, путь взаимодействия отдельных соединений, разобраться в готовом результате, создать правдоподобный рендер,применить анимацию.
В Fusion 360 Autodesk можно обозначить особенности подвижного элемента: материал, пределы движения. А кинематический анализ позволяет проверять порядок, путь взаимодействия отдельных соединений, разобраться в готовом результате, создать правдоподобный рендер,применить анимацию.
Шаг 1. Информация о формате файлов STL
Формат файла STL использует серию связанных треугольников для воссоздания геометрии поверхности твердотельной модели. Когда вы увеличиваете разрешение, будет использоваться больше треугольников, лучше аппроксимируя поверхности 3D-модели, но также увеличивая размер файла STL.
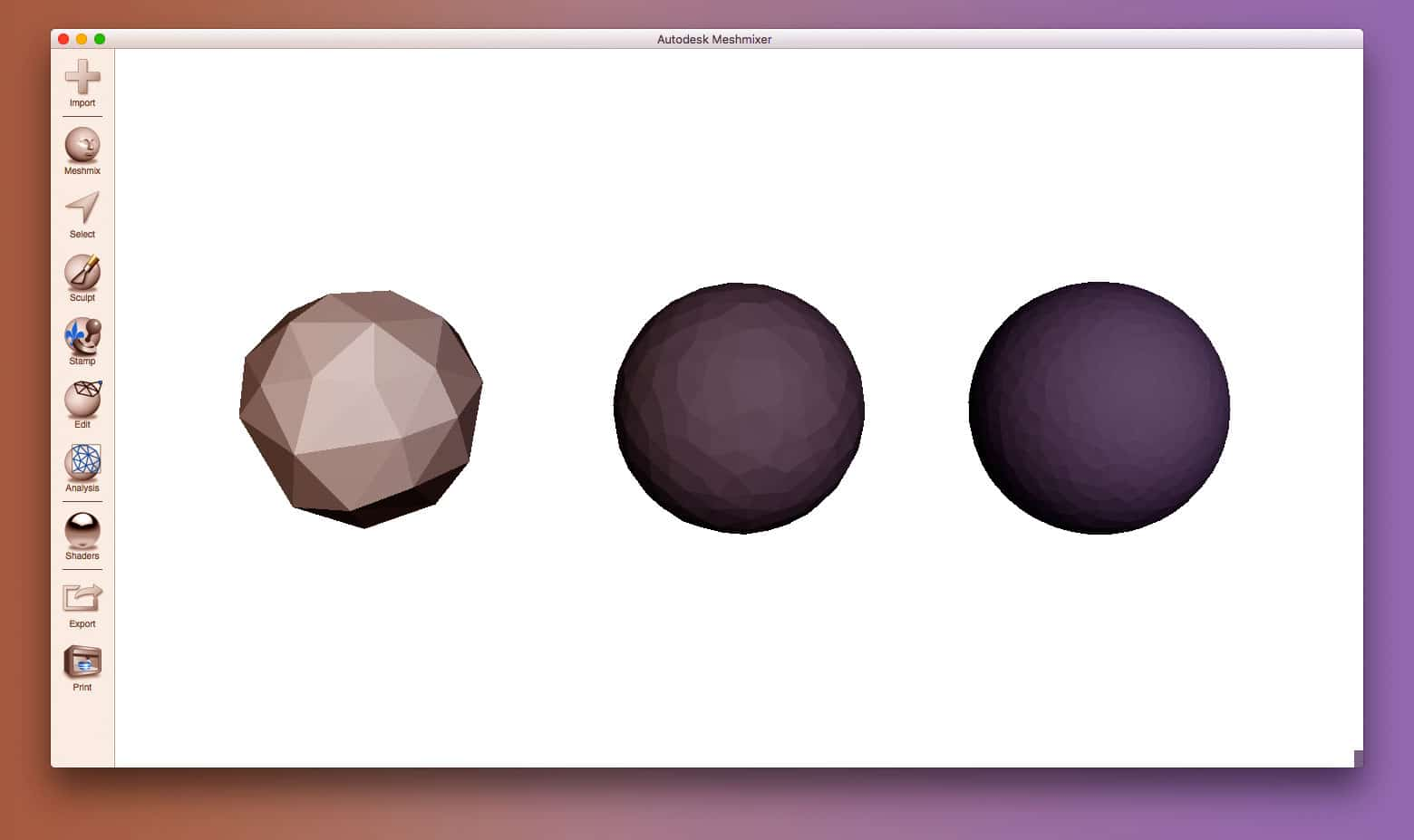
Если вы экспортируете со слишком низким разрешением, модель будет иметь видимые треугольники на ее поверхности при печати. В большинстве случаев это нежелательно, но может быть использовано для создания низкополигональных моделей с цифровым внешним видом.
Повышать разрешение выше определенного значения также не рекомендуется, так как это не дает дополнительных преимуществ: очень мелкие детали нельзя напечатать на 3D-принтере, поэтому размер файла будет без необходимости увеличиваться, что затрудняет обработку.
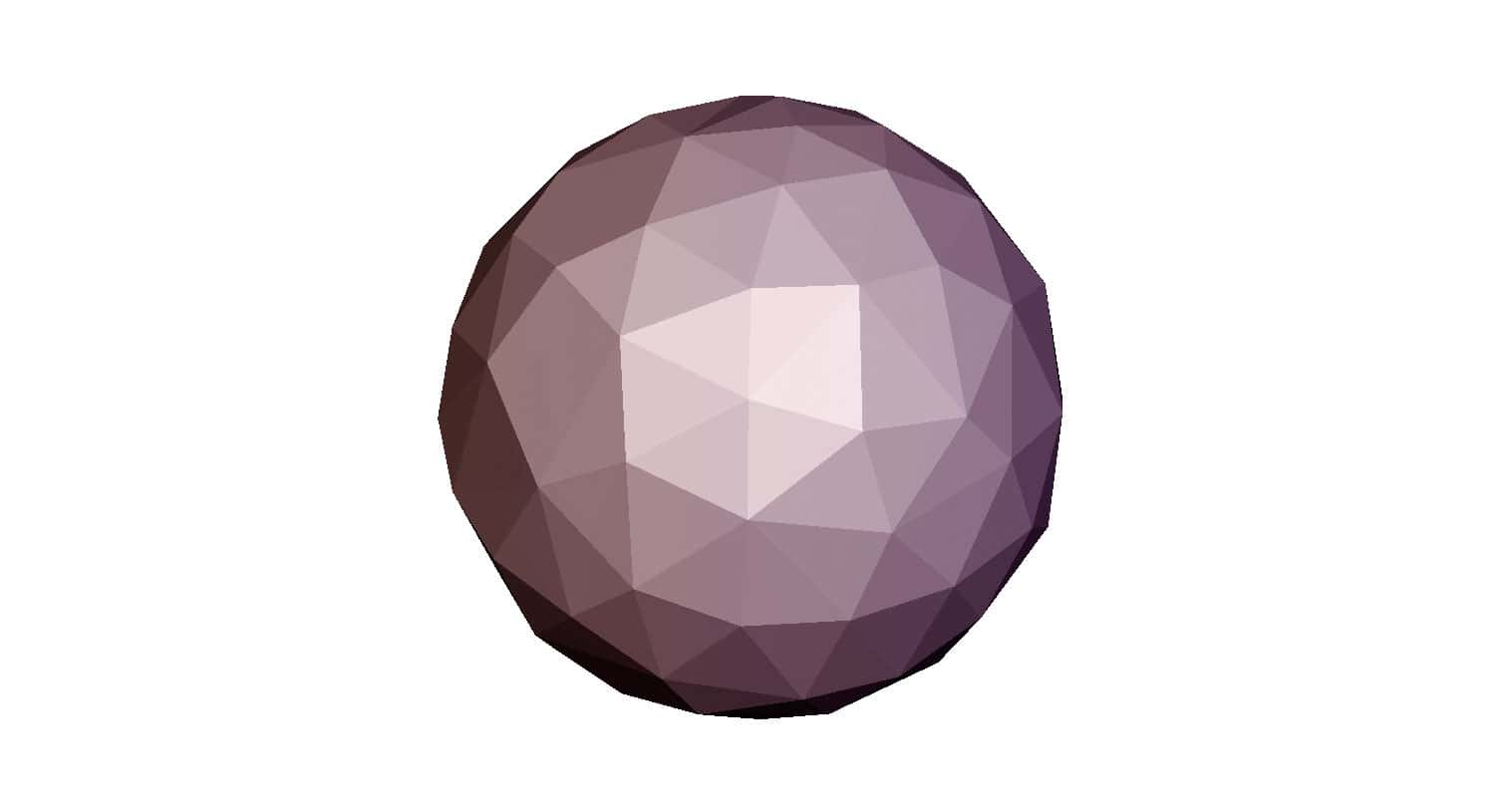
Preparing the 3D Print with Autodesk Print Studio
Autodesk Print Studio takes you through the 3D printing process step by step. The first thing you might want to try is the repair tool, which will automatically detect problems and fix them for you. For example, if your model is not watertight and contains holes in its surface, Print Studio’s repair tool will fix this for you.
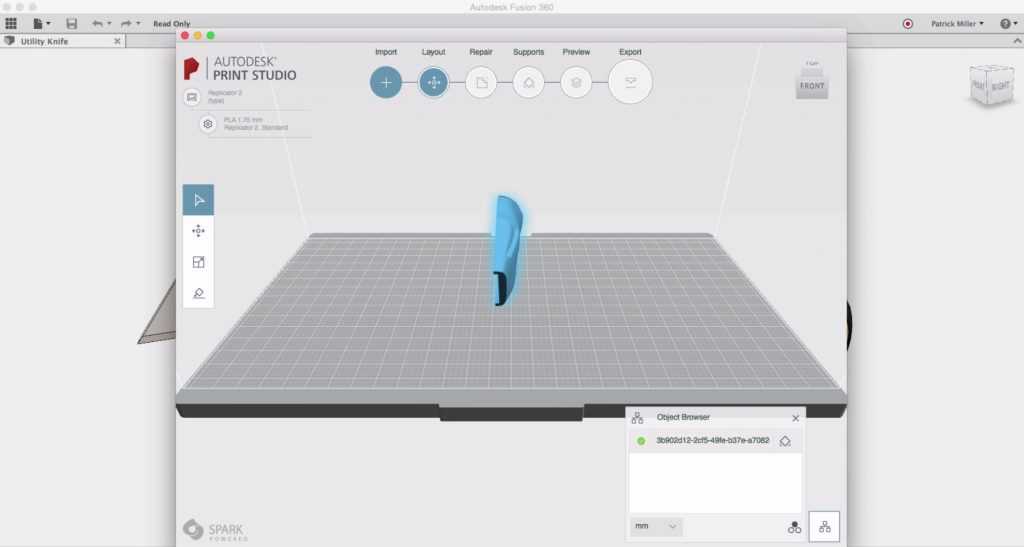
The next steps of the process are only important if you use home printers. You can optimize rotation to let the software determine how to best position the body on the print pad. Then you can automatically add supports. Keep in mind that for online services like i.materialise, you do not need to add any supports as we will add those automatically if necessary. Most of our 3D printers (especially those printing in Polyamide) do not even require support structure during their printing process.
In the last two steps, you can preview your print and export the file.
Описание курса
У вас идея, и она требует визуализации. Например, вы хотите запустить мебельное производство, линию оригинальных украшений или разработать новую модель автомобиля. Хотите увидеть сами и показать другим, как это будет выглядеть? Autodesk Fusion 360 идеально подходит для решения ваших задач.
Fusion 360 – это комплексный облачный CAD/CAE/CAM инструмент для промышленного дизайна и машиностроительного проектирования. Он сочетает в себе лучшее, что можно было взять от Inventor, Alias, Simulation и др. программных продуктов Autodesk, чтобы создать уникальную среду, которую с легкостью можно приспособить под себя и которая позволит спроектировать практически все, что вы можете вообразить. Fusion 360 – отличное решение для «железных» стартапов, инноваторов, малых предприятий и изобретателей. Курс также может быть полезен старшеклассникам, планирующим выбрать профессии инженеров, проектировщиков, 3D-визуализаторов и тп.
Преимущества Fusion 360:
- эта программа легче в освоении, чем многие другие САПР.
- так как система работает в «облаке», она не нагружает ваш компьютер – не нужно иметь мощный ПК.
- система отлично подходит для групповой работы: все изменения сразу синхронизируются в «облаке».
- вам не потребуется дополнительное ПО: создать проект, визуализировать и анимировать его, разработать документацию – все это вы можете делать в одной программе.
- САПР бесплатна для стартаперов и студентов: лицензия на безвозмездное использование продлевается каждые 3 года.
Уроки Fusion 360 в Специалисте познакомят вас с инструментами программы, а на практических занятиях вы закрепите полученные навыки. Вы научитесь создавать, анализировать и прорабатывать проект при помощи инструментов инженерного анализа, анимации движения и рендера. Кроме того, вы сможете подготавливать и печатать модели на 3D-принтере.
После курса выдаются сертификат центра и международное свидетельство Autodesk.
Хотите визуализировать свой проект? Освойте Fusion 360 в «Специалисте»!
Возможности Autodesk Fusion
- Вращение камеры обзора на 360 градусов;
- Доступ к проекту в коллективном режиме;
- Расчет теплообмена и усталостной прочности;
- Полностью настраиваемая панель инструментов;
- Опция Object Snap для повтора профиля сетки;
- Функция сканирования чертежей и реальных объектов;
- Автоматическая привязка сплайнов к сеточной поверхности;
- Интеграция с серверами Autodesk Create Design Product Software;
- Создание, добавление и редактирование анимаций с большим количеством 3D-эффектов;
- Регулируемые показатели фокусного расстояния, глубины резкости, типа освещения и окружающей среды.
Преимущества
- Доступен вывод на 3D печать;
- Совместимость Fusion 360 с Linux и Mac OS;
- Экспортирование проекта в MP4 ролик;
- Часто используется для разных стартапов;
- Поддержка различных осевых станков ЧПУ;
- Сборка деталей прямо в среде моделирования;
- Отличается простотой и удобством интерфейса;
- Качественная анимация динамического движения;
- Различные блоги и форумы про Аутодеск Фьюжн 360;
- Поверхностное редактирование всех исходных элементов;
- Создание дополнительной инженерной документации с возможностью уточнений;
- Регулярные обновления программного обеспечения от официального сайта компании Autodesk Products.
Недостатки
Системные требования
Программа Фьюжн 360 подходит к следующим операционным системам: Apple macOS, Big Sur 11.0; Catalina 10.15; Mojave 10.14; High Sierra 10.13, Microsoft Windows 8.1 (64-разрядная версия) (до января 2023 г.), Microsoft Windows 10 (64-разрядная версия) Semi-Annual Release Channel
Центральный процессор должен быть 64-разрядным, базироваться на x86, иметь четыре ядра, 1,7 ГГц или больше; 32-разрядный процессор невозможно поддержать. Процессоры, основанные на ARM, частями можно поддержать лишь с помощью Rosetta 2.
Память размером от 4 ГБ ОЗУ (желательна уже встроенная видеокарта вместимостью памяти хотя бы размером в 6 ГБ). Видеокарта может быть поддержана только для DirectX 11 или версии, появившейся ещё позже. Выделенный графический процессор требуем количество видеопамяти, как минимум, 1 ГБ. Интегрированная видеокарта должна иметь память размером не менее 6 ГБ.
На диске должны быть свободны 3 ГБ для хранения данных. Разрешение экрана, как минимум, должно быть 1366 x 768, а рекомендовано 1920 x 1080 или выше при стопроцентном масштабе экрана. Указывающее устройство совместимо с HID мышью или трекпадом, поддерживается планшет Wacom, а также 3Dconnexion SpaceMouse.
Осторожно! Интернет должен иметь скорость скачивания, как минимум, 2,5 Мбит/с, а для выгрузки — минимум 500 Кбит/с.
Программа зависит от NET Framework 4.5, SSL 3.0, TLS 1.2 или того, что создано позже. Для полноценной работы рекомендован центральный процессор, как минимум, 3 ГГц, чтобы было хотя бы 6 ядер. Требуемая память от 8 ГБ ОЗУ. 4 ГБ и поддержка DirectX 12 нужны в графическом процессоре.
Полное описание
Fusion 360 является профессиональной программой для работы с CAD, CAE и CAM файлами. Мощный функционал позволяет создавать 3D модели любой сложности и выполнять с ними любые операции. Зачастую используется в сфере автоматизированного проектирования и машиностроения.
Софт позволяет проводить подробный инженерный анализ, благодаря которому можно быстро выявить уязвимые места создаваемого продукта и своевременно избавиться от недоработок. Стоит отметить функцию А360 (облако), с помощью которой вы сможете делиться результатами проектных расчётов с коллегами, а также обсуждать интересующую вас информацию в реальном времени.
Доступны тонкие настройки формы кривизны поверхности, можно с лёгкостью редактировать грани, рёбра и вершины сплайнов. При твердотельном моделировании, имеется возможность отменить каждое осуществлённое действие, вплоть до изначальной структуры. В Fusion 360 присутствуют следующие инструменты: выдавливание, вращение, сопряжение, булевы операции и так далее.
Можно вручную управлять буквально всеми параметрами деталей и моделировать по-истине уникальный проект. Юзер может использовать шаблоны с определенными геометрическими характеристиками компонентов. Специальное средство симуляции Motion Study покажет как будет себя вести ваша сборка в реальности, учитывая взаимодействия подвижных соединений в соответствии со стандартами.
Fusion 360 предоставляет пользователю удобный импорт файлов из других аналогичных САПР приложений. Возможен экспорт в форматах 3D CAD, OBJ, STL, F3D, SLDPRT, SAT, IGES, SMT, FBX, STEP, DWG и многих других. Сохранять материалы можно как на жёстком диске вашего ПК, так и в облачном хранилище. Есть опция предварительного просмотра рендера и печати на 3D принтере.
File Resolution of 3D Print
On the right-hand side of your screen, you will see a window with additional 3D printing settings to choose from. These are mainly about the resolution of your 3D print. A very low resolution will make the print look somewhat pixelated. A resolution that is too high will make the file very – or even too heavy – to handle.
Besides the pre-defined resolution options of “low, medium or high”, you can click on “Refinement Options” to customize the settings. We recommend a deviation of 0.01 millimeters for 3D printing with i.materialise. This resolution will guarantee a print of the highest possible detail while ensuring that the data won’t be too big.
«Уроки Fusion 360»
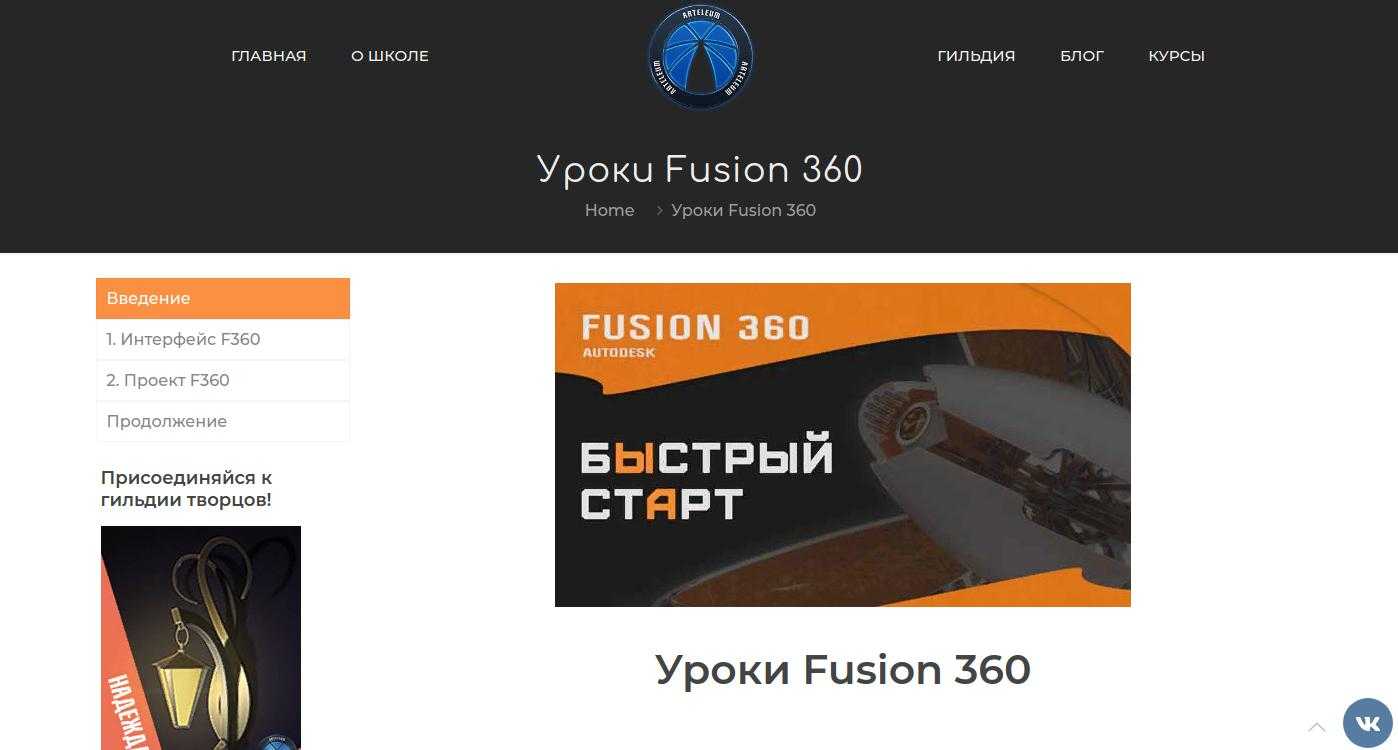
- Срок обучения: материал с обучающим контентом.
- Форма контента: лекции + задания в видео.
- Связь с преподавателем: нет.
- Срок регистрации на поток: без ограничений.
- Необходимый уровень знаний: для новичков.
- Проверка домашки: без проверки.
Обучающая программа: Fusion 360 — это облачный инструмент по совместной разработке. Включает в себя инструменты полного цикла – от концепта (идеи), до создания форм, воплощённых a физическом материале (дереве, металле, пластике).
Включает в себя модули:
- CAD (САПР) – система автоматического проектирования. Позволяет создавать гибко редактируемые конструкции, с очень большой долей автоматизированности этого создания
- CAM – процесс (и ПО) подготовки детали под обработку на станках с числовым программным управлением (ЧПУ)
- CAE – расчёт и симуляция физических процессов, учитываемых при проектировании изделий. Например, анализ напряжения, кинематики, огнеупорности и др.
Кроме того, уроки Fusion 360 пригодятся для моделлеров, занятых в производстве игр или визуальных эффектов. Программа довольно интуитивная, имеет низкий порог вхождения и, практически полностью, способна заместить hard-surface моделирование, в частности прямое (Direct) моделирование. А, в некоторых случаях и рендер финальных изображений.
Преимущества программы
Среди основных плюсов, отличающих Fusion 3d:
- Использование облака для доступа к файлам на ходу, лёгкого обновления, а также быстрого устранения неисправностей, связанных с безопасностью.
- Доступность интерфейса каждому пользователю.
- Хорошая обратная связь от службы поддержки.
- Лёгкость работы как с Windows, так и с Mac ОС.
- Широкие возможности для творчества, предполагающие разные способы создания объёмных фигур, визуализации интерьеров, направлений фрез, других дизайнерских или инженерных работ.
- Возможность работать нескольким лицам над одним проектом, что удобно на производстве.
<?php /**/ ?>
Сергей Губанов Основы моделирования в среде Fusion 360
Пособие содержит в себе набор заданий и методических рекомендаций по их выполнению, направленные на изучения основных приемов работы в программном комплексе «Основы моделирования в среде Fusion 360».
CAE: инженерный анализ
ИНЖЕНЕРНЫЙ АНАЛИЗ
Понимание того, как изделие будет вести себя в реальной среде до того, как оно пойдет в производство, может сэкономить вам время и деньги. Используйте инструменты инженерного анализа, чтобы выявить наиболее уязвимые места будущего продукта и исправить их на стадии проектирования. Поделитесь результатами ваших расчетов с остальной командой при помощи Fusion Team. На данный момент доступны прочностной и модальный анализ, расчет теплообмена и усталостной прочности.
РАБОТА СО СБОРКАМИ
Выполняйте сборку деталей прямо в той же среде, в которой они моделировались. Сделайте соединения деталей жесткими, например, так, как они построены в данный момент, или укажите более детальную специфику подвижного соединения: вращательное, поступательное, плоскостное, сферическое, винтовое и др. Укажите пределы движения, чтобы добиться именно такого типа соединения, которое должно быть в реальности и тут же предварительно просмотрите любые изменения кинематики.
КИНЕМАТИЧЕСКИЙ АНАЛИЗ
Узнайте, как вела бы себя сборка в реальности, активировав все соединения в среде Motion Study. Установите порядок и способ взаимодействия подвижных соединений и оцените итоговую картину кинематики. Просмотрите анимацию динамического движения или проиграйте ее в реверсе.
РЕНДЕР
Создавайте фотореалистичные изображения при помощи Fusion 360, воспользовавшись всей мощью облачных серверов Autodesk. Воспользуйтесь огромной библиотекой доступных материалов, например, полупрозрачные пластики, дерево, метал, стекло и композиты. Редактируйте существующие материалы и подстраивайте их под ваш проект. Настраивайте параметры камеры, такие как фокусное расстояние, глубина резкости, тип освещения и окружающая среда.
АНИМАЦИЯ
Создайте анимацию для вашей сборки, используя гибкие инструменты настройки камеры, переходов, появления/исчезновения деталей, ручного или автоматического «взрыва» сборки, информационных текстовых выносок и т.д. Поделитесь вашей анимацией, предварительно экспортировав ее в MP4 видеоролик.
Интерфейс
Неотъемлемая часть Autodesk Fusion – панель данных, способствующая взаимодействию с проектами, позволяющая их сохранять, отрывать, а также иметь общий доступ во время работы с командой. Существует панель управления приложением. Главное меню программы – File. Сохранение проекта происходит в Save. Последнее действие отменяется или возвращается в Undo, Redo.
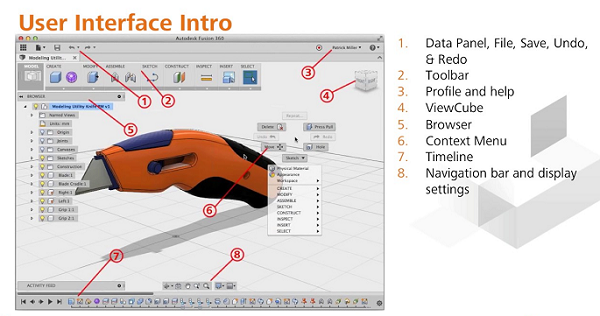
В панели контекстозависимых инструментов, которая, по-другому, называется тулбар, находятся разделы для различной работы с проектом – рисование скетчей, создание скульптур, чертежей.
Справка! Инструменты в тулбарах пользователь может перемешивать. Во время их перетягивания во вьюпорте можно убрать ненужные с панели. Положение инструмента восстанавливается, если выбрать его из выпадающего списка. Надо зайти в блок Create или Modify, нажать на правые точки, выбрав Pin to Toolbar. Восстановление также возможно с помощью клика на блоке Reset Panel Customization. Для восстановления всех панелей надо выбрать Reset All Toolbar Customization.
Браузер (аутлайнер) проекта предназначен для взаимодействия с разными элементами сцены и управления видимостью.
В таймлайне содержится история шагов. В панели навигации есть видовая проекция сцены, список View Cube, отвечающий за интерактивное позиционирование. Есть возможность выбора изометрических видов.
Другие элементы интерфейса – панель создания новых вкладок и настройки.




























