Функция захвата вне кадра не работает? Проверьте эти советы
Вот как работает Capture Outside the Frame. К настоящему времени вы, возможно, заметили, что это должно работать «теоретически». Это потому, что есть некоторые предостережения относительно функции, которую Apple не объяснила подробно.
Другими словами, «Захват вне кадра» может некорректно работать на вашем iPhone. И даже если это так, очевидно, это конфликтует с другими функциями камеры iPhone 11.
Не работает с ночным режимом
Во-первых, кажется, что «Захват вне кадра» работает только при съемке в хорошо освещенном месте. Непонятно почему.
Согласно некоторым сообщениям пользователей, iOS не будет сохранять дополнительные данные изображения, если появится значок ночного режима. Даже если вы отключите ночной режим, «Съемка вне кадра» не будет работать должным образом.
Поэтому, если у вас возникнут проблемы с работой этой функции, попробуйте снимать днем или в местах с лучшим освещением.
По крайней мере, убедитесь, что индикатор ночного режима не появляется. Как только это произойдет, вы не сможете снимать что-либо за пределами кадра — даже если вы отключите это вручную.
Не работает с Deep Fusion
Если вы используете бета-версию iOS 13.2, вы можете столкнуться с другой причиной, по которой Capture Outside the Frame не работает. Короче говоря, он несовместим с системой Apple Deep Fusion.
Напоминаем, что Deep Fusion — это система Apple на основе машинного обучения, которая выполняет попиксельную оптимизацию фотографий. Это улучшит текстуру, детализацию и шум вашего изображения.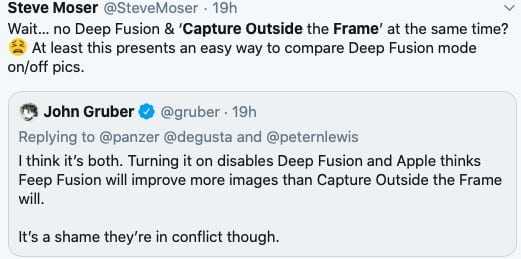
Но, опять же, это не сработает с захватом вне кадра. Более того, Deep Fusion работает только с телеобъективами iPhone 11 и обычными объективами. С другой стороны, «Захват вне кадра» обычно использует сверхширокоугольный объектив для получения дополнительного контента.
По словам Daring Fireball, это, вероятно, причина, по которой Capture Outside the Frame отключен по умолчанию для фотографий. Apple считает, что Deep Fusion может улучшить ваши изображения намного больше, чем другие функции.
Кажется привередливым
Вот такой сценарий. Вы включили все соответствующие переключатели и не снимаете при слабом освещении. Тогда «Захват вне кадра» должен работать, верно?
Похоже, что это не так. По какой-то причине Capture Outside the Frame все еще кажется довольно глючным. Для ясности, во время цикла бета-тестирования iOS 13 эта функция работала с ошибками. И хотя мы сейчас на iOS 13.1.2, похоже, что Apple еще не устранила эти нюансы.
Мы рекомендуем вам несколько раз переключить настройки «Захват вне кадра» в положение ВКЛ / ВЫКЛ через «Настройки»> «Камера» и посмотреть, работает ли это для вас. Иногда принудительный выход из приложения «Камера» с последующим его повторным запуском может помочь решить проблему.
«Захват вне кадра» может не работать каждый раз, когда вы пытаетесь его использовать. Некоторым пользователям удалось «заставить» iOS применять автоматические настройки. Но настройка может не срабатывать органично каждый раз, когда вы делаете снимок. (Мы не видели столько сообщений о видео, в которых встречается одна и та же проблема.)
Здесь у вас есть только пара вариантов. Вы можете просто продолжать попытки и посмотреть, сможете ли вы заставить его работать. Или вы можете просто подождать, пока Apple не усилит эту функцию в будущем обновлении iOS 13.
Как настроить камеру на Айфоне: Фокус и экспозиция
Секрет отличных фотографий в iPhone заключается в грамотной настройке фокуса и экспозиции. Дело в том, что объекты на фото будут выглядеть размыто, если не выставить нужный фокус. А если неправильно подобрать экспозицию, то фото получится слишком тёмным или чересчур ярким.

Выставить фокус и экспозицию на iPhone довольно просто, однако у неопытных фотографов поначалу могут возникнуть некоторые трудности.
Итак, когда вы поймали в кадре нужный объект, первым дело необходимо установить точку фокусировки. Для этого следует просто нажать на экране на этот объект.

Вы увидите желтый прямоугольник, указывающий на то, какая часть изображения находится в фокусе. Всё, что находится перед выбранным объектом или позади него, будет выглядеть слегка размыто.
Теперь пора перейти к настройке экспозиции (то есть яркости) изображения, если это необходимо. В случае, если фото выглядит слишком ярким (малая экспозиция) или чересчур тёмным (большая экспозиция), проведите пальцем вверх или вниз по экрану, чтобы выбрать подходящий вариант.

Если хотите зафиксировать точку фокусировки на конкретном объекте, нажмите на неё и удерживайте палец несколько секунд, пока не появится надпись AE/AF LOCK вверху экрана.
Таким образом, вы отключите автоматическую фокусировку – это означает, что камера перестанет реагировать на движения в кадре, что весьма удобно при фотографировании объектов на оживлённых улицах. Удобно и то, что вы сможете сделать несколько снимков одного и того же объекта, не выставляя фокус по несколько раз.
Решение для задней камеры
Что ж, вот как это сделать. Прежде всего, мы рекомендуем не торопиться с выводами, поэтому было бы хорошо перезагрузите ваш iPhone чтобы начать.
Проблема дрожания камеры не обязательно является серьезной проблемой, поэтому вам следует начать с самых простых решений.
Для этого нужно одновременно нажать кнопку запуска и кнопку активации. Это до тех пор, пока вы не увидите характерное яблоко на экране своего iPhone.
Еще одна вещь, которую вы можете сделать, чтобы решить эту проблему, если камера продолжает давать сбой, — это восстановить свой iPhone с iTunes или без него . Этого можно добиться, подключив iPhone к компьютеру, будь то ноутбук или ПК, с помощью рабочего кабеля.
Конечно, перед этим необходимо сделать резервную копию и отключить все запущенные программы.
Если вы сделали все это, а проблема с тряской по-прежнему не решена, мы рекомендуем вам посетить ближайший магазин Apple Store, чтобы получить Техническая поддержка. Или вы посетите официальную страницу поддержки Apple, чтобы получить помощь, в которой вы нуждаетесь специально для решения проблемы, возникающей в камере вашего iPhone.
Хотя эта проблема может возникнуть из-за проблем с программным обеспечением, рекомендуется обратиться за помощью к специалистам, если это связано с проблемами оборудования.
Сегодня очень важно иметь качественную камеру, какой бы мобильный телефон у нас ни был. Не только для фотосъемки на iPhone, но и для того, чтобы развлечь нас замечательными возможностями, предлагаемыми камерой
Ты даже можешь просмотреть и создать альбом de общие фотографии качество сделано с вашим iPhone.
Поэтому мы надеемся, что эта информация может быть вам полезна и вы сможете быстро и легко решить проблему дрожания камеры.
Запись видео, слоумо, таймплапс
Ваш iPhone – это также прекрасная видеокамера. Вы можете записывать стандартное видео со скоростью до 60 кадров в секунду, а свежие модели вроде iPhone 12, способны записывать 4K при 60 кадров в секунду.
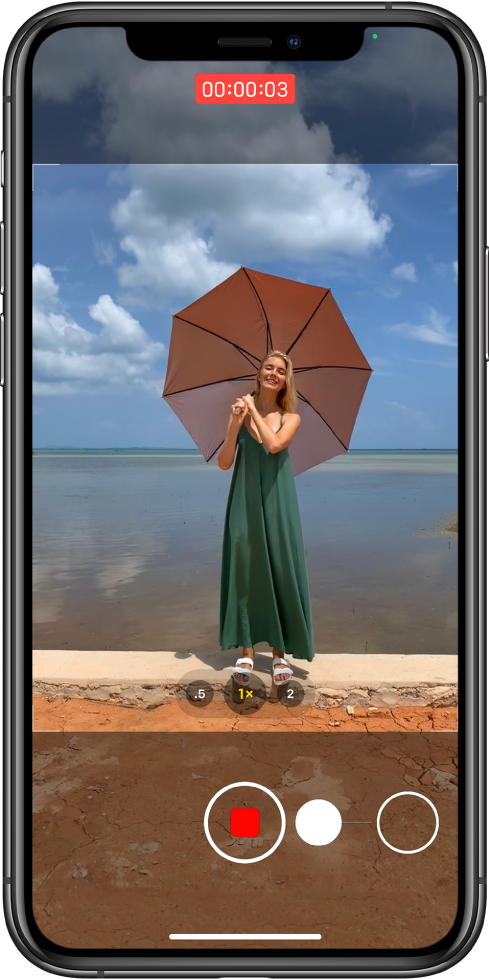
Стандартная видеозапись
Для записи видео тапните на режим «видео» справа от режима фото в нижней части интерфейса камеры, либо (на моделях старше 11-го) просто нажмите на кнопку спуска затвора и удерживайте ее. Во втором случае видео будет записываться до тех пор, пока вы не отпустите палец. Если хотите, чтобы оно записывалось и дальше, проведите не отпуская палец вправо, перенося кнопку в расположенный там кружочек. Можно и просто сделать только свайп вправо для быстрого запуска режима видеозаписи.

Во время записи видео можно сделать фото, если тапнуть на белую кнопку в правом углу. На процесс видеозаписи это не повлияет.
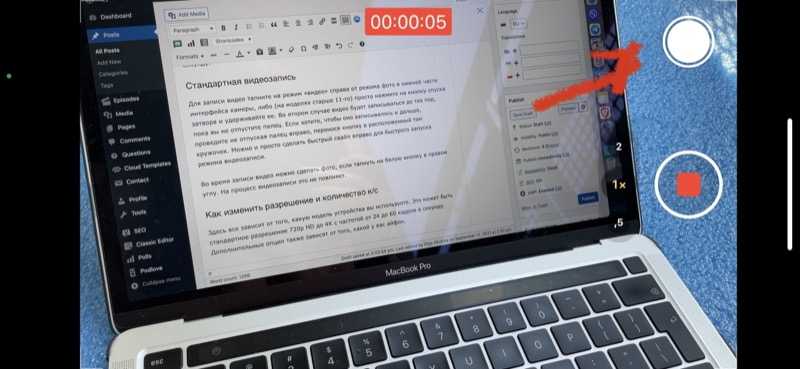
Как изменить разрешение и количество к/c
Здесь все зависит от того, какую модель устройства вы используете. Это может быть стандартное разрешение 720p HD до 4K с частотой от 24 до 60 кадров в секунду. Дополнительные опции также зависят от того, какой у вас айфон.
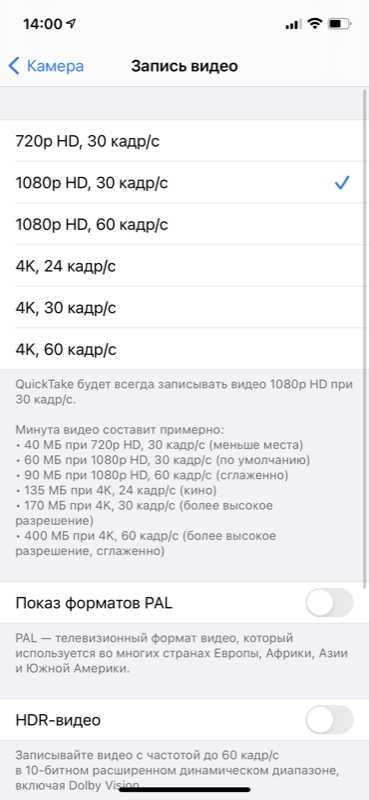
Но в любом случае для того, чтобы попасть в настройки, надо выйти из приложения камеры и найти раздел «Камера» в общем списке настроек. Здесь можно выбрать разрешение и количество кадров в секунду для обычного и замедленного видео. Также есть много дополнительных опций.
Замедленное видео
Слоумо видео доступно еще со времен iPhone 5s. С помощью замедленного видео вы можете снимать с высокой частотой fps (кадров в секунду), а после записи при желании замедлять или ускорять определенные части видео. Это особенно интересно, когда вы имеете дело с чем-то, что происходит быстро, например, взрывы, фейерверки, автогонки, трюки.

Чтобы перейти в режим замедленной съемки, сделайте два свайпа вправо и тапните на клавишу записи. Получившийся ролик будет сохранен в галерее, причем система сама выберет тот его участок, который будет замедлен. Этот участок можно выбрать и самостоятельно, если выбрать видео в галерее и тапнуть на «Править». Под раскадровкой видео будет специальная полоса, где можно выбрать участок, который будет замедлен. Выберите нужный кусок и нажмите «Готово». Потом при желании можно будет вернуть изначальный вариант, снова выбрав «Править» и затем «Вернуть».
Замедленное видео может записываться при 120 или 240 кадрах в секунду. Как изменить настройки — описывали в предыдущей главке. Чем больше к/с, тем больше «весит» итоговый файл.

Таймлапс
Таймлапс (time-lapse) — это, наоборот, не замедленные, а ускоренные видео. С их помощью можно снять, например, постройку здания в течение нескольких часов или то, как солнце пролетает над горизонтом. Режим полезен и для блогеров/блогерок, например, чтобы показать тренировки, домашние дела, переодевания, создание поделок и так далее.
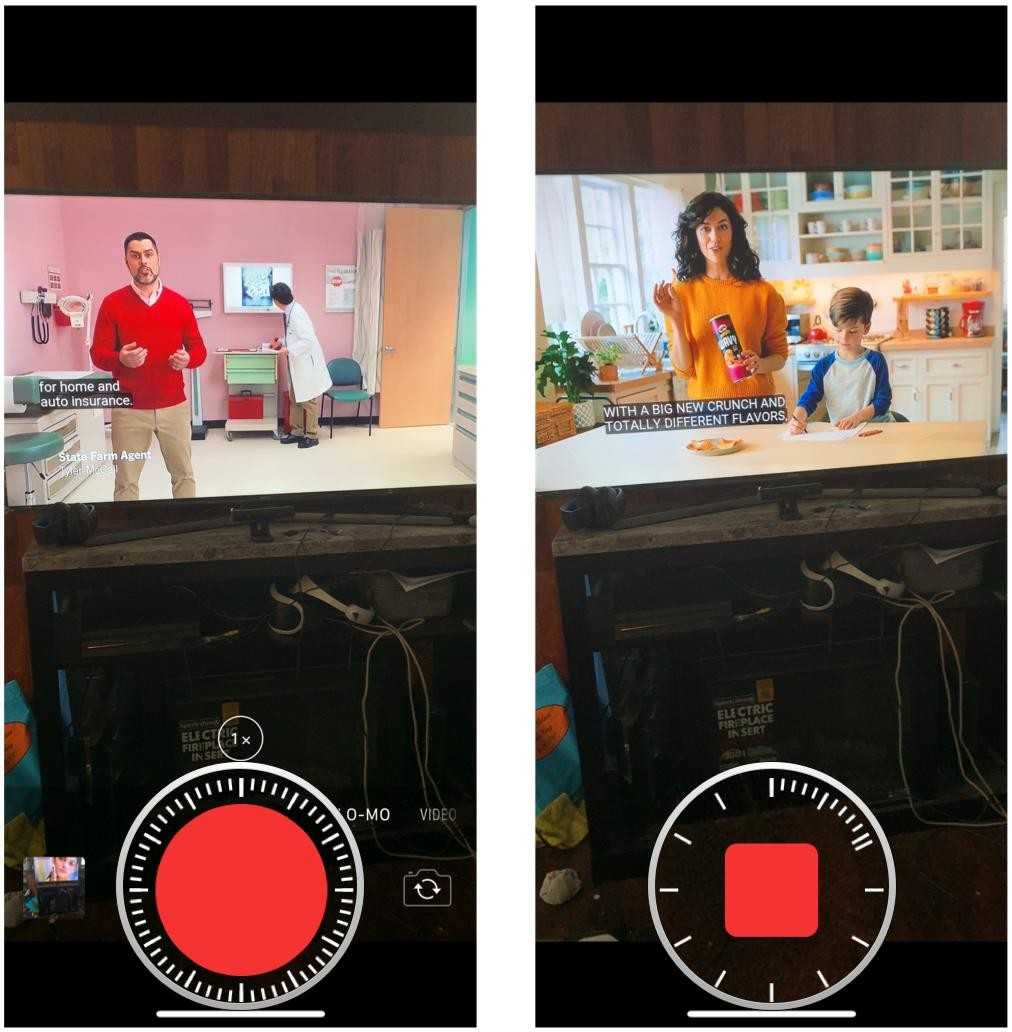
Для записи таймлапса настоятельно рекомендуется использовать штатив. А лучше вообще какой-нибудь дополнительный айфон/айпад, потому что для интересного таймлапса требуется, как правило, много времени.
Для перехода в режим time-lapse откройте приложение камеры и три раза свайпните вправо.
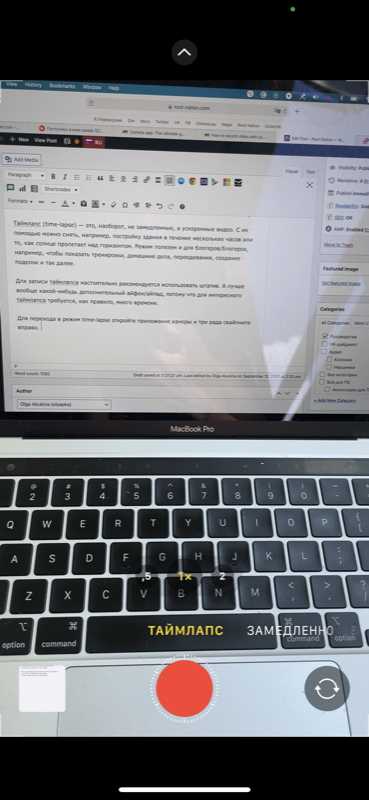
Редактирование видео на iPhone
Когда-то iOS позволяла только обрезать длину видео. Но теперь вы можете применить к своим роликам любые встроенные инструменты редактирования фотографий! Выберите видео и нажмите «Править» в верхнем правом углу. Здесь вы можете укоротить видео, использовать настройки цветокоррекции, фильтры, повернуть или отзеркалить ролик в вертикальной и горизонтальной плоскости под любым углом, отключить звук.
И, как водится у Apple, ваши изменения не перезаписывают видео полностью, при желании все можно «вернуть взад» :-).
Видео с HDR (камера iPhone 12 и выше)
Если вы снимаете видео в сложных условиях освещения и вам важно, чтобы между темными и светлыми участками был хороший баланс, стоит снимать видео с расширенным динамическим диапазоном (HDR). Включить его можно в настройках камеры, раздел «Запись видео»
Только имейте ввиду, что некоторые видеоредакторы могут открывать такие ролики с искаженными цветами, так как не имеют совместимости.
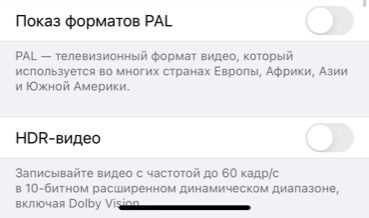
Дополнительная камера – решение проблемы!
Сейчас эта идея кажется простой и гениальной. Если физически невозможно создать в телефоне один большой объектив с несколькими линзами, то почему бы не разместить в аппарате несколько объективов, каждый с одной линзой? Интересным решением стал выбор разного фокусного расстояния. В результате одна камера сможет делать широкоугольные снимки, а вторая, к примеру, выступит телеобъективом, то есть будет смотреть на мир узко, но зато хорошо приближать предметы.
Обе камеры синхронно снимают одно и то же, а затем в ходе пост-обработки осуществляется программное наложение кадров. Звучит довольно сложно, но программисты реализовали этот алгоритм. И улучшать его оказалось куда проще, чем увеличивать физический размер объектива. Такое решение позволяет и собрать света вдвое больше, получить пару снимков с разной глубиной резкости, а также сделать четкими как темные, так и светлые детали.
Именно такой подход и привел к появлению в смартфонах вторых камер. Первыми на это решились компании LG и Huawei, а окончательно сделала популярной технологию Apple.
Как настроить камеру на Айфоне: Фото, квадрат и панорама
Возле кнопки съёмки можно найти список режимов и выбрать наиболее подходящий для той или иной ситуации. Для начала рассмотрим режимы создания неподвижных фотографий: «Фото», «Квадрат» и «Панорама».
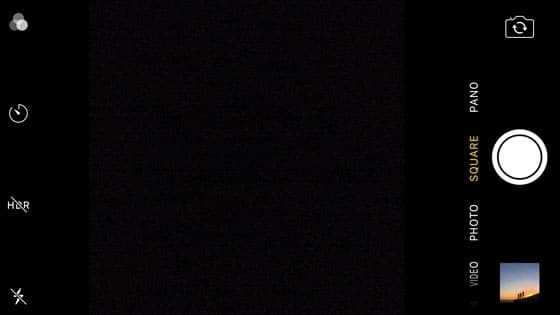
«Фото» – это классический режим, в котором вы можете делать обычные прямоугольные снимки в пейзажной (горизонтальной) или портретной (вертикальной) ориентации.

В дальнейшем же вы можете изменить соотношение сторон (например, сделать фото квадратным) в режиме пост-обработки.
«Квадрат», как можно понять из названия, позволяет вам изначально создавать квадратные снимки. Если вам удобнее распечатывать или выкладывать в социальные сети квадратные фотографии, то имеет смысл использовать именно этот режим.

«Панорама» даёт возможность создавать широкие панорамные снимки. Эта функция идеально подходит для съёмки захватывающих природных или городских пейзажей.

Её также можно использовать для создания вертикальных панорам, как на снимке ниже. Прекрасный вариант для высоких водопадов.

Выбрав панорамный режим в настройках камеры, вы увидите стрелку, указывающую направо. Если вы предпочитаете делать снимки, двигаясь справа налево, нажмите на эту стрелку, чтобы поменять направление.

Когда вы будете готовы начать съёмку, нажмите на кнопку запуска, а затем медленно двигайте камеру по направлению стрелки. Старайтесь, чтобы камера была как можно более устойчивой. Когда вы закончите, вновь нажмите на кнопку съёмки, чтобы завершить создание панорамного снимка.
В готовой фотографии отобразится всё, что попало в камеру. Если вы заворачивали за углы в процессе съёмки, в конечном снимке могут появиться небольшие искажения.
Дизайн и внешний вид
Но, это по-прежнему один из самых стильных и надёжных смартфонов на рынке. Не бывает нового iPhone, без новой расцветки – на этот раз появилась розовая версия, заменив зелёную. Две камеры сзади теперь находятся не друг под другом, а по диагонали – причиной тому стал увеличенный сенсор основного объектива.
Внутри укороченной «чёлки» по-прежнему находится фронтальная камера и датчики для работы Face ID, над ней – разговорный динамик. Габариты у iPhone 13 почти такие же, как у iPhone 12, хотя вес увеличился из-за большего аккумулятора и других компонентов. Масса устройства составляет 174 грамма (на 10 грамм больше), а толщина увеличилась на 0,3 мм, из-за придётся покупать новые чехлы.
6,1-дюймовый дисплей нового смартфона покрыт стеклом Ceramic Shield, которое уже доказало свою надёжность в прошлом. Задняя поверхность защищена Gorilla Glass, а посередине можно увидеть традиционный логотип Apple. Модуль с камерами выступает ещё больше, отчего гаджет не будет ровно лежать на столе. Помимо двух камер, в модуле находится двойная LED-вспышка и один из микрофонов.
Одной из лучших особенностей iPhone 12 были плоские боковые стороны, которые сохранились и здесь. Благодаря им держать iPhone 13 в руках удобно, в отличие от закруглённого iPhone 11. Устойчив девайс и в вертикальном положении. На левой стороне корпуса вы найдёте клавиши регулировки громкости, переключатель в беззвучный режим и слот nano-SIM карты. Справа находится кнопка включения с набором функций: блокировка/разблокировка, вызов Siri и запуск Apple Pay. На нижней стороне имеется разъём Lightning, микрофоны и динамик.
Присутствует и полная защита от воды IP68 – при этом Apple обещает, что смартфон переживёт погружение под воду на глубину до 6 метров, в течение 30 минут. Но, помните, защита актуальна для пресной воды – морская и солёная может повредить устройство.
На экран смартфона добавлено олеофобное покрытие, поэтому отпечатки и пятна почти не остаются. Достаточно протереть дисплей ладонью или тканью, и он снова станет чистым. В общем, дизайн iPhone 13 от Apple великолепен, телефон удобно держать в руках, вес сбалансирован, а корпус довольно тонкий и надёжный.
Экран смартфона
Есть поддержка HDR10 и Dolby Vision, хотя главными обновлениями стала укороченная «чёлка» и увеличенная яркость. К сожалению, частота обновления осталась прежней – 120 Гц получат только владельцы версии Pro и Pro Max. Разрешение составляет 2532×1170 с плотностью пикселей 460 ppi, при соотношении сторон – 19.48:9.
Яркость достигает 800 нит при стандартном использовании и 1200 нит – во время просмотра HDR-контента. Минимальная яркость опускается до 1,7 нит. Автоматического режима здесь нет, но Apple всегда предпочитала давать выбор пользователям, хотят они или нет установить максимальную яркость.
У экрана iPhone 13 выдающаяся точность оттенков – среднее отклонение deltaE в пространстве sRGB составляет всего 1,6. Дисплей полностью покрывает пространство DCI-P3, автоматически переключаясь на него, когда на экране появляется соответствующий контент. Поразительно то, что высокая точность цветов остаётся при любой яркости – даже 1,7 нит.
Есть поддержка всех стандартных для Apple технологий и функций: True Tone, Wide Color и Тактильное касание.
Совет #2: включите сетку камеры
Отображаемая на экране сетка камеры предназначена для повышения удобства. Благодаря ей легче ориентировать устройство, это способ создать правильную композицию кадра и избежать заваленного горизонта. Для того чтобы включить сетку, войдите в «Настройки» → «Фото и Камера» и там включите опцию «Сетка».
Совет #3: используйте HDR-режим
В некоторых случаях HDR-режим может значительно улучшить качество снимка, за счёт повышения его насыщенности, изменения яркости отдельных фрагментов. Включается и выключается он прямо из окна камеры, путём нажатия на кнопук «HDR» в верхней части экрана. При этом в процессе съёмки создаются сразу два кадра — оригинальный и HDR. Из них впоследствии выбираем наилучший.

Опцию создания сразу двух снимков можно отключить через «Настройки» → «Фото и Камера», воспользовавшись переключателем «Оставлять оригинал». Однако лучше этого не делать, поскольку HDR-режим далеко не всегда гарантирует повышение качества, в некоторых случаях лучше обходиться без него.
Также следует помнить, что скоростная съёмка не поддерживает HDR-режим. Даже если он и был включён, смартфон будет создавать снимки с обычном режиме. Возможно, что в будущем, после появления более скоростных процессоров, ситуация изменится.
Совет #4: фиксируйте фокус камеры
Автофокус у камеры iPhone работает быстро и уверенно. Но даже он способен ошибаться. И если такое произошло, то просто тапните пальцем по экрану на том объекте, на котором хотите сфокусироваться.
Если же не просто коснуться экрана, но задержать палец на некоторое время, то будет произведена фиксация экспозиции и фокуса. В некоторых случаях это может помочь в деле создания творческих кадров.
Ещё одно действие, которое можно делать пальцами на экране — это цифровое увеличение. Это действие производится так же, как и увеличение веб-страницы в браузере. Просто коснитесь экрана двумя пальцами и раздвиньте их.
Совет #5: используйте гарнитуру как пульт ДУ
Идущая в комплекте с устройством проводная гарнитура может использоваться в качестве пульта дистанционного управления. В таком случае можно не нажимать кнопку затвора на экране, а воспользоваться кнопками регулирования громкости на гарнитуре. Серийная съёмка в таком случае также невозможна.
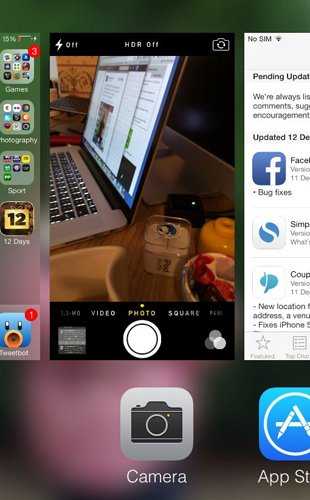
Интересно, что гарнитура позволяет создавать снимки из превью приложения «Камера», доступного в панели многозадачности, которая открывается после того, как дважды была нажата кнопка «Home». Но это скорее любопытная возможность, чем действительно полезная функция. Разве что можно сэкономить немного времени, ведь нет нужды переключаться на само приложение.
Совет #6: используйте фотофильтры
Пользователю доступно срезу 8 фотофильтров, благодаря которым можно получать очень необычные результаты, создавать творческие снимки, не прибегая к последующей обработке готовой фотографии.
Фильтры доступны после нажатия в правом нижнем углу экрана. Она же служит и для отключения фильтра — просто укажите режим «Не выбран».Фильтры не мешают скоростной съёмки и позволяют задействовать HDR-режим.
Совет #7: приобретите дополнительные аксессуары
Возможности камеры iPhone можно значительно расширить, если приобрести специальные аксессуары. Сегодня в продаже можно найти такое дополнительное оборудование, как штативы и объективы, специально сделанные для различных моделей смартфонов Apple.

Штативы позволят избежать появления т. н. «шевеленки», в то время как объективы расширят возможности камеры. Так, в продаже можно найти модели для макросъёмки, «рыбий глаз» и другие. Конечно же, даже с объективами, iPhone не сможет бросить вызов зеркальным камерам. Но ведь эти устройства совсем другого класса. Большинство же, даже весьма требовательных пользователей, останутся вполне довольны результатами.
Совет #8: не увлекайтесь вспышкой
Самая распространённая ошибка, которую допускают многие начинающие пользователи — чрезмерное увлечение вспышкой. Чаще всего она не улучшает кадр, а безнадёжно губит его. Использовать её следует только когда она действительно необходима. Например, при отсутствии нормального освещения, когда всё равно нет надежды получить более-менее качественный снимок.
Сканер LiDAR в iPhone

LiDAR (Light Detection and Ranging – «обнаружение и определение дальности с помощью света»). Эта технология активно используется в геодезии, картографии, где излучателем света является лазер.
Принцип действия LiDAR довольно прост – излучатель испускает световые волны, а приемник получает возращенный от тела отраженный сигнал, при этом учитывается воздействие рассеивающей среды. На основании времени отклика можно определить расстояние до объекта.
LiDAR на iPhone применяется в съемке максимально естественных портретов с натуральным эффектом боке. LiDAR помогает волосам, ушам и другим частям тела человека или животных оставаться в фокусе.

Как переключаться между приложениями на iPhone, iPad
iPhone: нет кнопки «Домой», переключение между приложениями
- Проведите пальцем вверх от нижнего края вверх, пока не увидите все приложения на экране переключателя приложений. Переместите приложение, проведя пальцем влево или вправо. См. Экран ниже, чтобы использовать жест на iPhone, переключаться между приложениями. (Как использовать приложение Switcher на iPhone)
- Новые модели iPhone и iPhone 11 Pro, iPhone 11 Pro Mac, iPhone 11, iPhone XR, iPhone XS, iPhone XS Max, iPhone X. Пользователи iPad должны выполнить те же действия: смахните вверх от нижней док-станции iPad вверх, пока не увидите экран переключателя приложений на iPad.
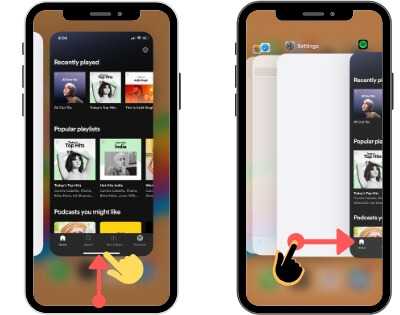
Переключить приложения на iPhone
Кнопка «Домой» iPhone
Дважды нажмите кнопку «Домой», чтобы переместить экран переключателя приложений на iPhone. Проведите пальцем по приложениям влево или вправо, чтобы найти все недавно открытые приложения в фоновом режиме.
Проведите вверх от нижнего края экрана, затем задержите палец посередине экрана на секунду, пока не появятся все карточки приложений.
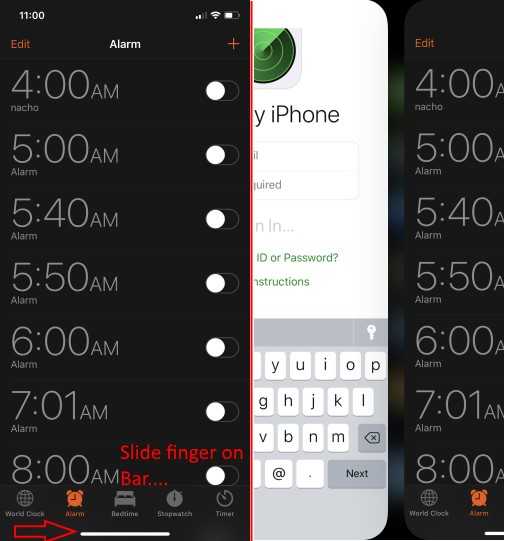
Используйте Assistive Touch для экрана переключателя приложений
Включите вспомогательное касание (виртуальная кнопка «Домой») в приложении настроек iPhone и используйте ярлык «Используйте переключатель приложений», чтобы включить переключатель приложений на iPhone.
- Приложение «Настройки» на iPhone> Специальные возможности> Сенсорный экран> Assistive Touch> Включить переключатель для Assistive Touch> Вот и все.
-
В настоящее время Нажмите на вспомогательную сенсорную кнопку> Устройство> Еще (…)> Переключатель приложений> Вот и все.
Использование кнопки «Домой»: переключатель приложений с помощью кнопки «Домой»
- Шаг 1. Дважды щелкните кнопку «Домой», чтобы просмотреть недавно использованные приложения на вашем iPhone, iPad или iPod touch.
- Шаг 2. Теперь вам нужно будет провести пальцем влево или вправо, чтобы просмотреть приложение, которое вы хотите использовать. И нажмите на приложение.
- Вот и все.
Если у вас iPhone 6S или более поздние модели iPhone, вы можете использовать альтернативный способ переключения между двумя приложениями с помощью 3D Touch. Как использовать 3D Touch, чтобы увидеть недавно открытые приложения, посмотрим ниже.
Как переключаться между приложениями с помощью 3D Touch на iPhone
Шаг 1
Просто осторожно нажмите на левый край экрана iPhone. Сначала потребуется некоторое время, чтобы открыть недавно использованные приложения.
Шаг 2
Теперь проведите пальцем вправо, чтобы получить доступ к переключателю приложений. Теперь вы можете получить доступ к приложению, которое хотите открыть, и нажать на него. Это аналогично тому, как вы используете двойное нажатие кнопки «Домой».
Следите за обновлениями и получайте ежедневно новые советы и рекомендации по продуктам Apple и ее программному обеспечению. Нравится этот пост? Поделись этим на , .
Получите максимум от ультра широкоугольной камеры
В то время как большинство флагманских смартфонов довольно долго выставляли напоказ сверхширокую камеру, iPhone отстали в гонке. Больше никогда! Apple наконец-то использует ультра-широкоугольный объектив, и iPhone снова в игре с апломбом. Чтобы начать с этим, все, что вам нужно сделать, это просто проведите пальцем влево по нижней части видоискателя и нажмите кнопку 0,5x или просто нажмите кнопку 1x и выберите 0,5x, чтобы перейти к ультраширокоугольной камере.
Затем вы можете максимально использовать значительно более широкое поле зрения, чтобы снимать изображения на очень близком расстоянии от объекта. Это очень удобно, когда вы находитесь в небольших помещениях, таких как узкие улочки, так как позволяет вам делать полноэкранные снимки, даже находясь очень близко к объекту.Все три iPhone 11s 2019 года оснащены ультра-широкоугольными камерами на задней панели. 12-мегапиксельная (f / 2.2) камера находится на одном уровне с 13-мм DSLR-объективом. Более того, он может похвастаться 120-градусным полем зрения, которое может захватить множество точек обзора в кадре.
Почему не работает камера на iPhone
Как правило, в большинстве случаев камера яблочного смартфона перестает функционировать из-за неполадок в работе программного обеспечения. Реже — из-за поломки внутренних деталей. Именно поэтому, прежде чем обращаться в сервисный центр, следует попробовать устранить неисправность самостоятельно.
Причина 1: Сбой в работе приложения Камера
Прежде всего, если телефон отказывается снимать, показывая, например, черный экран, следует подумать о том, что приложение Камера зависло.
Чтобы перезагрузить данную программу, вернитесь на рабочий стол с помощью кнопки Домой. Дважды щелкните по этой же кнопке, чтобы отобразить список запущенных приложений. Смахните вверх программу Камера, а затем попробуйте запустить ее вновь.
Причина 2: Сбой в работе смартфона
Если первый способ не принес результата, следует попробовать перезапустить Айфон (причем последовательно выполнить как обычную перезагрузку, так и принудительную).
Причина 3: Некорректная работа приложения Камера
Приложение может из-за сбоев в работе не переключать на фронтальную или основную камеру. В этом случае необходимо попробовать многократно нажать кнопку смены режима съемки. После этого проверьте, заработала ли камера.
Причина 4: Сбой в работе прошивки
Переходим к «тяжелой артиллерии». Предлагаем вам выполнить полное восстановление устройства с переустановкой прошивки.
- Для начала следует обязательно обновить текущую резервную копию, иначе вы рискуете потерять данные. Для этого откройте настройки и выберите меню управления учетной записью Apple ID.
Следом откройте раздел «iCloud».
Подключите iPhone к компьютеру с помощью оригинального USB-кабеля, а затем запустите программу iTunes. Введите телефон в DFU-режим (специальный аварийный режим, который позволит выполнить чистую установку прошивки для Айфона).
Подробнее: Как ввести iPhone в режим DFU Если ввод в DFU будет выполнен, iTunes предложит восстановить устройство. Запустите данный процесс и дождитесь его окончания.
После того как iPhone включится, следуйте указаниям системы на экране и восстановите устройство из резервной копии.
- Откройте настройки. Перейдите к разделу «Аккумулятор».
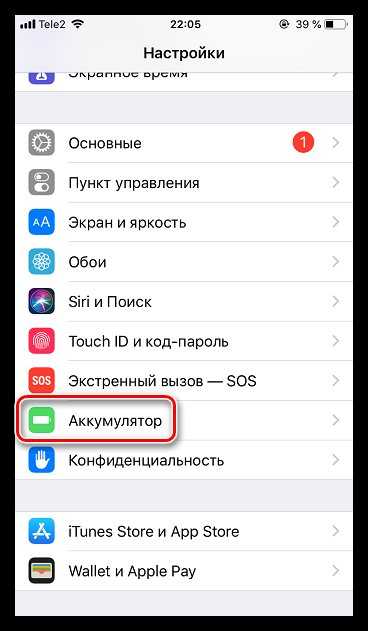
Активируйте параметр «Режим энергосбережения». Сразу следом отключите работу данной функции. Проверьте работу камеры.
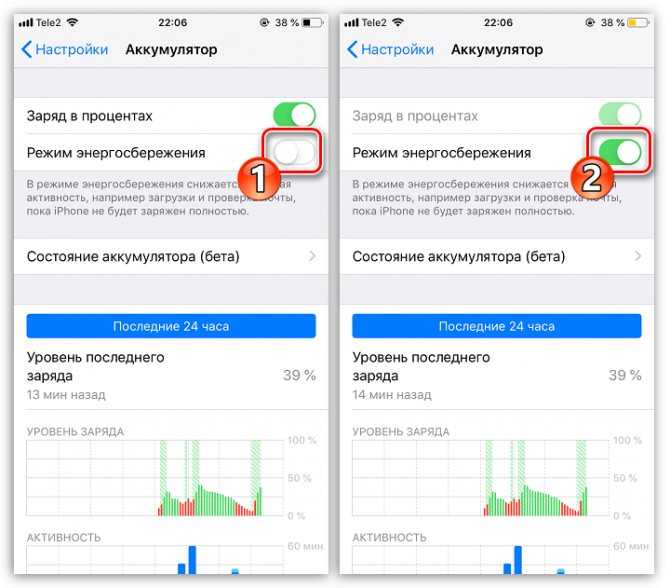
Причина 6: Чехлы
Некоторые металлические или магнитные чехлы могут препятствовать нормальной работе камеры. Проверить этого просто — достаточно снять этот аксессуар с устройства.
Сутки и даже дольше без электричества
Вам ведь не нравится, когда смартфон отключается в самый неподходящий момент и нужно постоянно иметь это ввиду, регулярно проверяя, надолго ли еще хватит заряда? Каким подарком оказалась бы возможность забыть об этом?
Ну вот, инженеры Apple добились того, что iPhone 11 Pro Max работает дольше, а его производительность возросла по сравнению с прошлогодним флагманом. Скорость работы нового процессора на 20% выше, чем A12 Bionic, при этом он использует на 30%-40% меньше энергии. Процессор быстрее, графика быстрее, всё быстрее, а заряд расходуется медленнее!
Примерно на 36 часов хватает зарядки моему айфону при активном использовании – снимаю, слушаю, смотрю, читаю. Кстати, в комплекте с iPhone 11 Pro поставляется зарядное устройство для быстрой зарядки – за полчаса от 0 до 50%, а полностью за 100 минут.
Инструкция по переключению камеры в Зум на телефоне
Инструкция по настройке угла картинки требуется в случае возникновения ошибки в приложении, в устаревшей версии и сбоях в системе. Поворот изображения, за один раз, происходит на 90 градусов. Поворачивать картинку, можно до момента пока она не станет в правильное положение.Однако, в приложении на смартфоне данная опция не доступна.
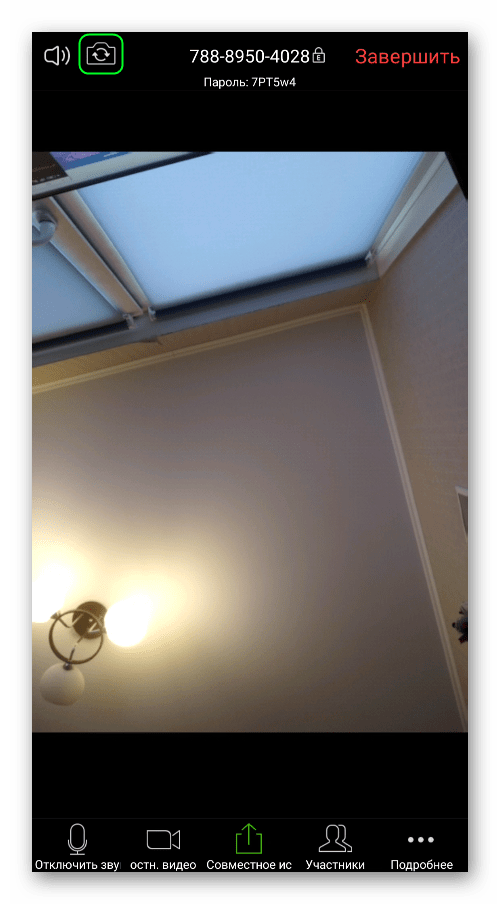
Чтобы перевернуть камеру в зуме на телефоне:
- Пользователю необходимо взять смартфон, и дождаться когда определение ориентации экрана произойдёт автоматически.
- Если поворот изображения не произошел, то включается акселерометр. Кнопка включения называется ‘ориентация’, и располагается в выдвижном меню устройства сверху.
- Если изображение настроено неправильно, выполняется загрузка обновлений приложения, и перезагружается устройства. Или удаляется предыдущая версия приложения, и загружается новая с официального маркета.
Ещё один вариант — это переход с фронтальной камеры на заднюю. Для этого, выполняется переход к главному окну видеоконференции. Затем, выполняется нажатие на экран, для вызова элементов управления. Из появившихся значков в верхней части дисплея, нажимается иконка изображающая камеру с круговыми стрелочками.

























