Расчет процентов в количественном выражении
Как вы уже увидели, любые вычисления в Excel – достаточно легкая задача. Зная процент, легко понять, сколько он составит от целого в цифровом эквиваленте.
Пример 1: вычисление доли от общего количества
Представим, вы приобретаете ноутбук за 950 долларов, и за покупку необходимо заплатить 11% налога. Сколько в конечном итоге придется заплатить денег сверху? Другими словами, сколько будет 11% от 950 долларов?
Формула следующая:
Целое * процент = доля.
Если допустить, что целое находится в клетке A2, а процент – в клетке B2, она трансформируется в простую =A2*B2 В клетке появляется значение 104,50 долларов.
Помните, что когда пишете значение, отображенное со значком процента (%), Excel интерпретирует его, как сотую долю. Например, 11% считывается программой, как 0.11, и Excel использует эту цифру во всех расчетах.
По-другому говоря, формула =A2*11% аналогична =A2*0,11. Естественно, вам можно применять значение 0,11 вместо процента непосредственно в формуле, если это более удобно в конкретный момент.
Например, друг предложил вам его старый компьютер за 400 долларов, что являет собой 30% от его стоимости при покупке, и вам нужно знать, сколько стоит новый компьютер.
Для начала необходимо определить, сколько процентов от оригинальной цены стоит бывший в употреблении ноутбук.
Получится, что его цена составляет 70 процентов. Теперь нужно знать формулу для расчета оригинальной стоимости. То есть, понять, от какого числа 70% будет 400. Формула следующая:
Доля от общего числа/процент = общее значение.
Если применить это к реальным данным, это может занять один из следующих видов: =A2/B2 или =A2/0.7 или =A2/70%.
Как посчитать процент от числа в Excel
Есть несколько способов.
Адаптируем к программе математическую формулу: (часть / целое) * 100.
Посмотрите внимательно на строку формул и результат. Итог получился правильный. Но мы не умножали на 100 . Почему?
В программе Excel меняется формат ячеек. Для С1 мы назначили «Процентный» формат. Он подразумевает умножение значения на 100 и выведение на экран со знаком %. При необходимости можно установить определенное количество цифр после запятой.
Теперь вычислим, сколько будет 5% от 25. Для этого вводим в ячейку формулу расчета: =(25*5)/100. Результат:
Либо: =(25/100)*5. Результат будет тот же.
Решим пример другим способом, задействовав знак % на клавиатуре:
Применим полученные знания на практике.
Известна стоимость товара и ставка НДС (18%). Нужно вычислить сумму НДС.
Умножим стоимость товара на 18%. «Размножим» формулу на весь столбец. Для этого цепляем мышью правый нижний угол ячейки и тянем вниз.
Известна сумма НДС, ставка. Найдем стоимость товара.
Формула расчета: =(B1*100)/18. Результат:
Известно количество проданного товара, по отдельности и всего. Необходимо найти долю продаж по каждой единице относительно общего количества.
Формула расчета остается прежней: часть / целое * 100. Только в данном примере ссылку на ячейку в знаменателе дроби мы сделаем абсолютной. Используем знак $ перед именем строки и именем столбца: $В$7.
Умножение
Формула умножения в Excel составляется следующим способом. Например вам нужно перемножить в Excel ячейки A1 и A2, а результат чтобы отображался в ячейке A3.
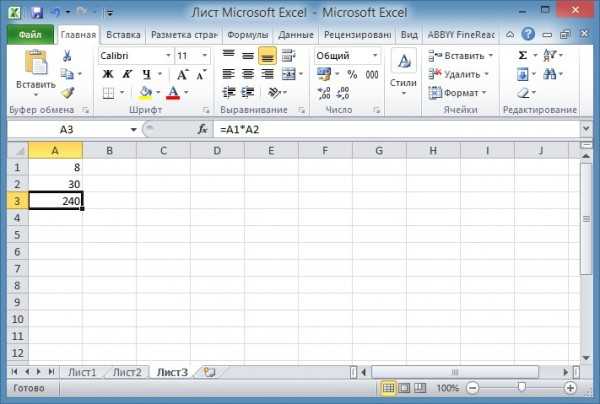 Легко в Excel сделать формулу умножения
Легко в Excel сделать формулу умножения
Сначала вам нужно нужно навести курсор на ячейку A3 и нажать левую кнопку мыши. На клавиатуре нажимаете клавишу =. Наводите курсор на ячейку A1 и нажимаете левую кнопку мыши. Затем на клавиатуре нажимаете знак умножения в Excel * который находится в левой части клавиатуры или на цифре 8. Чтобы отобразить знак умножения в экселе * находящийся на цифре 8 нужно сначала нажать на клавиатуре кнопку Shift и удерживая её нажать на * находящуюся на цифре 8. Потом наводите курсор на ячейку A2 и нажимаете левую кнопку мыши. В завершении нажимаете на клавиатуре клавишу Enter и сразу отобразится итог.
Как прибавить/вычесть процент к числу в Excel
При расчетах может понадобиться прибавить к какому-либо числу процент. Например, представим, что мы планируем расходы на отпуск. Для того чтобы рассчитать необходимую сумму денег на неделю отпуска, мы закладываем, что в отпуске будем тратить 30% больше чем в обычную рабочую неделю. Для такого расчета нам потребуется формула:
Например, мы хотим прибавить к числу “100” двадцать процентов, тогда формула будет следующая:
Если задача стоит вычесть 20% от числа “100”, то формула выглядит так:
Вернемся к нашей задаче. Запланируем, что на неделю отпуска мы будем тратить на 30% больше чем в регулярную неделю, а неделю после отпуска будем экономить и тратить на 30% меньше чем в неделю до отпуска. Тогда расчет нашего бюджета будет выглядеть так:
Что такое Microsoft Excel?
Excel — это программа для работы с электронными таблицами, размещенная в офисе Microsoft и используется для хранения, организации и управления данными. Excel можно использовать для многих основных функций, но он также предлагает множество более продвинутых функций.
Люди из всех отраслей могут использовать Excel и, вероятно, имеют использовал его в то или иное время. Это также означает, что люди всегда ищут руководства по использованию Microsoft Excel, а также советы и рекомендации по Excel, которые они могут использовать для освоения программы. Excel часто используют бухгалтеры и финансовые аналитики.
Самое замечательное в программе то, что вы можете использовать ее основные функции для чего-то столь же простого, как создание списков, или использовать ее более сложные функции для таких вещей, как создание диаграмм и сводных таблиц.
Узнав, как использовать Excel на любом уровне, вы сможете приобрести лучшие навыки тайм-менеджмента и найдите самые полезные инструменты для всего, что вам нужно.
Расчет от общей суммы
При необходимости посчитать, например, удельный вес от общей суммы строки или столбца формулу расчета слегка нужно изменить. В первую очередь, желательно посчитать общую сумму диапазона.
Для этого можно поставить знак «=» и, выделяя поочередно ячейки, нажимать знак «+» между ними. Затем нажимается клавиша Enter.
Также можно после проставления «=» набрать на клавиатуре СУММ, открыть скобку, ввести диапазон ячеек для суммирования, после чего нажать Enter.
При проведении расчетов доли от общей суммы, после введения знака «равно», в ячейках, долю которых нужно высчитать, ставятся значки «$» перед цифрой строки и буквой столбца. Этот значок «закрепляет» соотношения между ними. Без этого знака проценты будут рассчитываться от других ячеек.
Функция Excel ЕСЛИМН
Функция Эксель ЕСЛИ в целом хорошо справляется со своими задачами. Но вариант, когда нужно записывать длинную цепочку условий не очень приятный, т.к., во-первых, написать с первого раза не всегда получается (то условие укажешь неверно, то скобку не закроешь); во-вторых, разобраться при необходимости в такой формуле может быть непросто, особенно, когда условий много, а сами расчеты сложные.
В MS Excel 2016 появилась функция ЕСЛИМН, ради которой и написана вся эта статья. Это та же ЕСЛИ, только заточенная специально для проверки множества условий. Теперь не нужно сто раз писать ЕСЛИ и считать открытые скобки. Достаточно перечислить условия и в конце закрыть одну скобку.
Работает следующим образом. Возьмем пример выше и воспользуемся новой формулой Excel ЕСЛИМН.
Как видно, запись формулы выглядит гораздо проще и понятнее.
Стоит обратить внимание на следующее. Условия по-прежнему перечисляем в правильном порядке, чтобы не произошло ненужного перекрытия диапазонов
Последнее альтернативное условие, в отличие от обычной ЕСЛИ, также должно быть обязательно указано. В ЕСЛИ задается только альтернативное значение, которое наступает, если не выполняется ни одно из перечисленных условий. Здесь же нужно указать само условие, которое в нашем случае было бы B2>=1. Однако этого можно избежать, если в поле с условием написать ИСТИНА, указывая тем самым, что, если не выполняются ранее перечисленные условия, наступает ИСТИНА и возвращается последнее альтернативное значение.
Теперь вы знаете, как пользоваться функцией ЕСЛИ в Excel, а также ее более современным вариантом для множества условий ЕСЛИМН.
Особенности трехмерных ссылок
Как мы уже говорили ранее, при применении трехмерных ссылок нужен только первый и последний лист, промежуточные листы между ними в записи никак не участвуют. Отсюда и возникают следующие тонкости:
-
Добавление/копирование листа. Если добавить новый лист или скопировать уже существующий и вставить его между первым и последним (используемых в формуле), то он автоматически будет участвовать в расчете.
Т.е. сама формула не поменяется, а значение вполне может измениться, если на новом листе в тех же ячейках содержатся данные; - Удаление листа. Аналогичный случай примеру выше. При удалении листа формула не изменится, а расчет поменяется в зависимости от удаленных данных (если удалить начальный или конечный листы, то формула изменится, промежуточный — формула останется неизменной);
- Перемещение листа. При перемещении листа в другое место книги формула не изменится, но поменяется набор листов между ними (либо добавятся новые, либо удалятся текущие).
Если описание покажется несколько сложным, в этом случае попробуйте поэкспериментировать с формулой и перестановкой листов на конкретном примере и поймите по какому принципу она работает.
Использование трехмерных ссылок не ограничивается только функциями для сложения данных, а можно использовать большинство математических функций. Поэтому если стоит аналогичная задача для нахождения, к примеру, среднего арифметического или наибольшего с наименьшим, то без проблем применяйте.
Удачи вам и до скорых встреч на страницах блога TutorExcel.Ru!
Расчет процентов в Excel
Эксель умеет выполнять многие математические задачи, в том числе и простейший расчет процентов. Пользователю в зависимости от потребностей не составит труда рассчитать процент от числа и число по проценту, в том числе и в табличных вариантах данных. Для этого следует лишь воспользоваться определенными формулами.
Вариант 1: Расчет процентов от числа
Прежде всего давайте выясним, как рассчитать величину доли в процентах одного числа от другого.
Формула вычисления выглядит следующим образом: =(число)/(общая_сумма)*100% .
Чтобы продемонстрировать вычисления на практике, узнаем, сколько процентов составляет число 9 от 17
Выделяем ячейку, куда будет выводиться результат и обязательно обращаем внимание, какой формат указан на вкладке «Главная» в группе инструментов «Число». Если формат отличен от процентного, обязательно устанавливаем в поле параметр «Процентный».
После этого записываем следующее выражение: =9/17*100% .
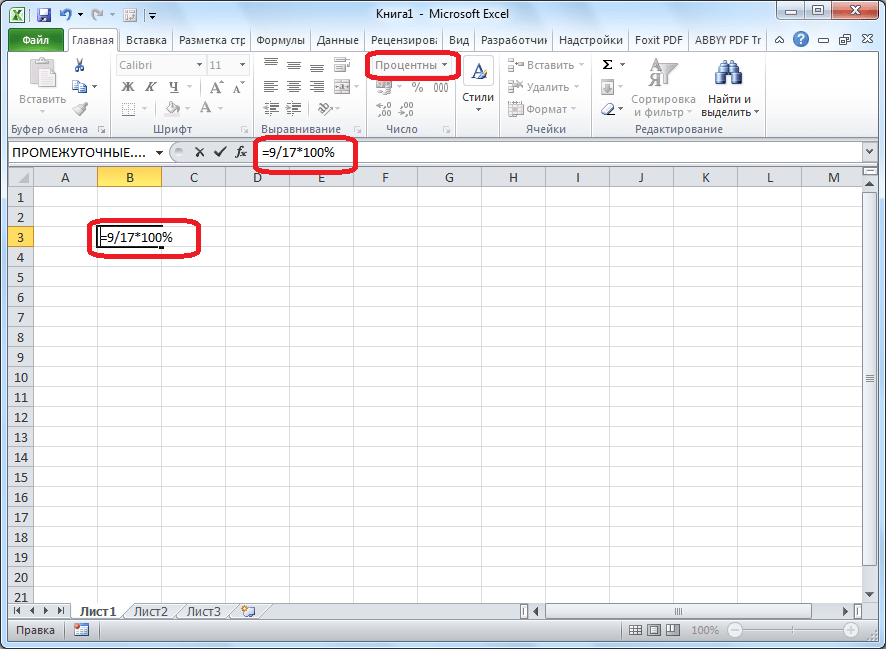
Впрочем, так как мы задали процентный формат ячейки, дописывать значение «*100%» не обязательно. Достаточно ограничиться записью «=9/17».
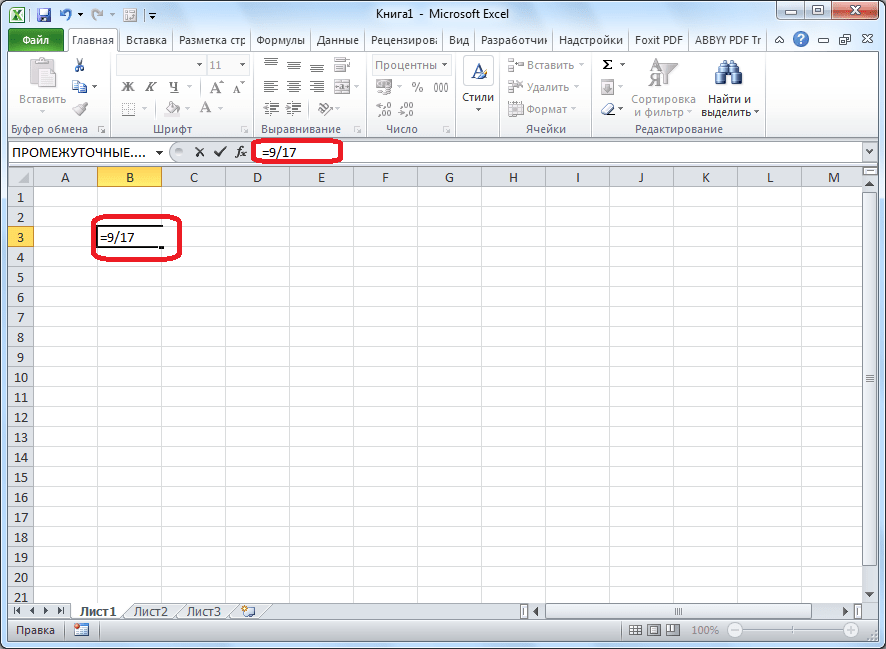
Чтобы посмотреть результат, жмем на клавишу Enter. В итоге получаем 52,94%.
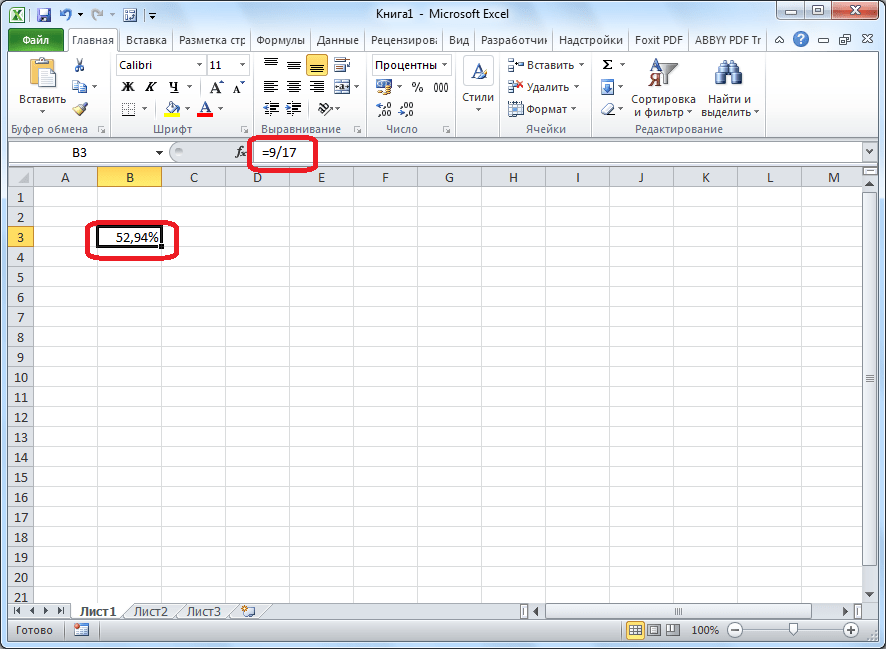
Теперь взглянем, как можно вычислять проценты, работая с табличными данными в ячейках.
- Допустим, нам требуется посчитать, сколько процентов составляет доля реализации конкретного вида товара от общей суммы, указанной в отдельной ячейке. Для этого в строке с наименованием товара кликаем по пустой ячейке и устанавливаем в ней процентный формат. Ставим знак «=». Далее щелкаем по клеточке с указанием величины реализации конкретного вида товара «/». Потом — по ячейке с общей суммой реализации по всем товарам. Таким образом, в ячейке для вывода результата у нас записана формула.
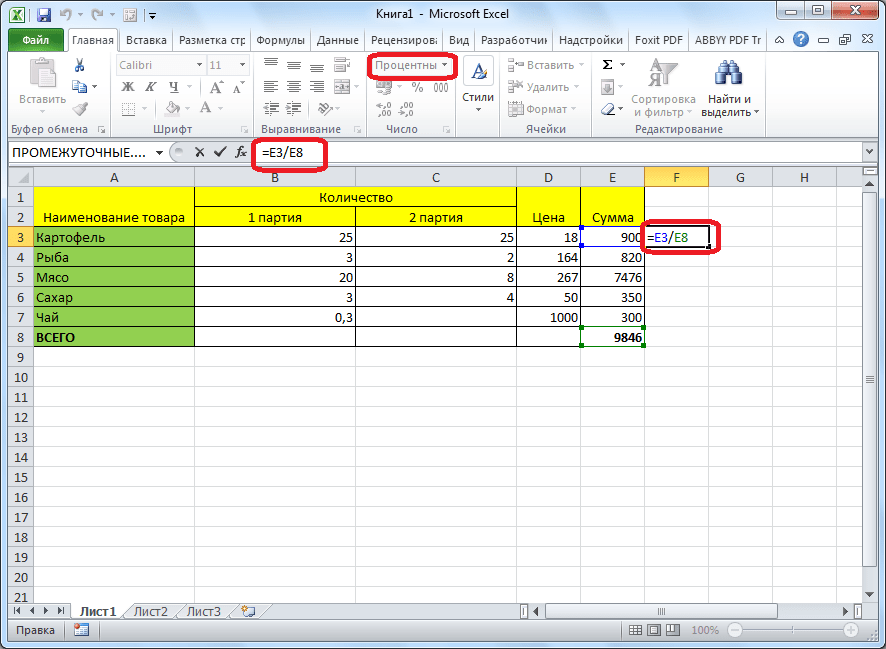
Чтобы посмотреть значение вычислений, нажимаем Enter.
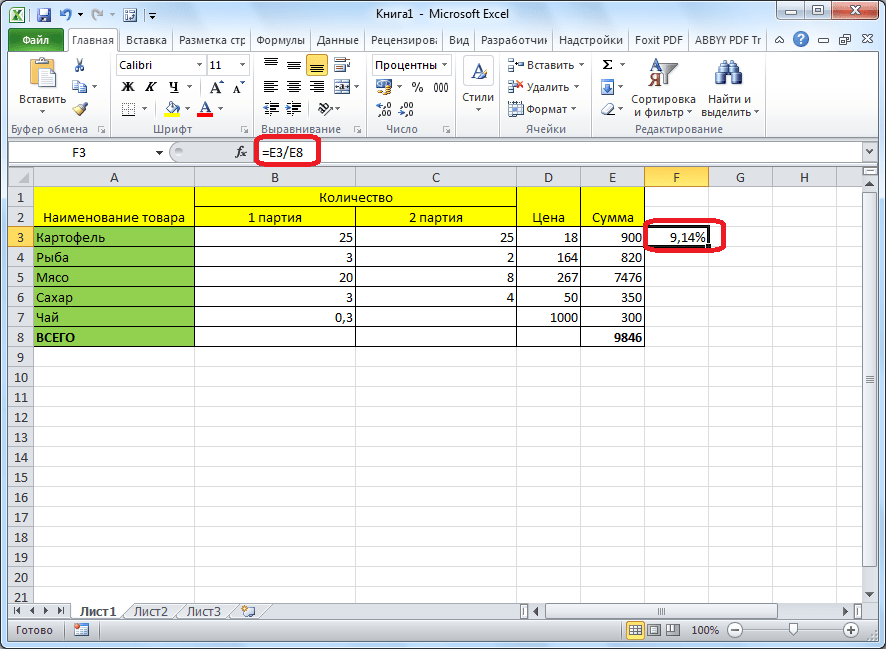
Мы выяснили определение доли в процентах только для одной строки. Неужели для каждой следующей строки нужно будет вводить подобные вычисления? Совсем не обязательно. Нам надо скопировать данную формулу в другие ячейки. Однако поскольку при этом ссылка на ячейку с общей суммой должна быть постоянной, чтобы не происходило смещение, то в формуле перед координатами ее строки и столбца ставим знак «$». После этого ссылка из относительной превращается в абсолютную.
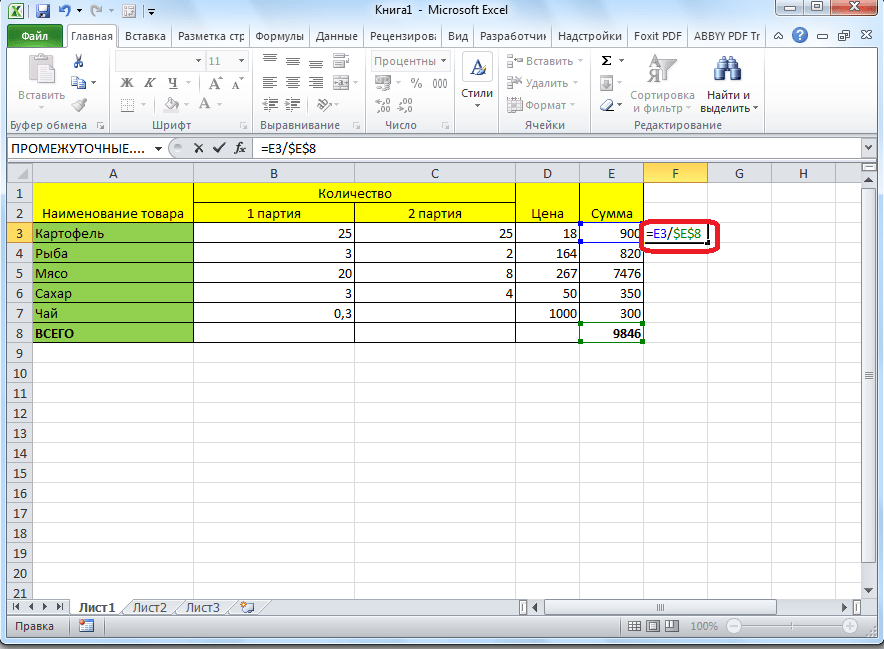
Наводим курсор в нижний правый угол ячейки, значение которой уже рассчитано, и, зажав кнопку мыши, тянем ее вниз до ячейки, где располагается общая сумма включительно. Как видим, формула копируется и на все другие клетки таблицы. Сразу виден результат подсчетов.
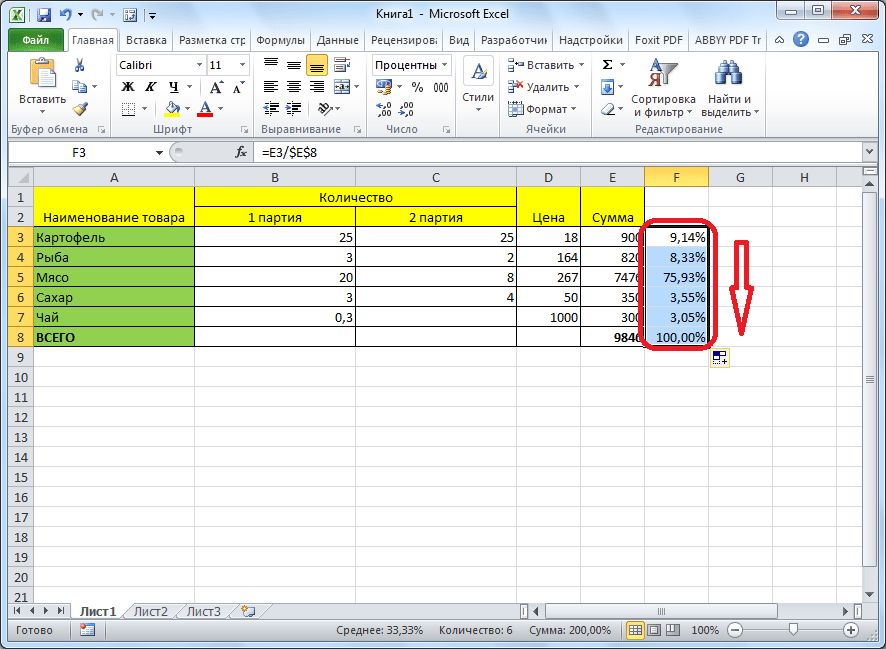
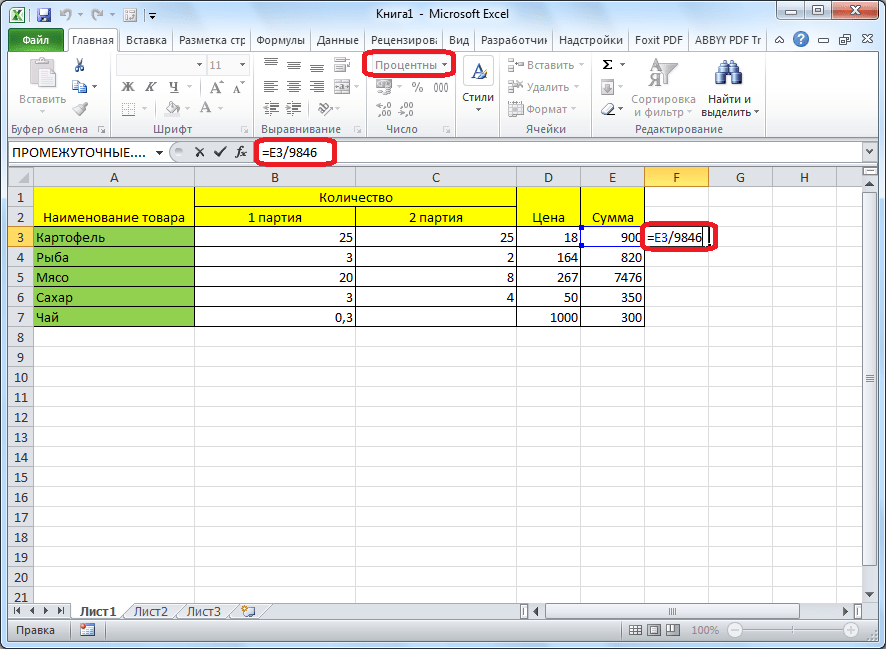
Затем жмем Enter и путем перетягивания копируем формулу в ячейки, которые расположены ниже.
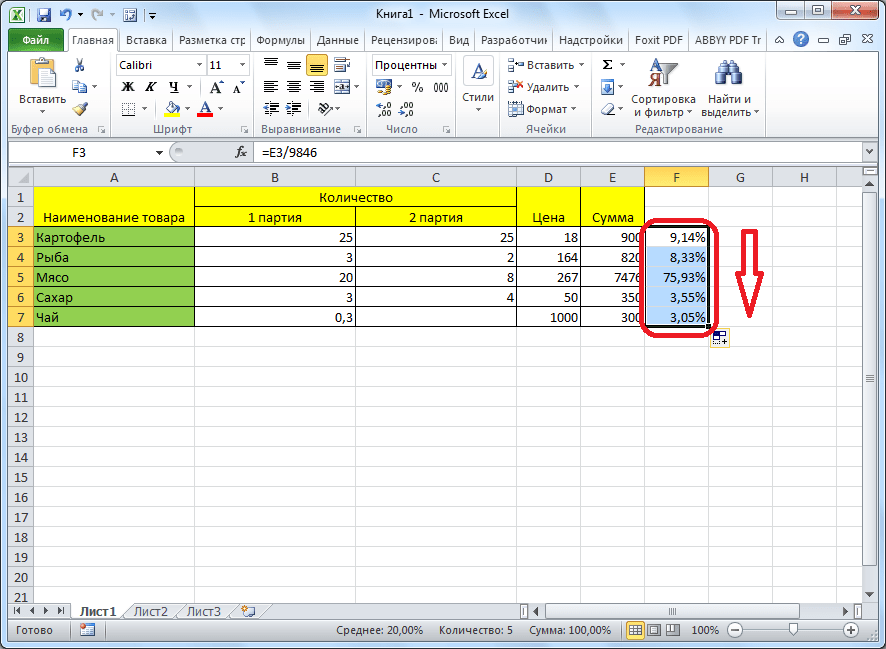
Вариант 2: Расчет числа по проценту
Теперь посмотрим, как рассчитать число от общей суммы по проценту от нее.
- Формула для расчета будет иметь следующий вид: величина_процента%*общая_сумма . Следовательно, если нам понадобилось посчитать, какое число составляет, например, 7% от 70, то просто вводим в ячейку выражение «=7%*70». Так как в итоге мы получаем число, а не процент, то в этом случае устанавливать процентный формат не надо. Он должен быть или общий, или числовой.
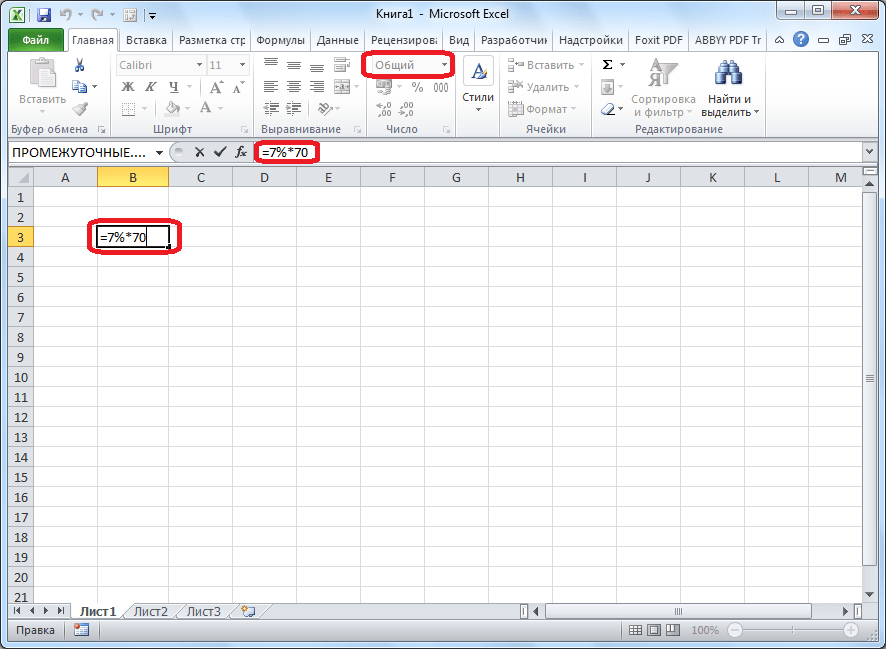
Для просмотра результата нажмите Enter.
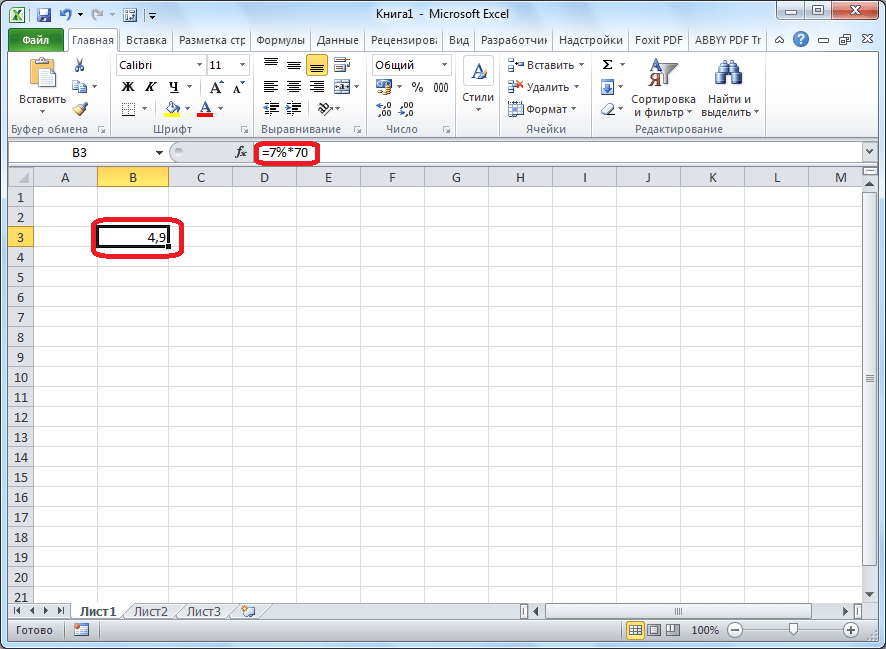
Эту модель довольно удобно применять и для работы с таблицами. Например, нам нужно от выручки каждого наименования товара подсчитать сумму величины НДС, которая составляет 18%. Для этого выбираем пустую ячейку в строке с наименованием товара. Она станет одним из составных элементов столбца, в котором будут указаны суммы НДС. Форматируем ее в процентный формат и ставим в ней знак «=». Набираем на клавиатуре число 18% и знак «*». Далее кликаем по ячейке, в которой находится сумма выручки от продажи данного наименования товара. Формула готова. Менять формат ячейки на процентный или делать ссылки абсолютными не следует.
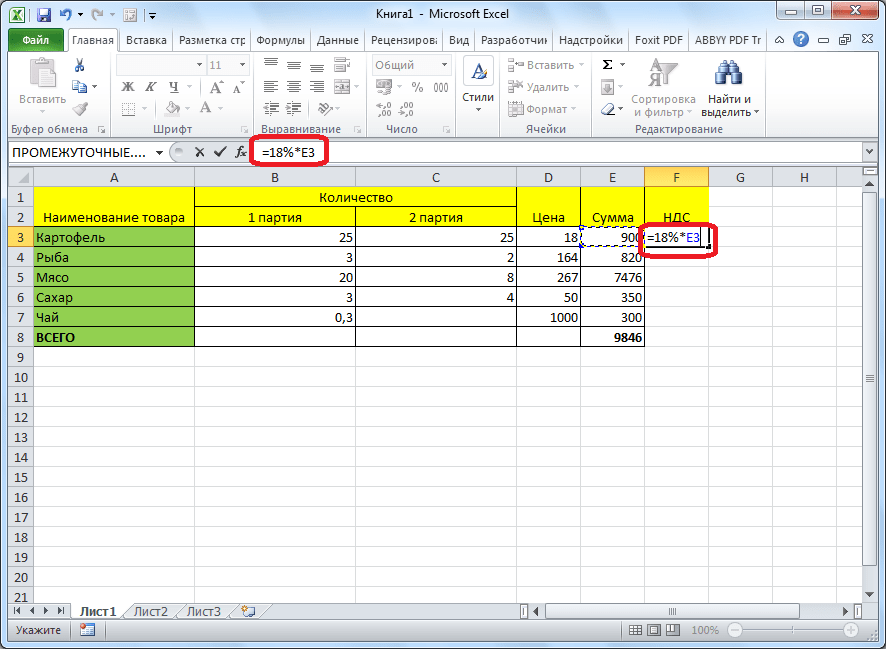
Для просмотра результата вычисления жмем Enter.
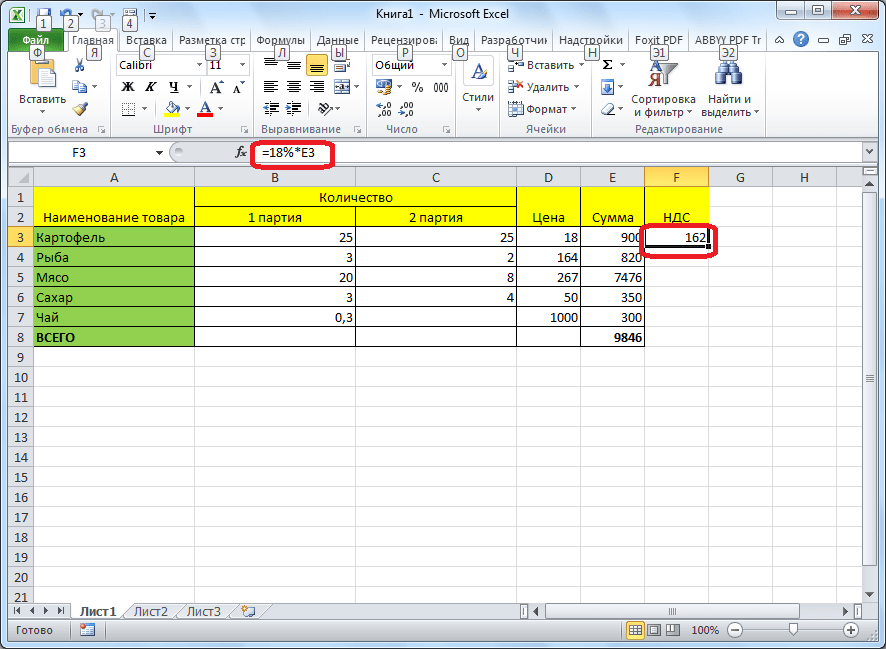
Копируем формулу в другие ячейки перетаскиванием вниз. Таблица с данными о сумме НДС готова.
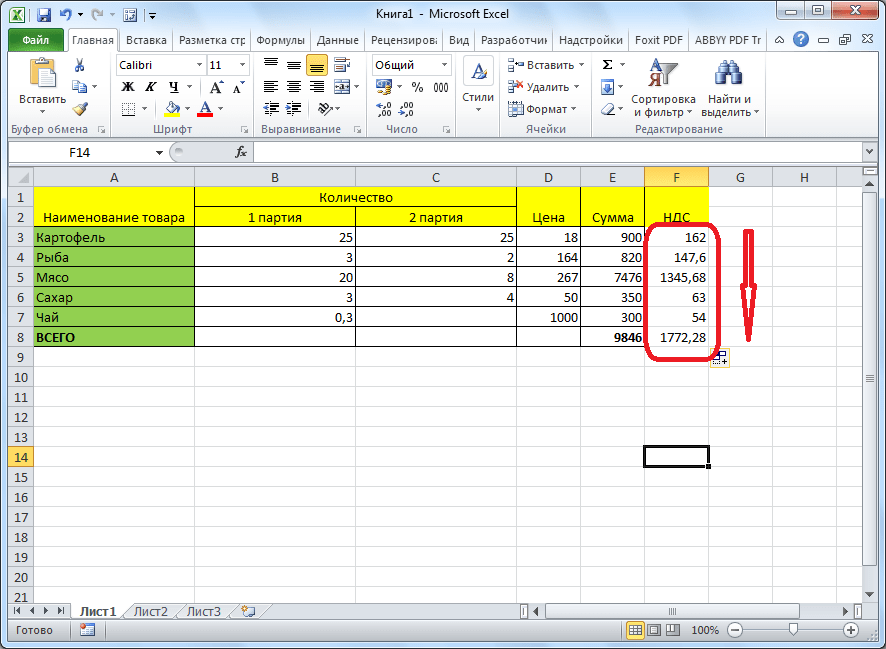
Как видим, программа предоставляет возможность удобно работать с процентными величинами. Пользователь может вычислить как долю от определенного числа в процентах, так и число от общей суммы по проценту. Excel можно использовать для работы с процентами как обычный калькулятор, но также с его помощью легко и автоматизировать работу по вычислению процентов в таблицах.
Расчеты с процентами – относятся к одним из самых популярных действий, выполняемых в программе Эксель. Это может быть умножение числа на определенный процент, определение доли (в %) от конкретного числа и т.д. Однако, даже если пользователь знает, как выполнить расчеты на листке бумаги, он не всегда может повторить их в программе. Потому сейчас, мы детально разберем, как именно считаются проценты в Эксель.
Умножение
Формула умножения в Excel составляется следующим способом. Например вам нужно перемножить в Excel ячейки A1 и A2, а результат чтобы отображался в ячейке A3.
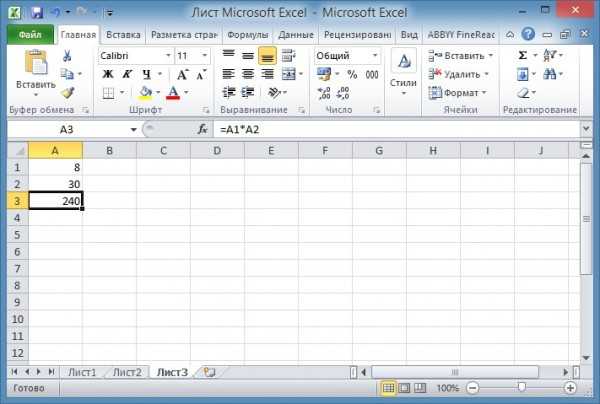 Легко в Excel сделать формулу умножения
Легко в Excel сделать формулу умножения
Сначала вам нужно нужно навести курсор на ячейку A3 и нажать левую кнопку мыши. На клавиатуре нажимаете клавишу =. Наводите курсор на ячейку A1 и нажимаете левую кнопку мыши. Затем на клавиатуре нажимаете знак умножения в Excel * который находится в левой части клавиатуры или на цифре 8. Чтобы отобразить знак умножения в экселе * находящийся на цифре 8 нужно сначала нажать на клавиатуре кнопку Shift и удерживая её нажать на * находящуюся на цифре 8. Потом наводите курсор на ячейку A2 и нажимаете левую кнопку мыши. В завершении нажимаете на клавиатуре клавишу Enter и сразу отобразится итог.
Расширенная функция 5: создание сводных таблиц
Сводная таблица — одна из самых полезных расширенных функций, с которыми вы столкнетесь, когда научитесь использовать Excel.
Когда у вас много данных на листе Excel, и вам нужно суммировать и реорганизовать эти данные, вам понадобится сводная таблица. Сила сводной таблицы заключается в том, что все данные остаются в ней, но вы можете просматривать только то, что вам нужно, чтобы понять смысл этих данных. Например, у вас может быть указана ваша прибыль по подразделениям, но включены данные за каждый квартал этого года и за предыдущие три года.
С помощью сводной таблицы вы можете ответить на такие вопросы, как «Каковы наши результаты в первом квартале этого года по сравнению со вторым кварталом прошлого года?» и больше. Сводные таблицы не изменяют ваши данные — они просто позволяют вам продолжать реорганизовывать их и создавать отчеты для того, что вам нужно. Убедитесь, что ваши данные хорошо организованы, с вертикальными списками с заголовками.
Чтобы создать сводную таблицу, выделите данные, которые вы хотите включить, и перейдите на вкладку «Таблицы». Перейдите в «Форматировать как таблицу» и выберите один из форматов. Это упрощает добавление и редактирование информации позже, а сводная таблица сохраняет изменения. Выберите «Суммировать с помощью сводной таблицы».
Появится меню, в котором вас спросят, какую таблицу вы хотите превратить в сводную (скорее всего, это будет та, которую вы выделили, но вы всегда должны перепроверять!) И где вы хотите, чтобы сводная таблица отображалась. . Это проще сделать на новом листе, чтобы не запутаться. На новом пустом листе справа появится панель с надписью «Поля сводной таблицы».
Все заголовки ваших столбцов в отчете будут отображаться под своими именами. Затем вы можете организовать это как хотите. Перетащите имена в столбцы и строки в зависимости от того, какие данные вы хотите просмотреть и как.
Проценты в Экселе (Excel)
Программа Microsoft Excel используется в различных видах деятельности, от бухгалтерского учета до розничных продаж. В этой статье я расскажу как посчитать проценты в Эксель (Excel). Нередко в процессе работы возникает необходимость вычислить процент от определенной суммы – без этого не обойтись при подсчете налогов, скидок, выплат по кредиту и т.д.
Расчет процентов на калькуляторе или «в уме» иногда занимает массу времени, ведь быстро вспомнить формулы из школьной программы может не каждый. Применение Excel позволяет выполнить эту задачу в считанные минуты, существенно облегчая работу пользователя. Данная статья поможет разобраться, как работать с процентами в Excel, а также выполнить любое математическое действие с процентами.
Основная функция 8: Включение формул
В Excel есть формулы, которые позволяют выполнять быстрые вычисления. Хотя необходимо изучить множество формул, мы рассмотрим несколько основных и способы их ввода. Microsoft предлагает книгу формул Excel, которая является действительно удобным ресурсом, который я рекомендую использовать.
Чтобы ввести формулу, выберите ячейку, в которой должен отображаться результат, и введите формулу в строке формул выше. Это полоса с надписью FX. Все формулы должны начинаться со знака равенства (=).
После знака равенства идет название ячейки. Например, предположим, что у вас есть комплексное число или уравнение в ячейке E5, а другое — в ячейке D5, и вам нужно вычесть то, что находится в ячейке D5, из ячейки E5. Вы можете выбрать любую другую ячейку (например, F5) и ввести эту формулу, чтобы найти разницу: = E5-D5. Затем ответ автоматически появится в ячейке F5.
Еще одна полезная формула: СУММ. Мы обсуждали автосумму выше, но у вас могут быть более конкретные потребности.
Например, предположим, что у вас есть список чисел в столбце D, который идет от D1 до D10. В ячейке D11 вы хотите видеть сумму всех чисел, но вы также хотите видеть суммы только некоторых чисел в этом столбце.
Чтобы найти общую сумму, вы можете ввести формулу = СУММ (D1: D10) в D11. Двоеточие означает, что все ячейки от D1 до D10 должны быть включены.
Чтобы сложить определенные числа, вы можете ввести формулу = СУММ (D1, D5, D7) или любые другие ячейки, которые вы хотите добавить, в D11. Запятые здесь указывают на то, что следует включать только конкретно упомянутые ячейки.
СРЕДНИЙ — еще одна часто используемая формула, работающая так же, как СУММ. Итак, чтобы усреднить весь столбец чисел, вы должны использовать формулу = СРЕДНЕЕ (D1: D10). А для усреднения конкретных ячеек введите = СРЕДНЕЕ (D1, D6, D8).
Простое сложение
Если все цифры расположены в один столбец, то для получения их суммы можно воспользоваться самым простым способом, который не требует применения формул.
- Выделите все показатели, которые нужно сложить.
- Посмотрите на нижнюю строку: вы увидите среднее значение, количество переменных и сумму.
Выделять ячейки можно разными способами. Если они находятся рядом, то достаточно зажать левую кнопку мыши возле первого значения и протянуть выделение до последней переменной. Еще можно зажать клавишу Shift и нажимать на стрелку вниз на клавиатуре, выделяя последовательно ячейки, которые находятся ниже.
Excel можно использовать и в качестве калькулятора. Например, если вам нужно сложить несколько чисел, задайте в любой ячейке такую формулу: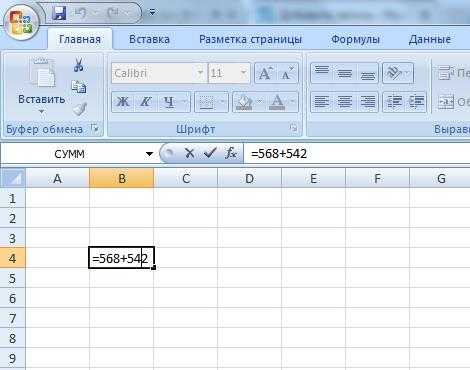
Обязательно поставьте в начале знак «=», иначе программа не поймет, что нужно не просто сложить числа, а еще и вывести значение на экран. Пробелы ставить не нужно: все знаки пишутся слитно.
Применение формулы для действий в таблице
Теперь, давайте разберемся, как прибавить определенный процент к данным, которые уже располагаются в таблице.
Прежде всего, выбираем ячейку, куда будет выводиться результат. Ставим в ней знак «=». Далее, кликаем по ячейке, содержащей данные, к которым следует прибавить процент. Ставим знак «+». Опять кликаем по ячейке, содержащей число, ставим знак «*». Далее, набираем на клавиатуре величину процента, на который следует увеличить число. Не забываем после ввода данной величины ставить знак «%».
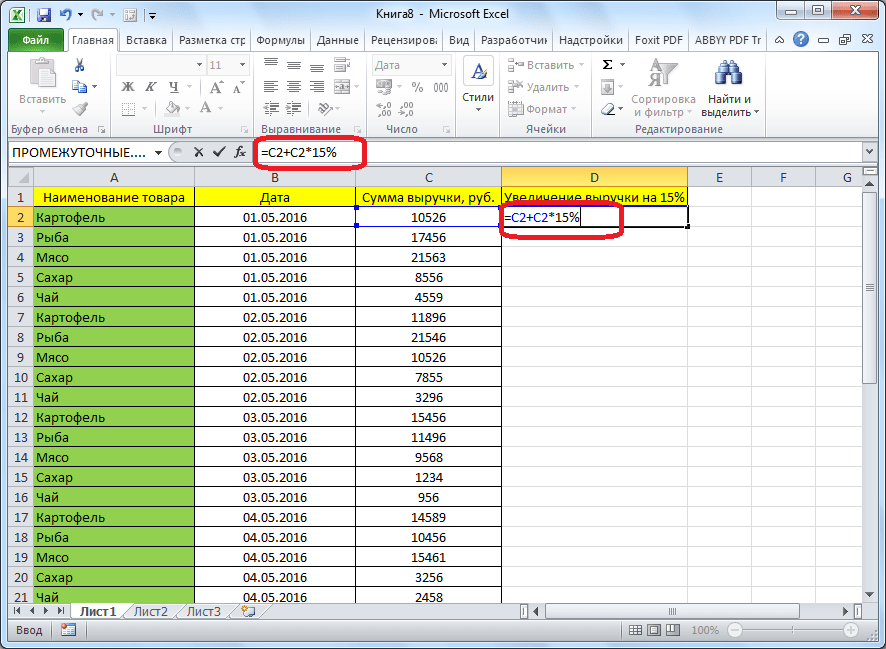
Кликаем по кнопке ENTER на клавиатуре, после чего будет показан результат вычисления.
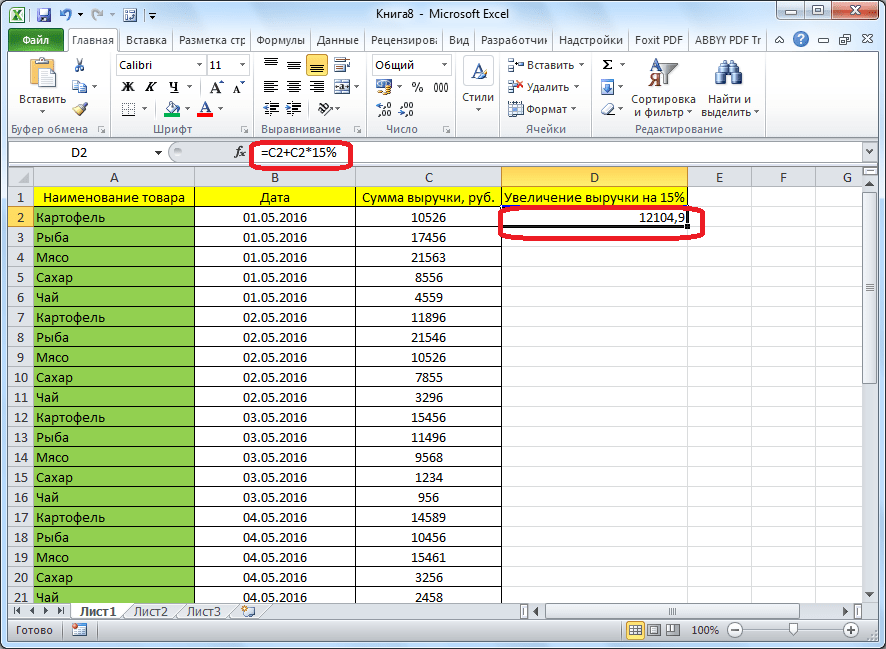
Если вы хотите распространить данную формулу на все значения столбца в таблице, то просто станьте на нижний правый край ячейки, где выведен результат. Курсор должен превратиться в крестик. Жмем на левую кнопку мыши, и с зажатой кнопкой «протягиваем» формулу вниз до самого конца таблицы.
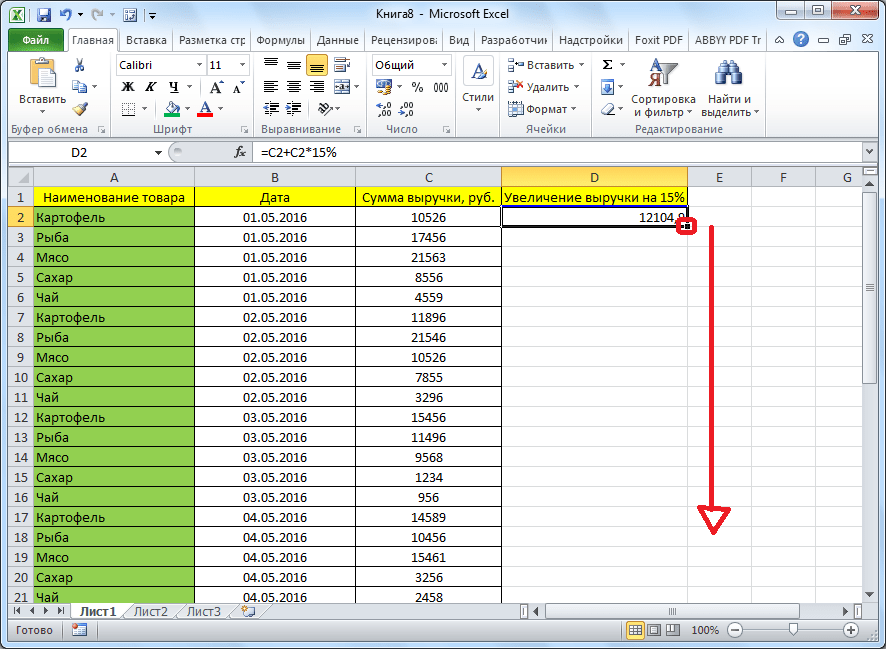
Как видим, результат умножения чисел на определенный процент выведен и для других ячеек в колонке.
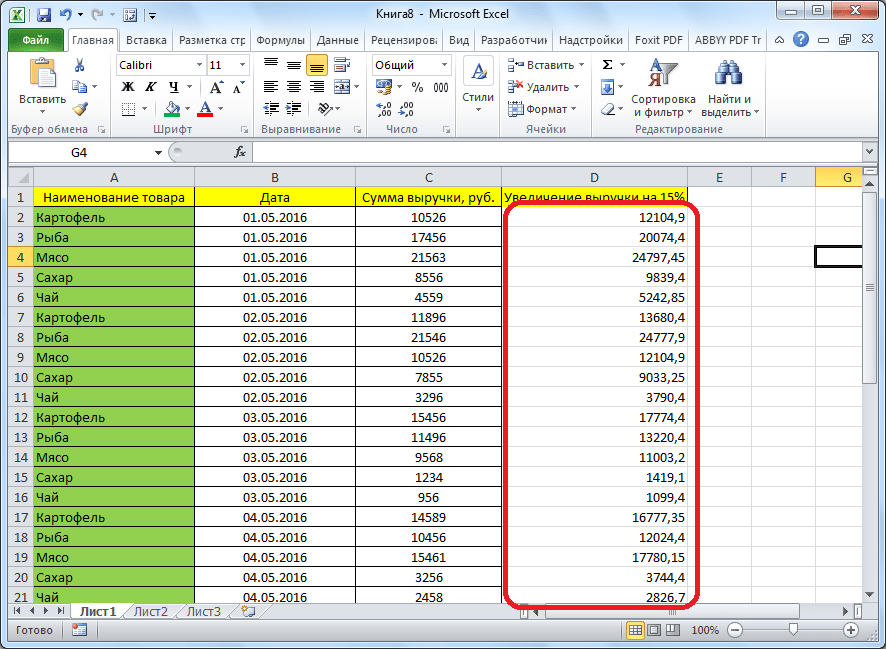
Мы выяснили, что прибавить процент к числу в программе Microsoft Excel не так уж сложно. Тем не менее, многие пользователи не знают, как это сделать, и допускают ошибки. Например, самой распространенной ошибкой является написание формулы по алгоритму «=(число)+(величина_процента)%», вместо «=(число)+(число)*(величина_процента)%». Данное руководство должно помочь не допускать подобных ошибок.
Размер ячейки
Размер ячейки по высоте и ширине определяется высотой строки и шириной столбца, на пересечении которых она находится. Если, в вашем случае, нежелательно изменять размеры всей строки или всего столбца, используйте объединенные ячейки нужной величины.
Обратите внимание, что высота строки задается в пунктах, а ширина столбца в символах, поэтому их числовые значения не соответствуют друг другу по фактическому размеру. Высота строки и ширина столбца в Excel
Высота строки и ширина столбца в Excel
Программно, без дополнительных макросов, можно изменять высоту строки только в пунктах, а ширину столбца только в символах.
На сайте поддержки офисных приложений Microsoft так написано об этих величинах:
- высота строки может принимать значение от 0 до 409 пунктов, причем 1 пункт приблизительно равен 1/72 дюйма или 0,035 см;
- ширина столбца может принимать значение от 0 до 255, причем это значение соответствует количеству символов, которые могут быть отображены в ячейке.
Сложение и вычитание
Если вам нужно в Excel сложить ячейки то нужно навести курсор на пустую ячейку в которой должен отображаться результат и нажать левую кнопку мыши. Затем на клавиатуре нажимаете клавишу =. Потом наводите курсор на первую ячейку которую будем суммировать с другими, нажимаем левую кнопку мыши. На клавиатуре нажимаете клавишу +. Наводите курсор на вторую ячейку которую будете суммировать с другими, нажимаете левую кнопку мыши. Если нужно будет ещё в Excel сложить числа из каких-нибудь ячеек то поочерёдно добавьте их в формулу нажимая на +, а затем на ячейку которую нужно прибавить. Когда будут зафиксированы все ячейки в формуле Excel нужно нажать на клавиатуре клавишу Enter и сразу в ячейке отобразится результат.
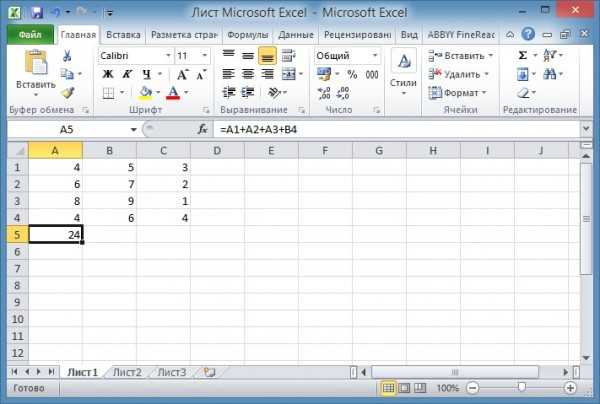 Очень легко в экселе сделать формулу сложения
Очень легко в экселе сделать формулу сложения
Точно таким же способом создаётся формула в Excel для вычитания чисел. Только чтобы в Excel сделать вычитание нужно на клавиатуре вместо + нажимать минус —
При этом методе не важно в каком столбце и в какой строке находятся суммируемые и вычитаемые ячейки
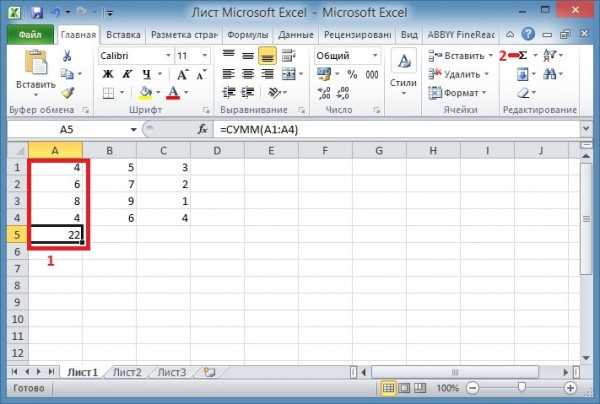 Пример как посчитать сумму в экселе в столбце
Пример как посчитать сумму в экселе в столбце
Если вам нужно будет посчитать в экселе сумму столбца или строки то нужно навести курсор на первую ячейку, нажать левую кнопку на мышке и не отпуская кнопки довести курсор до последней ячейки. Затем отпускаете кнопку мышки и нажимаете кнопку автосуммирование которая находится на панели инструментов Excel.

























