Несколько советов: обновление и установка программ в Mac OS Sierra
На сегодняшний день вы можете установить любую нужную программу. Попадаются и платные программы, и вирусы. Поэтому устанавливая приложения из неофициальных источников, почитайте отзывы, убедитесь, что данный файл не причинит вред вашему устройству.
Установка
-
старайтесь устанавливать программы из «App Store». Данное приложение является проверенным. Открыть скаченную программу вы сможете через «Launchpad»;
Для безопасности устанавливаем приложения и программы на Mac OS из «App Store»
- когда хотите установить с диска, просто вставьте его в дисковод, если такой имеется на устройстве. Далее следуйте инструкции на экране;
-
открыть скаченную программу на просторах интернета можно двойным щелчком. Если выскакивает предупреждение (неизвестный разработчик): заходим в «Finder» и ищем данный файл, далее зажимаем «Ctrl» и запускаем «Открыть».
Щелкаем по иконке «Finder»
Обновления
-
Обо всех вышедших обновлениях вас будет предупреждать уведомлением «App Store». Это касается установленных программ вами и уже встроенных в системе.
Уведомление от App Store о наличии обновления приложения
- В случае, когда вы сами хотите получить информацию:
-
перемещаемся в «Apple», далее запускаем «App Store»;
Переходим в раздел «Apple», затем открываем пункт «App Store»
-
после чего открываем «Обновления».
Щелкаем по разделу «Обновления»
Варианты переустановки macOS
Технически существует два варианта новой инсталляции системы – через интернет и посредством загрузочного накопителя. Методы отличаются доступными вариантами систем и удобством для конечного пользователя.
Способ 1: Переустановка через интернет
Одной из особенностей macOS является возможность инсталляции системы с помощью подключения к интернету.Единственное требование – наличие стабильного подключения ко всемирной сети. Переустановка в таком случае запускается при загрузке компьютера и требует нажатия специфической комбинации клавиш, о чём мы поговорим ниже.
- Откройте меню Apple, и выберите вариант «Перезагрузить».
Во время загрузки компьютера нажмите и подержите следующие сочетания клавиш:
Option+Command+R – будет загружена и установлена новейшая версия macOS, совместимая с вашей моделью iMac или MacBook;
Shift+Option+Command+R – после загрузки будет инсталлирована макОС, с которой поставлялась ваша модель устройства.
Отпустите клавиши, когда на экране появится значок вращающегося глобуса с текстом «Starting Internet Recovery. This may take a while».
Текст через несколько секунд сменится полосой загрузки – дождитесь, пока выбранная версия macOS загрузится и установится.
Появится окошко «Утилиты», выберите в нём пункт «Переустановить macOS».
Запустится процедура инсталляции, по окончании которой появится окошко мастера первой настройки системы.
Этот способ не сработает в случае некоторых типов соединения с интернетом (в основном, VPN-подключения) или если на стороне провайдера присутствует строгий NAT. Если ваше соединение с интернетом не подходит, можете воспользоваться методом далее.
Способ 2: Переустановка с загрузочного носителя
Более трудоёмкий, однако более надёжный метод повторной инсталляции macOS заключается в использовании загрузочного накопителя, преимущественно флешки. Предварительно потребуется загрузить на ваш Mac установочный образ из AppStore, а затем записать его на носитель посредством введения определённых команд в «Терминале».
Подробнее: Установка macOS с флешки
Недостаток этого метода очевиден – загрузочный накопитель не получится создать, если компьютер не загружает систему. В таком случае стоит попробовать выполнить восстановление системы из бэкапа Time Machine или сбросить её к заводским настройкам.
Урок: Восстановление MacBook после сбоя
Решения возможных проблем
Процесс переустановки операционной системы не всегда проходит гладко, поэтому рассмотрим самые частые неполадки.
Компьютер не реагирует на сочетания клавиш
Если устройство не реагирует на сочетания клавиш из Способа 1, скорее всего, вы слишком поздно нажали кнопки или рано их отпустили
Обратите внимание, что в зависимости от модели, комбинацию нужно держать вплоть до 15 секунд. Также нельзя исключать и выход из строя клавиатуры, особенно если используется беспроводной вариант. В таком случае лучше подсоединить проводное устройство в один из свободных портов
В таком случае лучше подсоединить проводное устройство в один из свободных портов.
Завис процесс загрузки
Если вам кажется, что процесс загрузки при переустановке через интернет завис, просто подождите – даже сама система предупреждает, что операция может занять длительное время, особенно если пропускная способность канала связи со всемирной сетью составляет менее 4 Мбит/с.
Заключение
Переустановка macOS представляет собой достаточно простую задачу – для её решения достаточно иметь подключение к интернету или загрузочную флешку с записанной на неё macOS.
Опишите, что у вас не получилось.
Наши специалисты постараются ответить максимально быстро.
12 лучших команд, которые удалось найти в последнее время
Обратите внимание: все скрипты, которые представлены дальше, получены из самых разных источников в интернете. Они были проверены автором на наличие вредоносного кода, но мы не несем ответственности за их действия
Вы используете их на свои страх и риск.
1. Waterbalance
С помощью данной команды можно быстро произвести запись потребленной жидкости в стандартное приложение «Здоровье». Она исключает необходимость использования любых аналогичных приложений из App Store и предлагает зафиксировать не только воду, но и другие напитки.
2. Contacts Backup
Эта команда для тех, кто предпочитает не хранить телефонную книгу в любых облачных сервисах: iCloud, Gmail и так далее. Она создает локальную копию контактов в «Файлах» и дает возможность последующего восстановления записей, если в этом будет необходимость.
3. QR
Многофункциональный скрипт, который предназначен для продвинутой работы с QR-кодами. С помощью него можно распознать изображение из системной галереи или облака, отсканировать код с помощью видоискателя, а также создатель собственный QR с заданной информацией.
4. Google Translate
Многофункциональный скрипт, который предназначен для работы с движком «Переводчика» от Google. Если просто запустить его, можно ввести текст для перевода на другой язык. Если же использовать его из меню «Поделиться», получится перевести открытую в Safari страницу.
5. Shot on iPhone
Забавный скрипт, и он определенно понравится владельцам iPhone, которые ранее пользовались смартфонами Xiaomi. Дело в том, что приложение «Камера» из MIUI по умолчанию оставляет на каждом кадре свой «след». Речь про водяной знак с указанием гаджета, на который производилась съемка.
Собственно, у данной команды точно такая же задача: он добавляет на изображение водяной знак с указанием модели iPhone, на который было сделано фото. Что интересно, рядом с соответствующей надписью появляется особая пиктограмм, которая напоминает блок камер выбранного устройства.
6. Photo Size
Неплохой инструмент для изменения размера изображений, которые могут быть сохранены в «Фото» или «Файлах». У вас есть возможность задать индивидуальное разрешение, создать шаблон для регулярных задач, а также подогнать картинку под параметры стикеров для Telegram.
7. Selfmail
Интересный вариант сохранения данных, которые могут понадобиться вам в ближайшее время. Вы можете отправлять их на свой ящик электронной почты. Для этого достаточно активировать данный скрипт через меню «Поделиться», и он создаст письмо с соответствующей информацией.
Чтобы в письме был установлен ваш адрес электронной почты, его нужно прописать в одном из первых пунктов настроек команды
Важно также понимать, что скрипт работает через стандартное приложение «Почта», которое должно быть настроено
8. Apple Music to YouTube
Уникальный скрипт для меломанов, в кругу которых достаточно пользователей смартфонов на базе операционной системы Android, не пользующихся Apple Music. При ее использовании в «Музыке» из меню «Поделиться» можно переместиться отсюда в YouTube, чтобы скопировать ссылку на трек уже отсюда.
9. Instagram Media
Команда для активных пользователей этой популярной социальной сети. Она особенно пригодится профессионалам в области SMM, ведь дает возможность сохранять контент из Instagram для дальнейшего использования по своему усмотрению. Ее нужно использовать из меню «Поделиться».
10. Screenshots Cleaner
Отличная команда для тех, кто регулярно пользуется снимками экрана своего мобильного устройства Apple. Она анализирует папку со скриншотами и предлагает удалить их одним махом. Кстати, если они представляют какую-то ценность, вы также можете создать архив с ними и сохранить в «Файлы».
11. Currency
Скрипт для тех, кого интересует курс валют: официальный и по бирже Forex. Он дает возможность конвертировать денежные единицы разных стран без каких-либо дополнительных заморочек. При первом старте команды получится выбрать избранные валюты, чтобы быстрее использовать их в будущем.
12. Run and Walk
Специальная команда для дополнительной фиксации дистанции ходьбы или бега в километрах. Она дает возможность приплюсовать к автоматически зафиксированному расстоянию любое, учтенное другим гаджетом, и сохранить результат в стандартном приложении «Здоровье».
Эта задача актуальна в том случае, если вы гуляете без iPhone, или он неожиданно разрядился во время продолжительной прогулки. В данном случае вы сможете использовать другой гаджет для фиксации и записать полученный результат в общую статистику.
Как добавить «Быстрые команды» в строку меню?
Вы можете задать, чтобы любая команда отображалась в строке меню вашего Mac.
Но вы не можете разместить там саму по себе одну команду, в строке меню появится меню «Команды», которое будет раскрываться со списком заданных вами заранее элементов.
Чтобы добавить команду в строку меню существует два варианта.
Вы можете перейти к открытым командам и найти нужную вам. Затем перетащите ее из группы значков в строку меню в список папок и ярлыков слева.
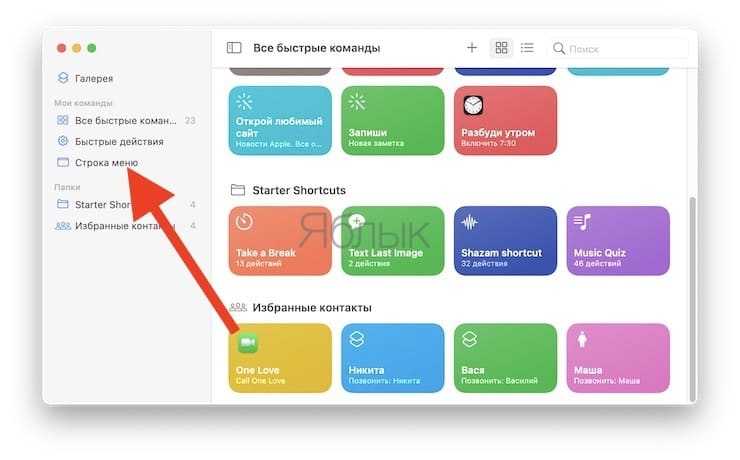
Или же вы можете дважды щелкнуть по команде для ее редактирования, а затем выбрать собственный значок настроек в правом верхнем углу окна. Внутри есть поле для галочки, позволяющее выбрать «Закрепление в строке меню».
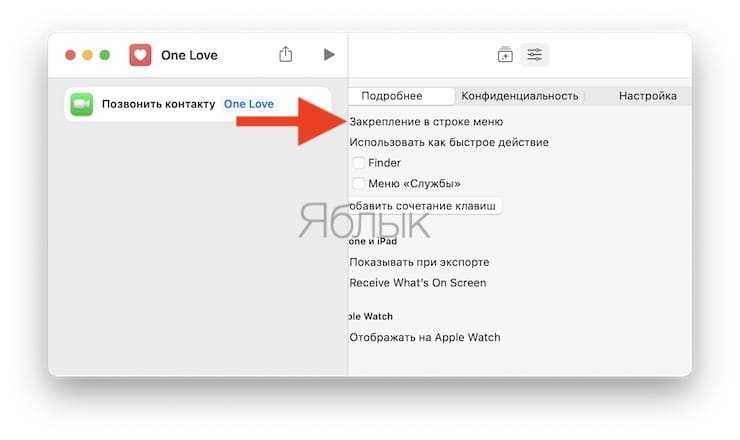
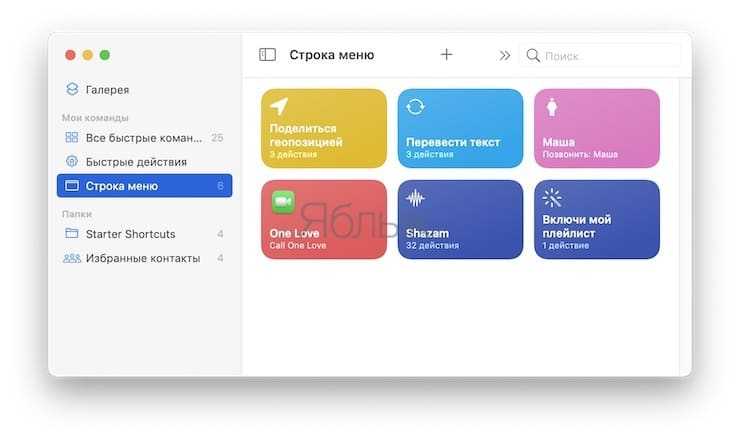
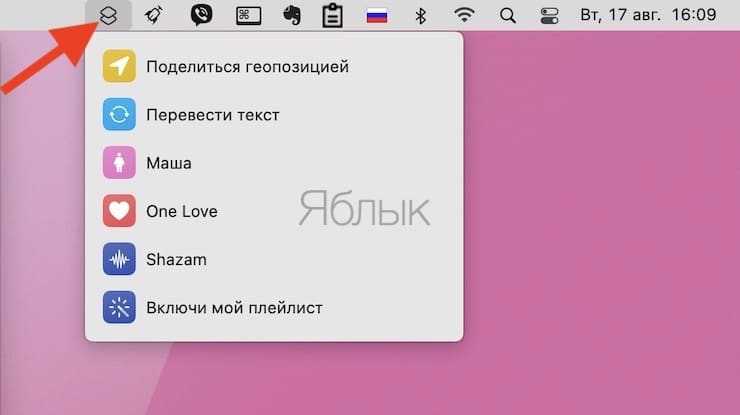
Как Repeat работает в Excel
В повторном действии в Excel используются те же ярлыки, что и в Повторить» ( Ctrl + Y для Windows и Command + Y для Mac). Повторить позволяет повторить самое последнее, что вы сделали в другой ячейке или ячейках.
Мобильные версии Excel и Excel Online не поддерживают функцию повтора.
Например, если вы примените красный текст к одной ячейке, вы можете щелкнуть другую ячейку (или даже несколько ячеек) и повторить тот же стиль форматирования для этих ячеек. Параметр повтора можно использовать и для других целей, таких как вставка и удаление столбцов и строк.
Повтор не доступен на панели быстрого доступа по умолчанию.
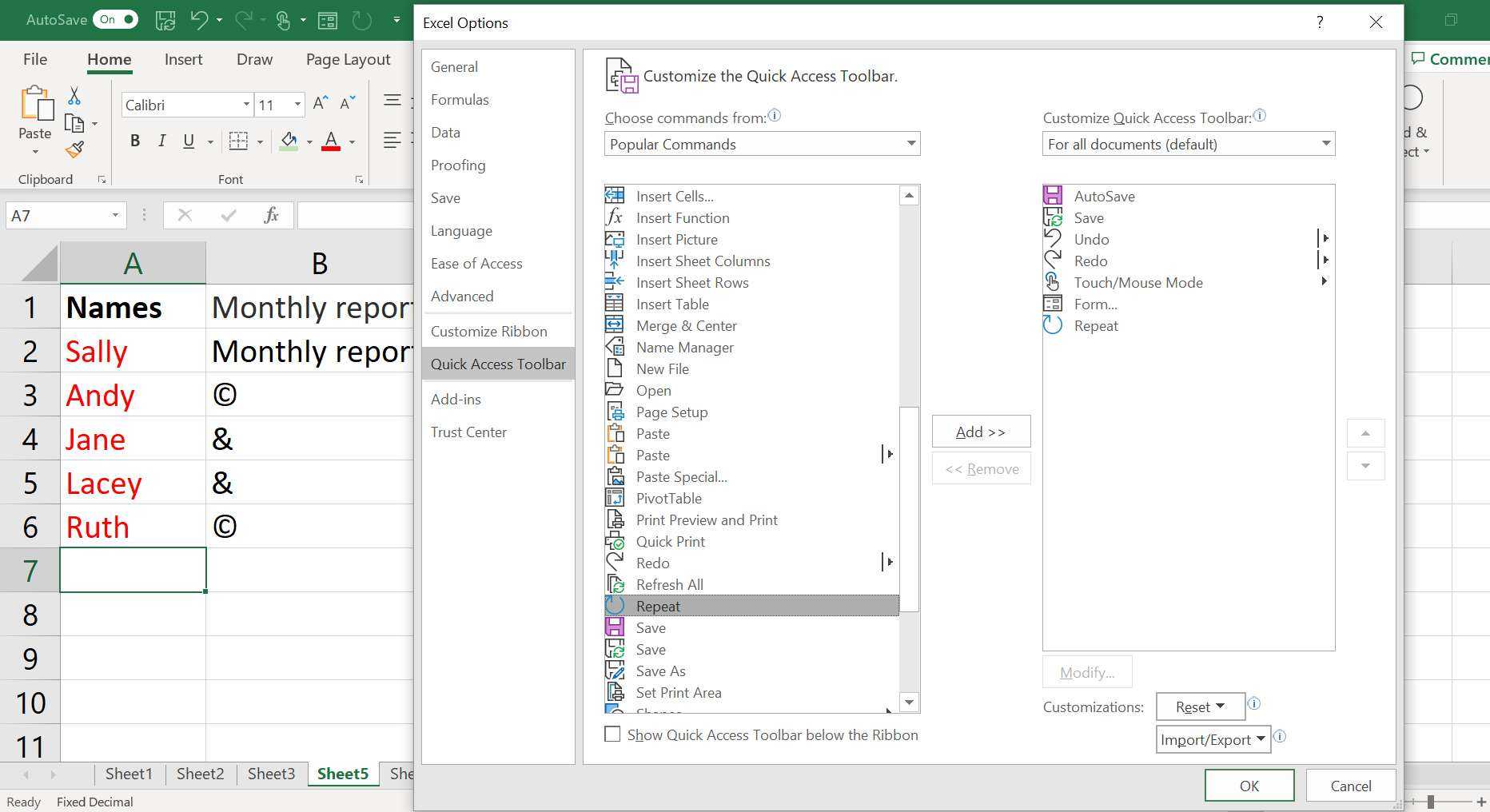
Чтобы получить к нему доступ, воспользуйтесь сочетанием клавиш или добавьте его на панель инструментов, выполнив следующие действия:
-
Щелкните стрелку раскрывающегося списка до конца на правой стороне панели быстрого доступа .
-
Выберите Больше команд .
-
В верхней части диалогового окна выберите « Популярные команды» из выпадающего списка.
-
Выберите « Повторить» в списке команд в алфавитном порядке.
-
Нажмите Добавить >> .
-
Нажмите ОК .
Ограничения повтора в Excel
Повторить и повторить никогда не доступны одновременно. Кнопка «Вернуть» доступна только после отмены действия; кнопка «Повторить» доступна после внесения изменений в таблицу.
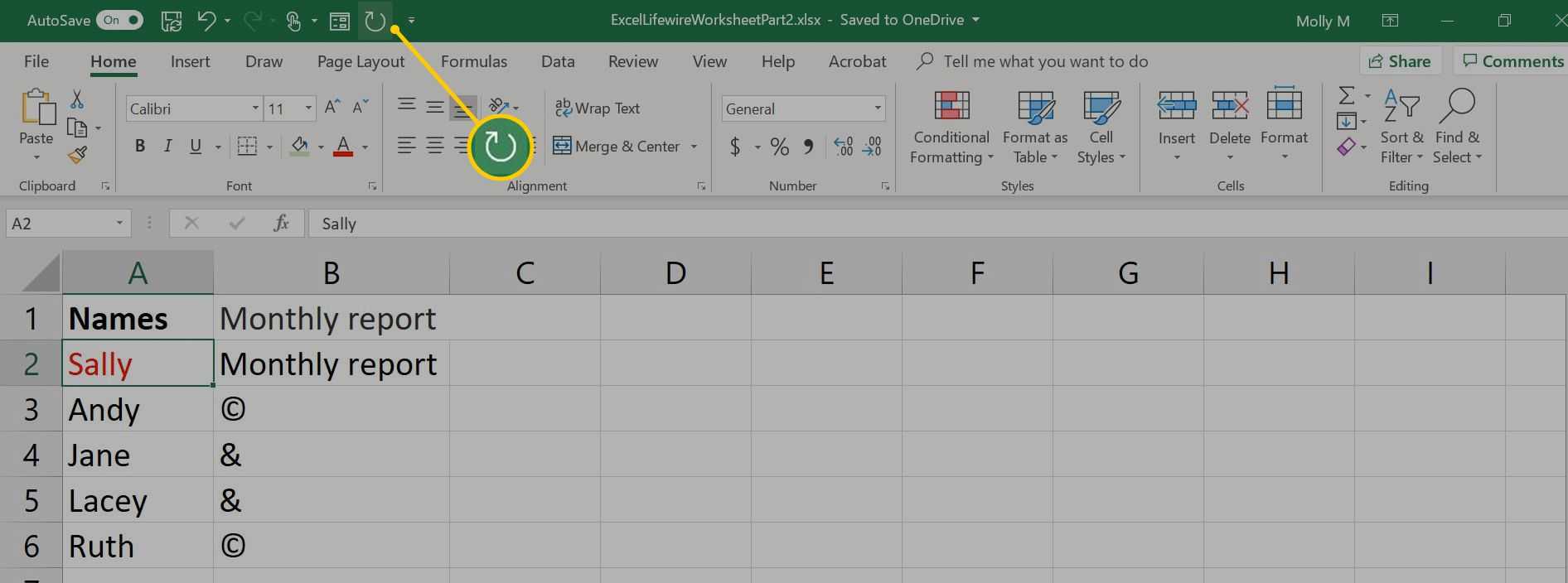
Например: если вы измените цвет текста в ячейке A1 на синий, то кнопка « Повторить» на ленте активна, а кнопка « Повторить» станет серой. Таким образом, вы можете повторить изменение форматирования в другой ячейке, такой как B1 , но вы не можете повторить изменение цвета в A1 .
И наоборот, отмена изменения цвета в A1 активирует параметр повтора , но деактивирует повтор . Следовательно, вы можете повторить изменение цвета в ячейке A1, но вы не можете повторить его в другой ячейке.
Не давать команде четкое понимание приоритетов
Продакт приоритизирует задачи и транслирует эти приоритеты команде. Кроме задач, которые нужны для цели спринта, могут быть другие небольшие, но важные задачи. Некоторые задачи могут быть блокирующими, а некоторые — с зависимостями. Если нет инструментов приоритизации задач или никто их не транслирует, команда может запутаться, что важнее.
Чтобы разобраться в этом подробнее, читайте нашу статью о том, как приоритизировать гипотезы. Там мы рассказываем об ICE Score, RICE Score и Lean Prioritization Canvas. Каждый метод тестируем на пяти гипотезах для RPG игры, а в конце даем бесплатный шаблон для приоритизации гипотез.
Где macOS хранит скачанные обновления?
Для начала следует нажать на иконку Apple в левом верхнем углу экрана и выбрать пункт “Системные настройки…” из появившегося меню:
- После этого следует выбрать пункт App Store в окне настроек:
- В появившемся окне следует снять галочку с пункта “Загружать недавно появившиеся в наличии обновления в фоновом режиме”:
Где находятся скачанные файлы обновления Mac OS?
Перейдите в Finder, раздел «Программы». Найдите иконку «Установить macOS ….» и сделайте «правый клик» мышью по ней, чтобы вызвать дополнительное меню. Выберите «Показать содержимое пакета». Перейдите в папку «Contents» ->»SharedSupport» скопируйте файл InstallESD.
Как обновить старый мак до последней версии?
Как обновить программное обеспечение компьютера Mac
- Выберите «Системные настройки» в меню Apple (), затем нажмите «Обновление ПО», чтобы проверить наличие обновлений.
- Если обновления доступны, нажмите кнопку «Обновить сейчас», чтобы установить их.
Как освободить место на жестком диске мак?
Как удалить файлы без возможности восстановления на Mac
- Выключите все программы.
- Откройте Finder, в папке Программы > Утилиты находится Дисковая утилита. Запустите ее.
- Слева в окне вы увидите список дисков внутренних, внешних и CD-DVD. …
- Нажмите на кнопку Стереть своб. …
- Нажмите кнопку Стереть
Как остановить загрузку обновлений?
Для отключения проделайте следующие шаги.
- Нажмите клавиши Win+R (Win — клавиша с эмблемой ОС), введите services. …
- Найдите в списке службу «Центр обновления Windows» (Windows Update), дважды кликните по ней.
- Нажмите «Остановить». …
- Если так и оставить, то через некоторое время Центр обновления снова включится.
Как отключить уведомления об обновлении macOS Catalina?
Для этого нажмите на логотип в виде яблока → «Об этом Mac» → «Обновление ПО» → «Дополнительно». Уберите все галочки и нажмите «ОК», чтобы принять изменения. Эта команда заставляет систему игнорировать обновление.
Как посмотреть содержимое пакета на Mac?
Для того, чтобы просмотреть содержимое пакета, достаточно щелкнуть по нему правой кнопкой мыши и выбрать «Показать содержимое пакета». В окне Finder пакет приложения откроется как папка и можно будет увидеть все используемые файлы (см. рис. 2).
Как извлечь программу из образа диска на мак?
Разные способы извлечения образов в OS X
- Извлечение образа через меню. Откройте содержимое архива и в меню окна выберите Файл → Извлечь.
- Извлечение через боковую панель Finder. …
- Извлечение по хоткею. …
- Извлечение перез перетаскивание. …
- Клик на фоне.
Где хранится прошивка iPhone Mac OS?
Если вы ищете, куда iTunes загружает прошивки на Mac OS, то проверьте два места:
- имя_пользователяБиблиотекиiTunesiPhone Software Updates – для Mac OSX RUS.
- UsersusernameLibraryiTunesiPhone Software Updates – для Mac OSX ENG.
Как обновить El Capitan до Catalina?
Чтобы установить обновление до macOS Catalina, откройте раздел «Обновление ПО» в Системных настройках. Нажмите кнопку «Обновить сейчас» и следуйте инструкциям на экране. Если у вас нет широкополосного доступа к интернету, вы сможете обновить свой Mac в любом магазине Apple Store.
Что делать со старым IMAC?
Отдай или продай свой старый Mac
- Выйти из всех Apple Сервисов у вас на Mac (iCloud, iTunes, App Store и т. …
- Удалить Mac из списка вашего устройства. …
- Перезагрузите Mac и, когда экран снова включится, нажмите и удерживайте CMD + R ключи. …
- Дождитесь появления окна с четырьмя опциями и выберите «Дисковая утилита».
Что делать если мак не обновляется?
Что делать, если ваш Mac зависает во время установки программного обеспечения
- Выключите, подождите несколько секунд, затем перезагрузите Mac. …
- Зайдите в Mac App Store и откройте Обновления …
- Проверьте экран журнала, чтобы увидеть, установлены ли файлы …
- Попробуйте установить обновление Combo. …
- Установите в безопасном режиме
Как почистить MacBook Air от ненужных файлов?
Для этого необходимо выполнить следующие действия:
- Кликните на рабочем столе и выполните сочетание клавиш Cmd + Shift + G;
- В появившейся строке введите “
Что надо сделать перед продажей мака?
Действия перед продажей, передачей или обменом компьютера Mac с доплатой
- Создайте резервную копию …
- Выйдите из учетной записи iTunes в macOS Mojave или более ранних версий …
- Выйдите из iCloud. …
- Выйдите из iMessage. …
- Выполните сброс параметров памяти NVRAM.
Как узнать чем занят жесткий диск на Mac?
Определение доступного объема хранилища на компьютере Mac
Перейдите в меню Apple > «Об этом Mac», затем щелкните «Хранилище». Каждый сегмент гистограммы представляет собой оценку того, сколько места в хранилище занимают файлы той или иной категории.
Вариант 3. Понизить версию с помощью более старого установщика macOS
До выпуска macOS Mojave можно было загружать старые версии macOS напрямую через App Store. С обновленным Mac App Store это больше невозможно; однако их все еще можно загрузить через сайт поддержки Apple. Установщик будет загружен через раздел «Обновление программного обеспечения» в «Системных настройках» и после завершения должен быть доступен в папке «Приложения».
После того, как на ваш Mac загружен специальный установщик macOS, вы можете использовать его для создания загрузочного диска, с которого вы сможете переустановить macOS. Это полезно для пользователей, пытающихся перейти с macOS Monterey на macOS Big Sur или более раннюю версию на компьютерах Mac M1, поскольку в режиме восстановления по умолчанию устанавливается только последняя версия macOS.
Двигаясь вперед, стоит помнить, что старые версии macOS теперь сложнее загрузить. При следующем обновлении вы можете сделать резервную копию установщика предыдущей версии на всякий случай.
Для этого процесса вам потребуется флэш-накопитель USB емкостью 16 ГБ или больше или внешний жесткий диск.
Подготовка внешнего диска
Прежде чем вы сможете создать установщик, вам необходимо отформатировать диск. Если ваш диск уже отформатирован, вы можете пропустить этот раздел. Чтобы отформатировать диск:
- Подключите внешний диск.
- Запустите приложение «Дисковая утилита». Вы можете найти это с помощью Spotlight ( Cmd + Space ) или перейдя в папку «Приложения» в Finder, затем открыв меню «Утилиты» и дважды кликнув приложение.
- В разделе «Внешний» в списке слева выберите свой диск и нажмите кнопку «Стереть» в верхней части окна.
- В разделе «Формат» выберите файловую систему HFS+ или APFS. Выбор лучшей файловой системы Mac зависит от того, для чего вы планируете ее использовать.
- Нажмите «Стереть», затем «Готово» после завершения процесса.
Создание установщика
Вам нужно будет выполнить эти шаги на машине, на которой установлен установщик старой версии macOS.
Подключите отформатированный внешний жесткий диск и запустите приложение «Терминал». Вам нужно будет ввести команду, которая будет отличаться в зависимости от используемой версии macOS. Если вы собираетесь создать загрузочный диск для macOS Big Sur, используйте приведенную ниже команду как есть. В противном случае замените Big Sur названием версии macOS (например, Mojave):
sudo /Applications/Install\ macOS\ Big\ Sur.app/Contents/Resources/createinstallmedia --volume /Volumes/Untitled
Это создаст установщик (под названием Untitled), который вы можете использовать в качестве загрузочного диска.
Использование установщика
Наконец, чтобы запустить созданный вами установщик и понизить версию macOS:
- Выключите Mac, который вы хотите понизить, и подключите только что созданный внешний диск.
- Загрузите Mac в режим восстановления. Для Intel Mac это можно сделать, удерживая Cmd + R при запуске. На компьютерах Mac на базе M1 продолжайте удерживать кнопку питания при запуске, пока не появится сообщение «Загрузка параметров запуска». На следующем экране выберите «Параметры», чтобы запустить режим восстановления.
- Когда появится экран «Утилиты macOS», выберите Дисковая утилита».
- Выберите загрузочный диск и нажмите «Стереть». Выберите для формата файловую систему HFS+ или APFS.
- Снова перезагрузите Mac, на этот раз удерживая нажатой клавишу Option (Intel Mac) или удерживая нажатой кнопку питания (M1 Mac). Появится диспетчер запуска. Вы должны увидеть свой USB как загрузочный диск. Используйте клавиши со стрелками, чтобы выбрать его, и нажмите клавишу Return на клавиатуре.
- После загрузки установщика выберите «Установить macOS
- После завершения установки вы можете восстановить файлы из созданной вами резервной копии.
Использование оболочки Finder
Finder можно назвать аналогом Проводника в Windows, но на самом деле это гораздо более функциональная компонента macOS, отвечающая за управление графической оболочкой «яблочной» операционки. Комбинации клавиш, описанные ниже, упрощают взаимодействие между пользователем и элементами рабочего стола, включая активные окна:
- Cmd+1 – просмотр объектов в представлении пиктограмм;
- Cmd+2 – просмотр объектов в представлении «список»;
- Cmd+3 – просмотр объектов в представлении «столбцы»;
- Cmd+4 – просмотр объектов с использованием трёхмерного интерфейса CoverFlow;
- Cmd+Ctrl+↑ – открытие текущей папки в новом окне;
- Cmd+Delete – удаление объекта с помещением его в корзину;
- Cmd+D – копирование выделенных файлов;
- Cmd+F – вызов консоли поиска Spotlight;
- Cmd+I – вызов окна свойств в отношении выбранного файла;
- Cmd+N – команда открытия нового;
- Cmd+R – горячие клавиши для отображения по псевдониму первоначального файла. В отдельных приложениях (системный календарь, браузер «Сафари») это же сочетание кнопок используется для перезагрузки страницы. Наконец, если нажать комбинацию Cmd+R в окне «Обновление ПО» (вкладка «Настройки»), то будет запущен процесс проверки обновлений;
- Cmd+T – если в окне открыта вкладка, нажатие этой комбинации приведёт к появлению или скрытию панели вкладок;
- Cmd+/ – появление/скрытие строки состояния;
- Cmd+Y – функция вызова предварительного просмотра файла (при этом задействуется служба «Быстрый просмотр»);
- Cmd+↑ – открытие папки;
- Cmd+[ – переход по дереву каталогов на уровень вверх;
- Cmd+] – переход по дереву каталогов к следующей папке;
- Cmd+↓ – открытие активного объекта;
- Ctrl+↓ – вывод всех окон активного приложения;
- Cmd+<�кнопка увеличения яркости> – включение/выключение функции использования внешнего дисплея;
- Opt+Cmd+D – вывод/скрытие панели Dock;
- Opt+Cmd+P – вывод/скрытие строки пути;
- Opt+Cmd+L – мгновенный переход в папку «Загрузки»;
- Opt+Cmd+S – вывод/скрытие боковой панели;
- Opt+Cmd+V – перемещение пребывающих в буфере обмена файлов из первоначального расположения в текущее;
- Opt+Cmd+Y – запуск «Быстрого просмотра» в режиме слайд-шоу выделенных файлов;
- Opt+Shift+Cmd+Delete – удаление файлов из «Корзины» (запроса на подтверждение операции не выдаётся);
- Opt+Shift+<�Увеличение/уменьшение уровня яркости клавиатуры> – изменение уровня яркости клавиатуры;
- Opt+Shift+<�Увеличение/уменьшение громкости> – корректировка уровня громкости звучания динамиков;
- Opt+<�Увеличение/уменьшение громкости> – запуск утилиты настроек звука;
- Opt+<�Увеличение/уменьшение яркости> – запуск утилиты настроек параметров монитора;
- Opt+<�Увеличение/уменьшение уровня яркости клавиатуры>– запуск утилиты настроек клавиатуры;
- Shift+Cmd+D – открыть папку, расположенную на рабочем столе;
- Shift+Cmd+F – открыть окно «Недавние» с перечнем недавно просмотренных файлов;
- Shift+Cmd+Delete – удаление содержимого «Корзины» без выдачи подтверждающего запроса;
- Shift+Cmd+H – переход в личную папки активной учётной записи;
- Shift+Cmd+I – открыть приложение iCloud Drive;
- Shift+Cmd+N – создать новую папку;
- Shift+Cmd+K – запуск утилиты настройки сети;
- Shift+Cmd+O – переход в папку «Документы»;
- Shift+Cmd+R – запуск функции AirDrop;
- Shift+Cmd+U – переход в папку «Утилиты»;
- Shift+Cmd+P – скрыть/показать область предварительного просмотра;
- Shift+Cmd+T – скрыть/показать строку вкладок активного окна.
Следующие команды работают при одновременном нажатии клавиш и действиях мышью:
- зажатая клавиша Cmd и двойной клик мышью приводит к открытию отмеченной папки в новом окне;
- зажатая клавиша Opt при двойном клике мышью запускает открытие объекта в новом окне, при этом текущее окно будет закрыто;
- зажатая клавиша Cmd с перетаскиванием объекта на другой том – аналог перемещения файлов в Windows;
- зажатая клавиша Opt с перетаскиванием объекта на другой том – аналог копирования файлов в Windows;
- зажатая клавиша Cmd и клик мышкой по заголовку окна – просмотр папки.
Мы привели далеко не полный перечень используемых в операционной системе macOS комбинаций клавиш. Запомнить все – вряд ли по силам среднестатистическому пользователю, но если вы осилите наиболее часто употребляемые команды, то ваша повседневная рутинная работа будет существенно упрощена. А какие комбинации не из числа перечисленных используете вы? Ждём ваших комментариев!
Как отменить действие на компьютере
Любой пользователь, который выполняет определенную работу на компьютере, может столкнуться с необходимостью отменить последнее действие. Причины такой отмены могут быть разнообразные, например, не верно введенная информация или выбрано действие. В разных программах и компонентах отмена последнего действия может отличаться.
Инструкция
- Если вам потребовалось отменить последнюю операцию в программе, которая предназначена для ввода или корректировки информации на компьютере, например, текстовый или графический редактор, то откройте меню программы «Правка» и укажите команду «Отменить». Также данные действия можно выполнить в проводнике Windows(купить лицензионную версию).
- Внимательно ознакомьтесь с интерфейсом программы, очень часто на панелях программ присутствуют специальные кнопки, которые выполняют действия по отмене последней операции. Чаще всего такие кнопки похожи на закругленную стрелку, которая направленна вверх или вниз. Практически во всех приложениях можно использовать сочетание клавиш на клавиатуре Ctrl+Z, реже встречаются такие «горячие клавиши», как Ctrl или Alt+Z. Настроить горячие клавиши можно в настройках соответствующей программы.
Отмена последнего действия в Paint
Если вам нужно отменить удаление одного документа или его части и это действие было выполнено в определенной программе, то используйте метод, описанный в первом пункте. Для восстановления удаленного файла с жесткого диска требуется открыть папку «Корзина» на «рабочем столе» и щелкнуть по нужному файлу правой клавишей мышки, в вспомогательном меню нужно выбрать пункт «Восстановить». Пункт «Восстановить»
Если файл удален мимо корзины, то нужно использовать сторонние программы для его восстановления, удаленную программу восстановить не получится, ее нужно устанавливать снова.
Если были изменены настройки компонентов системы или другой программы и в дальнейшем они были применены, то отменить эти действия невозможно, в таком случае восстанавливать настройки нужно самостоятельно, опираясь на сторонние источники, например, интернет. Если вы не успели применить измененные настройки программы, то нажмите кнопку «Отменить» и они будут сброшены.
В программах, которые выполняют выбранную операцию определенное количество времени (дефрагментация диска, установка приложений, сканирование жесткого диска и другие) нужно прервать выполняемый процесс. Данное действие можно выполнить нажатием на кнопки «Стоп» или «Отмена», после подтвердите действие в соответствующем окне и операция будет прервана.
Способ 3 – Использование деинсталлятора
Если приложение было установлено не из официального App Store, его не желательно удалять с помощью методов, которые описаны выше. После установки такого ПО в системе появляется еще и специальный деинсталлятор — утилита, которая правильно удаляет конкретную программу с вашего ПК.
Следуйте инструкции, чтобы найти и запустить деинсталлятор:
- Зайдите в Finder и откройте раздел «Программы»;
- Кликните на название ПО. В открывшемся списке файлов, которые относятся к ПО, кликните на значок с надписью Uninstall;
Рис. 9 – открытие деинсталлятора
Запустите деинсталлятор. Следуйте все инструкциям в появившемся окне для завершения удаления ПО.
Неспособность терпеливо дожидаться результата
Мы живем в мире, в котором книги мгновенно появляются на наших планшетах и ридерах, стоит нам нажать пару кнопок, о том, что случилось на другом конце мира, мы узнаем в прямом эфире, и стоит нам утром что-то заказать в магазине, то велика вероятность, что этот товар привезут к нашему порогу уже к вечеру того же дня. Естественно, что многие люди, привыкнув ко всему этому, начинают ожидать мгновенной отдачи от любых приложенных усилий, и раздражаются, когда этого не происходит.
Умные люди отлично знают, что не все в этом мире происходит мгновенно, и ради того, чтобы получить что-то действительно значимое, нужно не только хорошенько поработать, но и набраться терпения для того, чтобы дождаться результатов. Они понимают, что глупо ждать яблок от только что высаженного в землю саженца. А еще они знают, как мотивировать себя на каждом шагу того непростого и тернистого пути, что ведет к успеху, потому что они уже чувствовали боль и разочарование, вызванные тем, что им не хватало терпения, чтобы дойти по этому пути до конца.




























