How Do You Set Up Cura on a 3D Printer (Ender 3)?
Setting up Cura is fairly easy on a 3D printer. The famous slicer software even has an Ender 3 profile on it among many other 3D printers to get users started with their machine as soon as possible.
After installing it on your PC from the official Ultimaker Cura website, you’ll go straight to the interface, and click on “Settings” near the top of the window.
As more options are revealed, you’ll have to click on “Printer,” and follow up by clicking on “Add Printer.”
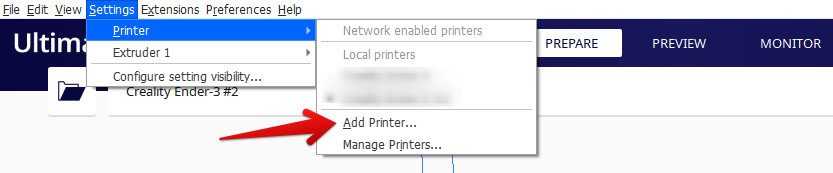
A window will appear as soon as you click on “Add Printer.” You’ll now have to select “Add a non-networked printer” since the Ender 3 does support have Wi-Fi connectivity. After that, you’ll have to scroll down, click on “Other,” find Creality, and click on Ender 3.
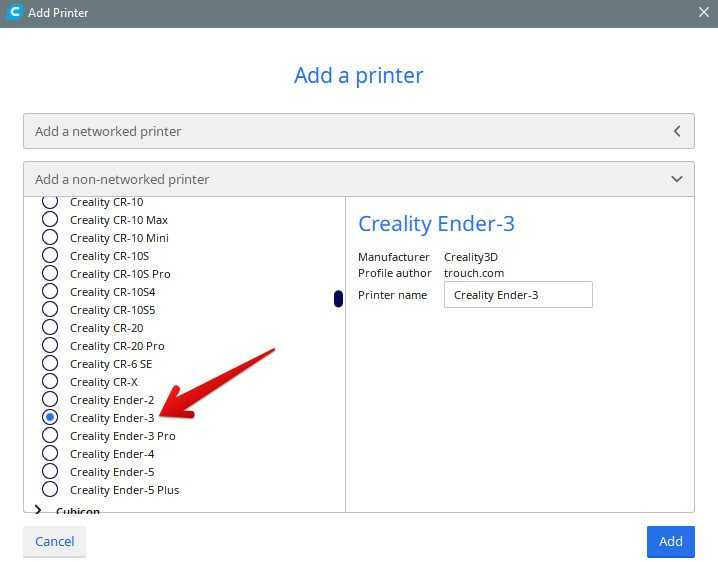
After choosing the Ender as your 3D printer, you’ll click on “Add” and continue to the next step where you can adjust the machine settings. Make sure the build volume (220 x 220 x 250mm) is entered correctly in the stock Ender 3 profile.
The default values are bang on for this popular 3D printer, but if you see something you’d like to change, do it, and then click on “Next.” That should finalize setting up Cura for you.
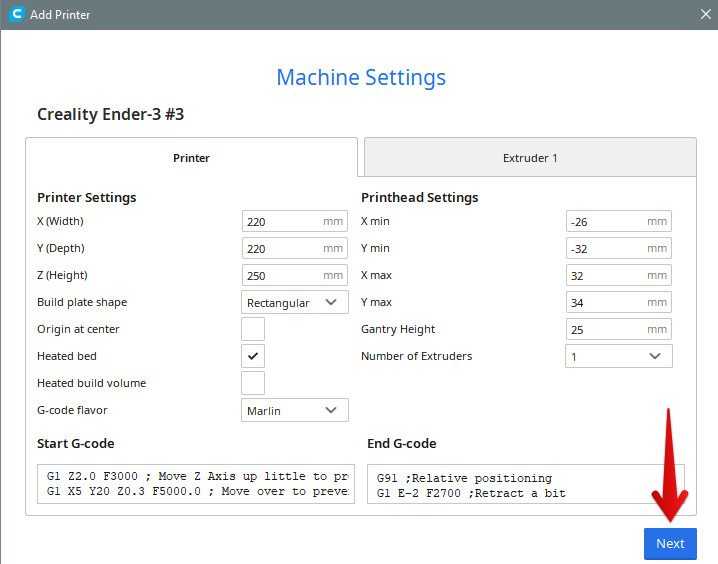
The rest of the work is nothing but a breeze. All you have to do is choose an STL file off of Thingiverse that you want to print, and slice it using Cura.
By slicing the model, you’re getting instructions for your 3D printer in the form of G-Code. A 3D printer reads this format and starts to print right away.
After you’ve sliced the model and have dialed in the settings, you’ll need to insert the MicroSD card that comes with your 3D printer into your PC.
The next step is to grab your sliced model and get it on your MicroSD card. The option to do that appears after you’ve sliced your model.
After getting the G-Code file onto your MicroSD card, insert the card into your Ender 3, rotate the control knob to find “Print from SD” and begin your print.
Before beginning, do make sure that you’re giving your nozzle and print bed enough time to heat up. Otherwise, you’ll run into loads of print imperfections and related issues.
Какое лучшее программное обеспечение, которое я могу получить для моего Ender 3?
1
Fusion 360

Ядро 3D-принтера — это программа, которую вы можете использовать для создания 3D-модели.
Вот почему вы не можете просто использовать какой-либо инструмент, и поэтому вам стоит выбрать премиум-программу, например, собственную Fusion 360 от Autodesk.
Этот САПР обладает всеми функциями, которые могут вам понадобиться для создания подробных моделей, деталей и многого другого.
Плюсы:
- Получает постоянные обновления
- Разработано Autodesk
- Легко учиться и поставляется с большим количеством учебников
Минусы:
Ценник
2
Ultimaker Cura

Одной из наиболее важных программ, которые вы можете использовать при владении 3D-принтером, является программа-слайсер. Конечно, почему вы должны платить деньги, когда есть бесплатные альтернативы, такие как Ultimaker Cura.
Этот инструмент чрезвычайно прост в использовании, и, несмотря на несуществующий ценник, он регулярно обновляется и имеет довольно много функций.
Плюсы:
- Свободно
- Open-источников
- Регулярные обновления постоянно улучшают функции и опыт печати
Минусы:
Не так функционально, как платные программы
3
Meshmixer
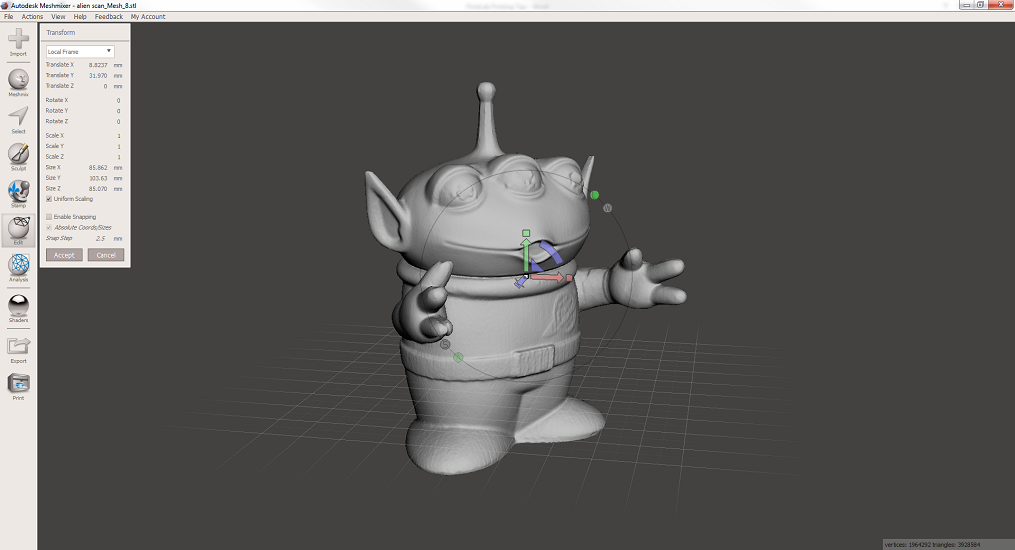
Meshmixer — де-факто универсальная программа для любого 3D-принтера. Еще одно из творений Autodesk, Meshmixer, позволяет редактировать и лепить отдельные модели, чтобы сделать их именно такими, как вы хотите.
Он поставляется с различными инструментами, в том числе оптимизированными опорами для разбиения объектов на несколько разделов, что делает его полезным для владельцев Ender 3, поскольку на машине нет слишком большого тома сборки.
Плюсы:
- Может быть использован для создания 3D моделей
- Поставляется с некоторыми хорошими инструментами для нарезки
Минусы:
Не обновляется слишком часто
4
KISSlicer
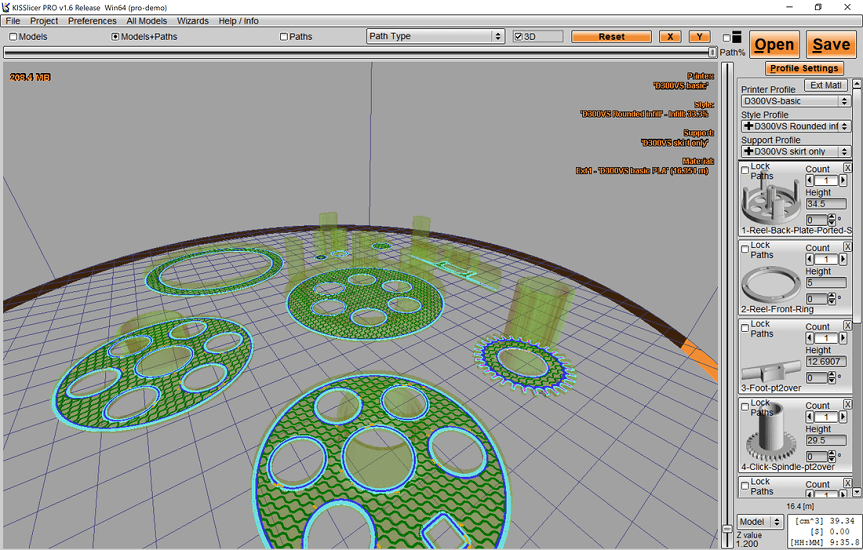
KISSlicer (Keep It Simple Slicer) — еще один программный инструмент, который может быть чрезвычайно полезен для всех, у кого есть 3D-принтер, не говоря уже о Ender 3. Он постоянно обновляется, и в бесплатной версии есть все основные функции, которые вам понадобятся в Чтобы получить хорошие модели.
Плюсы:
- Невероятно простой интерфейс
- Поставляется с бесплатной версией
Минусы:
Многие несущественные функции заблокированы за платным доступом
5
MatterControl 2.0

MatterControl — отличный программный инструмент для 3D-принтеров, так как он поставляется с некоторыми функциями нарезки, инструментами дизайна, которые позволяют пользователям проектировать детали, и многим другим.
После того, как вы создали детали, вы можете затем присоединить их к гораздо более крупной конструкции или сразу перейти к ее распечатыванию и последующему присоединению в реальной жизни.
Плюсы:
- Может использоваться для 3D моделирования
- Имеет функцию нарезки
- Интуитивно понятный интерфейс
- Бесплатный и с открытым исходным кодом
Минусы:
Не так функционально, как другие платные версии
Заключительные мысли о программных инструментах для Creality Ender 3
3D-принтеры являются последним модным продуктом в области бытовой электроники, поскольку их можно использовать для изготовления чего угодно — от игрушек до запчастей или даже протезов.
Тем не менее, машина — это не что иное, как тело, а программное обеспечение — это мозг. Вот почему хорошее программное обеспечение позволит вам творить чудеса с вашим 3D-принтером Creality Ender 3.
What are the Best Infill Settings for a 3D Printer?
The best Infill Settings are based on your use case. For strength, high durability, and mechanical function, I recommend an Infill Density between 50-80%. For improved printing speed and not much strength, people usually go with 8-20% Infill Density, though some prints can handle 0% infill.
Infill Density is simply how much material and volume is inside of your prints. It’s one of the key components for improved strength and printing time that you can adjust, so it’s a good idea to learn about this setting.
The higher your infill Density, the stronger your 3D prints will be, though it brings diminishing returns in strength the higher the percentage used. For example, an Infill Density of 20% to 50% won’t bring the same strength improvements as 50% to 80%.
You can save plenty of material by using the optimal amount of infill, as well as decrease printing time.
It’s important to keep in mind that Infill Densities work very differently depending on the Infill Pattern you are using. A 10% Infill Density with the Cubic pattern is going to be a lot different from 10% Infill Density with the Gyroid Pattern.
As you can see with this Superman model, a 10% Infill Density with the Cubic pattern takes 14 hours and 10 minutes to print, while the Gyroid pattern at 10% takes 15 hours and 18 minutes.
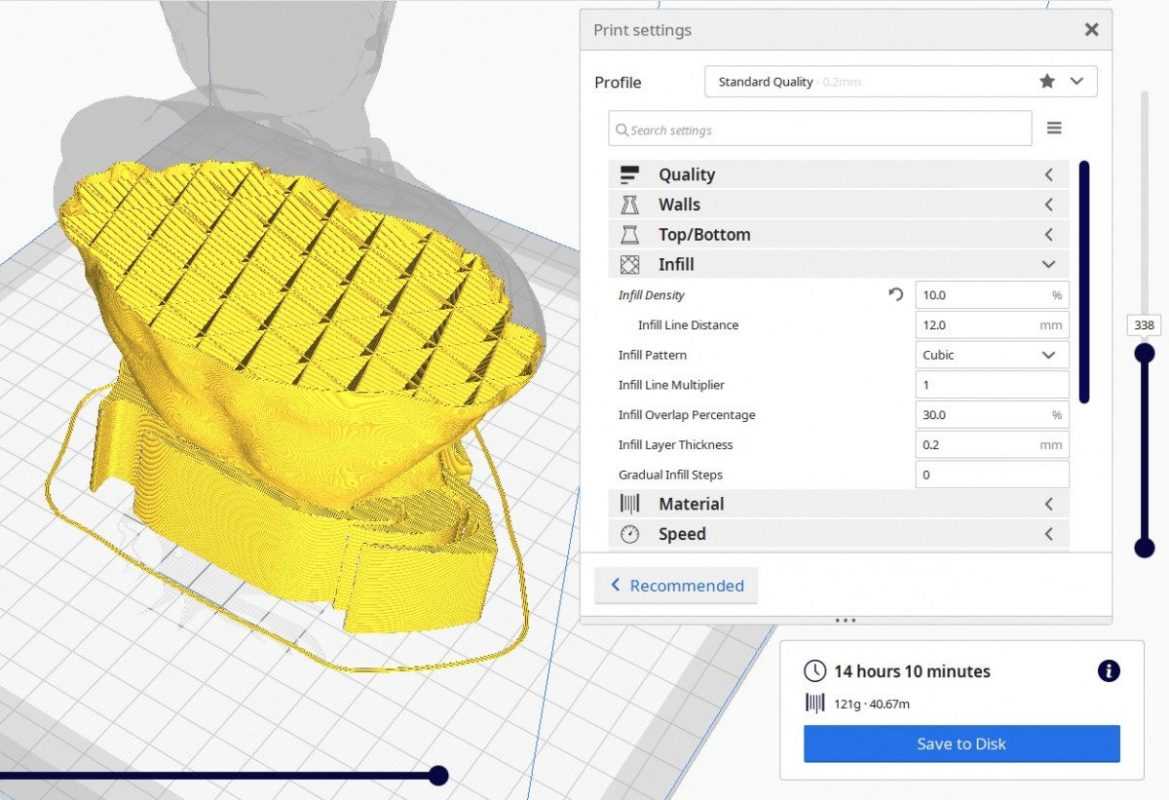 Superman with 10% Cubic Infill
Superman with 10% Cubic Infill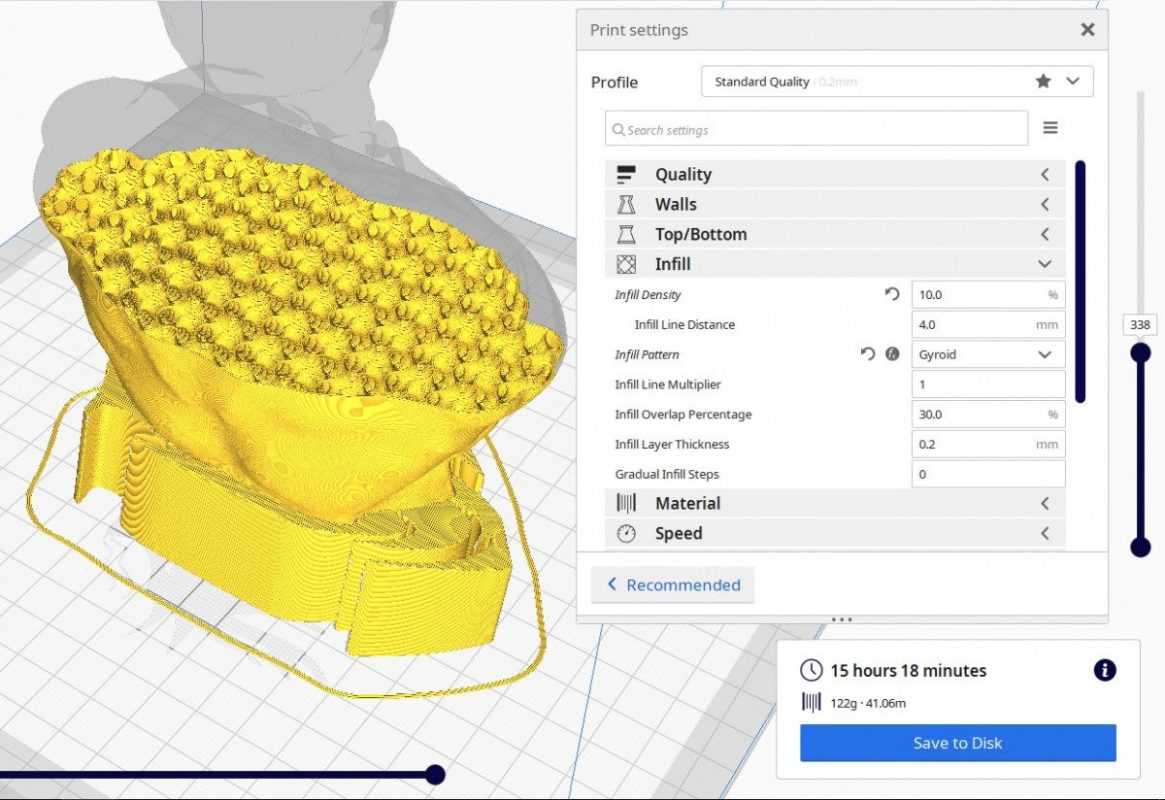 Superman with 10% Gyroid Infill
Superman with 10% Gyroid Infill
As you can see, the Gyroid infill pattern looks denser than the Cubic pattern. You can see how dense your model’s infill will be by clicking on the “Preview” tab after you slice your model.
There will also be a “Preview” button next to the “Save to Disk” button on the bottom right.
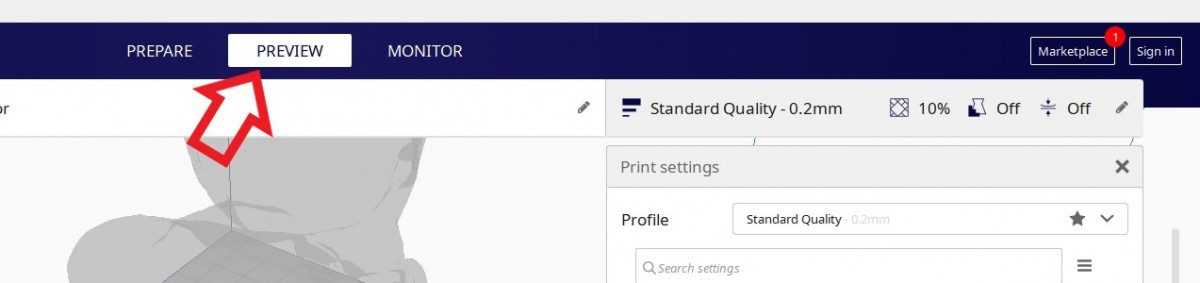
When you use too little infill though, the structure of the model can suffer because above layers don’t get the best support from below. When you think of your infill, it is technically a supporting structure for layers above.
If your Infill Density creates many gaps in the model when you see the preview of the model, you can get print failures, so make sure your model is well-supported from the inside if needed.
If you’re printing thin walls or spherical shapes, you can even use 0% Infill Density since there will be no gaps to bridge.
What is a Good Line Width for 3D Printing?
A good Line Width for 3D printing is between 0.3-0.8mm for a standard 0.4mm nozzle. For improved part quality and high details, a low Line Width value such as 0.3mm is the one to go for. For better bed adhesion, thicker extrusions, and strength, a large Line Width value like 0.8mm works well.
Line Width is simply how wide your 3D printer prints each line of filament. It is dependent on the diameter of the nozzle and dictates how high quality your part will be in the X and Y direction.
Most people use a 0.4mm nozzle diameter and subsequently set their Line Width to 0.4mm, which also happens to be the default value in Cura.
The minimum Line Width value you can use is 60% while the maximum is around 200% of your nozzle diameter. A smaller Line Width value of 60-100% makes thinner extrusions and possibly produces parts with better accuracy.
However, such parts may not have the most strength. For that, you can try increasing your Line Width to around 150-200% of your nozzle for models that will play a more mechanical and functional role.
You can tweak your Line Width according to your use case to get better results in terms of either strength or quality. Another situation where increasing the Line Width helps is when there are gaps in your thin walls.
This is definitely a trial and error type of setting where you’ll want to try printing out the same model a few times while adjusting the Line Width. It’s always good to understand what changes in your print settings actually make in the final models.
Собрал принтер за полчаса. Как это было

Сборка и настройка JGMaker Magic проста до безобразия. Все операции по замерам, которые сопутствуют обычным китайским принтерам, исключены.
Ремни заранее зафиксированы на нужно длине, профиль аккуратно отрезан и предлагает единственный способ сборки без возможности регулировки, жгуты и клеммы подписаны. Нужно только собрать.
Сборка занимает этапов:
1. Распаковка и освобождение деталей от транспортировочной плёнки.
2. Установка первой каретки на профиль оси X.
3. Монтаж печатной головки на ось X.

4. Завершение сборки оси Х установкой второй каретки и приводного ремня.
5. Монтаж двигателя оси Y.

6. Установка второго вертикального профиля.
7. Соединение осей X и У.

8. Установка шпилек — ходовых винтов (требует контроль угла установки).
9. Фиксация верхней планки и завершение механических работ.

10. Подключение проводов по маркировке согласно инструкции.
11. Интеграция трубки подачи пластикового прутка в печатную головку.

12. Вставляем комплектную флеш-карту в принтер.
13. Включаем в сеть 220В.
Готово, можно печатать. В зависимости от навыков, процесс занимает 15-30 минут и требует только инструментов из комплекта принтера.
Лучшие бюджетные 3D-принтеры с Aliexpress
Anet A8
Рейтинг бюджетных устройств 2020 года начинает простой, но производительный 3Д принтер, с помощью которого можно создавать объемные детали из различных материалов. Модель подключается к компьютеру посредством простого USB разъема, так что никаких проблем на этапе соединения возникать не должно. Все параметры выводятся на небольшой экран в верхней части аппарата, а при помощи удобных клавиш на корпусе можно выбрать соответствующий режим работы.

![]()
Плюсы:
- Доступность
- Простая сборка
- Удобное управление
- Проверенные материалы
- Относительно небольшие габариты
Минусы:
- Ограниченный набор функций
- Отсутствие защитных экранов
LONGER Orange10
Небольшой агрегат с 2,8 дюймовым полноцветным сенсорным экраном, через который можно легко выставить все параметры. Модель работает с распространенными типами смол и полимеров. Поддерживает стабильное подключение к Windows или MAC, а соответствующее программное обеспечение гарантирует точность при загрузке и оформлении трехмерных моделей для печати.
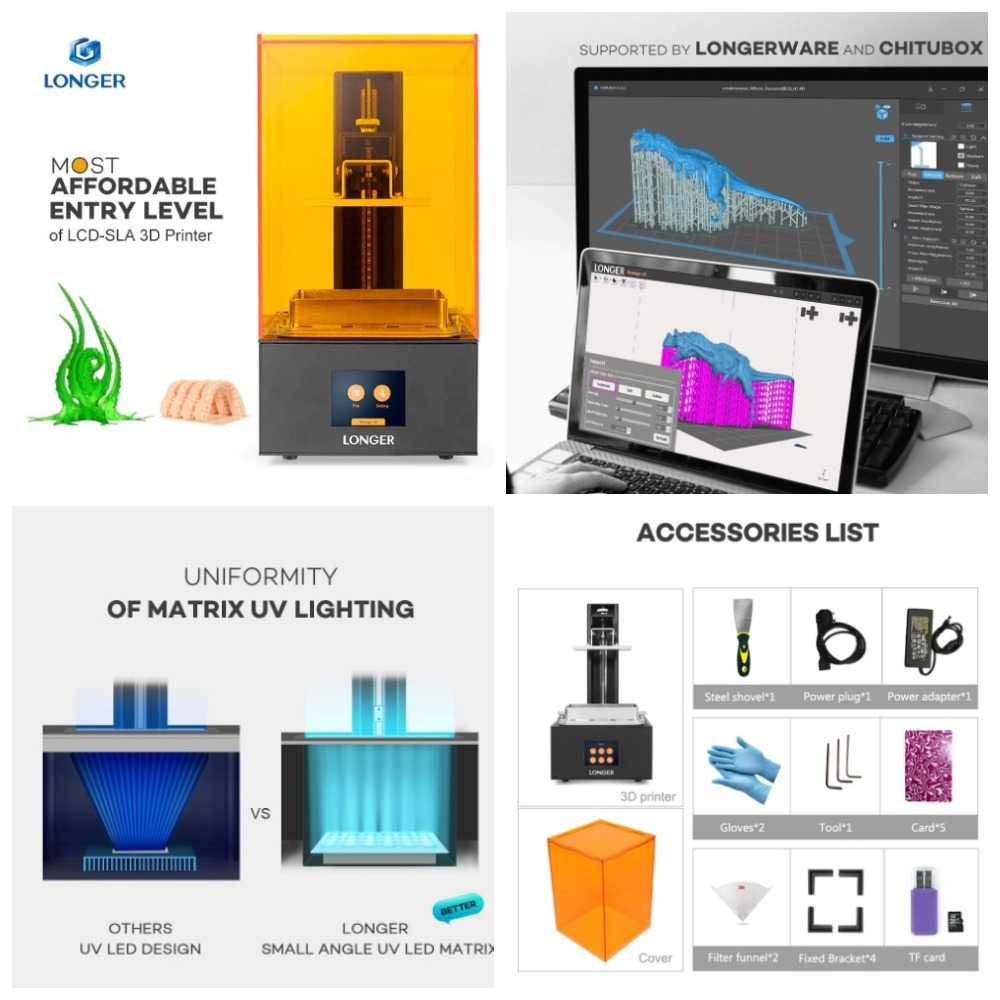
![]()
Плюсы:
- Относительная доступность
- Экраны по периметру для защиты от пыли
- Компактность
- Поддержка карт Mirco SD
- Применяется для решения многих задач
- Точность формирования деталей
Минусы:
Повышенная чувствительность к высоким температурам
EasyThreed 3DDYJ-2A001
Лучший принтер для создания объемных деталей в домашних условиях. Модель не потребует слишком много места или специального питания. Печать запускается нажатием одной кнопки после вставки карты памяти в соответствующий разъем. Весит машина 1,5 кг, так что ее легко переносить из одного места в другое. Подойдет для обучения и ознакомления с передовым программным обеспечением
Однако для решения более сложных задач лучше обратить внимание на другие модели

![]()
Плюсы:
- Небольшие размеры
- Устойчиво стоит на поверхности
- Собственное программное обеспечение для управления
- Работает без лишнего шума
- Подойдет для дома и обучения
Минусы:
Ограниченные возможности
KINGROON DIY 3D KP3
Модернизированный 3Дпринтер, характеризующийся высокой точностью и скоростью печати до 60 мм/сек. За создание объемных моделей отвечает одно печатающее сопло, нагревающееся в процессе работы до температуры 260 ℃. Вместе с самим принтером в комплекте также поставляется стандартный USB кабель для подключения к компьютеру, а также TF карта для записи цифровых моделей и печати в автономном режиме.

![]()
Плюсы:
- Четкий дисплей, выводящий нужную информацию
- Сенсорное управление
- Неплохие показатели точности
- Корпус на основе жесткой металлической рамки
- Простое подключение к другим устройствам
- Поддержка всех популярных операционных систем
Минусы:
Отсутствие защитных экранов
LONGER LK4 Pro FDM 3D
Принтер с одиночным экструдером и большим сенсорным экраном. Специально для удобства пользователей разработан удобный графический интерфейс, позволяющий легко настраивать прибор непосредственно перед запуском печати. Применение специальной инновационной технологии позволило снизить шумы в процессе работы, гарантируя комфорт пользователя на все время эксплуатации.


Плюсы:
- Подогреваемая во время работы панель
- Цветной сенсорный экран для настройки системы
- Простое подключение к компьютеру
- Оптимальный набор опций
- Технология бесшумной печати
Минусы:
Могут возникать сложности с программированием через компьютер
Anet ET4 Pro A6L Impresora
Продуманная система печати трехмерных объектов из современных полимерных материалов. Модель специально создана таким образом, чтобы обеспечить невысокий уровень шума и гарантировать высокую точность печати деталей. Поверхность нагревается за 5 минут, что позволяет быстро начать работу.


Плюсы:
- Система автоматического выравнивания
- Функция подачи сигналов о поломке изделия или нехватке исходного материала
- Модульная конструкция позволяет быстро подготовить устройство к работе
- Удобное управление через сенсорную панель
- Закрытое металлическое основание
Минусы:
Настройка может вызвать вопросы у неопытного пользователя
Что предпочесть и с чего начать?

JG Maker Magic подойдёт для печати большинством популярных материалов, доступных в прутке, исключая деревосодержащие и поликомпонентные.
Также возможно доработка устройства автоматическим датчиком уровня для калибровки печатной головки относительно стола. Не лишним будет установка второй оси для перемещения стола.
Впрочем, всё это может потребоваться нескоро: принтер готов к работе даже с заводскими настройками, поменяв их уже после того, как на практике будут освоены основные понятия процесса.
Среди альтернатив стоит отметить уже упомянутый Tronxy XY-2 Pro с цветным экраном управления, бОльшей областью печати и наличием индукционного датчика калибровки.

Взамен придётся пожертвовать точностью (0.05 мм у Magic против 0.1 мм Tronxy). Tronxy собирается дольше, поскольку вся рама идёт в разборе. Теоретически, это может привести к проблемам при печати. Прошлый опыт с аналогичным устройством говорит сам за себя.
Субъективно, базовая прошивка Magic поинтереснее, как и стабильность печати.
Тем не менее, для старта в 3D-печати подойдёт любой быстрособираемый принтер на металлической раме и более-менее стандартными «мозгами».

Желательно если у него будет подвижный стол с автоподогревом, датчик смены филамента и концевой выключатель для определения уровня.
Так что стоимость входа в новую профессию оказывается куда ниже, чем может показаться. А между тем, за ней будущее: конструктивно ЧПУ-станки и профессиональные устройства для 3D-печати отличаются незначительно.
P.S. Среди наших читателей есть те, кто использует 3D-печать на работе или в виде хобби?
iPhones.ru
То, что надо начинающему.
Рассказать
Проверка печатью: работает из коробки
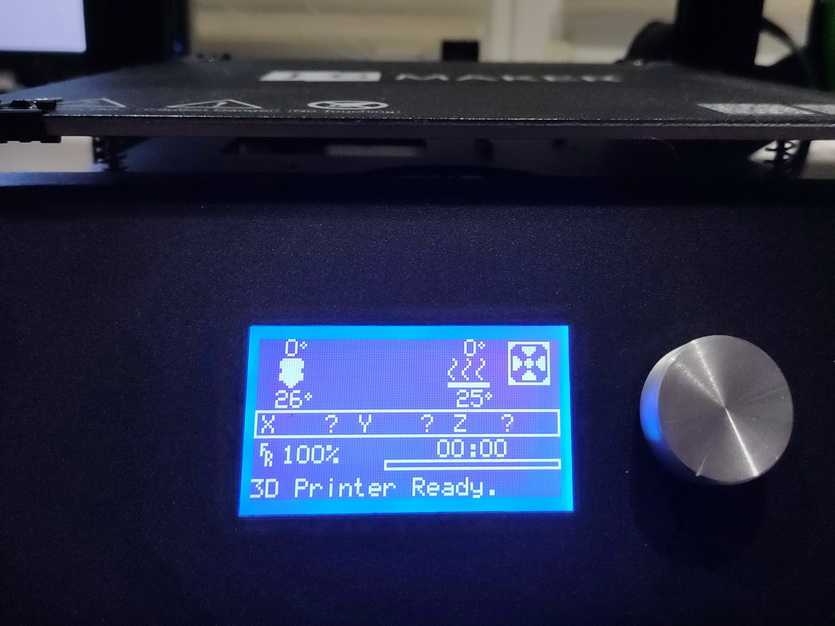
Для печати необходимо подключить принтер в сеть и скачать Cura для необходимой платформы (Linux 64bit, Windows, macOS).
Предварительная настройка требует только указать область печати. Далее требуется подгрузить модель в Cura, сделать разметку модели и сохранить файл с кодом на карту памяти.
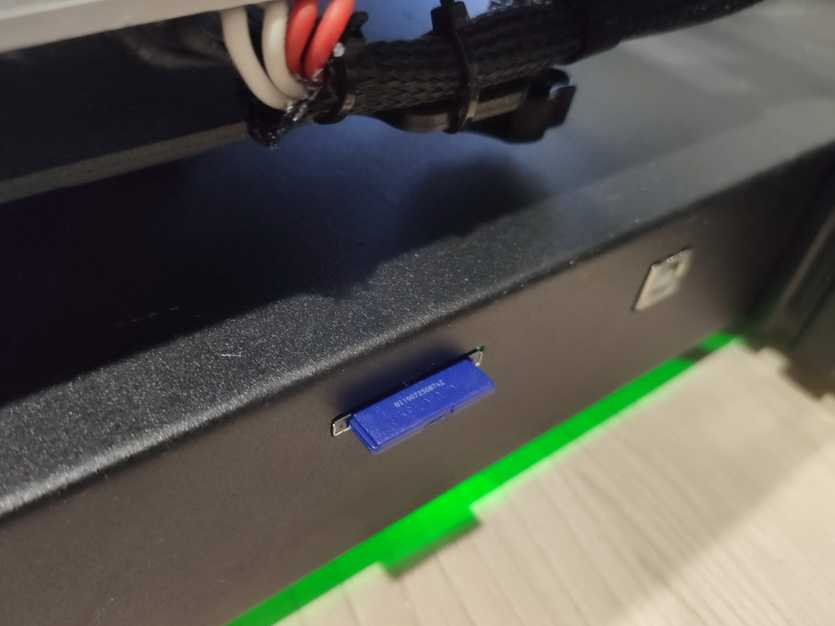
Печать осуществляется с помощью экрана принтера (используется прошивка Marlin). Удобно, понятно и просто.
Перед печатью можно прямо из меню откалибровать принтер, проверить его настройки или напечатать тестовый элемент, с которыми комплект на удивление неплохо справляется.

Если нет — сайт производителя предлагает обратиться с вопросом. Потребуется только код с коробки/блока управления.
Качество печати из коробки сносное — на продажу не подойдёт, но для обучения и личных целей в самый раз.
What Are the Best Initial Layer Settings in 3D Printing?
There are many initial layer settings that are adjusted specifically to improve your first layers, which are the foundation of your model.
Some of these settings are:
- Initial Layer Height
- Initial Layer Line Width
- Printing Temperature Initial Layer
- Initial Layer Flow
- Initial Fan Speed
- Top/Bottom Pattern or Bottom Pattern Initial Layer
For the most part, your initial layer settings should be done to a pretty good standard by just using the default settings in your slicer, but you can definitely make some adjustments to slightly improve your success rate when it comes to 3D printing.
Whether you have an Ender 3, Prusa i3 MK3S+, Anet A8, Artillery Sidewinder and so on, you can benefit from getting this right.
The first thing you want to do before even getting the best initial layer settings is to make sure you have a nice flat bed and it is leveled correctly. Remember to always level your bed when it is hot because beds tend to warp when heated.
Follow the video below for some good bed leveling practices.
Regardless of whether you get these settings perfect, if you don’t have those two things done properly you significantly reduce the chances of print success at the start of your prints and even during, since prints can get knocked off a few hours in.
Initial Layer Height
The Initial Layer Height setting is simply the Layer Height your printer uses for the very first layer of your print. Cura defaults this to 0.2mm for a 0.4mm nozzle which works well in most cases.
The best Initial Layer Height ranges from 100-200% of your Layer Height. For a standard 0.4mm nozzle, an Initial Layer Height of 0.2mm is good, but if you need some extra adhesion, you can go up to 0.4mm. You may have to adjust your Z-offset accordingly, to account for the increase in material extruded.
When you do use a larger Initial Layer Height, how accurate you were with your bed leveling isn’t as important because you have more room for error. It can be a good move for beginners to use these larger Initial Layer Heights to get great adhesion.
Another benefit of doing this is assisting in reducing the presence of any defects that you may have on your build plate such as indents or marks, so it can actually improve the quality of the bottom of your prints.
Initial Layer Line Width
The best Initial Layer Width is around 200% of your nozzle diameter to give you increased bed adhesion. A high Initial Layer Width value helps compensate for any bumps and pits on the print bed and provides you a solid initial layer.
The default Initial Layer Line Width in Cura is 100% and this works just fine in many cases, but if you are having adhesion problems, it is a good setting to try adjusting.
Many 3D printer users do use a higher Initial Layer Line Width with good success so it’s definitely worth trying.
You don’t want this percentage to be too thick though because it can cause an overlap with the next set of extruded layers.
This is why you should keep your Initial Line Width between 100-200% for increased bed adhesion. These numbers have seemed to work great for people.
Printing Temperature Initial Layer
The best Printing Temperature Initial Layer is usually higher than the rest of the layers’ temperature and can be achieved by increasing the nozzle temperature by 5°C increments according to the filament you have. A high temperature for the first layer makes the material stick to the build platform much better.
Depending on what material you are using, you’ll be using a different set of temperatures, though the Printing Temperature Initial Layer will default as the same as your Printing Temperature setting.
Similar to the above settings, you don’t usually have to adjust this setting to get successful 3D prints, but it can be useful to have that extra control on the first layer of a print.
Initial Layer Speed
The best Initial Layer Speed is around 20-25mm/s since printing the initial layer slowly will give more time to your filament to melt thereby providing you a great first layer. The default value in Cura is 20mm/s and this works great for most 3D printing situations.
Speed has a relation with temperature in 3D printing. When you’ve properly dialed in the settings of both, especially for the first layer, your prints are bound to come out exceptionally well.
Bottom Layer Pattern
You can actually change the bottom layer pattern to create a lovely looking bottom surface on your models. The picture below from Reddit shows the Concentric infill pattern on an Ender 3 and a glass bed.
The specific setting in Cura is called the Top/Bottom Pattern, as well as the Bottom Pattern Initial Layer, but you’ll have to either search for it or enable it in your visibility settings.
Рейтинг 3D-принтеров c лазерной стереолитографией (SLA)
2. Elegoo Mars 3 Ultra

- Сенсорный экран 3.5″
- Передача данных: USB
- Печатный материал фотополимер
- Совместимое ПО: ChituBox, Lychee3d
- Рабочее пространство: 143x175x90 мм
- Тип матрицы LCD Mono 4K
- Разрешение матрицы 4098×2560
Помимо того, что это, пожалуй, самый привлекательный по дизайну принтер из линейки Mars, он также обладает рядом преимуществ, таких как удивительно вместительное рабочее пространство, и 4K матрица, которая позволяет ему печатать со сверхвысоким разрешением 35 микрон на воксель по осям X и Y.
Хотя это не первый принтер с разрешением 35 микрон в таком форм-факторе, зато один из самых дешевых 3d принтеров для дома, доступных в 2022 году.
Скорость печати у Elegoo Mars 3 Ultra очень высока – не более 1.5-3 секунд на слой. И, в отличие от Anycubic Photon Mono X, он работает с популярнейшим слайсером ChituBox.
Плюсы и минусы
3D-печать с высоким разрешением
приятный дизайн
нет
1. Anycubic Photon Mono X
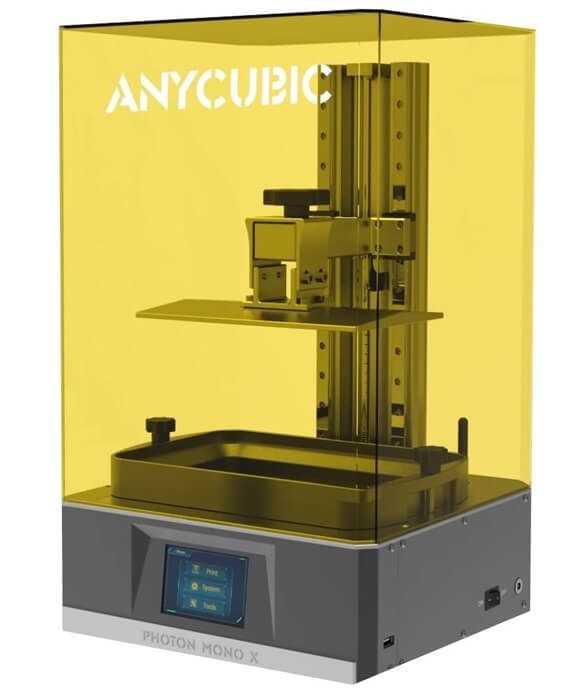
- Технология печати: DLP, LCD
- Экран: сенсорный, 3,5 дюйма
- Конструкция закрытая камера
- Рабочее пространство: 192x250x120 мм
- Ширина рабочего пространства: 192 мм
Центральным элементом Mono X является 8,9-дюймовая монохромная матрица с разрешением 3840 x 2400 пикселей. Монохромные матрицы быстро стали новым базовым требованием для современных 3D-принтеров MSLA. К их преимуществам относятся:
- более быстрое время отверждения,
- меньшее потребление энергии,
- и более длительный срок службы по сравнению с ранее использовавшимися RGB-экранами.
Обладая превосходной светопроницаемостью (УФ), моноэкраны могут сократить время отверждения с 6 секунд до 1,5-2 секунд на слой.
Внутренняя часть Mono X сильно нагревается во время работы. Два больших вентилятора сзади делают все возможное, чтобы противостоять этому, и делают это на удивление тихо – на уровне 47 дБ.
Детали, созданные с помощью Photon Mono X, получаются очень аккуратными, хотя иногда в резервуаре остаются кусочки отвержденной смолы.
Несмотря на то, что этот 3D принтер оснащен антенной Wi-Fi, его можно подключить по беспроводной сети только через мобильное приложение Anycubic для мониторинга, запуска и приостановки печати, а также изменения настроек.
Плюсы и минусы
можно быстро сделать высокодетализированные детали
минимальная настройка
прочный цельнометаллический корпус
слайсер Photon Workshop — не самый лучший




























