Рекорд по смешанным единоборствам [ править ]
| Нарушение профессиональных рекордов | ||
| 21 матч | 16 побед | 5 проигрышей |
| Нокаутом | 1 |
1 |
| По представлению | 11 |
1 |
| По решению | 4 |
3 |
| Res. |
Записывать |
Противник |
Методика |
Мероприятие |
Дата |
Круглый |
Время |
Место расположения |
Заметки |
|---|---|---|---|---|---|---|---|---|---|
| Потеря |
16–5 |
Эдсон Барбоза | Решение (единогласное) |
UFC Fight Night: Мораес против Сандхагена | 10 октября 2020 г. | 3 |
5:00 |
Абу-Даби , Объединенные Арабские Эмираты |
|
| Выиграть |
16–4 |
Дэнни Генри | Техническое представление (удушение анаконды) |
UFC 251 | 12 июля 2020 г. | 1 |
3:15 |
Абу-Даби , Объединенные Арабские Эмираты |
|
| Потеря |
15–4 |
Шейн Бургос | Технический нокаут (удары руками) |
UFC 244 | 2 ноября 2019 г., | 3 |
4:32 |
Нью-Йорк, Нью-Йорк , США |
|
| Выиграть |
15–3 |
Крис Фишголд | Подача (удушение анаконды) |
UFC Fight Night: Густафссон против Смита | 1 июня 2019 г. | 2 |
4:25 |
Стокгольм , Швеция |
Спектакль ночи. |
| Выиграть |
14–3 |
Джейсон Найт | Решение (разделение) |
UFC Fight Night: Томпсон против Тилля | 27 мая 2018 г. | 3 |
5:00 |
Ливерпуль , Англия |
|
| Потеря |
13–3 |
Арнольд Аллен | Решение (разделение) |
UFC Fight Night: Манува против Андерсона | 18 марта 2017 г. | 3 |
5:00 |
Лондон , Англия |
|
| Выиграть |
13–2 |
Майк Уилкинсон | Решение (единогласное) |
UFC Fight Night: Сильва против Биспинга | 27 февраля 2016 г. | 3 |
5:00 |
Лондон , Англия |
|
| Выиграть |
12–2 |
Масио Фуллен |
Подача (удушение сзади) |
UFC Fight Night: Енджейчик против Пенне | 20 июня 2015 г. | 1 |
1:41 |
Берлин , Германия |
|
| Выиграть |
11–2 |
Энди Огл | Технический нокаут (летающее колено и удары руками) |
UFC on Fox: Густафссон против Джонсона | 24 января 2015 г. | 1 |
0:08 |
Стокгольм , Швеция |
Спектакль ночи. |
| Выиграть |
10–2 |
Йохан Герин |
Решение (единогласное) |
Клетка 26 |
5 апреля 2014 г. | 3 |
5:00 |
Турку , Финляндия |
Бой в перехватчике (150 фунтов). |
| Потеря |
9–2 |
Адам Уорд |
Решение (единогласное) |
Клетка 24: Турку 3 |
9 ноября 2013 г. | 3 |
5:00 |
Турку , Финляндия |
|
| Выиграть |
9–1 |
Найеб Хезам |
Подача (удушение анаконды) |
Битва за славу: первый раунд |
6 апреля 2013 г. | 1 |
3:58 |
Турку , Финляндия |
Вернитесь в полулегкий вес. |
| Выиграть |
8–1 |
Том Дукесной | Техническое представление (удушение анаконды) |
Клетка 21: Турку 2 |
2 февраля 2013 г. | 1 |
1:50 |
Турку , Финляндия |
Дебют в легчайшем весе. |
| Выиграть |
7–1 |
Семен Тырля |
Подача (модифицированный дроссель с задним голом) |
StandUpWar 3: Восходящие звезды |
27 октября 2012 г. | 1 |
3:03 |
Тампере , Финляндия |
|
| Выиграть |
6–1 |
Йоханнес Исакссон |
Подача (блокировка ног) |
Ботния Наказание 12 |
14 сентября 2012 г. | 1 |
1:50 |
Сейняйоки , Финляндия |
|
| Выиграть |
5–1 |
Кари Пяйвинен |
Подача (удушение гильотины) |
Лаппеенранта Fight Night 7 |
14 апреля 2012 г. | 1 |
2:23 |
Лаппеенранта , Финляндия |
|
| Выиграть |
4–1 |
Алексей Повуланс |
Решение (единогласное) |
Клетка 18: Турку |
3 марта 2012 г. | 2 |
5:00 |
Турку , Финляндия |
|
| Выиграть |
3–1 |
Лаури Вяятайнен |
Подача (пяточный крючок) |
Клетка 16: 1-я защита |
8 октября 2011 г. | 1 |
0:50 |
Эспоо , Финляндия |
|
| Потеря |
2–1 |
Виктор Томашевич |
Подача (удушающий треугольник) |
Карккила Fight Night 1 |
18 июня 2011 г. | 1 |
2:45 |
Карккила , Финляндия |
|
| Выиграть |
2–0 |
Маркус Ритохонка |
Подача (удушающий треугольник) |
TF: Турку Спорт и Экстрим Экспо |
9 апреля 2011 г. | 1 |
N / A |
Турку , Финляндия |
|
| Выиграть |
1–0 |
Тадас Алексонис |
Подача (удушение сзади) |
TF 2: Чемпионы здесь |
23 октября 2010 г. | 1 |
1:21 |
Турку , Финляндия |
Как использовать Emoji
- Нажимаем на Contacts (Контакты).
- Выбираем определенного адресата.
- Выбираем SendMessage.
- Кликаем по иконке глобуса (слева от пробела).
- Отправляем выбранные смайлы адресату.
Раскладка по Эмодзи будет включать в себя следующие группы:
- смайлики (здесь откроется непосредственно список смайлов);
- цветочек (соответственно, цветы);
- колокол (подразумеваются напитки и фрукты);
- спорт (различные тематические значки);
- машина (город, пейзажи);
- . — (городские и прочие знаки).
Наслаждайтесь яркой и интересной перепиской. При желании вернуться к обычной клавиатуре достаточно просто еще раз щелкнуть на глобус.
Что такое Memoji и Animoji?
Термин Memoji — это сочетание слов «я» и «эмодзи», которое принимает форму аватара, который можно использовать для персонализации сообщений на мобильном оборудовании Apple. Любое устройство под управлением iOS 13 или iPadOS может создавать и использовать Memoji. Если у вас iPhone X или новее, вы можете анимировать Memoji с помощью датчиков Face ID на передней панели устройства. Это также работает с iPad, если у вас есть iPad Pro 11 дюймов или iPad Pro 12,9 дюйма (модели третьего поколения или новее).
Точно так же Animoji — это сочетание слов «анимированный» и «эмодзи», которое работает на устройствах под управлением iOS 11 или новее с датчиком Face ID. Существует небольшой выбор Animoji на основе статических смайлов, включенных в iOS. Благодаря датчикам на передней панели устройства вы можете управлять Animoji, изменяя выражение лица, подмигивая, высунув язык или поворачивая голову.
Animoji и Memoji можно использовать в сообщениях iOS в качестве стикеров или видео, во время вызовов FaceTime, чтобы оживить скучную беседу, и даже в сторонних приложениях и службах обмена сообщениями.
Emoji Kitchen, как активировать
- Для начала присоединитесь к бета тестированию на сайте.
- Далее устанавливаем или обновляем через Play Market, Gboard до последней версии.
- Все готово. Шаги выше делаются за 5 минут и не займут много времени.
- Заходите в приложение и теперь вы можете использовать расширенную библиотеку смайлов и создавать свои эмоджи. На данный момент, такие эмоджи работают в крупных мессенджерах, но с Instagram и Slack могут возникать проблемы.
Не все смайлы можно смешивать между собой, но этого всего будет вам вполне достаточно. После выхода этого приложения из бета-тестирования, количество смайлов и комбинаций увеличатся, а число совместимых приложений возрастет.
Установка и настройка zFont 3 Emoji
Для того, чтобы установить приложение на телефон, Вы должны зайти в Play Маркет, найти там программу zFont 3 и нажать на кнопку «Установить». Заметьте — в описании программы указано No ROOT, что означает для использования приложения не нужно иметь права суперпользователя.
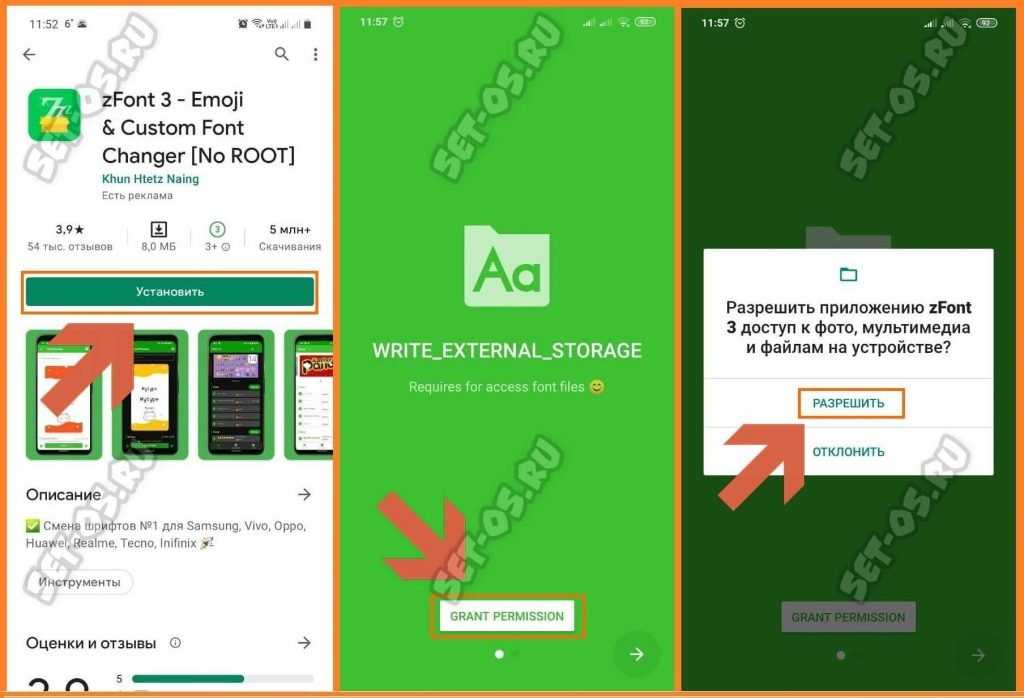
После установки от Вас потребуется дать сначала разрешение zFont на доступ к файлами на смартфоне, а затем и на установку дополнительных приложений и установку пакетов из сторонних источников.
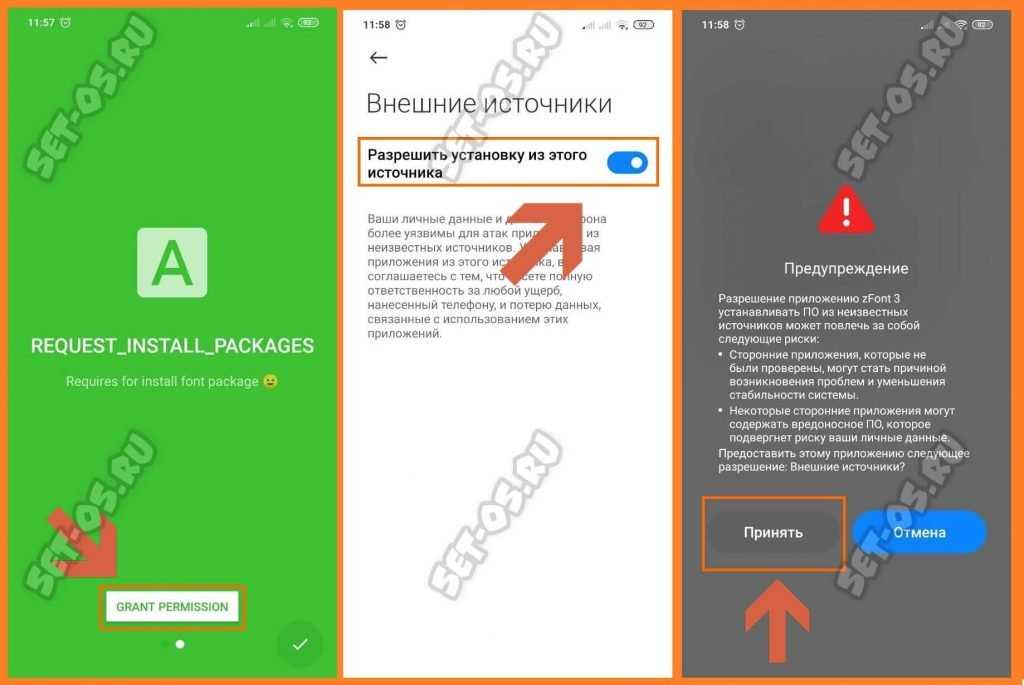
Телефон предупредит, что это опасно. Но нам же нужны айфоновские смайлики эмоджи и ничего нас не остановит — жмём кнопку «Принять». На этом установка и настройка работы приложения закончена.
Как использовать memoji
Не все знают, но мемоджи можно использовать не только в качестве стикеров или видеопосланий. Их также можно устанавливать в качестве аватарок в собственном аккаунте Apple ID. Если ваши друзья или родственники добавлены в «Семью», то они будут видеть на своих iPhone установленную у вас мемоджи. Это отличный способ кастомизировать учетную запись.
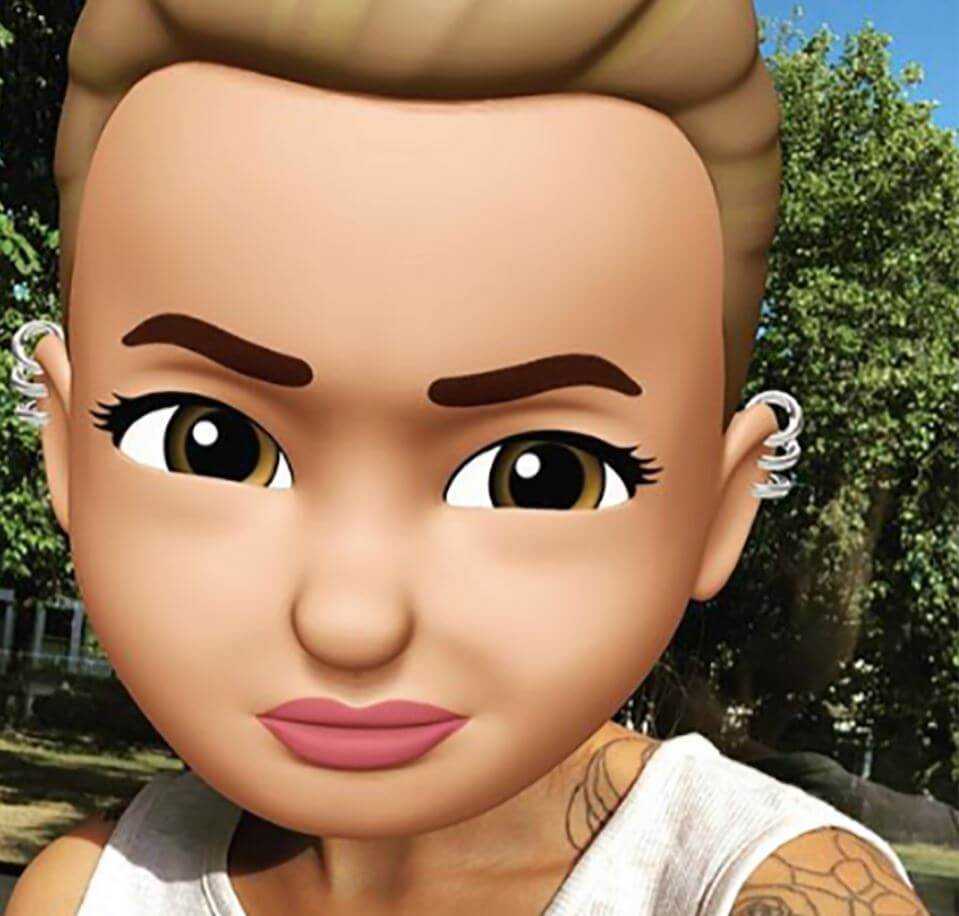
Используйте мемоджи в FaceTime — почему бы и нет?
Также мемоджи можно использовать в FaceTime для разнообразия. Во время разговора нажмите на «Эффекты» и выберите тот стикер, который вам нравится. С помощью AR-технологии мемоджи установится вместо вашего лица и будет считывать вашу мимику. Способ весьма странный и раздражающий, ваши друзья во время разговора, скорее всего, попросят убрать это. Но, опять же, главное — чтобы вам было весело.
Опыт мемоджи показывает, что это отличное и своевременное нововведение от Apple. Уже три года владельцы iPhone могут влиять на общение, отправив кастомизированный стикер с изображением себя
Это не баловство: вы можете использовать эмодзи или сторонние стикеры, но именно мемоджи многие используют в особых ситуациях, когда важно подчеркнуть эмоцию или чувства
Новости, статьи и анонсы публикаций
Свободное общение и обсуждение материалов
Лонгриды для вас

Apple представила новое поколение iPad mini. Собрали всю важную информацию: как выглядит планшет, что в нем изменилось, сколько будет стоить
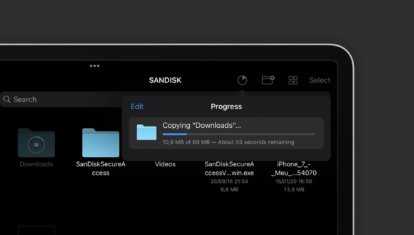
В iPadOS 15 много недостатков, но есть одна функция, от которой мы остались в восторге. Удивительно, это приложение Файлы, и оно получило действительно серьезный апдейт.

Приложения с таймерами, Быстрые команды и режим Сна на iPhone — вот лишь несколько причин, почему звонит будильник с утра, хотя его нет. Почему так происходит?
После того как они появились ,один раз отослал и все Отключил что бы не мешались
Источник
1. Gboard Emoji Minis
Gboard, также известный как Google Keyboard, содержит функцию Emoji Minis. С этим вы можете отсканировать свое лицо и получить кучу наклеек в разных стилях и позах. Чтобы использовать его, вам, конечно, придется использовать Gboard в качестве клавиатуры вашего телефона. Возможно, вы уже делаете это, поскольку в Gboard есть множество интересных функций.
После установки Gboard откройте где-нибудь клавиатуру, нажмите значок стикера , затем нажмите значок плюса . Вверху находится раздел « Ваши мини » — выберите « Создать» .
Это поможет вам сделать селфи и создаст три набора наклеек: Emoji , Sweet и Bold . Вы можете настроить их, если процесс не смог точно отразить ваше сходство с фотографией.
Нажмите Готово, и ваши смайлики теперь готовы к использованию. Они появятся в разделе наклейки на клавиатуре. Вы также можете вернуться в раздел Your minis, чтобы настроить еще раз, когда захотите.
Скачать: Gboard (бесплатно)
Если на устройстве нет Анимоджи
Новый тип смайликов Анимоджи запустился в 13 версии операционной системы Apple. Если в используемом гаджете доступно обновление до указанной версии, следует начать загрузку. Обновление до упомянутой iOS поддерживается практически на всех устройствах Apple.
Перед загрузкой обновлений необходимо чекнуть:
- объем свободной памяти (нужно, как минимум, четыре гигабайта);
- подключение к сети Wi-Fi;
- уровень заряда больше пятидесяти процентов.
Сейчас в MrrMrr имеется шесть мордочек, что хорошо срисованы с оригинальных анимоджи серии X, 11, 11Pro. Несмотря на ограниченность представленных смайлов, приложение выигрывает за счет прикольных эффектов и фильтров.
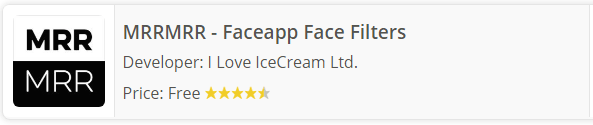
Юзается MrrMrr следующим образом:
- Скачивается аппликация с App Store.
- По завершению загрузки и установки происходит запуск (не забыть разрешить доступ к камере и микрофону).
- Выбрать понравившийся анимоджи из представленных.
- Словить фокус на лице.
- Корчит гримасы, смеяться, злиться – всё, чего душа пожелает.
- Нажать на кнопку «Поделиться» и отправить видео в соц.сети или сообщением.
Что такое Memoji
Технологии не стоят на месте, появляются новые социальные и видео сети, многие пользователи становятся профессиональными influencer, блогерами, ютуберами, тик токерами. В связи с этим, кто-то хочет выделиться или просто не желает показывать свое лицо, тут и приходят на помощь Memoji. Их можно использовать как стикеры или как полноценное живое лицо (говорящую голову) для своих роликов. Можно и записывать голосовые сообщения с помощью такой технологии. Пользователь увидит ваш Memoji и сможет прослушать голосовое сообщение, которое будет живо рассказывать ваш стикер.
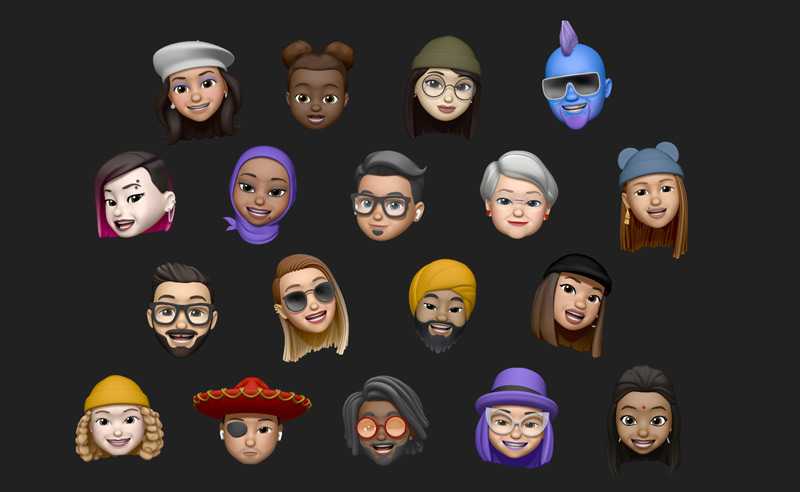
Memoji — это виртуальная, мультяшная копия вашего лица. Выглядит очень круто и при этом максимально похоже на вас. Эту технологию начали применять Apple, но как обстоят дела у Android? Эта технология есть и на более бюджетных устройствах, но работает она с помощью дополнительного софта в отличии от iPhone.
Описание анимированных эмоджи — анимоджи
Animoji — анимированные стикеры, которые полностью могут скопировать мимику человека, а также его голос. Новые смайлы на айфоне не ограничивают пользователя и позволяют использовать возможности смартфона на полную.
Анимоджи доступны только на айфонах X, XR, 11 и 11 Pro
Появились Animoji с выходом 10 айфона. Новые модели обладают усовершенствованной камерой, которая способна копировать выражение лица человека. Происходит это с помощью фронтальной камеры с дополнительными сенсорами TrueDepth. Создать персонажа можно, выбрав понравившегося зверька, человека или инопланетянина из списка. Анимированную картинку легко отправлять через iMessage или выставлять в социальные сети.
Добавить анимоджи можно таким образом:
- В первую очередь открываются сообщения и создается диалог.
- Далее нажимается значок дополнительных приложений, где следует выбрать значок мартышки. В результате откроется меню Animoji.
- В правой части экрана можно выбрать персонажа, после чего откроется камера. Чтобы стикер корректно работал, необходимо смотреть прямо в камеру.
- Для записи сообщения с анимированным стикером следует зажать красный круг внизу экрана.
Обратите внимание! Стандартное видео не должно превышать 10 секунд.
Записанное видео можно пересмотреть с помощью круговой стрелки. Персонажа легко поменять или удалить кнопкой «Корзина». Для отправки сообщения нажимается стандартная кнопка со стрелочкой вверх.
Многих пользователей смартфонов на Андроиде интересует, как сделать анимоджи на телефонах Honor, Xiaomi, Cамсунг и других моделях. В таких мобильных устройствах нет анимированных стикеров в стандартных сообщениях, однако сделать их можно через приложения. Самой популярной программой является Kwai. Ее с легкостью устанавливают на телефоны Хонор и другие модели Андроид. Приложение позволяет выбирать из списка готовые маски, но создавать свои здесь нельзя.
5. Битмоджи

Возможно, вы знакомы с Bitmoji, если используете Snapchat, поскольку обе компании принадлежат одной и той же компании. Bitmoji позволяет вам создать аватар для всего тела.
Вы можете отсканировать свое лицо, и Bitmoji автоматически создаст ваше изображение. Кроме того, попробуйте построить свой персонаж с нуля. После этого вы можете выбрать свою одежду и увидеть свой аватар в самых разных ситуациях.
Конечно, Bitmoji интегрируется непосредственно в Snapchat, но удобной особенностью является то, что он также появляется на вкладке Gboard Stickers . Это означает, что вам не нужно постоянно переключаться в приложение во время обмена сообщениями — просто отправьте Bitmoji, как любую другую наклейку.
Для получения дополнительной информации о Bitmoji, ознакомьтесь с нашим руководством по Bitmoji и как создать свой собственный .
Скачать: Bitmoji (бесплатно)
Как отредактировать Memoji на iPhone
Я постоянно использую стикеры Memoji в Instagram, Snapchat и WhatsApp. Было странно узнать, что приложения Memoji нет на iPhone. Анимодзи и мемодзи живут внутри приложения iMessage. Поэтому, если вы хотите изменить внешний вид своего Memojis, вам нужно пройти через iMessages.
Перейдите в приложение Сообщения и откройте чат. Это может быть любой существующий чат, или вы можете открыть новый, нажав кнопку создания в правом верхнем углу. Внизу экрана вы увидите строку приложений, нажмите кнопку Memojis, чтобы открыть Memojis.
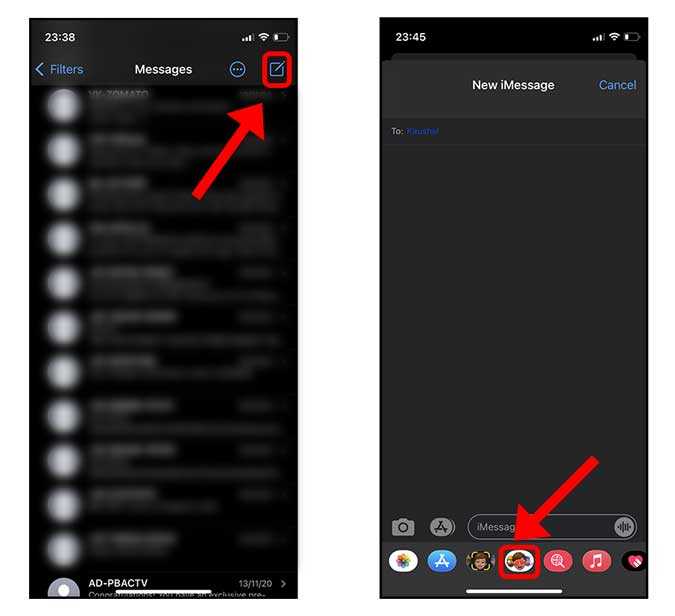
Вы должны увидеть все стикеры Memoji и Animoji. Нажмите кнопку «Параметры» (…) слева, где вы можете создать новый Memoji, удалить существующий или отредактировать и обновить его. Нажмите «Изменить», чтобы открыть редактор.
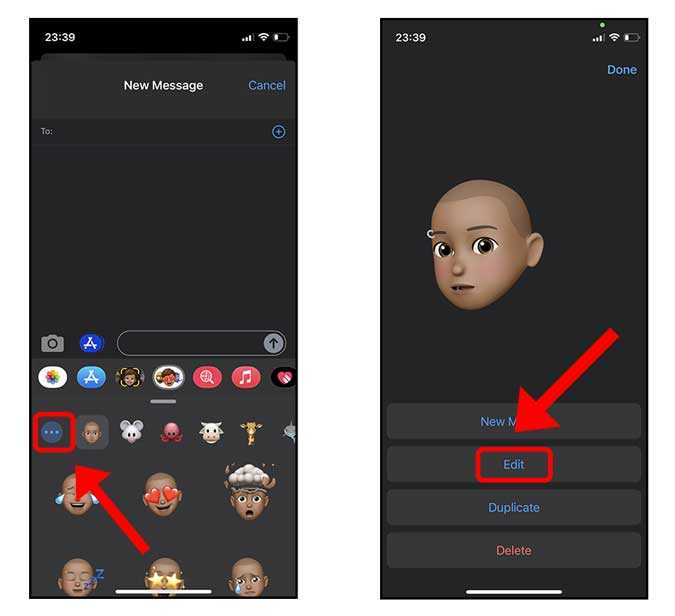
Здесь вы найдете все черты лица, которые можно редактировать. От волос на лице до аксессуаров, таких как головной убор, вы можете настроить все под себя. Например, есть разные шаблоны для возраста, формы лица, расстояния между бровями, растительности на лице и даже таких мелочей, как подтяжки.
Когда вы будете удовлетворены обновленным аватаром Memoji, нажмите Готово в правом верхнем углу, чтобы сохранить и завершить.
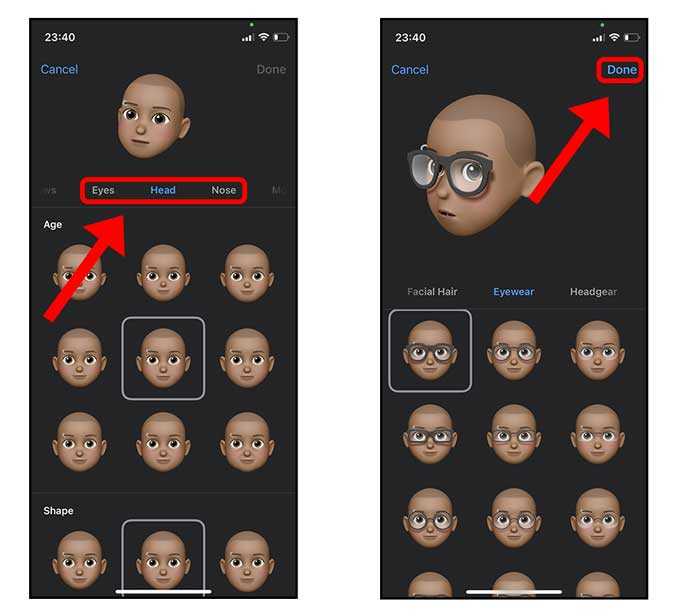
После редактирования Memoji вы можете мгновенно найти обновленные стикеры в приложениях. Наклейки Memoji работают с большинством приложений для обмена сообщениями и социальных сетей, таких как Instagram, Snapchat, WhatsApp и т. Д. Нет необходимости снова редактировать Memoji для этих приложений для социальных сетей.
Инструкция «Как сделать Эмоджи своего лица на iPhone»
Владельцы iPhone могут создавать копии себя или же близких друзей, родственников в виде мемоджи. Для этого потребуется:
- Перейти в сообщения.
- Открыть раздел с мемами.
-
Нажать «+».
- После чего, перед вами появиться редактор Memoji. Открыта сразу же будет эмоджи, но без волос, цвета глаз, формы губ и т.д.
-
Теперь вы можете приступать к выбору: цвету кожи, прическе, бровей, глазам, форме головы, носу, рту, ушам, волосам лица, очкам, головному убору. Это позволит вам создать максимально схожий смайл на себя или же человека, которого вы создаете.
- Если у вас есть какие-то особенности на лице, например родинка или же веснушки, борода, усы и прочее можно добавить.
- Если же вы выбрали какой-то не тот параметр, его можно заменить в любой момент на другой.
-
Очки и другие аксессуары лучше выбирать тем, кто их действительно носит.
- После того как все параметры выбраны, нужно нажать на «Готово».
Нажимаем на «Готово»
Ваш Memoji готов, и вы сможете отыскать его в перечне всех смайлов на телефоне.
Карьера в региональных промоушенах Финляндии
Базовый борец, Амирхани, быстро освоился в клетке и к 2014 г. имел за плечами рекорд 10-2, одержав 8 побед сабмишном. Все бои, Макван, получивший в 2012 г. прозвище «Мистер Финляндия» (занял 2 место в национальном конкурсе красоты), провел на турнирах небольших местных организаций, встречаясь с малоизвестными бойцами в легчайшем и полулегком весе:
- TF в Турку – результат 2-0;
- Cage MMA Finland – 5-1;
- Karkkila Fight Night – 0-1 (проиграл сабмишном литовцу Виктору «Bandito» Томасевичу);
- StandUpWar – 1-0;
- BP (Botnia Punishment) – 1-0;
- LFN (Lappeenranta Fight Night) – 1-0.
В декабре 2014 г. Амирхани подписал контракт с UFC и начал тренироваться в команде Turku Muay Thai (с 2016 г. проходит подготовку в знаменитом зале SBG Ireland, где был спарринг-партнером Конора Макгрегора).
Установите Memoji в качестве контактного фото на iPhone
К счастью, Вы можете напрямую использовать Memoji в качестве контактной фотографии. Просто отредактировав мою карточку. Таким образом. Вы можете иметь собственный стикер memoji. Который полностью отличается от вашего аватара iMessage. Для этого выполните следующие действия.
Примечание: Если вы используете memoji из предложений. Выберите его и нажмите “назначить контакту”.
Вуаля! Ваша контактная фотография теперь будет вашим отображаемым изображением для голосовых вызовов и Facetime.
Надеюсь, вы нашли это руководство полезным. Проверьте наш раздел iPhone для получения более интересных советов.
Использование Memoji (или Animoji) в iMessage
Если у вас есть современное устройство с Face ID, вы можете использовать Memoji для создания выразительных стикеров, отражающих ваше собственное выражение лица. На вашем iPhone X или новее или модели iPad Pro с Face ID:
Откройте «Сообщения» и выберите беседу или нажмите кнопку «Новое сообщение» в верхней части экрана.Нажмите кнопку «Animoji» в ряду символов над клавиатурой (если вы не видите ряд символов, нажмите кнопку «A» в магазине приложений рядом со значком камеры).Проведите пальцем влево и вправо, пока не увидите Memoji или Animoji, которые вы хотите использовать.А теперь повеселимся! Измените свое выражение, двигайтесь и потяните лицо, чтобы почувствовать свой новый аватар.
На этом этапе вам доступны три варианта:
Нажмите кнопку «Запись» в правом нижнем углу, чтобы записать короткое сообщение продолжительностью 30 секунд или меньше. Когда вы отпустите, ваша анимация и сообщение повторится. Затем вы можете нажать на стрелку вверх в правом нижнем углу, чтобы отправить свое видео.Сделайте выражение лица, а затем нажмите на свой Memoji, чтобы сделать снимок. Это изображение будет добавлено в поле сообщения, и вы можете ввести сообщение или нажать стрелку вверх, чтобы отправить его.Сделайте выражение лица, а затем нажмите и удерживайте Memoji, чтобы захватить наклейку. Перетащите наклейку на изображение или сообщение, которое хотите накрыть. Вы также можете ущипнуть, чтобы увеличить или повернуть наклейку.
Если у вас нет iPhone или iPad с Face ID, вы можете использовать Memoji в качестве стикеров. На вашем iPhone 8 или более ранней версии или iPad Pro без Face ID:
Откройте «Сообщения» и выберите беседу или нажмите кнопку «Новое сообщение» в верхней части экрана.Нажмите кнопку «Наклейки» в ряду символов над клавиатурой (если вы не видите ряд символов, нажмите кнопку «A» App Store рядом со значком камеры).Выберите из списка Memoji, который хотите использовать.
Теперь у вас есть два варианта:
Найдите выражение, которое вы хотите использовать, затем нажмите на него, чтобы отправить как изображение. Вы можете ввести сообщение перед отправкой, а затем нажать стрелку вверх, чтобы отправить сообщение.Нажмите и удерживайте наклейку, а затем перетащите ее в беседу. Уберите палец на то, что вы хотите прикрепить к наклейке — сообщение, видео, изображение и т. Д. Вы также можете ущипнуть, чтобы увеличить или повернуть стикер вторым пальцем.
Как установить Memoji в качестве изображения Apple ID в iOS 13
Возможно, если вы хотите изменить изображение Apple ID на memoji. То использование фотографии профиля iMessage везде (Apple ID и моя карта) кажется единственно возможным способом.
Единственным недостатком здесь является то. Что вы не можете использовать другой memoji для iMessage и Apple ID. Хотя это не имеет большого значения. Некоторые пользователи могут предпочесть использовать memoji для Apple ID и их реальной фотографии в iMessage. Что в данном случае невозможно.
Тем не менее. Существует обходной путь. Чтобы преодолеть это досадное ограничение. Этот процесс в первую очередь включает в себя сохранение наклейки memoji по вашему выбору в виде PNG-изображения на фотопленку на iPhone или iPad. Без лишних слов давайте посмотрим. Как это можно сделать.
- Убедитесь, что ваше устройство iOS работает под управлением iOS 13 или более поздней версии.
- Сохраните один из предопределенных стикеров Memoji или пользовательский memoji в приложении Для этогообратитесь к нашему недавнему руководству: “как сохранить наклейки Memoji в виде PNG-изображения в фотопленку на iPhone“.
- Чтобы использовать memoji в качестве изображения профиля. Перейдите в Настройки и нажмите свое имя вверху.
- Коснитесь текущей фотографии Apple ID.
- Нажмите “Выбрать фотографию“. Перейдите в раздел” последние
Вот и все. Выбранный memoji теперь будет вашим идентификатором Apple ID. А также фотографией iCloud на всех устройствах.
Как установить Memoji в качестве изображения Apple ID на iPhone или iPad
Перед тем, как начать, вам нужно создайте Memoji и Animoji на iPhone или iPad, если вы еще этого не сделали. Только после этого вы сможете использовать его в качестве изображения профиля вашего Apple ID.
После создания Memoji откройте приложение «Настройки» на своем iPhone или iPad и перейдите в раздел «Сообщения».
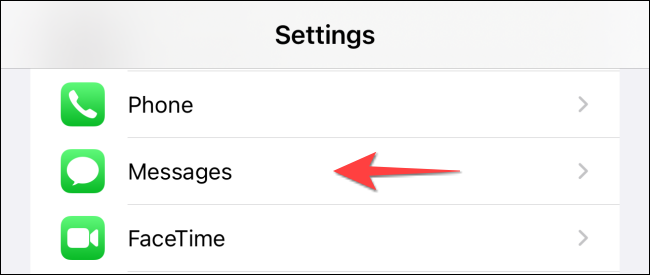
Выберите «Поделиться именем и фотографией».
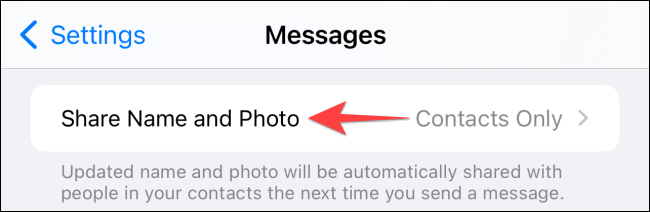
Вы увидите свой профиль Apple ID с существующей фотографией (если вы уже поделились такой фотографией). Включите переключатель «Обмен именами и фотографиями», если он выключен.

В разделе «Поделиться автоматически» выберите «Только контакты», если вы хотите автоматически поделиться своей новой фотографией с вашими контактами.
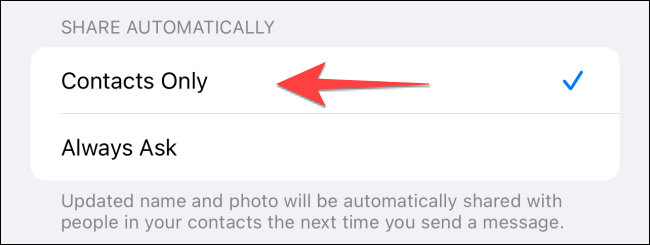
Нажмите «Добавить фото».
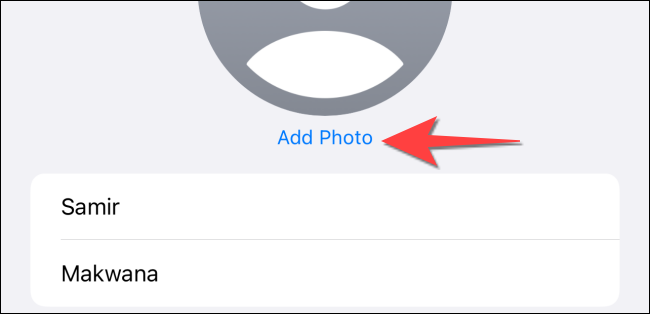
В разделе «Memoji» выберите Memoji или нажмите «See More», чтобы просмотреть дополнительные параметры.
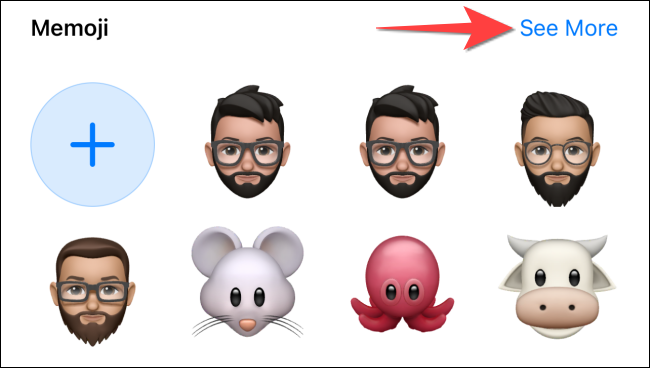
Выбрав Memoji, вы также можете настроить отображение эмоций в Apple ID. Таким образом, вы можете выбрать один из существующих вариантов или создать новый. Выберите «Далее» после того, как выберете один.
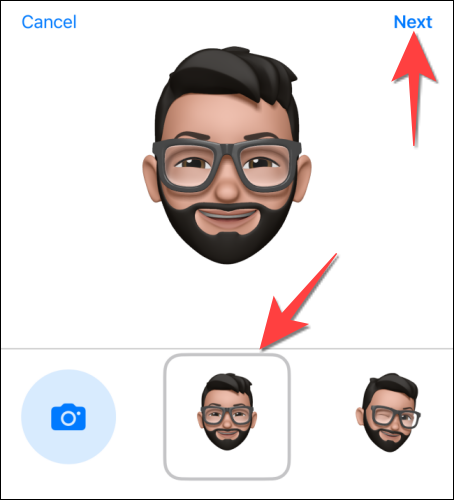
Используйте щипок для увеличения экрана, чтобы отрегулировать размер Memoji в соответствии с кругом.
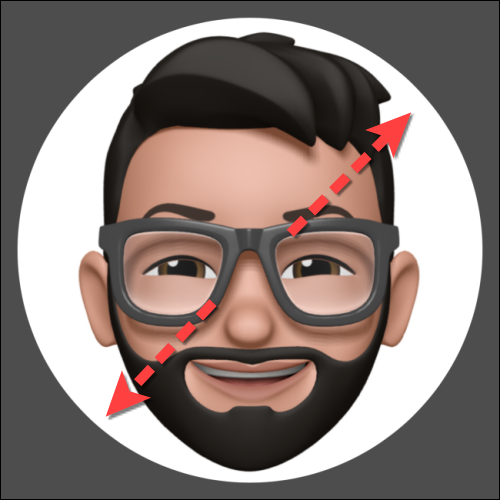
Нажмите «Выбрать» в правом нижнем углу.
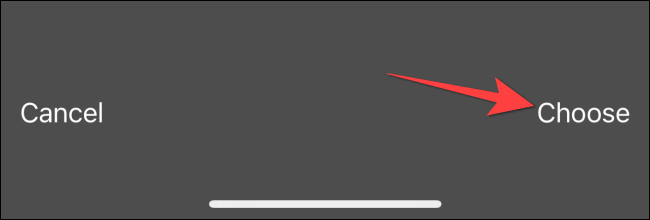
Затем выберите цвет фона вокруг Memoji и нажмите «Готово».
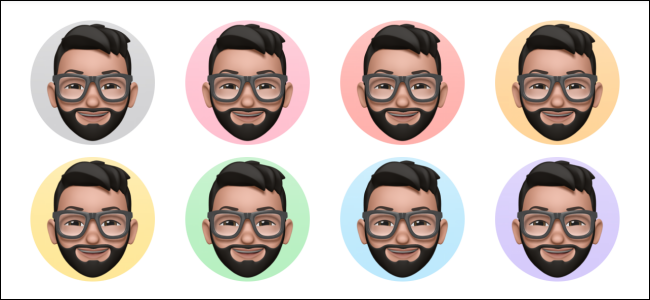
Снова нажмите «Готово», чтобы подтвердить все изменения.
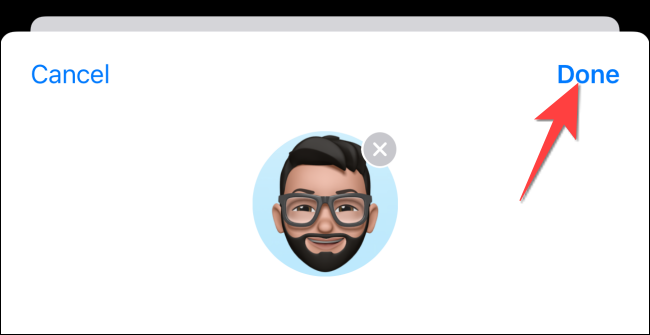
Когда вы увидите запрос «Использовать эту фотографию везде», выберите «Использовать».
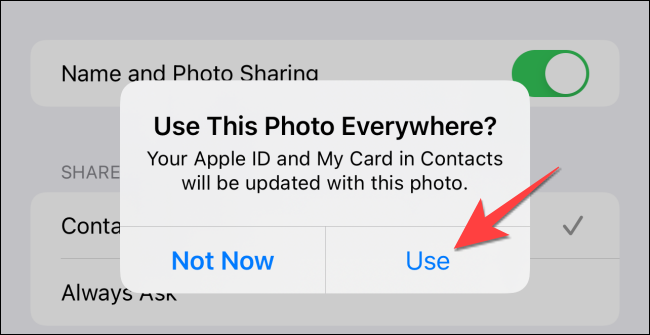
При этом Memoji станет вашим идентификатором Apple ID и будет отображаться везде, от приложения «Сообщения» до App Store. Вы можете открыть приложение «Настройки», и выбранный Memoji появится как изображение вашего профиля Apple ID под строкой поиска.
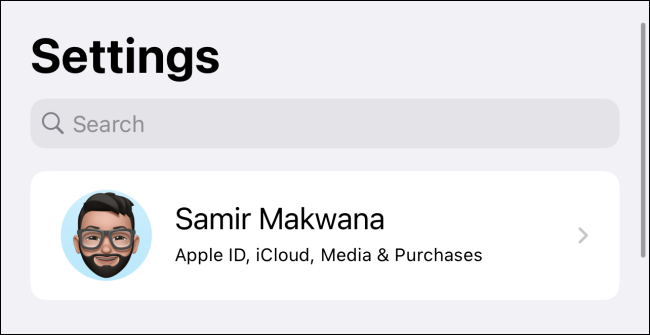
Не забывайте, что вы также можете настроить Memoji, чтобы скрывать ваше лицо во время встреч FaceTime.
Использование Эмоджи в Facetime на своем лице
Одним из самых используемых функций, связанных с Memoji, является их активации в Фейстайм. При разговорах через Facetime вы можете активировать Мемоджи, которые будут находиться на месте вашего лица прямо во время беседы.
Memoji в Facetime в Айфоне
Вряд ли этот фокус понравится вашему начальнику. Но с друзьями повеселиться удастся на славу. Выбрать вы сможете любого персонажа из списка, который есть в Айфон. Включая даже те смайлики, которые вы создали самостоятельно.
- Для реализации этой возможности включите программу Facetime;
- Когда вы дозвонитесь до собеседника, сразу же нажмите на кнопку со снежинкой. Или по-другому — кнопку эффектов;
- Найдите и тапните по Мемоджи, который вы хотите использовать;
- Он сразу же появится вместо вашего лица. Вы сможете понять это по реакции собеседника; Мемоджи в Фейстайм
- Если вы хотите поменять Эмодзи, нажмите на крестик и выберите другого из списка; Нажмите на крестик, чтобы сменить Мемоджи
- Можно использовать Memoji с эффектами камеры. Для этого необходимо перейти в меню фильтров и выбрать понравившийся. И он сразу же активируется. Выберите фильтр для Мемоджи
Чтобы убрать смайлик со своего лица на экране, необходимо закрыть панель со смайлами. Или прервать видеосвязь, закрыв Facetime.
Как делиться Мимоджи
Самый простой способ поделиться анимированной картинкой – отправить ее через приложение «Сообщения», ведь именно здесь и создаются Мимоджи. Вы можете переслать полученное или отправленное изображение друзьям или отправить его в социальную сеть или другие приложения.
Как переслать Мимоджи
1. Откройте приложение «Сообщения».
2. Коснитесь сообщения с Мимоджи, которые вы хотите сохранить.
3. Нажмите и удерживайте изображение до появления всплывающего меню. Выберите опцию «Еще».
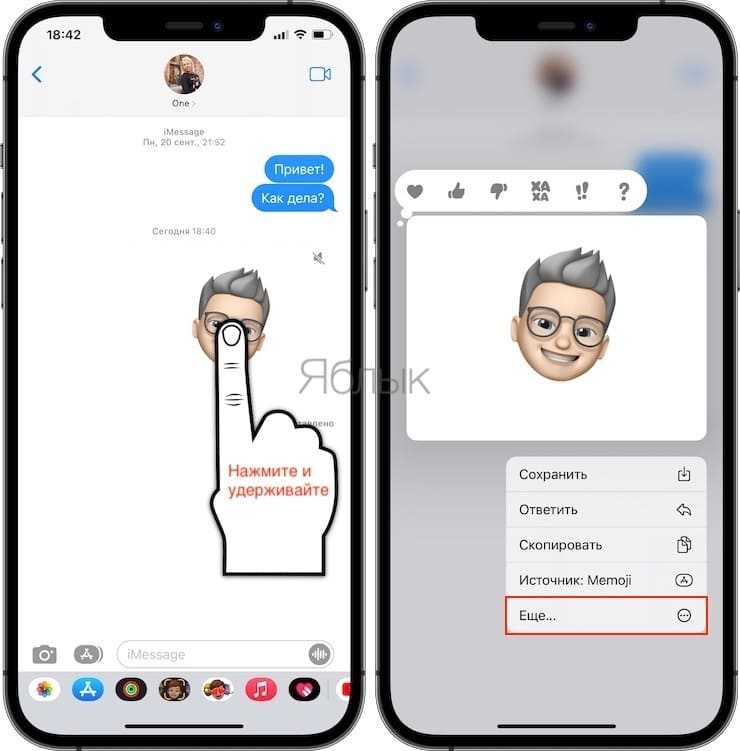
4. Нажмите на кнопку «Переслать» в нижнем правом углу.
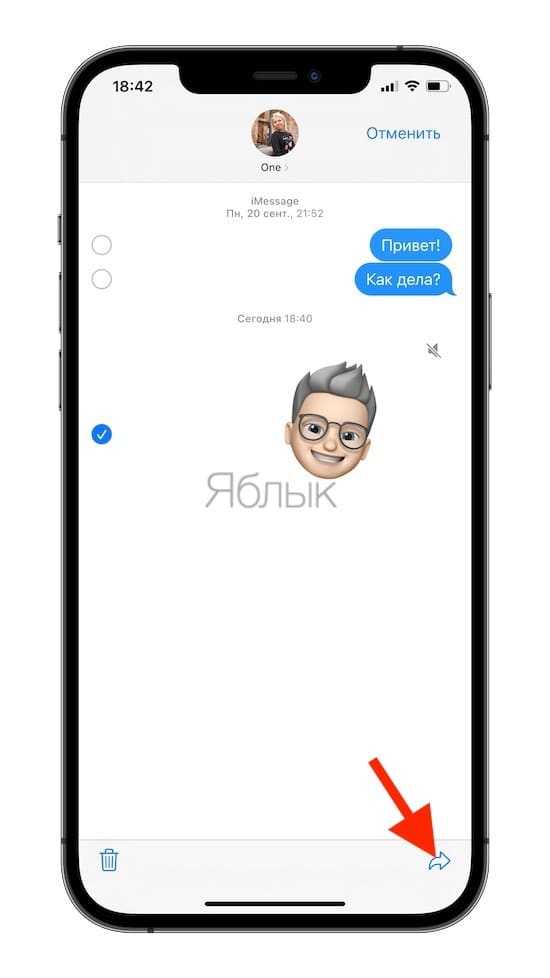
Теперь вы сможете создать новое сообщение, в котором уже будет содержаться сохраненное Анимодзи в виде вложения iMessage. Введите текст сообщения и нажмите на «Отправить».
Как опубликовать Мимоджи в соцсетях
1. Откройте приложение «Сообщения».
2. Коснитесь сообщения с Мимоджи, которые вы хотите сохранить. Видео с Мимоджи должно развернуться на полный экран.
3. Нажмите кнопку «Поделиться» и выберите нужное приложение или сервис. Если вы сохранили изображение в приложении «Фото», у вас появится еще больше опций.
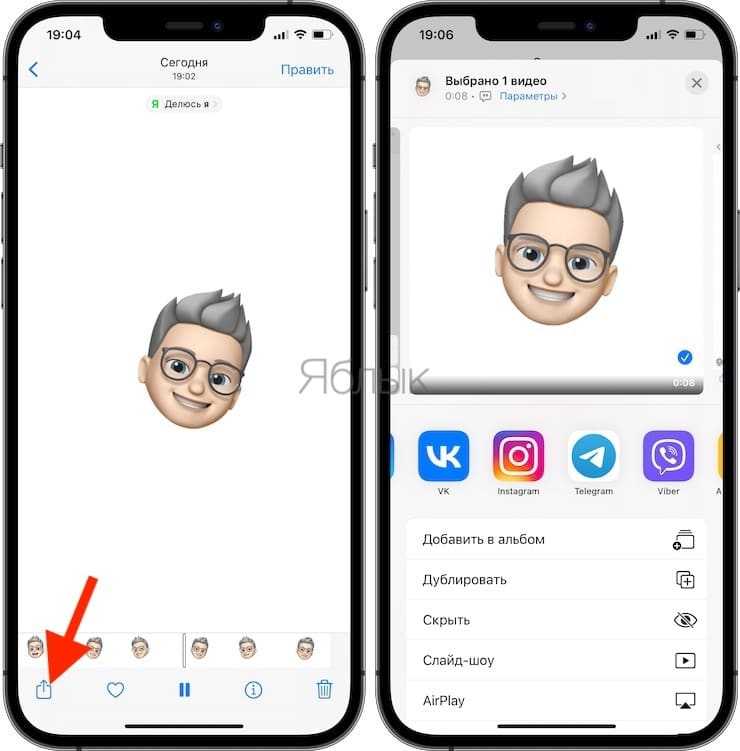
Поскольку Мимоджи сохраняются в виде короткого видеоролика, им можно поделиться точно так же, как и любым другим видео. Вы можете опубликовать его в Twitter, Facebook, YouTube и пр. или отправить по электронной почте.




























