Экран 3.5inch RPi LCD (A), 480×320
Характеристики
- LCD дисплей 3.5″ (49 x 73.4 мм) со светодиодной подсветкой
- Разрешение 340*480 пикселей (8:5)
- Количество поддерживаемых цветов — 65536
- Сенсорная резистивная панель
- Интерфейс SPI
- Подключение — двухрядный разъем PBD-26 (совместим с Raspberry PI 40-пин и 26-пин разъемом)
- Габариты 56.6 x 97.6 x 20.8 мм
Производитель
В магазине на Алиэкспресс указан производитель экрана — LANDZO. Эта китайская компания, без зазрения совести шлепает и продает копии различных около ардуиновых и малиновых плат. Страничка с данным экраном здесь, но описание практически отсутствует. На самом деле этот модуль разработан другой китайской компанией Waveshare Electronics. Там он продается вдвое дороже, за то с нормальным описанием. Довольно интересно звучит предостережение о «китайских подделках»
Внутренний мир
Модуль дисплея состоит из собственно экрана 3.5″ на встроенном контроллере ILI9486 с параллельным 60-пиновым гибким интерфейсом. На основной плате стоят сдвиговые регистры 74-й серии, превращающие параллельный интерфейс в SPI
Там же на плате находится контроллер сенсорного экрана XPT2046 и 3.3В стабилизатор AMS1117
Ну и двухрядный разъем PBD-26 для подключение к 26 и 40-пиновому GPIO Rapberry PI.
Комплектность, внешний вид, подключение к Orange PI
В комплект поставки входит сам дисплей,CD-диск (о где же взять читалку?) с драйверами для Raspberry PI и стилус для резистивного сенсорного экрана.
Разъем позволяет подключить к любому одноплатнику, совместимому с Raspberry PI 40 пин или 25 пин. Orange PI PC встает идеально прямо над платой
К сожалению, у Orange PI ZERO разъем стоит «наоборот» и экран превращает его в этакого монстра
Попытка не разобравшись включить «по феншую» то есть платой под экраном привело к образованию «волшебного дыма». Сгорел танталовый конденсатор, сработавший предохранителем от переполюсовки. После перепайки его все осталось целым и невредимым.
Винить инженеров OPI ZERO не нужно.Такое размещение гребенки GPIO на микро ПК сделано для того, чтобы экран (и другие подобные платы) можно было использовать совместно с платой расширения, добавляющей к микрокомпьютеру два USB, микрофон, звуковой выход и ИК порт.
Купленный дисплейный модуль «заточен» под Rasperri PI и работает с этими компьютерами «практически из коробки». На диске имеются «драйвера» — файлы для UBOOT, ядро с модулями и конфигурационные файлы, которые нужно просто переписать поверх чистого LINUX.
Для Orange PI такой поддержки нету и приходится уповать на сторонних разработчиков LINUX (ту же команду Armbian), которые осуществляют поддержку этих дешевых, но очень непростых микро ПК.
В интернете есть разные описания подключения 3.5″ сенсорного экрана к Orange PI род управлением той или иной версии LINUX. Поэтому в настройках, как говорится, имеются нюансы, о которых я постараюсь написать далее.
Initial configuration and updating
The first step is to change the password. Choose your own:
passwd
Then update the packages to the latest version:
sudo apt update sudo apt full-upgrade
Then we will use the tool in command-line mode to:
- set the locale (for example: )
- set the time zone (for example: )
- set the hostname (for example: )
- enable SSH (it is strange, but here means )
- set the memory split between the ARM and the Video (16M for Video)
- expand the file system to take the entire microSD available space
sudo raspi-config nonint do_change_locale en_US.UTF-8 sudo raspi-config nonint do_change_timezone Europe/Zurich sudo raspi-config nonint do_hostname octoprint1 sudo raspi-config nonint do_ssh 0 sudo raspi-config nonint do_memory_split 16 sudo raspi-config nonint do_expand_rootfs
Then reboot:
sudo reboot
After a while, connect again by SSH (with the password you set previously).
Slic3r
Slic3r – это софт с открытым программным кодом, который используется для нарезки 3Д моделей. Эта программа превосходно зарекомендовала себя в качестве уникального решения. В настоящее время пользователи Slic3r могут в нескольких режимах просмотреть будущую модель и оценить ее.
Slic3r предлагает интересную сотовую вставку. Это образец заполнения, реализованный в трех измерениях, который может варьироваться по слоям. Благодаря такому подходу можно добиваться различных вариантов рисунка заполнения, что в реальности повышает прочность и жесткость готовой модели.
Особенностью Slic3r является прямая интеграция с хорошо известной и многими любимой OctoPrint. Всего лишь нажатием одной кнопки после нарезки моделей они могут быть отправлены в поле данной программы.
Сообщество усердно собирало информацию обо всех материалах, технологиях, проблемах, настройках 3Д печати. Все, что удалось скомпилировать, было реализовано в Slic3r. Программа включает в себя ряд функций, которые в свое время были новаторскими, а сейчас воспринимаются как самыми обычными и неотъемлемыми. Речь идет и о поддержке работы нескольких экструдеров, микроуровнях, краях, обнаружении мостов, переменных показателях высоты слоя, нарезке командной строки, а также расщеплении, последовательной печати и заполнении сотами.
Достоинства Slic3r:
Интеграция с OctoPrint, быстрота работы даже на самых медленных машинах. Работа только с теми деталями, которых коснулись внесенные изменения. Инкрементальная нарезка, просмотр в режиме реального времени в плоскостях 2Д и 3Д. настраиваемая кровать, трехмерная заливка в области сот, настраиваемые параметры давления и т.п. И при всем этом программа совершенно бесплатна.
Slic3r совместима с:
- Windows,
- Linux,
- Mac
Шаг 11: подключи Raspberry Pi к принтеру
Как только ваш компьютер сможет общаться с Raspberry Pi через браузер, пришло время подключить ваш принтер. Просто подключите USB 2.0 (большой конец) к Raspberry Pi (любой из 4 портов USB будет работать), а конец micro USB к вашему принтеру. Включи свой принтр.
Теперь есть плагин, который решает проблему с подключением! Если вы не хотите выполнять действия, описанные ниже (и я советую вам этого не делать), нажмите маленький значок гаечного ключа в верхней части окна OctoPrint в браузере и прокрутите вниз с левой стороны, пока не увидите «Плагин». Менеджер «под» OCTOPRINT «, и нажмите на это. Найдите «Исправление соединения Malyan / Monoprice» (подойдут только первые несколько букв) и установите его. Тогда все работает как по волшебству!
Если вы не хотите устанавливать исправление для плагина, перейдите по адресу http: //octopi.local/ на любом компьютере в вашей сети и нажмите «Подключить, отключить и подключиться последовательно». Это разбудит ваш принтер, и теперь вы готовы к работе. (Если это вас раздражает, и это должно произойти, Брэндон Баттис описывает великолепное исправление Бернда Зеймеца на http://bzed.de/post/2017/11/octoprint_autoconnect_printer/, которое автоматически подключит ваш принтер.) Вы также можете настроить Monoprice Select. Мини через Pi, следуя инструкциям на http://www.reddit.com/r/MPSelectMiniOwners/comments/6ky6jj/octoprint_setup/. Если вы купите дешевую USB-камеру и подключите ее к другому из 4 USB-портов на Raspberry Pi, вы сможете просмотреть свой принтер, поскольку он делает аккуратные вещи, и вы можете делать интервалы между отпечатками. Повеселись!
¶ Алгоритмы
. Алгоритм изучает последовательность сразу нескольких команд G-code и учитывает характер нескольких будущих перемещений. Smoothed look-ahead сглаживает скорость коротких зигзагообразных движений.
— аналог Linear Advance на Marlin и Pressure Advance на RepRap. Чтобы избежать мгновенных изменений скорости движения экструдера в алгоритм добавлено сглаживание — Smooth Pressure Advance. Это улучшает результат печати, углы печатаются чётче и с меньшим количеством наплывов.
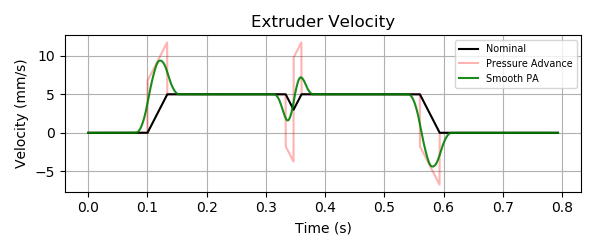
Специфический для Klipper алгоритм — Input Shaping. Гасит вибрации, что позволяет печатать на бóльших скоростях и ускорениях с меньшим количеством проблем, которые возникают из-за резонансных колебаний экструдера, таких как звон/эхо/т.д.. Настроить можно не только с помощью тестовой печати, но и подключив акселерометр к Pi.
Итак, к преимуществам Klipper можно отнести
- Веб-интерфейс
- Вычислительная мощность
- Input Shaping
- Качественная печать на скоростях и ускорениях больше, чем в Marlin
- МАКРОСЫ!!!
К ощутимым недостаткам Klipper можно отнести
- стоимость дополнительного оборудования (Pi)
- отсутствие поддержки дисплеев
- требуются некоторые навыки работы в терминале и понимание общей специфики Linux
Ссылки:
- Документация Klipper
- GitHub Klipper
- 2021-04-26: добавлен принтер «Flying Bear Reborn» вместе со своим и , поправлены от FBG4S и FBG5, , добавлены инструкции и конфиги для «BLTouch»;
- 2021-04-28: добавлена инструкция для «Orange Pi»;
- 2021-04-29: исправлена инструкция по подуключению USB-камеры на «Orange Pi»;
- 2021-05-03: макросы переписаны в соответствии с изменением от 2021.04.30 в B1EA4F3;
- 2021-09-13: исправлен и упрощён раздел Прошивка Raspberry Pi; добавлено предупреждение о смене модельной линейки плат;
- 2021-10-13: добавлена информация о платах MKS Robin Nano v1.3 и MKS Robin Nano-S v1.3 — прошивка и конфиги
- 2021-10-13: отредактирован раздел конфигов и BLTouch, добавлен GitHub с конфигами для принтеров Flying Bear Ghost 4S / Ghost 5 / Reborn и плат MKS Robin Nano v1.1 (Flying Bear Reborn 2.0) / MKS Robin Nano v1.3 / MKS Robin Nano-S v1.3
3DPrinterOS
Данный софт представляет собой облачную платформу, на которой объединены разные компоненты, используемые для 3Д печати. И название программы прекрасно иллюстрирует работы: подключили 3Д принтер к компьютеру, разместили в браузере и пользуйтесь.
3DPrinterOS предлагает не только нарезку модели на слои и формирование G-кода, но и ряд других полезных функций, среди которых восстановление сетки в разных вариантах, загрузка с сервиса Sketchfab.com. Возможна даже 3Д печать на оборудовании промышленного уровня. Безусловно, некоторый функционал будет доступным лишь в платных версиях программы. Однако сам производитель заверил, что в любом случае сам слайсер будет всегда бесплатным.
3DPrinterOS имеет три во многом идентичных приложения. Речь идет о Cloud Slicer, Slicer 2 и Makerbot Slicer. Первое приложение стандартное, а последнее специальное. Все приложения поддерживают огромный модельный ряд 3Д принтеров, что в целом весьма ожидаемо от обычного коммерческого продукта.
Стандартный Cloud Slicer и специальный Makerbot Slicer весьма похожи по интерфейсу и функциональным возможностям. Есть возможность между выбором уровня опытности пользователя (простой, продвинутый уровень и эксперт). Приложение также способно оценить стоимость изделия.
Slicer 2 отличается от вышеназванных приложений иным подходом. Есть список предустановок, но их можно адаптировать под свои требования. Также для ценителей тонкой настройки есть ручной режим.
Достоинства 3DPrinterOS:
Сформированный GCode можно просмотреть в специальном функционале. Можно формировать свой код JSon, если вы являетесь уверенным пользователем.
Недостатки 3DPrinterOS:
Ряд функционала является платным, а хотелось бы пользоваться всеми возможностями программы, но для компании это невыгодно, да и нечестно это будет по отношении к работе ее сотрудников.
3DPrinterOS совместим с:
- Браузер,
- Windows,
- Mac
Уровень:
3DPrinterOS может использоваться как начинающими пользователями, так и полупрофессионалами, которые хотят работать в надежной программной среде.
Introduction
All 3D printers need host software to function. Host software is responsible for sending the actual commands to the 3D printer that tell the printer how to build an object. Most host software communicates with the printer via a wired USB connection. For most 3D printers, a computer running the host software must stay connected to the 3D printer at all times during use.
An increasing number of 3D printer operators are looking for ways to use their 3D printers remotely. Wireless 3D printing has a number of advantages over the traditional wired setup:
- The 3D printer can be placed away from the operator’s work area, which reduces disruptive noises and smells generated by all 3D printers.
- Reducing the number of cords provides a cleaner setup.
- The 3D printer can be operated and monitored with a phone or tablet that is not normally capable of running host software.
- Sharing a 3D printer is easier as it does not require sharing the connected computer.
- The 3D printer can be operated from anywhere in the world over the internet.
There are basically two ways to do wireless 3D printing. First, a g-code file can be saved onto an SD card using a computer, then the SD card can be transferred to the 3D printer where the print job is initiated via a controller build into the 3D printer.
This arrangement technically allows wireless 3D printing, but it lacks most the advantages of a truly wireless setup as described above. The 3D printer can still be placed away from the designer’s work area, but beyond that, using the SD card transfer method is no different from transferring the data over a cable. The second way to do (truly) wireless 3D printing is by running the host software on a small embedded device, like the Raspberry Pi, that is connected to the 3D printer.
This is a bit like using a dedicated computer for 3D printing that stays connected to the printer at all times. But, instead of using a fully-fledged computer for this purpose, the host software can be run on something like a Raspberry Pi, which is just powerful enough to run the software.
The two most popular host software packages developed for wireless 3D printing are OctoPrint and AstroPrint.
This post compares these two popular systems. Before beginning the comparison, it should be noted that OctoPrint and AstroPrint are not true alternatives in the strictest sense of the word.
Changes
Version 4
Update for OctoPrint 1.4.0 and Python 3. If you are interested only by the Python 3 part, go directly to the «Setup OctoPrint under Python 3» paragraph.
Version 3
Update for the Raspberry Pi 4 and Raspbian Buster.
Notes:: Even if the Raspberry Pi 4 is a able to run OctoPrint without any problem, it is a little overkill and today the best option is to use a Raspberry 3B+ is the best option.
Version 2
This is the second iteration of this document. In the previous one, due to a bug, I have to rely on different host names for each instance of OctoPrint. As this bug is now fixed, it is no more necessary.
In this version:
- each instance of OctoPrint is hosted in a different subfolder, like I originally planned it.
- it is no more necessary to plug a display and a keyboard during the initial installation of the Raspberry Pi device
- options are set on the command line (without interface)
- I fix some typos and some bugs
- I have created a simple HTML page with a link for each instance. It is available on GitHub
Первый запуск Octopi на Raspberry Pi
Теперь, когда мы настроили Wi-Fi, мы сможем завершить установку на Raspberry Pi.
Для этого вставьте SD-карту в Raspberry и подключите камеру, а затем подключите блок питания Raspberry.
Подождите несколько минут, пока Raspberry Pi полностью не запустится и не будет правильно подключен к сети.
Сначала мы изменим пароль по умолчанию для Raspberry Pi через SSH.
Для этого подключитесь по SSH к хосту с пользователем и пароль . Если вы не знаете, как использовать SSH, вы можете прочитать наше руководство по этому вопросу.
После подключения по SSH запустите команду , выберите «Изменить пароль пользователя» и введите новый пароль для использования.
После изменения пароля мы сможем завершить установку Octopi.
¶ Установка на одноплатные компьютеры
Raspbian
Установка данного образа возможна ТОЛЬКО на одноплатных компьютерах семейства Raspberry Pi
Перед установкой образа, его необходимо скачать с сайта Raspberry Pi OS образ прошивки Raspberry Pi OS Lite, либо запустить Raspberry Pi Imager и выбрать в программе этот образ, который она скачает и зальет на карточку сама.
Данный образ содержит в себе минимально необходимый пакет программного обеспечения для запуска операционной системы Linux, его в последствии необходимо будет вносить дополнительные настройки, а так же устанавливать дополнительные пакеты.
Armbian
Установка данного образа возможна на почти все одноплатные компьютеры семейств Raspberry Pi, Orange Pi, Khadas и другие.
Перед установкой образа, его необходимо скачать с сайта Armbian OS
На примере Orange Pi Zero 2 Выбираем Buster на ядре 4.9
Данный образ содержит в себе минимально необходимый пакет программного обеспечения для запуска операционной системы Linux, его в последствии необходимо будет вносить дополнительные настройки, а так же устанавливать дополнительные пакеты.
FluiddPi
Установка данного образа возможна ТОЛЬКО на одноплатных компьютерах семейства Raspberry Pi. Данный образ является предсконфигурированным образом, в нем УЖЕ установлен Klipper, Moonracker, Fluidd. Таким образом данный образ позволяет начать пользоваться Klipper’ом максимально быстро. Но как и у всех решений, данное имеет свои нюансы: версия программного обеспечения на нем актуальна на дату формирования образа. Вы вполне можете получить неработоспособную сборку с используемым принтером или отдельными частями конфигурационного файла, так как поддержка принтера или новых возможностей Klipper вышла позже. Даже для данной сборки рекомендуется использование инструмента KIAUH.
Скачиваем актуальную версию образа FluiddPi
Разворачивание образа
Ставим MicroSD в кардридер и подключаем его к компьютеру.
Запускаем программу для прошивки образов, в данном случае используется Rufus:
В графе Устройство выбираем MicroSD. Потом нажимаем на кнопку ВЫБРАТЬ и выбираем скаченный ранее образ.
Нажимаем кнопку СТАРТ и ждем пока завершится процесс.
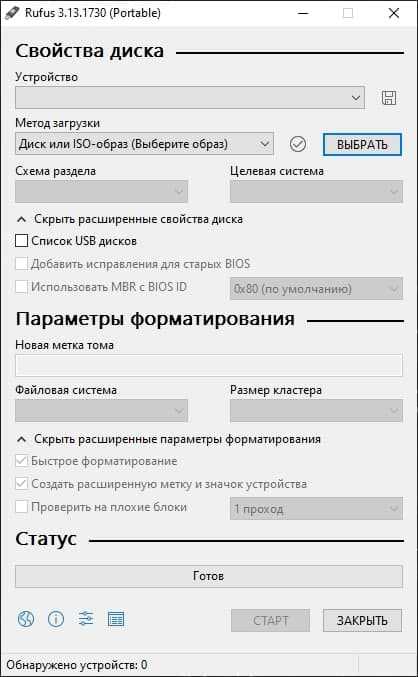
3.4. Закладка «Infill» (заполнение)
В данной закладке находятся настройки внутреннего заполнения модели, а также настройка (изменение формы) для сплошного заполнения крышки и дна модели.
Группа настроек «General» (общие):
- Infill Extruder – выбор экструдера для печати заполнения.
- Internal Fill Pattern – тип (форма) внутреннего заполнения модели, доступны 6 вариантов: «Rectilinear» (линии), «Grid»(сетка), «Triangular» (треугольники), «Wiggle» (волны), «Fast Honeycomb» (быстрое сотовое заполнение), «Full Honeycomb»(полное сотовое заполнение).
Приведу скриншот как выглядят эти типы внутреннего заполнения, в основном используется тип заполнения «Rectilinear»:
- External Fill Pattern – тип (форма) сплошного заполнения дна и крышки модели, доступны 2 варианта: «Rectilinear» – линии, «Concentric» – концентрические окружности.
- Interior Fill Percentage – процент внутреннего заполнения моделей, чем он выше тем прочнее модель в итоге получится модель, но при этом больше расход пластика.
- Outline Overlap – данная настройка указывает на сколько заполнение заходит на боковые периметры (стенки) модели, чем выше процент тем больше заполнение заходит на периметры. 15% обычно достаточно.
- Infill Extrusion Width – ширина экструзии внутреннего заполнения.
- Minimum Infill Length – минимальная длина, при которой будет печататься внутреннее заполнение.
- Print Sparse Infill Every ___ layers – печать внутреннего заполнения через N-ое количество слоев. Если в настройке указана 1 – то печать внутреннего заполнения будет осуществляться на каждом слое. Если, например, в настройке указано 2 – то внутреннее заполнение будет печататься только каждый второй слой, то есть через слой.
- Галка «Include solid diagram every ___ layers» – включить печать сплошного внутреннего заполнения через N-ое количество слоев. Например, если в данной настройке поставить значение 10, то через каждые 9 слоев внутреннего заполнения, допустим сотами уровнем 15%, будет напечатан 1 слой сплошного внутреннего заполнения. Данная настройка позволяет повысить прочность модели, не расходуя много пластика.
Группа настроек «Infill Angle Offsets» (угол заполнения) – в данной группе содержатся настройки углов печати линий внутреннего заполнения:
- Add Angle – добавить угол печати линий внутреннего заполнения.
- Remove Angle– удалить угол печати линий внутреннего заполнения.
- Галка «Print every infill angle on each layer» – печатать каждый угол, указанный в поле углов внутреннего заполнения на каждом слое, обычно эта галка у многих отключена. То есть, при отключенной галке, если стоят углы +45 и -45, то на одном слое заполнение напечатается с углом +45, а на другом слое с углом -45. Если галка включена, то внутреннее заполнение будет напечатано двумя этими углами на каждом слое.
3) Configuring OctoPrint
We are so close to being done, the last thing we need to do is configure OctoPrint and make it aware of all our configuration. We will be doing all of this configuration through OctoPrint’s web interface (http://10.0.0.112:5000/), lets get started:
3.1) Adding in the webcam
Open and navigate to the page, here we will enter in the following information:
- Stream URL:
- Snapshot URL:
- Path to FFMPEG:
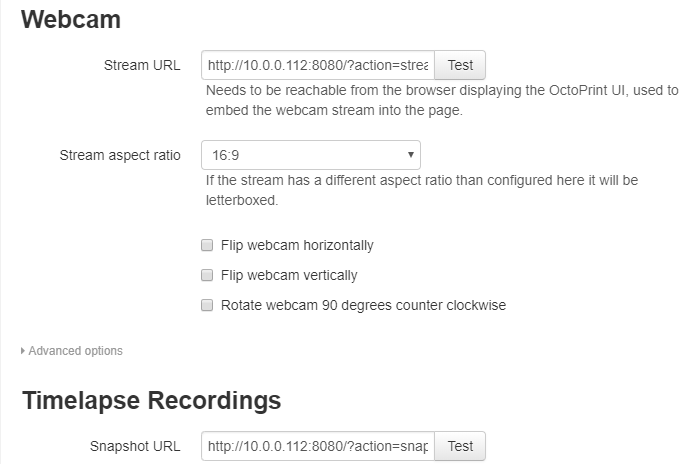
3.2) Server Controls
The next thing I would like to do is enable the server controls in OctoPrint (e.g. , , etc.).
These can be added under the Server configuration section, all that’s required here is to enter in the correct commands for the desired action, for e.g.:
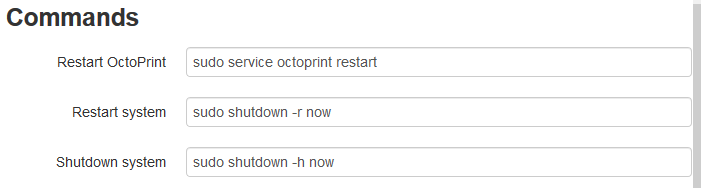
- Restart OctoPrint —
- Restart System —
- Shutdown System —
Once you have entered in the relevant commands save the changes so that they can take effect.
3.3) Keeping OctoPrint up to date
Provided that you followed the installation steps listed above you should be able to update OctoPrint through the web interface whenever there is a new release of the software.
Unlike the pre-configured image I am running on my Orange Pi Lite where you can update directly from the notification, you will need to manually update through the settings page which is a slight bummer.
I noticed that I got a couple of warnings \ errors logged to the console while applying the latest update, however the update completed fine and everything seems to be working as expected.
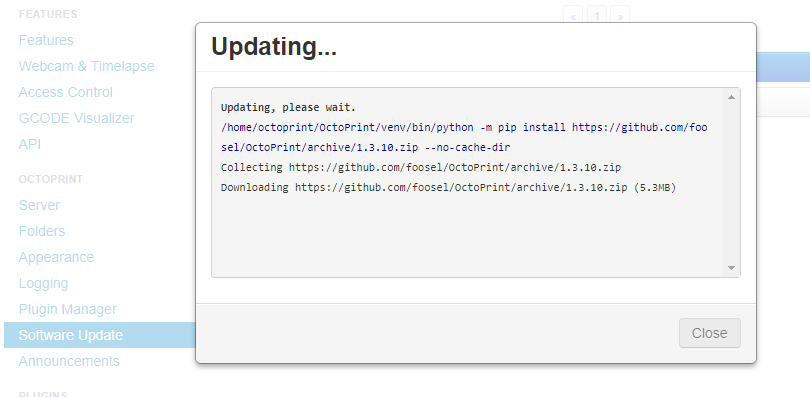
3.2. Закладка «Layer» (слой)
Группа настроек «Layer Setting» (общие):
Primary Extruder – выбор экструдера для печати основных частей модели, если у вас один экструдер, оставляйте эту настройку как есть.
Primary Layer Height – высота слоя печати.
Top Solid Layers – количество верхних сплошных слоев крышки модели.
Bottom Solid Layers – количество нижних сплошных слоев дна модели.
Outline/Perimeter Shells – количество внешних периметров (стенок модели).
Outline Direction – выбор последовательности печати периметров (стенок) модели: галка «Inside Out» – сперва внутренние периметры, потом внешний периметр, галка «Outside-In» – сперва внешний периметр, потом внутренний (Обратите внимание! В данном слайсере по любому сначала печатаются периметры, а потом заполнение! Только последовательность периметров можно поменять, а печать заполнения после периметров / периметра)
Галка «Print island sequentially without optimization» – печать моделей без оптимизации перемещений головы для убыстрения печати. Объясню на примере как это выглядит:. Допустим, у нас на столе находится 4 модели:
Допустим, у нас на столе находится 4 модели:
При отключенной галке «Print island sequentially without optimization» – возможная последовательность послойной печати будет такой: Модель №1 → Модель №2 → Модель №3 → Модель №4 → Модель №4 → Модель №1 и так далее
Обратите внимание, что у модели №4 будет печататься 2 слоя подряд. Так слайсер минимизирует холостые перемещения печатающей головки, что убыстряет печать
Но это может быть плохо, когда вы печатаете небольшие детали, как на скриншоте и Модель №4 будет перегреваться. Тогда, при включении галки «Print island sequentially without optimization», возможная последовательность послойной печати моделей будет такой: Модель №1 → Модель №2 → Модель №3 → Модель №4 → Модель №1 → Модель №2→ Модель №3 → Модель №4 и так далее.
Галка «Single outline corkscrew printing mode (vase mode)» – печать моделей в 1 периметр (стенку), так называемый «режим вазы». При выборе этого режима, после запуска процесса подготовки ж-кода (слайсинга), слайсер запросит подтверждение на изменение некоторых параметров, если они не соответствуют этому режиму, например, количество периметров больше 1, есть внутреннее заполнение:
Если ответить «Yes» слайсер сам поменяет эти параметры под «режим вазы».
Группа настроек «First Layer Setting» (настройки печати 1 слоя модели) – данные настройки меняют параметры печати 1 слоя модели, например, для увеличения адгезии пластика к столу принтера:
- First Layer Height – высота печати 1 слоя модели в процентах от основной высоты слоя.
- First Layer Width – ширина экструзии печати 1 слоя модели в процентах от основной ширины экструзии.
- First Layer Speed – скорость печати 1 слоя модели в процентах от основной скорости печати слоев модели.
Группа настроек «Start Points» (расположение стартовой точки) – данные настройки позволяют менять расположение стартовой (начальной) точки печати периметров на модели. С помощью этих настроек можно попытаться скрыть шов от начальных точек печати периметров или раскидать эти точки в случайном порядке на модели:
- Галка «Use random start points for all perimeters» – все точки начала периметров будут распределены по модели в случайном порядке.
- Галка «Optimize start points for fastest printing speed» – слайсер расставляет стартовые точки начала печати периметров для убыстрения процесса печати и минимизации холостых перемещений печатающей головки.
- Галка «Choose start point closest to specific location» – привязать стартовые точки начала печати периметров к вымышленной точке с координатами, указанными в полях «X» и «Y».
Приведу пример для пояснения работы галки «Choose start point closest to specific location»:
Допустим, у нас есть модель, например, совы и мы хотим, чтобы все точки начала периметров у нас были на задней части этой совы. Ставим галку «Choose start point closest to specific location» и вводим значения координат воображаемой точки привязки стартовых точек периметров в поле «X» – 120 мм и в поле «Y» – 300 мм. После подготовки g-кода получаем такой результат, на котором видно, что слайсер привязал стартовые точки начала печати периметров к заданной воображаемой точке и разместил их все на спине совы.




























