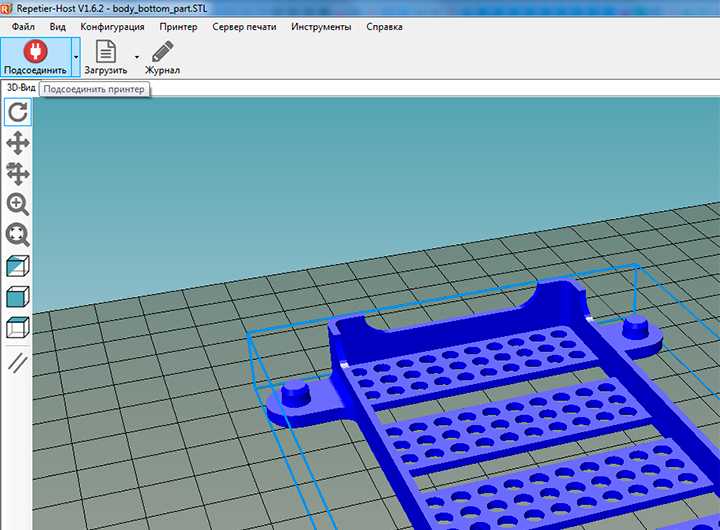Set up the wifi connection
VERSION 0.13.x
The configuration for the interfaces in this case for the wifi connection is done in /etc/network/interfaces
sudo nano /etc/network/interfaces
The wlan0 section gets modified to this:
auto wlan0allow-hotplug wlan0iface wlan0-raspbian inet manual wpa-conf /etc/wpa_supplicant/wpa_supplicant.confpre-up iw dev wlan0 set power_save offpost-down iw dev wlan0 set power_save onwireless-power off
or for a static IP address to this
auto wlan0allow-hotplug wlan0iface wlan0-raspbian inet static address 192.168.0.225 netmask 255.255.255.0 gateway 192.168.0.254 wpa-conf /etc/wpa_supplicant/wpa_supplicant.confpre-up iw dev wlan0 set power_save offpost-down iw dev wlan0 set power_save onwireless-power off
I also added some lines (the last 3) to prevent the wifi module from going into power-saving mode. This was helpful because I got some weird connection problems. The rest of the interfaces file is untouched.Some additional german information about how to prevent the wifi module from shutting down to power save mode can be found here: https://www.elektronik-kompendium.de/sites/raspberry-pi/1912231.htm
VERSION 0.17.x
In the newer Raspbian release, we need to set our configuration in /etc/dhcpcd.conf. Do not modify the /etc/network/interfaces.
sudo nano /etc/dhcpcd.conf
For a static eth0 IP and a static wlan0 IP, we just add the following to the end of the file.
interface eth0static ip_address=192.168.0.126/24static routers=192.168.0.254static domain_name_servers=192.168.0.254 8.8.8.8 fd51:42f8:caae:d92e::1interface wlan0static ip_address=192.168.0.125/24static routers=192.168.0.254static domain_name_servers=192.168.0.254 8.8.8.8
ALL VERSIONS
Because we are using a WPA encrypted wifi connection we have to modify the /etc/wpa_supplicant/wpa_supplicant.conf file.
sudo nano /etc/wpa_supplicant/wpa_supplicant.conf
Add a network which includes the SSID and the PSK of your wifi connection.
network={ ssid="beehive" psk="supersecurekey"}
After a reboot, the RPi should be able to connect to your router and you should be able to connect to it via SSH. Under a Windows system, you can use PuTTY or KiTTY for that.
Usage
Running the pip install via
installs the script in your Python installation’s scripts folder
(which, depending on whether you installed OctoPrint globally or into a virtual env, will be in your or not). The
following usage examples assume that the script is on your .
You can start the server via
By default it binds to all interfaces on port 5000 (so pointing your browser to
will do the trick). If you want to change that, use the additional command line parameters and ,
which accept the host ip to bind to and the numeric port number respectively. If for example you want the server
to only listen on the local interface on port 8080, the command line would be
Alternatively, the host and port on which to bind can be defined via the config file.
If you want to run OctoPrint as a daemon (only supported on Linux), use
If you do not supply a custom pidfile location via , it will be created at .
You can also specify the config file or the base directory (for basing off the , and folders),
e.g.:
To start OctoPrint in safe mode — which disables all third party plugins that do not come bundled with OctoPrint — use
the flag:
See for more information on the available command line parameters.
OctoPrint also ships with a script in its source directory. You can invoke it to start the server. It
takes the same command line arguments as the script.
OctoPrint Setup Wizard
Since we will have more than one OctoPrint instance, it is important to specify explicitly the base directory. Start OctoPrint with:
cd ~/stable octoprint serve --basedir ~/.octoprint/stable
If you get the error , refresh your environment with:
. ~/.bashrc
After a few seconds, open in a navigator the URL . The OctoPrint Setup Wizard appears:
-
I recommend to use Access Control and to define a user (such as ) and a strong password.
-
I recommend to enable Anonymous Usage Tracking as it provides valuable information to Gina and her Privacy Policy and Anonymous Usage Tracking article are pretty clear about the kind of information collected.
-
I recommend to enable Connectivity Check. I use default settings except for the Host IP where I use instead (see 1.1.1.1 on Wikipedia).
-
I recommend to enable Plugin Blacklist Processing.
-
Fill in Printer Profile. Do not forget Print bed & build volume, Axes, Hotend & extruder. For my printer (Wanhao i3 Plus), I have to invert the Y axis.
-
Commands:
- Restart OctoPrint:
- Restart system:
- Shutdown system:
-
Webcam & Timelapse Recordings (do not test these settings as Nginx is not yet installed to serve those URLs):
- Stream URL:
- Snapshot URL:
- Path to FFMPEG:
When everything is set the way you like, press to quit OctoPrint process. You can leave the identity:
exit
Supervisor and Nginx
We need a way to start OctoPrint processes with the right user () and python virtual environment (such as ) and to forward incoming HTTP requests to the right instance. There are several ways to do that. In such situations, I like to use Supervisor to manage processes, Gunicorn as application server and Nginx as reverse proxy server. By coincidence, the logo of Supervisor is also an octopus.
In the particular case of OctoPrint, and if I understand correctly (but I am not 100% sure) how it works, HTTP requests are handled by Tornado. So there is no need for Gunicorn and we simply connect the reverse proxy to OctoPrint instances.
I prefer to use Nginx instead of HAProxy because HAProxy is perfect for load balancing but this is not what we need here.
OctoPrint
OctoPrint is also a server solution for remote control of your 3D printer and also offers a web interface. The connection between OctoPrint and your printer is done via USB.
With OctoPrint you can control your 3D printer and monitor the printing process from any device that has a browser installed and is on the same network.
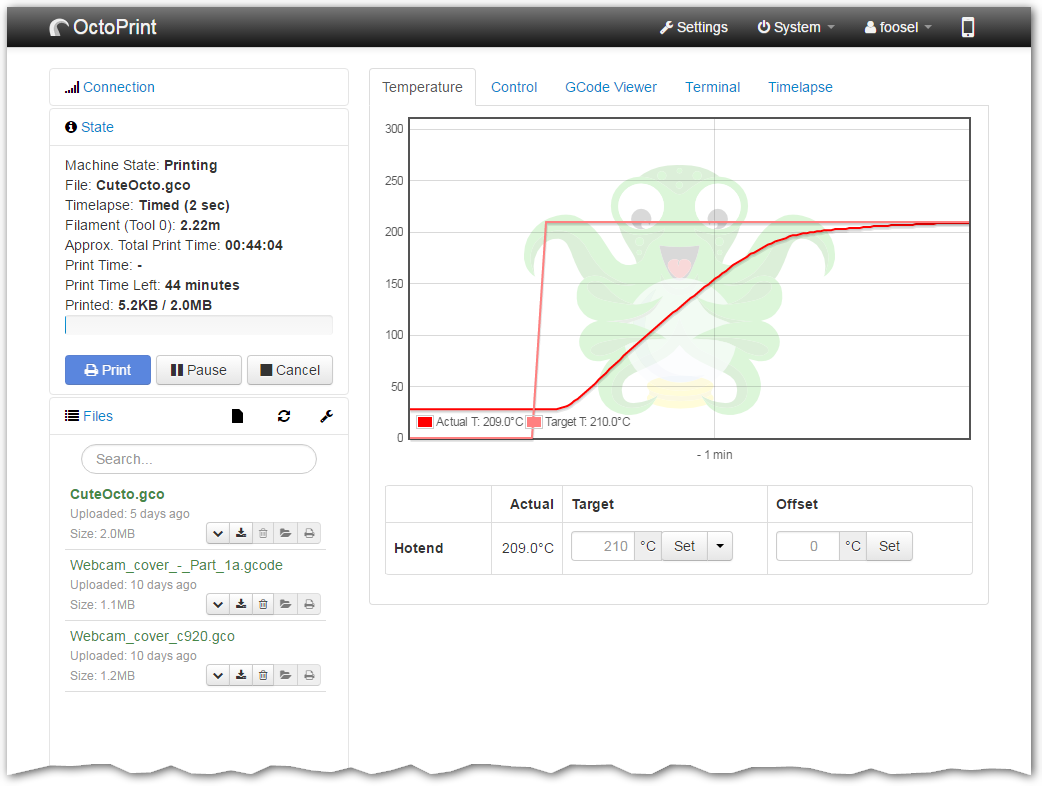 Remote Control (source: Octoprint)
Remote Control (source: Octoprint)
Actions such as managing files, viewing ducker status, and starting print jobs are among the standard features.
For the installation of OctoPrint, using a Raspberry PI* as a server is probably the easiest and cheapest solution. However, OctoPrint is also available for Windows and Linux.
With OctoPrint, you can also connect one or even more webcams or cameras, so that you can always monitor your printing progress on the go and, if necessary, intervene and adjust settings.

Related Post:List of Best Cameras & Webcams for Octoprint + Guide
OctoPrint also offers various apps for the iOS and Android operating systems. However, since the OctoPrint web interface works perfectly on most smartphones, the additional download of an app is not absolutely necessary.
Since OctoPrint is an open-source application, it is free to use.
To extend the functions of OctoPrint even further, numerous additional features and plugins can be added in the application itself. One of them is the slicer plugin. With this, you can perform the entire process from slicing to printing with OctoPrint and theoretically no longer need a slicer. However, the plug-in only really works well for simpler print jobs. With the OctoLapse plug-in, you have the possibility to make time-lapse recordings of your printing process. PrintTimeGenius, on the other hand, gives you more precise information about when your print job is expected to be finished.
OctoPrint: advantages and disadvantages
Pro:
- free use
- simple operation and therefore also suitable for beginners
- can be extended with numerous plugins
Contra:
- Use and control of multiple printers is very cumbersome (the OctoPi should be assigned a fixed IP address and its own hostname)
- there are often problems with the control by OctoPrint and the filament sensor on the 3D printer, because OctoPrint does not get a message from the printer when the filament is used up
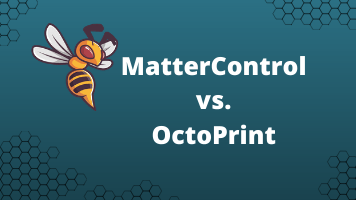
Related Post:MatterControl vs. OctoPrint: Direct comparison & pros/cons
Connecting Octoprint to our WiFi

Setting up the Octoprint connection is done by editing a text file found on the SDCard. We will connect the memory card to our PC using the adapter and we will look for a file called octopi-wpa-supplicant.txt
Now we will edit the file using a text editor. At this point, I have to emphasize that do not use the Windows Notepad or any other “rich” text editor in any way, since by saving the file and uploading it to the Raspberry Pi can give you lot of issues.
I personally use Sublime, but you have dozens of options like Atom, Vim, VS Code, Notepad++ and many others. They all work very well, it is simply to adapt to the one you like the most.
Once the file octopi-wpa-supplicant.txt has been edited, we will proceed to modify it. In this section we uncomment the lines where we indicate the WiFi network and password and we will put our data.
## WPA/WPA2 secured
network={
ssid="my_wifi_network"
psk="my_password"
}
With this, the data that our Raspberry Pi will use to connect to the WiFi of our network would already be configured. However, if our network is hidden, we must add an extra line: scan_ssid = 1
Finally, if we use Raspberry Pi 3B + or a newer model, we must necessarily indicate the country code, so we add our country as you can see below:
# Uncomment the country your Pi is in to activate Wifi in RaspberryPi 3 B+ and above # For full list see: https://en.wikipedia.org/wiki/ISO_3166-1_alpha-2 #country=GB # United Kingdom #country=CA # Canada #country=DE # Germany #country=FR # France country=ES # Spain
List of countries (ISO 3166-1)
If you live in a country other than Spain, you can find the country code at this listing. And well, in principle our WiFi would already be configured, so let’s proceed to click the SD Card on our Raspberry Pi and turn it on.
Where to start with?
The first step is to install the OctoPi image on your SD card. There are a lot of tutorials out there that show how to do it. The steps are quite straight forward if you use a Windows OS.
- Download OctoPi image: http://octoprint.org/download/
- Download Win32 Disk Imager: https://sourceforge.net/projects/win32diskimager/ or Etcher: https://etcher.io/
- Insert your SD card in your SD card reader
- Choose the tool of your choice, open the *.img file and write it to the SD card.
If you are using a Linux OS then I recommend this site: https://www.raspberrypi.org/documentation/installation/installing-images/linux.md
After installing the firmware onto the SD card we should be able to do some configurations in the octopi-network.txt and octopi.txt file on the boot partition on the SD card. This is the only folder you can see under a Windows system. I had some problems making some configurations with that file. I wanted to create a wifi connection with a static IP but nothing worked as it should because I did a mistake. If you make any mistake with your wifi connection in that file before the first boot, you have to correct it later directly in your system. So it seems to me, that these files just used once after the first boot for creating the wifi connection. I recommend to not make any configurations for a wifi connection in that file. If you connect your RPi via an ethernet cable to your router you don’t have to change anything if getting an IP over DHCP is okay for you. Therefore a DHCP server must be running in your network.
Connect a monitor via an HDMI cable to your RPi and also connect a USB keyboard to it. It is then possible to do the configuration locally without using the octopi-network.txt file or an SSH connection at this point.
Экран 3.5inch RPi LCD (A), 480×320
Характеристики
- LCD дисплей 3.5″ (49 x 73.4 мм) со светодиодной подсветкой
- Разрешение 340*480 пикселей (8:5)
- Количество поддерживаемых цветов — 65536
- Сенсорная резистивная панель
- Интерфейс SPI
- Подключение — двухрядный разъем PBD-26 (совместим с Raspberry PI 40-пин и 26-пин разъемом)
- Габариты 56.6 x 97.6 x 20.8 мм
Производитель
В магазине на Алиэкспресс указан производитель экрана — LANDZO. Эта китайская компания, без зазрения совести шлепает и продает копии различных около ардуиновых и малиновых плат. Страничка с данным экраном здесь, но описание практически отсутствует. На самом деле этот модуль разработан другой китайской компанией Waveshare Electronics. Там он продается вдвое дороже, за то с нормальным описанием. Довольно интересно звучит предостережение о «китайских подделках»
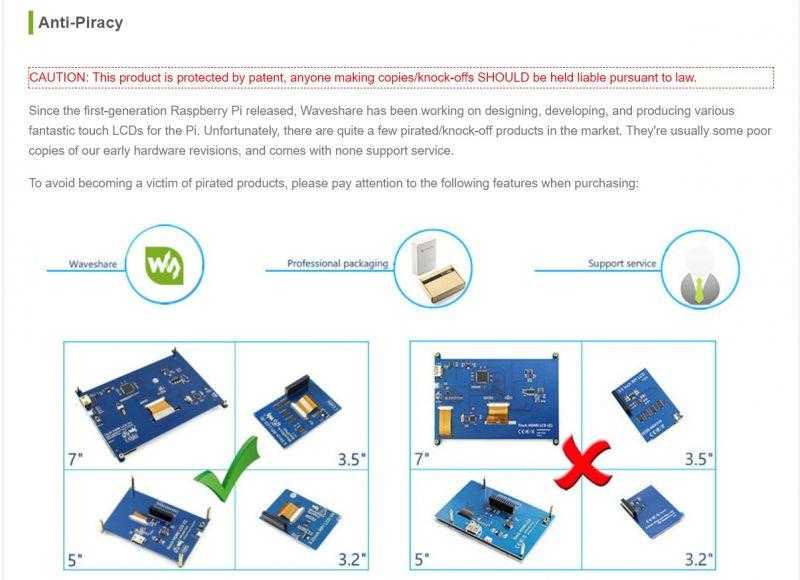
Внутренний мир

Модуль дисплея состоит из собственно экрана 3.5″ на встроенном контроллере ILI9486 с параллельным 60-пиновым гибким интерфейсом. На основной плате стоят сдвиговые регистры 74-й серии, превращающие параллельный интерфейс в SPI
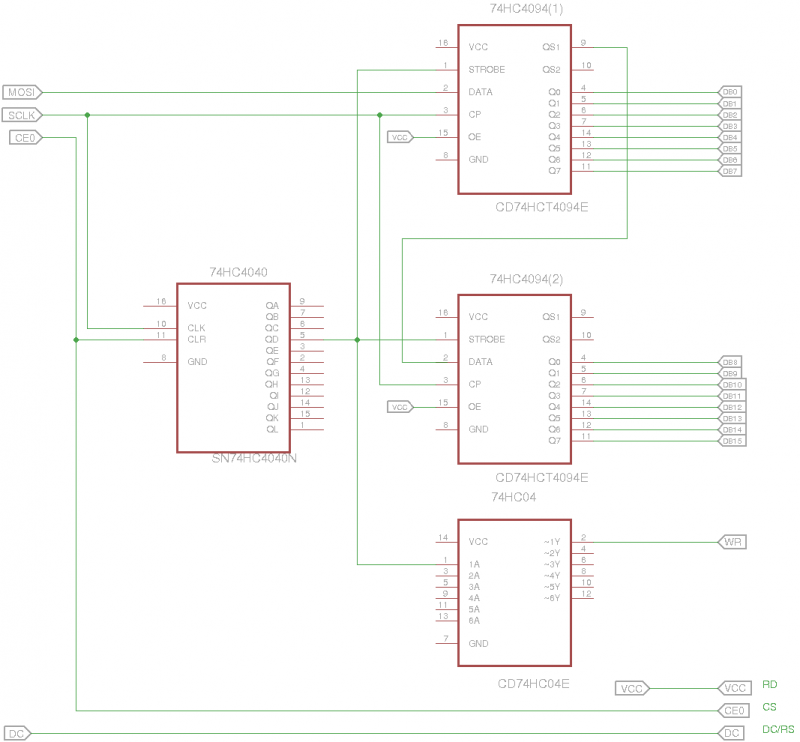
Там же на плате находится контроллер сенсорного экрана XPT2046 и 3.3В стабилизатор AMS1117
Ну и двухрядный разъем PBD-26 для подключение к 26 и 40-пиновому GPIO Rapberry PI.
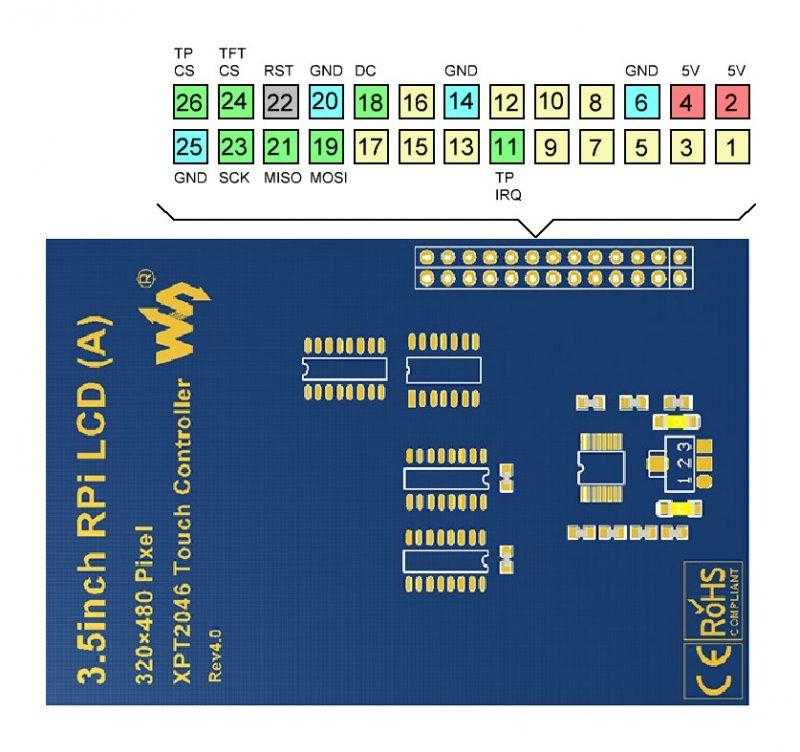
Комплектность, внешний вид, подключение к Orange PI
В комплект поставки входит сам дисплей,CD-диск (о где же взять читалку?) с драйверами для Raspberry PI и стилус для резистивного сенсорного экрана.




Разъем позволяет подключить к любому одноплатнику, совместимому с Raspberry PI 40 пин или 25 пин. Orange PI PC встает идеально прямо над платой



К сожалению, у Orange PI ZERO разъем стоит «наоборот» и экран превращает его в этакого монстра


Попытка не разобравшись включить «по феншую» то есть платой под экраном привело к образованию «волшебного дыма». Сгорел танталовый конденсатор, сработавший предохранителем от переполюсовки. После перепайки его все осталось целым и невредимым.

Винить инженеров OPI ZERO не нужно.Такое размещение гребенки GPIO на микро ПК сделано для того, чтобы экран (и другие подобные платы) можно было использовать совместно с платой расширения, добавляющей к микрокомпьютеру два USB, микрофон, звуковой выход и ИК порт.

Купленный дисплейный модуль «заточен» под Rasperri PI и работает с этими компьютерами «практически из коробки». На диске имеются «драйвера» — файлы для UBOOT, ядро с модулями и конфигурационные файлы, которые нужно просто переписать поверх чистого LINUX.
Для Orange PI такой поддержки нету и приходится уповать на сторонних разработчиков LINUX (ту же команду Armbian), которые осуществляют поддержку этих дешевых, но очень непростых микро ПК.
В интернете есть разные описания подключения 3.5″ сенсорного экрана к Orange PI род управлением той или иной версии LINUX. Поэтому в настройках, как говорится, имеются нюансы, о которых я постараюсь написать далее.
Корпус
Чем отличается обычный радиолюбитель, от радиолюбителя с 3D-принтером? Правильно. Последний изводит килограммы пластика, чтобы поместить в него свои изделия. Освоив пакеты для проектирования печатных плат и моделирования схем, приходится осваивать и 3D-моделирование для создания корпусов (не побираться же всю жизнь на готовых моделях!)
Проектирую модели для принтера я в TINKERCAD
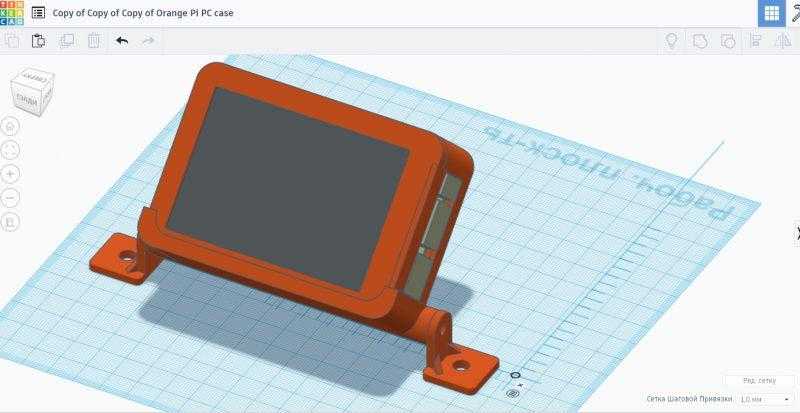
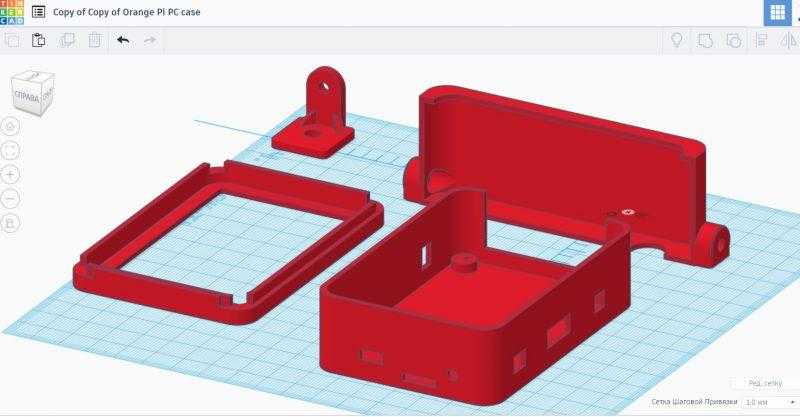



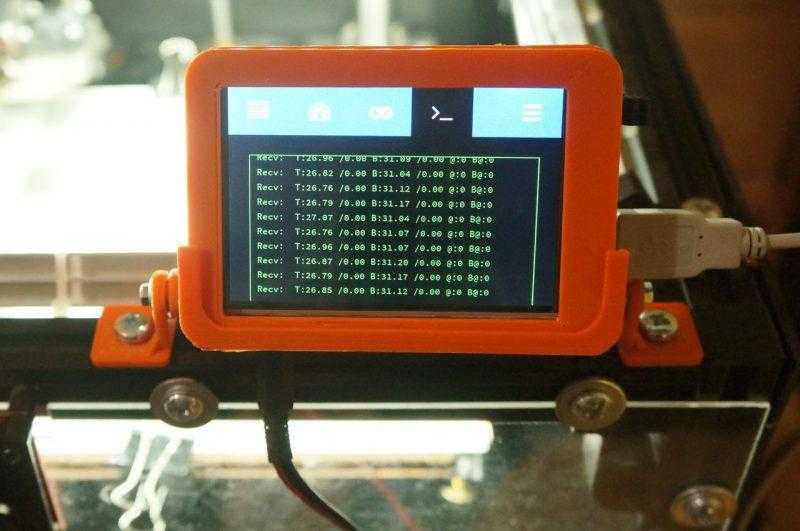
Итоги
- Сенсорные дисплейный модуль 3.5″ полностью оправдал мои ожидания
- Несмотря на то, что многие ругают Orange PI за их глючность, подобные железки вполне прикручиваются к этим недорогим микро ПК, хотя поддержка и коммьюнити у них значительно хуже чем у «малиновых друзей»
- Данный экран вполне может найти применения в автономных миниатюрных системах, например , как панель к умному дому
- При желании, данный модуль можно подключить у всевозможным Arduino/ESP (библиотеки готовые есть), но, на мой взгляд, применение будут довольно ограниченным из за низкой производительности и малому объему памяти указанных контроллеров.
А еще можно сделать маленький компьютер или телевизор для кота )))
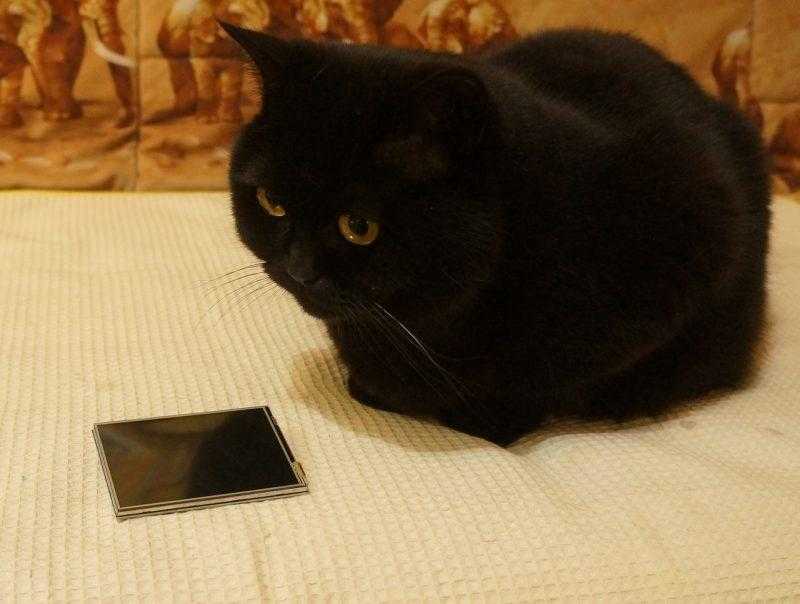
Надеюсь, статья хоть немного оказалась кому то полезной.
SelfCAD
Новая программное средство SelfCAD – это зверь, который используется для всего рабочего процесса, связанного с 3Д печатью, включая в том числе и проектирование. Софт использует свой собственный слайсер, подготавливающий модель к 3Д печати. Кроме того SelfCAD предлагает различные надежные приложения.
На самом деле вы можете отправить готовую модель для нарезки, отредактировав при этом все показатели: высоту слоя, плотность и тип заполнения модели в процентах, скорость печати и прочие. Также есть и дополнительные продвинутые инструменты для управления процессом подготовки модели к печати. Далее загружается сгенерированный G-код и все, модель готова к печати.
Достоинства SelfCAD:
После завершения процесса нарезки можно предварительно просмотреть слои. Программа рассчитывает и другие параметры: примерное время печати, расход материала, итоговая масса модели. Есть тип наполнения спагетти. Оно хаотичное, из-за чего иногда портит модель, но способно доставить удовольствие.
Недостатки SelfCAD:
От фактической печати SelfCAD удалено, хоть и буквально на шаг. Вот если бы код можно было бы загружать напрямую в принтер, например посредством облака, то SelfCAD были бы куда более мощной конкурентной силой. Прога бесплатная лишь на 30 дней, далее за месяц использования придется выложить 9,99USD.
SelfCAD совместима с:
- Windows,
- Linux
Уровень:
Программа SelfCAD ориентирована на новичков и средний уровень. Она может дать ощутимый скачок, но никакая высота не является абсолютным пределом.
Hardware recomendado para Octoprint
Octoprint es muy ligero y exige muy pocos recursos de hardware, sin dejar de ser potente. Esto hace que sea ideal para ser instalado en pequeños controladores como Raspberry Pi, que brinda múltiples puertos de conexión, salidas de video y buena velocidad de procesamiento.
La gente de Octoprint recomienda instalar el programa en los siguientes modelos de Raspberry Pi, donde podrá correr con el mejor desempeño sin problemas. Esto modelos los puedes encontrar en oferta desde Amazon.
- Raspberry Pi 4B.
- Raspberry Pi 3B+.
- Raspberry Pi 3B.
Nunca instales Octoprint en Raspberry Pi zero, debido a que se han detectado muchos problemas causados por la interfaz wifi.
Installing Octoprint Server
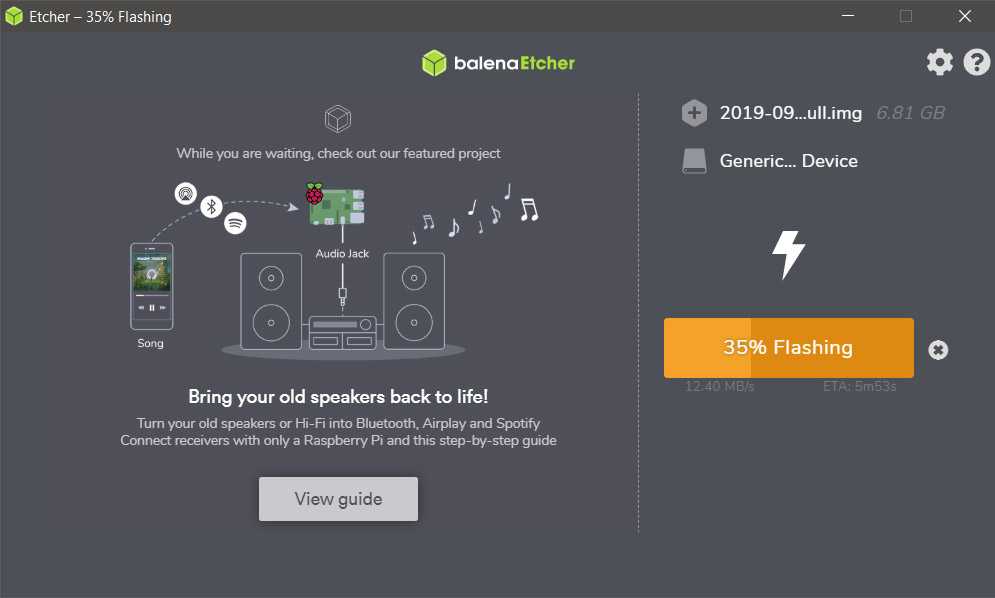
To install Octoprint we will go directly to its website, and to the section Download. There we will find a completely preconfigured Raspbian operating system image with the Octoprint server activated, called Octopi. In this way, we will not have to install the operating system from scratch, or fight with tedious configurations and problems.
The download is available in ZIP format. Once downloaded, unzip the file on your desktop. It will be an image of the Raspbian operating system with the extension *.IMG
To copy the image to the SDCard we will use the free Etcher program, which you can download from next link. Load the image file, select the correct drive (make no mistake about this), and begin the process. After a few minutes, you will have your Raspbian + Octoprint Server image correctly installed on the SDCard and you will only have to click the memory on your Raspberry Pi again.
Шаг 8: отредактируйте файл, чтобы добавить свою WiFi сеть
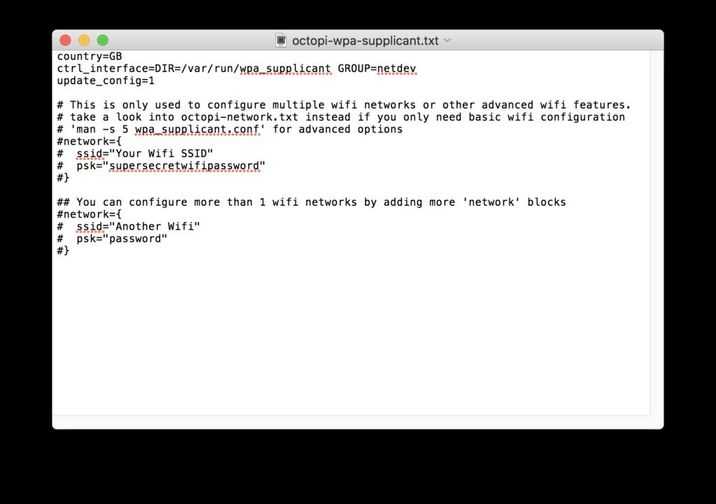
В этом файле нужно изменить 4 строки. Во-первых, вам нужно «раскомментировать» строки, удалив перед ними символ «#». Просто удалите первый # из 4 строк под строкой «# ‘man -s 5 wpa_supplicant.conf’ для расширенных параметров». Затем вам нужно вставить свой SSID (имя вашей сети WiFi) и ваш пароль WiFi. Первое изображение на этом шаге показывает неотредактированный файл
На втором рисунке показан файл, если ваш SSID был Опекуны и ваш пароль был IAMGROOT, (Я искренне надеюсь, что ваш пароль много сильнее, чем это.) Обратите внимание, что эти 4 строки, начинающиеся с «network = {» и заканчивающиеся на «}», имеют # удален
Это действительно важно. Сохраните файл в текстовом редакторе, а затем извлеките SD-карту
На Mac вы делаете это, нажимая ️ перед загрузкой в Finder. Выньте SD-карту
Сохраните файл в текстовом редакторе, а затем извлеките SD-карту. На Mac вы делаете это, нажимая ️ перед загрузкой в Finder. Выньте SD-карту.
Configuration Wizard
Open the URL in a navigator. The Configuration Wizard for this instance appears:
-
I recommend to use Access Control and to define a user (such as ) and a strong password.
-
I recommend to enable Anonymous Usage Tracking as it provides valuable information to Gina and her Privacy Policy and Anonymous Usage Tracking article are pretty clear about the kind of information collected.
-
I recommend to enable Connectivity Check. I use default settings except for the Host IP where I use instead (see 1.1.1.1 on Wikipedia).
-
I recommend to enable Plugin Blacklist Processing.
-
Fill in Printer Profile. Do not forget Print bed & build volume, Axes, Hotend & extruder. For my printer (Wanhao i3 Plus), I have to invert the Y axis.
-
Commands:
- Restart OctoPrint:
- Restart system:
- Shutdown system:
-
Webcam & Timelapse Recordings (do not test these settings as Nginx is not yet installed to serve those URLs):
- Stream URL:
- Snapshot URL:
- Path to FFMPEG:
Differentiate instances
To easily differentiate OctoPrint instances, I change the Appearance parameters:
-
Go to Settings (the wrench icon in the toolbar) → Appearance:
-
Title: I put something like or simply
- Color: I change the color ( for stable and stable 3, for testing, for Unstable, for dev)
Notes:: I now prefer to use the Themeify plugin to accomplish a similar effect.
Plugins
I like to install these plugins:
- OctoPrint-CustomBackground
- Detailed Progress
- EEPROM Marlin Editor
- Firmware Updater
- Fullscreen Webcam
- Themeify
For Themeify, I use the Theme Discoranged and the following custom Navbar colors:
| Instance | Color | Value |
|---|---|---|
| stable | Green | #4CAF50 |
| testing | Orange | #FF9800 |
| unstable | Red | #F44336 |
| dev | Purple | #9C27B0 |
You have to install these plugins for each instance of OctoPrint.
IMPORTANT: Some plugins are not yet compatible with Python 3. As the time of this writting, the following are not (yet) ported:
- Detailed Progress
- EEPROM Marlin Editor
- Fullscreen Webcam
Remote Access
Very often, people are asking how to expose OctoPrint to the Internet and secure the access. As it is installed, there is no authentication for some parts such as the webcam. Of course, since we are using a reverse proxy, it is possible to restrict accesses at this level (with and, for example, the directive). But, as I understand it, OctoPrint was never designed to be exposed to the Internet and thus, doing so represents a security risk.
I prefer to use a VPN. Most of the routers today do offer such functionality coupled with dynamic DNS. I am using Viscosity as VPN client or the native macOS VPN client, but there are several solutions for all platforms.
Instances web page
We now have several instances of OctoPrint running and accessible using their respective paths such as or . But what happen if we enter the default path (or just the address of the server)? It displays the default (ugly) page of Nginx. It would be better if we can display a page with a link for each instance of OctoPrint.
Do do that, connect again to the Raspberry Pi by SSH ():
cd /var/www/html sudo rm index.nginx-debian.html
You can now add HTML files. For example, you can use the files and images I published on GitHub:
sudo wget https://github.com/andrivet/OctoPrint-Instances/releases/download/v2/OctoPrint-Instances.zip sudo unzip OctoPrint-Instances.zip sudo rm OctoPrint-Instances.zip
The following page is now displayed for the URL :
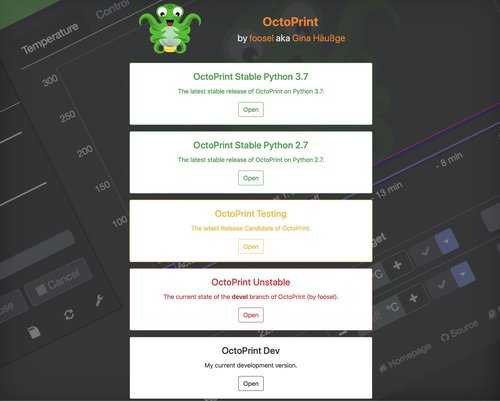
MakerBot Print
Слайсер MakerBot Print ориентирован в первую очередь на линейку 3Д принтеров MakerBot. Данная программа отличается от других, которые ориентированы на огромный модельный ряд 3Д принтеров. MakerBot Print в авторежиме настраивает параметры среза под конкретный режим и тип экструдера. Разработчики позаботились о том, чтобы у пользователей была весьма полезная функция, которая заключается в авторасстановке сетки на нескольких или одной сборочной платформе. Эта функция будет весьма полезна для тех, кто подготавливает серию компонентов.
Прямо из программы можно получить доступ и распечатать модели из Thingiverse. Если в принтере есть встроенная веб-камера, то в MakerBot Print вы сможете с ее помощью контролировать 3Д принтер и печать.
Достоинства MakerBot Print:
Если у вас 3Д принтер MakerBot, то с данной программой вы сможете добиться наилучшего качества отпечатков. Новички оценят простоту и понятность программы, а опытным пользователям понравится помощь при необходимости печати большого числа моделей. К тому же программа бесплатная.
Недостатки MakerBot Print:
Слайсер не работает с другими принтерами, поэтому если вы переключитесь на устройство другого производителя, то придется искать новую программу.
Слайсер MakerBot Print совместим с:
- Windows,
- Mac
Уровень:
Программа MakerBot Print подойдет и новичкам, и пользователям, которые смогут оценить все преимущества расширенной версии.
Then head to http://astrobox-1085.local/ or http://10.10.0.1 to complete the setup.
Note: Replace 1085 with the 4-digit astrobox number you see on your hotspot list.
The setup should be fairly straightforward from this point on.
If you need a visual aid, follow this video starting from 1:01:
If you have any question(s) or need clarification on a certain step or process, you can ask us on the forums.
If you’d like to enable cloud functionality so that you can remotely monitor and manage your 3D Printer from anywhere in the world with any device, be sure to PAIR your AstroBox with your AstroPrint cloud account by clicking on the ROCKET ICON on the top right corner.
Ideally, all three icons on the top right should be green like this:
Our final product allows us to simply plug into a 3D Printer and have the ability to manage it remotely using the AstroPrint Cloud Platform.
Cool huh?
Download OctoPi
Firstly, you will need to download the latest version of OctoPi from the OctoPrint website. OctoPi (created by Guy Sheffer) is a Raspbian distribution that comes with OctoPrint, video streaming software, and CuraEngine for slicing models on your Raspberry Pi. When this has finished downloading, unzip the file and put the resulting IMG file somewhere handy.
Next, we need to flash this image onto our microSD card. We recommend using Etcher to do this, due to its minimal UI and ease of use; plus it’s also available to use on both Windows and Mac. Get it here: balena.io/etcher. When Etcher is installed and running, you’ll see the UI displayed. Simply click the Select Image button and find the IMG file you unzipped earlier. Next, put your microSD card into your computer and select it in the middle column of the Etcher interface.
Finally, click on Flash!, and while the image is being burned onto the card, get your WiFi router details, as you’ll need them for the next step.
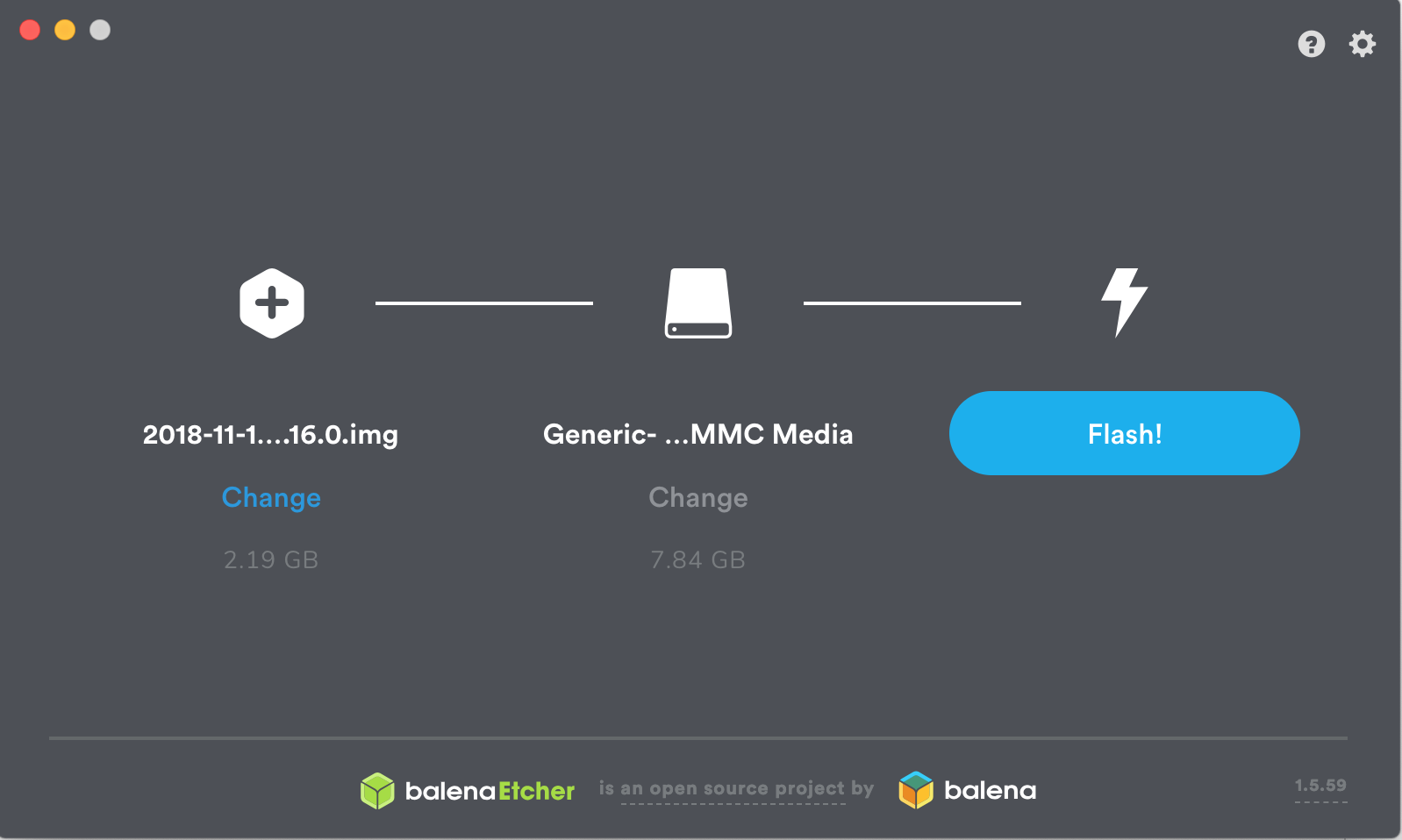
Now that you have your operating system, you’ll want to add your WiFi details so that the Raspberry Pi can automatically connect to your network after it’s booted. To do this, remove the microSD card from your computer (Etcher will have ‘ejected’ the card after it has finished burning the image onto it) and then plug it back in again. Navigate to the microSD card on your computer — it should now be called — and open the file called . Editing this file using WordPad or TextEdit can cause formatting issues; we recommend using Notepad++ to update this file, but there are instructions within the file itself to mitigate formatting issues if you do choose to use another text editor. Find the section that begins and remove the hash signs from the four lines below this one to uncomment them. Finally, replace the SSID value and the PSK value with the name and password for your WiFi network, respectively (keeping the quotation marks). See the example below for how this should look.
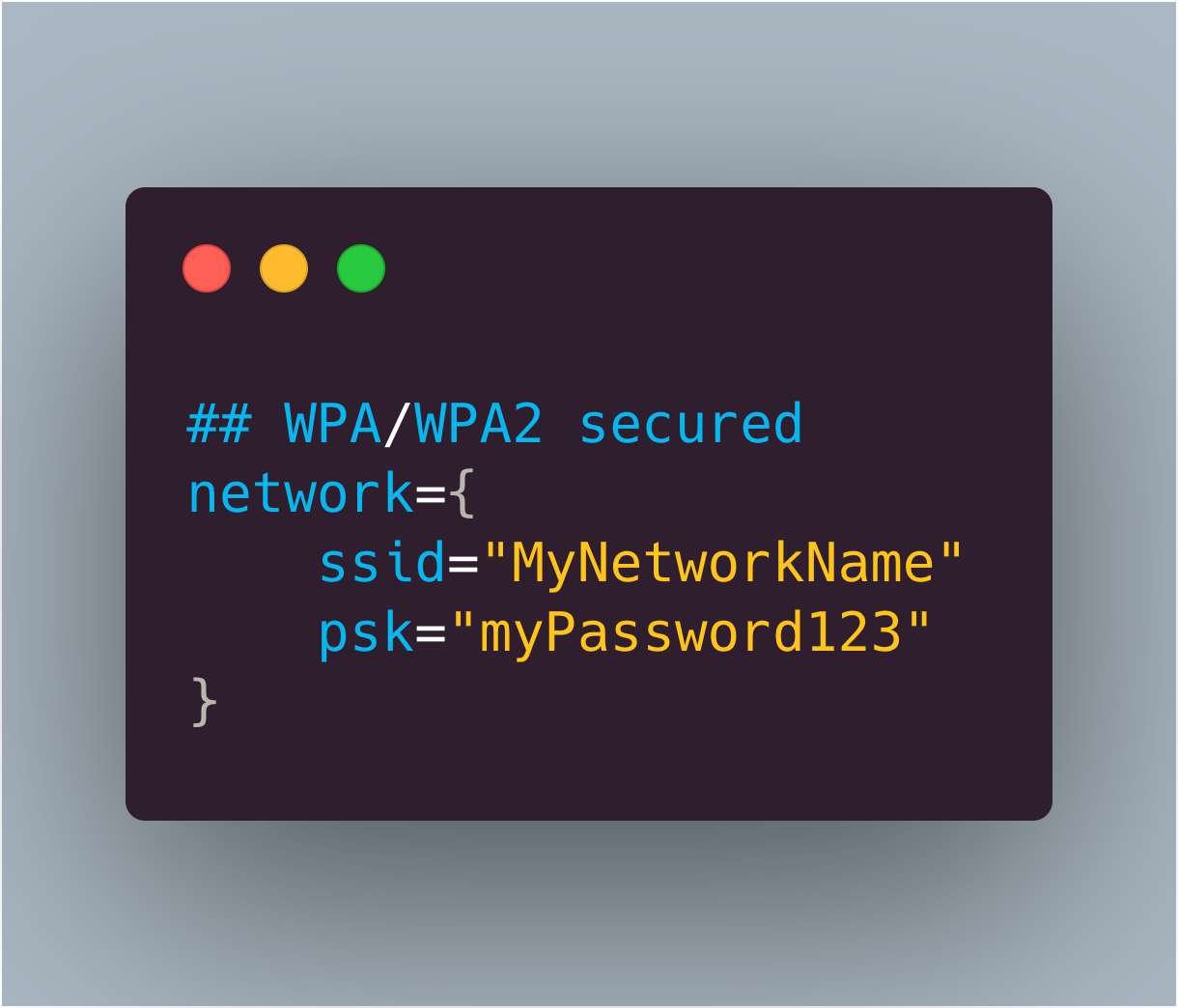
Further down in the file, there is a section for what country you are in. If you are using OctoPrint in the UK, leave this as is (by default, the UK is selected). However, if you wish to change this, simply comment the UK line again by adding a # before it, and uncomment whichever country you are setting up OctoPrint in. The example below shows how the file will look if you are setting this up for use in the US:
# Uncomment the country your Pi is in to activate Wifi in RaspberryPi 3 B+ and above # For full list see: https://en.wikipedia.org/ wiki/ISO_3166-1_alpha-2 #country=GB # United Kingdom #country=CA # Canada #country=DE # Germany #country=FR # France country=US # United States
When the changes have been made, save the file and then eject/unmount and remove the microSD card from your computer and put it into your Raspberry Pi. Plug the power supply in, and go and make a cup of tea while it boots up for the first time (this may take around ten minutes). Make sure the Raspberry Pi is running as expected (i.e. check that the green status LED is flashing intermittently). If you’re using macOS, visit octopi.local in your browser of choice. If you’re using Windows, you can find OctoPrint by clicking on the Network tab in the sidebar. It should be called OctoPrint instance on octopi – double-clicking on this will open the OctoPrint dashboard in your browser.
If you see the screen shown above, then congratulations! You have set up OctoPrint.
Not seeing that OctoPrint splash screen? Fear not, you are not the first. While a full list of issues is beyond the scope of this article, common issues include: double-checking your WiFi details are entered correctly in the file, ensuring your Raspberry Pi is working correctly (plug the Raspberry Pi into a monitor and watch what happens during boot), or your Raspberry Pi may be out of range of your WiFi router. There’s a detailed list of troubleshooting suggestions on the OctoPrint website.