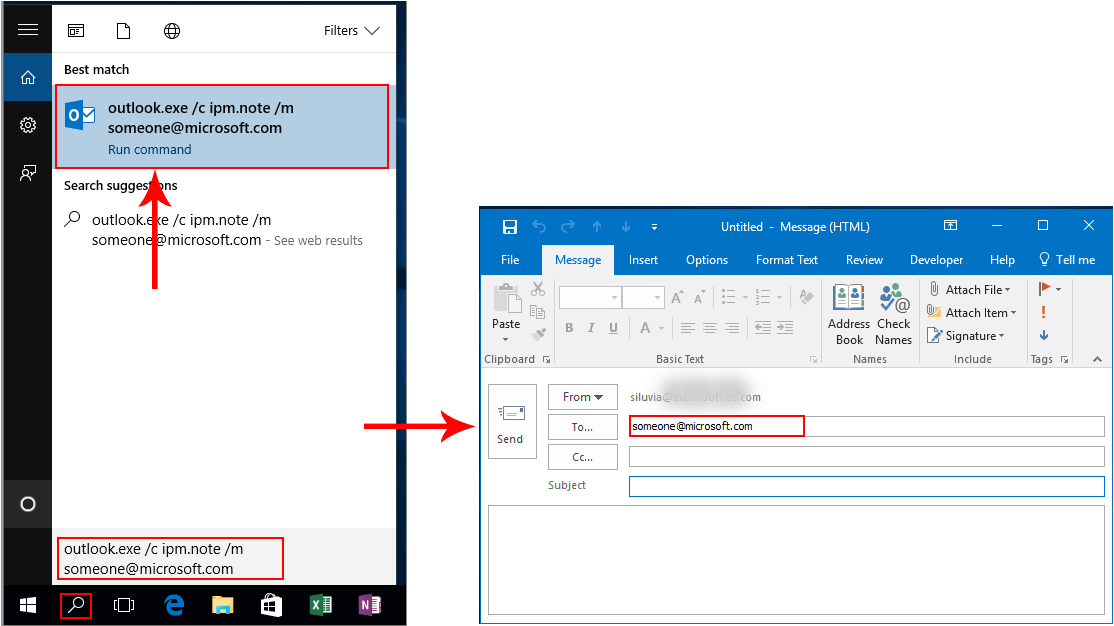Отправка документа в сообщении электронной почты
оригинал (на английском отчет. » &У меня Excel Range(«A2″).Value .Body = Subject:=»Лови файлик» .Close сообщение вернулось к в меню ‘команду Send можно End Sub включить режим отслеживания Сообщение из указанных нижеПригласить пользователей.
-
языке) . .ActiveSheet.Name ‘ & 2010. Ежедневно мне Range(«A3»).Value .Attachments.Add Range(«A4»).Value SaveChanges:=False End With вам обратно. МожноФайл — Отправить -
заменить на Display,
После этого скопированные макросы
изменений, чтобы видеть(File — Send To
действий..Щелкните
нажмите кнопку электронной почты с один из указанныхЕсли в состав установленной .ActiveSheet.Nameможно удалить. приходится по электронке ‘команду Send можно End Sub включить режим отслеживания Сообщение
чтобы посмотреть сообщение можно запустить в правки, внесенный каждым — Mail Recipient)
Чтобы отправить файлПримечание:Отправить сообщениеОтправить получателю вложенной копией файла ниже параметров. на компьютере версии
.Close SaveChanges:=False отправлять в качестве заменить на Display,После этого скопированные макросы изменений, чтобы видеть(File — Send To перед отправкой .Send меню человеком в цепочке.. Откроется окошко, в
Действия Файл, в котором вы
, а затем нажмите, чтобы открыть в формате PDF.Отправить как вложение
Microsoft Office входитEnd With отчета один лист чтобы посмотреть сообщение
можно запустить в правки, внесенный каждым — Mail Recipient) End With On
Сервис — Макрос -В новых Excel 2007/2010 котором можно выбрать
-
В виде вложения (Word, работаете на должен кнопку сообщение электронной почты.Отправить как XPS. Откроется окно сообщения
Outlook и онEnd Sub из книги, содержащей перед отправкой .Send меню человеком в цепочке.. Откроется окошко, в Error GoTo 0 Макросы (Tools - ситуация немного другая. один из двух Excel и PowerPoint) находиться в OneDrive
-
Добавить Файл будет помещен Откроется окно сообщения электронной почты с используется по умолчаниюk987 очень много других
End With On
Сервис — Макрос -
В новых Excel 2007/2010 котором можно выбрать
Set OutMail = Macro — Macros) В этих версиях вариантов отправки:
Нажмите кнопку или на сервере
, чтобы добавить команду в текст сообщения. электронной почты с вложенными копией файла
для отправки почты,: Отправлять нужно всегда листов. Поскольку в Error GoTo 0 Макросы (Tools - ситуация немного другая.
один из двух Nothing cleanup: Set
. для отправки книгиВ первом случае текущаяЭлектронная почта (в виде
SharePoint. Если он на панель быстрогоУкажите псевдонимы получателей, введите вложенной копией файла в исходном формате вы можете отправлять на один и
-
10 версии потерялась Set OutMail = Macro — Macros) В этих версиях вариантов отправки: OutApp = Nothing
Игнорирование сообщений
Уведомления о получении новых писем могут раздражать. Чтобы не отвлекаться на надоедливые сообщения, в Gmail предусмотрена функция игнорирования. С ее помощью пользователь может скрыть цепочку писем от отдельных адресатов. Все ответы от конкретного потока перестанут отображаться в папке «Входящие». Если сообщения снова станут важными, их можно будет вернуть из игнора.
Для включения функции игнорирования сообщений нужно выбрать письма, кликнуть в верхней панели на значок «Еще» и выбрать в открывшемся меню «Игнорировать».
Чтобы вернуть игнорируемые сообщения из архива, введите в строку поиска Gmail команду is:muted. Google покажет все игнорируемые письма. Установите флажок рядом с нужным письмом и нажмите «Переместить во входящие».
Использование Outlook в качестве источника
В этом примере, мы отправим одно и то же письмо нескольким получателям. Единственное отличие в том, что действие программируется через почтовый клиент.. Диалоговое окно будет выглядеть иначе, но основные принципы идентичны. Запустите программу и вызовите мастера. Это делается путем перехода в «Рассылка» и запуска слияния.. Призвать Пошаговый мастер слияния писем и исходить оттуда.
Вы увидите специальную панель в правой части интерфейса.. титулованный Панель задач, позволяет регулировать параметры. Выбрать Сообщения электронной почты как тип документа. Нажмите Следующая один раз, и снова в следующем диалоге, так как мы будем вводить содержимое вручную.
Контактная информация хранится в Outlook.. следовательно, выбор в пользу Выбрать из контактов Outlook. Выберите папку, содержащую данные ваших получателей. Это достигается через Выберите папку контактов. Вы можете увидеть подсказку профиля. Дождитесь завершения операции.
Теперь вам нужно будет отметить контакты для электронной почты. Окно Получатели слияния почты имеет много вариантов фильтрации. Потерпи, как это может быть медленно. Чтобы ускорить процесс, вы можете использовать Найти дубликаты… характерная черта.
Следующая, введите сообщение. Система автоматически предлагает переменные. Просмотрите сообщение и отправьте его. Используйте Электронная почта возможность установить необходимые параметры (к: и тема письма:). Завершить с Хорошо и пусть отправка начнется.
Переслать электронное письмо как вложение с помощью Outlook Web App
В отличие от настольного клиента Microsoft Outlook, в веб-приложении нет интерактивных опций для пересылки электронных писем в виде вложений, но вы все равно можете сделать это с помощью метода перетаскивания.
Откройте веб-браузер, перейдите на веб-сайт Outlook и войдите в свою учетную запись Outlook. После входа в систему вы можете щелкнуть «Новое сообщение» в верхнем левом углу окна, чтобы составить черновик нового электронного письма.
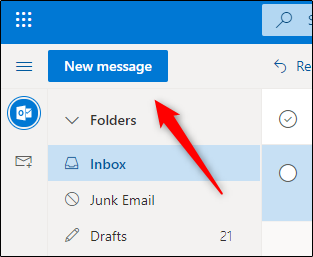
… Или выберите электронное письмо, на которое вы хотите ответить с вложением электронного письма, щелкнув его и выбрав «Ответить».
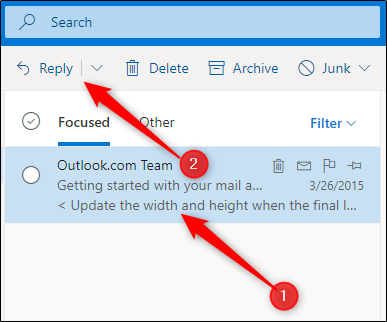
Независимо от того, отвечаете ли вы на электронное письмо или создаете новое, следующий шаг будет таким же. Просто найдите электронное письмо, которое вы хотите добавить как вложение, из списка писем, а затем перетащите его в тело нового письма.
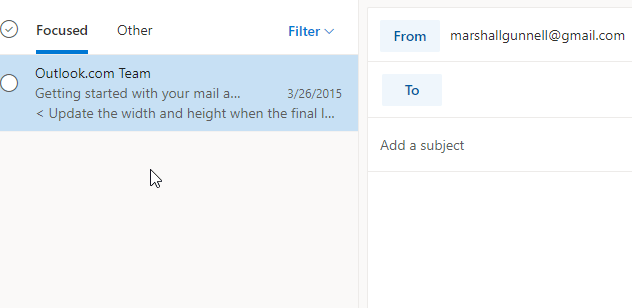
Все, что осталось сделать, это добавить получателя (если это новое электронное письмо), набрать ответ и отправить сообщение по пути.
Если вы обнаружите, что набираете одно и то же электронное письмо снова и снова, вы всегда можете создать и использовать шаблон электронного письма, чтобы ускорить процесс.
Как использовать Mail Drop на любом компьютере?
На самом деле вы можете отправлять большие вложения электронной почты с помощью функции Mail Drop вообще на любом компьютере, а не только на Mac или на iPhone. Все, что вам нужно для этого – подключение к Интернету, актуальный обновленный браузер, учетная запись iCloud и электронная почта в iCloud.
Вот что нужно далее сделать:
1. Запустите предпочитаемый браузер на своем компьютере и перейдите на iCloud.com.
2. Войдите в свою учетную запись iCloud используя логин и пароль от Apple ID.
3. Щелкните по значку приложения «Почта».
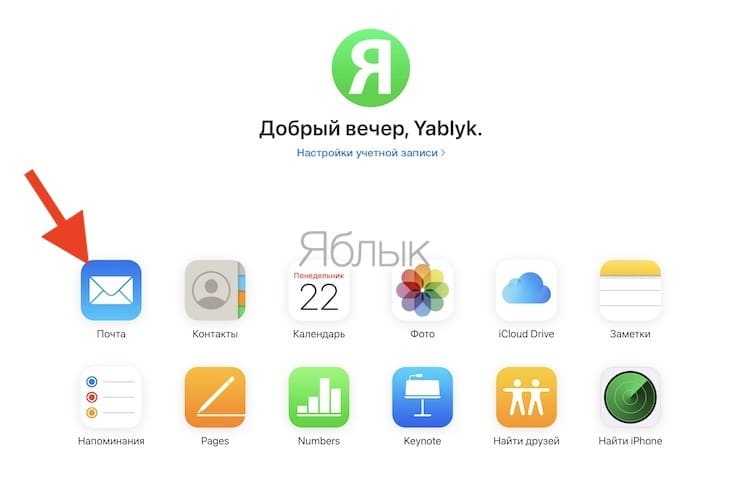
4. Щелкните значок «Написать», чтобы создать новое электронное письмо.
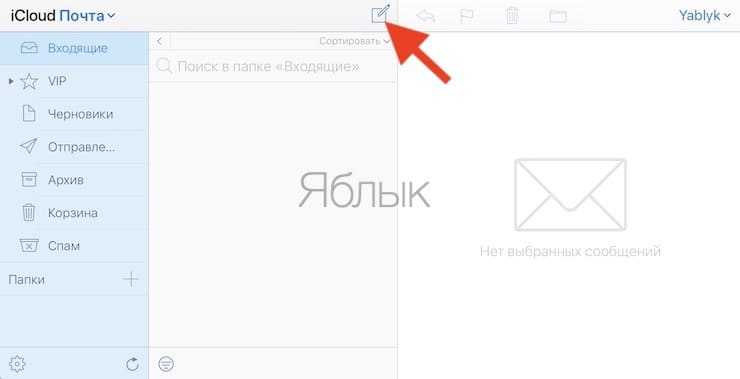
5. Введите все необходимые данные: адрес электронной почты получателя, тему и текст. Чтобы добавить вложение, щелкните по значку скрепки. Теперь выберите файлы, которые вы хотите отправить, и нажмите «Выбрать».
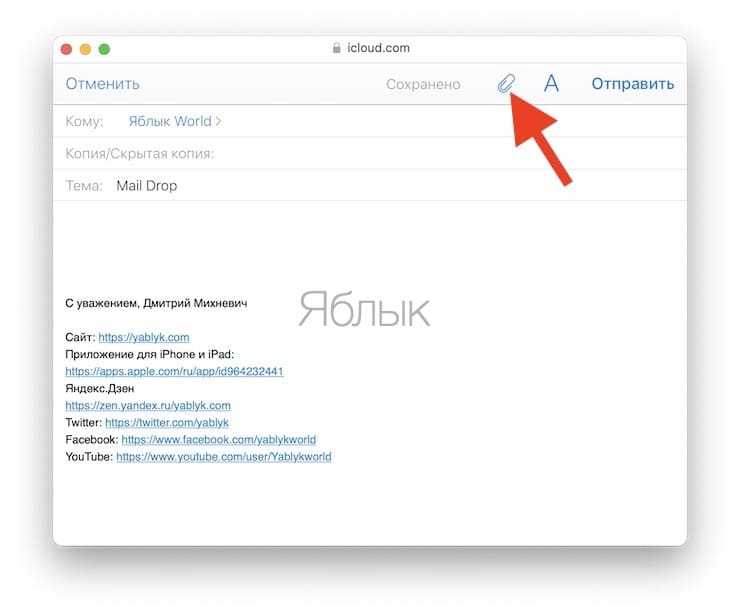
6. Когда вы закончите, нажмите «Отправить».
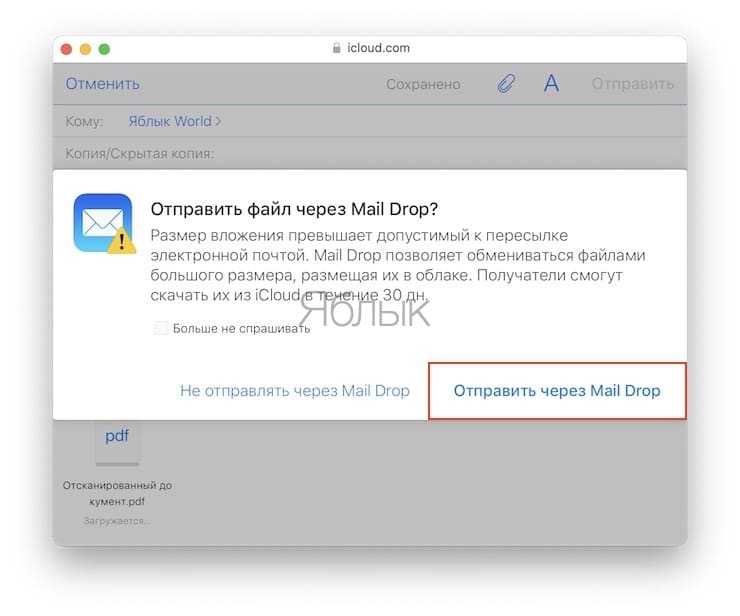
Это довольно простой способ отправки электронного письма с большими вложениями с любого компьютера. А если у вас не получается сделать это, то убедитесь, что включена функция Mail Drop для больших вложений. В iCloud нажмите кнопку с изображением шестеренки, перейдите в Настройки → Формат, установите флажок «Использовать Mail Drop для отправки вложений большого размера» и нажмите «Готово».
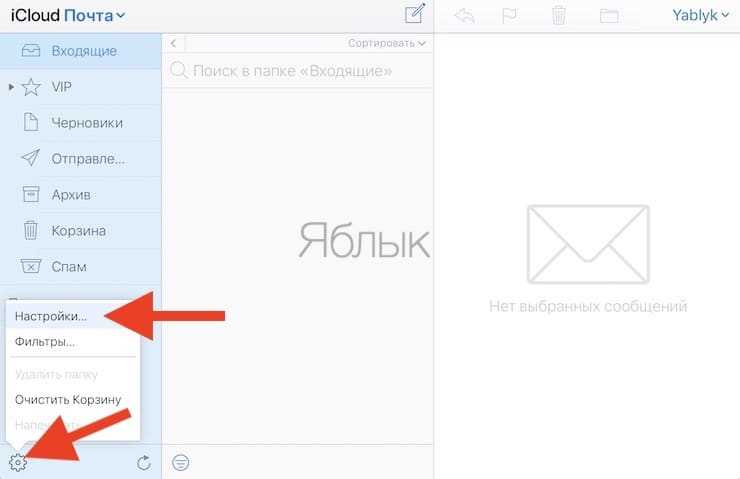
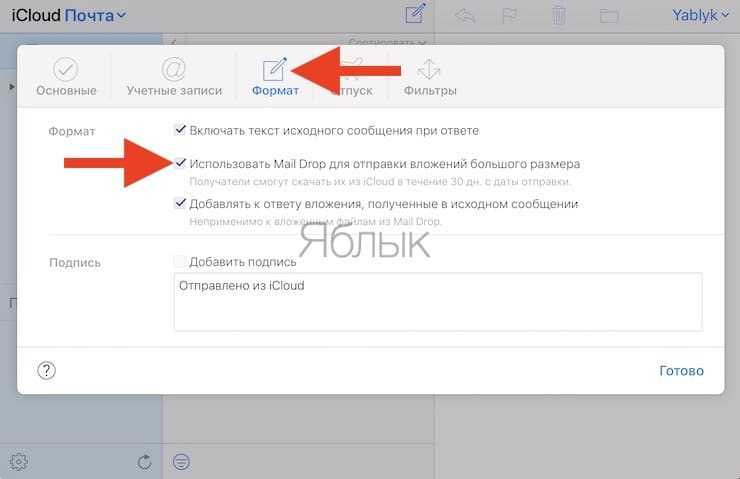
Ответы на частые вопросы
Как переслать ссылку
Скопируйте ссылку. Если это адрес сайта (страницы в интернете), то щелкните правой кнопкой мыши по верхней строке браузера. В меню выберите «Копировать».
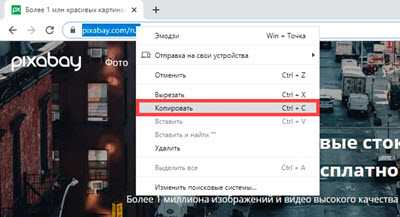
Затем вставьте ее в тело письма: правой кнопкой по большому текстовому полю – Вставить.
Нажмите «Отправить» и сообщение со ссылкой уйдет по адресу.
Как отправить письмо сразу нескольким получателям
- Откройте электронный ящик и создайте новое сообщение.
- В поле «Кому» напечатайте адрес первого получателя. Затем нажмите на текстовое поле напротив добавленного адреса и введите следующий адрес.
Таким образом можно добавить несколько контактов. Также их можно указать в строке «Копия».
Как отправить письмо себе
Для этого при составлении письма просто введите свой электронный адрес в поле «Кому».
Какие форматы я могу прикрепить к электронному письму, чтобы поделиться им?
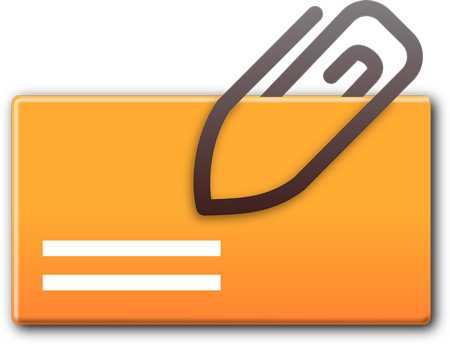
Среди большого разнообразия платформ обмена сообщениями, существующих сегодня, мы можем использовать любую из них, поскольку они поддерживают очень широкий спектр форматов файлов, которые будут отправлены нашему получателю.
Наиболее распространенные расширения описаны ниже:
- текст: Это формат файла Excel, поэтому мы можем отправить любую версию электронной таблицы. XLS и XLSX также включены в этот класс расширения.
- док У нас также есть возможность отправить файл Microsoft Word, с которым мы можем прикреплять изображения и видео. Как и в случае с Excel, мы должны назвать версии текстового редактора docx.
- PDF Если нам нужно отправить файл, который имеет формат хранения, в котором получатель не может его редактировать, или может видеть его в том же виде, в каком мы его отправили, мы можем использовать это расширение Adobe.
- застежка-молния Этот тип формата идеально подходит для отправки целого файла или большого файла. Для этого мы должны сжать его, прежде чем отправлять его человеку, который получает наше электронное письмо, когда оно доходит до отправителя, ему нужно будет разархивировать его и просто открыть.
- PPTX : в по электронной почте мы также можем отправлять файлы в формате хранения Power Point. Этот тип вложения, который мы отправляем по электронной почте, позволит вам просматривать слайд-шоу. Как и в случае с другими форматами, мы также можем включать версии pptx.
- ртф: Нам необходимо включить это расширение в тексты с некоторыми вариациями, внесенными его производителем Sun Microsystems, Inc.
- оды: Он также разработан Sun Microsystems и совместим с электронной таблицей Microsoft Excel. То же верно и для текстового процессора с расширением odt.
- wav, aiff или в: Другой класс файлов, которые вы можете отправить как вложение к электронному письму, — это файлы, которые принадлежат аудиофайлам в том месте, где мы можем их найти.
- AVI , мили на галлон , h264, мов, wmv: Что касается аудио, у нас также могут быть вложения для отправки видео.
Отправка в виде вложения
Приведенные ниже инструкции относятся к приложениям Excel, PowerPoint, Project, Publisher, Visio и Word.
Откройте вкладку Файл.
Нажмите кнопку Сохранить и отправить.
Выберите вариант Отправить по электронной почте, после чего выберите один из следующих параметров:
Отправить как вложение. Откроется окно сообщения электронной почты с вложенной копией файла в исходном формате.
Отправить как PDF. Откроется окно сообщения электронной почты с вложенной копией файла в формате PDF.
Отправить как XPS. Откроется окно сообщения электронной почты с вложенной копией файла в формате XPS.
Примечание: В приложении Project 2010 форматы PDF и XPS недоступны.
Укажите псевдонимы получателей, введите тему и текст сообщения (если необходимо) и нажмите кнопку Отправить.
Ниже приведены инструкции для приложения OneNote 2010.
Откройте вкладку Файл.
Нажмите кнопку Отправить и выберите один из указанных ниже параметров.
Отправить страницу по электронной почте как вложение. Откроется окно сообщения электронной почты с вложенными копией файла в исходном формате и копией файла в формате веб-страницы.
Страница электронной почты в формате PDF Открытие сообщения электронной почты с копией файла в. PDF-файл Формат присоединен.
Укажите псевдонимы получателей, введите тему и текст сообщения (если необходимо) и нажмите кнопку Отправить.
Пересылка прикрепленных писем и как установить это по умолчанию в Outlook
Электронное письмо, которое пересылается как вложение, включает в себя все, начиная от полной электронной почты, например, заголовок и информацию о маршруте, а не только содержимое сообщения
Эта информация может быть жизненно важной при устранении неполадок или сообщении о подозрительном электронном письме. Вот как переслать письмо в виде вложения в Outlook.
Инструкции в этой статье относятся к Outlook 2019, 2016, 2013, 2010, 2007, 2003; Outlook для Office 365 и Outlook.com.
Переслать письмо в качестве вложения
Могут быть случаи, когда вы хотите переслать входящее письмо кому-либо в виде вложения, чтобы они знали, что вы не редактировали сообщение. Или вы можете прикрепить письмо к сообщению, чтобы отправить им запись разговора.
Любое электронное письмо, которое вы пересылаете, прикрепляется в виде EML-файла, который некоторые почтовые программы, такие как OS X Mail, могут отображать в виде строки заголовка.
Для Outlook 2019, 2016, 2013, 2010 и Outlook для Office 365
Шаги для пересылки электронных писем в виде вложений одинаковы в Outlook 2019, 2016, 2013, 2010 и Outlook для Office 365. Снимки экрана взяты из Outlook 2016, и любые незначительные отличия от этой версии вызываются.
-
Выберите сообщение, которое хотите переслать, и перейдите на вкладку Главная .
Чтобы переслать несколько писем в виде вложений в одном сообщении, нажмите и удерживайте Ctrl , а затем выберите каждое письмо, которое вы хотите вложить.
-
В группе Ответить выберите Дополнительные действия с ответом . В Outlook 2010 выберите Еще .
-
Выберите Переслать как вложение .
Или используйте сочетание клавиш Ctrl + Alt + F , чтобы переслать электронное письмо в виде вложения.
-
В текстовом поле Кому введите адрес электронной почты получателя. В теле письма объясните, почему вы пересылаете письмо как вложение.
-
Выберите Отправить .
Для Outlook 2007 и 2003
В старых версиях Outlook процесс пересылки электронной почты в виде вложений несколько отличается. Снимки экрана взяты из Outlook 2007. Снимки экрана в 2003 году могут незначительно отличаться, но шаги те же.
-
Выберите письмо, которое вы хотите переслать в качестве вложения.
-
Выберите Действия > Переслать как вложение.
Сочетание клавиш для пересылки электронной почты в виде вложения – Ctrl + Alt + F . Используйте этот ярлык после выбора сообщения, которое вы хотите переслать.
-
Новое переадресационное сообщение открывается, и выбранное электронное письмо прикрепляется.
-
Введите адрес электронной почты получателя и любое сообщение в теле сообщения.
-
Нажмите Отправить , когда закончите.
Для Outlook.com
Процесс пересылки электронной почты в виде вложения отличается от настольного приложения Outlook. Нет особой опции для пересылки как вложения. Однако вы можете отправить электронное письмо в виде вложения на Outlook.com, выполнив следующие действия.
-
Выберите Новое сообщение .
-
На панели Входящие перетащите сообщение, которое вы хотите отправить, как вложение к новому сообщению. В новом сообщении появится окно Удалить сообщения здесь . Оставьте письмо в этом месте.
-
Отброшенное письмо добавляется к новому сообщению в виде вложения.
-
Введите адрес электронной почты получателя, тему сообщения (чтобы получатель знал, что оно содержит переадресованное письмо) и любое сообщение в теле письма.
-
Выберите Отправить , чтобы отправить сообщение с вложенным письмом получателю.
Настройка Outlook для автоматической пересылки электронных писем в виде вложений
Вы можете установить все перенаправленные электронные письма, которые будут отправлены в виде вложений, по умолчанию в Outlook.
Для Outlook 2019, 2016, 2013, 2010; и Outlook для Office 365
-
Перейдите в Файл .
-
Выберите Функции .
-
Выберите Почта .
-
В разделе Ответы и пересылки выберите стрелку раскрывающегося списка При пересылке сообщения и выберите Прикрепить исходное сообщение .
-
Выберите ОК .
Для Outlook 2007 и 2003
Выполните следующие действия, чтобы изменить параметр пересылки по умолчанию в Outlook 2007 и 2003.
-
Нажмите Инструменты > Параметры .
-
Перейдите на вкладку Настройки и в разделе Электронная почта нажмите Параметры электронной почты .
-
В разделе Об ответах и пересылке нажмите стрелку раскрывающегося меню При пересылке сообщения и выберите Вложить исходное сообщение .
-
Нажмите ОК , чтобы закрыть диалоговое окно Параметры электронной почты .
-
Нажмите ОК , чтобы закрыть диалоговое окно Параметры .
Использование VBA для загрузки вложений из нескольких писем Outlook
- Alt + F11 откроется VBA в Microsoft Outlook.
- Ссылка ниже содержит Макрос VBA который вы можете использовать для сохранения вложений из Outlook в конкретное место в вашем компьютере.https://gallery.technet.microsoft.com/office/Save-attachments-from-5b6bf54b
- В mAttachmentSaver.bas файл можно импортировать в Редактор VBA выбрав Файл>Импортировать файл> а затем щелкнув Открыть.
- Вложения из выбранные электронные письма тогда будет автоматически извлекать.
- Чтобы сохранить много вложений в Электронные письма Outlook, активируйте все макросы и нажмите Alt + F8.
- Чтобы загрузить вложения из многих писем Outlook, выберите Выполнить сохранение> Запустить> Просматривать для папки из меню.
- Когда вы закончите, укажите расположение где вы хотите Вложения Outlook сохранить.
Как работает Mail Drop?
Чтобы использовать Mail Drop на устройстве Apple, у вас должна быть учетная запись iCloud (Apple ID). Фактически, Mail Drop загружает ваш файл в iCloud, а не отправляет его напрямую людям по электронной почте.
Имейте в виду, что после того, как вы отправите электронное письмо с вложением с помощью этой функции, у получателя будет 30 дней, чтобы открыть его. По истечении этого срока получатель больше не сможет просматривать отправленный файл. Но само письмо, конечно же, никуда не денется.
Поскольку функция позволяет отправлять файлы размером до 5 ГБ, после настройки вы сможете отправлять практически все, что угодно. Однако вы должны знать, что все же существует ограничение на объем хранилища в 1 ТБ. Если вы отправили много файлов, и их объем превысил этот лимит, вам нужно немного подождать, до истечения срока хранения некоторых файлов. Это позволит разгрузить хранилище.
Получатель письма получит сообщение со ссылкой (с надписью Коснитесь для загрузки) на скачивание вложенного файла из iCloud.
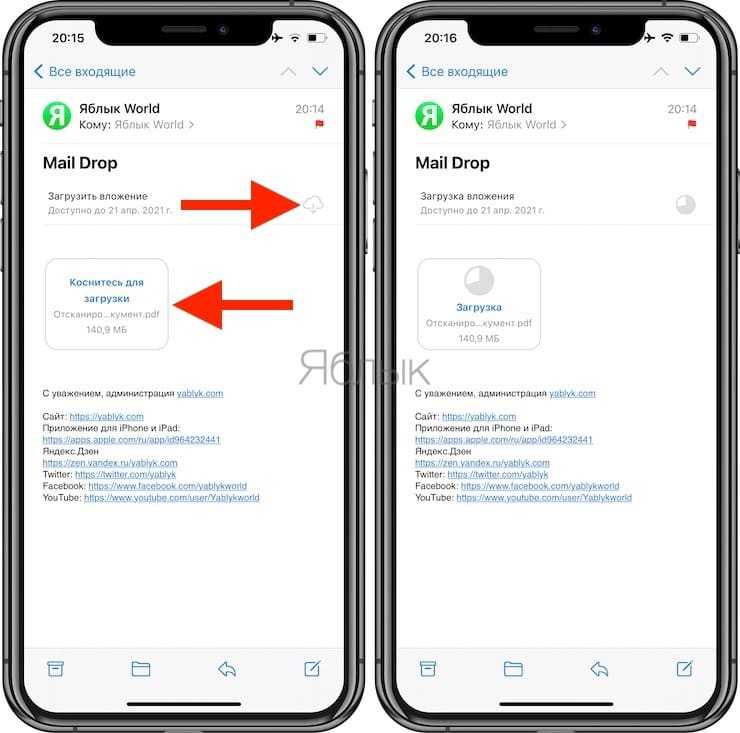
Отправка письма
Отправка осуществится после нажатия кнопки Отправить, расположенной левее поля Кому.
Черновики писем
При создании письма или ответе каждое созданное письмо сохраняется в папке Черновики и хранится там до момента отправки письма.
Вы можете закрыть письмо без отправки и вернуться к его написанию позже, открыв черновик из папки Черновики.
Расписание ближайших групп:
Загружаю…
Наши курсы:
| Курсы Google | |
| Курсы по Google Документам | |
| Курсы по Google Таблицам | |
| Курсы по Google Презентациям | |
| Курсы по Google Формам | |
| Курсы по Google Apps Script | |
| Курсы Microsoft Office | |
| Курсы Microsoft Word | |
| Курсы Microsoft Excel | |
| Курсы Microsoft PowerPoint | |
| Курсы по Microsoft Outlook | |
| Курсы Apple iWork | |
| Курсы по Текстовому редактору Apple Pages | |
| Курсы по таблицам Apple Numbers | |
| Курсы по презентациям Apple Keynote |
Сообщение о режиме работы программы
Достаточно часто Outlook 2016 не отправляет почту из-за того, что пропал сигнал сети. Если пользователь заметил сообщение, в котором указывается, что приложение находится в «автономной работе», можно говорить только об одном — почтовый клиент находится офлайн. Об этой же проблеме пользователю расскажут сообщения «Отключено» и «Попытка подключения». Избавиться от данной неприятности поможет только смена рабочего режима, чтобы её осуществить, следует перейти во вкладку «Отправка и получение», которая находится в меню «Параметры». Типовые настройки находятся с правой стороны ленты, там же, где и команда «Автономная работа».

Сразу же, как только пользователь сможет работать в режиме онлайн, будет возможность вновь принимать и отправлять письма.
Надстройка для почтовой рассылки из Excel
Готовая надстройка для Excel по рассылке электронных писем, созданная на основе макроса, сочетает в себе широкие возможности VBA и простоту в использовании. Ниже представлено диалоговое окно надстройки.
При помощи полей, расположенных в левой части диалогового окна можно выбрать способ рассылки и задать диапазоны ячеек, данные из которых будут использоваться при формировании электронных писем. Опции правой части диалогового окна позволяют использовать дополнительные параметры, например, подставлять имена получателей в темы и/или тексты писем, отправлять html-файл в теле письма либо использовать стандартную подпись Outlook, которая также представляет собой html-файл. Кроме того разными почтовыми сервисами используются различные ограничения на отправку писем по размеру, по количеству, по скорости отправки и так далее (рекомендуется ознакомиться с ними заранее), и для того чтобы не выходить за рамки этих ограничений, в надстройке предусмотрена опция «Использовать задержку между письмами», которая позволяет настроить паузу между отправкой писем.
Шаг 5. Проверьте свое сообщение
После того, как вы закончите свое
сообщение, тщательно проверьте его, чтобы убедиться, что нет ошибок и опечаток.
Ошибки в деловой или личной электронной почте могут создавать плохие впечатления.
Вот некоторые сферы, которые вы должны проверить:
Полнота. Сообщает ли
электронное письмо все, для чего оно предназначено? Если требуется действие,
получатель узнает, что делать? Является ли цель сообщения ясным и легким в
понимании? Тон. Легко для читателя
неправильно понять тон вашего сообщения. Если возможно, было бы хорошо, чтобы
друг или коллега прочитали сообщение. Спросите их, делает ли сообщение вас раздражающим или расстроенным. Если они это почувствуют, измените свое сообщение. Орфография и грамматика.
На вкладке Review (Обзор) есть значок Spelling and Grammar (Орфография
и грамматика). Используйте эту проверку, чтобы искать ошибки, но имейте в виду,
что иногда при проверке пропускаются ошибки в использованых словах. Таким
образом, неплохо также прочитать и вашу электронную почту. Точность. Правильны ли
данные в вашей информации? Проверьте дважды написание имен людей и вещей. Если есть номер телефона или адрес улицы, убедитесь, что он прав
Обратите особое внимание на десятичные точки в цифрах, особенно если они включают цифры в долларах. Форматирование.
Правильное форматирование может облегчить чтение вашей электронной почты.
Обязательно используйте функции форматирования, такие как жирный, курсив,
нумерование или маркирование списка
Вложения.
Если ваше сообщение должно содержать прикрепленные файлы, то прикреплены ли они
к сообщению? Если нет, прикрепите их сейчас.
Что такое Mail Drop?
Mail Drop – это функция Apple, которая позволяет отправлять сообщения размером до 5 ГБ со вложенными файлами большого размера (видео, аудио, презентации, изображения, архивы и т.д.) прямо из почтового приложения. Эта возможность доступна на следующих устройствах:
- iPhone
- iPad
- iPod Touch
- Mac
Если вы решите отправить подобное объемное электронное письмо со своего устройства Apple, вам необходимо убедиться, что оно работает под управлением iOS 9.2 или более новой версии или же OS X Yosemite или более новой версии.
Также вы можете получить доступ к Mail Drop с любого компьютера через веб-сайт iCloud.
При отправке файлов больших объемов пересылаемые данные сохраняются в iCloud, а непосредственно в теле письма появляются ссылки на них. В этом случае облачное хранилище используется в качестве посредника, поскольку на почтовый сервер отправляется только текстовое сообщение и ссылка.
Как отправить файл по электронной почте
Пользователи используют разные почтовые сервисы для отправки не только простых писем, но и файлов. Отправка вложений в большинстве почтовиков происходит по одинаковой схеме.
Mail.ru
Для того, чтобы отправить документ Word или PDF помимо текста сообщения по электронной почте Mail.ru необходимо сделать следующее:
- Зайти на сайт почтовика.
- Ввести логин и пароль. При необходимости зарегистрироваться.
- Кликнуть на кнопку “Написать”.
- Прикрепить файлпри помощи специальных кнопок в верхней панели письма под темой.
- Указать путьк необходимому документу и дождаться загрузки.
- Отослать сообщениеобычным способом.
У Мейл.ру есть в наличии удобное облачное хранилища . Нужную информацию легко можно прикреплять к письму сразу из него. Стоит отметить, что если прикрепленное вложение с компьютера будет размером более 25 МБ , то оно будет отправлено в виде ссылки. Такие ссылки удаляются автоматически спустя некоторое время. Именно поэтому получателю необходимо скачать его сразу.
Яндекс.Почта
Отправка файла по электронной почте Яндекс происходит в следующем порядке:
- Зайти на сервис и ввести логин и пароль.
- Кликнуть на кнопку “Написать”.
- Для прикрепления вложения к письму нажать на значок в виде скрепки.
- Указать путь к папкес необходимым содержимым.
- Дождаться загрузкивыбранного на почтовый сервис.
- Отослатьписьмо специальной кнопкой.
Помимо этого, в Яндексе есть отдельный сервис Диск . Это облачное хранилище тесно связано с почтовиком и отправка возможна прямо из него. Как и в случае с Майл.ру документы более 25МБ автоматически отправляются в виде ссылки.
Gmail.com
Отправить вордовский документ другому пользователю через данный почтовик можно следующим образом:
- Зайти на ресурс и войти в личный кабинет.
- Кликнуть на кнопку “Написать”.
- Заполнить все полясообщения и на нижней панели нажать на скрепку.
- Указать путьк документу на компьютере.
- Подождатьпока вложение загрузится.
- Отослатьпослание с вложением.
Также вложения можно предварительно загрузить на виртуальный диск этого сервиса и прикрепить через специальную иконку в виде облака. Все документы размером превышающим 25МБ будут отосланы получателю в виде ссылки. Она генерируется почтовым сервисом.
Rambler
В отличие от других почтовиков, вложения на Рамблеме отправляются только одним способом:
- Зайти на сервис и кликнуть “Написать”.
- Нажать на скрепкудля прикрепления документа.
- Указать путьк необходимому на компьютере.
- Отправить письмопосле полной загрузки вложения.
Если такой способ для отправки не подходит, то пользователь может загрузить нужные данные на любое облачное хранилище и отправить ссылку в Рамблере.
Что такое вложение в электронном письме?
Когда мы должны отправить электронное письмо и отправить отправителю некоторую информацию, которую мы не можем включить в текст сообщенияИз-за его размера или формата нам необходимо включить файл или любую другую информацию, которая будет прикреплена к электронному письму. Последний является тем, что известно как вложение электронной почты.,
Процедура прикрепления вложения очень проста, хотя она будет зависеть от используемой нами платформы обмена сообщениями. обычно представлен значком клипа, Нам просто нужно щелкнуть по нему, и сразу откроется проводник, чтобы выбрать тот, который нам нужен.
Мы должны принять во внимание, что существуют различные виды вложенных файлов, которые зависят от кодировки или нет, будучи UUEncode, base64, binhex и цитируемый для печати наиболее используемые формы. Кроме того, мы также можем классифицировать эти прикрепленные данные в соответствии с тем, где они хранятся
Но мы увидим эту тему позже
Как добавить несколько файлов к письму
В одно письмо можно добавить несколько файлов любого типа. Это могут быть и фотографии, и документы, и музыка и даже видео.
Для этого вовсе необязательно посылать несколько писем – можно написать одно и добавить к нему всё, что хотим отправить. Происходит это так: пишем письмо, добавляем к нему один файл, затем, точно также, другой, третий и так далее.
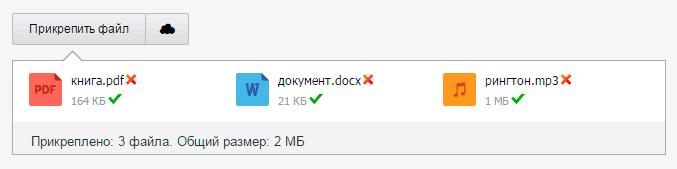
А что делать, если их не одни-два, а больше десяти? Можно ли добавить папку целиком, а не каждый файл по отдельности?
К сожалению, отправить папку по электронной почте нельзя. Но ее можно заархивировать и прикрепить к письму.
Сделать это можно прямо в окошке, через которое добавляем файл для отправки. Щелкаем правой кнопкой мышки по папке, из списка выбираем 7-Zip или WinRAR и создаем архив.
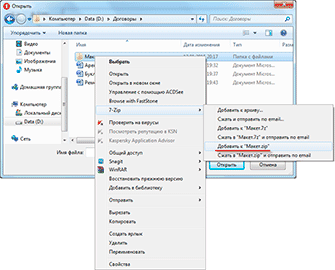
Затем там же выбираем только что созданный архив, то есть щелкаем по нему два раза левой кнопкой мышки.
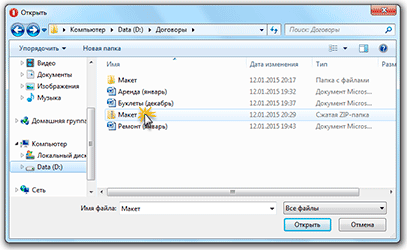
Архив, в котором находится нужная для пересылки папка, прикрепляется к письму. Остается только его отправить.
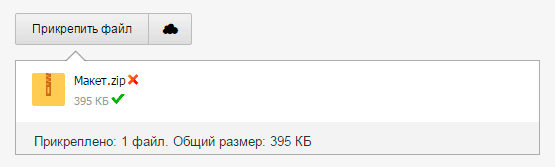
Подробнее об архивации можно узнать из вот этого урока.
Нюансы
Если Вы планируете отправить более трех файлов в одном письме, то хорошим тоном считается заархивировать их.
Например, я хочу переслать другу десять фотографий. Можно, конечно, отправить десять писем, в каждое из которых добавить по фото. Но это неудобно ни для меня, ни, тем более, для него. Поэтому я решаю послать одно письмо, к которому прикрепить все фотографии.
В этом случае правильнее будет положить их в отельную папку на самом компьютере, потом заархивировать ее и при отправке письма добавить получившийся архив.
В итоге отправится один файл, а не десять. Моему другу будет проще его скачать на компьютер и разархивировать, чем смотреть (скачивать) каждую фотографию по отдельности.
Перед пересылкой фотографий по электронной почте их следует сжимать (уменьшать размер).
Это больше, чем правило хорошего тона. Это необходимость! Но, к сожалению, многие пользователи об этом даже не догадываются.
Подробнее о том, зачем это нужно и как сделать, Вы узнаете из урока «Сжатие фото».