Системный сбой
Появилась на iPhone полоса на экране — что нужно делать владельцам? Чаще всего пользователи начинают паниковать и сразу же обращаются за помощью к квалифицированным специалистам. Однако спешить не стоит. Прежде всего причину отображения полос на экране необходимо поискать в сбое программного обеспечения. Иногда после прошивки устройства или же использования твика, позволяющего подключать несертифицированные аксессуары, происходит сбой в операционной системе. Для того чтобы исправить ошибку, необходимо будет вернуться на предыдущую версию iOS. Сделать это можно следующим способом:
- На смартфоне отключить функцию «Найти iPhone».
- На компьютере запустить утилиту iTunes.
- Подключить телефон.
- В программе найти вкладку «Восстановить iPhone» и активировать ее.
Рекомендуется, перед тем как запустить процесс восстановления, сделать резервную копию. Некоторые продвинутые пользователи советуют самостоятельно скачать прошивку с проверенного сайта, однако тем, кто не особо разбирается в таких тонкостях, лучше подождать, пока программа сделает все в автоматическом режиме.

Разрушительная влага
Попадание влаги внутрь телефона способно привести к самым непредсказуемым последствиям. Девайс может попросту не включаться или же функционировать, но со сбоями. Чаще всего в такой ситуации появляется на iPhone полоса на экране, причем она может быть всех цветов радуги.
Что рекомендуется сделать владельцу в данной ситуации?
- Очень быстро выключить телефон. Ни в коем случае нельзя проверять его работоспособность, также не разрешается подключать зарядное устройство.
- Отключить все аксессуары: кабель, чехлы, снять защитные стекла.
- При возможности разобрать гаджет, протереть все его детали сухой салфеткой. После чего положить просыхать на сквозняке.
Некоторые пользователи слышали, что в такой ситуации можно воспользоваться рисом. Однако действенным он будет только лишь в том случае, если аппарат намок поверхностно.
Важно понимать, что ни в коем случае не разрешается просушивать смартфон на обогревательных приборах или под прямыми солнечными лучами. Также нельзя использовать в этих целях фен
Наиболее правильнее будет отправиться в сервисный центр, где специалист разберет аппарат, удалить остатки влаги и обработает все компоненты специальным составом для предотвращения образования коррозии.

Зеленые и оранжевые точки отслеживают использование камеры/микрофона на iPhone
Надеюсь, теперь вы хорошо разбираетесь в том, что означают оранжевые и зеленые точки и какова единственная цель их существования. Но это еще не все. Apple также запустила множество других функций безопасности и конфиденциальности, включая отслеживание приложений, локальную сеть, частный MAC-адрес и многое другое, за последние несколько лет.
Хотя эти функции, кажется, массово подавляют приложения, показывающие рекламу, они являются благом для пользователей, заботящихся о конфиденциальности
Сообщите мне, что вы думаете об этой функции, ориентированной на конфиденциальность, и о том, важно ли вам знать о доступе к микрофону и камере
Настройка режима разделенного экрана на iPhone или iPad
- Откройте второе приложение. Чтобы разделить ваш экран на iOS, вам нужно просто открыть второе приложение и свернуть его. После этого оно появится на Dock-панели в нижней части экрана.
- Откройте основное приложение. Теперь откройте основное приложение, то с которым вы желаете разделить экраны.
- Перетащите второе приложение. Далее берем наше второе приложение с Dock-панели и перетаскиваем нужную часть экрана.
Готово, теперь вы готовы работать в режиме разделенного экрана с двумя приложения. К примеру, можно открыть Youtube с каким-нибудь подкастом и в это же время находиться за чтением интересной новости или статьи в браузере.
Что означают разные индикаторы на iPhone и iPad
1. Индикатор уровня сигнала сотовой связи. При отсутствии сигнала вместо индикатора будет выводиться надпись «Нет сети».
2. Индикатор сети для двух SIM-карт. Такая иконка отображается на моделях iPhone с парой SIM-карт (двумя физическими, физической и eSIM или парой eSIM в iPhone 13)
При этом верхний ряд отображает сигнал сети, которая используется для передачи данных. Если открыть Пункт управления, увидите два полноценных индикатора с названием операторов.
3. Авиарежим. Индикатор активности соответствующего режима на устройстве.
4. Индикатор сигнализирует о работе фишки Вызовы по Wi‑Fi (при наличии поддерживаемой услуги у оператора связи).
5. Индикатор активного Wi‑Fi подключения.
6. Индикатор доступности соответствующего подключения к мобильной сети оператора с возможностью выхода в интернет.
Возможны варианты для таких видов соединений: GPRS (G), EDGE (E), 3G, LTE, UMTS (4G), 5G E, 5G UW, 5G+, 5G UC, 5G.
7. Подключение к другому устройству, которые раздает интернет в режиме модема.
8. Активная работа режима VPN. Он может быть настроен на стороне оператора, подключен при помощи установленного профиля настроек или активирован через соответствующее приложение.
9. Наличие сетевой активности. Индикатор доступен для разработчиков сторонних приложений, в которых он обычно сигнализирует процесс активной загрузки данных.
10. Синхронизация. Смартфон или планшет синхронизирует данные с компьютером или загружает контент из резервной копии iCloud.
11. Работа в режиме CarPlay.
12. iPhone или iPad заблокирован.
13. Включена блокировка вертикальной ориентации дисплея.
14. Индикатор установленного будильника.
15. Задействованы службы геолокации. Это могут быть как системные события, так и отслеживание местоположения в приложениях.
Подробнее о каждой из настроек можно узнать в этой статье.
16. Включен режим Не беспокоить.
17. Уровень заряда подключенной гарнитуры.
18. Подключение к наушникам или Bluetooth-гарнитуре. В случае с беспроводной гарнитурой иконка отображается только при активном подключении, когда наушники готовы (включены\находятся вне зарядного кейса).
19. Активирован режим телетайпа и текстовой трансляции. Это одна из опций универсального доступа для пользователей с нарушениями слуха или речи.
20. Включена переадресация вызовов.
21. Активирован режим передачи сигнала по AirPlay.
22. Уровень заряда аккумулятора.
23. iPhone подключен к зарядному устройству.
24. Включен режим голосового управления. Подробнее о работе этого режима можно почитать в этой статье.
25. Индикатор активности голосового ассистента Siri.
26. Индикатор навигации. Активирован, когда одно из приложений на iPhone работает в режиме пошаговой навигации.
27. Индикатор режима модема. Сигнализирует о работе смартфона в режиме точки доступа.
28. Индикатор активного вызова. Отображается при незавершенном телефонном вызове.
29. Индикатор активного видеовызова. Отображается при незавершенном вызове FaceTime.
30. Индикатор записи экрана. Отображается во время работы соответствующей фишки iOS.
31. Оранжевый индикатор в правом верхнем углу статусной строки означает, что одно из приложений на устройстве в данный момент использует микрофон.
32. Зеленый индикатор в правом верхнем углу статусной строки означает, что одно из приложений на устройстве в данный момент использует камеру.
Если при этом открыть Пункт управления, увидите название приложения, которое задействует камеру или микрофон смартфона.
33. В статусной строке может отображаться один из индикаторов (на фото сверху), который будет сигнализировать о работе соответствующего профиля режима Фокусирование.
Почему появляется надпись «Недавно» на iPhone
Если вы вызовете «Центр управления» в течение нескольких минут после использования камеры или микрофона, наверху появится название приложения, которое недавно использовало вашу камеру или микрофон. Это обеспечивает дополнительный уровень прозрачности на случай, если вы пропустили индикатор с маленькими круглыми точками во время использования программы.
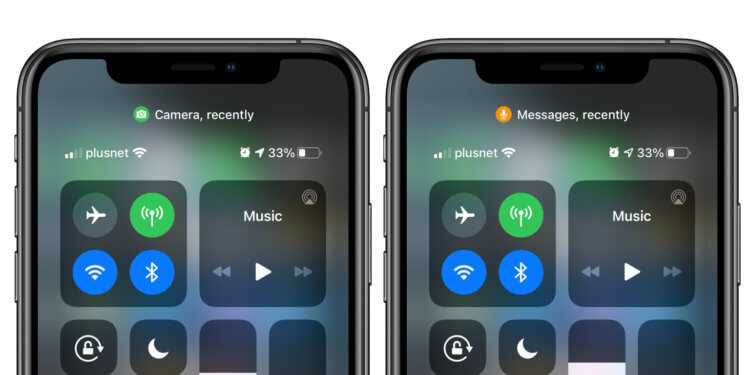
Центр управления лишний раз подсказывает, когда приложение использует камеру или микрофон
Опять же, система не знает, что приложение делает с информацией, которую оно собирает с микрофона или камеры. Данные могут могут полностью храниться на устройстве или постоянно записываться и отправляться по сети.
Если iOS 14 привлечет внимание к тому, когда используются камера и микрофон, приложения, которые обращаются к ним без необходимости, будут выявлены и им придется внести соответствующие изменения. Остается верить, что большинство приложений для iOS «ведут себя хорошо», и эти индикаторы состояния никогда не появятся, когда вы этого не ожидаете
Новости, статьи и анонсы публикаций
Свободное общение и обсуждение материалов
Лонгриды для вас
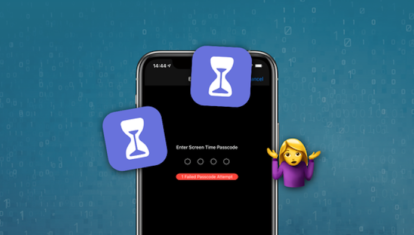
Многие из нас хоть раз, да забывали пароль от своего iPhone. Чаще всего это происходит, когда пытаешься «оживить» старый телефон, пароль на котором устанавливал несколько лет назад. Про пароль от Apple ID и говорить не стоит — многие часто придумывают сложные комбинации чисел, букв и символов (это требование самой Apple), а потом благополучно все забывают.
Когда я купил свой первый iPhone (это был iPhone 4s), был очень рад, что наконец-то у меня появился современный смартфон, способный делать много крутых вещей. Еще и Siri только появилась вместе с iOS 5 в то время (пусть и на английском языке, но все же), и тогда я почувствовал, что наконец-то держу в руках устройство,

Думаю, вам не раз доводилось видеть этих хитрецов, которые носят защитные маски у себя под носом. С одной стороны, они вроде бы и требование властей об использовании средств индивидуальной защиты исполняют, а, с другой, всё равно подвергают себя и других опасности заражения коронавирусной инфекцией. Причём такие хитрецы встречаются и в России, и за океаном. Но
Лучший комментарий
crazymaxs, Нет никакой беды, узнать это не первым. Тем более, что столкнуться с этим придется только через несколько месяцев. А AI — они молодцы, потому что доносят информацию до отсталых слоев населения, таких как я, кому некогда искать «самый свежак» и достаточно альманаха на сайте без пальцев и скачек «ты узнаешь это первым». Из всех сайтов про Эппл этот самый приятный. Так что простите их и поймите, что они, судя по всему просто стараются не для вас. Тем более, что у вас есть другие, более быстрые и точные источники информации.
Что такое инверсия цвета
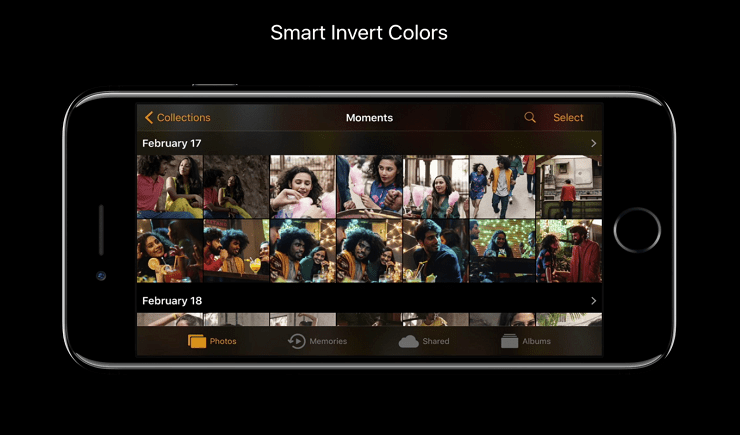
Представленная функция, изменяющая цвета на экране телефона, также может быть полезна и пользователям с хорошим зрением. Например, если пользователь довольно часто использует мобильное устройство в ночное время суток, то скорее всего ему приносит определенные неудобства свечение от экрана телефона. Решается эта проблема при помощи функции инверсии цвета, благодаря которой весь фон на экране становится черного цвета, а текст, который ранее был черным, становится белым. Таким образом, использовать устройство в темном помещении намного удобнее, поскольку глаза пользователя не напрягаются из-за слишком яркого экрана телефона, а вся информация воспринимается намного легче.
Добавление песен Apple Music в фото-воспоминания
Вот как вы можете выбрать песни из «Apple Music», чтобы добавить их в свои воспоминания в iOS 15. В «Фото» выберите память, которую вы хотите отредактировать, на вкладке «Для вас» и коснитесь воспроизводимой памяти, чтобы отобразить наложение элементов управления.
Коснитесь сверкающей музыкальной ноты , затем проведите пальцем влево или вправо, чтобы увидеть рекомендуемые музыкальные миксы, или коснитесь значка «Добавить музыку» (музыкальная нота со знаком +), чтобы добавить свою. Теперь вы можете просмотреть «Лучшие рекомендуемые песни Apple Music» и другие категории или нажать значок «Поиск» вверху, чтобы найти определенную песню в своей музыкальной библиотеке и добавить ее в свою память.
Используйте фоновые звуки
Фоновые звуки созданы, чтобы помочь вам сосредоточиться, сохранять спокойствие и свести к минимуму отвлекающие факторы с помощью вашего «iPhone» или «iPad». Предлагаемые фоновые звуки включают сбалансированный, яркий и темный шум, а также естественные звуки, такие как океан, дождь и ручей. Все звуки можно настроить на воспроизведение в фоновом режиме, чтобы замаскировать нежелательные окружающие или внешние шумы, и эти звуки смешиваются или заглушаются другими звуками звука и системы.
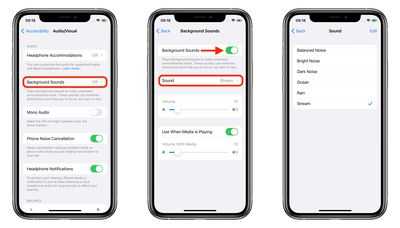 Запустите «Настройки» и выберите «Специальные возможности» -> «Аудио / видео» -> «Фоновые звуки» . Коснитесь переключателя, чтобы включить фоновые звуки , затем коснитесь « Звук», чтобы выбрать звуковой эффект. После того, как вы загрузили фоновые звуки, вы также можете добавить элемент «Слух» в Центр управления для более быстрого доступа к ним («Настройки» -> «Центр управления» ).
Запустите «Настройки» и выберите «Специальные возможности» -> «Аудио / видео» -> «Фоновые звуки» . Коснитесь переключателя, чтобы включить фоновые звуки , затем коснитесь « Звук», чтобы выбрать звуковой эффект. После того, как вы загрузили фоновые звуки, вы также можете добавить элемент «Слух» в Центр управления для более быстрого доступа к ним («Настройки» -> «Центр управления» ).
Значки состояния на iPhone
Чтобы узнать смысл значка, см. следующую таблицу.
Вы находитесь в зоне действия своей сотовой сети и можете совершать и принимать вызовы. Если сигнал отсутствует, отображается состояние «Нет сети».
iPhone с двумя SIM-картами находится в зоне действия сотовой сети и может принимать и отправлять телефонные вызовы. Если сигнал отсутствует, отображается состояние «Нет сети».
Доступна сеть LTE вашего оператора и можно подключить iPhone к Интернету через эту сеть. (iPhone 5 и более поздних моделей. Доступно не во всех регионах.)
Доступна сеть 5G E вашего оператора и можно подключить iPhone к Интернету через эту сеть. Совместимо с iPhone 8 и более поздними моделями. (Доступно не во всех регионах).
Доступна сеть 3G UMTS (GSM) или EV-DO (CDMA) вашего оператора и можно подключить iPhone к Интернету через эту сеть.
Доступна сеть 4G UMTS (GSM) или EV-DO (CDMA) вашего оператора и можно подключить iPhone к Интернету через эту сеть. (Доступно не во всех регионах.)
Доступна сеть GPRS (GSM) или 1xRTT (CDMA) вашего оператора и можно подключить iPhone к Интернету через эту сеть.
Доступна сеть EDGE (GSM) вашего оператора и можно подключить iPhone к Интернету через эту сеть.
Можно использовать функцию Вызовы по Wi-Fi. Рядом с этим значком также отображается оператор связи.
iPhone подключен к Интернету через сеть Wi-Fi.
Вы подключились к сети с помощью протокола VPN.
Программа или веб-сайт использует службы геолокации. Пустой значок означает, что программа может при определенных обстоятельствах получать сведения о вашей геопозиции.
Выполняется передача данных по сети.
Включена переадресация вызовов.
Включен авиарежим. Совершение вызовов или использование Bluetooth невозможно до выключения этого режима.
Телетайп (TTY) включен.
Включена блокировка ориентации. Ориентация экрана не будет меняться, пока эта настройка не будет выключена.
Включен режим «Не беспокоить». Звуковые сигналы вызовов, оповещений и уведомлений не воспроизводятся до выключения этого режима. Сигналы будильника будут воспроизводиться по-прежнему.
iPhone синхронизируется с iTunes.
iPhone заблокирован при помощи пароля или Touch ID.
iPhone объединен в пару с беспроводной гарнитурой, наушниками или наушниками-вкладышами.
Установлен будильник.
Этот значок показывает уровень заряда аккумулятора iPhone. Желтый цвет значка означает, что включен режим энергосбережения. Красный цвет значка означает, что уровень заряда iPhone меньше 20 %.
Уровень заряда аккумулятора объединенного в пару устройства Bluetooth.
iPhone подключен к Интернету с помощью функции «Режим модема», включенной на другом устройстве iOS.
Аккумулятор iPhone заряжается.
iPhone подключен к CarPlay.
![]()
Перетащите приложения с Spotlight на главный экран.
В iOS 14 функциональность значков приложений, которые отображаются в результатах поиска «Предложения Siri» и Spotlight, ограничивается открытием приложения. Однако в iOS 15 можно перетащить приложение из Spotlight и поместить его прямо на «Домашний экран», что означает, что вам больше не нужно постоянно перетаскивать значки приложений между страницами «Домашний экран», чтобы переставлять их.
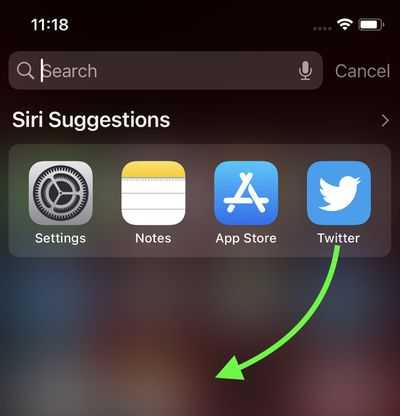 Теперь вы также можете напрямую удалять приложения из Spotlight с помощью длительного нажатия Quick Action, которое не было доступно в предыдущих версиях iOS, что означает, что вы можете быстро разобраться с любыми приложениями, которые были забыты в вашей библиотеке приложений.
Теперь вы также можете напрямую удалять приложения из Spotlight с помощью длительного нажатия Quick Action, которое не было доступно в предыдущих версиях iOS, что означает, что вы можете быстро разобраться с любыми приложениями, которые были забыты в вашей библиотеке приложений.
Как настроить инверсию на Айфоне
Также, владелец мобильного устройства может настроить функцию, благодаря которой сможет намного быстрее включать и выключать эту функцию. Делается это следующим образом:
- Сперва потребуется открыть меню настроек в мобильном устройстве;
- После этого необходимо перейти в раздел «Основные», а далее во вкладку «Универсальный доступ»;
- Во вкладке «Сочетание клавиш» пользователь должен поставить галочку рядом со строкой «Смарт-инверсия цвета».
После выполнения этих действий владелец гаджета сможет включать эту функцию, нажав три раза на кнопку «Домой».
Рекомендуется изучить работу данной функции в различных приложениях для более удобного использования гаджета.
Как убрать полосы или пятна с дисплея телефона самостоятельно?
Да, в некоторых случаях это возможно, но только если появление дефектов экрана вызвано сбоями в программном обеспечении. К примеру, можно использовать приложение dr.Web для поиска вредоносных программ на телефоне.
Так же стоит попробовать приложения для «лечения» битых пикселей, такие как: Pixel Fixer, Лечение битых пикселей и фантомов, TouchScreenDeadPixels.
Если же проблема кроется в «железе» телефона — без полного разбора девайса и использования спец.инструмента вам поломку не исправить.
Что делать, если на экране мобильного появились полосы, пятна?
Алгоритм действий при появлении дефектов экрана всегда стандартен:
Во-первых, для начала скопируйте всю важную информацию на другой носитель. Появление дефектов экрана может быть первым предвестником его скорого выхода из строя, после чего вы не сможете сохранить нужную информацию. А если экран и не выйдет из строя полностью — то, возможно, придется сдавать телефон в ремонт, а личная информация может там «потеряться».
Во-вторых, отключите телефон. Дайте девайсу полежать в сухом и теплом месте, так как возможной причиной появления пятен или полос на экране стал банальный конденсат.
В третьих, проверьте телефон на вирусы. Возможно, причиной дефекта экрана стало вредоносное ПО.
В четвертых, обновите все версии приложений и сам андроид (iOS). Таким образом, мы исключим возможность появления дефекта экрана из-за ПО.
В пятых, сбросьте телефон до заводских настроек. Hard Reset может со 100% вероятностью исключить появление полос и разводов на дисплее из-за ошибок ПО. Инструкция по проведению сброса смотрите на видео:
Если нечего не помогло — несите телефон в сервис, к специалистам, особенно если девайс на гарантии, не бойтесь. Например, мне попадались телефоны с бракованными дисплеями, которые проявили свой деффект только спустя 5-7 месяцев использования телефона.
Еще 3 полезных статьи:
- Touchscreen Calibration для калибровки экрана телефона Отличное приложение для быстрой калибровки экрана телефона на Андроид. Всего 6 быстрых тестов позволит вам…
- Ghostery Browser для защиты данных на мобильном телефона Ghostery Browser является удобным мобильным браузером. В первую очередь ориентирован на конфиденциальность данных при работе…
- Samsung Smart View для просмотра фильмов с телефона Samsung Smart View представляет утилиту, с помощью которой настраивается доступ к телевизионной технике корейской компании,…
Если отображается синий, зеленый или красный значок в строке состояния
На iPhone X и более поздних моделях цветные индикаторы отображаются в виде облачка позади индикатора времени. На iPhone 8 и более ранних моделях цветовой индикатор тянется вдоль всей панели состояния. Вот что означает каждый цвет:
iPhone работает в режиме модема,* «Повтор экрана», или программа активно использует данные о вашем местонахождении.
Вы разговариваете по телефону.
iPhone записывает звук или экран.
* В режиме модема на iPhone 8 или более ранних моделях также отображается количество устройств, подключенных к вашей точке доступа. отображается в строке состояния устройств iOS при использовании режима модема.
Заставьте Siri объявлять уведомления
«Сири» может объявлять сообщения в течение некоторого времени, но в «iOS 15» эта функция была расширена на все уведомления. Если эта функция включена, Siri будет автоматически объявлять время чувствительное уведомления от приложений , когда AirPods / Beats связаны.
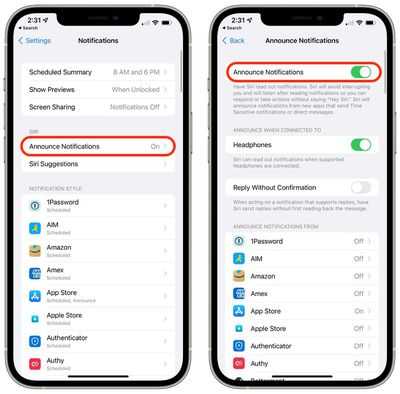 В приложении «Настройки» нажмите «Уведомления» и в разделе «Siri» выберите «Уведомлять об уведомлениях» , затем включите переключатель рядом с «Уведомления об уведомлениях» . Чтобы Siri объявлял обо всех уведомлениях от определенного приложения, просто выберите соответствующее приложение в списке в разделе «Объявлять уведомления от» и включите его переключатель «Уведомления об объявлении» .
В приложении «Настройки» нажмите «Уведомления» и в разделе «Siri» выберите «Уведомлять об уведомлениях» , затем включите переключатель рядом с «Уведомления об уведомлениях» . Чтобы Siri объявлял обо всех уведомлениях от определенного приложения, просто выберите соответствующее приложение в списке в разделе «Объявлять уведомления от» и включите его переключатель «Уведомления об объявлении» .
Как перевести iPhone 11 в режим DFU
Вход в режим DFU на телефонах серии 11 и X затруднен отсутствием кнопки «Домой».
Подключите ваш iPhone к Mac или ПК и откройте iTunes (или Finder, если вы используете macOS Catalina). Нажмите и быстро отпустите кнопку увеличения громкости, затем нажмите и быстро отпустите кнопку уменьшения громкости.
Нажмите и удерживайте боковую кнопку (питание), пока экран не станет черным. Удерживайте боковые кнопки и кнопки уменьшения громкости еще пять секунд, затем отпустите боковую кнопку, но продолжайте удерживать громкость, пока iTunes / Finder не скажет, что «обнаружил iPhone в режиме восстановления».
Теперь вы можете отпустить кнопку уменьшения громкости.
Если вы сделали это правильно, экран iPhone будет черным. В iTunes / Finder вы должны увидеть, как iPhone появляется в списке «Устройства».
Вертикальные полосы на экране iPhone
На экране смартфонов от Apple может появляться несколько видов полос. Все они свидетельствуют о разных поломках.
- Синяя полоса. В устройстве необходимо проверить контакты шлейфа и коннектора.
- Белая полоса. Чаще всего данная проблема появляется после падения телефона или его перегрева. Сила удара способна от платы отсоединить конденсаторы. А это приведет к образованию полос на экране. Если телефон сильно перегревается, то это может спровоцировать отсоединение контроллера от дисплейного модуля.
- Серая полоса внизу экрана iPhone. В последних моделях практически не встречается данная неисправность. Однако в старых смартфонах часто появлялась серая полоса после сильного давления на экран пальцем или каким-то предметом.
- Желтая полоса. Если на экране можно заметить небольшое затемнение каплевидной формы, то это свидетельствует о том, что верхнее стекло и непосредственно сам дисплей склеены вместе при помощи клея. Однако если эта полоска еле заметная, то, скорее всего, причину надо искать в самом экране.
Отключите автоматический ночной режим камеры.
При использовании приложения Камера на айфонов, то ночной режим функция включается автоматически, когда датчик камеры регистрирует в помещении или на открытом воздухе сцены , которые он посчитает темно достаточно, чтобы гарантировать осветления. Если вы хотите снять аутентичную вечернюю сцену, в которой, например, любые источники света остаются приглушенными, лучше отключить «Ночной режим», чтобы предотвратить чрезмерное освещение и нечеткое изображение.
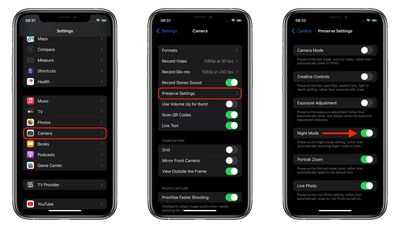 Вы можете отключить его, нажав желтую кнопку «Ночной режим», когда она появится в верхней части видоискателя, но когда вы снова откроете приложение «Камера» и датчик обнаружит слабую освещенность, «Ночной режим» будет автоматически снова включен. В iOS 15 вы можете отключить «Ночной режим» и убедиться, что он остается выключенным. Запустите приложение «Настройки» , выберите «Камера» -> «Сохранить настройки», затем переведите переключатель «Ночной режим» в зеленое положение «ВКЛ.».
Вы можете отключить его, нажав желтую кнопку «Ночной режим», когда она появится в верхней части видоискателя, но когда вы снова откроете приложение «Камера» и датчик обнаружит слабую освещенность, «Ночной режим» будет автоматически снова включен. В iOS 15 вы можете отключить «Ночной режим» и убедиться, что он остается выключенным. Запустите приложение «Настройки» , выберите «Камера» -> «Сохранить настройки», затем переведите переключатель «Ночной режим» в зеленое положение «ВКЛ.».
Естественное выгорание дисплея или заводской брак
После долгих лет пользования, ваш iPhone, как и любое другое устройство, может изнашиваться. Чаще всего это происходит с аккумулятором iPhone. Тем не менее иногда дисплей тоже страдает от частого использования и на нем появляются белые пятна.
В таком случае сложно пофиксить проблему самостоятельно. Требуется качественная замена дисплея iPhone в сертифицированном сервисном центре iLab.
Тем не менее вы можете продлить жизнь своему дисплею и предотвратить выгорание экрана iPhone, если будете придерживаться простых правил:
- Не выставлять максимальную яркость на iPhone, если это не требуется.
- Пользоваться автоматической блокировкой (время задержки до 1 минуты).
- Не оставлять iPhone в незаблокированном состоянии.
- Исключать падения iPhone и контакт с влагой.
Кроме того, никто из пользователей iPhone не застрахован от брака. В таком случае проблема должна проявиться до выхода термина гарантии. Если обратиться в магазин, где вы приобрели свой iPhone — вам должны его заменить на новое исправное. Если проблема была замечена после того, как гарантийный строк вышел — обратитесь в сервисный центр.
Что обозначает желтая точка на iPhone?
Каждый год Apple добавляет множество функций с каждым обновлением iOS. Многие из таких функций были представлены с обновлением IOS 14, например, новая библиотека приложений, новые виджеты и некоторые улучшенные функции безопасности. Одной из таких функций было появление желтой точки на iPhone.
Точка появляется в верхнем правом углу экрана и вызывает недоумение у пользователей. Чтобы прояснить ваши сомнения, это одна из функций безопасности, которые предлагает IOS 14. Желтая точка предупреждает пользователей о том, что приложение использует микрофон их iPhone. Это функция безопасности высшего уровня, представленная Apple.
1. Зачем это нужно?
Некоторые люди могут усомниться в необходимости этой функции. Однако позвольте мне сказать вам, что это одна из самых продвинутых и важных функций, которые может иметь смартфон. Все остальные смартфоны должны адаптировать эту функцию к своим телефонам. Позвольте мне объяснить почему.
В современном мире конфиденциальность — это миф. Многие онлайн-приложения используют камеру и микрофон телефона, даже если они не используются. Такие приложения берут ваши конфиденциальные данные и продают их или транслируют в темной сети. Некоторые приложения также видели использование микрофона телефона для показа персонализированной рекламы. В таком случае вам пригодится функция желтой точки.
Когда приложение использует микрофон телефона, в правом верхнем углу экрана появляется небольшая желтая точка. Таким образом, пользователи могут узнать, когда какое-либо приложение в настоящее время использует микрофон телефона. Если вы хотите протестировать эту функцию, вы можете открыть голосовую заметку iPhone, начать запись заметки и увидеть желтую точку, появившуюся на экране. Вы также можете видеть желтую точку на экране, когда принимаете или совершаете звонки.
Как подключить функцию переадресации
Для этого необходимо в главном меню зайти в «Настройки». В разделе «Телефон» открыть «Переадресация». Затем активировать услугу и ввести номер абонента, которому будут перенаправлены все входящие вызовы.
Для проверки подключения, необходимо убедиться в наличии в верхней строке на экране смартфона рядом с индикатором батареи значок трубки со стрелкой. Также проверить наличие услуги можно путём пробного звонка.
Услугу можно подключить при помощи функции «Continuity». С английского переводится как непрерывность. Даёт возможность объединения нескольких устройств активированным под единым Apple ID.
Для переадресации в меню « Настройки» найти пункт «Телефон». Затем в разделе « Вызов на другие устройства» активировать услугу. Смартфон будет пересылать звонки на другие объекты в зоне действия одного источника WI-FI. Далее в разделе «Разрешить вызовы на устройства» следует выбрать те устройства, которые будут принимать звонки.
Чтобы отключить функцию переадресации необходимо:
- Для этого в меню «Настройки» в разделе «Телефон» выбрать подраздел «Переадресация». Для отключения ползунок переместить в положение «Выкл.».
- Другой способ отключения функции. Это набрать на телефоне код ##002#. На экране появляется окошко с сообщением об отключении услуги.
- Функция в основном бесплатная. Но в некоторых случаях, при её пользовании может сниматься абонентская плата. Такая ситуация возникает при звонках в роуминге. Информацию о тарифах услуги лучше узнать у операторов сотовой связи.
- Если вы хотите полностью сбросить все настройки, то смотрите .
Функции переадресации, конференц-связи и ожидания вызова — небольшой набор дополнительных возможностей вашего телефона. Если они есть, вы, скорее всего, редко к ним обращаетесь. Многие пользователи даже не знают об их наличии. Но вот если этих функций нет, а они вам понадобились, вы сразу поймёте, как удобно было бы ими пользоваться. К счастью, во всех устройствах от Apple они уже встроены. Как сделать переадресацию, настроить конференц-связь и функцию ожидания вызова?
Уменьшите белую точку
Среди опций iPhone — возможность уменьшить белую точку на процент. Он отвечает за регулировку интенсивности ярких цветов, которые могут быть очень яркими. Эта настройка может быть очень интересной, особенно ночью, когда яркие цвета могут мешать глазам. Это опция в разделе специальных возможностей, которую вы можете активировать, выполнив следующие действия:
- На iPhone перейдите в «Настройки».
- Прокрутите до раздела «Доступность».
- Откройте «Экран и размер текста».
- Активирует функцию «Уменьшить точку яркости».
- Выполните настройку с помощью появившегося ползунка.
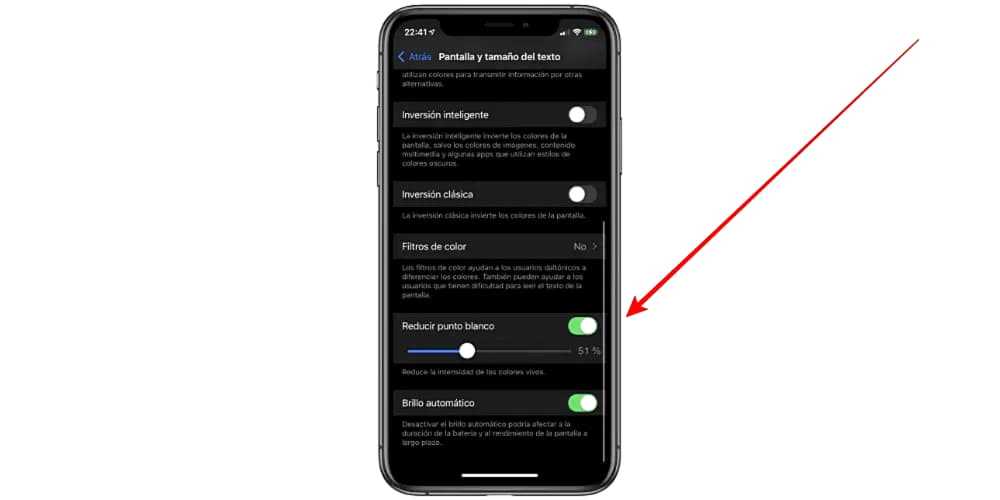
Вы увидите в реальном времени, как яркие цвета начинают уменьшаться в своей яркости, так что пользоваться оборудованием становится намного удобнее, эту настройку можно изменить в любой момент.
Неправильно обновленная iOS
Многие пользователи часто пренебрегают правилами, которые компания Apple четко прописывает в инструкции к каждому обновлению iOS. В следствии этого начинаются проблемы, которые могут не просто вызвать панику в пользователя, но и привести к поломке вашего iPhone.
Белые четкие пятна на экране iPhone могут появляться из-за того, что вы неправильно обновили iOS или на устройстве случился системный сбой.
В первом случае вам нужно произвести восстановление из резервной копии устройства. Во втором — перезагрузить ваш iPhone. После этого белые точки часто исчезают.
Именно с перезагрузки нужно начать решение данной проблемы. Если после перезагрузки белые пятна остались на их уже привычном месте — следуйте указаниям в других пунктах.




























