3 разных способа закрыть приложения на iPhone без кнопки Home

Знайте, как закрыть все приложения, не нажимая физическую кнопку главного экрана iPhone,
Метод 1. Использование жеста смахивания
Примечание для iPhone X или более поздней модели , Нет кнопки «Домой».
- Используйте жест для перемещения всех приложений на экране переключателя приложений. Теперь просто сдвиньте вверх приложение, которое отображается на экране, чтобы закрыть его.
-
Проведите пальцем вверх от нижнего края вверх, пока все запущенные приложения не отобразятся в режиме переключения приложений. Поднимите палец и проведите по приложению, чтобы принудительно закрыть его.
Метод 2: с помощью виртуальной кнопки Home,
Иногда кнопка «Домой» на модели iPhone, кнопка не работает или зависает, не работает. Используйте кнопку Virtual Home. Это работает как физическая кнопка «Домой». Просто дважды нажмите на него. Получить здесь, где находятся настройки специальных возможностей в iOS и iPadOS?
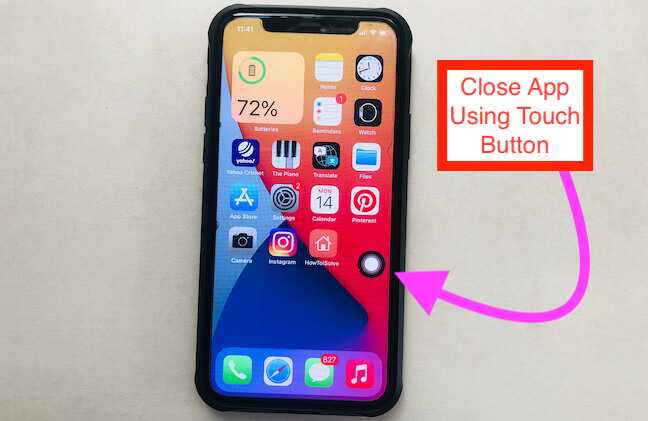
Включить сенсорную кнопку на экране iPhone
Для пользователей iOS 13, iOS 14 и более поздних версий:
- Откройте приложение «Настройки»
- Прокрутите вниз до доступности
- Нажмите Touch
- Коснитесь AssistiveTouch
- Включите переключатель AssistiveTouch / зеленый.
Вот и все.
Для пользователей iOS 12 и более ранних версий:
-
- Перейдите в приложение «Настройки».
- Нажмите Общие
- Хит Доступность
- Коснитесь AssistiveTouch
- Включите / зеленый цвет кнопки AssistiveTouch.
Теперь нажмите на черное пятно на экране и дважды нажмите кнопку «Домой», чтобы все недавно использованные приложения переходили в режим ожидания.
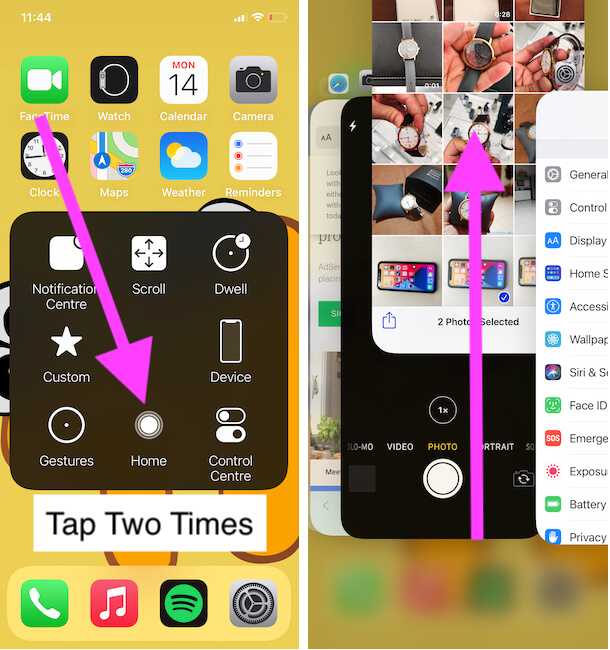
Закройте приложение с помощью сенсорной кнопки, а не физической кнопки «Домой»
Теперь нажмите и удерживайте приложение, которое вы хотите закрыть, и смахните его вверх, чтобы закрыть.
Готово!
Метод 3: закройте приложение с помощью обратного нажатия на iPhone
Настроить действие обратного касания в настройках вашего iPhone, которые работают на последней версии iOS 14 или более поздней версии. Функция Back Tap позволяет легко перемещаться по вашему действию с помощью двойного касания или тройного касания с помощью пальца, когда вы держите iPhone в руке. Выполните следующие шаги, чтобы включить функцию Back Tap. .
-
Откройте приложение «Настройки» на iPhone и перейдите к разделу «Настройки специальных возможностей».
-
Теперь прокрутите и нажмите на Touch Option. Затем прокрутите до последнего на экране и посмотрите опцию Back Tap.
-
Дважды нажмите, чтобы легко переключиться на экран многозадачности, а затем закройте нужное приложение. и выберите опцию App Switcher.
- Теперь вернитесь и пройдите тест. Дважды нажмите на заднюю часть корпуса iPhone.
- Проведите пальцем вверх от окна предварительного просмотра приложения, которое вы закрываете на своем iPhone.
- Вот и все.
Вы также можете перейти на экран многозадачности для iPhone, выполнив следующие действия:
- Нажмите на Assistive Touch
- ударил устройство
- Нажмите «Еще» (…)
- Теперь коснитесь многозадачности
Теперь вы можете закрыть все открытые приложения одно за другим, проведя по карточке приложения.
Для владельцев iPhone с 3D Touch
3D Touch поддерживает модели iPhone, включая iPhone 6S, iPhone 6S Plus, iPhone 7 и iPhone 7 Plus, iPhone 8/8 Plus. У всех этих моделей iPhone есть еще одна возможность: переключаться между приложениями iOS или видеть, как все приложения работают без кнопки «Домой».
Если кнопка «Домой» на вашем iPhone уже сломана, а на iPhone все еще действует гарантия Apple Care. Затем вам следует перейти в Apple Store или в надежный магазин для ремонта iPhone, чтобы он соответствовал новой домашней кнопке.
Новое обновление для новых пользователей Apple iPhone: официально удалена кнопка «Домой»
Проведите пальцем вверх от нижней панели к краю, двигайте вверх, пока все приложения не отобразятся на экране переключателя приложений. Вы можете удалить или закрыть приложение принудительно, проведя пальцем вверх по экрану предварительного просмотра приложения. Предварительный просмотр приложения был удален, это означает, что это приложение принудительно закрыто на вашем Apple iPhone 12 (Pro Max), iPhone 11, 11 Pro, 11 Pro max, XS Max, iPhone XS, iPhone XR, iPhone X.
Посмотрите видеоурок, сразу три или более приложений, попробуйте это видео,
Надеюсь, вы получили здесь важное руководство. Если что-то еще связано с проблемой кнопки iPhone Home, оставьте свой комментарий ниже
Мы ответим как можно скорее. Спасибо за прочтение.
Как убрать кнопку «Домой» с экрана iPhone
Значок «Домой», как уже упоминалось, часто мешает обзору, поэтому периодически возникает необходимость убрать его. Это делается так:
- Откройте раздел Settings — General Settings.
- Затем подраздел Accessibillity.
- Выберите AssistiveTouch и деактивируйте ее ползунком.
Теперь вы знаете, как отключить функцию AssistiveTouch. Но если перед этим вы назначили для неё горячую клавишу, то можете случайно активировать тройным касанием к экрану. Если такое постоянно происходит, то уберите команду из списка Hotkey:
- Вам снова нужны разделы: «Настройки» — «Общие».
- Затем откройте подраздел «Доступность».
- В графе «Сочетание клавиш» выберите AssistiveTouch и аннулируйте привязку.
Если вам постоянно требуется то выводить, то скрывать виртуальный значок, то так поступать не стоит – вам будет неудобно. Просто запомните, что быстрое тройное касание приведёт к вызову иконки «Домой» и избегайте этого, если в данный момент кнопка вам не нужна.
Как восстановить данные смартфона из резервной копии
Чтобы восстановить данные устройства из резервной копии в сервисе iCloud, необходимо выполнить следующие действия:
- Включить мобильный гаджет. На дисплее отобразится приветствие. Если устройство является уже настроенным, то понадобится сначала стереть из него весь контент и выполнить откат настроек.
- Следуя рекомендациям, которые будут появляться на экране. Когда откроется раздел «Программы и данные» (Apps & Data), нажмите на пункт «Восстановить из копии iCloud».
- Осуществите вход в сервис iCloud, указав ID своего устройства.
- Выберите копию. Просмотрите дату ее создания, убедитесь, что вы собираетесь выбрать наиболее подходящую вам полную версию. После выбора начнется процесс переноса данных. Если поступит уведомление о том, что нужна более новая версия iOS, произведите обновление операционной системы.
- Зайдите в учетную запись Apple ID. Здесь можно восстановить все программы и приобретенный вами ранее платный контент. Если вы совершали покупки в App Store и iTunes Store, используя несколько разных идентификаторов, то система поочередно предложит войти в каждый из них. Данный шаг можно пропустить и пройти позже, если сейчас вы не можете вспомнить пароль.
Процесс восстановления может занять достаточно много времени. Срок его завершения зависит от скорости подключения к сети Интернет, а также от объема копии. Поэтому не забывайте периодически подключаться к Wi-Fi, а также постоянно поддерживать аккумуляторную батарею iPhone в заряженном состоянии, если хотите восстановить резервную копию как можно быстрее.
Став счастливым обладателем гаджета от компании Apple, придется разобраться не только в системе, но и понять, как его активировать. Запуск необходим, чтобы устройство начало работать. Этот процесс проще, чем кажется, а сама настройка займет несколько минут. Пользователя может удивить количество строчек и полей, которые необходимо полностью заполнить. В материале статьи мы расскажем, что вписывать и выбирать в каждой из них. Внимательно следуйте инструкциям ниже, и, если вы сделаете все правильно, то проблем возникнут не должно. Мы разберем все возможные способы активации нового Айфона.
Процесс активации может незначительно различаться – все зависит от конкретной модели гаджета. Но, в целом, процедура идентична для каждого Apple устройства, и инструкции ниже подойдут к любой модели. Если вы впервые держите в руках iPhone и/или перешли на девайс с операционной системы Android, то предлагаем прочитать этот подробный гайд и узнать, как провести активацию на новом устройстве.
Ввод в режим DFU при помощи iTunes
Итак, у нас уже есть наш подкорректированный программой RedSn0w файл, именно он поможет нам ввести наш iPhone и iPod в режим DFU без кнопок Power и Home.
iTunes может ввести iPhone в DFU — шаг восстановления
Ввод в DFU будет осуществлять программа iTunes. Мы подключаем свой iPhone, который будем вводить в DFU, компьютеру, подключать желательно напрямую в системник, не используя переходников.
Запускаем программу iTunes, в верхнем меню жмем на значок iPhone и в разделе Обзор, предварительно зажав клавишу Shift (для Windows) или Alt (для Mac OS), жмем кнопку – Восстановить iPhone.
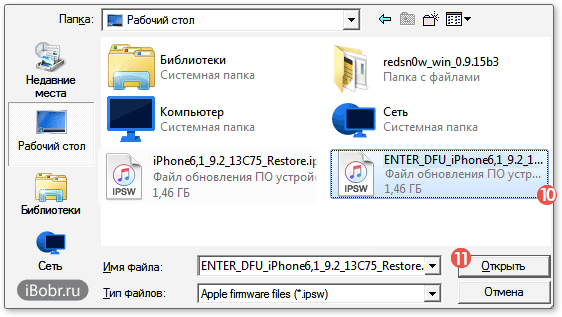
ENTER_DFU — приставка нужного нам файла прошивки
Если все сделали верно, то программа предложит нам выбрать файл прошивки, выбираем наш созданный DFU-файл, начинающийся с приставки ENTER_DFU_ (шаг 10) и жмем кнопку – Открыть (шаг 11).
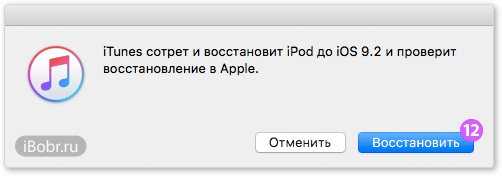
iTunes думает что восстанавливает. Нет он вводит в DFU без кнопок
iTunes грозится что сотрет все что есть в iPhone, но раз уж мы решили вводить iPhone в DFU, то потеря информации в устройстве неизбежна, жму – Восстановить (шаг 12).
iPhone выключается, на его экране моргнул кабель со значком iTunes, после чего экран стал черным. Пару раз перезагрузился, затем появился логотип и поползла строка восстановления, не доползла и iTunes выдает ошибку 37:
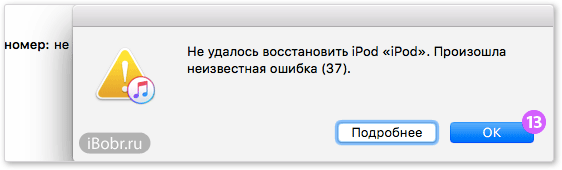
Это означает, что все прошло успешно и теперь iPhone находится в режиме DFU, причем таком, что просто не выведешь, только восстанавливаться в iTunes. Вот так мы и ввели наш iPhone и iPod в режим DFU без кнопок Home и Power.
Если у вас все получилось и не знаете что делать дальше, то повторите вторую часть инструкции по восстановлению iPhone. Но выполняя шаг №10, выбирайте оригинальный, не модифицированный файл прошивки, который скачали с интернета.
Привет, Друзья! Очередная инструкция для тех пользователям iOS-устройств, которые столкнулись с проблемой входа в режим DFU из-за неработающей кнопки «Home», «Power» или обеих сразу.
Напомним, что DFU-режим не только поможет избежать ошибок iTunes при перепрошивке джейлбрейкнутого iPhone, например, но и просто необходим при выполнении самого процесса джейлбрейка iPhone или iPad.
Хоть и отличаются iДевайсы от большинства конкурентов исключительным качеством и надежностью, в процессе эксплуатации iPhone, особенно, может возникнуть неприятность в виде повреждения механических органов управления, кнопки «Home» или «Power». Как все мы уже знаем, для того, чтобы ввести iOS-девайс в режим DFU, обе эти кнопки должны быть исправными. Что же делать тем, у кого одна или обе кнопки не работают или повреждены?
Можно конечно обратиться в авторизированный сервисный центр для замены поврежденного органа, дело это не бесплатное и учитывая сложность самого процесса (ремонтопригодность iPhone 5s по iFixit составляет всего 6 баллов из 10 возможных) выльется владельцу в «копеечку».
Не спешите расстраиваться, пользоваться iPhone можно и со сломанной кнопкой «Home», аппарат благополучно управляется на программном уровне и все необходимые манипуляции с гаджетом можно благополучно выполнять и в обход кнопки «Домой». Выключить, перезагрузить iPhone и ввести его в DFU-режим можно и со сломанными кнопками.
Сама процедура ввода iPhone в DFU Mode (он же DFU-режим) очень проста и не требует от владельца iOS-устройства особых навыков. На программном же уровне без «танцев с бубном» не обойтись.
Как войти в режим DFU на iPhone 13
Режим DFU (Обновление прошивки устройства) восстанавливает «iPhone», если перезапуск или переход в режим восстановления не решают проблему, с которой вы столкнулись.
Режим DFU позволяет устройству подключаться к iTunes, обновлять прошивку и восстанавливать ОС без автоматической установки последней загруженной версии. Это полезно для установки более старых версий iOS, если во время бета-тестирования ваш телефон постоянно зависает или если джейлбрейк не работает.
Прежде чем выполнять следующие действия, убедитесь, что на вашем компьютере установлена последняя версия iTunes:
- Включите «iPhone».
- Подключите его к компьютеру с помощью кабеля Lightning-USB.
- На компьютерах Mac под управлением macOS Mojave или более ранней версии и ПК убедитесь, что iTunes запущен. На компьютерах Mac под управлением macOS Catalina или более поздней версии убедитесь, что Finder запущен.
- На «iPhone» сразу нажмите кнопку увеличения громкости, а затем кнопку уменьшения громкости.
- Затем нажмите и удерживайте боковую кнопку, пока экран на «iPhone» не станет черным.
- Отпустите боковую кнопку.
- Нажмите и удерживайте боковую кнопку и кнопку уменьшения громкости одновременно в течение пяти секунд.
- Теперь отпустите боковую кнопку, но продолжайте нажимать кнопку уменьшения громкости.
- Подождите не менее пяти секунд, пока Finder или iTunes распознают, что режим восстановления DFU включен.
Если вы используете iTunes, вы должны увидеть диалоговое окно с сообщением « iTunes обнаружила« iPhone »в режиме восстановления. Вы должны восстановить этот «iPhone», прежде чем его можно будет использовать с iTunes. Если вы используете Finder, вы должны увидеть подобное сообщение. Если вы не видите сообщение, повторите шаги, описанные выше.
После того, как вы закроете запрос восстановления, вы можете продолжить и восстановить свой «iPhone» до заводских настроек, выбрав «Восстановить iPhone» на экране «Режим восстановления iPhone». После восстановления ваш «iPhone» автоматически выйдет из режима DFU и загрузится до экрана активации.
Выйти из режима DFU:
Если вы включили режим DFU и хотите выйти из него, вот как это сделать:
- Нажмите кнопку увеличения громкости на «iPhone» и быстро отпустите ее.
- Нажмите кнопку уменьшения громкости и отпустите.
- Нажмите и удерживайте боковую кнопку, пока на экране iPhone 13 не появится логотип Apple. Ваш iPhone должен выйти из режима восстановления DFU.
Трюки и секреты для новичков
Руководство по грамотной эксплуатации нового устройства.
Заряжаем смартфон быстрее
Как быстро или даже на бегу зарядить телефон, который разрядился в «0»? Что для этого сделать?
Используй мощный адаптер
В комплекте с iPhone идет стандартный адаптер, который не способствует скорейшему заряду устройства. Лайфхак: для зарядки используйте адаптер от iPad или MacBook, в таком случае iPhone зарядится до 100% намного быстрее. Это позволяет сэкономить много времени.
Включи авиарежим
Перед тем как поставить смартфон на зарядку, включите авиарежим. Таким образом, отключатся Bluetooth, Wi-Fi, использование геопозиции и устройство зарядится быстрее. Использование этих функций увеличивает потерю энергии вашего iPhone.
Увеличиваем время автономной работы
После нескольких лет исследования было выяснено, что можно увеличить время работы карманного друга, не прибегая к сложным уловкам. Вот два основных совета, которые реально помогают продлить время без заряда устройства.
Настрой фоновую геопозицию
Многие приложения отслеживают вашу геолокацию на постоянной основе. Во-первых, это небезопасно. Во-вторых, отнимает драгоценные проценты заряда. Зайдите в «Настройки» – «Конфиденциальность» – «Службы геолокации» и отключите эту функцию приложений или ограничьте, разрешив использовать данные только при использовании приложения.
Выключи фоновое обновление приложений
Социальные сети, мессенджеры, новостные приложения и многие другие агрегаторы периодически подгружают информацию, даже когда они неактивны. Это уменьшает время автономной работы iPhone. Для того чтобы приложения не загружали данные, пока вы ими не воспользовались, зайдите в «Настройки» – «Основные» – «Обновление контента».
Делаем систему быстрее и понятнее
Некоторые пользователи Айфонов отмечают, что телефон медлительный и неинтуитивный в использовании, что может показаться странным по началу. Если входите в число таких пользователей, для вас пара советов по ускорению устройства.
Отключи лишние анимации
Для ускорения работы операционной системы перед тем, как начать пользоваться Айфоном 5S для новичков, отключите лишнюю анимацию. Сделать это можно, перейдя в «Настройки» – «Основные» – «Универсальный доступ» – «Уменьшение движения». Сегодня это единственный вариант ускорения работы телефона без проведения джейлбрейка, что не получится сделать на новых моделях.
Добавь форму кнопкам
С выпуском следующих поколений популярного смартфона разработчики все больше приходят к минимализму. Кнопки, на которые можно нажать, указываются простым текстом. Изменить это можно, перейдя в раздел «Настройки» – «Основные» – «Универсальный доступ» – «Формы кнопок».
Настраиваем камеру и учимся ей пользоваться на 100%
Специалисты Apple делают все более современные и профессиональные камеры на выпускаемых устройствах. Такой подход позволяет не заморачиваться с покупкой камеры отдельно от мобильного устройства. Теперь возможно делать красивые фотографии, просто достав из кармана мобильный.
Горизонт
Часто ли вы слышите фразу: «Ты завалил горизонт на фото»? Если да, пора бы узнать маленький секрет. В настройках камеры можно выставить галочку в меню «Сетка», тогда, выстраивая фото по ровным линиям, вы просто не сможете завалить горизонт. Если только не захотите это сделать специально.
Фокус и экспозиция
Чтобы сфокусироваться на определенном предмете на фотографии, нужно просто нажать на него. Долгое зажатие регулирует экспозицию и делает фон ярче.
Делаем скриншоты и записываем видео с экрана
Тем, кто не знает, как пользоваться айфоном 5, непонятны отдельные вещи, которым другие пользователи давно научились.
Когда впервые держишь яблочный смартфон, не совсем понятно, как же на нем делать скриншот экрана. Все проще пареной репы: нужно зажать кнопку блокировки и кнопку «Домой» одновременно. Готово, вы восхитительны! Скриншоты сохраняются в галерее устройства, хранятся в альбоме «Снимки экрана».
На яблочных устройствах можно делать не только снимок экрана, но и видеозапись экрана, при этом производя действия и перемещаясь из приложения в приложение. На прошивке от 11-й версии и более, свайпните вверх – вылезет меню экрана. Снизу иконка с кружочком, нажмите на нее, через 3 секунды начнется запись экрана, о чем сигнализирует красная лента сверху. Остановить запись можно, нажав на эту красную ленту. Запись экрана остается в галерее видеозаписей.
Спросите Siri
Если на вашем iPhone 13 включена функция Siri, вы можете быстро запросить у него информацию о времени автономной работы iPhone 13.
Вы можете вызвать Siri на iPhone 13, нажав и удерживая боковую кнопку или используя Hey Siri. Просто спросите: «Сколько времени у меня батарея?» и Siri точно скажет вам, сколько у вас осталось заряда батареи.
Вы также можете использовать виджеты iOS 15, чтобы проверить процент заряда батареи вашего iPhone 13.
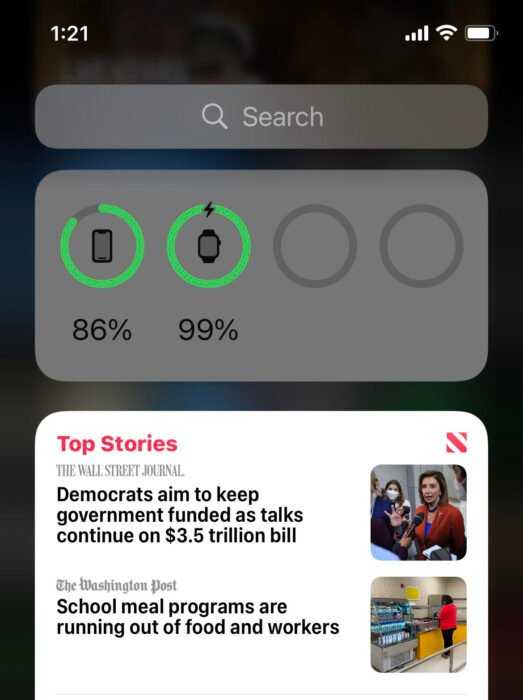
Первый способ — через виджет в представлении «Сегодня». Вот как это сделать:
- На главном экране iPhone 13 проведите пальцем слева направо.
- Нажмите и удерживайте экран, пока находитесь в пустом месте. Теперь вы войдете в режим редактирования.
- Нажмите на символ «+» в верхнем левом углу экрана.
- Прокрутите вниз и найдите виджет «Батареи».
- Выберите средний или большой размер. Самый маленький размер не даст вам показания батареи.
Теперь, когда этот виджет активен, вы можете проверить процент заряда батареи вашего iPhone 13, проведя пальцем слева направо на экране блокировки или на главном экране.
Вы также можете разместить виджет «Батареи» на главном экране или на другой странице iPhone. Вот как это сделать:
- Находясь на главном экране вашего iPhone 13, нажмите и удерживайте экран, находясь в пустом месте.
- Нажмите на символ «+» в верхнем левом углу экрана.
- Прокрутите вниз и найдите виджет «Батареи».
- Выберите средний или большой размер.
Это немного навязчивее, но теперь вы увидите процент заряда батареи на главном экране вашего iPhone 13 или на любой другой странице, которую вы выбрали.
4 причины не устанавливать iOS 15 и 11 причин, по которым вам следует
 |
|
Если для вас важна безопасность, подумайте об установке обновления Apple iOS 15 прямо сейчас. iOS 15 содержит множество исправлений безопасности для вашего iPhone. Если вас интересует точная природа этих улучшений, вы можете прочитать о них на Веб-сайт безопасности Apple. Если вы пропустили iOS 14.8 или любые более старые версии iOS, вы получите исправления безопасности из этих обновлений вместе с обновлением iOS 15. В дополнение к этим патчам iOS 15 поставляется с некоторыми обновлениями безопасности и конфиденциальности, включая улучшения Siri. Запросы к Siri теперь обрабатываются на самом устройстве с помощью Neural Engine. Это делает его более безопасным. Если вы являетесь пользователем карты Apple Card, теперь вы получите код безопасности, который регулярно меняется для использования при совершении онлайн-транзакций. Apple также включила встроенный аутентификатор, похожий на Google Authenticator. Это позволит вам сгенерировать коды подтверждения для повышенной безопасности входа под вашими паролями. Также есть функция почты, которая скрывает ваш IP-адрес, и компания добавила новый отчет о конфиденциальности приложений, который сообщит вам, когда приложение получило доступ к конфиденциальной информации. |
Как настроить родительский контроль на старом айфоне
При наличии гаджета с iOS 12 проблем, как поставить родительский контроль на айфоне, не будет. Но эта операционная система поддерживается только смартфонами, начиная с iPhone 5s и iPad Air. Владельцам менее современной техники функция контроля не доступна. Но есть возможность добавить ее с помощью специальных приложений.
Программа OurPact
Особенностями приложения OurPact можно назвать поддержку операционных систем, начиная с iOS 9.3. Это значит, что программа сможет обеспечить родительский контроль на iPhone 4s, 5 и 5С, на которых нельзя установить 12-ю версию платформы
Еще одно важное преимущество — бесплатное распространение, притом, что большинство аналогов требует оплаты в размере $5-20 ежегодно
С помощью этой программы можно настроить такие ограничения:
- блокировка доступа в интернет;
- включение и выключение телефона по расписанию;
- запрет на использование и ограничение по времени для отдельных приложений;
- отправка оповещений родителям, если ребенок установил на телефоне новое приложение;
- блокировка сообщений в мессенджерах;
- ограничение доступа к определенным сайтам или ко всем ресурсам с недопустимым контентом.
Кроме возможности выключать или ограничивать доступ детей к некоторым действиям на их айфоне, у приложения есть дополнительные функции. Опция Find My Family нужна для поиска потерянного или украденного смартфона. А функция Kid Tracker (с геозонами контроля) позволит определить местонахождение детей. Правда, использовать ее стоит только, сообщив об этом самому ребенку.
Блокировка игр
Игровые приложения — одна из самых распространенных причин того, что ребенок постоянно использует iPhone. Полностью запрещать детям игры не стоит, но можно ограничить проведенное в них время — например, 1 или 2 часа в день.
Для ограничения следует выполнить такие действия:
- Перейти к экранному времени в настройках.
- Выбрать ограничения конфиденциальности и контента.
- Перейти к ограничениям контента.
- Найти приложение Game Center и установить необходимые настройки. Сервис позволяет отключать многопользовательскую игру, добавление друзей, запись картинки и звука с экрана.
Перед тем, как установить родительский контроль на айфон, стоит убедиться, что все игры на гаджете подключены к Game Center. Ограничить доступ ко всем игровым приложениям можно с помощью соответствующего раздела. Для этого придется снова перейти к экранному времени, найти в списке «Игры», настроить ограничения и поставить галочку напротив пункта «Блокировать в конце лимита».
Заключение
Вот и все! В этой статье рассказывалось о пяти различных методах, которые вы можете использовать для включения или выключения фонарика на вашем iPhone 13, iPhone 13 Pro, iPhone Pro Max и iPhone 13 Mini. Кроме того, иногда фонарь включается автоматически или от непреднамеренного прикосновения, для этого мы также должны вам несколько решений. Мы надеемся, что эта статья окажется для вас полезной, и сообщите нам, если у вас возникнут вопросы или предложения.
- Как включить и показать процент заряда батареи на iPhone 13 и iPhone 13 Pro
- Как вместе слушать музыку на iOS 15 Использование SharePlay в FaceTime
- Как скачать и установить TikTok на ПК с Windows 11
Подобные вопросы из социальных сетей:
Как мне снова включить фонарик на iPhone?
- Для iPhone с Face ID: проведите вниз от правого верхнего угла экрана, чтобы открыть Центр управления. …
- Коснитесь значка фонарика, чтобы включить фонарик. …
- Вы также можете включить фонарик с экрана блокировки.
Где находится пульт управления фонариком на моем iPhone?
- Проведите пальцем вверх от нижнего края экрана, чтобы открыть Центр управления на вашем iPhone или iPod touch.
- Нажмите кнопку фонарика.
- Чтобы выключить фонарик, нажмите кнопку фонарика. снова.
Как включить или выключить фонарик?
- Проведите пальцем вниз от верхнего края экрана, чтобы открыть значки быстрых настроек.
- Найдите значок «Фонарик» и коснитесь его. Фонарик должен включитьсямгновенно.
- Коснитесь значка фонарика второй раз, чтобы выключить его.



















![Как закрыть приложения на iphone без кнопки home в 2021 году [very easy] - wapk](http://pvtest.ru/wp-content/uploads/f/8/7/f87e54339ffb95e7b13f4a6b4b7d3004.jpeg)









