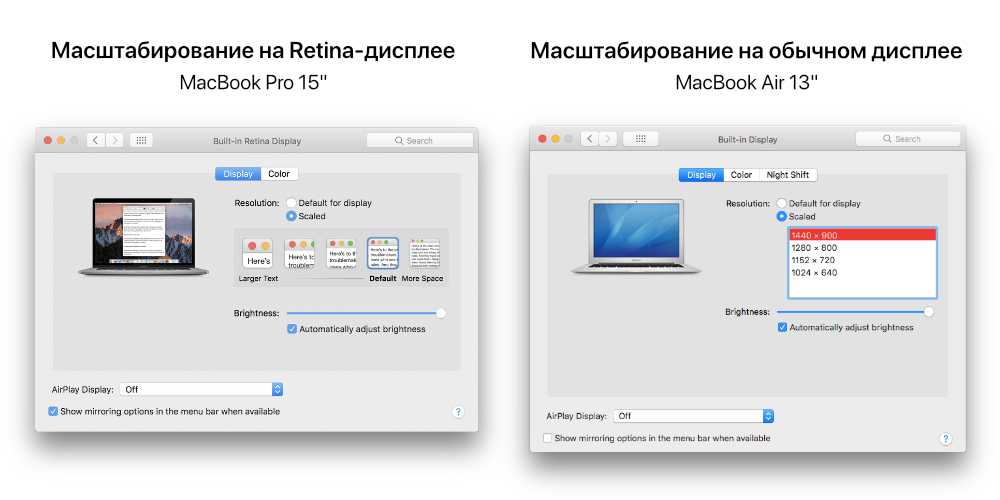Три простых способа изменить размер фотографии
Как изменить размер фото в paint
Во всех версиях Windows есть программа Paint. Запускаем ее и нажимаем в левом верхнем углу кнопку «меню». Выбираем пункт «Открыть» и находим фото, которое нужно отредактировать. Загружаем ее в рабочую зону. Далее, если надо ее обрезать, выбираем соответствующий пункт в верхней панели программы. С помощью курсора определяем зону фотографии, которую нужно оставить. Обрезаем и сохраняем полученный результат.
Второй вариант — выбираем функцию «Выделить». Выделяем нужную зону фотографии и нажимаем комбинацию клавиш Ctrl+X (вырезать). Далее открываем еще раз программу Paint. В ней рабочая зона пустая, наводим туда курсор и жмем комбинацию клавиш Ctrl+V. Фрагмент фото вставиться в новый документ Paint. Если белый фон рабочей зоны окажется больше вставленной фотографии, ее можно уменьшить с помощью того же курсора. Полученный результат успешно сохраняем.
Есть третий вариант — когда необходимо уменьшить фотографию до определенных пикселей. Выбираем пункт «изменить размер» в верхней части программы.
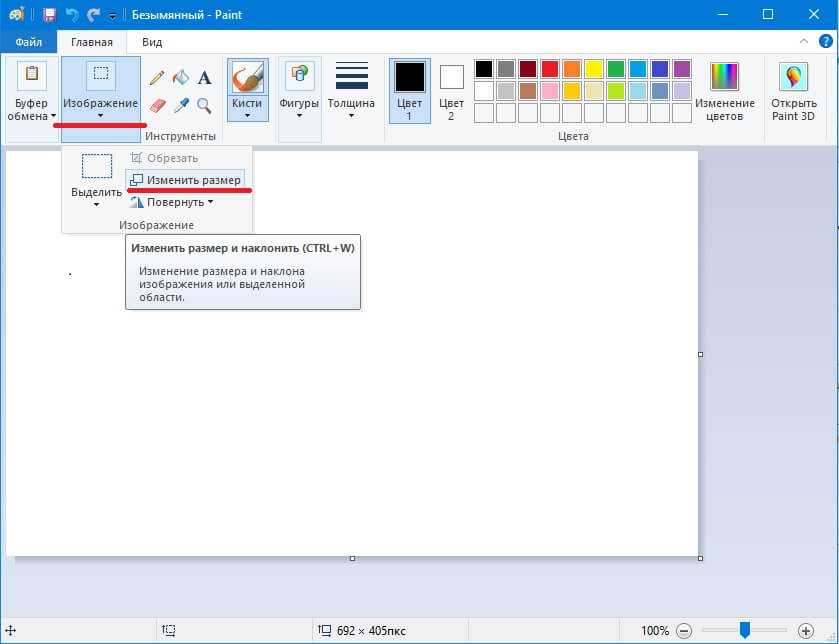
Далее, откроется небольшое окно, где необходимо ввести точные цифры писклей по ширине и длине фотографии. Вводим, нажимаем «ок», размер фотографии изменился. Сохраняем.
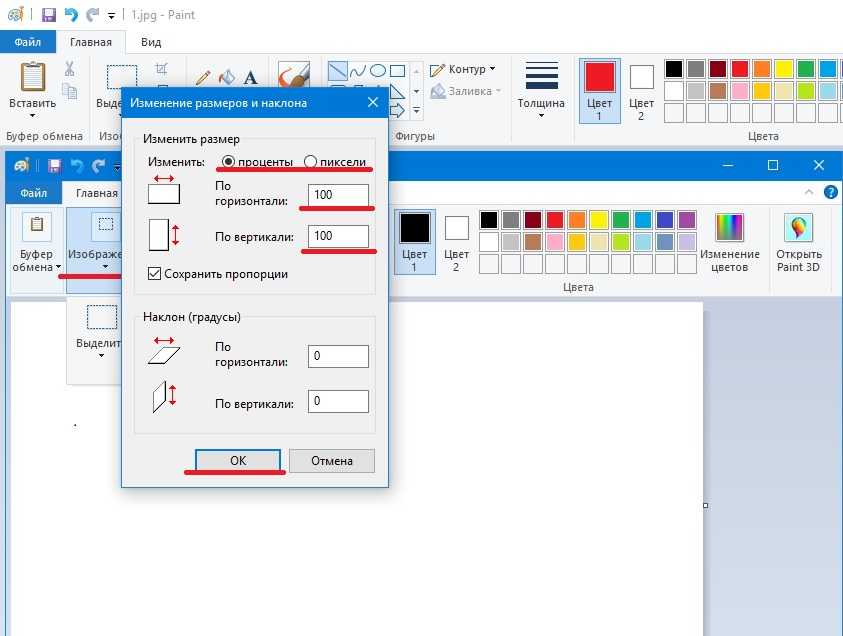
В Windows 7 есть программа Picture Manager. Она очень похожа на Paint. Запускаем ее и выбираем пункт «Файл» в верхнем левом углу. Нажимаем на «Найти рисунок». Находим фото. Далее выбираем пункт «Рисунок», там есть два варианта обработки — «Обрезать» и «Изменить размер». Пользоваться ими нужно также, как и с функциями программы Paint. Изменяем изображение и благополучно сохраняем его на компьютере.
Как изменить размера фото с помощью программ
Существует множество качественных программ от сторонних разработчиков. Особенно стоит выделить:
— Image Resizer,
— фоторедактор Movavi,
— Adobe Photoshop CC,
— PIXresizer,
— Fotosizer,
— BImage Studio и др.
Большинство из них бесплатные и находятся в свободном доступе в интернете. Процесс скачки и установки займет от 5 до 30 минут. В качестве примера рассмотрим программу Image Resizer.
Находим ее с помощью поисковой системы, скачиваем, устанавливаем на компьютер, запускаем. Открывается окно программы в котором нужно кликнуть на меню Добавить файлы. После чего выбрать нужную фотографию и перейти в раздел Настройка.
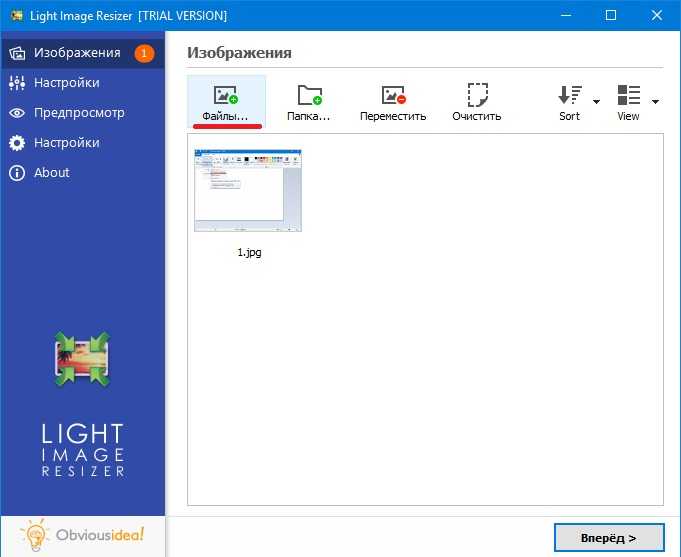
В настройках вводим нужный размер и кликаем Выполнить. Фотография с новыми размерами сохраняется на рабочий стол в специально созданную программой папку. Готово!
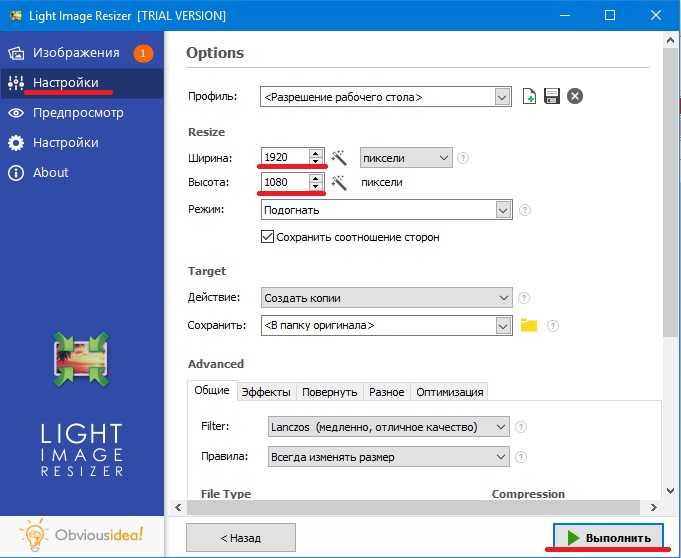
Скачать Image Resizer — https://light-image-resizer.ru.uptodown.com/windows
Как изменить размера фото через online сервисы
Так же как и сторонних программ, в интернете есть множество online сервисов, предлагающих обрезать фотографию или изменить ее размер с помощью ввода пикселей. Самыми популярными и часто используемыми из них являются:
— imgonline.com.ua,
— resizepiconline.com,
— croper.ru,
— resizenow.com,
— inettools.net,
— optimizilla.com.ru,
— reduction-image.com,
— pichold.ru.
Более подробно рассмотрим сервис imgonline.com.ua. Переходим на сайт и кликаем на вкладку Изменить размер.
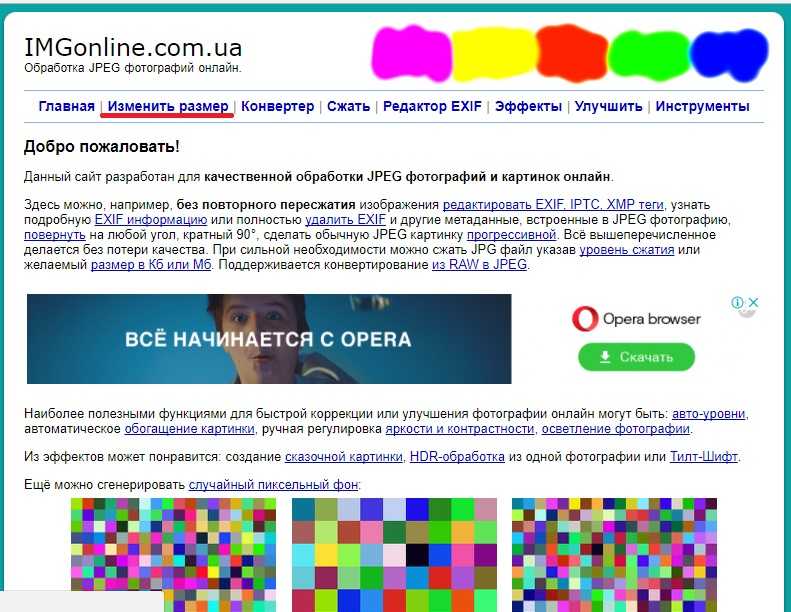
Далее нажимаем кнопку «Выберите файл». Находим на компьютере фотографию, загружаем. Далее, вводим нужную ширину и высоту в пикселях. Выбираем тип изменения размера. Если надо, делаем дополнительные настройки, подбираем формат будущего изображения и жмем «Ок».
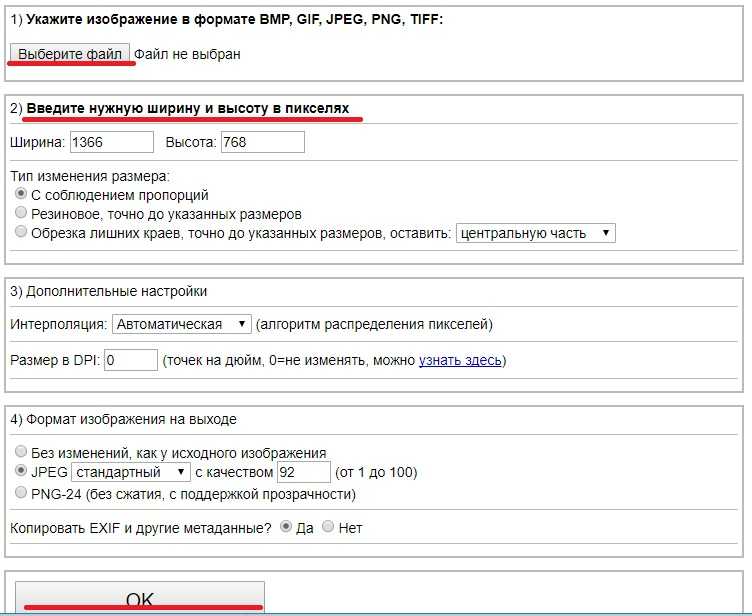
Откроется новая страница с информацией о фотографии. Есть два варианта, — либо открыть фотографию для просмотра (если что-то не понравиться, можно «Вернуться назад»), либо скачать ее. Готово! Фотография получила новые размеры.
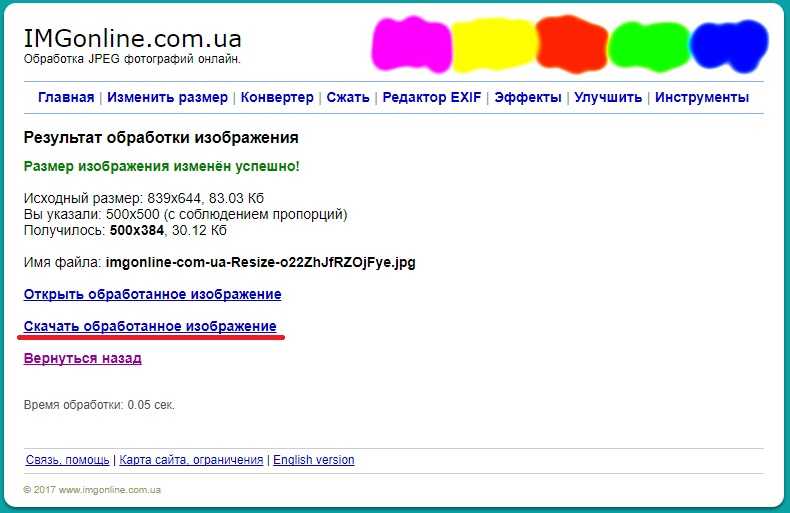
В целом, использование перечисленных способов очень простое. Главное следовать подсказкам и вводить данные в нужные поля. На выходе получится всегда качественное изображение с нужными пиксельными параметрами.
Как уменьшить размер файла Jpg — немного нужной теории
Касательно формата JPG (и его разновидности JPEG), есть 3 способа изменения размера файлов. Размер PNG, BMP, GIF и прочих графических форматов можно регулировать лишь первым методом.
- Уменьшение разрешения картинки (количества пикселей) без потери качества;
- Снижение качества без уменьшения разрешения;
- Одновременное снижение и разрешения, и качества.
Любая фотография – набор пикселей. У современных фотоаппаратов их число превышает 2-4 тысячи по горизонтали и вертикали. Это много, от такого разрешения и «разрастаются» мегабайты. Улучшается ли при этом качество изображения? Практически нет, особенно у непрофессиональных фотографов при повседневной съёмке. Так как изменить разрешение фотографии можно практически безболезненно для качества, многие используют именно этот способ для того, чтобы уменьшить изображение.
О самых удобных способах я Вам обязательно расскажу в заметке, Вам останется только выбрать подходящий именно Вам.
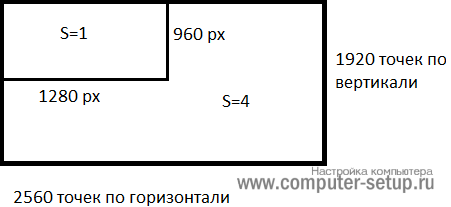
Сжав изображение в 2 раза (на 50%, в терминах графических редакторов), мы уменьшим его площадь (и объём!) в 4 раза, школьная геометрия на практике.
Логично уменьшить количество точек, чтобы снизить размер фотографии – и не заметить изменений в качестве.
Альтернативный вариант для файлов JPG, оставить разрешение изображения исходным, но позволить компьютеру снизить качество. Некоторая размытость, сглаживание или нечёткость вполне допустимы. Можно считать, что качество сжатия в графических редакторах примерно такое:
- 100% — сжатие рисунка отсутствует;
- 90% — настройка по умолчанию во многих программах – минимальное сжатие;
- 80% — более глубокая степень: файлы сжимаются довольно сильно;
- 70% — всё ещё приемлемая потеря качества, но в пределах разумного;
- 50% и ниже – кардинальное снижение внешнего вида рисунка, заметное невооружённым взглядом.
Как изменить масштаб страницы в интернете
С помощью клавиатуры
Уменьшить масштаб страниц в интернете можно при помощи клавиш на клавиатуре. Для этого достаточно нажать на Ctrl и, не отпуская ее, кнопку со знаком – (минус). Обычно она находится вверху, рядом с цифрой 0.

Пример уменьшения:
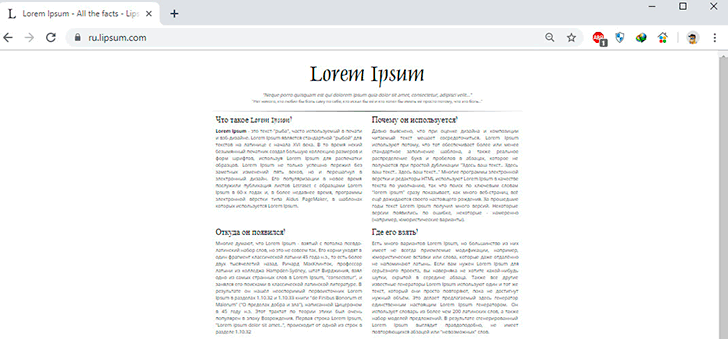
А увеличить размер текста можно через Ctrl и + (плюс).
Пример увеличения:
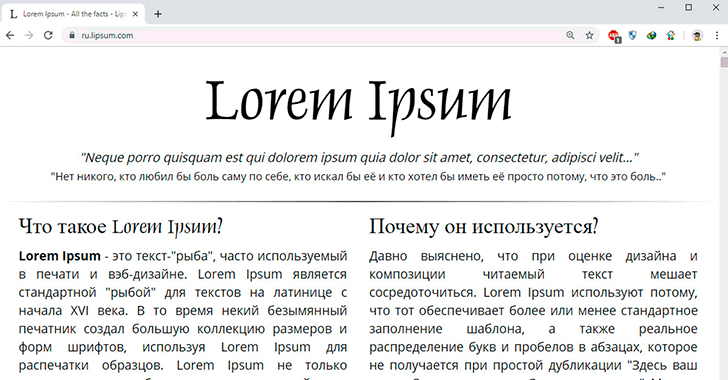
На заметку. Также можно увеличить и уменьшить страницы интернета при помощи колесика на мышке. Для этого нажмите на Ctrl и, не отпуская, покрутите колесико. А чтобы сбросить масштаб, то есть вернуть его к значению по умолчанию, нажмите Ctrl и цифру 0.
Через настройки браузера
Еще изменить шрифт можно через настройки браузера – той программы, в которой вы открываете сайты.
Google Chrome. Нажмите на иконку с тремя точками в правом верхнем углу браузера.
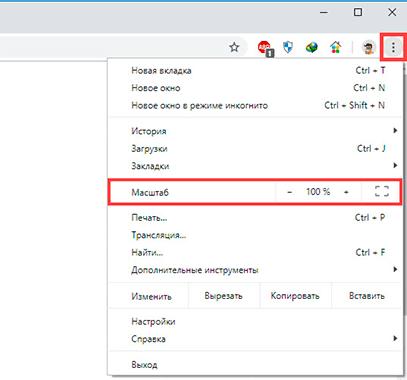
Кликая по значкам — и + в части «Масштаб», можно регулировать размер текста и других элементов на странице.
Яндекс браузер. В правом верхнем углу, около иконок закрытия и сворачивания окна, есть значок с тремя линиями. Кликните по нему левой кнопкой мыши.
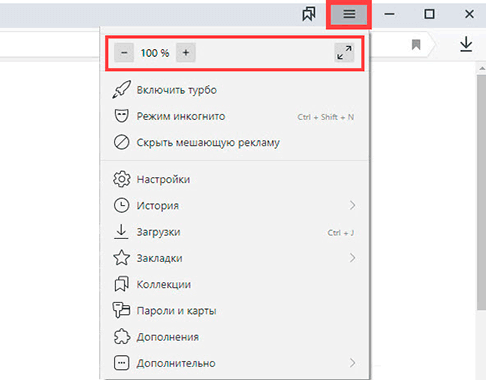
Откроется всплывающее окошко, где вы можете изменить шрифт через + и — на панели.
Mozilla Firefox. В правом верхнем углу программы есть значок с тремя линиями. Кликните по нему левой клавишей мыши.
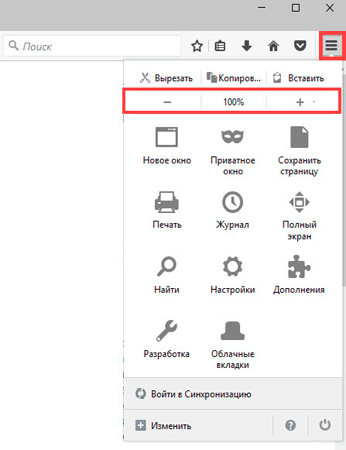
Откроется всплывающее окно, вверху которого вы сможете уменьшить или увеличить шрифт, кликая по иконкам — и +.
Opera. Щелкните по левому верхнему значку «Меню» или «O». Откроется всплывающее окошко, где будут настройки размера.
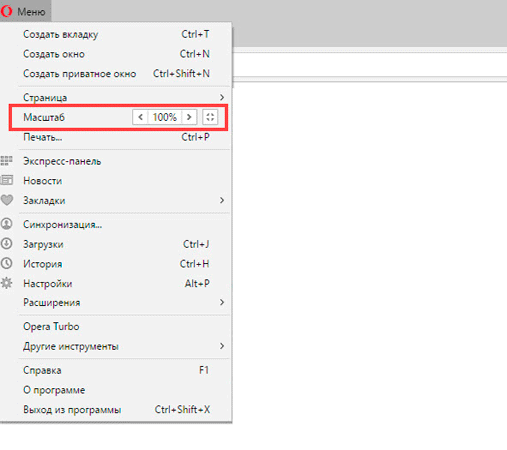
Нажимая на + и — вы сможете изменить масштаб страницы.
Способ №1.Как изменить размер фото в программе ФотоМАСТЕР
ФотоМАСТЕР – это функциональный редактор фото для новичков и профессионалов. Программа включает в себя множество автоматизированных функций, продвинутые и базовые инструменты и поддерживает пакетную обработку. В приложении имеется вариант экспорта с уменьшением или увеличением картинки без потери качества. Данную настройку можно применять к одному изображению или большому количеству фотографий.
Умный фоторедактор для новичков и профи
Скачать
Для Windows 11, 10, 8, 7, ХР
Шаг 1. Установите фоторедактор
Загрузите на жесткий диск установочный пакет программы. Скачанный файл сохранится в папке «Загрузки». Запустите установку приложения, кликнув два раза по инсталлятору.
Шаг 2. Измените фотографии
Как уже упоминалось, ФотоМАСТЕР позволяет работать с одним или несколькими медиафайлами. Рассмотрим, как это делается.
Стандартный режим
Чтобы изменить одну картинку, запустите ФотоМАСТЕР и импортируйте фотографию кнопкой «Открыть фото». Редактор работает с JPEG, PNG, TIFF, GIF, RAW и другими современными форматами графики.
Стартовое окно импорта
В главном меню раскройте пункт «Файл» и найдите функцию «Изменить размер и сохранить». Укажите цель экспорта в пункте «Сохранить для» — в этом случае редактор самостоятельно подберет оптимальные настройки. Либо введите параметры ширины и высоты вручную. Программа позволяет указывать параметры в пикселях, дюймах, процентах, см, мм.
Выберите пресет или укажите размер в пикселях, сантиметрах или миллиметрах
Пакетный режим
Если нужно массово обработать большое количество файлов, кликните кнопку «Пакетная обработка». Нажмите «Добавить фото» и добавьте элементы по одному либо зажмите Ctrl и выберите сразу несколько.
Загрузите изображения в пакетном режиме
Запустите опцию изменения размера, как в предыдущем способе. Раскройте список готовых пресетов и выберите способ уменьшения. Наведите курсор на поле с цифровым значением и укажите нужную цифру.
Установите требуемые настройки
Шаг 3. Экспортируйте результат
Чтобы изменения вступили в силу, нажмите «Применить» или «Сохранить» в зависимости от режима работы. Появится окно экспорта, в котором нужно ввести название и выбрать формат, а также указать путь сохранения. После этого нажмите «Сохранить».
Плюсы программы ФотоМАСТЕР:
- Варианты экспорта под разные задачи.
- Автоматизация работы.
- Сжатие без потери качества.
- Возможность отредактировать снимок на профессиональном уровне.
- Работа в пакетном режиме.
- Минимальная нагрузка на системный процессор.
- Поддержка всех версий Windows.
Как изменить размер изображения на iPhone
Хотя приложение «Фотографии», которое поставляется с вашим iPhone, можно использовать для обрезки изображений до определенного размера, в нем нет функции уменьшения разрешения или размера файла. Однако в Apple App Store есть приложения, которые очень хорошо справляются со своей задачей:
1. Размер изображения
Простой в использовании и довольно простой, Размер изображения — один из самых популярных графических редакторов в App Store. Этот бесплатный инструмент удобен для тех, кто хотел бы без излишеств уменьшить размер файла изображения.
2. Изменение размера изображения
Удобный инструмент для быстрого изменения размера и публикации изображений с iPhone. Размер изображения — еще один популярный инструмент редактирования в Apple App Store. При изменении размера изображений отображается предполагаемый размер результирующего файла, поэтому вы можете легко настроить файлы для загрузки на сайты с определенными требованиями к размеру файлов.
3. Пакетное изменение размера
Полезное приложение, которое позволяет пользователям одновременно изменять размер нескольких изображений, Пакетное изменение размера это отличный инструмент для тех, кто любит делать много фотографий и иметь альбомы с большим количеством изображений.
Для большинства задач: изменение размера с помощью предварительного просмотра
Предварительный просмотр — это надежное приложение, которое можно использовать для решения самых разных задач, таких как просмотр изображений, чтение документов и даже подписывание PDF-файлов. Одна из его самых полезных функций — это возможность изменять размер изображений, что является задачей, которую упрощает Предварительный просмотр.
Предварительный просмотр не требует, чтобы вы сначала импортировали изображение в библиотеку, и он позволяет разблокировать соотношение сторон, чтобы вы могли растягивать или сжимать изображение, если хотите. По этой причине предварительный просмотр — лучший выбор, когда речь идет о быстром изменении размеров заданий для изображений, отличных от тех, которые находятся в вашей библиотеке фотографий.
Чтобы изменить размер изображения с помощью предварительного просмотра:
- Дважды щелкните свое изображение, чтобы открыть его с помощью предварительного просмотра, если оно является средством просмотра изображений по умолчанию. Вы также можете выбрать несколько изображений в Finder, щелкнуть правой кнопкой мыши и выбрать Открыть с > предварительный просмотр,
- щелчок Инструменты> Настроить размер из строки меню.
- Использовать Вписаться в поле, чтобы указать предустановленное значение или ввести свой собственный ширина и высота в коробки при условии.
- Выберите раскрывающийся список, чтобы выбрать из пикселей, процентов, дюймов или другой единицы.
- При желании вы можете установить флажок для Шкала пропорционально сохранить соотношение сторон.
- Хит Ok когда вы закончите.
Затем вы можете сохранить изображение с измененным размером, используя Файл> Сохранить или Сохранить как (удерживая вариант ключ). Кроме того, вы можете нажать Файл> Экспорт указать формат файла и качество изображения. Посмотрите наш учебник для дополнительных изменений изображения, которые вы можете сделать с помощью предварительного просмотра
,
Как сжать изображение в Photoshop
1. Запустите Фотошоп. Щелкните по кнопке «Открыть» и выберите изображение с компьютера. Или просто перетяните фото в окно программы.
2. Измените размер в пикселях. Для этого кликните по пункту «Изображение» в верхнем меню и выберите «Размер изображения».

Появится небольшое окошке. Задайте размер по ширине/высоте и нажмите «ОК».
Если в программе выставлены дюймы, нажмите на пункт «Дюймы» и выберите «Пиксели».
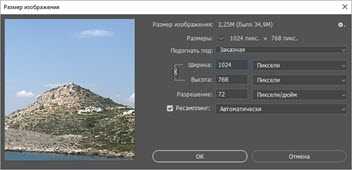
3. Для обрезки снимка щелкните по инструменту «Рамка» в левой панели.
Курсор примет вид рамки. Удерживая левую кнопку мышки, отметьте ту часть снимка, которую нужно оставить. Затем нажмите клавишу Enter на клавиатуре и часть за пределами рамки будет удалена.
4. Щелкните по меню «Файл», выберите «Экспортировать» и «Сохранить для Web».
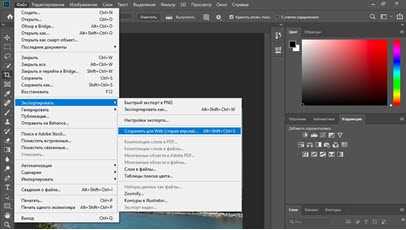
В настройках формата выберите «JPEG» и укажите качество.
Обратите внимание на примерный размер файла. Чем ниже качество, тем он меньше, но и снимок будет более размытым
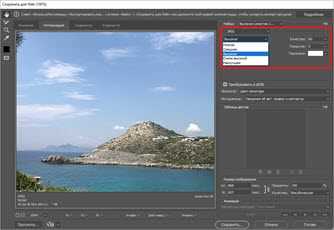
Нажмите кнопку «Сохранить» для записи обработанного фото на компьютер.
Изменение размера изображений с помощью почты
Если вы хотите изменить размер изображения на вашем Mac, просто прикрепив его к электронному письму, вы можете изменить его размер в самом приложении Почта:
- Открой почта приложение на электронную почту, которую вы пишете.
- Прикрепите изображение, перетащив его в тело письма или нажав Прикреплять Кнопка на панели инструментов, чтобы найти и вставить изображение.
- Если изображение все еще выделено в вашем электронном письме, нажмите Размер изображения раскрывающийся список и выберите другой размер. Вы можете выбрать из Небольшой, средний, большойили, конечно же, фактический размер.
- Закончите составлять свою электронную почту и отправьте, когда будете готовы.
Несмотря на то, что вы не можете изменить размер изображения в Почте до определенного размера, если вы хотите только изменить его размер, чтобы он был меньше для сообщения электронной почты, это удобно.
Как изменить размер по вертикали?
В следующем примере мы будем масштабировать изображение только по оси Y или Вертикальной оси. Ширина выходного изображения не отличается от ширины исходного изображения.
В dsize мы сохраним ширину исходного изображения, но изменим высоту.
import cv2
src = cv2.imread('D:/cv2-resize-image-original.png', cv2.IMREAD_UNCHANGED)
# set a new height in pixels
new_height = 200
# dsize
dsize = (src.shape, new_height)
# resize image
output = cv2.resize(src, dsize, interpolation = cv2.INTER_AREA)
cv2.imwrite('D:/cv2-resize-image-height.png',output)
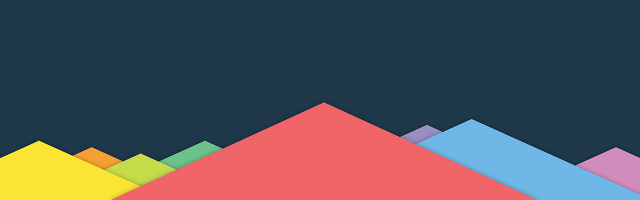
В этом руководстве на примерах Python мы узнали, как использовать функцию OpenCV cv2.resize(), чтобы изменять размер изображения по ширине, высоте или по обоим параметрам, сохраняя или не сохраняя соотношение сторон.
Как уменьшить размер сразу нескольких изображений с помощью программы XnView
Также, уменьшить размер изображения можно и с помощью программ для просмотра изображений, например такой, как XnView. Это бесплатное приложение с помощью которого можно не только просматривать фотографии и рисунки, но и распечатывать их на принтере и немного редактировать, в том числе и изменять их размер.
Нужно отметить, что плюсом таких приложений является то, что уменьшить размер изображения вы можете сразу у нескольких файлов, что может быть полезным, когда вы готовите их для публикации на каком нибудь форуме или сайте, где у всех картинок должен быть один размер.
Чтобы изменить файлы, запустите приложение и откройте в нем для просмотра нужный вам каталог. Затем нажмите сочетание клавиш Ctrl+A, для того, чтобы выделить все файлы этого каталога или выделите только те, которые хотите изменить.
Затем в верхнем меню перейдите по пути:
«Инструменты — Пакетная обработка»
Или нажмите на сочетание клавиш Ctrl+U, чтобы открыть окно пакетной обработки файлов.
Перед обработкой файлов, сначала нужно произвести некоторые настройки, чтобы в результате получить то, что нам нужно, а не то, что нам предлагает программа по умолчанию.
Первым делом смотрим на вкладку «Основные», здесь нам нужно убедиться, что все настройки установлены так, как нам нужно или изменить их.
Убедитесь, что здесь находятся именно те файлы, которые вам нужны. Если вы сразу не выделяли файлы, перед тем, как открыть окно обработки, тогда это поле будет пустым.
В этом случае, для того чтобы выбрать файлы, нужно нажать на кнопку «Добавить», чтобы добавить файлы или «Добавить папку», чтобы добавить весь каталог.
- Раздел «Выходные данные» — Здесь нужно указать каталог для выходных файлов и их параметры.
- В строке «Папка» нужно будет указать путь для сохранения файлов после редактирования. Если этого не сделать, то файлы будут сохраняться в родительский каталог с заменой родных файлов на новые.
- В строке «Формат» нужно будет указать формат для новых файлов. Если вы для новых файлов укажете другой формат, тогда они могут сохраняться и в родительском каталоге, но уже без перезаписи старых файлов.
- В строке «Перезапись» нужно будет указать программе ее действия при перезаписи файлов, должна ли она вас спрашивать о перезаписи файлов или нет.
Остальные настройки и так понятны, ставьте галочки на тех пунктах, которые хотите активировать.
Затем перейдите во вкладку «Преобразования» для дальнейшей настройки программы.
Здесь нужно по порядку выполнить ряд простых действий и все ваши изображения будут уменьшены до необходимых размеров.
- 1. Выберите в левом окне пункт «Изменение размера»;
- 2. Нажмите кнопку «Добавить» для добавления его в правое окно;
- 3. Укажите нужный вам размер в пикселях или процентах;
- 4. При необходимости активируйте пункт «Сохранять пропорции»;
- 5. Нажмите на кнопку «Выполнить» для начала редактирования файлов;
После этого все ваш файлы будут сохранены в указанном вами каталоге и с новыми размерами.
На первый взгляд может показаться, что такая обработка данный немного сложна, но так кажется только до того момента, пока сам не обработаешь файлы этим способом.
Намного удобней изменять размер у несколько десятков файлов пакетным способом, чем редактировать каждый файл отдельно.
Как уменьшить фото JPG на IMGonline
IMGonline — сервис, на котором можно уменьшить качество JPG онлайн. На сайте имеется много различных инструментов, предназначенных для работы с графическими файлами.
На сервисе IMGonline можно самостоятельно настроить степень оптимизации графического изображения.
Выполните следующие действия:
- Нажмите на кнопку «Обзор», чтобы добавить файл с компьютера.
- Если вас удовлетворяют заданные параметры по умолчанию, нажмите на кнопку «ОК».
Вы можете применить следующие опции, оказывающие влияние на уменьшение размера файла:
- Уменьшить размер в мегапикселях.
- Изменить качество цветовых переходов.
- Выбрать «Стандартный JPEG» или «Прогрессивный JPEG».
- Сохранить или удалить EXIF и другие метаданные.
- Установить процент качества для готового изображения.
На странице с результатом сжатия находится информация о проделанной работе и ссылки для скачивания или открытия обработанного изображения.
Как уменьшить размер PNG онлайн и на ПК
Способ № 7.Изменение размера фото онлайн
Если вы не хотите устанавливать на компьютер сторонние приложения, можно воспользоваться сервисами в режиме онлайн. Одним из таких сайтов, который позволяет бесплатно уменьшить или увеличить снимок, является ILoveIMG. Этот сервис объединяет редактор фотографий, конвертер форматов, генератор мемов и многое другое.
- Загрузите фотографииИнтерфейс сайта удобен и прост
- Обработайте снимок
Вы можете добавить еще несколько изображений, кликнув иконку с плюсом. В колонке справа выберите режим изменения: в пикселях или процентах. Если вы выбрали пиксельное уменьшение, не забудьте отметить сохранение пропорций. Таким образом сайт изменит фото так, чтобы обе стороны были пропорциональны друг другу.
Можно работать с несколькими файлами сразуСохраните результат
Кликните «Изменить размер изображений». Если вы работали с несколькими изображениями, они сохранятся в виде архиве RAR. Также вы можете отправить медиафайлы в облачные хранилища или создать ссылку.
Поддерживается экспорт в облачные хранилища
Преимущества онлайн-сервиса:
- Не требует скачивания и установки.
- Позволяет обрабатывать несколько снимков одновременно.
- Удобное управление, понятное для новичка.
Недостатки:
Просмотр живых фотографий в фотографиях
Представленные в линейке iPhone 6s, «Живые фотографии» — это опция в приложении «Камера», которая дополняет моментальные снимки, аккуратно записывая вторую или две видеозаписи до и после нажатия спуска затвора. Он сохраняется как один файл изображения, который выглядит как любой другой, включая синхронизацию через iCloud.
Чтобы просмотреть компонент «Живое фото», просто нажмите и удерживайте фотографию в приложении «Фотографии» на iPhone, iPad или Apple Watch.
При просмотре миниатюры «Живого фото» в списке основных фотографий или альбоме «Фотографии» на вашем Mac наведите курсор мыши на него, чтобы начать воспроизведение «Живого фото». После щелчка, чтобы открыть фотографию, вам нужно навести курсор мыши на значок Live в левом нижнем углу, чтобы запустить воспроизведение.
Поскольку macOS Sierra Photos позволяет редактировать живые фотографии — короткие видеоклипы, которые захватывают с половиной секунды аудио и видео до и после нажатия кнопки спуска затвора.
В предыдущих версиях Photos редактирование Live Photo означало преобразование его в неподвижное изображение, но не более. Чтобы отредактировать Live Photo, дважды щелкните по нему и выберите инструмент редактирования как обычно. Если вы хотите отключить Live Photo и сделать его неподвижным изображением, щелкните желтый кружок справа от информации о местоположении, времени и дате.
Живые фотографии также становятся обычными файлами изображений, если они копируются из фотографий в окно Finder или на рабочий стол.
Часть 2: 5 лучших бесплатных фоторедакторов для Mac
Когда вам нужно использовать только некоторые базовые функции редактирования фотографий, вы можете воспользоваться бесплатными фоторедакторами Mac. Вот 5 рекомендуемых программ, которые вы должны скачать и попробовать.
Топ 6: Google Фото
Как преемник Picasa, Google Фото это бесплатный редактор фотографий для Mac, ориентированный только на онлайн-сервис. Он может передавать и управлять фотографиями для всех платформ с неограниченным хранилищем.
1. Расширенный алгоритм поиска фотографий с распознаванием AI, геотегами и многим другим.
2. Просматривайте и управляйте изображениями, имеющими сходство в различных аспектах.
3. Основные функции редактирования фотографий для обрезки, настройки оттенка, света и цвета.
4. Автоматически сжать фотографии загружено с высоким качеством.
Топ 7: GIMP
GIMP это редактор фотографий с открытым исходным кодом для Mac, Windows и Linux. Кроме того, вы также можете изменить его исходный код и распространить свои изменения в бесплатном и сложном редакторе фотографий Mac.
1. Улучшение фотографий с корректирующим режимом, бочкообразным искажением, виньетированияИ многое другое.
2. Расширенные инструменты, позволяющие избавиться от ненужных деталей или подправить мелкие детали.
3. Функции управления цветом для обеспечения точной цветопередачи.
4. Настроить редактор фото с большим количеством скриптов и плагинов.
Топ 8: Крита
Krita — это профессиональная бесплатная программа для рисования с открытым исходным кодом для художников, доступная для Windows, Mac и Linux. Фоторедактор Mac предлагает концепт-арт, текстуры, матовые рисунки, иллюстрации и комиксы.
1. Специальные типы кистей, предназначенные для выполнения уникальных и специальных функций.
2. Организуйте и комбинируйте рисунки с фоном и несколькими слоями.
3. Всплывающая палитра, чтобы с легкостью подобрать цвет и нанести кистью на холст.
4. Импортируйте наборы кистей и текстур от других художников, чтобы расширить свой набор инструментов.
Топ 9: PhotoScape X
PhotoScape X это универсальный редактор фотографий для Mac с просмотрщик фотографий, редактор, вырезка, партия, коллаж, комбинация, Создание GIF, палитра цветов, снимок экрана, Изображение RAWи многое другое.
1. Более 1000 фильтров, эффектов, рамок, объектов, кистей и других функций.
2. Объедините несколько фотографий в рамке коллажа, чтобы объединить изображения как один.
3. Обеспечьте и примените эффекты пленки, чтобы вызвать у ваших фотографий аналоговые ощущения.
4. Пакетные процессы для изображения с изменением формата, размера и переименования.
Top 10: Pixlr Editor
Редактор Pixlr — еще один онлайн-редактор фотографий, в котором вы можете редактировать фотографии с компьютера Mac и URL-адресов. Онлайн-редактор фотографий Mac имеет те же параметры меню и функции, что и Photoshop.
1. Grabber для Firefox позволяет щелкнуть правой кнопкой мыши любое изображение на веб-странице.
2. Экспресс-инструмент, предлагающий различные изменения изображений одним щелчком мыши.
3. Простое управление размером, поворотом и инверсией одним щелчком мыши.
4. Поддержка нескольких слоев и масок для редактирования фотографий в Интернете.
Как изменить размер изображения на Chromebook
Поскольку Chromebook ограничен только приложениями, одобренными Google, возможности редактирования фотографий на этой платформе не так разнообразны, как на других. Но он по-прежнему поставляется с программой по умолчанию, которая может выполнить эту задачу. Кроме того, вы можете включить Google Play Store на своем Chromebook, а затем загрузить редакторы изображений, как если бы вы использовали Android.
Как изменить размер изображения на Chromebook с помощью редактора изображений
Это средство просмотра изображений по умолчанию для вашего Chromebook, и это программа, используемая при открытии файла изображения. Чтобы редактировать изображения с помощью этого приложения, сделайте следующее:
Откройте файл изображения, затем нажмите «Изменить» в меню.
Теперь нажмите «Изменить размер».
Отрегулируйте значения по своему усмотрению.
Увеличение и уменьшение масштаба в Windows
Встроенный в Windows инструмент увеличения (называемый «Лупа») также отключен по умолчанию. Мы покажем вам, как активировать и использовать инструмент для увеличения и уменьшения масштаба на экране вашего ПК с Windows.
Нажатие клавиши с логотипом Windows + значка «Плюс» в любом месте компьютера активирует лупу Windows. Если вы хотите использовать более длинный маршрутизатор, перейдите в «Настройки»> «Легкость доступа»> «Лупа» и включите «Включить лупу».
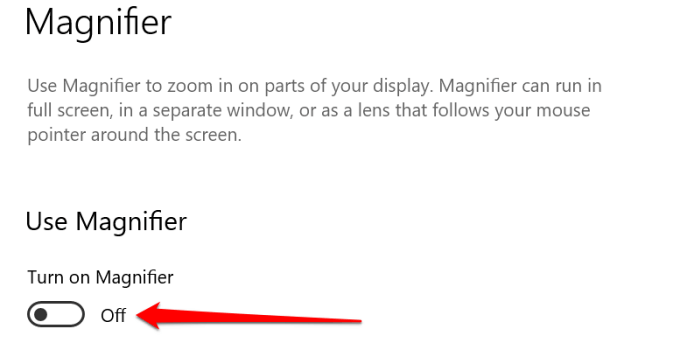
Windows немедленно запустит панель инструментов лупы на экране. Вы можете увеличить экран с помощью панели инструментов или другими способами, перечисленными ниже.
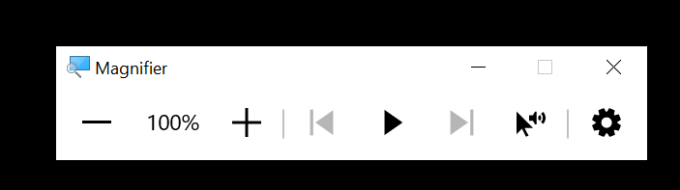
Метод 1. Щелкните значок «плюс», а значок «минус» на панели инструментов будет увеличивать и уменьшать размер отображения с шагом 100%.
Метод 2: нажмите клавишу Windows + значок «плюс» для увеличения или клавишу Windows + значок «минус» для уменьшения.
Метод 3: в меню настроек лупы (клавиша Windows + Ctrl + M) щелчок по значку «плюс» или «минус» под заголовком «Изменить уровень масштабирования» также приведет к увеличению и уменьшению масштаба экрана соответственно.
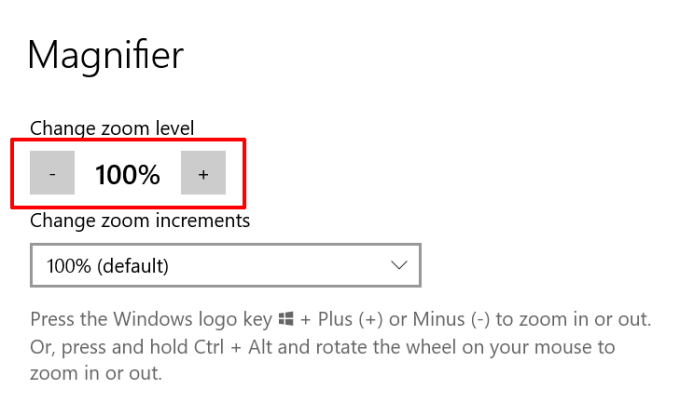
Метод 4. Если вы используете внешнюю мышь с колесом прокрутки, нажмите и удерживайте Control + Alt и поверните колесо прокрутки вверх, чтобы увеличить масштаб экрана. Чтобы уменьшить масштаб, удерживайте комбинацию клавиш Control и вращайте колесико прокрутки вниз.
Если вас не устраивают значения шага увеличения по умолчанию (100%), нажмите кнопку раскрывающегося списка «Изменить шаг увеличения» в меню настроек лупы и выберите другие параметры увеличения.
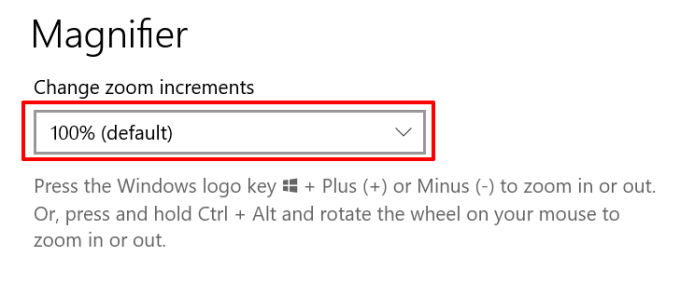
Параметры просмотра в лупе Windows
Windows также может похвастаться тремя видами увеличения: полноэкранный, закрепленный и объектив.
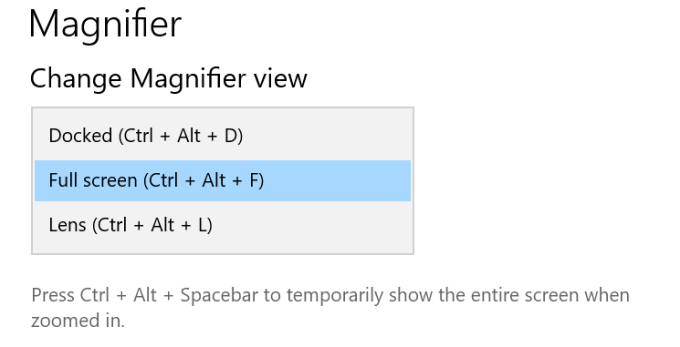
«Пристыкованный» вид проецирует увеличенный элемент в верхнюю часть экрана вашего ПК. В режиме просмотра «Линза» объекты, которые вы увеличиваете, будут отображаться в прямоугольной увеличительной линзе. Это похоже на режим масштабирования «Картинка в картинке» на устройствах macOS.
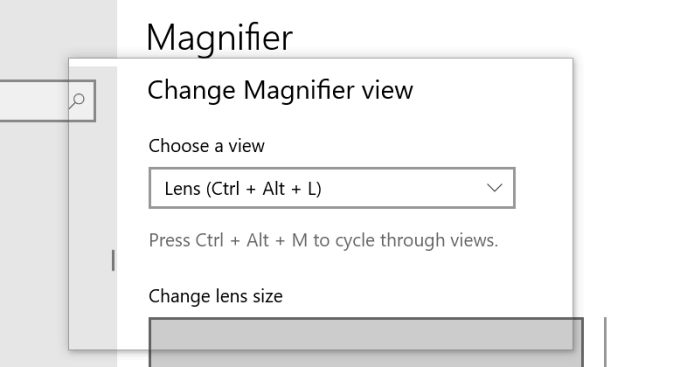
Выберите режим «Во весь экран», если хотите, чтобы увеличенный объект занимал весь экран.
Совет: нажмите клавишу с логотипом Windows + Esc, чтобы отключить или закрыть инструмент лупы в Windows.