Как перенести фото в iCloud
Перенести фотографии в Айклауд очень просто и не нужно делать это вручную.
Инструкция о том, как загрузить фото в iCloud:
- Открыть настройки на Айфоне или Айпаде.
- Проскроллить вниз и тапнуть на вкладку “Фото”.
- Переместить первый ползунок напротив надписи “Фото iCloud” в активное положение (зеленый цвет).
Готово. Теперь Айпад или Айфон будет автоматически синхронизироваться с облачным хранилищем, производя загрузку фотографий и видео из приложения “Фото”.
Оттуда можно загрузить все ваши файлы, выбрав исходное качество или оптимизированное. Очевидно, исходное будет тяжелее, а у оптимизированного будет хуже качество.
Что делать, если нет места в хранилище
Перемещение файлов помогает существенно освободить внутреннюю память. Как именно? В Настройках мобильного устройства нужно выбрать вкладку “Фото”, и в пункте “Фото iCloud” будет 2 дополнительные опции:
- Оптимизация хранилища.
Функция для освобождения внутреннего накопителя на аппарате. Во время нее в Айклауд сохраняется оригинальное изображение без потери качества, а на самом мобильном устройстве остается оптимизированная картинка, которая весит меньше оригинала. - Сохранение оригиналов.
Если выбрать данную опцию, то и в облачное хранилище, и во внутреннюю память будут сохраняться оригинальные изображения. Это занимает много памяти, но зато у вас всегда будет доступ к качественным медиафайлам даже без подключения к интернету.
Если честно, алгоритмы Apple так бережно сжимают файлы, что разница в качестве между оптимизированным фото и оригиналом почти незаметна.
Я считаю, что сохранять изображения в оригинале нужно только если вы планируете как-то работать с этими изображениями, например, являясь фотографом.
Большинству же пользователей я советую оптимизировать хранилище, потому что в случае большого количества файлов это существенно сэкономит место.
Часть 2. Передача файлов с ПК на IPad Использование ITunes
Выполните следующие шаги для того , чтобы узнать , как передать файл с компьютера на IPad с ITunes .
Шаг 1. Чтобы начать процесс, вы должны подключить IPad к компьютеру с помощью кабеля USB. В меню выберите IPad значок IPad.
Шаг 2. Добавление музыки в ITunes библиотеки с вашего компьютера. После этого, на левой стороне будут перечислены все файлы, доступные для передачи. Нажмите на музыку и выбрать те, которые вы хотите передать
Шаг 3. Проверка синхронизации музыки, которая будет делать ITunes синхронизировать музыку на IPad. Здесь вы можете выбрать категорию, в которую вы хотите передать файлы. Просто введите его и выбрать файлы для передачи.
Шаг 4. Когда это будет сделано, вы должны нажать на «Применить или Sync», чтобы закончить процесс и выбрать все файлы, которые вы хотите передать.
Вам может понравиться , чтобы узнать больше здесь: Как передавать файлы с IPad к ПК
Решение 1: передача файлов с ПК на iPhone X / 8 / 7 / 6S / 6 без iTunes
Tipard iPhone Transfer Ultimate это универсальное программное обеспечение для передачи файлов, которое может передавать файлы на iPhone без потери данных. Вы можете перенести, управлять и резервировать файлы iPhone / iPad / iPod одним щелчком мыши. Кроме того, поддерживаются все популярные устройства iOS, а программное обеспечение для передачи файлов очень совместимо с iOS 11 / 12.
1. Импортируйте музыку / видео / фотографии и другие файлы прямо на iPhone / iPad / iPod.
2. Перенесите iPhone / iPad / iPod фотографии / контакты / музыку / видео и многое другое на ПК или iTunes для резервного копирования.
3. Получите без потерь и безопасную передачу между устройствами iOS.
4. Резервное копирование и управление контактами и сообщениями iPhone на компьютере.
Решение 2: передача файлов с ПК на iPhone X / 8 / 7 / 6S / 6 с iTunes
Если вы не возражаете, чтобы предыдущие файлы iPhone были полностью стерты, вы можете использовать iTunes для передачи файлов с ПК на iPhone.
Шаг 1: Подключите iPhone к ПК и выберите «APP»
Шаг 2: Выберите приложение ниже «Общий доступ к файлам» и нажмите «Добавить»,
Шаг 3: Выберите файлы, нажмите «Открыть» и «Синхронизация» для передачи файлов
Теперь вы можете открыть iPhone для приема файлов, переданных с ПК через iTunes.
Фото iCloud (приложение компании Apple)
Лучшее для: автоматическая синхронизация всей фото библиотеки iPhone с вашими другими устройствами
- Автоматическая копия всех ваших фотографий на iPhone с вашими другими устройствами
- Доступ ко всем вашим фотографиям на iPhone, iPad, Mac или Windows PC
- Сохраняйте фотографии в полном разрешении в iCloud, чтобы освободить место на вашем телефоне
- Легкий способ экспортировать фотографии с iCloud на жесткий диск для дополнительной резервной копии
- Фото iCloud стало стандартом на iPhone (нет потребности в стороннем приложении для передачи фотографий)
- Бесплатное хранилище iCloud на 5 ГБ (больше места от 59 рублей в месяц)
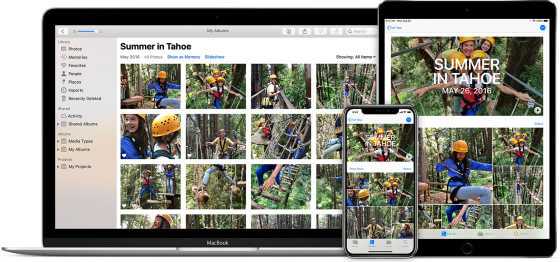
Вы знали, что у вашего iPhone есть встроенное
программное обеспечение для того, чтобы автоматически передавать фотографии на
iPad или компьютер?
Оно называется Фото iCloud.
Фото iCloud позволяют вам сохранить свои фотографии
в безопасности на сервере iCloud компании Apple. Как только фотографии
находятся в iCloud, вы можете легко получить доступ к ним с любых других
устройств.
Фото iCloud встроены в приложение Настройки на вашем
iPhone. Зайдите в Настройки > Фото,
затем включите Фото iCloud.
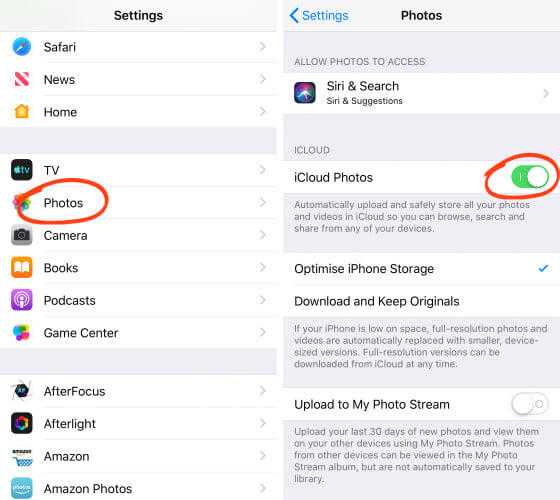
Вы даже можете использовать Оптимизация хранилища, чтобы освободить место на вашем телефоне.
Как только вы включили Фото iCloud, вам никогда не придётся задумываться о передаче ваших фотографий с iPhone!
Ваши фотографии будут синхронизироваться между всеми
вашими устройствами iCloud … включая iPad, Mac, и даже Windows PC.
Каждый раз, когда вы делаете новую фотографию на
iPhone, она загружается в Фото iCloud (как только, когда вы находитесь в зоне
действия Wi-Fi).
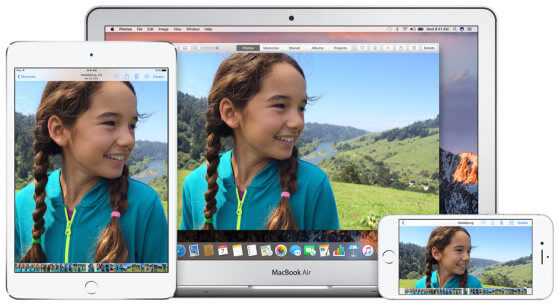
Все ваши фотографии с iPhone автоматически появятся
в фото приложении на вашем iPad или Mac.
И они будут организованы точно таким же образом,
как они находятся на вашем iPhone.
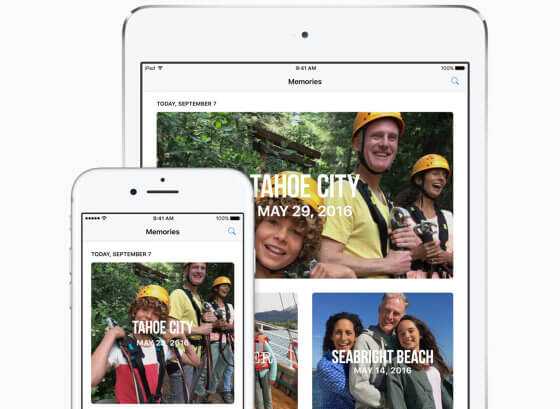
Любые изменения, которые вы вносите на одном
устройстве, будут отражены на других устройствах. Таким образом, если вы
удаляете фотографию, она удаляется на всех ваших устройствах.
Поэтому вы должны сделать резервное копирование
своих фотографий в iCloud регулярным. На компьютере Mac вы можете легко
экспортировать фотографии с iCloud в папку на жестком диске.

Если у вас Windows PC, устанавливаете iCloud для Windows. Ваши фотографии с iPhone появятся в папке iCloud на вашем компьютере.
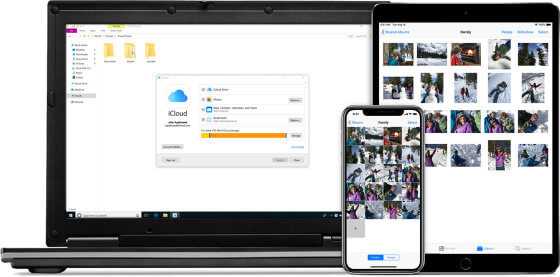
Когда подписываетесь на iCloud, Apple дает вам 5 ГБ
бесплатного хранения.
Если нужно больше пространства для ваших
фотографий, можно купить дополнительное место в iCloud. Цены начинаются от 59 рублей в месяц за 50 ГБ.
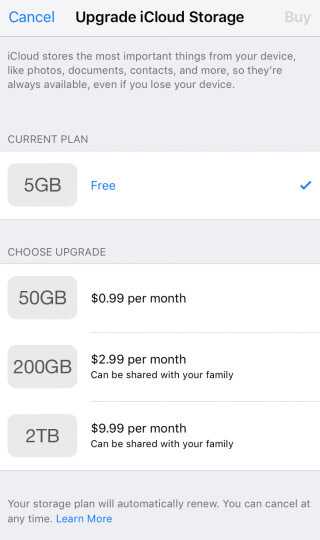
фотографии iCloud не позволяют Вам управлять, какие
фотографии iPhone переданы. И Вы должны все еще сделать дополнительную фото
резервную копию на своем компьютере.
Но это — определенно замечательная особенность,
чтобы использовать, если Вы хотите получить доступ к своим фотографиям iPhone
на Ваших других устройствах.
Как добавить фото в iCloud
Сделанные фото или видео будут автоматически отправляться в облачное хранилище сразу после съемки при соблюдении 2 условий:
- Функция «Фото iCloud» включена.
- У iPhone заряжен аккумулятор, а сам гаджет имеет выход в интернет. Для iOS 10 и более ранних версий требуется WiFi, через сотовую сеть функция недоступна. Скорость загрузки определяется качеством подключения к интернету и состоянием серверов Apple.
Схема включения функции на iPhone, iPad и iPod:
- Открыть Настройки.
- Войти в профиль Apple ID.
- Выбрать блок «iCloud» и следом «Фото».
- Переместить ползунок «Фото iCloud» вправо (станет зеленым).
У пользователей с iOS 12 и более ранними версиями функция на всех гаджетах будет называться «Медиатека iCloud». Для Mac алгоритм похожий, но зайти потребуется в «Системные настройки».
На короткий срок загрузить фото для доступа со всех «яблочных» гаджетов можно через «фотопоток». Эта функция позволяет отправлять на сервер только новые снимки в количестве до 1000 шт. и хранить их не дольше 30 дней. После они автоматически удаляются, но их можно скачать на айфон или другие устройства. Чтобы ее включить, нужно в «Настройках» выбрать блок «Фото» и в строке «Выгрузка в Мой фотопоток» перетянуть ползунок вправо. В медиатеке появится одноименная вкладка.
Кроме автоматического переноса есть и другой способ добавить сделанные на iPhone кадры в облачное хранилище: перенос избранных снимков через сайт. Этот вариант доступен только с компьютеров. Следует перейти в нужный блок с фотографиями и нажать на значок облачка со стрелкой, смотрящей вверх.
После этого потребуется выбрать фотографии на рабочем столе или в папках и дождаться их загрузки.
Для того, чтобы перекинуть в Облако изображения с iPhone или iPad, воспользуйтесь приложением «Файлы», которое появилось в iOS 11. Для его корректной работы в Настройках (блок с Apple ID) и разделе iCloud необходимо включить пункт «iCloud Drive».
Принцип работы с Файлами:
- В медиатеке выберите желаемую фотографию, нажмите значок «Поделиться».
- В меню найдите «Сохранить в «Файлы»».
- Выберите папку «Photos» и подтвердите это действие.
Единственный нюанс: при такой загрузке в облачное хранилище фотографии не появляются в самой Медиатеке, однако хранятся на виртуальных серверах. Вытаскивать их придется так же через «Файлы» или через сайт Айклауд и одноименную папку «Photos».
Возможности сервиса iCloud
Если пользователь вносит изменения в медиатеку с одного из устройств, это отобразится на всех. Благодаря такому функционалу использование фотогалереи в экосистеме Apple становится максимально комфортным.
Другие возможности облачного сервиса для медиатеки:
- Упорядочивает снимки по дате создания: на устройствах появляются разделы «Годы», «Месяцы» и «Дни», но можно пользоваться и обычной медиатекой в блоке «Все фото». Все альбомы и коллекции тоже обновляются автоматически. Но работает это только между устройствами, которые привязаны к одному Apple ID.
- Сохраняет медиа в исходном формате и размере, включая замедленное видео, Live Photo, позволяя избежать потери качества. В таком виде его можно просмотреть через сайт или с компьютеров. В медиатеке на самом iPhone (и остальных гаджетах) остаются сжатые версии в формате копий. Оптимизация происходит, когда места на iPhone остается мало.
- Позволять иметь больше свободной памяти на устройстве. Весь медиаконтент хранится в Облаке, пока его емкость позволяет это делать. Выгружать его можно как на все яблочные гаджеты, так и на обычные ПК, но в последнем случае придется установить программу «iCloud для Windows».
Что такое медиатека в айфоне
Это понятие будет знакомо тем, кто знает, что такое фотопоток. Сервис медиатеки является логическим продолжением функции, которая сохраняла последние 1000 фотографий, а наиболее старые безвозвратно удаляла. Суть медиатеки состоит в том, что можно сделать фотографию на одном устройстве, а затем без каких-либо дополнительных манипуляций получать ее на свой айпад или ноутбук под управлением Mac. Синхронизация сервиса происходит по технологии Wi-Fi, поэтому можно не думать о том, что мобильный трафик быстро израсходуется.
При включении медиатеки все картинки из фотопотока будут скопированы туда
К сведению! Любое удаление файла из медиатеки на одном устройстве будет отражаться и на других гаджетах, которые синхронизированы с ним по учетной записи Apple ID.
Что значит медиатека и где она находится
Дословно это понятие можно интерпретировать как место для хранения видео- и аудиофайлов. Она дает возможность человеку с устройствами iPad, iPhone, iPod Touch и Mac загружать в нее копии фотографий и видеозаписей, чтобы освободить занятое ими место во внутренней памяти девайса. Преимущество сервиса заметно, когда пользователь постоянно делает новые фото и снимает видео. Фактически медиатека — это «Фото iCloud» и находится в том же самом разделе, что и основной сервис: «Настройки» — «Имя пользователя» — «iCloud» — «Фото».
Что значит выгрузка объектов на айфоне
Выгрузка объектов на айфоне — это процесс копирования фотографий и видеозаписей из основной памяти телефона в облачное хранилище «iCloud Фото». Он происходит всякий раз, когда контент, созданный с помощью средств телефона, начинает выгружаться в сервис облачного хранилища (медиатеку).
Обратите внимание! С ним часто могут происходить различные ошибки, если места в сервисе больше нет или соединение с Интернетом нестабильное
Через WhatsApp, Viber, ВКонтакте, Одноклассники и т.д.
Люди часто обмениваются фотографиями и видео с помощью чатов, таких WhatsApp, Viber, ВКонтакте, Одноклассники, Skype и тому подобное. И в этом нет ничего плохого — эти мультиплатформенные сервисы, доступны как на iOS, так и на Android, просты в использовании и позволяют отправлять изображения в большом количестве. С другой стороны большинство из них будут уменьшать исходную фотографию. Другими словами, полученное изображение не будет иметь первоначального качества
Однако, если вам это не важно, не стесняйтесь и пользуйтесь чатом в этих сервисах
С помощью чатов соцсетей и мессенджеров можно отправлять фотографии и видео, но большинство из них снижают качество.
В альбоме «Мой фотопоток» нет фотографий
Если включена функция «Фото iCloud», фотографии из альбома «Фотопоток» с других устройств будут помещены в альбом «Все фото». Если функция «Фото iCloud» не включена и в альбоме «Мой фотопоток» нет фотографий, выполните следующие действия.
- Убедитесь в наличии активного подключения к Интернету на компьютере Mac. Без подключения к Интернету обновленные файлы альбома «Мой фотопоток» не будут отображаться в программе «Фото».
- На компьютере Mac выберите «Системные настройки» > iCloud. Убедитесь, что на всех прочих поддерживаемых устройствах используется тот же идентификатор Apple ID.
- Откройте программу «Фото». Выберите «Настройки» > iCloud (или «Фотопоток»).
- Убедитесь, что флажок «Мой фотопоток» установлен.
Часто на айфонах в галерее не грузятся фотографии — узнаем как исправить этот глюк…
Столкнуться с проблемой почему на айфоне фотографии не грузятся в галерею может каждый — для того, чтобы решить данную проблему не нужно быть специалистом.
Фотографии могут не загружаться в галерею из-за настроек iCloud. Так если в настройках айфона активирована функция загрузка фотографий в iCloud, без сохранения на устройстве, то в галерее фотографии отображаться не будут.
Довольно часто пользователи сталкиваются не только с вопросом почему на айфоне фотографии не грузятся в галерею, но и с вопросом низкого качества таких фотографий. В некачественных и размытых фотография виновны настройки айфона. В данном случае в настройках смартфона активирована функция переноса фотографии в облако. виновата настройка iPhone.
У каждого пользователей как обычно есть выбор. Столкнувшись с проблемой почему на айфоне фотографии не грузятся в галерею можно выбрать функцию «Оптимизация хранилища». В этом случае когда на айфоне будет заканчиваться память все фотографии в хорошем качестве будут переносится в хранилище, а на телефоне будут оставаться только сжатые копии фотографий. Такие фотографии помечены восклицательным знаком, который расположен либо в углу фотографии, либо по центру.
Ещё один вариант — сохранение оригиналов. Тогда, фотографии также будут выгружаться в iCloud, но на телефоне будут оставаться исходники. Восклицательный знак на исходниках отображаться не будет. Сохранение полноразмерных фотографий на айфоне имеет свои достоинства и недостатки.
Ответ почему на айфоне фотографии не грузятся в галерее — потому что активирована функция «Оптимизация хранилища» — чтобы полноразмерные фотографии были доступны для просмотра необходимо отключить данную функцию
Достоинство функция «Оптимизация хранилища» заключается том, что данный способ хранения фотографий подойдет пользователям, которые редко просматривают фотоальбом целиком и просматривают только определенные фотографии
Выбрать нужно тот вариант хранения фотографий, который больше подойдет под Ваши повседневные нужды.
Вопрос почему на айфоне фотографии не грузятся в галерею, в том случае, если они были отправлены по WhatsApp, также часто актуален. Решение данной проблемы также находится в настройках. Необходимо открыть настройки WhatsApp и отметить чекбокс «Сохранять все фотографии и видеозаписи на устройстве пользователи…
Перенос фотографий на компьютер
Приложение Image Transfer можно использовать для передачи фотографий с Айфона на компьютер. MacBook или обычный PC – не имеет значения, перенос файлов выполняется через веб-интерфейс. Выберите в качестве принимающего устройства компьютер. На экране появится ссылка и IP-адрес, который нужно ввести в браузере на компьютере.
При переносе снимков на компьютер можно обойтись и без приложений – достаточно будет кабеля USB. Подключите Айфон к компьютеру – в Windows он определится как портативное устройство. Фотографии находятся в папке «DCIM»: скопируйте их в любой каталог на жестком диске компьютера.
На Mac процедура выполняете еще проще: специалисты Apple хорошо продумали вопрос соединения девайсов собственного производства. В составе стандартных приложения OS X есть программа «Захват изображений» – ей и воспользуемся.
- Подключите смартфон к MacBook.
- Система автоматически определит устройство и запустит «Захват изображений». Если этого не происходит, откройте приложение вручную через раздел «Программы».
- На экране появится список всех обнаруженных фотографий. Перенесите их на рабочий стол или в специально созданную папку.
Кроме того, всегда можно использовать облачные хранилища – Dropbox, Яндекс.Диск, Google Drive. Загружаете фотографии с iPhone на облачное хранилище, заходите в него с компьютера и получаете доступ ко всей сохраненной информации.
Бесплатная диагностика. Гарантия. Низкие цены. +7 (812) 945-96-11, СПб, ул
Ефимова, 1/4 («Сенная площадь») Ремонт iPhone | Ремонт iPad Внимание! Мы не несем ответственности за ваши действия
В создании этой статьи участвовала наша опытная команда редакторов и исследователей, которые проверили ее на точность и полноту.
Команда контент-менеджеров wikiHow тщательно следит за работой редакторов, чтобы гарантировать соответствие каждой статьи нашим высоким стандартам качества.
В этой статье рассказывается, как скопировать (отправить) фотографии с iPhone на iPad.
Настройка и использование функции медиатека
В первую очередь для использования функции ее необходимо активировать. После этого из альбома «Мой фотопоток» фотографии будут добавляться в «iCloud фото». Картинки, которые не были сохранены, будут стерты, а сам каталог не станет отображаться. Если на каком-то другом устройстве «Мой фотопоток» включен, но медиатека выключена, то на данном девайсе все новые фотографии будут попадать именно в фотопоток.
Все данные, которые хранятся в сервисе, будут занимать место и в iCloud, и на самом смартфоне. Если удалить тот или иной файл на одном из синхронизированных устройств, то это автоматически удалит его с других гаджетов и сервиса iCloud.
Apple может расширить объем хранилища за дополнительную плату. По умолчанию пользователю выдается всего 5 Гб свободного места. Эта процедура имеет смысл лишь тогда, когда объем хранилища на девайсе несколько превышает вместимость iCloud. В противном случае память будет всегда забита.
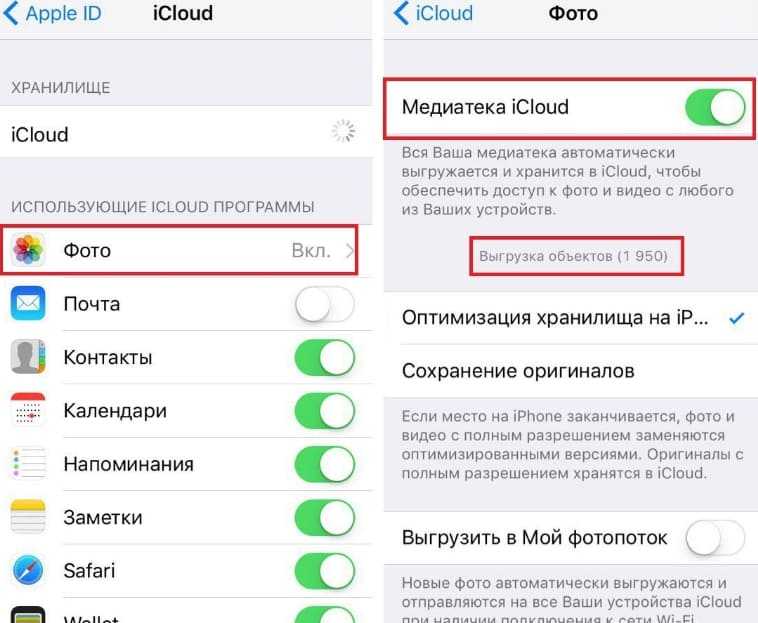
О процессе выгрузки можно узнать в тех же настройках
Использование медиатеки позволяет также оптимизировать место в памяти телефона. Достигается это за счет того, что система сжимает фотографии и видеозаписи на устройстве, а в облаке хранит их полные версии. Возможно это благодаря настройке «Оптимизация хранилища». Включить ее просто. Необходимо перейти в «Настройки», нажать на имя своего аккаунта Apple ID, выбрать сервис iCloud, подраздел «Фото» и установить галочку напротив пункта «Оптимизация хранилища».
Просматривать и удалять контент, который хранится в медиатеке, можно в веб-программе iCloud (раздел «Фото»). В нем и собраны все данные. Если картинка или видео были удалены из основной папки «Фото», то они будут храниться в каталоге недавно удаленных в «iCloud Фото» в течение 30 дней. За это время их можно восстановить.
Обратите внимание! Чтобы проверить, оправлена ли новая картинка в медиатеку, нужно перейти в приложение «Фото» на сайте icloud.com и пролистать страницу до самого конца
Как сохранить фото из Instagram на iPhone
Статические изображения из Instagram можно сохранить как минимум двумя способами. Первый способ — это сделать скриншот экрана с отображаемой на нем фотографией. Не знаете как? Ну тогда вот вам пошаговое пособие:
ШАГ 1 — Открываем Инстаграм и переходим на страничку с фотографией
ШАГ 2 — Одновременно нажимаем кнопки Home и Power (просто нажимаем и отпускаем, удерживать ничего не надо). Скриншот создан… об этом вам сообщит моргнувший экран и звуковой эффект затвора фотоаппарата.
ШАГ 3 — Скриншот экрана был помещен в Медиатеку на вашем iPhone.
ШАГ 4 — Если вы не хотите видеть рамки Instagram вокруг фотографии, их можно обрезать в режиме редактирования (смотри картинки ниже).
К сожалению, данный способ подходит только для сохранения фотографий. Видео из Инстаграм вы таким образом на iPhone не сохраните. Но существует более продвинутый способ, о котором я расскажу прямо сейчас…
Перенос файлов между iPhone и Mac
-
Подключите iPhone к компьютеру Mac.
Можно установить подключение с помощью USB или, если у Вас настроена синхронизация по Wi-Fi, можно использовать подключение по сети Wi-Fi.
-
В боковом меню Finder на Mac выберите свой iPhone.
Примечание. Чтобы использовать Finder для переноса файлов, требуется macOS 10.15 или новее. Если на Вашем компьютере установлена более ранняя версия macOS, используйте iTunes для переноса файлов.
-
В верхней части окна Finder нажмите «Файлы», затем выполните одно из описанных ниже действий.
-
Перенос с компьютера Mac на iPhone. Перетяните один файл или несколько выбранных файлов из окна Finder на название приложения в списке.
-
Перенос с iPhone на компьютер Mac. Нажмите треугольник раскрытия рядом с названием приложения, чтобы просмотреть относящиеся к нему файлы на iPhone. Затем перетяните файл в окно Finder.
-
Чтобы удалить файл с iPhone, выберите его в списке под названием приложения, нажмите сочетание клавиш Command-Delete, затем нажмите «Удалить».
Загрузите видеоролики Reels с веб-сайта на ПК или телефон
Помимо сторонних приложений, вы также можете использовать специальные веб-сайты для загрузки Instagram Reels в свое локальное хранилище. Это поможет вам сэкономить данные, а также место для хранения на вашем устройстве, полностью избегая приложений. Это также поможет вам оставаться в большей безопасности, поскольку сторонние приложения часто могут подвергать риску ваши личные данные. Давайте посмотрим на некоторые веб-сайты, которые могут помочь вам загрузить Instagram Reels в локальное хранилище на вашем устройстве.
# 1 InGramer
InGramer — это удобный веб-сайт, который также позволит вам массово загружать видео и фотографии из Instagram. Однако вам нужно будет создать учетную запись. Однако не бойтесь, если вы хотите загрузить только одно видео, вам не нужна учетная запись.
Откройте Instagram и перейдите к барабану, который хотите скачать. Нажмите на значок меню «3 точки» в нижнем левом углу экрана.
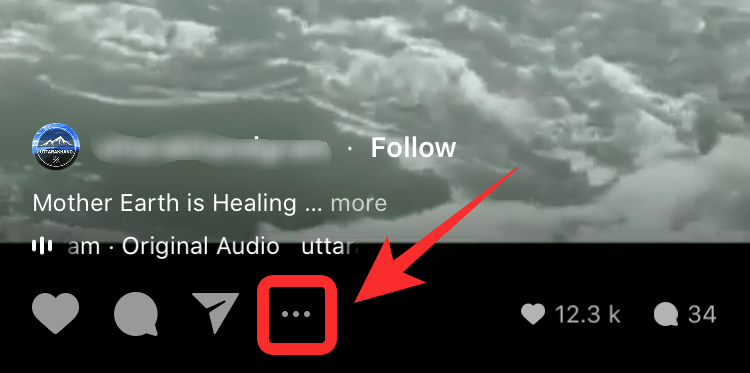
Теперь нажмите «Копировать ссылку».
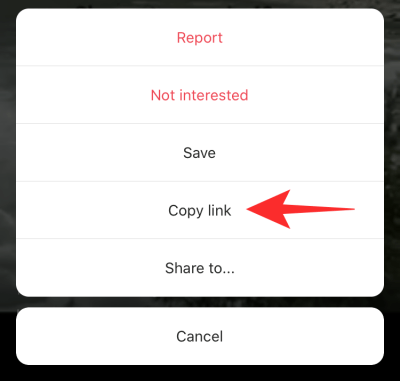
Откройте Ingramer, используя эта ссылка используете ли вы мобильный телефон или компьютер. Теперь вставьте скопированную ссылку в текстовое поле рядом с кнопкой «Поиск».
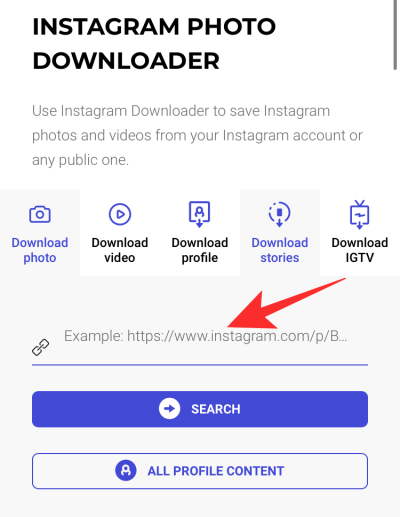
После вставки нажмите «Поиск».
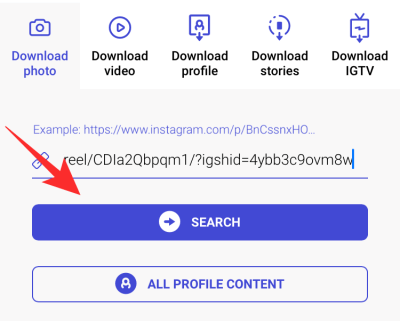
InGramer теперь будет исходным кодом Reel и покажет вам предварительный просмотр. Нажмите на кнопку «Загрузить» под превью.
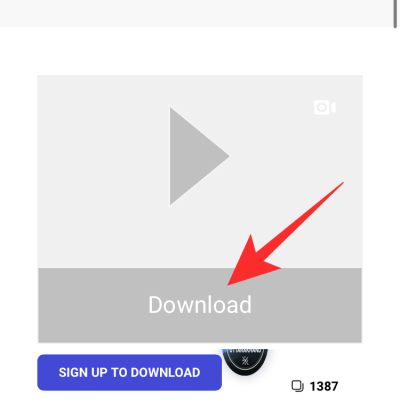
Ваша загрузка начнется, и вы сможете сохранить видео в любом месте на вашем устройстве.
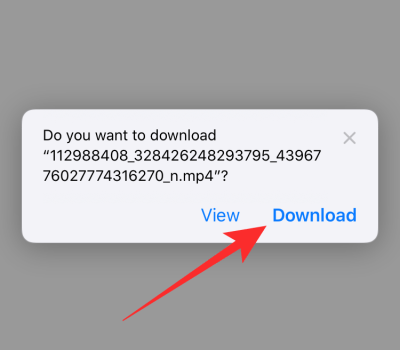
# 2 СкачатьИнстаграмВидео
Это еще один базовый веб-сайт, который поможет вам загрузить Reels. Он имеет менее навязчивую рекламу и работает аналогично InGramer. Следуйте приведенному ниже руководству, чтобы начать работу в кратчайшие сроки.
Откройте Instagram и перейдите к барабану, который хотите скачать. Нажмите на значок меню «3 точки» в нижнем левом углу.
Теперь нажмите «Копировать ссылку».
Откройте сайт с помощью эта ссылка. Теперь вставьте ссылку в текстовое поле.
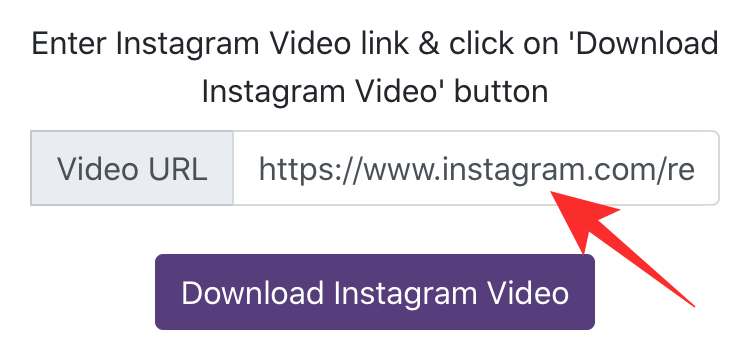
Нажмите на «Загрузить видео из Instagram».
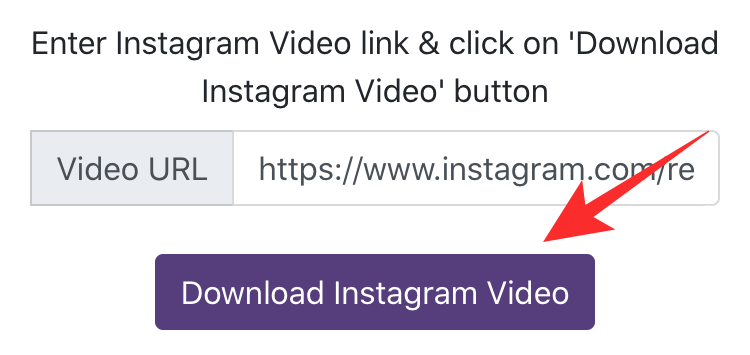
Теперь ваше видео будет отправлено. Как только он станет доступен, нажмите «Загрузить видео в Mp4», чтобы сохранить видео в локальном хранилище.
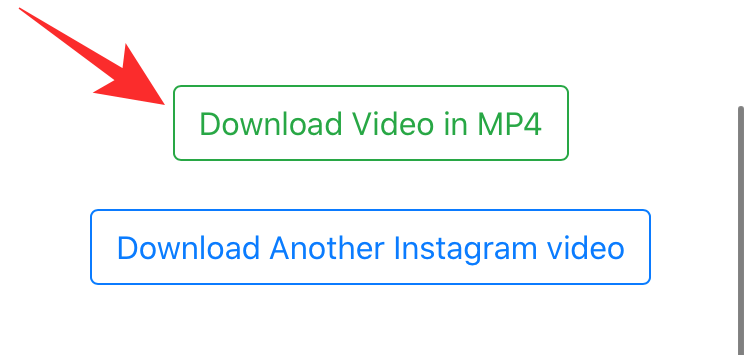
Соответствующий Instagram Reel теперь должен быть легко загружен на ваше устройство.
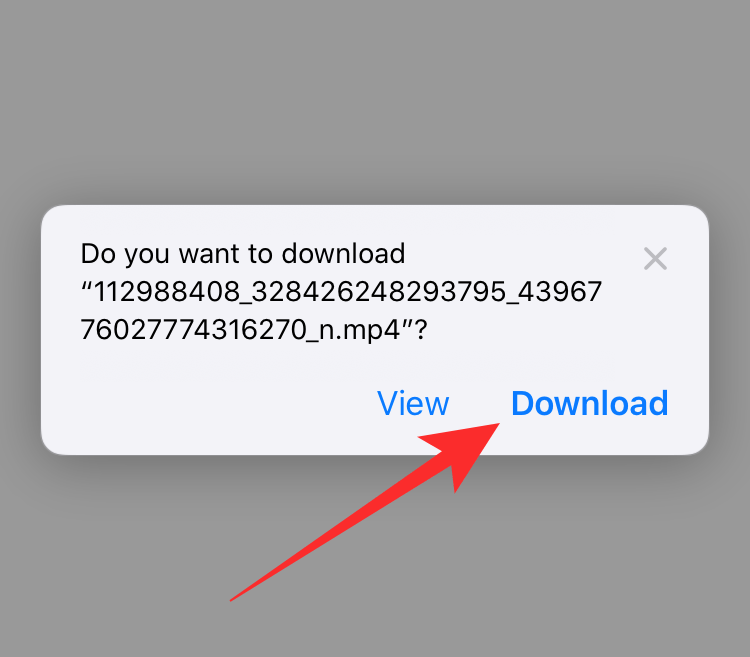
























![Как сохранить фото и видео из instagram на iphone или ipad [инструкция]](http://pvtest.ru/wp-content/uploads/a/9/2/a92c4e844c7b47393c02a14c2633bffc.jpeg)


