Конвертирование TIB в VHD
Конвертирование файла TIB в VHD это процесс, изменяющий форму презентации данных, а не сами данные. Конвертация данных — это процесс, выполняемый для потребностей компьютерной технологий. Нас, как окончательных пользователей, интересует прежде всего содержимое файла. Совсем иначе данные в файлах воспринимают машины. Они не интересуются содержанием, для них важна соответствующая форма, или же презентация данных, так, чтобы они смогли расшифровать их содержимое.
Несмотря на то, что данные в окончательной форме представляют ряды нулей и единиц, они должны быть рядами, упорядоченными таким образом, чтобы были читабельны для определенной аппликации или платформы. Всякий раз, когда данные должны быть переданы дальше, должна произойти их конвертация в формат, читабельный для следующей аппликации — нас интересует целевой формат VHD. Данные, содержащиеся в файле TIB можно конвертировать не только для потребностей следующей аппликации, но также с целью перенесения их в другую компьютерную систему.
Установка macOS на VMware Workstation
В этой статье мы расскажем, как проходит установка macOS на компьютер через VMware Workstation Player. Для работы вам понадобится готовый ISO-образ операционной системы. На VMware mac OS устанавливается в 4 этапа:
- Установка патча для разблокировки возможностей работы VMware с macOS.
- Создание виртуальной машины.
- Редактирование конфигурационного файла для запуска на процессорах Intel или AMD.
- Установка macOS на виртуальную машину.
Как разблокировать VMware для macOS
Поскольку VMware Workstation официально не поддерживает MacOS в качестве гостевой ОС, для запуска macOS нужно установить неофициальный патч. Он подойдет как для Workstation Player, так и для Workstation Pro.
Чтобы установить патч для разблокировки macOS:
Готово, при создании виртуальной машины в списке поддерживаемых гостевых ОС появится Apple Mac OS X:
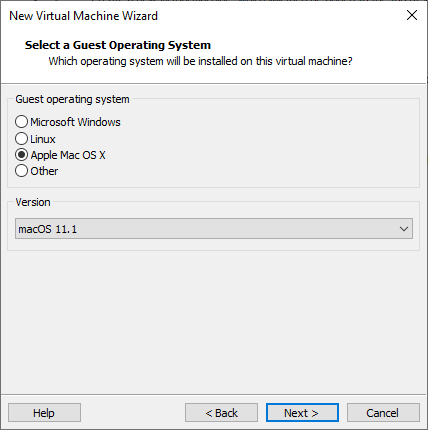
Как создать виртуальную машину для macOS
После установки патча можно приступить к установке macOS. Для работы вам понадобится готовый ISO-образ операционной системы.
Нажмите Create a New Virtual Machine, чтобы создать новую виртуальную машину:
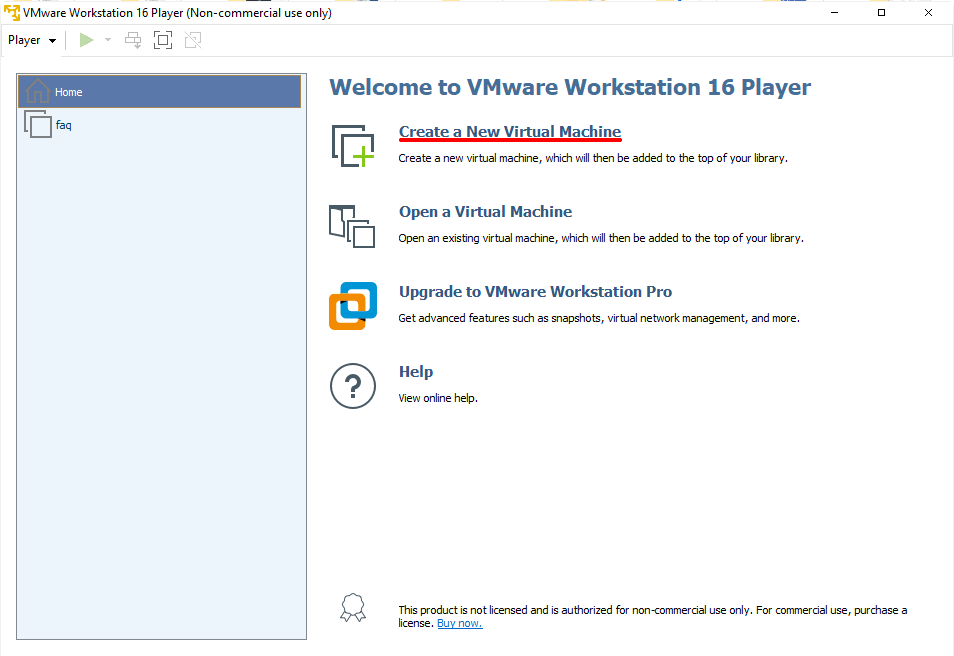
Нажмите Browse и в локальной папке компьютера выберите ISO-образ Mac OS. После этого кликните Next:
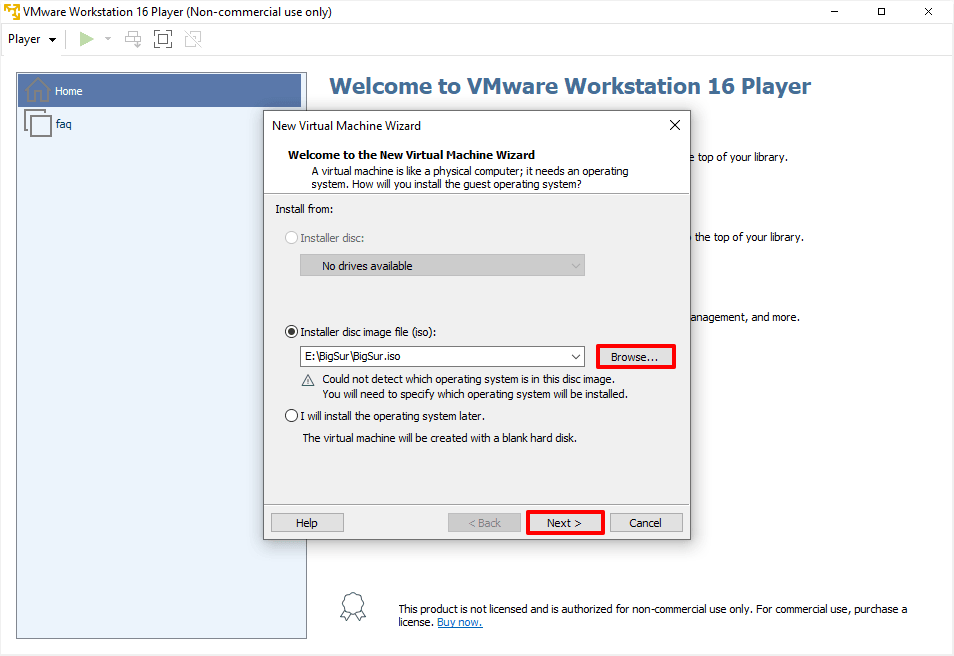
Выберите «Apple Mac OS X». Выбор версии зависит от того, какую ОС вы хотите установить:
- Big Sur — macOS 11.1,
- Catalina — macOS 10.15,
- Mojave — macOS 10.14.
Затем нажмите Next:
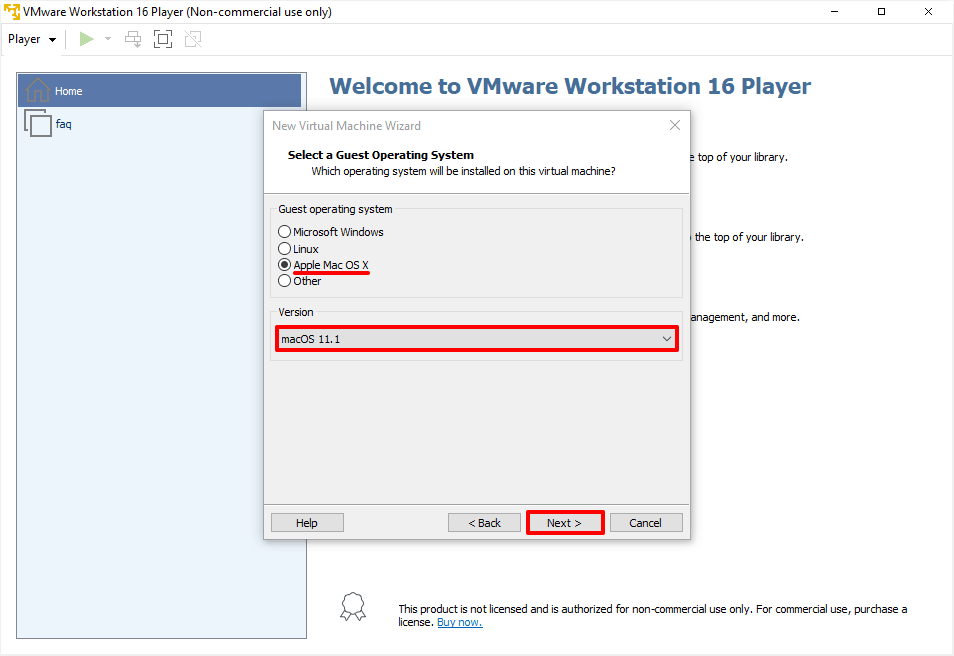
Если вы хотите оставить название и директорию по умолчанию, нажмите Next. Если вы хотите изменить их, в поле «Virtual machine name» введите имя новой виртуальной машины. Затем нажмите Browse, чтобы выбрать папку, в которой будет храниться виртуальная машина. После этого нажмите Next:
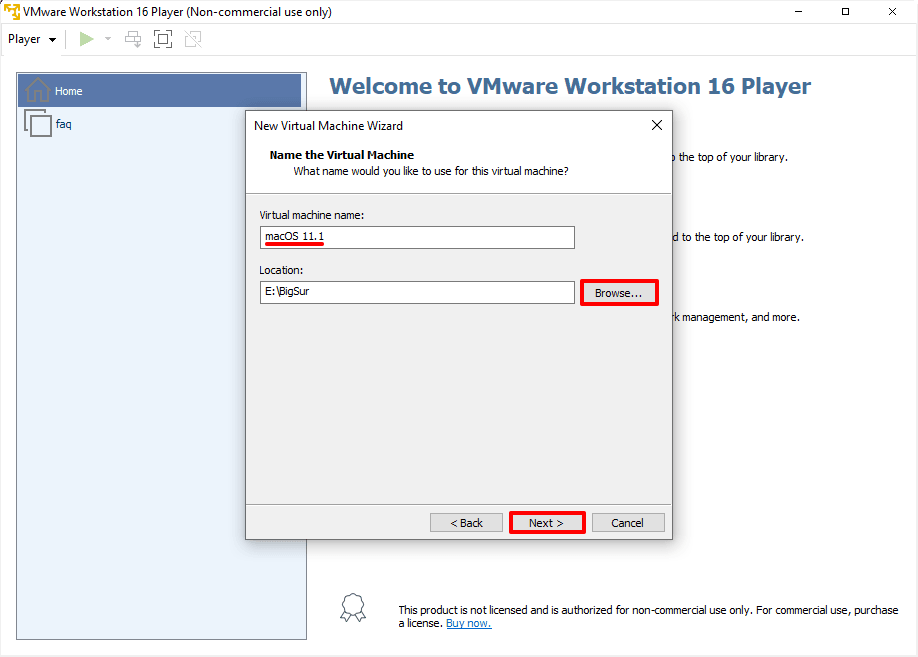
«Maximum disk size» — это максимальный размер дискового пространства, которое будет выделено для гостевой операционной системы. Мы рекомендуем выбрать объём — 80 ГБ.
Если хотите, чтобы виртуальный диск хранился в одном файле, выберите Store virtual disk as a single file. Это не повлияет на производительность операционной системы.
Нажмите Next:
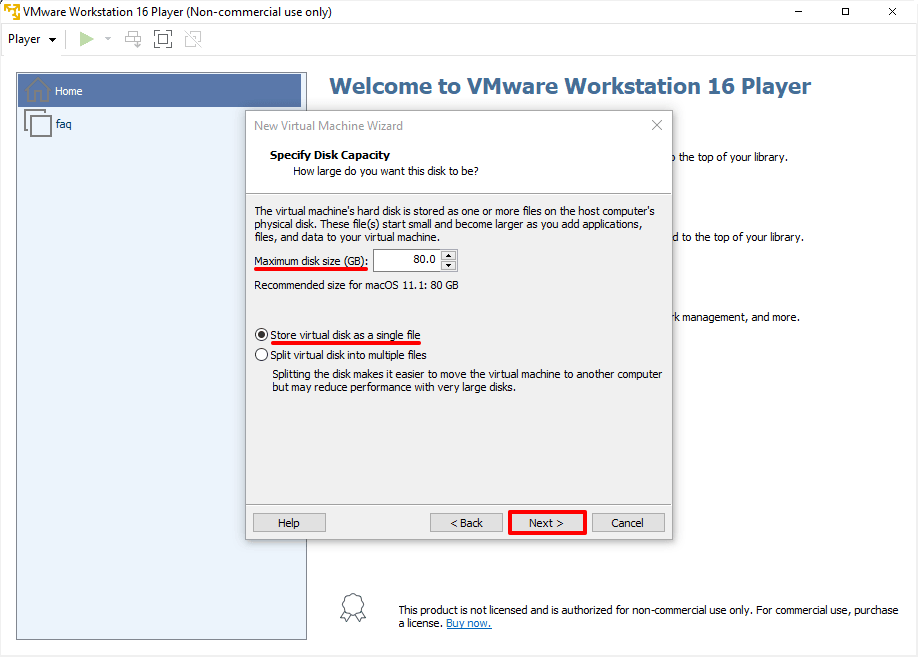
Проверьте количество выделенных ресурсов. Для этого нажмите Customize hardware:
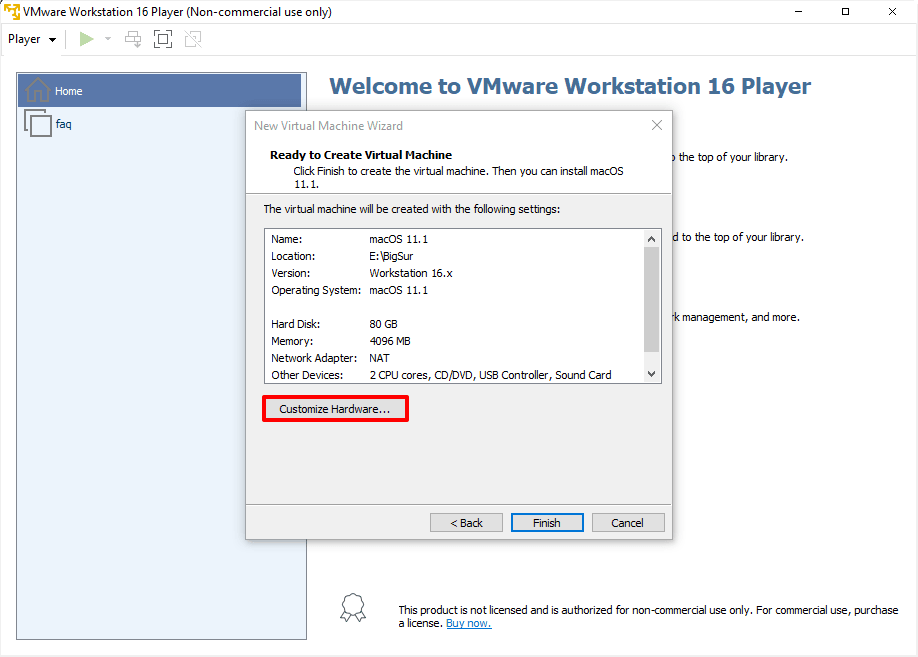
- Memory (оперативная память) — рекомендуемый объём составляет 4 ГБ. Если у вашего компьютера установлено 16 ГБ оперативной памяти, выделите 8 ГБ.
- Number of processor cores (количество ядер процессора) — минимальное рекомендуемое количество — 2. Если процессор вашего компьютера имеет 8 и более ядер, выделите минимум 4 ядра.
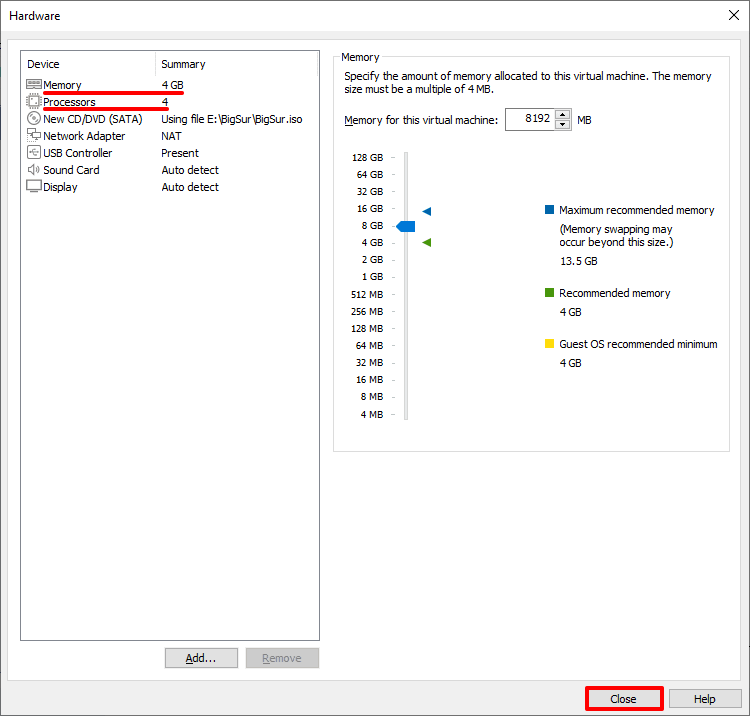
Кроме оперативной памяти и ядер процессора необходимо включить виртуализацию. Для этого нажмите Processors, отметьте галочкой пункт «Virtualize Intel VT-x/EPT or AMD-V/RVI» и кликните Close:
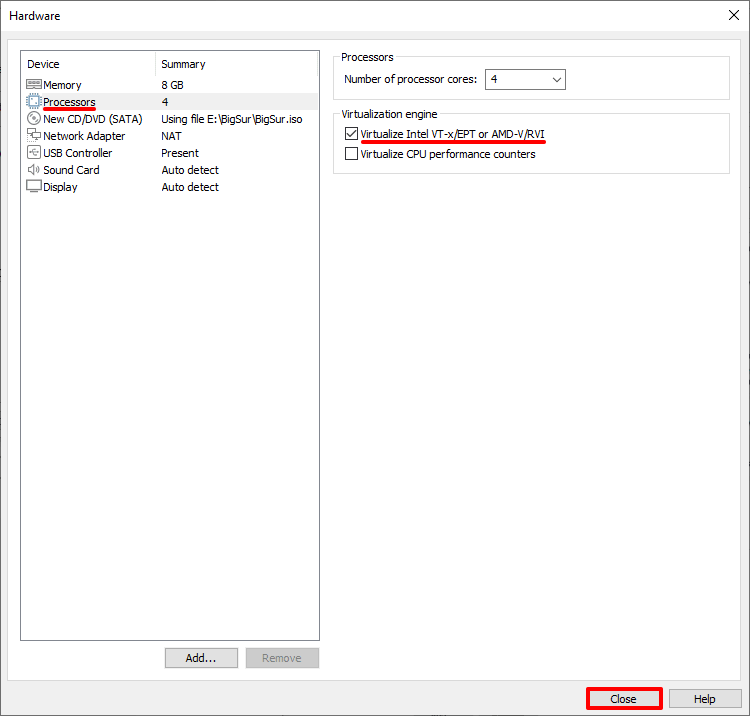
Нажмите Finish:
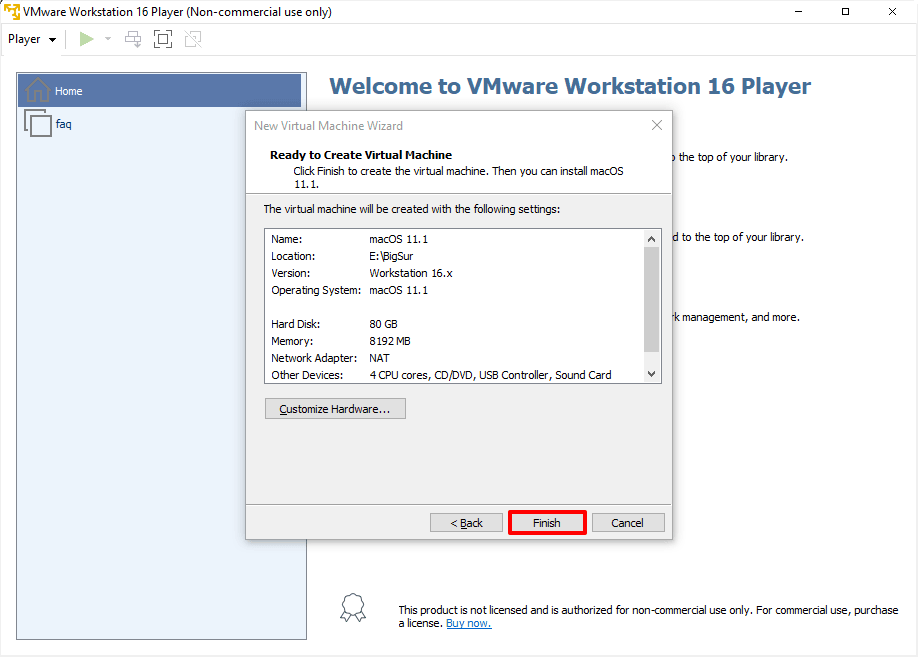
Готово, виртуальная машина создана.
Как отредактировать файл .VMX
Перед запуском гостевой ОС нужно внести изменения в файл с расширением .VMX.
Откройте директорию, в которой хранятся файлы виртуальной машины. Это директория, которую вы выбирали на 5 шаге. Если вы выбрали директорию по умолчанию, перейдите в Документы — Virtual Machine. Вам нужен файл с расширением .VMX:
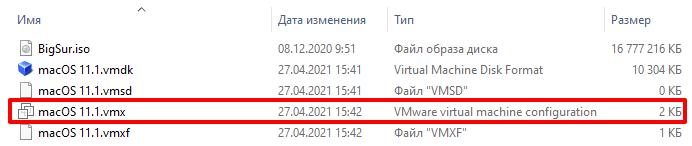
Кликните по файлу правой кнопкой мыши и выберите Открыть с помощью — Блокнот.
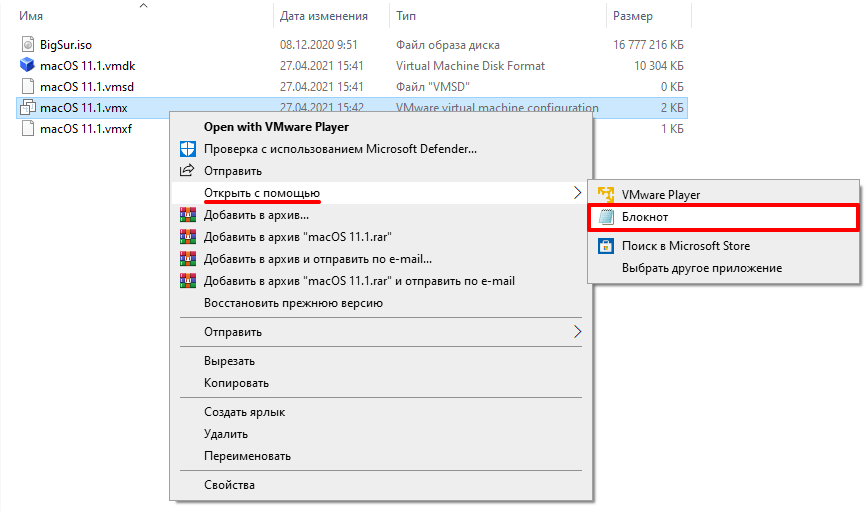
В зависимости от процессора вашего компьютера вставьте в конец файла нужный текст:
для Intel:
для AMD:
Готово, виртуальная машина готова к запуску.
Теперь запустим виртуальную машину и установим операционную систему macOS.
Как установить macOS на VMware Workstation
В инструкции мы устанавливаем версию macOS Big Sur. Процедура установки версий macOS Mojave и Catalina практически не отличается.
Чтобы установить macOS на VMware Workstation:
Запустите созданную ранее виртуальную машину:
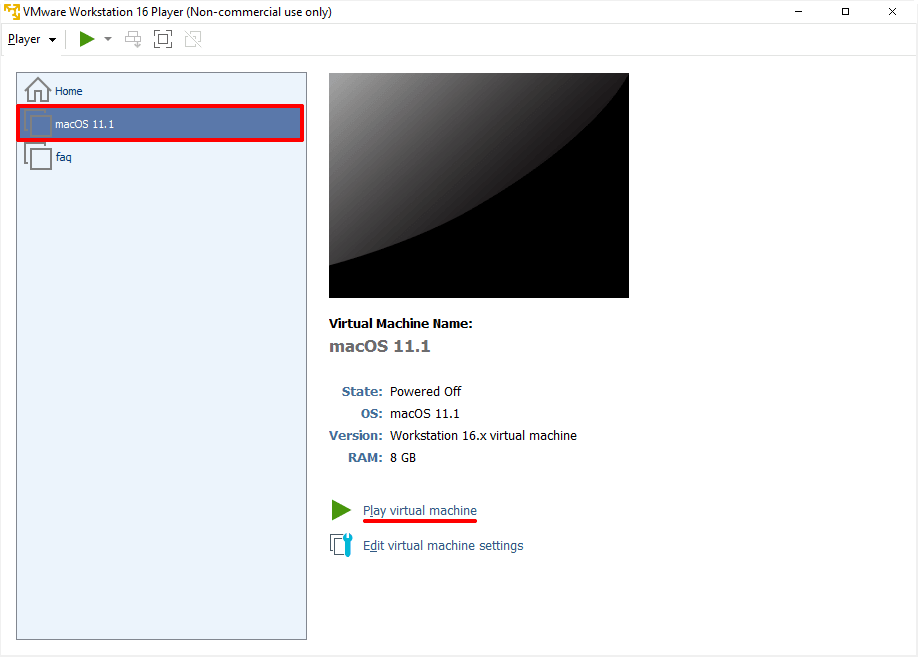
Дождитесь загрузки операционной системы с установочного диска:
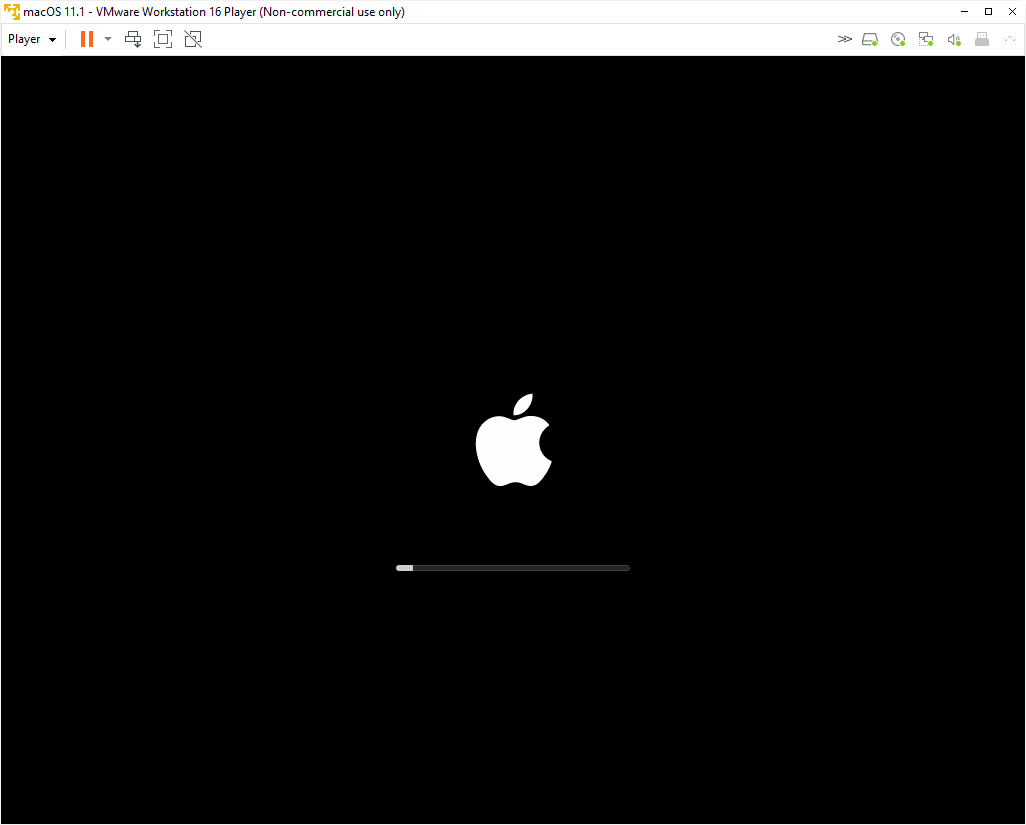
Выберите язык и нажмите на стрелку в правом нижнем углу:
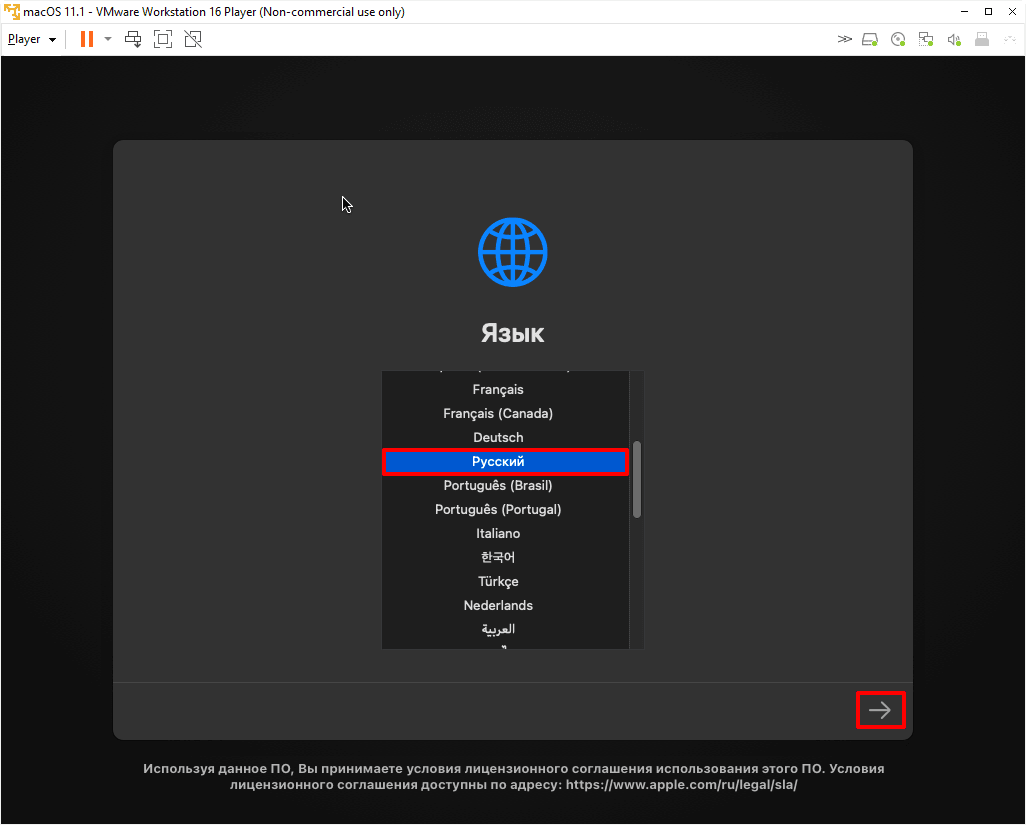
Отформатируйте виртуальный диск. Для этого выберите Дисковая утилита и нажмите Продолжить:
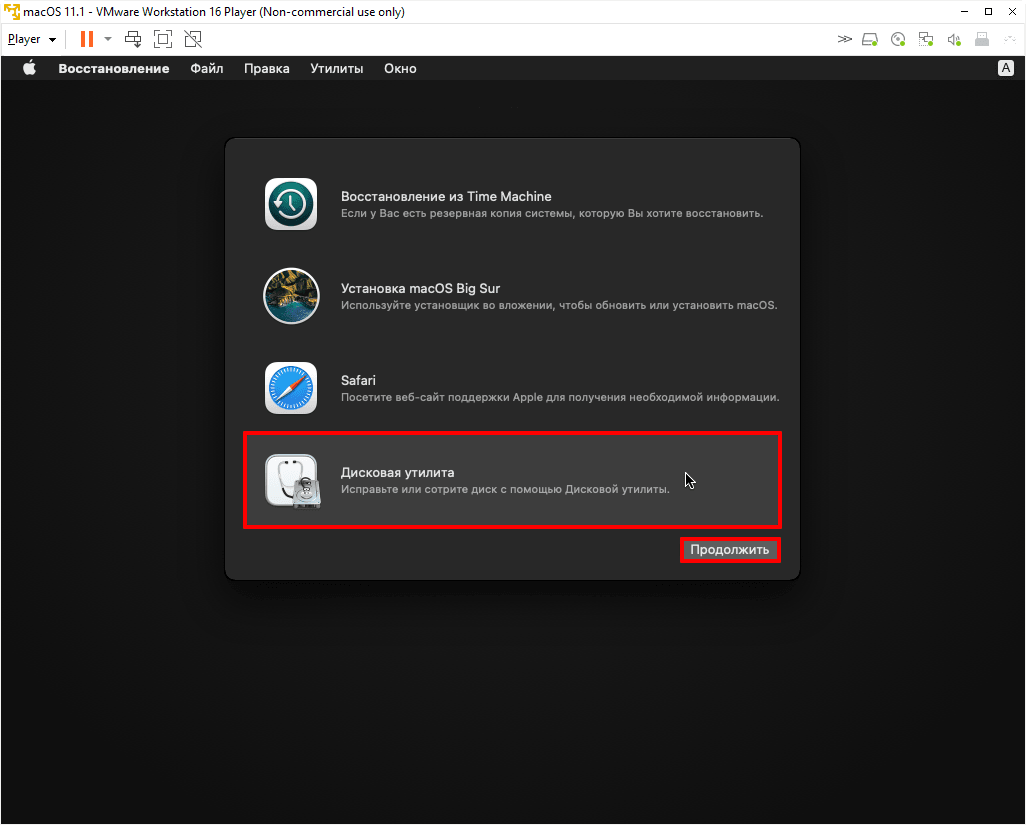
Выберите виртуальный жёсткий диск VMware Virtual SATA Hard Drive Media и нажмите Стереть:
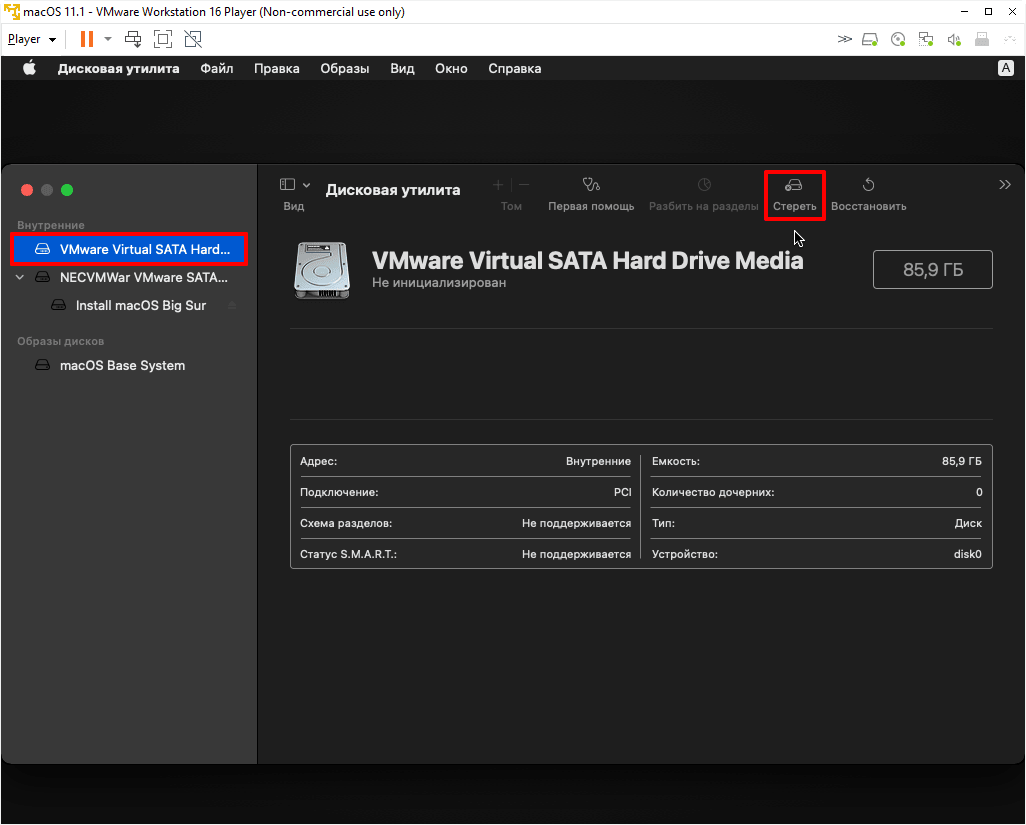
Введите название диска и нажмите Стереть:
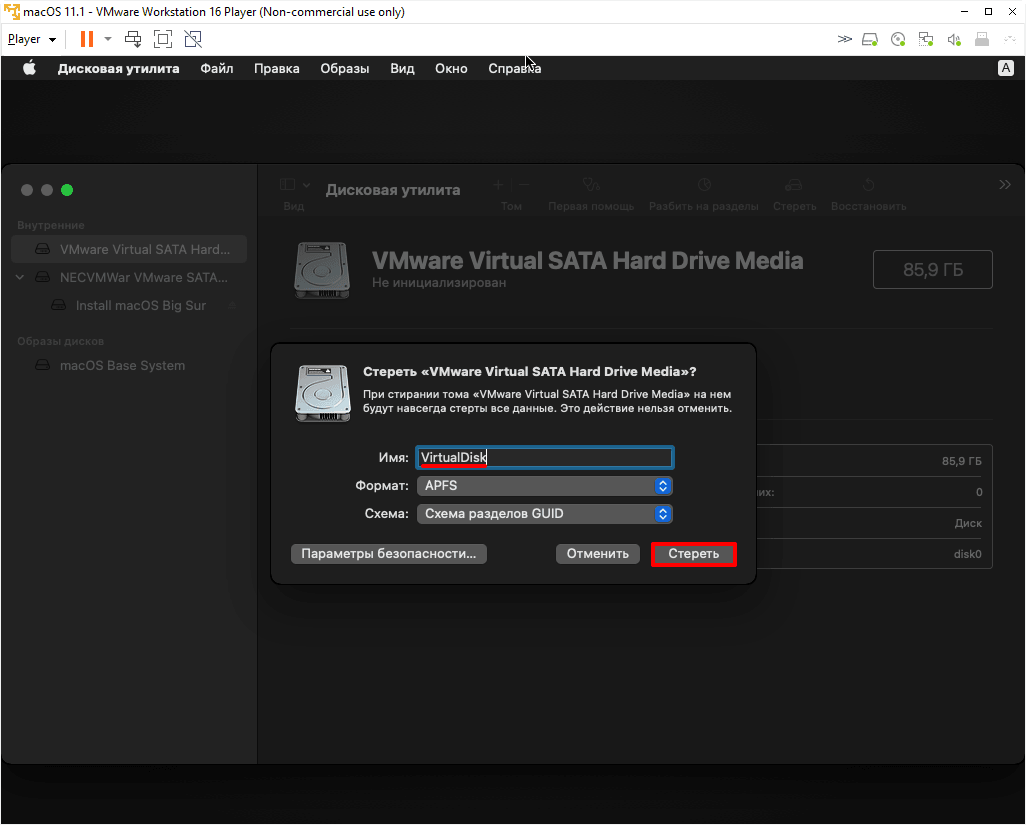
Дождитесь завершения процедуры и нажмите Готово.
После этого вверху страницы нажмите Дисковая утилита — Завершить дисковую утилиту:
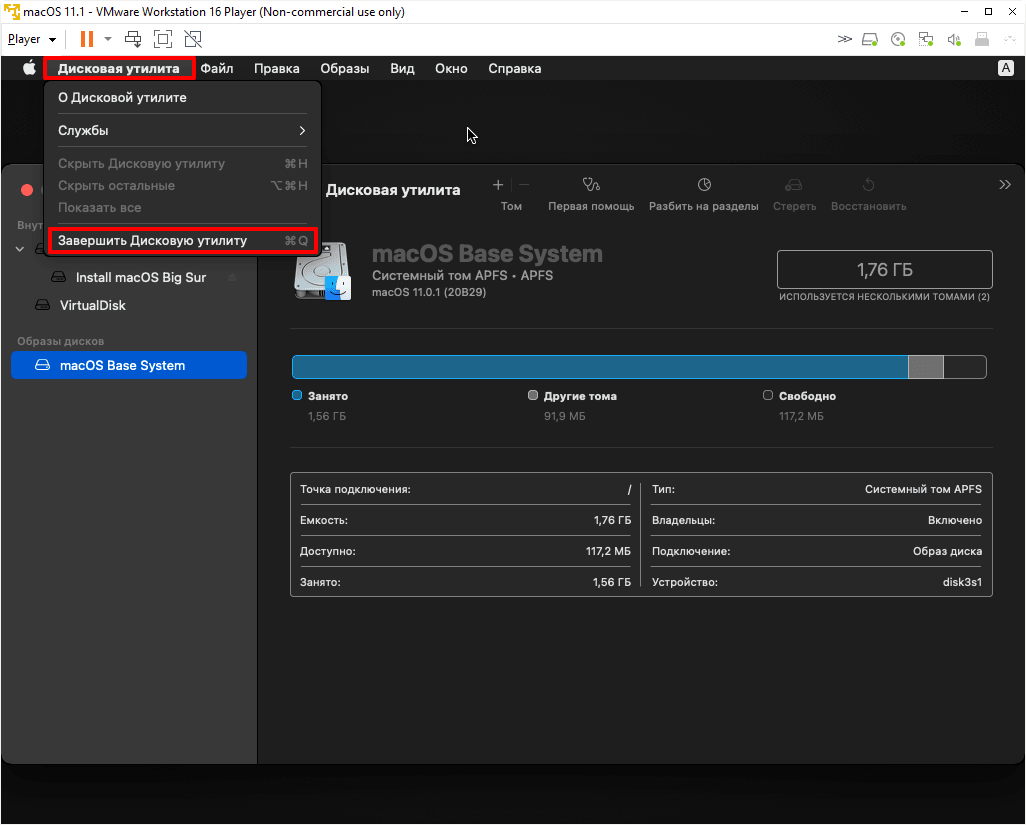
Выберите Установка macOS Big Sur и кликните Продолжить:
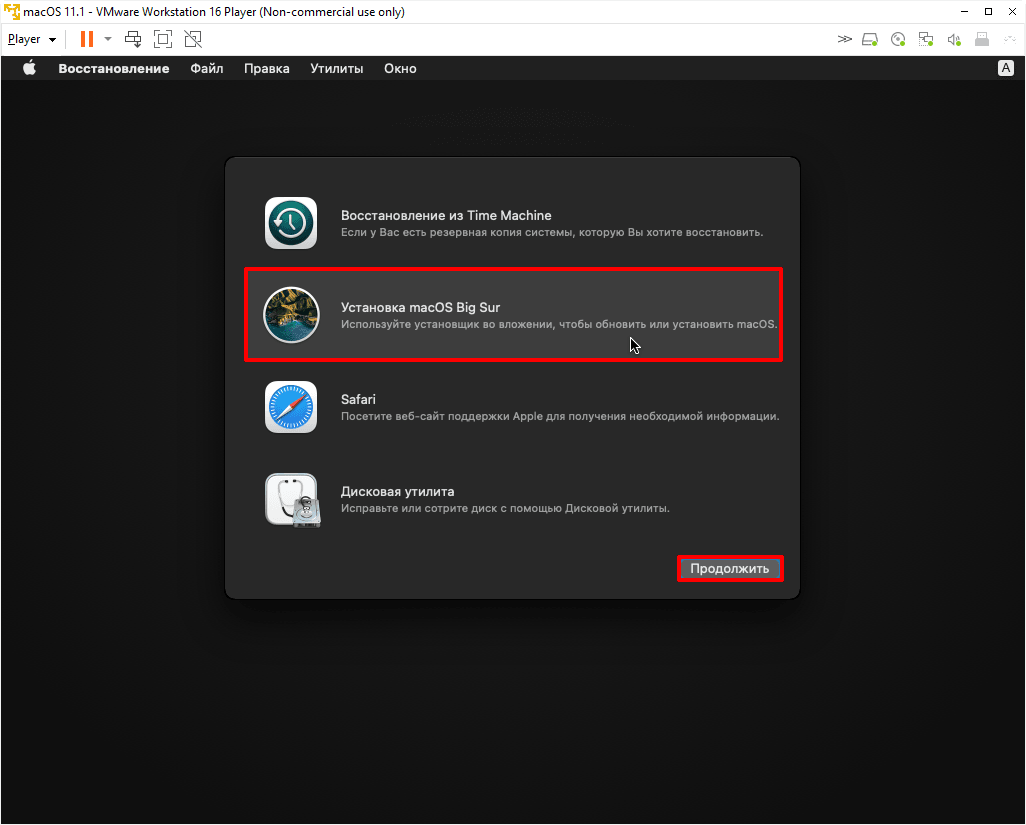
Нажмите Продолжить:
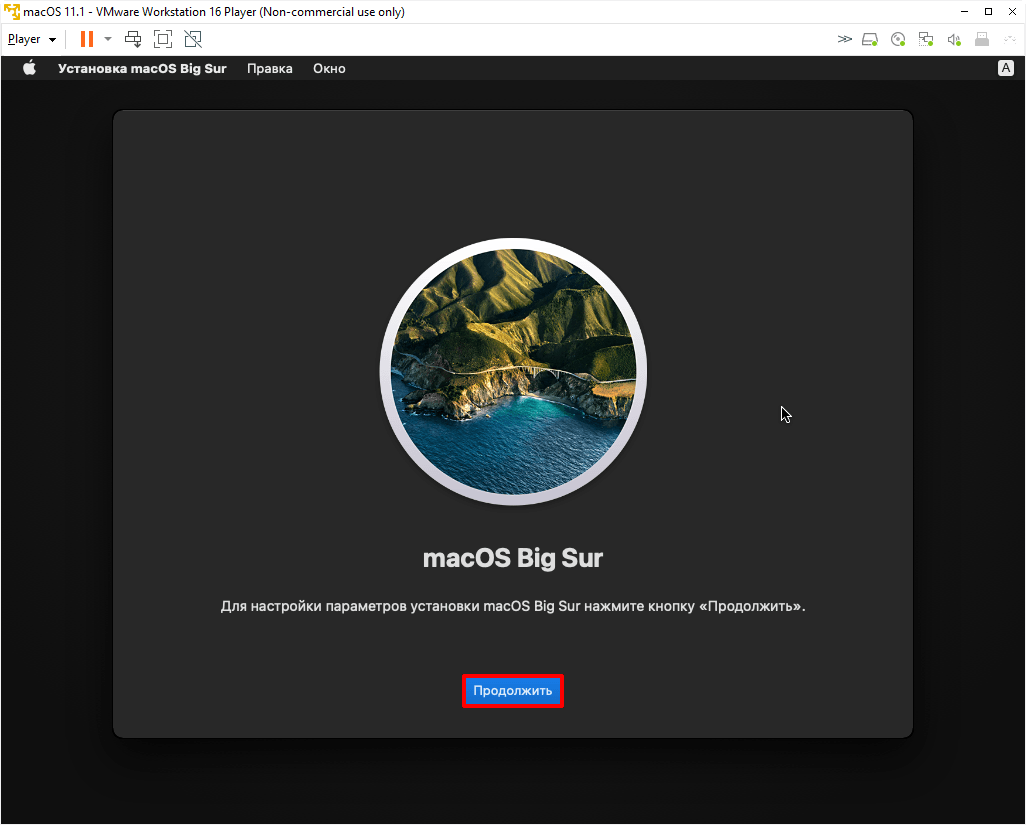
Примите условия лицензионного соглашения:
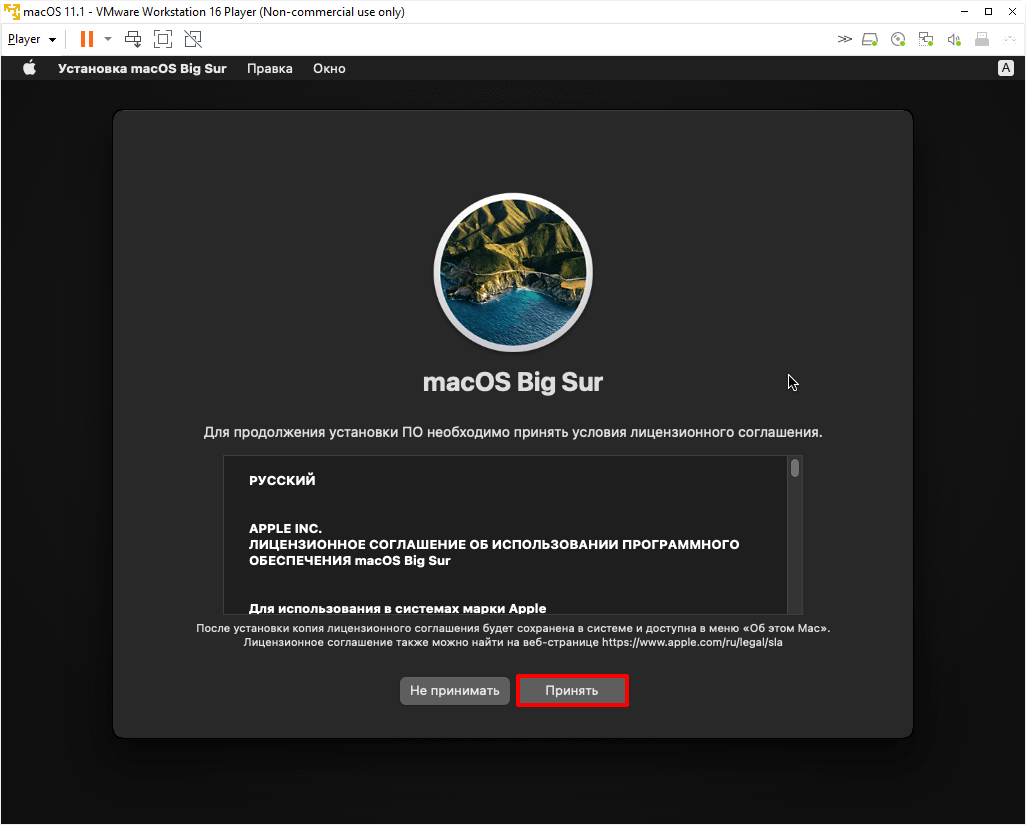
Выберите диск, название которого вы указывали на 6 шаге, и нажмите Продолжить. На этот диск будет установлена ОС.
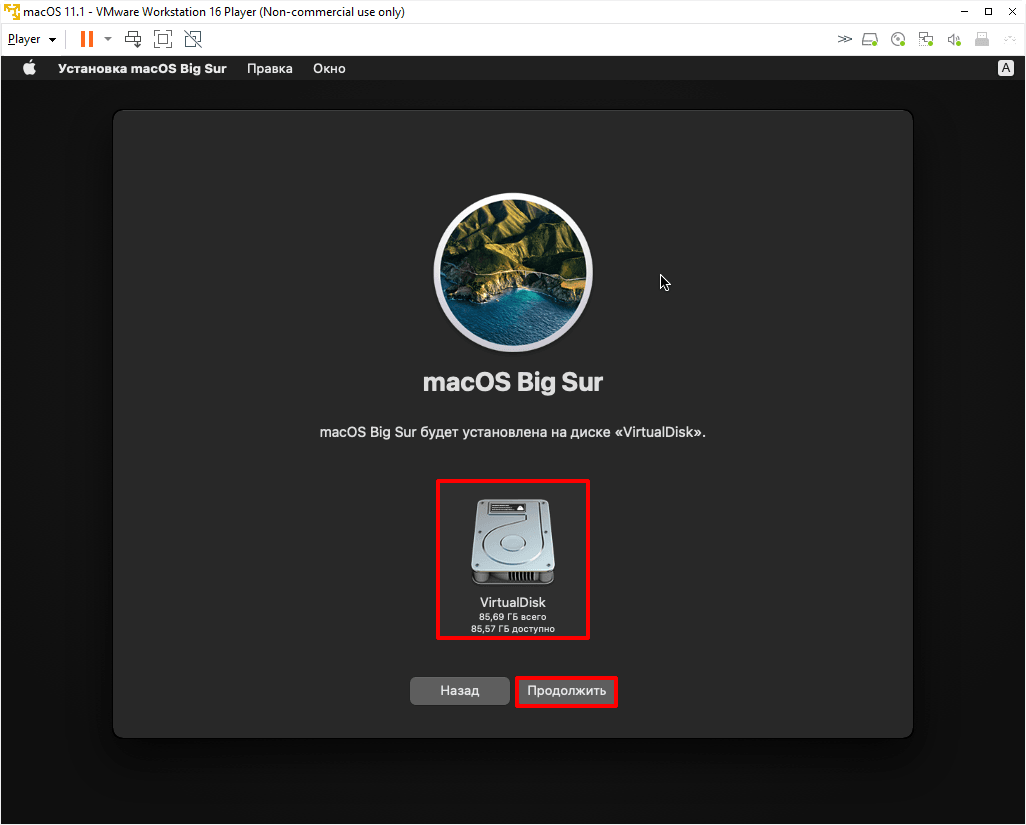
Дождитесь окончания установки. Гостевая операционная система перезагрузится несколько раз:
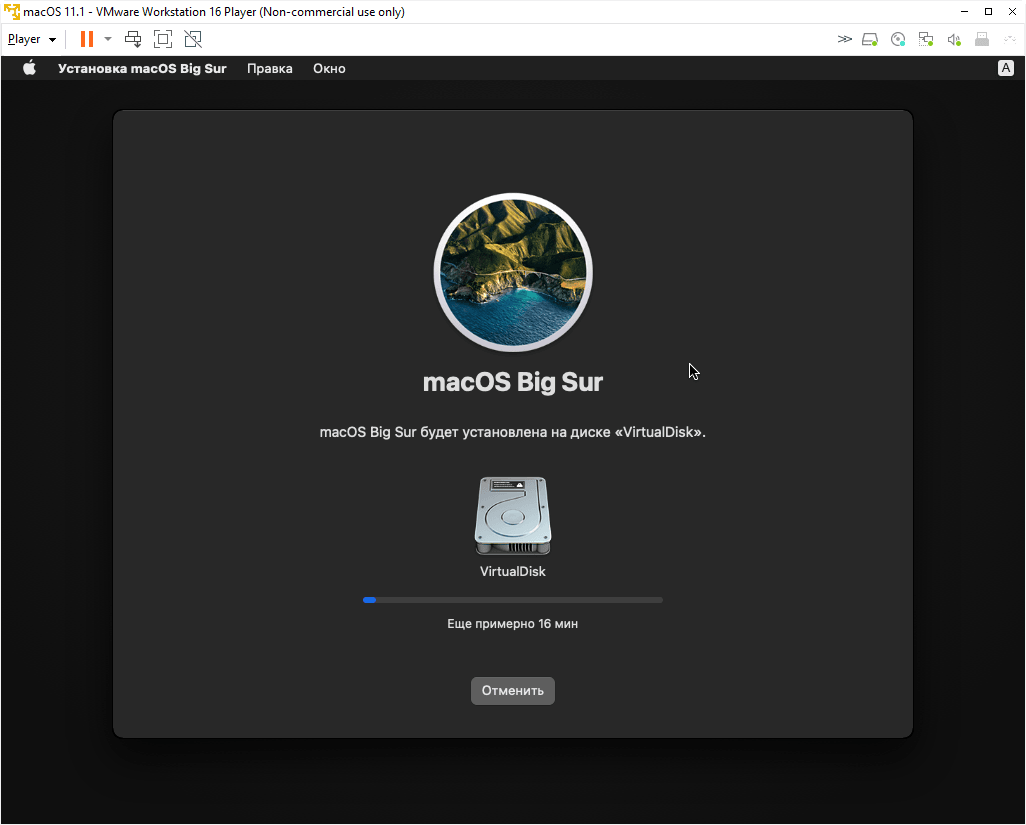
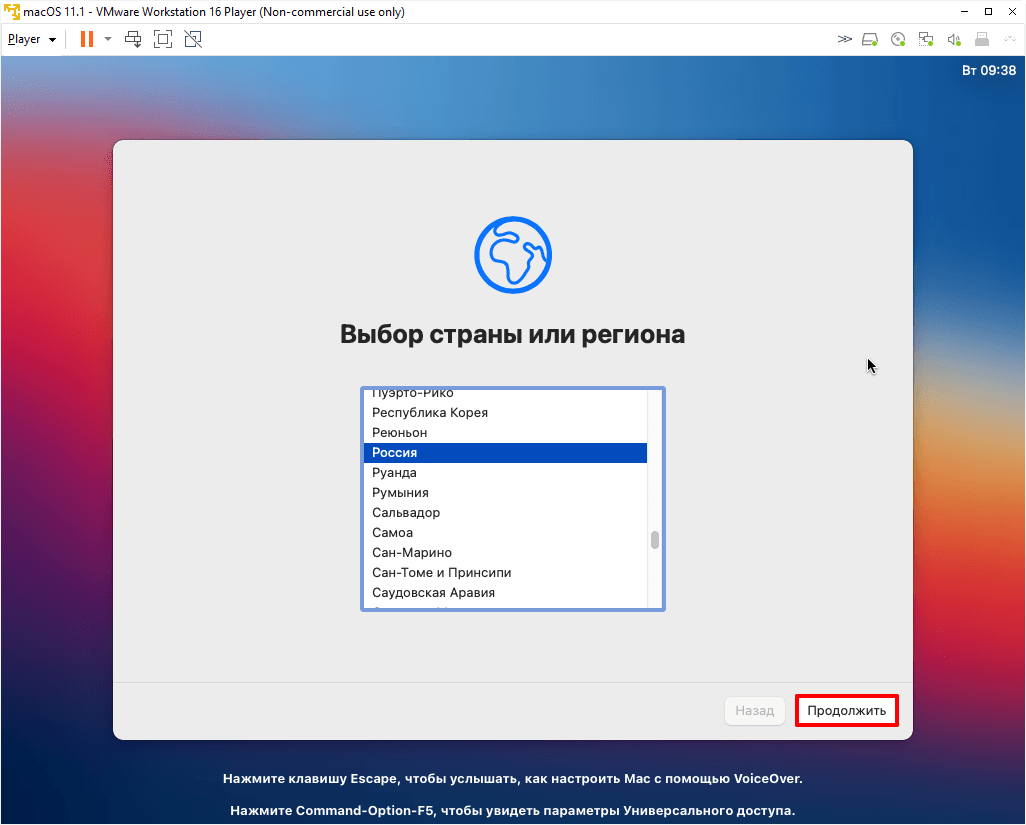
На этапе «Ассистент миграции» в левом нижнем углу нажмите Не сейчас:
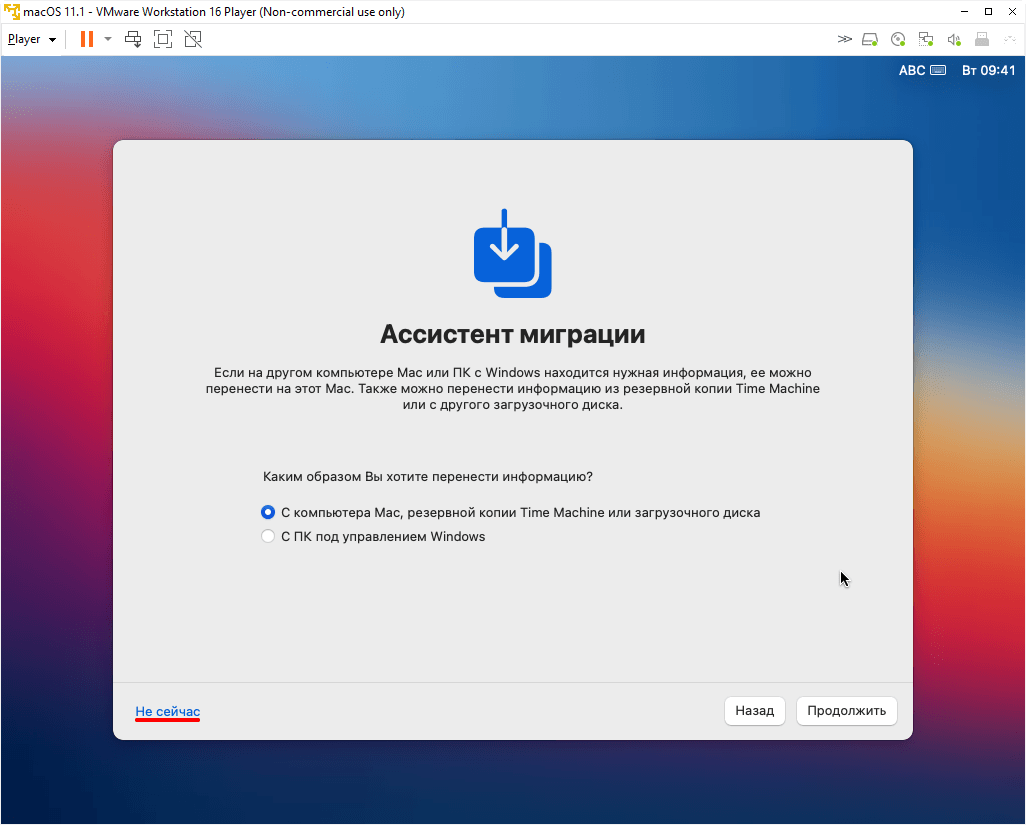
Чтобы пропустить «Вход с Apple ID» нажмите Настроить позже в левом нижнем углу:
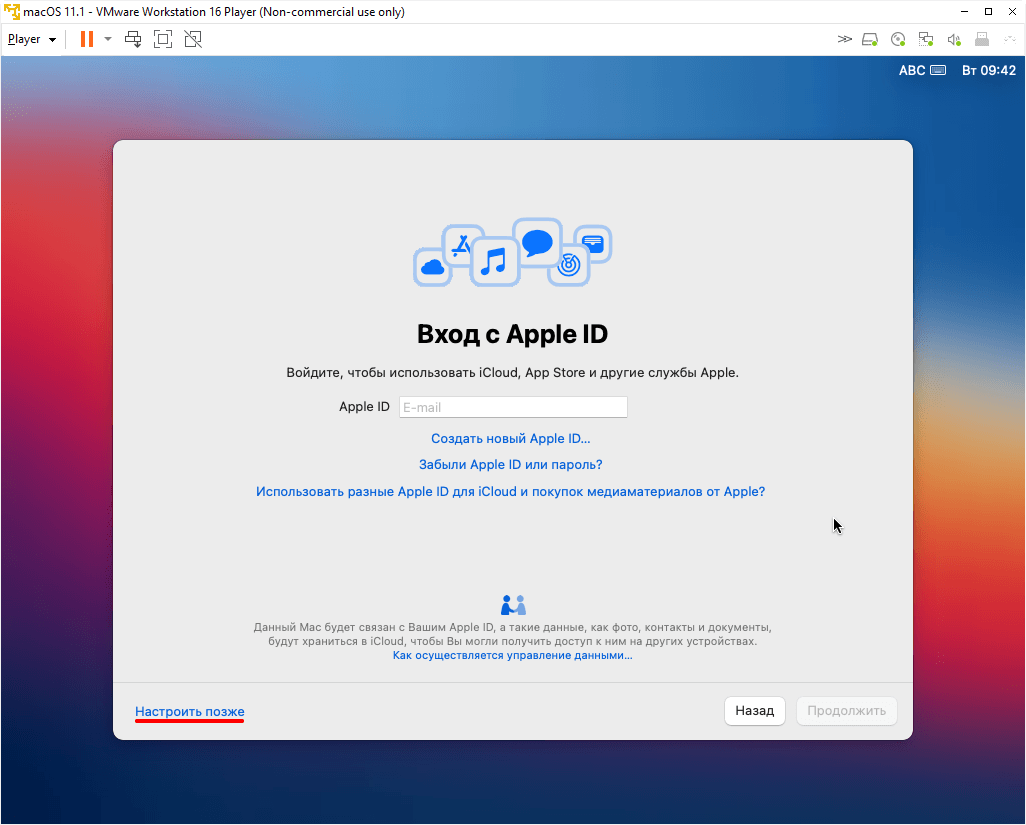
Заполните поля, задайте пароль и нажмите Продолжить:
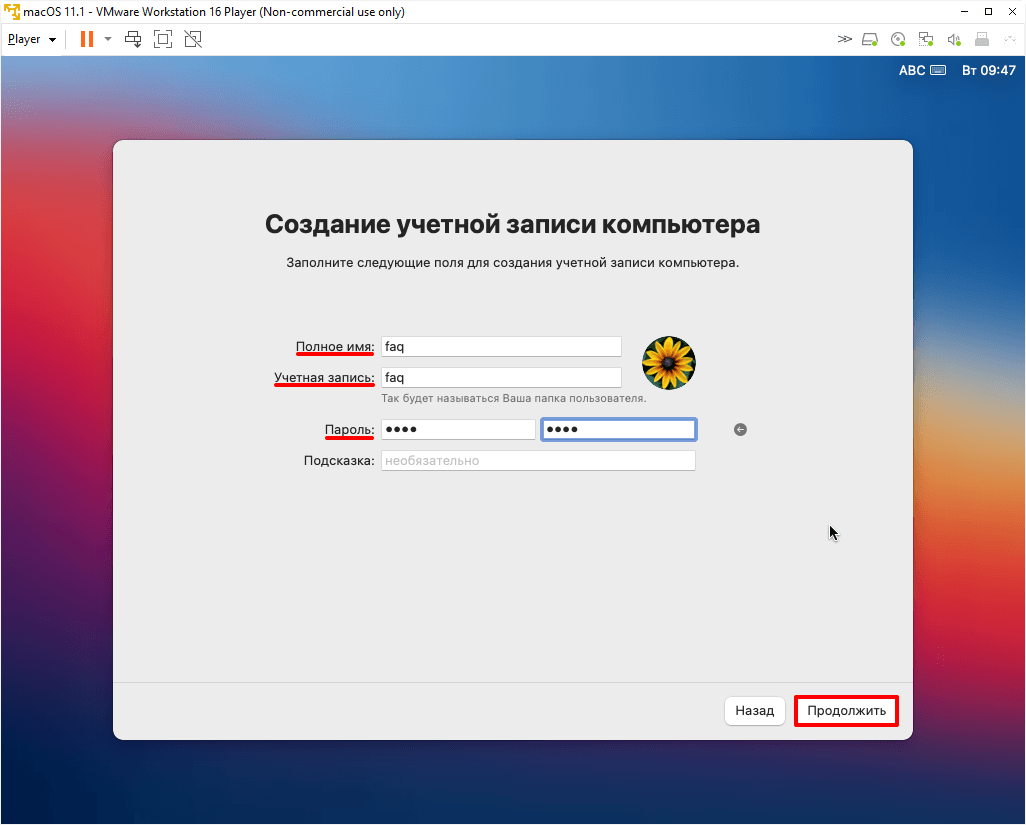
Готово, вы установили macOS на виртуальную машину VMware Workstation Player.
Установите новую ОС в VMware Workstation
Шаг 1: Перейдите в Файл> Новая виртуальная машина.
Шаг 2. Выберите Обычный (рекомендуется),
и затем нажмите Далее.
Шаг 3: Выберите, как установить операционную систему.
Выберите установщик
диск, если операционная система находится в дисководе. В противном случае выберите установочный файл образа диска (iso), если вы
есть файл, который содержит ОС, например, Windows 10 ISO или ISO для macOS.
Шаг 4: Выберите точно, где находятся файлы ОС.
Если вы выбрали для установки операционной
Система с диска, выберите правильный дисковод в раскрывающемся меню. За
установить ISO, выберите Обзор и
найдите образ ISO.
Шаг 5: Нажмите Далее, чтобы перейти к
экран, где вы называете новую виртуальную машину и выбираете, где ее файлы
должны быть сохранены. Заполните эту информацию и затем нажмите Next еще раз.
Важный:
Обязательно выберите место, которое может обрабатывать, возможно, очень большие файлы
созданный операционной системой в процессе ее использования. Вам может понадобиться
сотни гигабайт, если вы интенсивно используете эту виртуальную машину. Хранение на внешнем
Жесткий диск — хорошая идея, если на вашем локальном жестком диске недостаточно места.
Замечания:
Для некоторых настроек операционной системы вам будет предложено ввести ключ продукта, используемый
активировать его. Вы должны быть в состоянии пропустить этот шаг, если вы хотите
введите ключ позже.
Шаг 6: Определите, как должно храниться хранилище с этой виртуальной машиной, и
затем нажмите Далее.
Вы можете изменить максимальный размер виртуального
жесткий диск из маленькой коробки. В нижней части этого окна есть две опции: сохранить виртуальный диск как один файл и
Храните виртуальный диск в нескольких файлах.
Выберите второй вариант, если вы думаете, что могли бы
однажды перенесите жесткий диск VMware на другой компьютер, но обратите внимание на
текст на этом экране, который упоминает о возможном снижении производительности использования
несколько файлов с большим жестким диском. Другими словами, если вы планируете хранить много
данные в этой виртуальной машине, выберите опцию «один файл», в противном случае перейдите с «несколько
файлы «
Другими словами, если вы планируете хранить много
данные в этой виртуальной машине, выберите опцию «один файл», в противном случае перейдите с «несколько
файлы «.
Шаг 7: Выберите «Настроить оборудование»
и внесите любые необходимые изменения. Вы можете изменить детали о памяти,
процессоры, дисковод, сетевой адаптер, USB-контроллер, звуковая карта, принтер,
и дисплей.
Например, в разделе «Память» вы указываете, сколько физического ОЗУ виртуальное
машина отведена. Если позже вы решите, что слишком мало памяти
ВМ, он может работать медленно. Точно так же, если вы даете слишком много, ваш хозяин
компьютер будет работать вяло и будет трудно даже при использовании
VM.
VMware Workstation рекомендует конкретный
сумма зависит от того, сколько вы установили, но вы можете настроить память на
все что угодно (хотя лучше придерживаться рекомендованного уровня).
Разные операционные системы требуют разного объема памяти (например, Windows
10 нужно больше, чем Windows 2000).
сеть
Адаптер является важным компонентом здесь, который вы могли бы
в конечном итоге придется настроить позже, если ваша виртуальная машина не имеет Интернета
доступ. Есть несколько вариантов, и некоторые могут или не могут работать должным образом
в зависимости от того, как настроен ваш хост-компьютер и как гостевая ОС (ВМ)
работает. Вы можете пропустить это сейчас, чтобы выбрать вариант по умолчанию для вас.
Шаг 8: Выберите Закрыть, чтобы выйти аппаратные средства экрана, а затем нажмите Готово.
VMware Workstation создаст виртуальную
диск, указанный на шаге 6, а затем включите виртуальную машину
автоматически. Этот процесс может занять некоторое время, но вы можете наблюдать за прогрессом
бар для оценки того, когда он закончится.
Шаг 9: Следуйте инструкциям на экране, чтобы начать установку ОС. За
Например, если вы видите Нажмите любую клавишу для загрузки
с CD или DVD, сделать это, чтобы начать установку ОС.
Шаг 10: Следуйте инструкциям для вашей конкретной операционной системы для установки на
добавьте ОС на VMware Workstation.
Использование VHD-диска в виртуальной машине
Расширение обозначает виртуальный винчестер. Это формат, который структурирован для представления стандартного винчестера и позволяет инкапсулировать операционную систему и данные в один файл. Этот документ поддерживает все стандартные операции. Документ находится на нашем винчестере, но весь контент записывается внутри документа. Все разделы, данные и вся файловая система сохраняются в документе, который используется для загрузки
Обратите внимание, что расширение может включать операционную систему и/или данные. Имя можно выбрать во время процесса настройки, но его расширение всегда будет .vhd
Можно создать новый документ, используя доступное дисковое пространство.
Образ похож на неиспользуемый жёсткий диск. После создания VHD в нём можно создать один или несколько разделов и отформатировать их с помощью файловой системы FAT, ExFAT или NTFS. Когда дело доходит до размера, VHD можно фиксировать по размеру или он может динамически расширяться. Фиксированный VHD имеет предопределённое количество места, которое зарезервировано на физическом носителе. Это резервирование также включает пустое пространство. Создание VHD занимает больше времени, но его производительность лучше, потому что весь он является цельным блоком. Динамически расширяющийся VHD выделяет физическое дисковое пространство, так как виртуальная память используется виртуальной машиной. Это означает, что размер файла .vhd растёт по мере использования нашей виртуальной машины. Кроме того, динамически расширяющиеся файлы VHD при удалении файлов не становятся меньше.
Существующий образ можно монтировать (подключить), чтобы он отображался в нашей существующей операционной системе. Также можно монтировать образ как диск с возможностью чтения. Таким образом, содержимое образа изменить будет нельзя. Монтированные образы можно извлечь (демонтировать) или удалить. Преимущество использования VHD – возможность загрузки и настройки нескольких версий операционной системы. При настройке multiboot с использованием стандартных параметров нужно создать новый раздел и установить туда Windows. При использовании образов просто создаётся новый VHD. Это означает, что можно иметь один раздел с несколькими файлами (несколько операционных систем). Установка виртуального диска также предполагает большую гибкость, когда речь заходит об аварийном восстановлении. Мы можем копировать образ с одного компьютера, который был повреждён, на другой с аналогичным оборудованием. Пользователи получат доступ к той же самой ОС и данным, что и на старом компьютере.
Инструменты управления
Для управления VHD можно использовать DiskPart, Управление дисками в Windows, WIM2VHD и BCDEdit. MMC для управления дисками позволяет создавать, монтировать и извлекать образы. С помощью DiskPart можно создавать, монтировать, извлекать, сжимать, расширять и просматривать детали образа. Общие команды diskpart, используемые для виртуального диска:
- создать vdisk – создает образ с размером файла VHD, выраженного в MB (имя файла должно иметь расширение .vhd);
- монтировать vdisk – подключает образ;
- извлечь vdisk – извлекает образ;
- сжать vdisk – уменьшает размер образа;
- увеличить vdisk – расширяет максимальный размер, доступный в образе;
- детали vdisk – отображает информацию.
В комплект автоматической установки Windows (Windows AIK) входит утилита-эмулятор WIM2VHD, которую можно использовать для создания образа из источника установки Windows. Используя WIM2VHD, можно создать новый образ указанного типа и размера, применить WIM, использовать файл Unattend для автоматизации части загрузки Out Of Box в Windows при первом запуске генерализованного образа и применении обновлений к нему.
2. Подключение VMDK средствами VMware Workstation
VMDK и VHD – форматы дисков ВМ, с которыми работает ПО VMware — можно подключить для отображения в проводнике хостовой Windows с использованием средств программы VMware Workstation. Её средства монтирования предусматривают и чтение, и запись данных. Открываем параметры нужной ВМ. На вкладке «Оборудование» слева кликаем жёсткий диск, справа жмём кнопку «Карта». Появится окошко мастера подключения диска. Здесь выбираем нужный раздел, ориентируясь на его размер. В нашем случае это системный раздел Windows. Снимаем галочку открытия в режиме только чтения. И жмём «Ок».
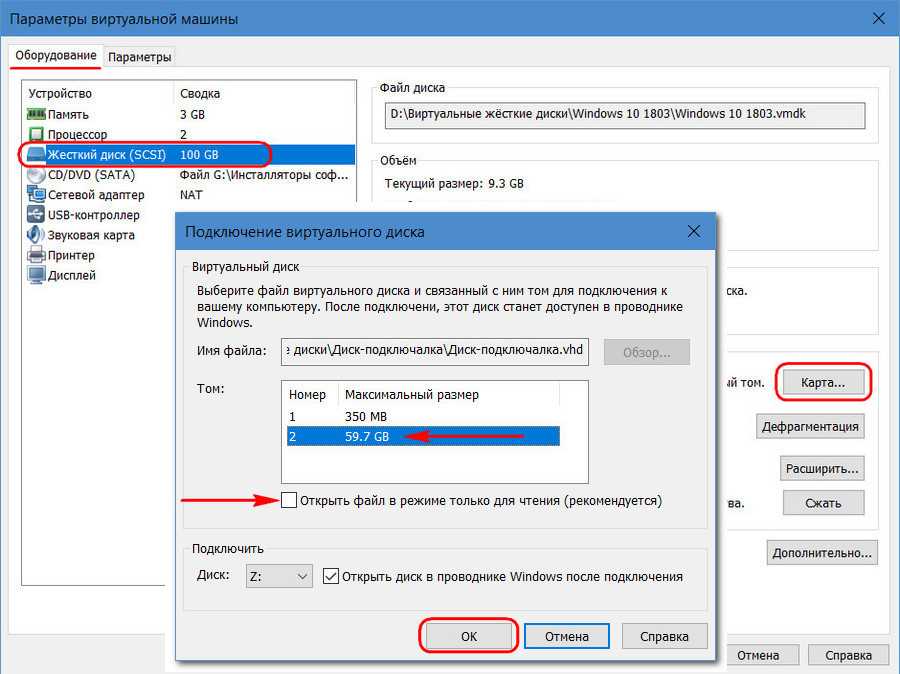
Важный нюанс: при открытии системных разделов гостевых ОС, установленных на виртуальные GPT-диски, в окне мастера необходимо выбирать не сам раздел с установленной ОС (раздел С в случае с гостевой Windows), а предшествующий ему MSR-раздел с размером обычно 16 или 128 Мб. Конечно, если MSR-раздел есть в структуре EFI-системы. Будет он там не в каждом случае.

Далее появится предупреждающее окошко, где говорится о нюансах доступа в режиме записи данных, связанных с работой снапшотов и клонов ВМ. Жмём «Да».
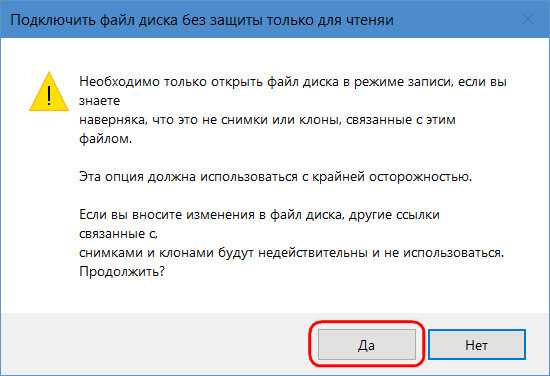
Примонтированный раздел откроется в проводнике хост-системы. Для отключения закрываем его открытого в проводнике (или файловом менеджере). И идём туда же, где мы его монтировали – в параметры ВМ. Но теперь жмём кнопку «Отключить».
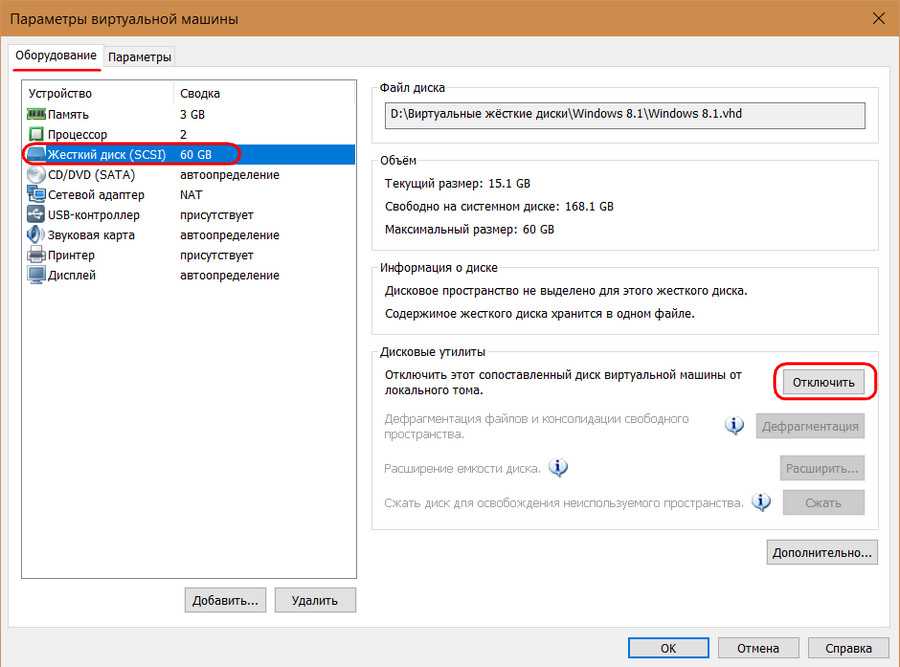
Резервное копирование виртуальных машин VMware ESXi
ВведениеОсновные характеристики резервного копирования VMware
- Онлайн резервное копирование через VADP
- Создание VSS снапшотов внутри гостевых ОС для приостановки приложений
- Полное, дифференциальное и инкрементальное резервное копирование ВМ на уровне образа
- Восстановление полного образа ВМ
- Восстановление vmdk файлов в альтернативный каталог
- Доступ к хранилищу VMware, как по TCP/IP, так и через SAN (FC/ISCSI)
Обзор резервного копирования VMware Bacula Enterprise Edition Глоссарий резервного копирования VMware
- CBT – технология отслеживания изменённых блоков.
- Datastore – название используемое VMware для обозначения хранилищ данных.
- vSphere — представляет собой технологию VMware для виртуализации ОС и выполнения облачных вычислений.
- VDDK – это набор библиотек C/C++, который позволяет создавать и получать доступ к виртуальным дискам VMware. VDDK используется параллельно с vSphere API для написания ПО для создания резервных копий и восстановления, или схожих приложений.
- При использовании сервера VMware ESXi файлы виртуальной машины помещаются во внешнюю память большого объёма.
- NBD – сетевое блочное устройство. vSphere позволяет получать доступ к файлам, размещенным в Datastore с помощью технологии прямого доступа к файлам, доступа через NBD, NBD over SSL или SAN. В случае доступа к файлам через NBD в качестве сетевого протокола используется протокол TCP/IP.
- SAN. vSphere позволяет получать доступ к файлам в хранилище данных с помощью технологии прямого доступа. SAN может использовать сеть Fibre Chanel (технология резервного копирования без загрузки локальной сети Lan free backup) или технологию ISCSI over TCP/IP.
- VMware ESX и VMware ESXi – архитектура гипервизора, устанавливаемого на сервер без операционной системы. Меньшая по размеру кодовая база ESXi предполагает меньшую “поверхность для атаки” и меньший размер кода для патча, что позволяет повысить надежность и безопасность системы.
- VCB – метод консолидированного резервного копирования VM Более ранний VMware API, который, как правило, больше не используется. Плагин VMware не использует технологию VCB.
- VADP – следующее поколение инфраструктуры защиты данных VMware, реализованное в vSphere 4.0, позволяющее ПО для резервного копирования создавать централизованные, эффективные бэкапы VMware вне хост-машин и без загрузки локальной сети.
- .vmdk — файловый формат, используемый для виртуальных устройств, разработанных для продуктов VMware.
- .bvmdk – внутренний файловый формат, используемый плагином Bacula Enterprise для обработки разреженных блоков и дифференциальных/инкрементальных бинарных бэкапов VMware. После конвертации с помощью инструмента vddk файл превращается в «сырой» образ исходного диска, который можно конвертировать в формат vmdk с помощью утилиты qemu-img.
- В ESX 3.x используется 4 версия виртуального аппаратного обеспечения, в vSphere 4.x – 7 версия, а в vSphere 5 – 8 версия.
- Отпечаток может быть сгенерирован их ESXi хоста
openssl x509 -sha1 -in /etc/vmware/ssl/rui.crt \-noout -fingerprint | cut -d ‘=’ -f 2 - guestfish – оболочка и инструмент командной строки для просмотра и изменения файловой системы ВМ.
- VM (или ВМ) – аббревиатура термина «виртуальная машина».
- vSphere – это платформа для виртуализации серверов с возможностью согласованного управления виртуальными датацентрами.
- SELinux — Security-Enhanced Linux (SELinux, Linux с улучшенной безопасностью) — это модуль безопасности ядра Linux, который обеспечивает механизм поддержки политик безопасности контроля доступа, включая полномочное управление доступом (MAC).
VMware OVF Tool
VMware OVF Tool представляет собой решение для импорта и экспорта OVF пакетов из продуктов VMware. Мы будем использовать данную утилиту для конвертации файла vmx в файл формата ovf, т.к. она позволяет создавать виртуальные модули из виртуальных машин.
Загрузите установщик VMware OVF Tool на сайте компании Vmware.
Выберете необходимую версию.
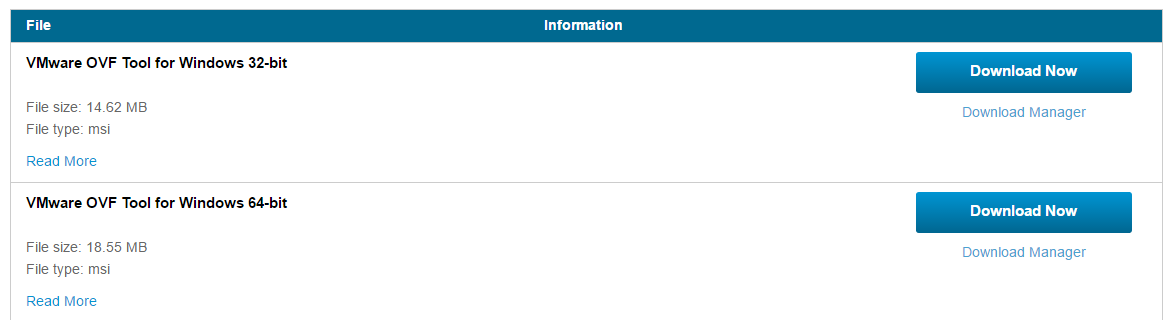
Скриншот №1. Выбор версии VMware OVF Tool
Перейдите в папку «Downloads» и запустите на исполнение скачанный файл.
После установки откройте Windows PowerShell. Для конвертации необходим файл ovftool.exe, который находится по указанному при установки пути. Например:
Перейдите в каталог «VMware OVF Tool» с помощью команды cd:
В командной строке введите команду со следующим синтаксисом:
Например:

Скриншот №2. Ввод команды
После завершения конвертации у вас появится ovf файл с вашей виртуальной машиной.
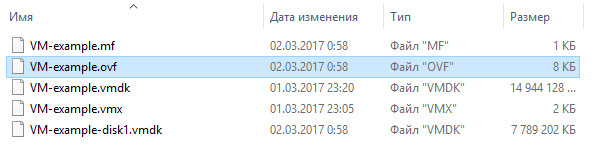
Скриншот №3. Файл с виртуальной машиной
191028
Санкт-Петербург
Литейный пр., д. 26, Лит. А
+7 (812) 403-06-99
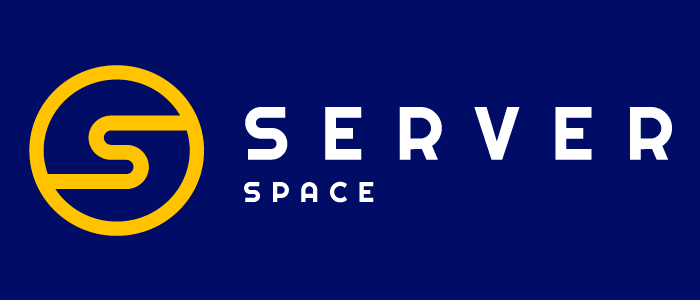 700
700
300
ООО «ИТГЛОБАЛКОМ ЛАБС»
700
300
VMware Workstation Pro
VMware Workstation pro — не менее функциональный продукт, чем Vrtualbox, но рассчитанный на профессиональное применение и интеграцию с другими сервисами производителя. Не бесплатный и довольно дорогостоящий, однако тоже очень популярный у домашних пользователей Windows.
Бесплатная версия VMware для личного использования тоже существует. Это VMware Workstation Player, но малая функциональность, сильно уступающая даже некоммерческому Vrtualbox, отвернула от него любовь наших сограждан.
Полноценный VMware Workstation Pro, с которым мы будем знакомиться сегодня, как и конкурент, поддерживает массу операционных систем, включая мобильные и Mac OS X (кстати, он совместим с большим количеством редакций OS X, нежели Virtualbox), и эмулирует все основные устройства компьютера. Еще он эмулирует интерфейс BIOS, в отличие от Vrtualbox.
Рассмотрим, как проходит процесс создания виртуальной машины и запуск установки Windows 10 на платформе VMware Workstation Pro.
Дизайн основного окна программы (который, кстати, видоизменяется от версии к версии) не позволит запутаться даже начинающему пользователю.
Чтобы создать новую виртуальную машину, нажмем одноименную кнопку на вкладке «Главная».
В первом окошке мастера создания ВМ укажем тип конфигурации. Если вам нужен компьютер со стандартными параметрами (которых достаточно в 90% случаев), отметим «Обычный».
Следом укажем тип ОС, которую будем устанавливать на эту виртуальную машину. Программа дает возможность запустить установку сразу после создания ВМ, причем без лишних действий с вашей стороны. Если вы согласны на это, укажите путь к файлу образа или носителя с дистрибутивом системы, если нет, отметьте «Я установлю систему позже».
Чтобы не вводить ключ продукта, имя пользователя и пароль во время установки Windows, введите это данные в следующее окно. Первый пункт можно пропустить.
Дайте новой виртуальной машине имя и укажите будущее расположение папки с операционной системой.
Определите размер виртуального диска. По умолчанию VMware отдает Windows 10 целых 60 Гб, но мы можем увеличить или уменьшить этот объем. Следом вам предстоит указать способ сохранения виртуального диска — в одном или нескольких файлах.
Ниже показаны параметры только что созданного виртуального компьютера. Если вас что-то не устраивает, например, размер оперативной памяти, нажмите «Настройку оборудования».
Измените нужные характеристики, вернитесь в предыдущее окно и кликните «Готово».
После этого, наконец, запустится установка операционной системы. Ваше участие понадобится ближе к ее окончанию — для настройки сетевого обнаружения и проверки обновлений.
После загрузки рабочего стола программа автоматически установит в новую систему VMware Tools — то же, что и дополнения гостевой ОС в Virtualbox. После этого виртуальная машина готова к работе.
Список всех установленных гостевых операционных систем находится на вкладке «Мой компьютер».
Некоторые опции виртуальной машины VMware
До установки VMware Tools окно гостевой системы, как и в Virtualbox, захватывает курсор мыши. Для возврата его в основную ОС нажмите Ctrl+Alt.
Чтобы попасть в интерфейс BIOS виртуальной машины, выделите ее в списке, откройте меню запуска (кнопка «play» на верхней панели) и кликните «При включении (машины) войти в режим BIOS».
Дополнительная настройка и перекрестная проверка
Мало что можно настроить, чтобы сделать эту виртуальную машину полезной.
a) Network
Сеть заработала из коробки. По умолчанию он был настроен в режиме NAT. Если у вас есть доступ в Интернет на главном компьютере, виртуальная машина будет подключаться к гостевой виртуальной машине.
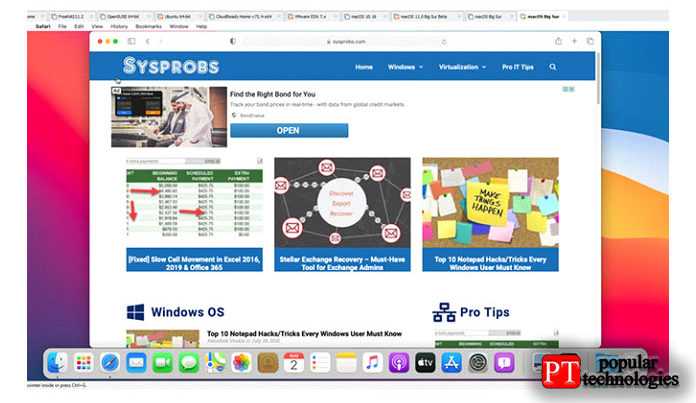
б) Общая папка VMware между Big Sur и Windows 10
Если вам нужно передать данные между виртуальной машиной macOS 11 Big Sur и хостом Windows 10, настройка общей папки VMware — идеальный способ. Вместо создания общих сетевых ресурсов или включения совместного использования буфера обмена этот метод может быть легко реализован для эффективной передачи данных.
- Убедитесь, что на гостевой виртуальной машине macOS установлены новейшие инструменты VMware.
- Определите (или создайте) папку на главном компьютере (Windows 10), которую вы хотите предоставить в Big Sur macOS.
- Перейдите в настройки виртуальной машины и включите Общие папки в разделе «Параметры». Выберите вариант «Всегда включен».
- Перезагрузите виртуальную машину, чтобы изменения вступили в силу. Или вы можете завершить предыдущие настройки, когда виртуальная машина выключена.
- Это должно смонтировать и показать дополнительный общий диск в разделе «Компьютер» в macOS.
- Если вы не включили доступ «только для чтения» при настройке этой общей папки, вы должны иметь возможность читать и вводить текст в общей папке Windows 10, которая работает через функцию общей папки VMware.
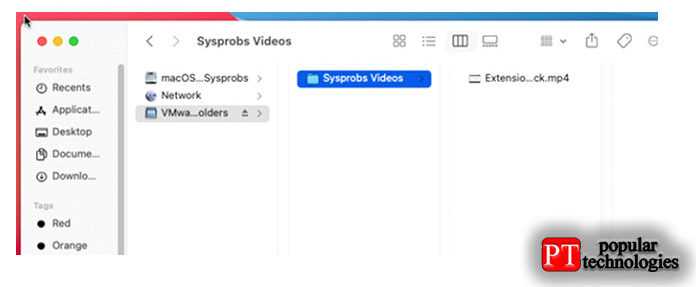
-[Предварительный шаг: Преобразование диска в нечто полезное
Как VMWare, так и VirtualBox (среди прочего) используют дисковые форматы, которые плохо поддаются записи непосредственно на диск. Вы можете , но я лично считаю более удобным сначала записать его на промежуточный, стандартный образ. Это можно сделать из текущей системы без необходимости загрузки на LiveCD.
-
Загрузите терминал и запустите:
-
Переместите
-
Следующие инструкции предполагают, что вы переместили его на ( — это внешний USB-диск)
-
Прежде чем делать какую-либо серьезную запись, убедитесь, что у вас есть резервные копии . Это клише, но одна опечатка, и есть реальная возможность, что вы взорвете свою систему. Предположите, что все пойдет не так и будьте готовы. CloneZilla может помочь вам сделать целую резервную копию диска, если у вас есть где хранить эти данные.
Oracle Virtualbox
Виртуальная машина Oracle Virtualbox, пожалуй, наиболее известна и популярна у домашних пользователей ПК. Она русифицирована, бесплатна, поддерживает все основные операционные системы, включая Android, и довольно проста в применении. Сделать минимально необходимые настройки и установить в нее операционную систему сможет даже слабо подготовленный юзер, если имеет под рукой инструкцию по установке выбранной ОС.
Даже беглого взгляда на рабочую область Virtualbox достаточно, чтобы понять, что здесь к чему и как примерно пользоваться программой. Слева — список всех операционных систем, установленных на платформу Virtualbox (гостевых), справа — окно параметров виртуального компьютера выбранной из списка ОС или окно снимков — сохраненных состояний этой системы (некий аналог точек восстановления). На верхней панели — основные инструменты управления: кнопки мастера создания новой ВМ, перехода в меню настроек и запуска ВМ. Вверху справа — кнопки переключения вкладок левой части окна (на скриншоте показана вкладка настроек).
Освоить основные функции программы — установку и запуск операционной системы, настройку параметров виртуального компьютера, большинству пользователей удается без инструкций. А для самых пытливых умов, стремящихся постичь все секреты Virtualbox, на официальном сайте есть англоязычный учебник.
Рассмотрим процесс создания новой виртуальной машины и начало установки в нее Windows 10.
Кликнем в верхней панели кнопку «Создать».
В первом окошке мастера создания ВМ укажем имя ОС (оно будет отображаться в списке гостевых систем), ее тип (Windows, Linux и т. д.) и версию. В нашем примере это Windows 10 32 bit (можно поставить и 64 bit, но ей потребуется больше ресурсов). Для перехода к следующему шагу нажмем Next.
Дальше укажем размер оперативной памяти ВМ. По умолчанию Windows 10 x86 отводится 1 Гб, но вы можете увеличить этот объем, сдвигая ползунок вправо. Если на вашем ПК не очень много оперативки, не отдавайте ВМ больше 2-3 Гб, иначе основная система будет тормозить из-за нехватки памяти.
Следом создаем виртуальный жесткий диск. Если вы ставите систему первый раз, выбирайте вариант «Создать новый».
Тип виртуального диска оставим по умолчанию.
Формат хранения данных — это область на физическом накопителе вашего компьютера, который отводится ВМ. Она может иметь постоянный или динамически расширяемый объем в тех пределах, которые вы определите дальше. Для экономии места выберем динамический формат.
Следом укажем имя тома (виртуального диска С) и его размер. По умолчанию — 32 Гб.
- После нажатия в последнем окошке кнопки «Создать» в списке появится новая виртуальная машина. Справа в рамке показаны ее параметры.
- Для перехода к установке Windows кликнем в верхней панели кнопку «Запустить».
В окне, которое откроется после этого, появится окошко «Выберите загрузочный диск». Нажмите на иконку папки и укажите путь к дистрибутиву системы. Это может быть образ в формате .iso или физический носитель (DVD, флешка). Выбрав дистрибутив, нажмите «Продолжить».
Дальнейший ход инсталляции ОС в виртуальную машину не отличается от установки ее на физический компьютер.
Некоторые настройки ВМ и гостевой системы
Клик в окне виртуальной машины захватывает курсор мыши (т. е. он будет двигаться только в пределах виртуального экрана). Для возврата курсора в основную ОС нажмите комбинацию Ctrl+Alt.
Для доступа ко всему набору функций гостевой ОС нужно установить специальные дополнения. Зайдите в меню «Устройства», щелкните «Подключить образ диска дополнений гостевой ОС» и следуйте дальнейшим инструкциям.
Чтобы подключить к гостевой системе папку для обмена файлами с основной, кликните в меню «Устройства» пункт «Общие папки». Нажмите на значок «папка+» в открывшемся окне и через поле «путь к папке» укажите ее в проводнике (в нем показаны каталоги основной системы).
Если хотите, чтобы настройка работала постоянно, отметьте «Авто-подключение» и «Создать постоянную папку». Общая папка будет доступна из проводника виртуальной машины как сетевая.
Чтобы сохранить текущее состояние гостевой ОС, откройте меню «Машина» и выберите «Сделать снимок состояния».
Чтобы изменить порядок опроса загрузочных устройств (например, для загрузки виртуальной машины с DVD), завершите работу гостевой ОС, откройте ее настройки (в главном окне Virtualbox) и зайдите на первую вкладку раздела «Система». В списке «Порядок загрузки» отметьте нужный носитель и, нажимая кнопки со стрелками, передвиньте его наверх.
Как задать месторасположение снапшотов виртуальной машины Vmware ESXI
И так ранее я рассказал, что такое snapshot и рассказал все его тонкости создания, советую почитать. По сегодняшнему вопросу, где вы можете применять настройку другой локации снимков виртуальной машины, приведу пример.
Предположим у вас есть датастор на котором работают 10 виртуальных машин VMware ESXI 5.5. Как мы знаем snapshot хранятся вместе с виртуалками в той же папке и когда делается или удаляется снапшот при резервном копировании например, то на датастор идет повышенная нагрузка, при чем ощутимая, в результате чего у вас если не хватает iops (операций ввода/вывода) все может привести к тормозам остальных виртуальных машин, что нам не нужно.
Разгрузить данный датастор от снапшотов нам поможет перенастройка их домашней директории в которую они по умолчанию кладутся.
Где хранятся снапшоты
Если вы ничего не меняли, то ваши snapshot vm машин хранятся на том же датасторе и в той же папке, где и работает виртуалка, вот пример. Если вы захотите сменить директорию, то у вас два варианта
- через vSphere Client
- через редактирование vmx-файла
Меняем директорию workingDir в vmx-файле
Открываем датастор где лежит ваша виртуальная машина > Browse Datastore
Щелкаем правым кликом по файлу конфигурации *.vmx и выбираем download.
Сохраняем в удобное для вас место
И в конце файла дописываем вот такие строки
Можете посмотреть ниже пример пути до моего датастора.
Теперь открываем datastore и папку с виртуальной машиной и жмем Upload File. Загружаем наш новый файл конфига.
Теперь создадим снапшот с именем test snapshot
При таком раскладе у нас перенесется и файл свопа, а нам может быть это не нужно.
Для того, чтобы вернуть его на место введите еще ниже.
еще может потребоваться удалить параметр snapshot.redoNotWithParent = «true»
Меняем директорию workingDir в VMware vSphere
Открываем свойства виртуальной машины переходим на вкладку Options и видим текущий working Location
Выбираем General > Configuration Parameters
чтобы задать или сменить директорию для swap файла создайте поле sched.swap.dir и задайте путь до датастора
и добавьте еще поле snapshot.redoNotWithParent со значением true
Далее vmware советует создать поле workingDir со значением (полный путь до нужной папки)
У меня это не проканало, не знаю почему, пришлось так же лезть в vmx файл и править там, если кто знает в чем дело надеюсь вы подскажете.
Читайте, как восстановить виртуальную машину VMware Workstation которая удалена или содержимое диска виртуальной машины. Какие встроенные инструменты виртуальной машины или сторонние программы использовать для её восстановления. VMware Workstation и VMware Player – это программное обеспечение виртуализации, которое предназначено для одновременной работы нескольких операционных систем на одном физическом компьютере.
VMware – это одна из наиболее стабильных и безопасных платформ для виртуализации компьютера, которая позволяет большому количеству ИТ-специалистов, разработчиков и другим специалистам компаний, быть более гибкими и продуктивными в своей работе.
Как конвертировать TIB в VHD?
Кроме того, обновление аппаратного обеспечения также было необходимо как часть перехода от Windows XP к Windows 7 / 8.1, хотя это не тот случай, когда обновление столь критично с Windows 7 до Windows 10 с учетом аналогичных требований.
Не менее 35% советов сказали, что переход на новую версию Windows обычно занимает около двух лет, а это означает, что они должны начать переход на Windows 10 как можно скорее, чтобы завершить его к моменту окончания поддержки Windows 7. С другой стороны, 40% сказали, что ожидают, что обновление будет завершено в течение года.
В настоящее время Windows 7 — это настольная операционная система мирового масштаба с более чем 40% рынка, а затем следует Windows 10 с примерно 32 — мя процентами. Однако Windows 7 легко пережила наступление Windows 10, потеряв примерно 10% доли рынка после дебюта последней ОС.
← Microsoft предоставит пользователям Windows 10 доступ к собранным данным телеметрии | Одна из важных ошибок была решена в Microsoft →
Выводы статьи
В бесплатной программе VirtualBox можно будет создать новую, или подключить готовую виртуальную машину, применить необходимые настройки для более удобного использования виртуальной машины.
Создание виртуального жёсткого диска в Windows 10 (VHDX или VHD) – это процесс создания файла, который может использовать расширение «.vhdx» или «.vhd» и действует как физический жёсткий диск, но с той разницей, что он хранится на настоящем винчестере. Используя любой формат (.vhdx или .vhd) для виртуального диска, вы можете хранить любые файлы, включая документы, изображения, видео, загрузочные файлы и всю установку ОС. Единственные различия между этими двумя форматами заключаются в том, что файл .vhdx поддерживает максимальный размер 64 ТБ, обладает отказоустойчивостью к сбою питания и обеспечивает лучшую производительность. Как правило, VHD пригодится для добавления дополнительного хранилища на виртуальную машину Hyper-V, и благодаря своей способности поддерживать другие установки ОС эту технологию виртуализации хранилища можно использовать для создания системы с двойной загрузкой без изменения существующего раздела.

Работа с виртуальными дисками в Windows.

























