Как регулировать звук в наушниках на Xbox
Подключив к игровой приставке Xbox наушники, звук продолжит выводиться на динамики телевизора или подключенной аудиосистемы, а также будет дублироваться в наушниках. Чтобы отключить звук на телевизоре, достаточно его просто убавить через пульт дистанционного управления.
Для регулировку звука в наушниках, подключенных к Xbox, используется интерфейс приставки. В любой момент, в том числе в играх, достаточно нажать на белый значок Xbox на геймпаде.
После этого откроется боковое меню. Пролистайте его вниз до пункта со звуком, нажмите A на геймпаде.

Отрегулируйте звук нужным образом.
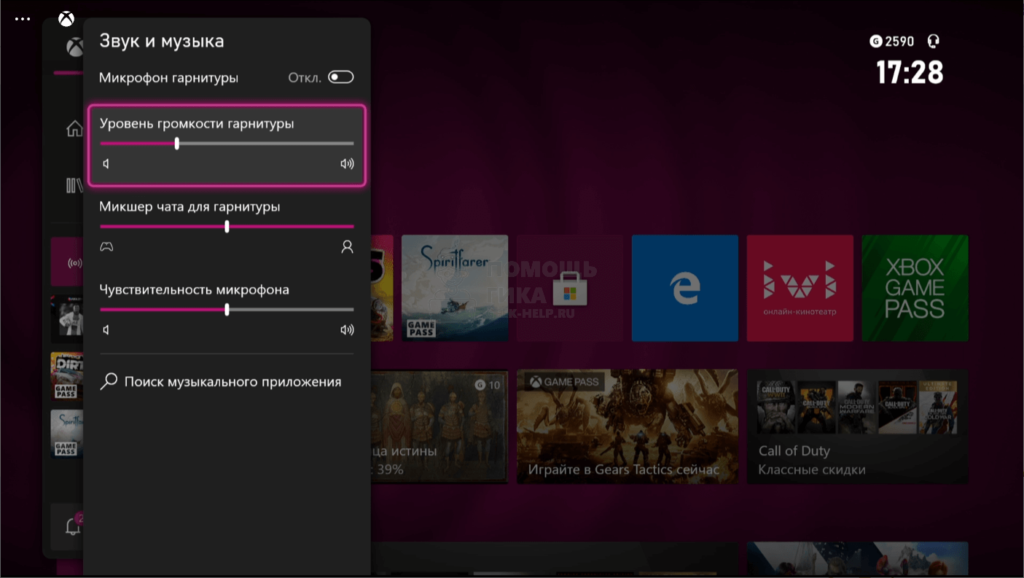
После этого можно закрывать меню.
Используйте ПК или ноутбук
Для того чтобы использовать приложение «Дистанционное воспроизведение PS4» на ПК, а также подключить к устройству беспроводные наушники и Dualshock 4, требуется следующее:
- персональный компьютер с установленной ОС Windows 10;
- консоль PS4;
- контроллер Dualshock 4;
- соединительный кабель USB/micro USB или специальный адаптер для Dualshock 4 PS719844655;
- беспроводные наушники;
- usb блютуз адаптер для подключения наушников;
- учётная запись для PS4 Network;
- высокоскоростное (не менее 15 Мбит/с) соединение с интернетом.
Далее действуют следующим образом:
1. Подключают блютуз наушники к ПК (пошагово: как подключить блютуз наушники к компьютеру):
- вставляют адаптер в порт USB, при этом Windows 10 сама установит на него драйвер, а блютуз на компьютере автоматически включится;
- включают заряженные наушники (должен мигать индикатор, сообщая о готовности к сопряжению);
- в разделе «Параметры» выбирают «Устройства»;
- в появившемся окне «Bluetooth и другие устройства» кликают по «Добавление Bluetooth или другого устройства»;
- в новом окошке выбирают графу Bluetooth находят по списку наушники, нажимают на эту строку для их подключения.
После этого наушники появятся в списке подключенных устройств.
2. Устанавливают на компьютер из магазина приложений «Дистанционное воспроизведение PS4».
3. Настраивают консоль:
- входят в «Настройки», выбирают графу «Настройки соединения дистанционного воспроизведения» и устанавливают флажок в строке «Разрешить дистанционное воспроизведение»;
- в настройках PS4 активируют как основную систему;
- для запуска Remote Play, при нахождении консоли в режиме покоя, заходят в «Настройки энергоснабжения», кликают по графе «Выбрать функции, доступные в режиме покоя» и напротив строк «Сохранить подключение к Интернету» и «Разрешить включение системы PS4 через сеть» устанавливают флажки.
4. Подключают Dualshock 4 к ПК любым из способов.
5. Запускают приложение Remote Play на компьютере.
6. Входят в сеть под личной учётной записью.
После этих действий во время игры на ПК можно полноценно пользоваться гарнитурой.
Как подключить блютуз гарнитуру к Xbox One через адаптер для стереогарнитуры Xbox One
Этот способ подойдёт абсолютно для любого геймпада. Вам необходимо подключить специальный адаптер через прямоугольный вход на консоли. А уже к адаптеру подключается собственно совместимый вход, уже упоминавшийся выше.
Рассмотрим подробнее и два существующих типа разъёмов: RCA-кабель и оптический аудиокабель S/PDIF. RCA-кабель вставляется в круглое гнездо. Для консоли оно может быть как одно, так и два разных. В последнем случае помните, что зелёное гнездо отвечает за проигрывание звука, а красное — за передачу голоса, то есть для корректной работы микрофона, если он присутствует на наушниках.
Второй вариант кабеля вставляется в прямоугольное гнездо. Никаких сложностей с его подключением никогда не возникает — необходимо просто вставить штекер и настроить звук.
Как подключить Bluetooth-наушники к PS4 при помощи USB-адаптера
Несмотря на то, что в консоли встроен Bluetooth-модуль, последний работает только с датчиком движения и контроллером Dualshock 4. То есть к данной приставке нельзя подключить любые беспроводные аппараты.
В связи с этим для создания связи потребуется специальный USB-адаптер, который вставляется в соответствующий порт в консоли. Перед покупкой данного продукта нужно учесть следующие обстоятельства:
- тип кодеков, которые тот поддерживает;
- совместим выбранный аппарат с конкретной моделью Bluetooth-устройств или нет;
- продолжительность задержки звука (не менее 40 миллисекунд).

Для создания связи таким способом нужно выполнить следующие действия:
- Вставить адаптер в запущенную консоль и дождаться, когда PS4 определит наличие USB-устройства.
- Нажать на соответствующую кнопку на наушниках, чтобы синхронизировать между собой оборудование.
- Перейти в основные настройки консоли.
- Перейти в меню «Аудиоустройства» и выбрать «USB-гарнитура».
- В разделе «Выход на наушники» выбрать «Все звуки».
- В разделе «Устройства вывода звука» выбрать гарнитуру, которая подключена к адаптеру.
После выполнения описанных действий звук будет автоматически транслироваться на Bluetooth-гарнитуру.

Подключение наушников Bluetooth к другим мультимедийным устройствам
Некоторые устройства для потоковой передачи мультимедиа имеют функции Bluetooth. К ним относятся такие устройства, как самые популярные потоковые джойстики, а также игровые консоли.
Стримы для потоковой передачи
Amazon Fire TV
Amazon позволяет подключаться по Bluetooth к Amazon Fire TV, Fire TV Cube и Fire TV Stick. Переведя наушники Bluetooth в режим сопряжения, перейдите в «Настройки» своих устройств Amazon.
Оттуда выберите «Пульты и устройства» и выберите «Bluetooth» из списка. Как только устройство Amazon обнаружит наушники, вы можете выбрать их из списка и выполнить сопряжение.
Android TV
Не все приставки Android TV включают функцию Bluetooth, поэтому перед покупкой обязательно ознакомьтесь со спецификациями, если вам нужна такая возможность.
Если ваше устройство Android TV действительно включает эту функцию, наушники соединяются так же, как и с любым другим продуктом Android. Переведя наушники в режим сопряжения, перейдите к параметру «Настройки» на устройстве Android TV и выберите «Bluetooth». Это позволит вам выбрать наушники и выполнить пару.
Apple TV
Продукты Apple TV совместимы с наушниками Bluetooth. Как и в случае с Amazon Fire TV, в меню «Настройки» выберите «Пульты и устройства».
Когда наушники находятся в режиме сопряжения, выберите «Bluetooth» и щелкните наушники, чтобы выполнить сопряжение и подключить их к Apple TV.
Год
Функции Roku во многом зависят от того, какой тип продукта Roku вы приобрели. Некоторые из них включают в себя пульт дистанционного управления с разъемом 3,5 мм, который впоследствии позволяет подключать к нему проводные наушники и слушать звук с телевизора.
Сюда входят модели Roku 3 и Roku 4. Однако для других моделей потребуется частное прослушивание. Загрузите официальное приложение Roku на свой телефон или планшет Android или iOS. После установки убедитесь, что ваш телефон / планшет и потоковое устройство Roku находятся в одной сети Wi-Fi.
Подключите наушники Bluetooth к телефону или планшету. После подключения запустите приложение Roku на телефоне / планшете. Внизу экрана приложения есть опция «Удаленная вкладка», которую вам нужно будет выбрать.
Хотя ваши наушники ранее были сопряжены с вашим телефоном, вам снова потребуется активировать режим сопряжения наушников и режим подключения Bluetooth вашего телефона. В приложении Roku появится значок гарнитуры. Нажмите и удерживайте этот значок до завершения сопряжения. Теперь ваши наушники будут сопряжены с вашим потоковым устройством Roku.
Слинг AirTV 4K
Чтобы подключиться к Sling AirTV 4K, переведите наушники в режим сопряжения. Затем нажмите и удерживайте кнопку «Remote» в верхней части AirTV Player. Появится всплывающий экран сопряжения.
Как только это произойдет, автоматически должен появиться экран «Поиск аксессуаров». Затем экранные подсказки подробно расскажут, как подключить наушники Bluetooth.
Игровые приставки
PlayStation 4
Вы должны знать, что PlayStation работают только с определенными наушниками Bluetooth. Однако добавление аудиопередатчика Bluetooth позволит обойти это, как и в случае с вашим телевизором. При этом пульт дистанционного управления PlayStation 4 (PS4) также позволяет подключать проводные наушники напрямую к контроллеру через аналоговый разъем 3,5 мм.
Чтобы переключиться на эти проводные наушники, вам нужно будет перейти в меню настроек PlayStation и выбрать «Устройства» из следующего списка. Оттуда выберите «Аудиоустройства» и выберите «Вывод на наушники», чтобы включить эту функцию. Если вы используете Playstation 4 для потоковой передачи мультимедиа, например Netflix, это может быть вариантом для вас.
Xbox One
Xbox One никоим образом не поддерживает подключение по Bluetooth. Тем не менее, новые модели включают в себя встроенный аналоговый разъем 3,5 мм на контроллере, например PS4. Старые модели этого не делают; вам потребуется приобрести адаптер для стереогарнитуры для использования с этими контроллерами.
NVIDIA Shield TV
Устройства NVIDIA SHIELD также поддерживают Bluetooth. В сервисном меню выберите опцию «Беспроводная связь и сети». Когда наушники находятся в режиме сопряжения, выберите параметр «Подключенные устройства» на устройстве NVIDIA SHIELD TV.
Когда ваши наушники появятся в списке, выберите их для сопряжения и подключения
Обратите внимание, что NVIDIA SHIELD TV не переключается автоматически обратно на основной аудиовыход, если ваши наушники Bluetooth выключены. При необходимости вам нужно будет вручную переключаться между ними. Источник записи: https://thehometheaterdiy.com
Источник записи: https://thehometheaterdiy.com
Venom Twin Charging Dock with Batteries
Время зарядки: 1 час | Время автономной работы: 15 часов | Совместимость: Xbox Series X, Xbox Series S
Цена: 20 фунтов (1900 рублей)
Далее имеем одну из лучших зарядных станций для геймпадов Series X. Она доступна в двух версиях – с одним и двумя контроллерами, и мы, очевидно, рекомендуем второй вариант (тем более, что разница в цене незначительна).
Вы получаете два аккумуляторных блока, и всего лишь одного часа достаточно для того, чтобы полностью зарядить батарею емкостью 850 мАч – это обеспечит примерно 15 часов геймплея!
Есть только один незначительный минус – при зарядке батареи она должны находиться в контроллере. Это, в общем-то, не такая уж и большая проблема в случае, если у вас два геймпада.
Плюсы:
- Простая в использовании;
- Очень быстрая зарядка;
- 2-х метровый кабель в комплекте.
Минусы:
How can you connect Bluetooth headphones to Xbox Series X and S?
 The stock Xbox Series X and S controller – Image via Microsoft
The stock Xbox Series X and S controller – Image via Microsoft
 A 3.5mm Bluetooth transmitter – Image via Ugreen
A 3.5mm Bluetooth transmitter – Image via Ugreen
Before you take out your Bluetooth headset from its case, you’ll need to get yourself a Bluetooth transmitter that’s compatible with 3.5mm inputs.
Once you have that figured out, you’ll need to connect your Bluetooth transmitter to your Xbox controller’s 3.5mm audio port. Turn the transmitter on after attaching it to the controller and take out your Bluetooth headphones.
Press and hold down the pairing button on your Bluetooth headphones to allow it to find your Bluetooth transmitter. Since you won’t see a visual queue indicating that the pairing was successful, you’ll need to watch out for the lights on your headset and the Bluetooth transmitter or simply wear your headset to see if you’re getting any sound.
Your Bluetooth headphones should work with your Xbox Series X and S after pairing, but you may sometimes need to follow the same procedure after plugging out your Bluetooth transmitter.
Remember that you won’t be able to use your Bluetooth headset’s microphone since transmitters don’t support that.
Are there any disadvantages of using a Bluetooth transmitter with your Xbox Series X and S?
Though a Bluetooth transmitter allows you to use a Bluetooth headset with your console, they’re also an additional hub that your audio has to pass through. This introduces input lag, and it can make a difference in competitive titles like Fortnite or any Call of Duty game.
Hearing a footstep a millisecond late can make the difference between a winning and a losing play. If you aren’t into competitive gaming, however, the difference between using a Bluetooth transmitter and using a cabled headset with your controller will be impossible to notice.
Как подключить блютуз гарнитуру к Xbox One через адаптер для стереогарнитуры Xbox One
Этот способ подходит для любого геймпада. Специальный адаптер должен быть подключен к прямоугольному входу на консоли. И уже к адаптеру подключается уже упомянутый выше совместимый вход.
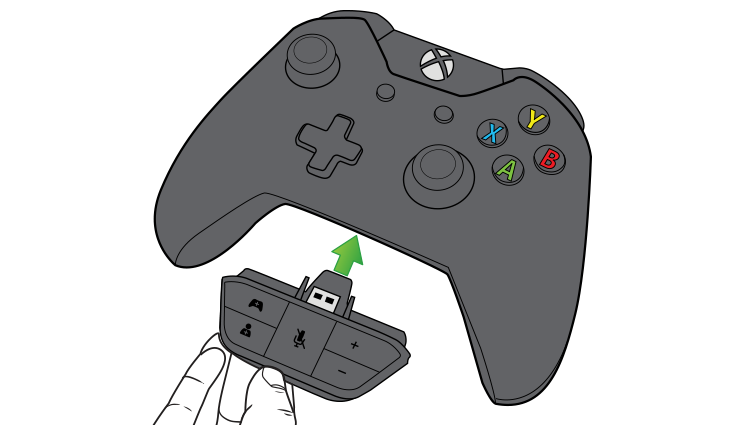
Давайте подробнее рассмотрим два типа существующих разъемов: кабель RCA и оптический аудиокабель S / PDIF. Кабель RCA подключается к круглому разъему. Для консоли это может быть один или два разных. В последнем случае помните, что зеленый разъем отвечает за воспроизведение звука, а красный — за передачу голоса, то есть за правильную работу микрофона, если он есть на наушниках.
Второй вариант кабеля вставляется в прямоугольную розетку. С его подключением никогда не возникает сложностей — достаточно просто подключить и настроить звук.
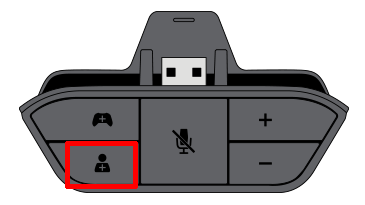
Наушники для Xbox One
#21 Aiser
916 Сообщений Регистрация: 04.01.2010
- Из: Нижний Новгород
- Приставки: Xbox One, PS3 Slim
Можно. Там обычный штекер 3.5″ Jack 4-pin. Естественно микрофон работать не будет, чтобы заюзать его надо делитель 4-pin to two 3-pin на два штекера, но как выше писали микрофон запаян наоборот. Схема выше как переделать.
#22 13dep
кандидат в мастера х-б0кса
426 Сообщений Регистрация: 07.11.2010
Приставки: Xbox One
Я так и не могу совладать со стерео-гарнитурой оригинальной. Не могу понять принцип работы переходника — не получается отрегулировать уровень громкости игры и чата. Не могу сделать громкость игры тише, а громкость чата выше.
#23 balloon
642 Сообщений Регистрация: 14.12.2009
- Из: Пермский край
- Приставки: Xbox Series S
- Аксессуары: Xbox Elite Controller
13dep, а с какой именно гарнитурой проблема?? Учту при принятии решения стоит ли вообще заморачиваться с этим.
#24 13dep
кандидат в мастера х-б0кса
426 Сообщений Регистрация: 07.11.2010
Приставки: Xbox One
balloon, оригинальная Stereo Headset. Она сама по себе отличная и стоит своих 3к. Но я не могу понять принцип настройки)) Иногда нормально настроишь случайно, но потом захочешь добавить звук игры или чата и все сбивается)))
#25 Aiser
916 Сообщений Регистрация: 04.01.2010
- Из: Нижний Новгород
- Приставки: Xbox One, PS3 Slim
А что там разбираться? Переходник. По центру вкл./выкл. микрофон. Слева выбор режима настройки. Тыкаешь слева-сверху на логотипе геймпада и потом справа настраиваешь уровень в игре. Максимальная громкость — проинформирует сигналом. Тыкаешь на логотипе слева-снизу микрофона и так же настраиваешь уровень громкости игроков.
Уши сами закрытого типа и в метре от тебя не слышно ничего. Сидят очень плотно. те кто впервые такие надел подумают, что голова в тисках. Потом привыкаешь. Громкость хватить заложить уши на долго.
#26 skvadus
125 Сообщений Регистрация: 01.07.2013
На озоне кстати за оригинальную гарнитуру хотят всего 2.4к, что очень демократично в теперешней ситуации
#27 balloon
642 Сообщений Регистрация: 14.12.2009
- Из: Пермский край
- Приставки: Xbox Series S
- Аксессуары: Xbox Elite Controller
skvadus, да, вот тоже увидел. При этом в М-видео за них 3700 просят.
Смущает что на том же Озоне в отзыве написано и здесь 13dep пишет, что какие-то трудности с регулировкой звука. Возможно это к вопросу о качестве.
#28 Aiser
916 Сообщений Регистрация: 04.01.2010
- Из: Нижний Новгород
- Приставки: Xbox One, PS3 Slim
Ну так подорожало все. Консоли ещё как то держат цены, но вот аксессуары — расходники нет. Успел взять по старой цене по купонами за половину 50%. Вышло тогда 1,3к
#29 13dep
кандидат в мастера х-б0кса
426 Сообщений Регистрация: 07.11.2010
Приставки: Xbox One
Нашел как настраивать гарнитуру в саппорте майков))
Баланс игры/чата. Эти две кнопки с левой стороны адаптера стереогарнитуры регулируют баланс между звуком из игры и звуком из чата. По умолчанию баланс — 50/50, но вы можете установить любое значение между 100/0 и 0/100. Например, если нужно, чтобы звук из игры был громче звука из чата, нажимайте кнопку с изображением геймпада, пока не установите нужный уровень. При достижении значения в 100 % прозвучит сигнал.
Правые кнопки Громкость. Кнопки регулировки громкости (справа) управляют всем звуком, поступающим на гарнитуру, в том числе звуком из игры и чата. Если не нужно, чтобы уровень звука из игры и чата изменялся синхронно, отрегулируйте баланс звука из игры/чата.
Использование Bluetooth-гарнитур с дистанционным воспроизведением на Xbox One
Не против играть на маленьком экране? Затем используйте удаленное воспроизведение Xbox, которое позволяет играть в Xbox One с помощью наушников Bluetooth на телефоне. Современные контроллеры Xbox, такие как те, что поставляются с Xbox One S, поддерживают Bluetooth (а также беспроводную связь Xbox).
Помните, что вы должны находиться в непосредственной близости от консоли, чтобы это работало.
Вам понадобится приложение Xbox для Android или iOS, наушники или наушники Bluetooth, а также новый контроллер Xbox и игровой зажим. Вы также можете использовать совместимый с мобильным устройством контроллер Bluetooth.
- Подключите наушники к телефону.
- Подключите контроллер Xbox к телефону или подключите мобильный контроллер Bluetooth, например Razer Kishi.
- На Xbox One нажмите кнопку Guide и выберите Профили и система .
- Перейдите в Настройки> Устройство и подключения> Удаленные функции .
- Установите флажок Включить удаленные функции .
- Измените режим питания на Мгновенное включение .
- Откройте приложение Xbox.
- Нажмите кнопку удаленного воспроизведения в верхней части экрана.
- Если вы еще этого не сделали, выберите Настроить консоль . Если вы связали свою консоль с приложением, выберите Удаленное воспроизведение на этом устройстве .
Теперь вы можете начать играть во все игры Xbox на консоли со звуком, воспроизводимым через Bluetooth. наушники.
Как подключить наушники Bluetooth к Xbox Series X и S?

Стандартный контроллер Xbox Series X и S — Изображение предоставлено Microsoft

Передатчик Bluetooth 3,5 мм — Изображение через Ugreen
Прежде чем вынуть гарнитуру Bluetooth из футляра, вам понадобится передатчик Bluetooth, совместимый с входами 3,5 мм.
Один раз Вы уже поняли, что вам нужно подключить передатчик Bluetooth к аудиопорту 3,5 мм на контроллере Xbox. Включите передатчик, подключив его к контроллеру, и выньте наушники Bluetooth.
Нажмите и удерживайте кнопку сопряжения на наушниках Bluetooth, чтобы он нашел ваш передатчик Bluetooth. Поскольку вы не увидите визуальной очереди, указывающей на то, что сопряжение было успешным, вам нужно следить за индикаторами на гарнитуре и передатчике Bluetooth или просто надеть гарнитуру, чтобы увидеть, есть ли у вас какой-либо звук.
Ваши наушники Bluetooth должны работать с Xbox Series X и S после сопряжения, но иногда вам может потребоваться выполнить ту же процедуру после отключения передатчика Bluetooth.
Помните, что вы не сможете использовать микрофон своей Bluetooth-гарнитуры, поскольку передатчики его не поддерживают.
Есть ли какие-либо недостатки использования передатчика Bluetooth с вашим Xbox Серии X и S?
Хотя передатчик Bluetooth позволяет использовать гарнитуру Bluetooth с вашей консолью, они также являются дополнительным концентратором, через который должен проходить ваш звук. Это приводит к задержке ввода и может иметь значение для соревновательных игр, таких как Fortnite или любой игры Call of Duty .
Услышав шаги с опозданием на миллисекунду, можно определить разницу между выигрышной и проигрышной игрой. Однако, если вы не занимаетесь соревновательными играми, разницу между использованием Bluetooth-передатчика и проводной гарнитуры с вашим контроллером будет невозможно заметить..
Беспроводные
Несмотря на большую свободу, которую предоставляют беспроводные модели, опытные игроки отдают предпочтение проверенным проводным наушникам. Называются три основные причины:
Несмотря на существующую долю правды таких убеждений, современные беспроводные технологии шагнули далеко вперед. Большинство производителей беспроводных наушников гарантируют:
Platinum Wireless Headset — Сони платинум ps4 сочетают в себе объемный звук, высоки уровень комфорта и возможность подключения к самой приставке, а также компьютеру или мобильному устройству.
После указанных действий включаются наушники автоматически.
Со скоростью света
HDMI удобен своей универсальностью и передачей видео, аудиосигналов через один провод. В том случае, если его использование невозможно, колонки приходится подключать отдельно. Один из методов — оптоволоконный кабель.
Такое решение передает до шести каналов звука и позволит построить вокруг консоли домашний кинотеатр формата 5.1. Единственным ограничением станет наличие необходимого разъема на усилителе для колонок. Он маркируется Optical IN.
В Play Station 4 аудиосигнал по умолчанию отправляется через HDMI. Для того чтобы переключить вывод на оптический разъем, необходимо провести следующую настройку:
Как заполнять
Как бы страшно не выглядел экран для описания своих работ в фотобанке, на деле все довольно просто и не так страшно. Рекомендую отнестись внимательно к заполнению этих данных, так как от их правильности зависит и успех принятия работы и ее нахождение в каталоге. Давайте разберемся, как это заполнять:
- Description\Title\Caption – сюда необходимо вписать название или небольшое описание работы на английском языке. Если есть трудности – воспользуйтесь переводчиком или возьмите название из похожей работы на стоке. Ограничение – 200 знаков.
- Keywords – это ключевые слова для поиска ваших изображений. Минимум – 7, максимум – 50. Очень удобно пользовать системой подбора ключевых слов «Suggest Keywords». С ее помощью вы можете найти похожие на ваши изображения и взять ключевые слова с них. Ключевые слова должны быть на английском. Еще можно посмотреть о ключевых словах тут.
- Category 1 – категория, в которой можно отнести это изображение.
- Category 2 – альтернативная категория, в которой можно отнести это изображение.
- Illust. Clip-Art – ставите no, если это фотография, ставите yes, если это НЕ фотография (иллюстрация, рисунок, 3D визуализация и так далее).
- Watermark – где на вашей картинке поставить водяной знак. Можно не трогать.
- Nudity/R-rated – указываете YES если на изображении есть что-то 18+
- Editoral – указываете да, если ваше изображение может быть использовано только для новостных публикаций, т.е. на нем есть люди\бренды\узнаваемые элементы, но у вас нет разрешения на их публикацию (релиза модели \ релиза собственника).
- Releases add – тут можно добавить релиз модели, если вы добавляете работу, на которой есть люди. Если людей несколько, релиз должен быть на каждого человека в отдельности.
Эти манипуляции вы должны проделать со всеми 10 работами. Если по каким-то причинам вы не успеваете сделать это за один раз, прогресс можно сохранить кнопкой Save Work. Как только все фотографии описаны – вы можете отправлять результат в фотобанк на рассмотрение кнопкой Submit for review.
На этом процесс регистрации на Shutterstock полностью завершен. Теперь вам остается только ждать, когда инспекторы проверят ваши работы и вынесут вердикт. Решение и дальнейшие инструкции вы получите по почте. В лучшем случае – ваши работы будут приняты и вы сможете добавлять работы, видео, иллюстрации на продажу в фотобанк. Если нет – вам необходимо будет подгтовить новые работы, учесть ошибки и попробовать снова.
Microsoft Xbox One Official Stereo Headset

Это официальная гарнитура для Xbox One, выпускаемая Microsoft, и, несмотря на ее скромную стоимость, она обеспечивает полный спектр высококачественного стереозвука. Наушники оснащены односторонним микрофоном для четкой связи, который можно перевернуть, когда он не используется. Также в комплект входит адаптер стереогарнитуры Xbox One, что обеспечивает совместимость и удобное управление громкостью звука в игре и в чате.
Наушники весят всего 255 г. Небольшой вес в сочетании с дышащими тканевыми амбушюрами позволяет с радостью использовать гарнитуру в длительных игровых сессиях, не уставая при этом слишком сильно
Одним из недостатков этой легкости является то, что кабель гарнитуры очень тонкий и поэтому может не выдерживать грубого использования, поэтому примите это во внимание




























