Содержание:
Если вы начинающий фотограф или впервые пользуетесь камерой, вы определенно не знаете, как конвертировать свои фотографии. Вы читаете эту статью, потому что не знаете, как преобразовать фотографии RAW в JPEG на Mac. Что ж, нет никаких сомнений в том, что вы пришли в нужное место. Здесь вы можете легко узнать подробности о различных типах форматов файлов изображений RAW и как конвертировать фотографии RAW в формат JPG на Mac в очень короткие сроки. Это поможет вам стать в этом экспертом, не беспокоясь!
- Часть 1: Что такое изображения RAW и различные форматы файлов изображений RAW?
- Часть 2: Как конвертировать фотографии RAW в JPEG на Mac с предварительным просмотром
- Часть 3: Как пакетно конвертировать изображения RAW в JPEG на Mac с помощью Sips в терминале Mac OS
- Часть 4: Как конвертировать файлы RAW в JPEG в Lightroom на Mac
Как добавить и удалить папку загрузок в Dock (Док)
Обычно папка «Загрузки» находится в Dock для более быстрого доступа к загруженным файлам. Это удобнее, чем искать их в Finder каждый раз, когда вы что-то загружаете. Если вы не видите его в Dock, вы можете легко добавить его, выполнив следующие действия.
- Запустите Finder.
- В верхнем меню нажмите «Перейти
- Затем нажмите «Домой
- Найдите папку «Загрузки» во всплывающем окне Finder, выберите ее и перетащите в правую секцию Dock.
- Отпустите папку, когда увидите, что панель Dock расширяется, освобождая место для папки или файла.
Или вы можете просто открыть Finder и на левой боковой панели найти папку «Загрузки», выбрать ее и перетащить в правую часть Docks.
Удалить папку Загрузки:
- Щелкните правой кнопкой мыши Загрузки.
- Затем нажмите «Удалить из Dock».
Редактировать PDF-файлы с предварительным просмотром
Предварительный просмотр — это программа, предварительно установленная на ваш Mac, которая может открывать и редактировать PDF-файлы. Это примерно так же обширно, как и любой другой редактор PDF, за исключением того, что он не может редактировать уже существующий текст. Тем не менее, у этого есть дополнительное преимущество, которое вам не нужно устанавливать что-либо дополнительное для его использования — просто откройте PDF-файл и сразу начните редактирование.
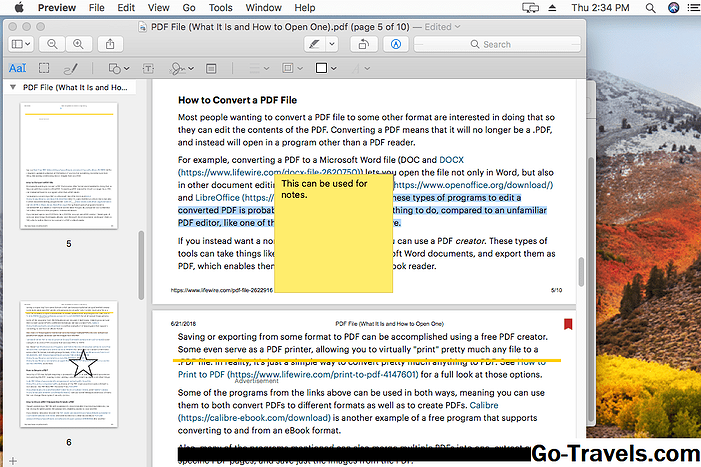
Замечания: Если Предварительный просмотр не запускается при открытии PDF-файла, сначала откройте «Предварительный просмотр», а затем откройте PDF-файл. Вы можете получить предварительный просмотр с Launchpad: поиск предварительный просмотр или искать его в списке программ. Как только он откроется, перейдите к Файл> Открыть … найти PDF.
Возможно, имеет смысл подумать, что редактировать меню — это то, что вы используете, чтобы найти все инструменты редактирования PDF в Preview, но это не так. Вместо этого это меню предназначено для удаления страниц из PDF и вставки страниц из других PDF-файлов (или создания пустых страниц).
Предварительный просмотр также позволяет переупорядочить страницы в PDF, перетаскивая их вверх или вниз с боковой панели. Это означает, что вы можете сделать вторую страницу первой, второй или второй, и т. Д. Если вы не видите боковую панель в Preview, вы можете включить ее из Посмотреть меню.
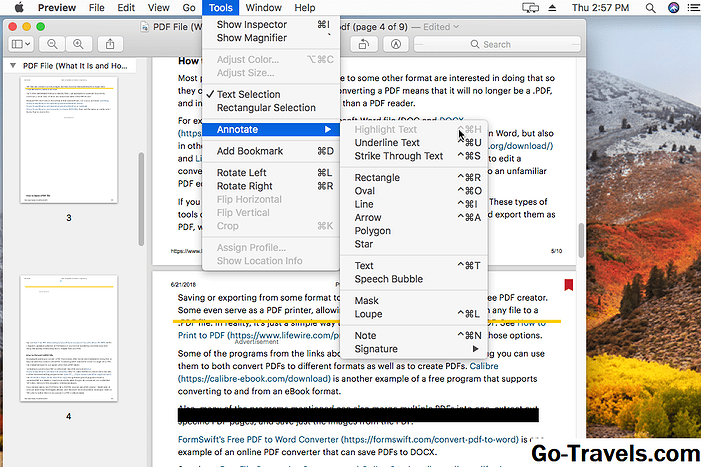
Большинство других параметров редактирования PDF в режиме предварительного просмотра находятся в инструменты меню. Там вы можете добавить закладку в PDF или повернуть страницы. Инструменты> Аннотировать меню — как вы выделяете текст; подчеркивание текста; удалять текст, вставлять заметку, прямоугольник, овал, линию, стрелку и другие фигуры; тип в формате PDF (в любом месте или в полях формы); использовать речевые пузыри; и больше.
Хотя Preview не позволяет редактировать существующий текст в файле PDF, вы можете нарисовать белый текст над текстом, чтобы скрыть его, а затем написать собственный текст в верхней части окна с помощью текстового инструмента. Это не так гладко, как редактирование текста с некоторыми редакторами PDF, но это ваш единственный вариант для изменения текста в PDF-файле с помощью Preview.
Совет: Чтобы показать аннотатное меню все время для упрощения редактирования, вы можете включить его через Посмотреть меню. В зависимости от вашей версии macOS она называется либо Показать панель инструментов разметки или же Показать аннотации Панель инструментов.
Пока у вас есть трекпад или камера iSight, подключенная к вашему Mac, вы также можете использовать Preview для вставки вашей подписи в PDF. Также доступен инструмент рисования для рисования, чтобы вы могли нарисовать свою подпись или нарисовать фигуры непосредственно на документе.
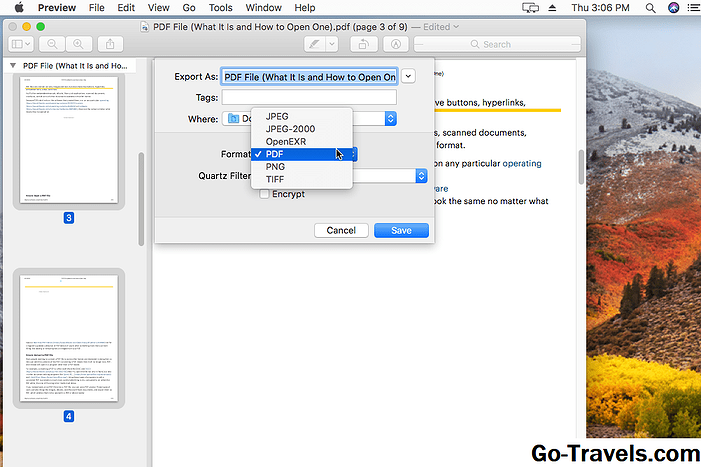
Хотя это действительно не считается PDF редактирование способность, одна бонусная функция в Preview — это возможность создавать новые PDF-файлы из существующих страниц из другого PDF-файла. Для этого просто перетащите страницу из PDF (в виде миниатюр боковой панели) на рабочий стол. Это создаст новый PDF-файл только с одной страницей (или несколькими страницами, если вы выбрали более одного). Еще один простой способ сделать это — щелкнуть правой кнопкой мыши эскизы страниц и выбрать Экспорт как …, а потом PDF как тип «Формат».
Миниатюры PDF не видны в Windows 10
Миниатюры очень важны, поскольку они позволяют нам быстро найти нужные файлы.
- Как отображать миниатюры PDF в Windows 10 — чтобы отображать миниатюры PDF в Windows 10, необходимо установить программу просмотра PDF по умолчанию. Большинство пользователей предпочитают Adobe Reader, но есть много отличных сторонних альтернатив.
- Включить предварительный просмотр миниатюр PDF в проводнике Windows — чтобы включить предварительный просмотр миниатюр в проводнике Windows, необходимо установить приложение по умолчанию для файлов PDF. После этого проблема должна быть решена.
- Миниатюры PDF, не отображающие 64-разрядную версию Windows 10, Windows 8.1, Windows 7 — эта проблема может возникать в любой версии Windows, и даже если вы не используете Windows 10, вы сможете решить эту проблему с помощью одного из наших решений,
- Миниатюры PDF исчезли, не отображаются, пропали, больше не отображаются. Если миниатюры PDF отсутствуют, проблема, скорее всего , связана с Adobe Reader. Чтобы устранить проблему, обязательно проверьте его настройки и обновите его до последней версии.
Объедините несколько фотографий в один PDF-файл на macOS
Если вы используете Mac, вы можете использовать приложение Preview, чтобы объединить несколько фотографий в один PDF-файл. Как и в Windows 10, для этого не нужно загружать стороннее программное обеспечение. Однако это довольно сложно, так как у вас должна быть большая пустая страница, на которую вы можете вставить все изображения и соответствующим образом настроить их размеры.
- Сначала откройте самое большое изображение в приложении предварительного просмотра на macOS.
2: Щелкните изображение, нажмите Cmd + A, чтобы выделить все изображение, нажмите Cmd + C, чтобы скопировать его, и нажмите Cmd + N, чтобы создать новое изображение с выделением.
3: Нажмите Cmd + A на вновь созданном изображении и нажмите кнопку «Удалить».
На данный момент у вас открыто два окна предварительного просмотра — одно с исходным изображением, а другое пустое окно.
4: Щелкните в окне исходного изображения> Инструменты> Настроить размер и введите размер в соответствии с нашими потребностями.
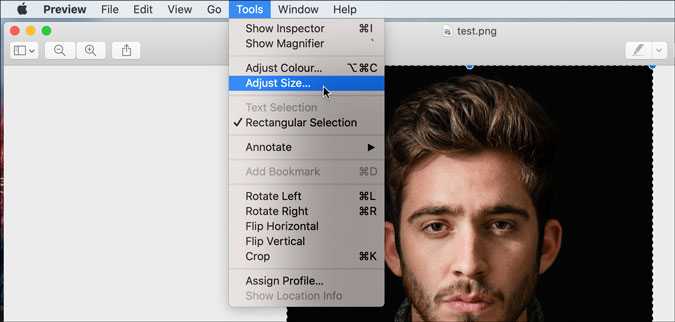
6: Откройте второе изображение с помощью предварительного просмотра, отрегулируйте размер и вставьте его в то окно, куда вы вставили первое изображение.
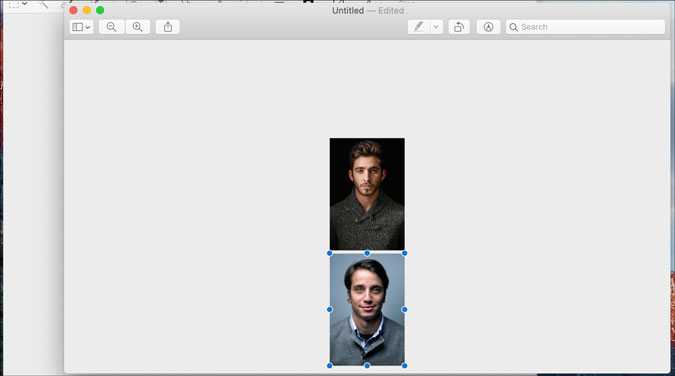
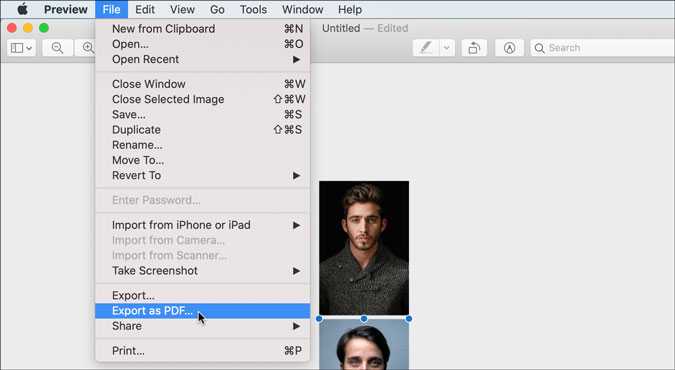
Часть 3: Как пакетно конвертировать изображения RAW в JPEG на Mac с помощью Sips в терминале Mac OS
Terminal — отличное приложение, которое можно использовать как конвертер RAW в JPEG. Вы можете легко конвертировать фотографии RAW в JPEG на Mac, используя «sips» в Терминале Mac OS. Это встроенный инструмент для редактирования изображений, доступный на Mac. Вот как это сделать:
1. Скопируйте все фотографии, вставьте их в папку и перейдите в эту папку с терминала.
2. Теперь скопируйте и вставьте этот код в Терминал: for i in *. CR2; do sips -s format jpeg $ i —out «$ {i%. *}. jpg»; сделанный
Вы также можете конвертировать фотографии в любой другой формат. Все, что вам нужно сделать, это изменить часть «jpeg» на любой другой формат изображения по вашему выбору. Этот скрипт предназначен для преобразования изображений CR2 в JPG или JPEG на Mac. Если у вас есть другой формат, вам просто нужно изменить часть «.CR2» на формат, который есть на вашей фотографии.
Важные настройки Finder
В среде OS X настройки отдельных программ вызываются в Status Bar под названием самой программы. Нажимаем «Finder» — «Настройки». Там есть несколько вкладок.
Вкладка «Основные». Галочками можно разрешить или запретить отображение встроенных дисков, внешних жестких дисков, CD/DVD iPod, подключенных серверов на рабочем столе. Теперь выбранные диски размещаются на рабочем столе.
Пункт «Показывать в новых окнах Finder» настраивает место, в котором откроется новое окно Finder.
Галочка «Открывать папки во вкладках, а не в новых окнах» регламентирует действия с папкой по двойному клику с зажатым Cmd.
Вкладка «Боковое меню». Позволяет включить или добавить стандартные или избранные папки. Из интересного: можно включить изображение устройств в боковое меню.
На крайне правой папке «Дополнения»:
Меню «Показывать все расширения имен файлов» будет настраивать вид файла. Если поставить галочку, то все файлы без исключения будут отображать свое расширение.
Можно включить или отключить, будет ли система предупреждать о смене расширения, а также будет ли предупреждать об очистке корзины.
Здесь же можно отключить функцию «Очистить корзину неотвратимо», то есть без возможности восстановления файлов. Рекомендуем оставить все галочки по умолчанию.
Выпадающее меню снизу настраивает место поиска при активации в окне: то есть или вы ищите сразу по всему Мас, либо только в текущей папке.
Теперь вы знаете что такое меню Finder, что он позволяет делать в Mac OS X. Остается лишь приступить к практическим занятиям. Успехов!
Часть 2: Как конвертировать фотографии RAW в JPEG на Mac с предварительным просмотром
Предварительный просмотр — это официальный инструмент Apple для просмотра фотографий и файлов PDF. Вот как преобразовать фотографии RAW в JPEG на Mac с предварительным просмотром:
1. Откройте изображение или изображения в режиме предварительного просмотра.
2. В меню файла щелкните «Экспорт». Если вы выбрали более 1 фотографии, вам нужно будет нажать на «Экспортировать выбранные изображения».
3. В раскрывающемся меню вы можете выбрать любой желаемый формат, для этого вы можете выбрать JPEG.
4. Теперь введите любое имя изображения и укажите папку, в которой вы хотите сохранить фотографию, и нажмите «Сохранить».
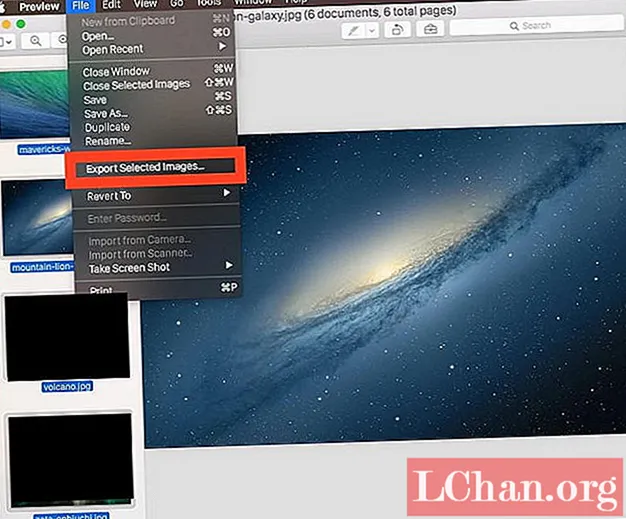
Решение 8 — Предварительный просмотр файлов с помощью Adobe Reader
Если у вас есть эта проблема на вашем компьютере, есть простой обходной путь, который вы можете попробовать. По словам пользователей, вы можете временно решить проблему, предварительно просмотрев ваши PDF-файлы из Adobe Reader. Для этого выполните следующие действия:
- Откройте Adobe Reader .
- Теперь выберите « Файл»> «Открыть» .
- Перейдите в каталог, в котором находятся ваши файлы PDF. Ваши миниатюры теперь должны быть сгенерированы. Не открывайте и не выбирайте файлы PDF.
- Закройте Adobe Reader .
- Теперь откройте проводник и перейдите в каталог, в котором находятся ваши PDF-файлы.
Многие пользователи сообщили, что этот обходной путь работает для них, поэтому, если ваши эскизы PDF отсутствуют, обязательно попробуйте этот обходной путь.
Редактирование картинок
Как я писал выше, в процессе получения Венгерской визы, мне пришлось подать целый пакет документов, включая подтверждение о выкупленных авиабилетах. И здесь мне опять пришлось редактировать PDF документ при помощи «PDF Editor for MAC», так как он позволяет работать с изображениями.
В моем случае необходимо было подкорректировать документ подтверждающий оплаченный перелет. WizzAir напичкала PDF документ разного рода рекламой, которую я не хотел видеть на распечатках, перед подачей их в визовый центр. Редактор PDF для MAC помог мне подчистить ненужные картинки.
Для редактирования изображений в PDF документе, воспользуйтесь подсказкой ниже:
ШАГ 1 — Открываем PDF документ в редакторе «PDF editor for MAC»
ШАГ 2 — Нажимаем кнопку «Правка» в панели инструментов
ШАГ 3 — Дважды кликаем по изображению, которое вы хотите редактировать. Из появившегося меню можно выбрать одну из следующих команд: Заменить, Извлечь, Обрезать, Повернуть.
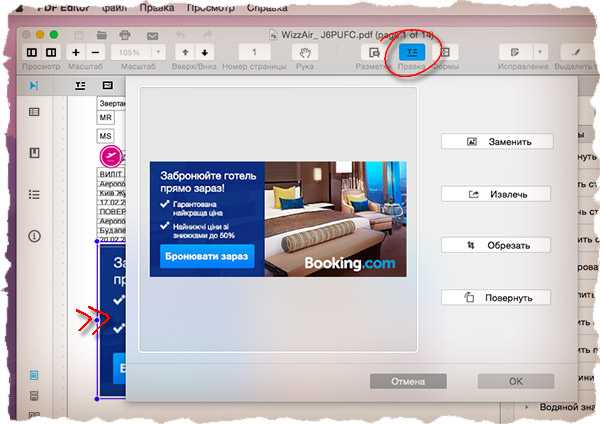
ШАГ 4 — Если необходимо удалить изображение из PDF документа, просто выделите его и нажмите на клавиатуре delete.
ШАГ 5 — Чтобы добавить новое изображение нажмите кнопку «Добавить изображение» на панели инструментов
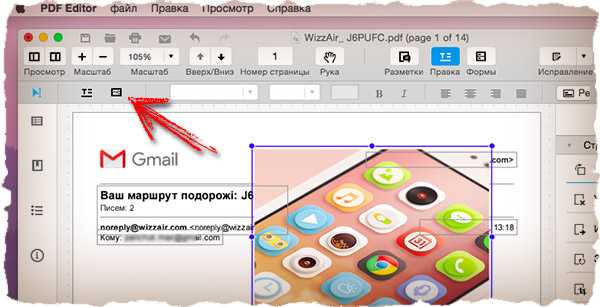
В принципе, этого набора умений должно с головой хватить для редактирования PDF документов среднестатистическим пользователем. На самом деле возможностей у «Редактора PDF для MAC» намного больше.
С помощью этого же приложения вы можете создавать, объединять или конвертировать PDF документы, а также распознавать текст в сканированных изображениях и сразу же его редактировать, или создавать и заполнять PDF формы.
И это еще не конец всех возможностей. Приложение имеет интуитивный интерфейс и российскую локализацию поэтому у вас не должно быть проблем с его использованием.
Как вы смогли убедиться, редактировать PDF все же можно. При этом процесс работы с текстом или изображениями схож с работой в привычном вам пакете Microsoft Office.
Редактирование текста в PDF документе
Данное приложение позволяет добавлять текст к существующему PDF документу, редактировать уже имеющийся текст, распознавать текст в сканированных изображениях (OCR), а также заполнять PDF формы, что мне как раз и нужно было для внесения данных в визовую анкету.
На самом деле, функций у данного приложения намного больше, но давайте обо всем по порядку.
Для того чтобы редактировать текст в PDF документе, следуйте простой инструкции ниже:
ШАГ 2 — Запускаем PDF Editor for MAC. В открывшемся окне кликаем по кнопке «Открыть файл…» и выбираем файл для редактирования.
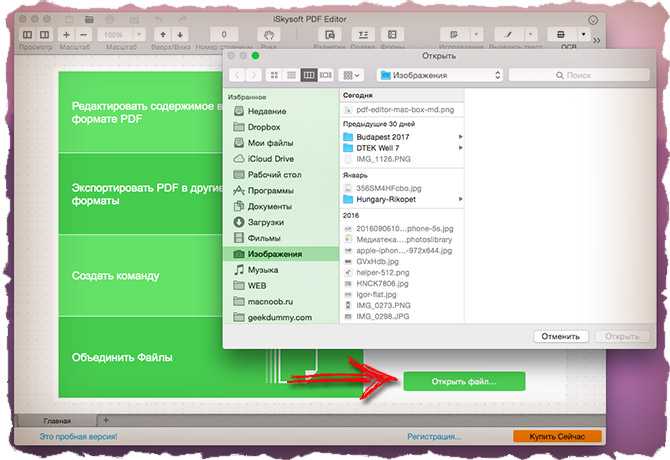
ШАГ 3 — Нажмите кнопку «Правка» в панели инструментов, затем кликните на любом тексте для его редактирования
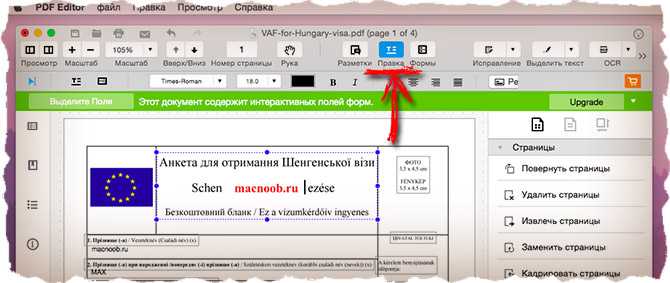
ШАГ 4 — Для того чтобы добавить новый текст, нажмите кнопку «Добавить текстовый комментарий» в панели инструментов. Далее кликните на пустом месте редактируемой PDF страницы для указания места добавляемого текста.
Добавленный текст помещается в отдельное поле, которое позже можно будет изменить/удалить или же переместить в любое другое место на странице.
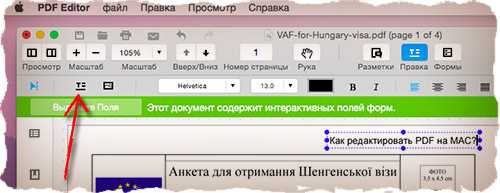
Почему “Программу не удается открыть” на Mac
Если вы скачаете на свой компьютер приложение для Mac просто из интернета, чаще всего это приведет к возникновению ошибки: “Программу не удается открыть, так как ее автор является неустановленным разработчиком”. Это означает, что компания Apple не имеет данных о том, кто создал это приложение, и насколько “чист” его код.
До выхода операционной системы MacOS Sierra, компания Apple позволяла менее настороженно относиться к приложениям, загруженным из любого источника. Пользователь мог в настройках безопасности выбрать пункт “Разрешить использование программ, загруженных из любого источника”. Сейчас такой возможности нет, и в новых версиях MacOS гораздо сложнее понять, как установить приложение, которое было просто загружено с сайта разработчиков в интернете, а не через App Store.
3. Предварительный просмотр нескольких элементов
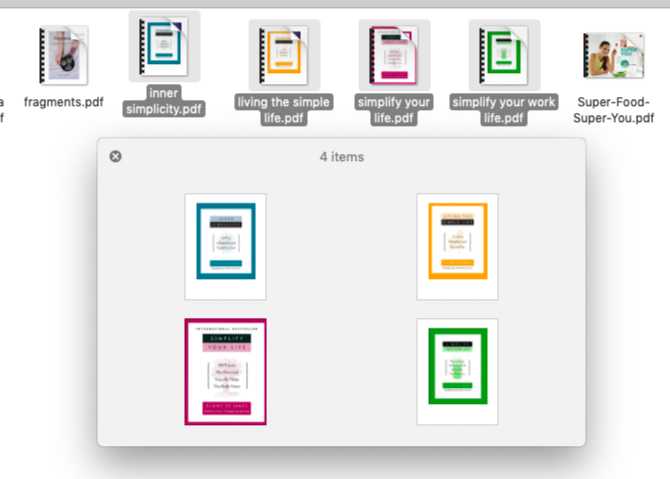
Вам не нужно выбирать элементы Finder по одному для предварительного просмотра. Вы можете выбрать несколько элементов, и Quick Look отобразит их предварительные просмотры в виде коллекции, которую вы можете просмотреть. Используйте клавиши со стрелками вправо и влево для перемещения между предварительными просмотрами файлов.
(Если вы нажмете клавиши со стрелками, когда у вас выбран один файл, Quick Look все равно проведет вас через предварительный просмотр оставшихся элементов в этой папке.)
Неважно, если выбранные вами элементы в разных форматах; Беглый взгляд будет работать точно так же. При предварительном просмотре нескольких элементов найдите кнопку « Лист индекса» в левой части строки заголовка
Эта кнопка обеспечивает отображение выбранных файлов на основе сетки, что упрощает их предварительный просмотр в случайном порядке
При предварительном просмотре нескольких элементов найдите кнопку « Лист индекса» в левой части строки заголовка. Эта кнопка обеспечивает отображение выбранных файлов на основе сетки, что упрощает их предварительный просмотр в случайном порядке.
В полноэкранном режиме предварительного просмотра кнопка « Лист индекса» находится на панели инструментов в нижней части экрана. Здесь вы также найдете кнопку « Воспроизведение / Пауза» , которая пригодится, если вы хотите просмотреть выбранные изображения в виде слайд-шоу.
Решение 9 — Использовать очистку диска
Если PDF-файлы не отображаются на вашем компьютере, проблема может быть в ваших временных файлах. Иногда временные файлы могут быть повреждены, что может привести к появлению этой и многих других проблем.
Ваш кэш миниатюр является временным файлом, и если ваши миниатюры не отображаются, скорее всего, ваши временные файлы повреждены.
Тем не менее, вы можете решить эту проблему, просто используя Disk Cleanup для удаления временных файлов. После удаления кэша миниатюр ваш компьютер снова будет восстанавливать миниатюры.
Чтобы узнать больше об очистке диска и посмотреть, как удалить временные файлы, см. Подробную информацию в нашем руководстве по использованию очистки диска.
Хотя очистка диска может решить эту проблему для вас, некоторые пользователи предпочитают сторонние решения. Если вам нужен инструмент, который может удалять временные файлы, предлагая некоторые расширенные функции, вы можете рассмотреть возможность использования CCleaner .
Как добавлять и удалять приложения, файлы и папки из Dock (Док)
Добавление и удаление приложений, папок и файлов в Dock — очень простой процесс. Помните, что приложения и папки или файлы хранятся в разных разделах Dock. Просто следуйте инструкциям ниже.
Добавить приложения в Dock:
- Щелкните значок Finder в Dock, чтобы открыть окно Finder.
- На левой боковой панели нажмите «Приложения
- В списке приложений выберите приложение, которое вы хотите добавить в Dock, и перетащите его в левую часть.
- Отпустите приложение, когда увидите, что панель Dock расширяется, чтобы освободить место для приложения.
Добавить папки и файлы в Dock:
- Щелкните значок Finder в Dock, чтобы открыть окно Finder.
- Найдите папку или файл, который вы хотите добавить в Dock.
- Выберите его и перетащите в правую часть Dock.
- Отпустите приложение, когда увидите, что панель Dock расширяется, освобождая место для папки или файла.
Предположительно вы хотите добавить работающее приложение в док . Для этого выполните следующие действия.
- Щелкните правой кнопкой мыши запущенное приложение в Dock.
- В меню наведите указатель мыши на «Вариант
- Затем нажмите «Сохранить в доке
То же самое касается любой папки или файла.
Удалить приложения, папки или файлы:
- Щелкните правой кнопкой мыши приложение, папку или файл в Dock.
- В меню наведите указатель мыши на «Вариант
- Затем нажмите «Удалить из Dock
Или вы можете удалить его, просто перетащив его из Dock на рабочий стол. Наведите указатель мыши на рабочий стол, пока не увидите пункт «Удалить». Нажмите на нее, и вы удалите приложение, папку или файл из Dock.
Приложение, папка или файл должны быть закрыты, чтобы удалить их из Dock.
Использование предварительного просмотра на Mac
Самый простой способ конвертировать файлы HEIC в JPG — использовать встроенную программу просмотра изображений Mac — приложение Preview. Для начала откройте приложение Finder и перейдите к файлу HEIC, который вы хотите преобразовать. Найдя файл, который хотите преобразовать, щелкните его правой кнопкой мыши или щелкните его, удерживая нажатой клавишу «Control», и выберите «Открыть с помощью»> «Предварительный просмотр».
Выбранный файл теперь загрузится в приложении предварительного просмотра. Чтобы преобразовать файл, перейдите в Файл> Экспорт.
На экране появится новое всплывающее окно. В этом окне выберите в качестве формата файла «JPEG» вместо «HEIC».
Кроме того, вы можете изменить имя преобразованного файла, место сохранения и качество изображения в том же окне.
После подтверждения всех изменений вы можете нажать кнопку «Сохранить», чтобы сохранить файл в формате JPEG.
Вновь созданный файл JPEG будет сохранен в выбранном вами месте. Этот метод также можно использовать для преобразования изображений в другие форматы, такие как PNG, TIFF и PDF.
Связанный: Где находится терминал Mac и как его использовать
2. Открывайте, отмечайте и делитесь файлами
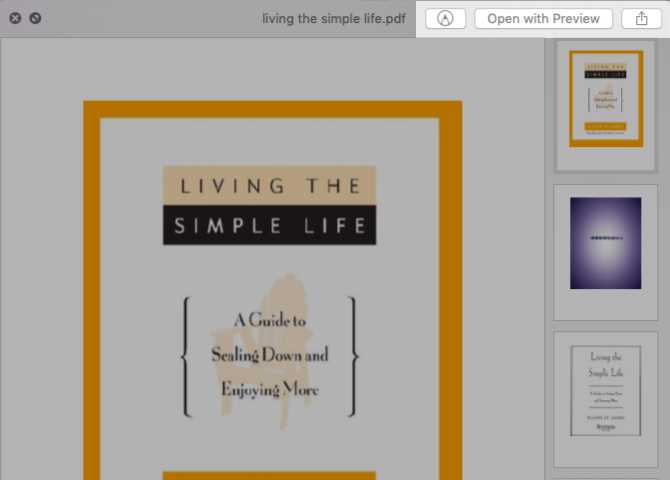
Quick Look позволяет просматривать все, от текстовых файлов, PDF-файлов и изображений до электронных таблиц, презентаций и видео.
Во всех превью вы найдете пару общих кнопок:
В зависимости от типа файла, который вы просматриваете, вы также найдете несколько дополнительных опций, если вы обновились до MacOS Mojave.
Например, при предварительном просмотре PDF-файла вы получите доступ к одной из лучших новых функций Mojave — инструментам разметки, встроенным в Finder.
Найдите кнопку « Разметка» , которая дает вам инструменты для аннотирования PDF прямо из окна предварительного просмотра. Вы также можете перемещаться по разным страницам в PDF, используя миниатюры страниц на боковой панели. Аналогично, в предварительных просмотрах электронных таблиц вы можете перемещаться между листами.
Кроме того, вы можете вращать изображения / видео из их предварительного просмотра с помощью кнопки « Повернуть влево» . Временно измените кнопку на кнопку « Повернуть вправо» , удерживая нажатой клавишу « Option» . В предварительном просмотре аудио / видео вы найдете кнопку обрезки . Если он отсутствует, его необходимо включить в « Системных настройках»> «Расширения»> «Finder» .
Помните, что вы можете быстрее найти нужные настройки MacOS с помощью нескольких советов.
Как устанавливать сторонние приложения из любого источника
Начиная с macOS Sierra, разработчики скрыли из системных настроек опцию разрешения установки приложений из любого источника. К счастью, опция осталась в системе и может быть активирована через приложение «Терминал». В принципе, это позволяет устанавливать и открывать приложения из любого источника без предупреждения. Однако эта настройка может подвергнуть вас риску заражения вредоносным ПО.
Итак, если вы хотите установить сторонние приложения из любого источника, вам необходимо выполнить следующие шаги:
- Откройте приложение Терминал.
- Введите команду «sudo spctl -master-disable».
- После этого нажмите «Return» и введите свой пароль.
- Затем откройте «Системные настройки» и перейдите на вкладку «Безопасность и конфиденциальность».
После выполнения этих шагов вы увидите третий вариант. Чтобы внести изменения в настройки на этой странице, нужно нажать на значок замка. Вот и все, теперь вы можете устанавливать и открывать приложения из любого источника.
Часть 1: Как добавить изображение в PDF с помощью PDFEditor
Лучший способ добавить изображение в PDF-файл — это программа для редактирования PDF-файлов для ПК, например Редактор PDF WidsMob, который более стабилен и предлагает полезные инструменты, такие как:
- Добавьте изображение в документ PDF одним щелчком мыши.
- Сохраняйте исходное качество изображения и вашего PDF-файла.
- Поддержка практически всех форматов изображений, таких как JPG, PNG и т. Д.
- Оптимизируйте размер файла PDF автоматически в зависимости от вашего оборудования.
- Интегрируйте широкий спектр инструментов редактирования PDF-файлов для текста, страниц и т. Д.
Это лучший вариант добавить изображение в PDF независимо от того, являетесь ли вы опытным пользователем или новичком.
Win СкачатьMac Скачать
Как добавить изображение в PDF-файл на рабочем столе
Шаг 1. Импортируйте PDF-файл в PDF-редактор.
Если вы хотите добавить изображения в свой PDF-файл, загрузите программное обеспечение для редактирования PDF-файлов с официального сайта. Дважды щелкните файл установщика и установите его на свой компьютер. Затем запустите его и откройте PDF-файл. Здесь у вас есть три варианта. Во-первых, перетащите файл PDF напрямую в основной интерфейс. Во-вторых, дважды щелкните файл PDF, если вы установили редактор PDF в качестве средства просмотра PDF по умолчанию. Или щелкните Файл меню и выберите пункт Откройте импортировать документы
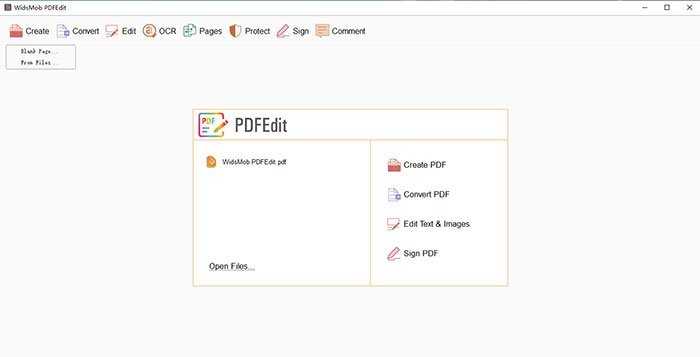
Шаг 2: быстро добавьте изображение в PDF
Прокрутите вниз, чтобы найти страницу, на которую вы хотите добавить изображение. И поместите курсор в правильное положение. Щелкните значок Редактировать меню в строке меню, чтобы открыть Редактировать ящик для инструментов. Затем выберите Добавить изображение инструмент и импортируйте изображение с жесткого диска во всплывающем диалоговом окне. Однажды попав в OK и сразу же вставьте изображение в PDF-файл.
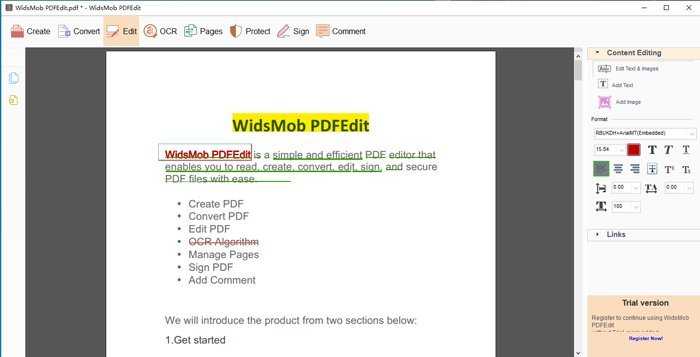
Шаг 3. Сохраните окончательный PDF-файл.
После добавления изображения в PDF нажмите Ctrl + S , чтобы открыть диалоговое окно сохранения. Щелкните значок Сохраните кнопку, чтобы заменить исходный PDF-файл новым. Чтобы сохранить исходный файл, вы можете изменить расположение или имя файла. Затем нажмите Сохраните кнопка. Если вы хотите проверить результат PDF, откройте его в редакторе PDF и войдите в режим просмотра.
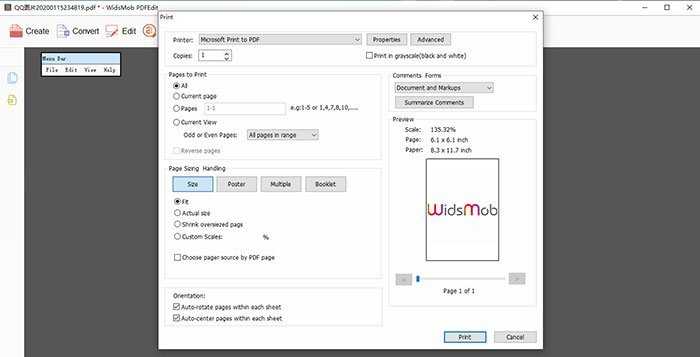 Win Скачать
Win Скачать
Как заполнить PDF-формы на Mac с помощью предварительного просмотра
Мы собираемся предположить, что у вас есть документ в формате PDF, который должен быть заполнен, если это так:
- Откройте документ PDF, который вы хотите заполнить в приложении «Просмотр» на Mac, если файл PDF находится в Интернете, и сначала сохраните его локально
- Щелкните в каждом из полей формы, доступных в файле PDF, и заполните поля каждой формы по мере необходимости.
Просмотрите документ PDF, чтобы убедиться, что он был заполнен, и все необходимые формы заполнены достаточно
Когда это будет выполнено, перейдите в меню «Файл» и выберите «Сохранить», «Экспорт» или «Сохранить как» — обратите внимание, что «Сохранить» перезаписывает существующий файл PDF, а «Сохранить как» сделает заполненную версию в виде копии исходного PDF-файла файл
Это оно! Файл PDF был заполнен, и вы можете использовать его по мере необходимости, прикрепить его к электронной почте, загрузить на веб-сайт, распечатать его, независимо от вашего следующего шага.
Если вам это нравится, вы можете подтвердить, что PDF-файл был успешно заполнен, открыв или используя Quick Look в файле PDF, чтобы увидеть, что он завершен, заполняя все заполненные формы.
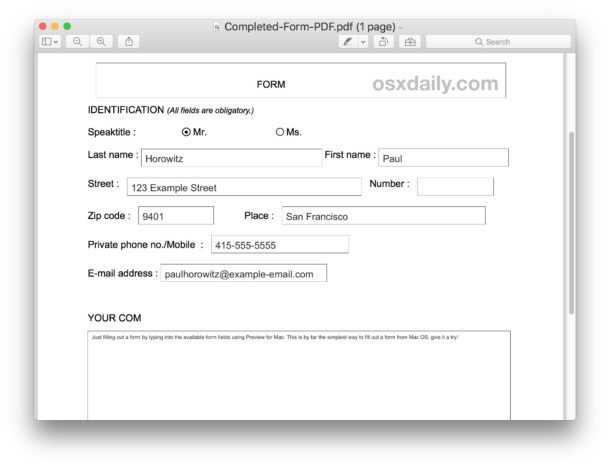
* Обратите внимание, что Предварительный просмотр должен быть программой просмотра PDF по умолчанию на Mac, хотя некоторые сторонние приложения могут попытаться изменить это. Вы можете легко изменить предварительный просмотр обратно в программу просмотра PDF по умолчанию, но при необходимости
Что делать, если для формы PDF требуется подпись?
Многие формы и приложения PDF в формате PDF могут потребовать завершения подписи. Угадай, что? Приложение предварительного просмотра также поможет вам подписать документ! На самом деле существует два разных способа размещения подписи в файлах PDF на Mac, вы можете подписывать документы с помощью Mac Trackpad, как описано здесь, и вы также можете размещать цифровые подписи через камеру в Preview, как описано здесь. Это дико полезно, но не только у Mac есть способность подписи, пользователи iPhone и iPad найдут у iOS функцию подписи.
Формы PDF не работают, как я могу использовать Mac для заполнения документа PDF?
Большинство форм PDF можно легко заполнить, как описано выше. Тем не менее, вы можете иногда сталкиваться с файлом PDF, который не имеет форм, допускающих ввод текста или ввода данных, и в основном представляет собой файл изображения, который сохраняется как PDF, который в противном случае выглядит как документ или приложение. Не волнуйтесь, если PDF-файл не содержит интерактивных форм, которые легко заполнить, как описано выше, потому что вы все равно можете заполнить форму PDF с помощью инструментов предварительного просмотра Mac для добавления текста в pdf-файлы, фотографии или файлы изображений как описано здесь. Другой вариант — заполнить PDF с помощью инструментов IOS Markup Text. Итак, не волнуйтесь, вы все равно сможете заполнить этот PDF-документ и использовать его.
Могу ли я заполнить PDF-файл непосредственно из электронной почты на Mac?
Да, если вы используете приложение Mac Mail и имеете современную версию программного обеспечения для Mac OS, вы можете использовать функцию Mail Markup для аннотирования вложений, включая файлы PDF, непосредственно из электронной почты
Это хороший и быстрый вариант, если кто-то отправил вам по электронной почте файл PDF, который вы хотите быстро вернуть к ним, но обратите внимание, что разметка по электронной почте по умолчанию не сохраняет копию файла PDF на локальном компьютере
Как добавить больше места (расстояние) между элементами на Dock (Док)
По умолчанию все элементы Dock расположены рядом друг с другом с одинаковым расстоянием между ними. Но вы можете добавить больше места между предпочтительными элементами и разделить их больше.
- Откройте терминал из Launchpad, Finder или с помощью Spotlight.
- В окне Терминала введите командную строку: defaults write com.apple.dock persistent-apps -array-add ‘{«tile-type»=»spacer-tile»;}’; killall Dock
- В доке появится пробел. Вы можете щелкнуть по нему и перетащить между любыми элементами, которые вам нравятся.
Если вы хотите добавить пробел между другими элементами, просто еще раз введите командную строку.
Если вы решите, что вам больше не нужно пространство, вы можете перетащить его за пределы Dock и навести вместе с ним на рабочий стол, пока не появится опция «Удалить». Это тот же процесс, что и удаление.
Преобразование картинки в PDF файл в Paint
Приложение Microsoft Paint предназначено для редактирования изображений на компьютере. Программа Paint входит в состав всех операционных систем Windows.
В данном случае, Paint послужит примером для сохранения изображений в формате PDF, в программе для работы с графическими файлами (в других графических редакторах можно преобразовать фото в PDF подобным способом).
Выполните в программе Paint следующее:
- Откройте изображение в программе Paint.
- В меню «Файл» выберите «Печать», а затем снова «Печать».
- В окне «Печать» выберите виртуальный принтер, подходящие параметры, а затем нажмите на «Печать».
- В окне «Сохранение результат печати» дайте имя файлу, выберите место сохранения, нажмите на кнопку «Сохранить».
После завершения преобразования, файл PDF из изображений готов к использованию.
Использование Automator на Mac
Метод, который мы объяснили выше, работает для преобразования отдельных изображений в файлы JPEG, но что, если вы хотите преобразовать большое количество изображений за один раз? Войдите в Automator. Это родная программа для macOS, которая позволяет автоматизировать встроенные действия и вносить изменения в несколько файлов по-своему. Вы можете использовать функцию программы «Изменить тип изображений» для одновременного преобразования нескольких изображений в другой формат.
Для начала откройте приложение Automator на вашем Mac с панели запуска, Spotlight или перейдя в папку «Приложения» в Finder.
Когда приложение запустится, вам будет предложено открыть файл. В появившемся всплывающем окне выберите опцию «Новый документ» в нижнем левом углу.
В следующем окне выберите опцию «Быстрое действие» в разделе «Выберите тип документа», а затем нажмите «Выбрать».
Чтобы выбрать функцию преобразования изображений, вам нужно выбрать вкладку «Фотографии» в разделе «Библиотека» на самой левой боковой панели, а затем выбрать опцию «Изменить тип изображений» на второй левой боковой панели. Кроме того, вы можете выполнить поиск по опции «Изменить тип изображений» в строке поиска вверху.
Вы можете выбрать функцию, дважды щелкнув по ней или перетащив ее в пустое поле в правой части экрана.
Вам будет предложено всплывающее окно с вопросом, хотите ли вы сохранить преобразованные файлы как копии с сохранением исходных версий файлов. Если это то, что вы хотите сделать, нажмите «Добавить». В противном случае нажмите «Не добавлять». Если вы выберете второй вариант, все ваши преобразованные файлы изображений заменят исходные файлы на вашем Mac.
Теперь вы должны увидеть выбранные функции в правой части окна Automator.
В поле «Изменить тип изображений» выберите «JPEG» рядом с разделом «Тип». Вы можете выбрать другие форматы файлов, такие как TIFF, PNG, BMP и JPEG 2000, для преобразования ваших изображений.
Вы можете выбрать расположение по умолчанию для преобразованных файлов в разделе «Кому» в поле «Копировать элементы Finder».
После того, как вы выбрали предпочтительный формат файла и место для сохранения, вы можете приступить к сохранению этого действия Automator. Для этого перейдите в меню «Файл»> «Сохранить».
Введите имя для вашего действия Automator во всплывающем окне, а затем нажмите «Сохранить». Мы называем это «Конвертировать в JPG».
Новое действие теперь будет доступно непосредственно в разделе «Быстрые действия», когда вы открываете файлы, удерживая нажатой клавишу «Control».
Чтобы преобразовать файл или несколько файлов с помощью вновь созданного действия, выберите файл (ы) и щелкните их, удерживая нажатой клавишу Control или правой кнопкой мыши. В появившемся меню выберите Быстрые действия> Преобразовать в JPG.
Выбранные изображения HEIC теперь будут преобразованы в файлы JPG и сохранены на рабочих столах на вашем Mac.
Связанный: Как использовать Split View на Mac
Стандартные горячие клавиши, о которых не все знают
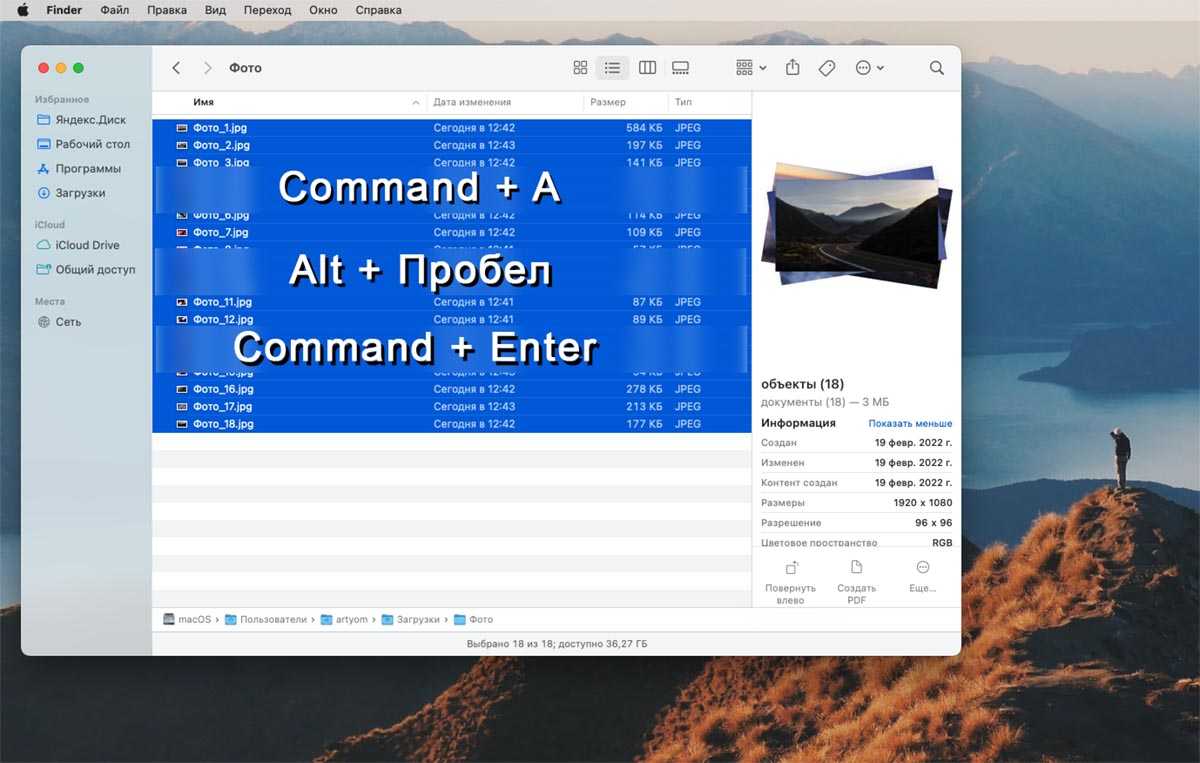
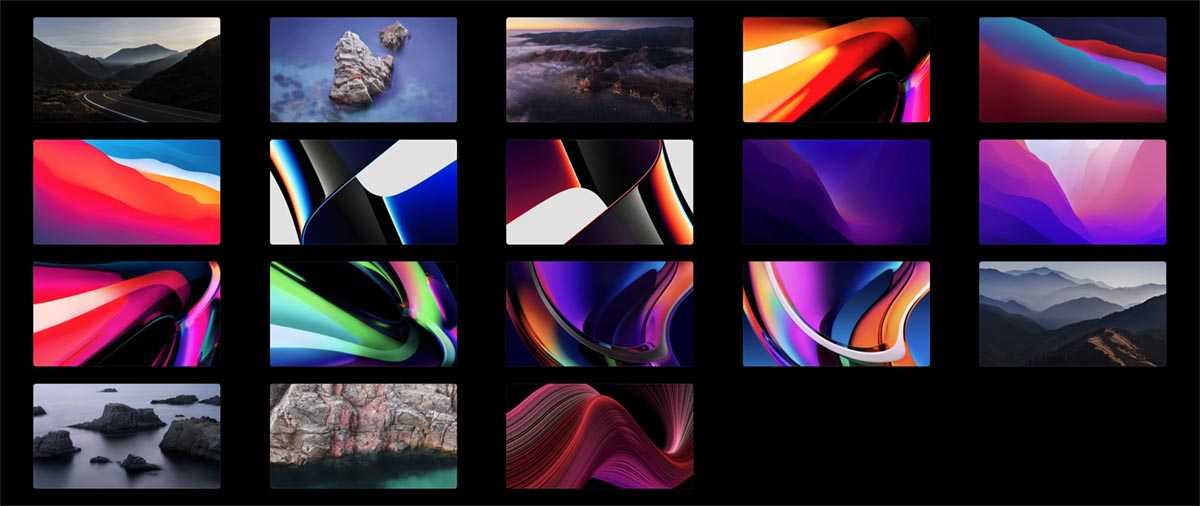
Самый простой и быстрый способ организовать удобный просмотр снимков на Mac – это стандартная утилита Быстрый просмотр. Нужно лишь запомнить несколько полезных клавиатурных сокращений.
◉ Command + A для выделения всех объектов в текущей папке
◉ Alt (Option) + Пробел для запуска просмотра в полноэкранном режиме
◉ Command + Return (Enter) для просмотра миниатюр в режиме сетки
Эти три полезных шортката позволят моментально перейти к просмотру нужных снимков в полноэкранном режиме или запустить слайд-шоу без дополнительного ПО.
Еще в операционной системе Apple есть утилита Фото. Могу сказать по своему опыту и отзывам знакомых владельцев Mac, что использовать программу в качестве основного просмотрщика снимков неудобно. Если нужно банально просмотреть фото из папки или съемного накопителя при использовании программы Фото приходится делать слишком много ненужных действий.
Теперь вам будет легче и комфортнее пересматривать любимые фото на экране компьютера Mac.
iPhones.ru
Есть бесплатные сторонние утилиты и встроенный малоизвестный способ.
Рассказать
DocuFreezer
Если вам нужно конвертировать файлы в графические форматы или PDF – DocuFreezer предоставит вам всё необходимое. Он также может конвертировать другие типы файлов, и вы можете выбирать из других форматов вывода, включая PNG, TIFF и XPS.
Одна из замечательных особенностей DocuFreezer заключается в том, что вы можете конвертировать отдельные файлы или работать с несколькими файлами одновременно – либо добавляя их по одному в список, либо добавляя целые папки в рабочую очередь. Конверсия довольно быстрая. После выбора выходного формата и места, в котором вы хотите сохранить документ, вы можете отметить между цветным или черно-белым выходом, установить качество и настроить разрешение. Достаточно вариантов, чтобы сделать то, что вам нужно, максимально эффективно.
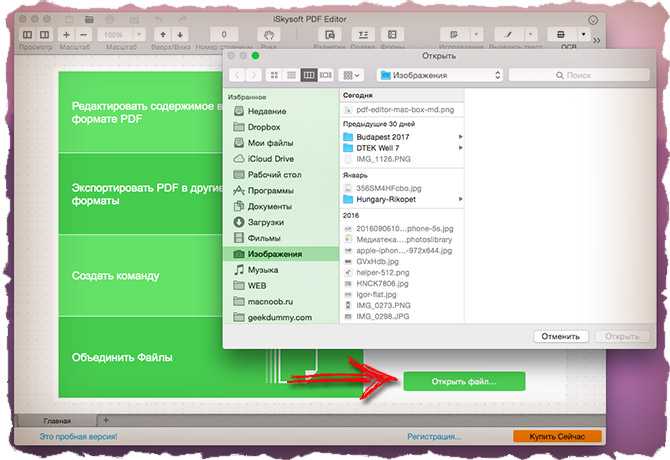
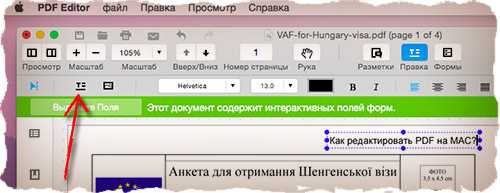
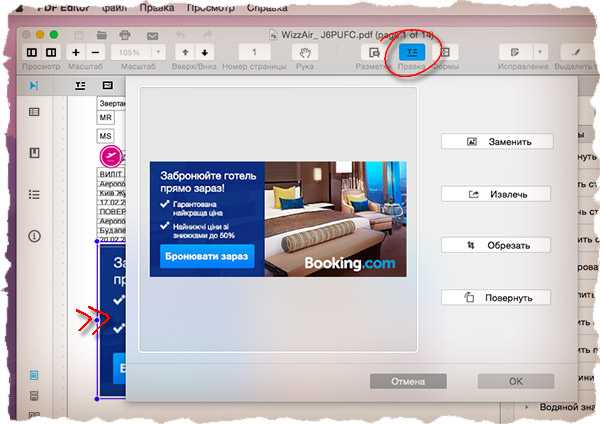


















![Миниатюра pdf не отображается в windows 10 [fixed] - my road](http://pvtest.ru/wp-content/uploads/5/0/0/500a92e355bedb99431e8e877e59ad8f.jpeg)







