Как посмотреть в локальном месте хранения
На компьютере
Чтобы просмотреть файл с паролями Google Chrome недостаточно только знать его расположение. Это база данных, для открытия которой потребуется приложение Sqliteman.
Скачать Sqliteman
- Открывают приложение Sqliteman.
- Кликают по изображению с командой Open file».
- Переходят в директорию: «С:\Пользователи (Users)\«Имя пользователя»\AppData\Local\Google\Chrome\User Data\Default». Находят файл с названием Login Data».
На экране появится база данных, в которой будут перечислены все логины и пароли.
На телефоне
К содержанию, посмотреть файл, где находятся пароли, на телефоне сложно, так как данные в нем зашифрованы. Чтобы это сделать необходимо попасть в систему и уже там расшифровать нужную информацию.
Функция хранения данных для авторизации в Google Chrome очень удобная. Так как она помогает быстро заходить на нужный ресурс. Если информация при авторизации была сохранена, то его просмотреть и восстановить в своей памяти не составит труда.
Использование автозаполнения Google Chrome
- В Google Chrome хранятся сведения о вашем адресе. Во время первого заполнения формы Google Chrome автоматически сохраняет введенную контактную информацию, например имя, адрес, номер телефона или электронный адрес как запись автозаполнения. Можно хранить несколько адресов как отдельные записи.
- Данные кредитной карты можно надежно хранить. Браузер может сохранять данные вашей кредитной карты только с вашего четко выраженного разрешения. При вводе данных кредитной карты в форму вверху страницы Google Chrome появится вопрос, хотите ли вы сохранить эти данные. Нажмите Сохранить данные, если нужно сохранить данные кредитной карты в виде записи автозаполнения.
- Чтобы заполнить форму, достаточно одного клика. Когда вы начнете заполнять форму, в меню отображаются записи автозаполнения, соответствующие введенному тексту. Выберите запись для автозаполнения формы информации из записи. Google Chrome также сохраняет текст, введенный в определенные поля формы. В следующий раз при заполнении того самого поля в меню отображается текст, введенный ранее. Просто выберите текст, который нужно использовать, чтобы вставить его непосредственно в поле.
- Просмотрите форму, прежде чем заполнять ее. Чтобы увидеть, каким именно данными Google Chrome заполнит форму, прежде чем это произойдет, наведите курсор на запись автозаполнения. Поля, которые можно заполнить автоматически, выделяются желтым.
Примечание: Важно использовать автозаполнение только на проверенных сайтах, поскольку некоторые веб-страницы могут внести ваши данные в скрытые или неразборчивые поля. Некоторые веб-сайты не позволяют браузеру сохранять введенный текст, поэтому Google Chrome не сможет заполнять формы на этих сайтах
Управление записями автозаполнения Google Chrome
- Откройте Chrome на вашем компьютере.
- Нажмите меню Chrome
на панели инструментов браузера. - Выберите Настройки.
- Нажмите Показать расширенные настройки и найдите раздел Пароли и формы .
- Нажмите Настройки автозаполнения.
- В диалоговом окне, можно создать множество профилей.
- Чтобы сохранить новую запись адреса, перейдите в конец раздела «Адреса» и нажмите Добавить новый адрес .
- Чтобы сохранить новую запись кредитной карты, перейдите в конец раздела «Кредитные карты» и нажмите Добавить новую кредитную карт .
- Чтобы изменить существующую запись, дважды щелкните его в списке, чтобы открыть диалоговое окно редактирования.
- Чтобы удалить существующую запись, выберите его в списке и нажмите значок × , который появится в конце строки.
Примечание: если адрес будет сохранен в Google Payments, вы не cможете его удалить из автозаполнения. Чтобы изменить или удалить адрес, нажмите кнопку Изменить и выполните вход. Затем введите изменения в Google Payments.
Добавление и редактирование кредитных карт
Вы можете сэкономить время, затрачиваемое на ввод информации, необходимой при покупке, сохранив кредитные карты в автозаполнении Chrome.
- Откройте Chrome.
- В правом верхнем углу нажмите Дополнительные
→ Параметры. - В нижней части страницы нажмите Показать дополнительные настройки.
- В разделе Пароли и формы нажмите Управление настройками автозаполнения.
- Добавление, редактирование и удаление кредитной карты
- Чтобы добавить кредитную карту, нажмите Добавить новую кредитную карту .
- Чтобы изменить информацию о кредитной карте, выберите соответствующую запись и нажмите Изменить .
- Чтобы удалить информацию о кредитной карте, выберите соответствующую запись и нажмите Удалить × .
Внимание: если кредитная карта сохраняется в Google Payments, вы можете им управлять на payments.google.com
Покупки в интернете с помощью автозаполнения
В момент оплаты покупки в интернете кредитные карты, сохраненные в Chrome и Google Payments появляются в списке.
Если при заполнении формы вы не видите предложения автозаполнения, возможно, сайт не отвечает требованиям безопасности и функция не может быть использована.
Проверка кредитной карты при оформлении платежа
При выборе карты может быть предложено ввести номер CVC. У вас есть только две попытки. Затем придётся подождать.
Если вы не хотите, чтобы Chrome проверял право владения кредитной картой каждый раз, отключите проверку:
- При заполнении формы выберите из предложенных кредитных карт, которую вы хотите использовать.
- Когда появится запрос, введите номер CVC. Как правило, он находится на обратной стороне кредитной карты.
- Установите флажок Сохранить копию этой карты на вашем устройстве .
- Нажмите Подтвердить .
Сохранение кредитных карт в Google Payments
Если вы вошли в Chrome, карты и адреса, сохраненные в Google Payments, будут отображаться в виде предложений автозаполнения.
Чтобы остановить запись в Google Payments данных кредитных карт, отключите синхронизацию. Информация о платежах по-прежнему будет храниться в Chrome.
- Откройте Chrome.
- В правом верхнем углу нажмите Дополнительные
→ Параметры. - В верхней части экрана нажмите Дополнительные настройки синхронизации.
- Снимите флажок Кредитные карты и адреса из Google Payments .
- Нажмите ОК .
Как удалить данные автозаполнения в Гугл Хром
Даже после выключения автозаполнения данные сохраняются в базе браузера и на сервисах Гугл. Чтобы выйти из зоны риска взлома компьютера и похищения личной информации, лучше очистить область автоввода. Процедуру можем выполнить двумя путями: вычистить всё содержимое или удалить только важную информацию, но оставить ключи от маловажных сервисов.
Способ 1: полное удаление
Его выполнить очень просто с помощью инструмента очистки браузера (там же происходит удаление истории, куки, кэша и прочих временных данных).
Алгоритм действий:
- Кликаем по значку под кнопкой закрытия браузера.
- Наводим курсор на «Дополнительные инструменты» и выбираем пункт «Удаление данных о просмотренных страницах».
- На странице «Очистить историю» переходим во вкладку «Дополнительные».
- «Временной диапазон» ставим за «Всё время».
- Устанавливаем выделение возле «Пароли и другие данные для входа» и «Данные для автозаполнения».
- Щёлкаем по кнопке «Удалить данные».
Кстати, заменить первый и второй шаг поможет комбинация клавиш Ctrl + Shift + Del, которая сразу открывает средство очистки браузера.
Способ 2: выборочная деинсталляция данных
Поштучное удаление также присутствует в браузере, только выполняется несколько иначе. Если в планах убрать всего пару записей, текущий метод значительно практичнее, чем полная чистка.
Руководство:
- Через меню переходим в «Настройки».
- Открываем раздел «Пароли» или «Способы оплаты», «Адреса».
- Ищем в таблице запись, которую желаем убрать.
- Нажимаем на троеточие в правой части строки и выбираем опцию «Удалить».
Как пользоваться хронологией
Сервис предлагает пользователю возможность изменять историю, удалять информацию, взаимодействовать с данными.
Как изменить историю перемещений
Если в приложении указано неправильное место, то есть возможность изменить адрес и время. Если история приложений и веб-поиска выключена, то редактировать не получится, но удалить данные будет возможно. Руководство по редактированию точек:
- В приложении с картами нужно открыть хронологию.
- После этого найти место, которое нужно поменять и нажать на него.
- Появится список с доступными опциями. Необходимо выбрать «Редактировать».
- В следующем окне настраивается место. Чтобы найти подходящую локацию, рекомендуется воспользоваться поиском. Также можно поменять время посещения.
Как удалить данные частично или полностью
Для удаления информации за сутки нужно сделать следующее:
- Открыть Google Хронологию.
- Нажать на иконку календаря в правом верхнем углу дисплея. Выбрать необходимую дату.
- Затем открыть меню дополнительных параметров (три точки) — «Удалить данные за день».
Важно! После этих действий информация, которую пользователь убрал, не будет отображаться в Timeline. Для полного удаления нужно:
Для полного удаления нужно:
- Зайти в приложение в настройки.
- Пролистать вниз до раздела «Доступ».
- В окне есть две функции — удалить частично (за определенный период) или полностью (всю информацию).
Как просматривать Google Фото в хронологии
Если предоставить доступ приложению к галерее и внутреннему хранилищу, то все видео, фотографии, появившиеся на устройстве, будут привязаны к определенной дате. Найти Google Фото можно следующим образом:
- Зайти в настройки Timeline.
- Перейти в раздел «Хронология». Выбрать пункт с фотографиями.
- При помощи кнопки можно включать и отключать функцию.
Как удалить автозаполнение. Автозаполнение в хроме
Надоело постоянно заполнять веб-формы одной и той же информацией? Функция автозаполнения Google Chrome позволяет заполнять формы с помощью одного клика .
Использование автозаполнения Google Chrome
- В Google Chrome хранятся сведения о вашем адресе . Во время первого заполнения формы Google Chrome автоматически сохраняет введенную контактную информацию, например имя, адрес, номер телефона или электронный адрес как запись автозаполнения. Можно хранить несколько адресов как отдельные записи.
- Данные кредитной карты можно надежно хранить . Браузер может сохранять данные вашей кредитной карты только с вашего четко выраженного разрешения. При вводе данных кредитной карты в форму вверху страницы Google Chrome появится вопрос, хотите ли вы сохранить эти данные. Нажмите Сохранить данные , если нужно сохранить данные кредитной карты в виде записи автозаполнения.
- Чтобы заполнить форму, достаточно одного клика . Когда вы начнете заполнять форму, в меню отображаются записи автозаполнения, соответствующие введенному тексту. Выберите запись для автозаполнения формы информации из записи.
Google Chrome также сохраняет текст, введенный в определенные поля формы. В следующий раз при заполнении того самого поля в меню отображается текст, введенный ранее. Просто выберите текст, который нужно использовать, чтобы вставить его непосредственно в поле.
- Просмотрите форму, прежде чем заполнять ее . Чтобы увидеть, каким именно данными Google Chrome заполнит форму, прежде чем это произойдет, наведите курсор на запись автозаполнения. Поля, которые можно заполнить автоматически, выделяются желтым.
Примечание : Важно использовать автозаполнение только на проверенных сайтах , поскольку некоторые веб-страницы могут внести ваши данные в скрытые или неразборчивые поля. Некоторые веб-сайты не позволяют браузеру сохранять введенный текст, поэтому Google Chrome не сможет заполнять формы на этих сайтах
Управление записями автозаполнения Google Chrome
- В диалоговом окне, можно создать множество профилей.
- Чтобы сохранить новую запись адреса , перейдите в конец раздела «Адреса» и нажмите Добавить новый адрес .
- Чтобы сохранить новую запись кредитной карты , перейдите в конец раздела «Кредитные карты» и нажмите Добавить новую кредитную карт .
- Чтобы изменить существующую запись , дважды щелкните его в списке, чтобы открыть диалоговое окно редактирования.
- Чтобы удалить существующую запись , выберите его в списке и нажмите значок × , который появится в конце строки.
Примечание : если адрес будет сохранен в Google Payments, вы не cможете его удалить из автозаполнения. Чтобы изменить или удалить адрес, нажмите кнопку Изменить и выполните вход. Затем введите изменения в Google Payments.
Добавление и редактирование кредитных карт
Вы можете сэкономить время, затрачиваемое на ввод информации, необходимой при покупке, сохранив кредитные карты в автозаполнении Chrome.
Внимание : если кредитная карта сохраняется в Google Payments, вы можете им управлять на payments.google.com
Покупки в интернете с помощью автозаполнения
В момент оплаты покупки в интернете кредитные карты, сохраненные в Chrome и Google Payments появляются в списке.
Если при заполнении формы вы не видите предложения автозаполнения, возможно, сайт не отвечает требованиям безопасности и функция не может быть использована.
Проверка кредитной карты при оформлении платежа
При выборе карты может быть предложено ввести номер CVC. У вас есть только две попытки. Затем придётся подождать.
Если вы не хотите, чтобы Chrome проверял право владения кредитной картой каждый раз, отключите проверку:
- При заполнении формы выберите из предложенных кредитных карт, которую вы хотите использовать.
- Когда появится запрос, введите номер CVC. Как правило, он находится на обратной стороне кредитной карты.
- Установите флажок Сохранить копию этой карты на вашем устройстве .
- Нажмите Подтвердить .
Сохранение кредитных карт в Google Payments
Если вы вошли в Chrome, карты и адреса, сохраненные в Google Payments, будут отображаться в виде предложений автозаполнения.
Чтобы остановить запись в Google Payments данных кредитных карт, отключите синхронизацию. Информация о платежах по-прежнему будет храниться в Chrome.
Если при заполнении формы вы увидите предложение автозаполнения, вы мож
Плюсы и минусы автозаполнения
Польза опции не вызывает сомнений. С ее помощью упрощается работа в Сети и отпадает необходимость постоянного ввода данных в появляющиеся поля. Но имеются и свои недостатки, о которых должен знать каждый пользователь.
Преимущества:
- автоматический ввод информации, что упрощает работу в веб-проводнике Гугл Хром;
- нет необходимости запоминать или записывать информацию;
- в случае, если забыт логин или ключ безопасности, всегда можно глянуть в меню веб-проводника.
Недостатки:
- любой посторонний человек, имеющий доступ к ПК, может войти в личный профиль при сохраненном пароле;
- высок риск перехвата и кражи информации с заполненных полей;
- каждый желающий может посмотреть логины, а при отсутствии должной защиты открывается доступ и к ключам.
Для устранения недостатков можно повысить уровень конфиденциальности в браузере Гугл Хром. Для этого поставьте надежные пароли для входа в учетную запись Виндовс. Для его установки жмите на Win+R, а после вставьте в графу control userpasswords2. Далее на вкладке дополнительно перейдите в Управление паролями. При завершении работы с ПК всегда завершайте работу системы, своевременно обновляйте антивирусную программу и избегайте опасных ресурсов. Для хранения данных используйте специальное расширение LastPass.

Как включить/отключить автозаполнение в Google Chrome
Навигация по статье
Замечали ли вы, что во время ввода данных на сайтах, а если быть точнее, паролей, в верхнем правом углу браузера высвечивается окошко, где вам предлагается сохранить пароли? Так вот, это функция автозаполнения для Гугл Хром. Нужно отметить, очень полезная функция, которая позволяет сохранить все ваши данные входа на различных сайтах и не вводить их в будущем. Таким образом вы сможете экономить значительное количество времени на вводе этих самых данных.
Как сохранить пароль в Гугл Хром
Если вы не хотите вводить постоянно логин и пароль на определенных сайтах, то можете воспользоваться функцией автозаполнения. Для этого просто перейдите на нужный сайт, введите ваши данные и нажмите кнопку входа. Вам высветится соответствующее окошко, в котором браузер предложит сохранить данные для дальнейшего входа в ваш аккаунт. Нажимаете кнопку “Сохранить” и все. Теперь, форма входа будет заполняться автоматически и все, что вам нужно будет сделать – нажать кнопку входа.
Совет: Если окно с предложением сохранения автозаполнения не высвечивается, то нажмите иконку ключика в правом углу адресной строки.
Если же его нет, то возможно данная опция попросту отключена. Как её включить читайте ниже.
Как включить или отключить автозаполнение полей в Хроме
Данная функция активна в браузере изначально и если вы ничего в нем не меняли, то она должна полноценно работать. Если же её нет, либо вы её случайно отключили, то следуйте инструкции, чтобы снова её активировать.
- Перейдите в настройки (chrome://settings/). Чтобы это осуществить кликните левой кнопкой мыши по значку меню браузера расположенному справа от адресной строки. В этом выпадающем меню выберите пункт Настройки.
- Листайте вниз страницы настроек и нажмите внизу страницы на ссылку с названием “Дополнительные”, чтобы развернуть все настройки браузера.
- Найдите вкладку с названием “Пароли и формы”. Там есть пункт “Настройка автозаполнения”. Разворачиваем его и следуем дальнейшим инструкциям.
- В открывшемся окне найдите выключатель и надпись напротив него – ВЫКЛ. Если он отключен, нажмите на него, дабы активировать.
После этих действий автозаполнение будет включено в Chrome и вы можете использовать его. Кстати там же можно удалять уже сохраненные данные, либо удалять уже существующие. Стоит заметить, что можно сохранять не только пароли, но и данные банковских карт.
Будьте осторожны при использовании возможности автозаполнения в Хроме, потому как хакеры могут пытаться перехватить ваши данные. Чтобы этого не случилось, старайтесь не лазить на сомнительных сайтах и всегда использовать антивирус.
Как просмотреть сохраненные номера кредитных карт в Chrome
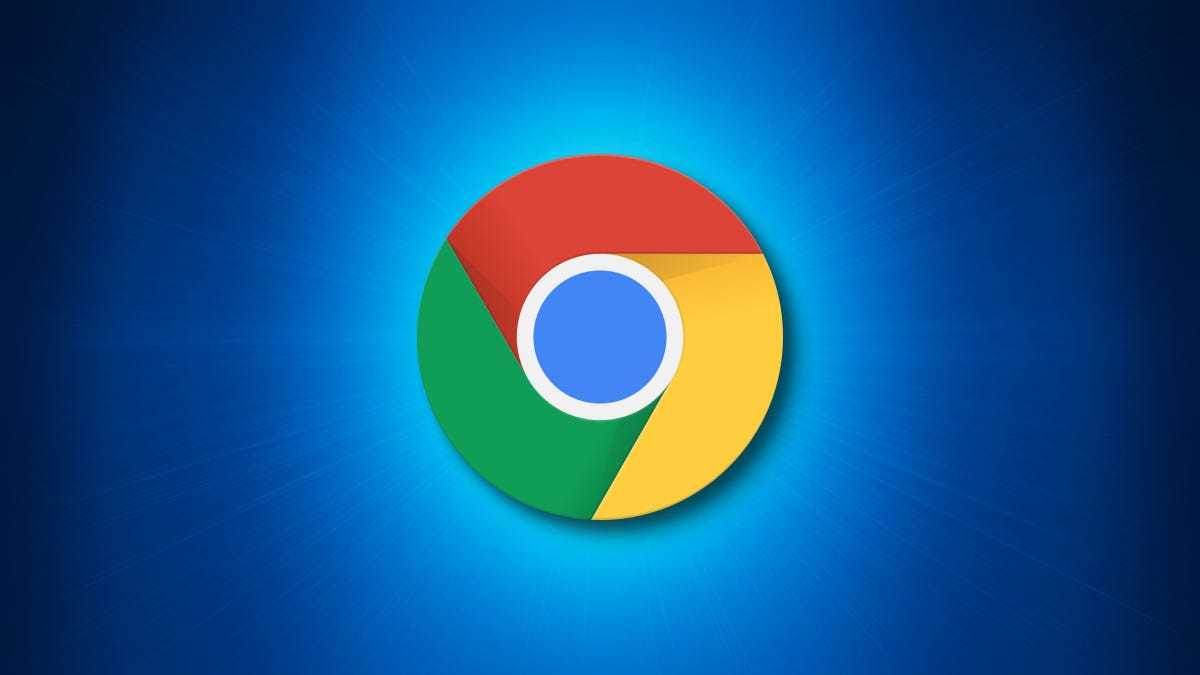
Если вам нужно проверить, обновить или удалить номера кредитных карт, сохраненные функцией автозаполнения Google Chrome, это легко сделать с помощью настроек способа оплаты браузера. Вот как.
Сначала откройте Google Chrome на вашем Mac, ПК или компьютере с Linux. В любом окне Chrome нажмите кнопку с тремя вертикальными точками в правом верхнем углу. В появившемся меню нажмите «Настройки».
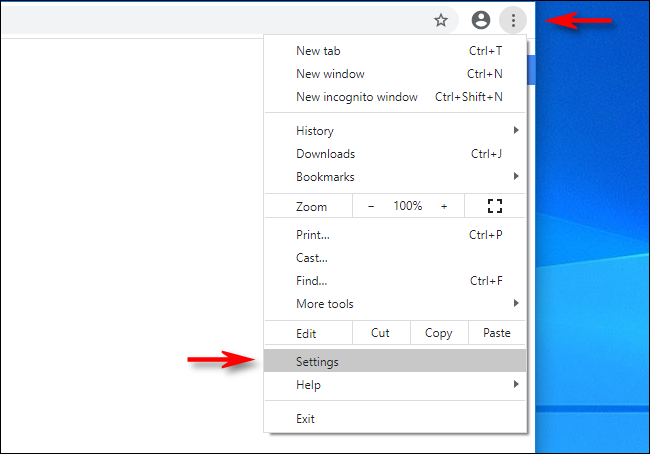
Откроется вкладка «Настройки». Нажмите «Автозаполнение» на боковой панели, затем выберите «Способы оплаты».
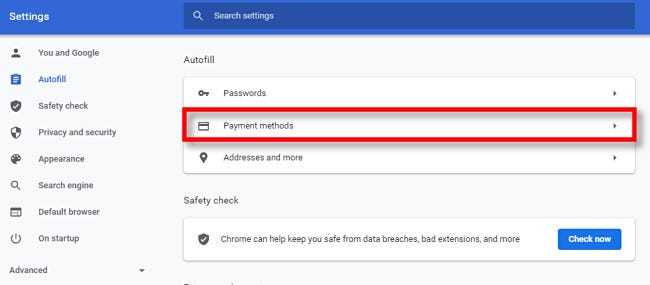
В разделе «Настройки способов оплаты» найдите подраздел, также называемый «Способы оплаты», в нижней части окна. Если Chrome ранее сохранял какие-либо кредитные карты, они будут перечислены здесь. Чтобы просмотреть дополнительную информацию о любой карточке, нажмите кнопку «три точки» рядом с ней.
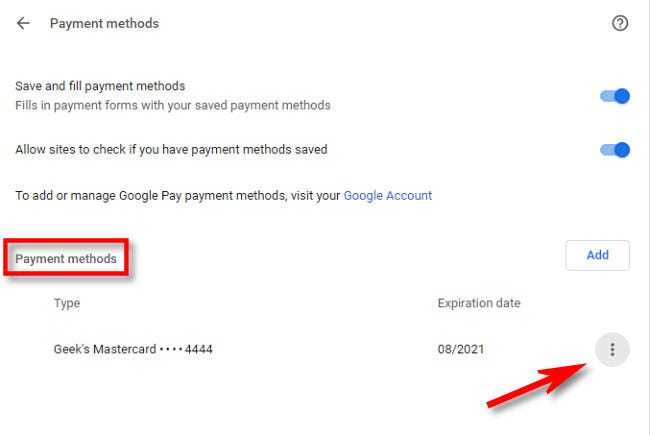
В появившемся небольшом меню выберите «Изменить».
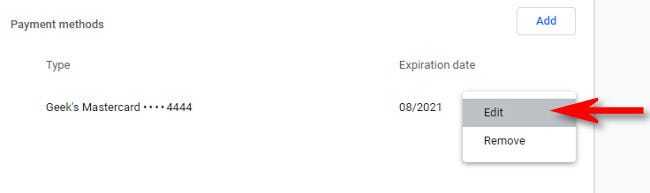
Во всплывающем окне «Редактировать карту» вы можете увидеть полный номер кредитной карты, срок ее действия, имя на карте и псевдоним карты.
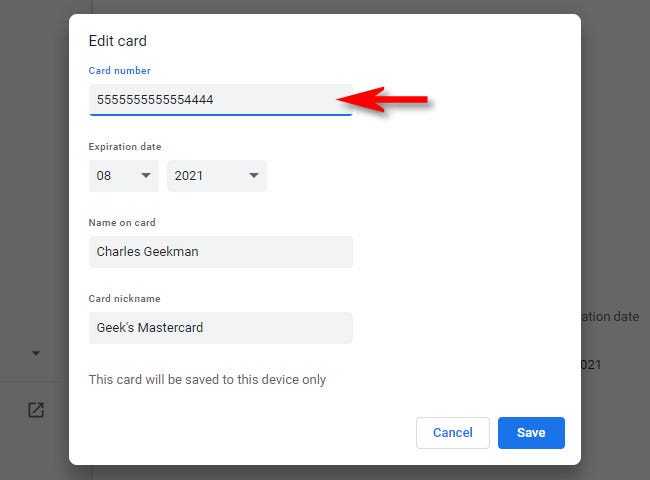
Находясь на экране редактирования карты, вы можете при необходимости внести изменения в сохраненную информацию карты или скопировать и вставить информацию в другое место назначения. Когда вы закончите вносить изменения, нажмите «Сохранить».
Вернувшись на экран «Способы оплаты», если вы хотите добавить новую кредитную карту, которую Chrome будет использовать при автозаполнении, нажмите кнопку «Добавить». Или, если вы хотите удалить кредитную карту, сохраненную в Google Chrome, нажмите кнопку с тремя точками рядом с картой в списке и выберите «Удалить».
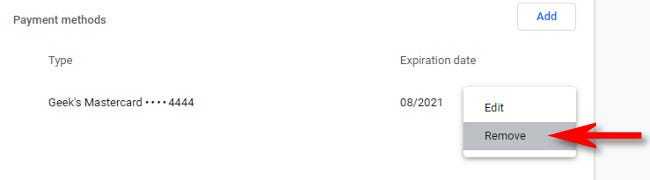
После этого закройте вкладку «Настройки», и все готово. Каждый раз, когда вам нужно снова обратиться к вашим сохраненным картам, просто снова посетите Настройки Google Chrome> Автозаполнение> Способы оплаты.
Где хранится история просмотров в Гугл Хром
В Гугл Хроме все ваши посещения отражаются в отдельном меню, в которое можно зайти через настройки браузера. Сохранение всех ваших переходов по сайтам является автоматической опцией и отключить ее нельзя, разве что только перейти в режим «Инкогнито». В остальном, веб-обозреватель Chrome по умолчанию сохраняет истории посещений. Найти их можно следующим образом:
- Запускаете браузер.
- Нажимаете на три вертикальные точки справа – кнопка меню.
- В появившемся на экране списке выбираете «История».
- Далее снова «История».
- На новой странице загружается список сайтов, с которыми вы работали за последние несколько сессий.
Вы можете быстро перейти в меню с историей, использовав комбинацию горячих клавиш на компьютере – Ctrl+H.
В открывшемся списке сайтов, которые вы посещали за последнее время, будет отражаться следующая информация:
- дата и время посещения;
- название веб-страниц;
- их адрес.
Данные о вашей истории в Гугл Хром никуда не переносятся и никому не передаются, но доступ к ней может иметь любой пользователь компьютером. Поэтому если вы хотите оградить себя от ненужных расспросов, лучше перед выходом из очередного сеанса очистить выборочно список сайтов или сразу все. Но есть еще одно «Но». Если вы работаете в Хроме под своей учетной записью Google, то есть вошли в аккаунт почты Gmail, то перепроверьте, включена ли у вас синхронизация в настройках. Если она включена, то на всех ваших устройствах, где открыта почта Google в браузере Хром, будет происходить синхронизация работы, а значит, и история просмотров тоже будет дублироваться. Поэтому позаботьтесь и об этом вопросе.
Вариант 1: Браузер на ПК
Для решения нашей задачи подойдет любой веб-обозреватель. В нашем примере будет использован Google Chrome.
Онлайн-сервис Гугл Карты
- Перейдите по указанной выше ссылке. Если это потребуется, авторизуйтесь, введя логин (почту) и пароль от той же учетной записи Google, которую используете на своем смартфоне или планшете. Откройте меню, кликнув по трем горизонтальным линиям в верхнем левом углу.
В раскрывшемся списке выберите пункт «Хронология».
Определите период, за который вы хотите просмотреть историю местоположений. Указать можно день, месяц, год.
Все ваши передвижения будут показаны на карте, которую можно масштабировать, используя колесико мышки, и перемещать, кликнув левой кнопкой (ЛКМ) и потянув в желаемом направлении.
Если вы хотите увидеть на карте те места, в которых побывали совсем недавно, открыв меню Google Карт, поочередно выберите пункты «Мои места» — «Посещенные места».
В случае если вы заметили в хронологии своих передвижений ошибку, ее легко можно исправить.
- Выберите то место на карте, которое указано неверно.
- Кликните по направленной вниз стрелке.
- Теперь выберите правильное место, при необходимости можно воспользоваться поиском.
Вот так просто можно просмотреть историю местоположений на Гугл Картах, используя для этого веб-браузер и компьютер. И все же, многие предпочитают это делать со своего телефона.
Вариант 2: Мобильное приложение
Получить детальные сведения о хронологии можно, воспользовавшись Google Картами для смартфона или планшета с ОС Android. Но сделать это можно лишь в том случае, если приложение изначально имело доступ к вашему местоположению (задается при первом запуске или установке, в зависимости от версии ОС).
- Запустив приложение, откройте его боковое меню. Сделать это можно, тапнув по трем горизонтальным полосам или выполнив свайп слева направо.
В списке выберите пункт «Хронология».
Если вы посещаете данный раздел впервые, возможно, появится окно «Ваша хронология», в котором потребуется тапнуть по кнопке «Начать».
На карте будут показаны ваши передвижения за сегодняшний день.
Тапнув по значку календаря, вы можете выбрать день, месяц и год, за которые хотите узнать информацию о своем местоположении.
Как и на Гугл Картах в браузере, в мобильном приложении тоже можно просмотреть недавно посещенные места.
Для этого в меню последовательно выберите пункты «Ваши места» — «Посещенные».
Изменение данных в хронологии тоже возможно. Найдите место, сведения о котором указаны неверно, тапните по нему, выберите пункт «Изменить», а затем введите правильную информацию.
Как добавить карту к Android Pay?
Вы можете добавить одну или несколько карточек следующим образом:
1. Запускайте приложение Андроид Пэй (скачать его можно из магазина Гугл Плей).
Если у вас несколько аккаунтов Гугл, нажмите на свое имя вверху экрана и выберите нужный.
2. Теперь у вас на столе появился ярлык, который нужно открыть.
- код подлинности (три цифры, которые находятся на обороте карты);
- имя и фамилию владельца;
- адрес (улица, номер дома);
- город;
- область;
- индекс;
- номер телефона.
О некоторых косяках с индексом в Андроид пей и о том, как их обойти вы можете прочесть на нашем сайте.
4. Примите условия пользования Android Pay и своего банка:
5. Подождите, пока карта проверится.
7. Мы выбрали графический ключ. Нужно нарисовать путь открывания и повторить его для подтверждения.
8. Теперь подтверждаем свою карту по СМС: придет код, который нужно ввести.
9. Если ваш телефон имеет чип NFC, то все, вы можете пользоваться сервисом. На тех смартфонах, на которых нет такого чипа, появится следующее сообщение:
Итак, мы разобрались, как добавить карту к Android Pay. Следующая подсказка посвящена обратному действию.
Управление записями автозаполнения Google Chrome
- Откройте Chrome на вашем компьютере.
- Нажмите меню Chrome на панели инструментов браузера.
- Выберите Настройки.
- Нажмите Показать расширенные настройки и найдите раздел Пароли и формы.
- Нажмите Настройки автозаполнения.
- В диалоговом окне, можно создать множество профилей.
- Чтобы сохранить новую запись адреса, перейдите в конец раздела «Адреса» и нажмите Добавить новый адрес.
- Чтобы сохранить новую запись кредитной карты, перейдите в конец раздела «Кредитные карты» и нажмите Добавить новую кредитную карт.
- Чтобы изменить существующую запись, дважды щелкните его в списке, чтобы открыть диалоговое окно редактирования.
- Чтобы удалить существующую запись, выберите его в списке и нажмите значок ×, который появится в конце строки.
Примечание: если адрес будет сохранен в Google Payments, вы не сможете его удалить из автозаполнения. Чтобы изменить или удалить адрес, нажмите кнопку Изменить и выполните вход. Затем введите изменения в Google Payments.
Добавление и редактирование кредитных карт
Вы можете сэкономить время, затрачиваемое на ввод информации, необходимой при покупке, сохранив кредитные карты в автозаполнении Chrome.
- Откройте Chrome.
- В правом верхнем углу нажмите Дополнительные → Параметры.
- В нижней части страницы нажмите Показать дополнительные настройки.
- В разделе Пароли и формы нажмите Управление настройками автозаполнения.
- Добавление, редактирование и удаление кредитной карты
- Чтобы добавить кредитную карту, нажмите Добавить новую кредитную карту.
- Чтобы изменить информацию о кредитной карте, выберите соответствующую запись и нажмите Изменить.
- Чтобы удалить информацию о кредитной карте, выберите соответствующую запись и нажмите Удалить ×.
Внимание: если кредитная карта сохраняется в Google Pay, вы можете им управлять на pay.google.com
Покупки в интернете с помощью автозаполнения
В момент оплаты покупки в интернете кредитные карты, сохраненные в Chrome и Google Payments появляются в списке.
Если при заполнении формы вы не видите предложения автозаполнения, возможно, сайт не отвечает требованиям безопасности и функция не может быть использована.
Проверка кредитной карты при оформлении платежа
При выборе карты может быть предложено ввести номер CVC. У вас есть только две попытки. Затем придётся подождать.
Если вы не хотите, чтобы Chrome проверял право владения кредитной картой каждый раз, отключите проверку:
- При заполнении формы выберите из предложенных кредитных карт, которую вы хотите использовать.
- Когда появится запрос, введите номер CVC. Как правило, он находится на обратной стороне кредитной карты.
- Установите флажок Сохранить копию этой карты на вашем устройстве.
- Нажмите Подтвердить.
Сохранение кредитных карт в Google Pay
Если вы вошли в Chrome, карты и адреса, сохраненные в Google Pay, будут отображаться в виде предложений автозаполнения.
Чтобы остановить запись в Google Pay данных кредитных карт, отключите синхронизацию. Информация о платежах по-прежнему будет храниться в Chrome.
- Откройте Chrome.
- В правом верхнем углу нажмите Дополнительные → Параметры.
- В верхней части экрана нажмите Дополнительные настройки синхронизации.
- Снимите флажок Кредитные карты и адреса из Google Payments.
- Нажмите ОК.




























