Как настроить плавную прокрутку на Mac
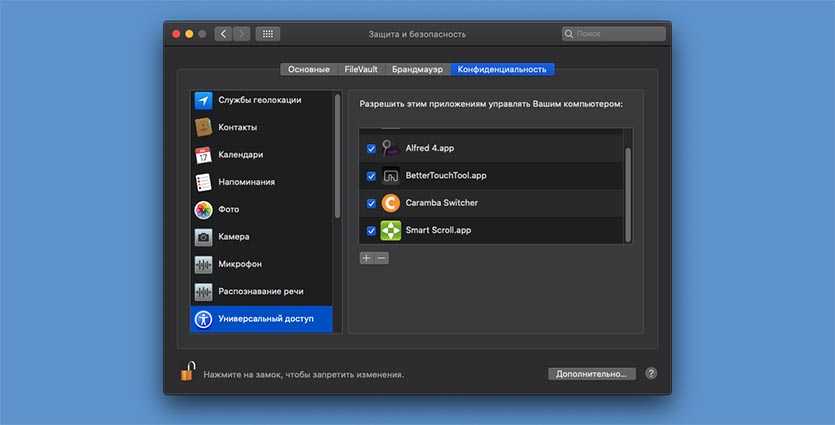
Мы уже рассказывали, как настроить плавную прокрутку при помощи приложения SmoothScroll. Утилита имеет всего несколько настроек и подойдет не всем пользователям.
Сейчас поговорим о более продвинутой и функциональной программе для Mac. Вот, что нужно сделать для настройки плавной прокрутки:
1. Скачиваем приложение Smart Scroll с сайта разработчика.
2. Устанавливаем приложение (программа устанавливается в виде дополнения к настройкам macOS).
3. Переходим в Системные настройки – Защита и безопасность – Универсальный доступ.
4. Снимаем блокировку для внесения изменений в настройки.
5. Разрешаем доступ для приложения Smart Scroll.
Теперь в новом разделе настроек можно управлять параметрами программы. Настроек там большое множество.
При первом запуске активируем бесплатный 30-дневный пробный период.
Просмотр и настройка жестов
Apple позволяет нам изменить назначение практически всех описанных жестов, отключить их или активировать дополнительные. Вы даже можете посмотреть поясняющие видеоролики.
Для доступа к настройкам жестов кликните по яблоку в левом верхнем углу рабочего стола и выберите пункт Трекпад. Здесь вы найдете множество настроек и поясняющие ролики. Некоторые жесты могут быть отключенными. Вы можете активировать их
Обратите внимание на то, что жесты разбиты на три вкладки. Просмотрите их все
Обратите внимание на жест Программа Expose. Выполняется он свайпом четырьмя пальцами сверху вниз и показывает все окна, связанные с текущим приложением. (Для показа окон всех работающих приложений, проведите четырьмя пальцами снизу вверх – это откроет Mission Control.)
Вряд ли вы сразу же запомните все жесты MacBook, да и, возможно, некоторые из них будете использовать очень редко. Но если вы хотите «стать своим» во вселенной Mac, то надо хотя бы знать об их существовании. Большинство этих жестов позволяют использовать быстрые и естественные движения пальцев вместо «охоты» на иконки и кнопки. Периодически наведывайтесь в Системные настройки -> Трекпад, чтобы убедится в том, что вы полностью используете потенциал мультижестов OS X.
Локальная групповая политика
Важно сразу отметить, что такой вариант не подходит для владельцев редакции Home. Чтобы открыть редактор, необходимо нажать сочетание клавиш Win+R и ввести команду «gpedit.msc»
Чтобы решить проблему, следует строго придерживаться инструкции:
- Слева будет несколько папок. Нужно перейти по следующему пути:
- Справа можно заметить целый ряд параметров. Среди них есть несколько тех, кто отвечает за отображение эскизов (находятся в самом начале списка). В данном случае требуется изменить параметры первого. Чтобы это сделать, следует дважды кликнуть по нему ЛКМ.
- Далее в левом верхнем углу окна будет несколько пунктов, рядом с которыми можно поставить галочку. Необходимо поставить «Отключено».
Перезагрузка после проведения процедуры не требуется.
Клавиатура TouchPal
Как и Gboard, клавиатура TouchPal предлагает специальный раздел для клавиш со стрелками. Помимо обычных четырех клавиш со стрелками, вы также получаете клавиши Home и End. Нажатие на первое приведет вас к началу текста, а второе — к концу. Вы также можете вырезать, скопировать, вставить и выбрать все кнопки.
Чтобы получить к нему доступ, просто коснитесь значка управления курсором в верхнем левом углу клавиатуры TouchPal. К счастью, как и в SwiftKey, прокрутка работает и в приложениях, а не только для текста.
Известно, что приложение предлагает буфер обмена, числовую строку, GIF-файлы, поддержку нескольких языков и многие другие функции. К сожалению, это сопровождается рекламой. Вам нужно будет купить премиум-версию, чтобы отключить их.
Размер: 40 МБ
Цена: Бесплатно с рекламой
Как восстановить «Средство просмотра фотографий» в Windows 10
Разработчики Windows 10 по какой-то одной им ведомой причине решили отказаться от привычного еще со времен Windows 7 просмотрщика картинок — Windows Photo Viewer (Средство просмотра фотографий Windows), в пользу Modern приложения Photos (Фотографии). Старое приложение просмотра фото ассоциировано только с расширениями файлов *.tif и *.tiff и нет никакой возможности назначить его для открытия других типов графических файлов.
Несмотря на то, что современное приложение Photos обладает гораздо большим функционалом (доступны фильтры, обработка изображения, визуальные эффекты), старый Windows Photo Viewer работает гораздо быстрее и просто удобнее. В этой статье мы разберемся, как восстановить работу старого приложения просмотра фотографий в Windows 10.
Итак, как мы уже говорили, в Windows 10 нельзя назначить Windows Photo Viewer в качестве программы для открытия графических файлов, в частности:
- Photo Viewer отсутствует в настройках ассоциаций расширений файлов с программами в панели управления
- Photo Viewer недоступен для выбора в меню «Открыть с помощью»
- Нельзя вручную назначить исполняемый файл, т.к. в каталогах C:\Program Files (x86)\Windows Photo Viewer или C:\Program Files\Windows Photo Viewer отсутствуют исполняемые файлы
- В контактном меню графических файлов отсутствует пункт «Preview»
Разработчики Windows 10 максимально вычистили все ключи реестра, связанные с функционалом Windows Photo Viewer, хотя сама утилита в системе осталась на месте и находится в каталоге C:\Program Files (x86)\Windows Photo Viewer\.
Примечание. Если вы обновились до Windows 10 с Windows 7 или Windows 8.1, пункт Windows Photo Viewer будет доступен для выбора в контекстном меню «Открыть с помощью» и ассоциациях файлов в Панели управления, т.к. нужные ключи реестра не будут удалены при апгрейде. Таким образом все рассмотренное ниже относится к системам, на которых Windows 10 была установлена «с нуля»
Принудительно запустить Средство просмотра фотографий в Windows 10 в определённой папке, можно с помощью команды:
rundll32 «%ProgramFiles%\Windows Photo Viewer\PhotoViewer.dll», ImageView_Fullscreen C: \FOTO
Чтобы вернуть возможность назначить Windows Photo Viewer в качестве приложения по-умолчанию в Панели управления для текущего пользователя, импортируйте следующий файл реестра Photo_Viewer_Windows_10.zip:
Windows Registry Editor Version 5.00
@=»PhotoViewer.FileAssoc.Tiff»
@=»PhotoViewer.FileAssoc.Tiff»
@=»PhotoViewer.FileAssoc.Tiff»
@=»PhotoViewer.FileAssoc.Tiff»
@=»PhotoViewer.FileAssoc.Tiff»
@=»PhotoViewer.FileAssoc.Tiff»
@=»PhotoViewer.FileAssoc.Tiff»
Следующий reg файл с данными реестра более универсальный, применяется ко всем пользователям системы за счет создания файловых ассоциаций на уровне приложения. Ассоциации файлов с Windows Photo Viewer создаются в ветке реестра HKEY_LOCAL_MACHINE\SOFTWARE\Microsoft\Windows Photo Viewer\Capabilities\FileAssociations Кроме того, данный твик реестра возвращает возможность выбора Средства просмотра фотографий Windows в контекстное меню изображений «Открыть с помощью»
Готовый файл reg для внесения необходимых изменений: Restore_Photo_Viewer_Windows_10.reg
Таким образом, Windows Photo Viewer можно опять использовать для открытия большинства типов изображений.
Примечание. В том случае, если вы используете Windows 10 внутри виртуальной машины (VirtualBox, VMWare) без аппаратного ускорения, то Windows Photo Viewer, зависящий от ускорения Direct3D, работать не будет.
Возвращение стандартного просмотра фотографий
Старая программа, работающая с изображениями и фотографиями разных форматов, была заменена, но не удалена из системы. Поэтому, изменив настройки Windows одним из нижеописанных способов, вы получите привычное окно. При этом вернуть современную программу «Фотографии», используемую по умолчанию в Windows 10, можно будет в любой момент.
В Windows 10 можно вернуть «Просмотр фотографий» из Windows 7
Внесение изменений в реестр
В первую очередь необходимо изменить параметры реестра так, чтобы привычное приложение из Windows 7 стало доступным. Для этого необходимо скачать файл Registry_commands с набором команд, автоматически меняющих определённые настройки реестра:
- Запустив его, выдайте разрешение на внесение изменений.Подтверждаем редактирование реестра
- Через небольшой промежуток времени появится уведомление, сообщающее об успешном завершении операции.Об успешном завершении операции сообщит уведомление
Теперь приложение «Просмотр фотографий» разблокировано, осталось установить его в роли программы по умолчанию одним из нижеописанных методов.
Если по каким-то причинам данный способ не принёс результата, то есть старое приложение не стало доступным, используйте методы-аналоги «Настройка через PowerShell» и «Настройка через Winaero Tweaker». Также ниже будут описаны приложения от сторонних разработчиков. Возможно, они вам понравятся больше, чем старая или современная программа от Microsoft.
Использование контекстного меню
Самый простой способ — использовать возможности быстрого доступа «Проводника»:
- Найдя любую картинку в «Проводнике», кликните по ней правой клавишей мыши и выберите «Открыть с помощью» — «Выбрать другое приложение».Выбираем функцию «Выбрать другое приложение»
- Развернётся список программ, способных работать с картинками. Укажите, что хотите использовать «Просмотр фотографий Windows», и поставьте галочку, подтверждающую использование этого приложения для всех остальных снимков данного формата.Выбираем из списка «Просмотр фотографий Windows» и ставим галочку
Готово, благодаря установленной галочке все изображения будут открываться именно в старом приложении. Учтите, если вы открывали файл формата .jpeg, то приложение по умолчанию применится только для остальных файлов данного формата, а для картинок в расширении .png придётся повторить вышеописанные действия снова.
Изменение параметров
Если предыдущий метод по каким-то причинам не сработал, выполните следующие шаги:
- Разверните параметры компьютера.Открываем приложение «Параметры»
- Раскройте блок «Приложения».Открываем раздел «Приложения»
- Перейдите к настройкам приложений по умолчанию и в списке отыщите пункт «Просмотр фотографий». В нём выбрана программа «Фотографии», кликните по её иконке и выберите из появившегося списка приложение «Просмотр фотографий».Устанавливаем приложение «Просмотр фотографий» по умолчанию
Готово, теперь все изображения будут открываться с помощью «Просмотр фотографий», пока вы снова не установите приложение «Фотографии» в настройках компьютера.
Видео: как вернуть «Просмотр фотографий» в Windows 10
Настройка через PowerShell
- Используя системную поисковую строку, отыщите по названию и откройте приложение PowerShell.Открываем программу PowerShell
- Скачайте файл PowerShell_commands и скопируйте из него все команды в окно PowerShell. Переносите их все одновременно. Их выполнение приведёт к тому, что программа «Просмотр фотографий» разблокируется для всех форматов, в которых хранятся изображения (.png, .jpeg и т. д.).Копируем и выполняем все команды в PowerShell
Если хотите разрешить использование старой программы отображения только для определённых форматов, то самостоятельно выберите из списка подходящие команды. После того как выполнение команд завершится, вернитесь к инструкциям «Использование контекстного меню» и «Изменение параметров», чтобы установить приложение «Просмотр фотографий» в качестве программы по умолчанию.
- Запустив Winaero Tweaker, перейдите к пункту Get Classic Apps и выберите первый подпункт Activate Windows Photo View.
- Оказавшись в нём, кликните по кнопке Activate Windows Photo View. Готово, теперь все картинки будут открываться в программе «Просмотр фотографий». Если же этого не происходит, измените приложение по умолчанию самостоятельно, используя вышеописанные методы «Использование контекстного меню» и «Изменение параметров».Нажимаем кнопку Activate Windows Photo View
Как добавить еще один рабочий стол в Windows 10?
Способ, как добавить рабочий стол в ОС Windows 10 следующий:
Нажимаем на кнопку «Task View», которая расположена на панели задач в Windows Появится небольшая панель над строкой задач. Кликаем «Добавить рабочий стол».
Внизу окна в виде ленты появится новое окошко. Здесь и будет располагаться новый рабочий стол. Таких столов на Windows 10 можно создать и десяток.

Нажав на значок рабочего стола, можно его увеличить и приступить к выполнению каких-либо действий.
Переключение между рабочими столами
Выполнить переключение между рабочими столами в Windows 10 можно с помощью комбинации клавиш Win + Ctrl + Стрелка влево и Windows + Ctrl + стрелка вправо.
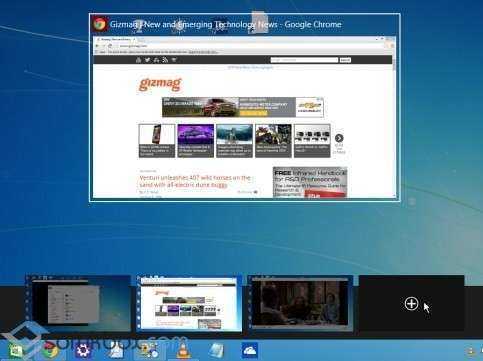
Также, с помощью колесика мышки можно заставить рабочие столы перемешаться, а левой кнопкой выбрать созданный объект.
Как переместить окна между рабочими столами?
Добавленный рабочий стол Windows 10 можно перемещать по основному рабочему столу. Для этого стоит выполнить следующие действия:
- Открываем панель «Просмотра задач».
- Наводим курсором мышки на окно, которое нужно переместить.
- Нажимаем правой кнопкой мыши и выбираем «Переместить». Указываем, на какой рабочий стол нужно перенести элементы.
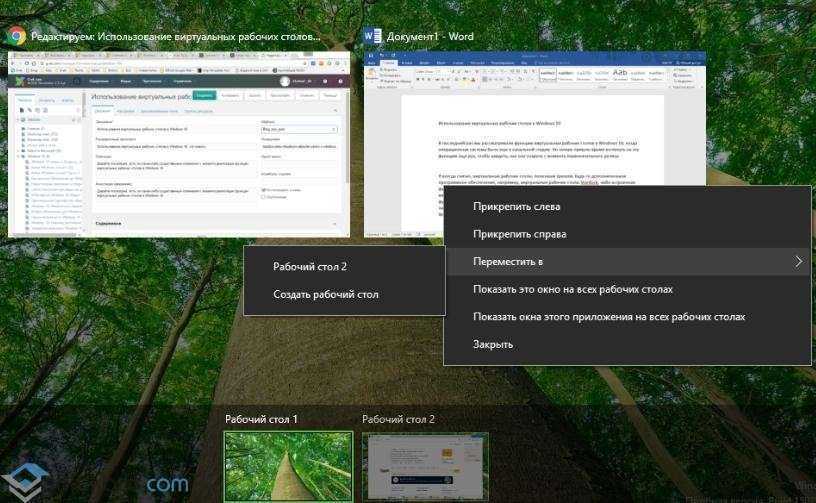
Сделать такое можно и с другими окнами.
Управление окнами с функцией Snap
В операционной системе Виндовс 10 создать рабочий стол можно с функцией Snap. Для этого достаточно нажать сочетание клавиш Win + Ctrl + D. Чтобы закрыть рабочий стол, нужно выполнить переход на него с помощью колесика прокрутки и выбора левой кнопкой мыши. Далее, когда рабочий стол будет по центру и большего размера, нежели остальные, кликнуть Win + Ctrl+F4.
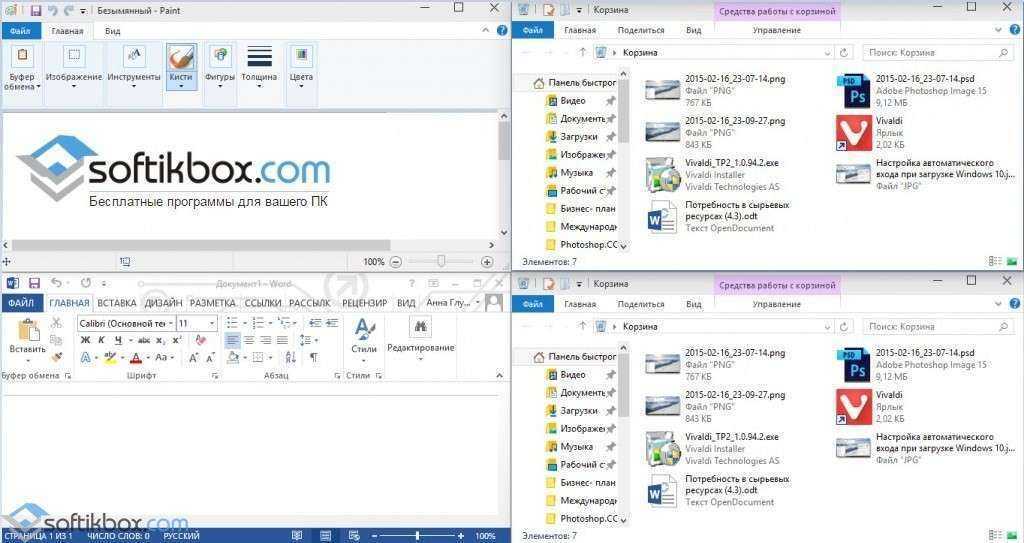
Чтобы перейти на соседний стол, используя функцию Snap, стоит нажать Win + Ctrl + стрелку влево или вправо.
Быстро переключаться и управлять рабочими столами можно с помощью следующих комбинаций.
- Win + стрелка вверх – развернуть окно рабочего стола во весь экран.
- Win + стрелка влево – прикрепить рабочий стол к левой части экрана.
- Win + стрелка вниз – свернуть новый рабочий стол.
- Win + стрелка вправо – прикрепить окно к правой части экрана.
Если же нажать Win + Tab, то откроется инструмент «Task View», с помощью которого можно сделать несколько рабочих столов и управлять ими.
Поэтому, если вы до сих пор не знаете, как создать новый рабочий стол в Windows 10, испробуйте представленные методы.
О том, как создавать виртуальные рабочие столы в Windows 10 и управлять ими, смотрите в видео:
Если вы давно пользуетесь компьютерами, то вы, вероятно, помните дни, когда клавиатура была нужна для выполнения любой операции. Некоторые из нас так и не бросили привитую тогда привычку и до сих пор регулярно используют в Windows различные комбинации клавиш.
В зависимости от того, что вы делаете, эти комбинации могут действительно ускорить работу. Поэтому, если вы установили на свой компьютер Windows 7 или же купили себе новый компьютер с новой операционной системой, то, возможно, вам интересно, какие в ОС появились новые комбинации клавиш/мыши, которые могут облегчить вашу жизнь. Вот как минимум 12 из них.
Щелчок правой кнопкой мыши по значку или другому элементу
В некоторых ситуациях может потребоваться нажатие правой кнопкой мыши по любому элементу Windows. Для этого необходимо выбрать интересующий объект, навести на него курсор и одновременно зажать
Изменение размеров и перемещение окон
Обычно размеры окон можно изменять. Те, для которых разрешена эта операция, имеют специально обозначенный уголок в нижнем правом углу (рис. 8.8).
Рис. 8.8. Угол «перемещения»
После наведения на этот элемент указатель мыши примет форму двунаправленной стрелки. Щелкните кнопкой мыши и перемещайте границу в любом направлении – окно будет изменять размер.
Можно также воспользоваться другим способом. Нужно подвести указатель мыши к любой границе окна и, когда появится стрелка, щелкнуть кнопкой мыши и изменять размер окна.
Есть также специальные кнопки, размещенные в правой части заголовка окна (см. рис. 8.3). При нажатии кнопки Свернуть
окно свернется на Панель задач
(подробнее о ней рассказывается в гл. 10), то есть пропадет с экрана.
Кнопка Развернуть/Свернуть в окно
используется для увеличения размеров окна до размеров экрана и затем для восстановления прежних размеров. Проделать эти же действия можно, дважды щелкнув кнопкой мыши на заголовке окна.
Помимо изменения размеров, окно можно перемещать по экрану
Это часто необходимо, чтобы оно не закрывало другие окна, содержание которых для вас в данный момент наиболее важно. Для этого следует навести указатель мыши на заголовок окна и, щелкнув кнопкой мыши, начать перемещение в нужном направлении: окно «потянется» за указателем
Кстати, в зависимости от настроек передвигаться может как окно целиком, так и его контур (рис. 8.9).
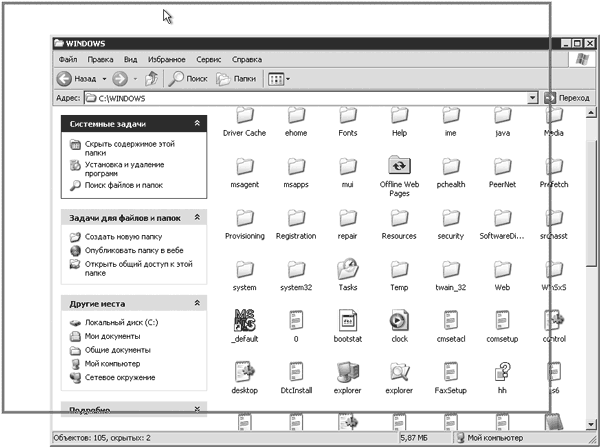
Рис. 8.9. Перемещение контура окна
В таких случаях, переместив контур в нужное место, просто отпустите кнопку мыши – на месте контура появится само окно. Что удобнее, решать вам.
автора
Квинт Игорь
5.5. Изменение размеров фреймов
По умолчанию размеры фреймов можно изменять с помощью указателя мыши. Необходимо просто навести указатель на границу между фреймами и, зажав левую кнопку мыши, переместить границу влево или вправо, вверх или вниз (рис. 5.7).
Рис. 5.7. Изменение
«Быстрые клавиши» для панели задач
Прокрутка иконок на панели задач. Чтобы выбрать нужную программу из множества запущенных вами, можно воспользоваться функцией Flip3D. А можно просто нажать кнопки Windows+Tab, и вы сможете просмотреть миниатюры всех открытых приложений и переключиться на необходимое.
Запуск новой копии приложения. Предположим, вызапустили некое приложение, кликнув по его иконке на панели задач. А потом захотели открыть еще одну копию этого же приложения. Но сделать это будет не так-то просто: кликнув еще раз по той же иконке, вы будете «переброшены» в уже открытое окно. Чтобы запустить новую копию уже открытого приложения, следует кликнуть по нему с нажатой кнопкой Shift или кликнуть средней кнопкой мыши на соответствующую иконку в панели задач.
Запуск приложения с привилегированными правами. Даже если вы не вошли в системув качестве администратора, вы можете запустить программу с админ-правами. Для запуска приложения с привилегированными правами нажмите Shift+Ctrl и кликните на иконке приложения на панели задач.
Отключение миниатюр предварительного просмотра — taskbar thumbnail. В правом верхнем углу каждой миниатюры имеется красная иконка X, с помощью которой можно закрыть окно. Чтобы сделать это быстрее, просто наведите на окно курсор мыши и нажмите среднюю кнопку мыши.
Восстановление последнего активного окна. Чтобы восстановить последнее активное окно в группе приложений на панели задач, просто кликните на этой группе приложений при нажатой кнопке Ctrl. Кликните по группе еще раз, и вы увидите предпоследнее активное окно. Таким образом можно просмотреть все окна группы.
Открытие Jump List. Одной из наиболее полезных новых функций Windows 7 является концепция всплывающих списков Jump Lists, которая предоставляет быстрый доступ к часто используемым командам. Активировать ее можно, кликнув правой кнопкой мыши на соответствующей иконке на панели задач.
Исследования
В отчете Уильяма Бакстона и Брэда Майерса за 1986 год были протестированы различные способы взаимодействия двумя руками, включая прокрутку, щелчок и изменение размера. В их исследовании щелчок и изменение размера выполнялись параллельно. В первом эксперименте участникам предлагалось выполнить задачу выбора / позиционирования, а во втором эксперименте участникам предлагалось выполнить сложную задачу навигации / выбора. Исследование показало, что пользователи могут выполнять эти задачи быстрее и параллельно, когда они используют обе руки, но не обязательно, когда они используют обе руки одновременно. Они также обнаружили, что чем более взаимосвязанными были задачи, которые пользователь выполнял каждой рукой, тем быстрее они выполняли задачи, которые их просили выполнить.
Метод 3 возвращаем прежний редактор применив файл с нужной библиотекой
Все методы, которые я описал, будут функционировать только тогда, если ОС содержит элемент, который несёт в себе библиотека, проводящая динамическую компоновку. Название файла shimgvw.dll. Данный метод применим, когда на ПК эта библиотека повредилась. Редактор файлов картинок в Виндовс не является обычной программой. Как я уже сказал, его содержит библиотека shimgvw. Отсюда, просто так произвести его запуск не получится. Нужен элемент rundll32.
Для создания данного загрузчика необходимы некоторые опции WinAPI, для получения mini-софта, для неё не требуется установка. Она включает в себе пару элементов из библиотеки shimgvw.dll Виндовс 7 и XP SP2, объём которой 502 Kb. После проделанных действий, у нас получится редактор изображений. При этом, есть возможность его записи на съёмный диск, который будет находиться при вас.
- Открывает скаченный архив, открываем его и в папке, которая в нём находится, нужно выбрать «Способ 3»;
- Затем открываем архив, и видим папочку Sredstvo_prosmotra_fotografij;
- После этого, папочку, Sredstvo_prosmotra_fotografij можно поместить где-нибудь у вас на виду, к примеру на сам том C:\, возможно установить прямо в его корень;
- Затем, нам нужно открыть понравившееся изображение, нажимаем на неё ПКМ и в ниспадающем меню кликнуть по вкладке «Открыть с помощью», затем в восходящем меню выбрать команду «Выбрать другое приложение»;
- После ставим галочку над командой «Всегда использовать…», затем «Ещё приложения» и применив бегунок отыскать ссылку «Найти другое приложение…»;
- После этого, нам необходимо войти в папочку, где расположена распакованная папочка (как я уже упоминал, у меня она в системном томе С:\Sredstvo_prosmotra_fotografij). Теперь нужно выбрать элемент «Средства просмотра изображений» и нажать на кнопочку «Открыть»;
- Дело сделано, прежний редактор изображений заработал!
- Как и в прошлом способе, это действие необходимо повторить для элементов с разными расширениями: .jpg, .jpeg, .png, .tiff, .bmp, .gif, .tif
- Кроме прочего, в Виндовс XP функционируют GIF картинки. Если вы желаете, чтобы они у вас тоже заработали, нужно в новой папочке диска С переименовать два файла: shimgvw.dll в Win7-shimgvw.dll, а xp-shimgvw.dll в shimgvw.dll.
Чем и как открывать файлы jpg
Изображения JPG используются повсеместно, поэтому программа для просмотра JPG входит в набор для стандартных опций Windows. В случае, если программа для просмотра фотографий JPG не встроена в операционную систему, файл можно открыть в Microsoft Paint, который есть в списке стандартных программ для Windows.
Открываем на компьютере
У рядового пользователя обычно не возникает проблем с вопросом, как открыть файл JPG на компьютере. Большое распространение получили программы для jpg/jpeg файлов. Вот некоторые из них:
- STDU Viewer.
- Faststone Image Viewer.
- XnView.
- Picasa.
Скачать программу для просмотра jpg можно в сети интернет, если она есть в свободном доступе, либо купить лицензионную версию у разработчика. Каждая из них имеет особенности работы с jpg/jpeg файлами.
Открыть формат через Windows 10
Программа для просмотра JPG для Windows 10 отсутствует в базовом ПО. Однако в случае смены ОС с Windows 7 или 8.1, средство просмотра фотографий может присутствовать на ПК. Существует способ удостовериться, что программы для открытия jpg файлов установлены. Для этого кликните на изображение правой кнопкой мыши и найдите пункт «Открыть с помощью». Далее просмотрите список предложенных средств для просмотра.
Воспользуйтесь программой для открытия JPG WinAero Tweaker. После запуска утилиты, перейдите в раздел «Windows Accessories» и выберите пункт «Activate Windows Photo Viewer».
Просмотреть с помощью Windows 7
В Windows 7 сразу установлено ПО, которое открывает разноформатные файлы, в том числе и JPG. Если же установлено больше 2-х программ для просмотра и открытия файлов JPG, при двойном щелчке мышки на изображении, откроется программа, установленная по умолчанию. Чтобы открыть формат JPG другой программой из меню «Проводника», выбрать и нажать на кнопку «Открыть с помощью…».
Онлайн-просмотр
Открыть файл JPG онлайн и просмотреть фото можно популярными программами:
- Apple Фото.
- Microsoft OneDrive.
- Google Диск.
В заключение
Как оказалось, ответов на вопрос, как листать вниз на ноутбуке без мышки или как листать вверх, много. И все они подойдут для любого индивидуального случая.
Все, кто часто и, главное, помногу работает с электронной почтой, читает большие тексты или даже прокручивает огромные списки где-нибудь в Finder, знает, что постоянно использовать для скроллинга мышь или трекпад – это не так уж и удобно. Несмотря на всю продуманность управления жестами, долго листать страницы пальцем как-то утомительно. Гораздо проще нажать пару кнопок и практически моментально попасть в нужное место на странице. Сегодня поговорим как раз о тех кнопках, которые нужно нажимать в таких случаях.

Для того, чтобы быстро перемещаться вверх и вниз по открытой странице, воспользуйтесь следующими комбинациями: cmd+»Вверх» и cmd+»Вниз» – под «Вверх» и «Вниз», само собой, подразумеваются клавиши-стрелки. Эти комбинации помогут вам моментально переместиться в самый верх или низ открытой страницы или окна.
Для самого обычного скроллинга все вы используете, конечно, просто клавиши-стрелки (если говорить именно о клавиатуре). Но для пользователей веб-браузера Safari есть еще одна хорошая комбинация, даже две: alt+»Вверх» и alt+»Вниз» – они помогут прокручивать страницу сайта быстрее, показывая вам ту часть, которая до этого была скрыта. Кстати, например, в Pages (и других текстовых редакторах на Mac) с помощью этих комбинация можно быстро перепрыгивать от одного абзаца к другому.
Тачпад MacBook распознает довольно много жестов мультитач. Они помогают работать быстрее, чем с помощью традиционного «навести и кликнуть».
Замечу, что описанные ниже жесты работают и на MacBook, и на Apple Magic Trackpad. Я расскажу о том, как используются жесты MacBook при исходных настройках системы, но любой пользователь может изменить их функциональное назначение и способ реализации по собственному усмотрению.
















![Средство просмотра фотографий в windows 10 — [pc-assistent.ru]](http://pvtest.ru/wp-content/uploads/0/3/3/0339f9b70dbc963c75fb481db1a263b5.png)









