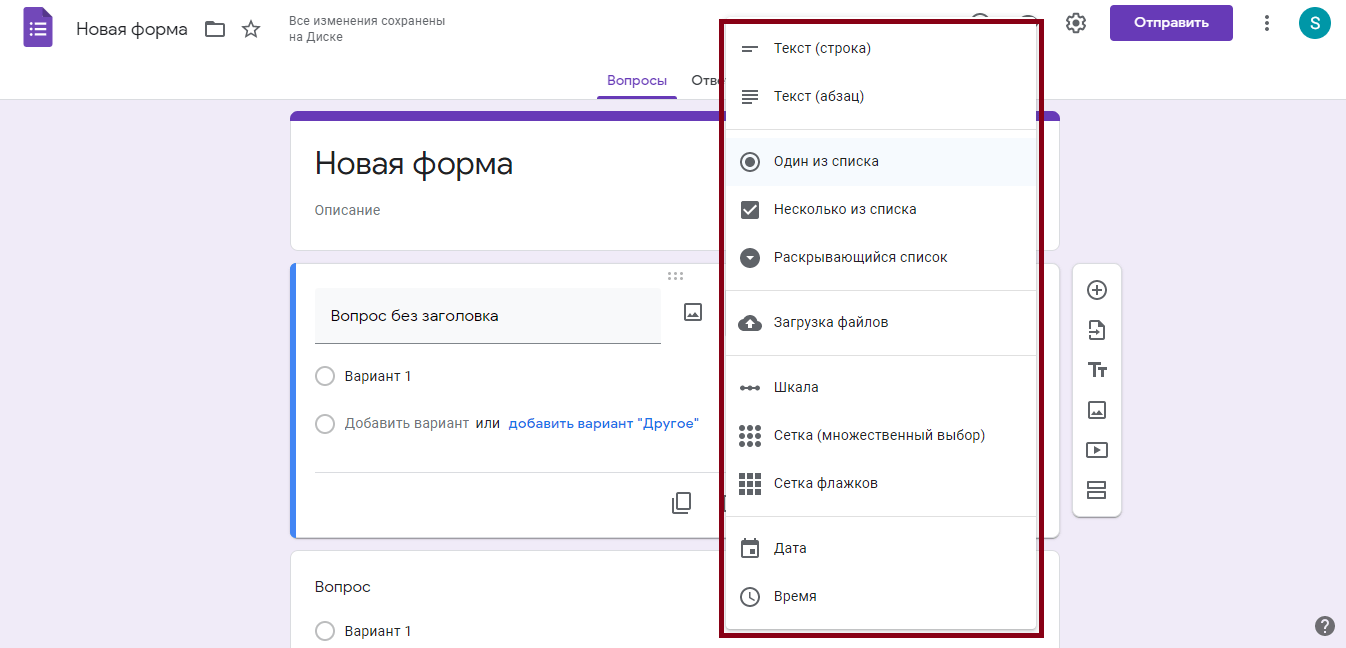Как изменить язык по умолчанию в формах Google?
Вы можете изменить язык, выполнив следующие действия:
- В Google Docs или Google Slides перейдите в верхнее меню и нажмите File Language. нужный вам язык.
- В Google Таблицах перейдите в верхнее меню и нажмите Файл. Настройки электронной таблицы, затем выберите языковой стандарт нужного языка.
Как изменить язык формы?
Сначала создайте форму на языке по умолчанию. Затем нажмите на три точки в правом верхнем углу экрана и выберите многоязычный. Вы можете изменить основной язык, если он ошибся, или добавить новые языки.
Как сделать английскую форму в Google?
В лаборатории языком по умолчанию является французский. Нажмите здесь. ШАГ 5: Выберите средства ввода Изменение языков в формах Google ИЗМЕНЕНИЕ ЯЗЫКОВ В ФОРМАХ GOOGLE 5 Page 6 ШАГ 6: Переключитесь на английский язык. В разделе «Языки» установите флажок «Английский», и все готово!
Как мне отобразить форму Google на определенном языке?
Вот как это исправить: просто измените URL-адрес формы, добавив параметр для языка, на котором должна отображаться форма … в нашем случае, «fr» для французского. Вы можете найти список кодов для каждого из языков, поддерживаемых Google, от африкаанс (af) до зулу (zu).
Как поменять язык обратно на английский?
Как изменить язык на Android
- Откройте приложение «Настройки» на своем устройстве Android.
- Коснитесь «Система».
- Коснитесь «Языки и ввод».
- Коснитесь «Языки».
- Нажмите «Добавить язык».
- Выберите нужный язык из списка, нажав на него.
Могут ли Google Формы переводить?
Если вы хотите привлечь посетителей в определенном регионе, где они говорят на другом языке, или просто хотите быть доступными для всего мира, с помощью Google легко перевести текст в вашей форме. К счастью для нас, Google предоставляет отличную службу перевода, которую мы собираемся использовать с нашей формой.
Можно ли перевести формы Microsoft?
Форму, созданную в Microsoft Forms, можно перевести на другой язык с помощью переводчика браузера. Выберите браузер, который вы используете ниже, а затем следуйте инструкциям по переводу формы или любого другого веб-содержимого на другой язык: Microsoft Edge. Хром.
Как изменить Google Документы с испанского на английский?
Измените язык набора текста
- В Google Docs или Google Slides перейдите в верхнее меню и нажмите File Language. нужный вам язык.
- В Google Таблицах перейдите в верхнее меню и нажмите Файл. Настройки электронной таблицы, затем выберите языковой стандарт нужного языка.
Могу ли я создать форму Google на нескольких языках?
Чтобы создать единую форму на нескольких языках, используйте один из двух методов:
- Предоставьте версии каждого элемента на каждом языке и используйте правила для отображения выбранного языка.
- Используйте опцию Google Translate, чтобы позволить посетителю формы выбрать желаемый язык.
Как работают формы Google?
Google Forms позволяет собирать информацию от людей с помощью индивидуальных викторин или опросов. Затем вы можете связать информацию с электронной таблицей в Таблицах, чтобы автоматически записывать ответы. Затем электронная таблица заполняется ответами на викторину или опрос в режиме реального времени.
Google Формы бесплатны?
Google Forms теперь представляет собой полнофункциональный инструмент для создания форм, который предоставляется бесплатно вместе с вашей учетной записью Google. Вы можете добавлять стандартные типы вопросов, перетаскивать вопросы в нужном вам порядке, настраивать форму с помощью простых фото или цветовых тем, а также собирать ответы в формах или сохранять их в электронной таблице Google Таблиц.
Могут ли учителя увидеть, переводите ли вы форму Google?
В общем, нельзя. Если у вас есть исходный текст, и вы можете повторно перевести его с помощью Google, и если вы получите тот же результат, то это признак того, что Google, возможно, использовался. Но также может быть правдой, что это сделал человек-переводчик, и что источник и перевод были введены в Google.
Как мне изменить свой Gmail с арабского на английский?
Измените язык, который вы используете для просмотра Gmail
Откройте Gmail. Щелкните «Настройки». В разделе «Язык» выберите язык из раскрывающегося меню. Внизу страницы нажмите «Сохранить изменения».
Яндекс.Взгляд
Бесплатная аналогия сервису Google Forms, но с большим количеством недостатков. Конструктор бесплатный, с русскоязычным интерфейсом и оперативной поддержкой. Опросы по своей базе можно осуществлять в неограниченном количестве. Использование возможностей “Яндекс. Аудитории” оплачивается отдельно. Графические возможности довольно скромны. Только один способ распространения – через ссылку. Кроме этого, нужно привыкнуть к тому, что каждый опрос будет проходить модерацию на соответствие требованиям системы. Яндекс. Взгляд хорош понятными принципами работы. Но в остальном все еще требует серьезной доработки. Google Forms значительно лучше.
Публикация вашей формы на сайте WordPress
Теперь, когда у вас есть готовая к использованию Google форма, вы можете сохранить ее, как черновик, просмотреть, как она будет выглядеть, или сразу опубликовать ее на сайте. Постоянная ссылка будет выглядеть примерно так: http://example.com/wpgforms/title/, но вы можете изменить название, до того, как вы все опубликуете.
После того, как вы опубликовали форму, вы можете отправить ее своим пользователям или разместить на другой странице, используя ее шорткод. Для того, чтобы его получить, перейдите в Google Forms и вы увидите его рядом с именем вашей формы.
Вы можете просмотреть страницу, чтобы увидеть, как ваша форма смотрится на сайте и насколько хорошо она с ним сочетается. Вот как выглядит наша форма с темой Twenty Fifteen:
Настройте форму
Начните с основных настроек, которые задают параметры и технические характеристики формы.
С помощью верхней панели настраивается поведение формы:
- Дополнения.
- Внешний вид.
- Предпросмотр.
- Настройки.
- Кнопка отправки.
- Действия с формой.
Рассмотрим подробнее.
Дополнения. Кликните левой кнопкой мыши по иконке. Здесь появятся дополнения к форме, которые вы настроите. Отсюда же дополнения запускаются:
Внешний вид. Вы можете выбрать однотонную заливку формы или воспользоваться каталогом тем. Чтобы открыть каталог, кликните левой кнопкой мыши на иконку иллюстрации. Выберете любую (некоторые анимированы) или загрузите свою. Тема задает шапку формы и фон.
Предпросмотр. Кликните левой кнопкой мыши на иконку глаза, чтобы посмотреть, как ваши адресаты увидят форму. Эта кнопка пригодится в конце формирования опроса.
Настройка. Кликните левой кнопкой мыши на иконку шестеренки и задайте параметры формы.
Закладка «Общие». Здесь интересен пункт «Отправлять форму не более одного раза». Он полезен тем, кто использует форму для исследований. Отметьте этот пункт, чтобы избежать заполнение форм ботами или искусственной нагонки показателей. Google Формы идентифицируют пользователя по Google аккаунту и не разрешают отвечать на опрос более одного раза с одного аккаунта. Я собираюсь делать тест, поэтому отметила этот параметр.
Чтобы собирать адреса электронной почты тестируемых, отметьте параметр «Собирать адреса электронной почты». Его активация автоматически добавляет обязательное поле «Электронный адрес» в начале формы.
Закладка «Презентация». Укажите, что и как будут видеть ваши адресаты.
Закладка «Тесты». Если цель создания формы — провести тестирование, передвиньте ползунок в закладке «Тесты», чтобы активировать нужные опции. Активация включает дополнительные настройки, доступные при создании формы: вы сможете назначать количество баллов на вопрос и автоматически оценивать прохождение теста каждым участником. Чтобы дать быстрый фидбек тестируемому, отметьте «Показать оценку сразу после отправки формы».
Кнопка «Отправить». Нажав на нее, вы можете выбрать способ и параметры отправки. Форма отправляется по почте, ссылкой на форму, через встраиваемый код или соцсети. При отправке по почте есть возможность включить форму в тело сообщения. Ваш адресат сможет заполнить опрос не переходя по внешним ссылкам сразу из письма. К сожалению, такая опция хорошо работает только с Gmail. С другими почтовыми сервисами эта функция работает некорректно.
Действия с формой. Кликните левой кнопкой мыши на иконку после кнопки отправки, чтобы раскрыть меню действий с формой. Форму можно удалить, копировать, распечатать. Это же меню позволяет создать из формы предзаполненный шаблон, подключить дополнения и настроить доступ.
курс
Контент-маркетинг
Узнать больше
- Создайте собственную контент-стратегию и реализуйте её на практике
- Узнайте всё о контенте и его распространении — получите востребованную профессию
- Изучите профессию изнутри: комьюнити и полезные связи с контент-менеджерами, редакторами и маркетологами
Создание форм (тестов), добавление элементов, тестирование
Когда формат определен и основные настройки заданы, можно начать создавать саму форму.
В открытом шаблоне google первые два поля появляются автоматически: заголовок и первый вопрос. Для оформления вопросов нужно воспользоваться вертикальной панелью конструктора справа. На данной панели размещены иконки для дополнения текстового вопроса изображением или видеофайлом.
Кроме того, если предполагается слишком большой размер анкеты, ее можно разбить на разделы. Возможно и ранжирование вопросов по разным параметрам. Текст вопросов можно писать как на русском, так и на любом другом языке.
Для каждого вопроса google необходимо проставить его тип:
- «Текст (строка)» – для коротких, односложных ответов (например, ФИО, возраст, пол и т.д.).
- «Текст (абзац)» – для длинных, развернутых ответов.
Можно задать ограничение по количеству символов, кликнув на фразу «Проверка ответов».
- «Один из списка» – для вопросов, предполагающих лишь один вариант ответа. Вопрос можно настроить таким образом, чтобы в зависимости от ответа респондент переходил к следующему вопросу либо отправлялся в конец тестирования.
- «Несколько из списка» – для вопросов, предполагающих несколько вариантов ответа. Можно задать минимально или максимально возможное количество ответов.
- «Раскрывающийся список» – для вопросов, предполагающих один ответ из предлагаемого списка. Этот вариант подходит для фильтрующего вопроса, после ответа на который человек либо продолжает участие в тестировании, либо завершает его.
- «Шкала» – для вопросов, предполагающих оценивание показателя по заданной шкале.
- «Сетка (множественный выбор)» – для оценки нескольких показателей по шкале. Можно ограничить количество ответов на один столбец.
- «Сетка флажков» – для оценки параметров по разным критериям.
- «Дата» – для вопросов, требующих выбора даты.
- «Время» – для того, чтобы респондент смог ввести в поле определенное время.
Таким образом заполняется весь шаблон формы. В документ можно встроить голосовалку, добавить комментарии и сообщение, картинки и видео.
Выбор лучшего типа ввода
Оптимизируйте ввод информации путем выбора правильного типа ввода. Пользователям нравятся веб-сайты, которые автоматически выводят на экран цифровые клавиатуры для ввода номеров телефонов или автоматически выполняют переход к следующему полю после заполнения предыдущего. При разработке форм старайтесь, чтобы пользователю не нужно было лишний раз делать нажатия
TL;DR
- Выбирайте наиболее подходящий тип ввода для своих данных.
- По мере ввода данных выдавайте подсказки с помощью элемента .
Типы ввода HTML5
В HTML5 появилось несколько новых типов ввода. Эти новые типы ввода выдают подсказки
браузеру о том, клавиатуру какого вида следует отобразить в качестве экранной
клавиатуры. Пользователям проще вводить нужную информацию без
необходимости переключать свою клавиатуру, когда они видят только те клавиши, которые нужны для ввода данного
типа.
Тип
Стандартная клавиатура
Для ввода URL-адреса. Ввод должен начинаться с соответствующей схемы URI,
например, или .
Для ввода номеров телефонов. Этот тип не
принуждает использовать определенный синтаксис для проверки, поэтому, если требуется обеспечить
конкретный формат, можно использовать шаблон.
Для ввода адресов электронной почты. Выдает подсказки о том, что
по умолчанию на клавиатуре должна быть клавиша с символом @. Можно добавить
атрибут multiple, если должно быть указано несколько адресов электронной почты.
Поле для ввода текста в стиле,
согласованном со стилем поля поиска, реализованного в данной платформе.
Для ввода цифр
Это может быть любое рациональное
целое число или число с плавающей запятой.
Для ввода цифр, однако, в отличие от типа числового
ввода, значение здесь менее важно. Отображается на экране в виде
ползунка.
Для ввода значений даты и времени
в местном часовом поясе.
Для ввода даты (только), без часового пояса.
Для ввода времени (только), без часового пояса.
Для ввода недели (только), без часового пояса.
Для ввода месяца (только), без часового пояса.
Для выбора цвета.
Выдавайте подсказки во время ввода с помощью datalist
Элемент не является типом ввода. Это список предлагаемых значений ввода,
который связывается с полем формы. Он позволяет браузеру предлагать варианты
автоматического заполнения по мере того, как пользователь вводит значения. В отличие от элементов select, когда пользователям приходится просматривать длинные
списки, чтобы найти требуемое значение, при этом они могут выбрать только значение из этого
списка, элемент выдает подсказки по мере того, как пользователь выполняет ввод.
<label for="frmFavChocolate">Favorite Type of Chocolate</label> <input type="text" name="fav-choc" id="frmFavChocolate" list="chocType"> <datalist id="chocType"> <option value="white"> <option value="milk"> <option value="dark"> </datalist>
11 главных задаваемых на собеседовании вопросов с ответами
2. Что отвечать на собеседовании на вопрос — Почему вы уволились?
Отвечая на вопрос, почему ушли с предыдущего места работы, не говорите о конфликтах на прежней работе и не отзывайтесь плохо о своем начальнике или коллегах. Вас могут заподозрить в конфликтности и неумении работать в команде. Лучше вспомнить позитивные моменты из прошлого опыта, а причиной ухода назвать желание полной реализации своих способностей, стремление к повышению профессионального уровня и оплаты труда.
3. Что отвечать на вопрос — Почему вы хотите работать у нас?
Начните с положительных моментов в работе компании – стабильность и профессиональный, слаженный коллектив, интерес к сфере деятельности, а потом добавьте, что привлекает должность и график работы, близость к дому, достойная оплата труда.
4. Почему Вы считаете, что подходите на эту должность?
Что отвечать на вопрос — почему мы должны взять именно вас? Здесь вы должны предельно четко и аргументировано доказать, что вы наилучший специалист в этой области. Расскажите о работе компании и той отрасли, в которой собираетесь работать, не стесняйтесь хвалить себя, расскажите о своих достижениях.
5. Что отвечать на собеседовании на вопрос о недостатках?
Вопрос о недостатках — достаточно каверзный. Выкладывать свои минусы как на духу не стоит. Назовите такие «недостатки», которые выглядят больше как достоинства. Например: придирчив к своей работе, не умею отстраняться от работы. А лучше всего сказать нейтрально: у меня, как и у всех, есть недостатки, но они никак не влияют на мои профессиональные качества.
6. Какими достоинствами вы обладаете?
Какие достоинства не рекомендуется использовать в силу своей избитости и стандартности:
- коммуникабельность;
- обучаемость;
- пунктуальность;
- исполнительность.
Это стандартные примеры достоинств, которые включаются в практически каждое резюме, для работодателя они не несут особой значимости, и не выделяют соискателя среди прочих других никаким образом.
Говорить на собеседовании лучше о профессиональных достоинствах, которые будут полезны и интересны работодателю:
- имею опыт переговоров на различных уровнях;
- с легкостью заключают важные договора и контракты;
- могу рационально организовать свой рабочий день и др.
Такие ответы обратят на себя внимание и выделятся среди прочих других ответов
7. На какую оплату труда вы рассчитываете?
Услуги хорошего специалиста не могут стоить дешево. Есть вариант – назвать сумму выше средней зарплаты или ориентируйтесь на з/п, которую вы получали на прежней работе и завысьте ее на 10 -15%. Придерживайтесь золотой середины, иначе могут подумать, что либо вы плохой специалист, либо слишком амбициозный.
8. Кем вы себя видите через 5-10 лет?
Упорные и целеустремленные люди ставят перед собой долгосрочные цели, планируют свой личностный и карьерный рост. Если вы еще не задумывались над этим вопросом, то займитесь этим перед собеседованием. Сделайте упор на ваше желание работать в этой же компании, но за это время подняться по карьерной лестнице.
9. Кто может дать рекомендации о вашей работе?
Не утаивайте место прежней работы, будьте готовы дать номера телефонов бывших коллег и руководителей. Если, отвечая на этот вопрос, вы замешкаетесь или вовсе уклонитесь от ответа, то работодатель может посчитать, что вы хотите избежать отрицательных отзывов.
10. Готовы ли вы к профессиональной нагрузке?
Работодатель так может намекать на переработки. В этом случае поинтересуйтесь, как часто они возможны: сколько раз в месяц или по сколько часов. Если вы готовы к таким условиям, то подтвердите свою готовность к нагрузкам.
11. Есть ли у вас дополнительные вопросы?
Самое время узнать подробности будущей работы: начиная от графика и соц. пакета, до требований к сотрудникам фирмы. Человек, не задающий вопросы после собеседования, показывает свою незаинтересованность. Так что вопросы обязательно должны быть, а лучше всего их продумать заранее.
Рекомендуется соискателю подготовить заранее вопросы для того, чтобы задать их на собеседовании, когда работодатель предоставит на это время — о чем спросить работодателя?
Как создавать Гугл опросы?
Сервис автоматически предлагает пользователю перед тем, как создать опрос, внести информацию в строки. Вам нужно заполнить название и кратко описать проект.
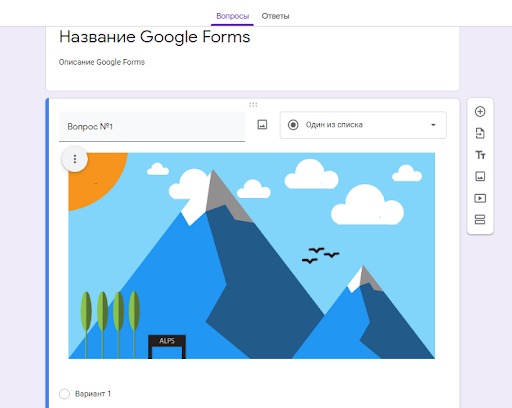
Справа расположено удобное меню, с помощью которого можно:
- составить вопросы;
- импортировать готовые вопросы;
- заполнить информацию в графах (название и описание);
- вставить изображение;
- добавить видео;
- создать разделы.
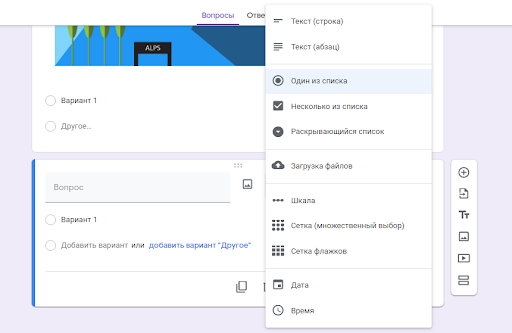
Для добавления вопроса, нажмите на знак плюс в боком меню. После этого вам откроется дополнительное меню с пунктами:
- текст (строка) — подходит, если от опрашиваемого пользователя нужно получить небольшую информацию (контактные данные и т.д.);
- текст (абзац) — выбирайте, когда ожидается объемный ответ;
- один из списка — если у вас только один правильный вариант ответа;
- несколько из списка — допускается выбор нескольких пунктов;
- раскрывающийся список — для экономии пространства, доступные варианты можно будет увидеть, когда открыть список;
- загрузка файла — с помощью этой опции респондент отвечая на вопрос может загружать файлы;
- шкала — используется для оценивания качества услуг и уровня обслуживания (можно поставить от 1 до 10 баллов);
- сетка (множественный выбор) — выбирается определенное количество рядов и варианты столбцов;
- дата — чтобы точно обозначить день, месяц, год;
- время — для указания в ответах точного временного промежутка.
Выбирая типы вопроса не забудьте указать нужно давать на него ответ или нет. Пользователь не сможет отправить форму, если не заполнил ответы в обязательных вопросах.
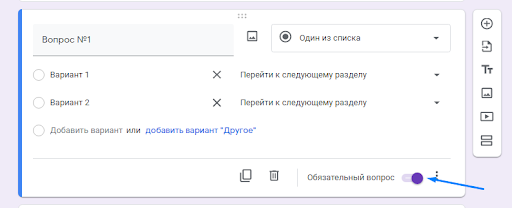
«Действие для каждого варианта ответа» позволяет выбирать разделы или отдельные вопросы, куда будет перенаправляться опрашиваемый пользователь. Это подходит для сложных систем вопросов. Вы сможете создавать целые сценарии, добавляя варианты ответов и вопросы для определенных ответов респондентов.
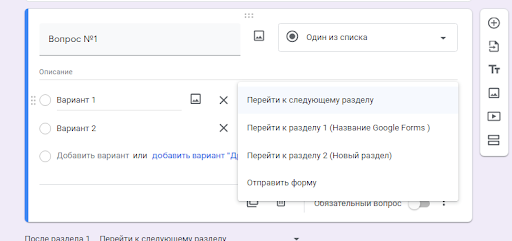
С помощью бокового меню можно создавать отдельные разделы опросов.
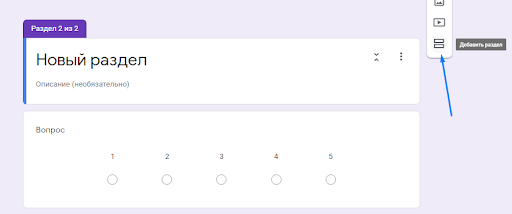
Для удобного использования можно создать шаблон примера Гугл Формы тест. Это позволит быстрее отвечать.
Гугл опрос как сделать дизайн, соответствующий стилю компании?
Доступно несколько категорий готовых шаблонов:
работа;
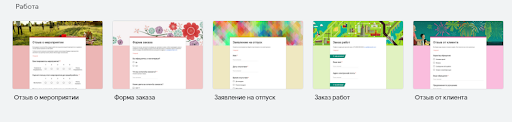
образование;
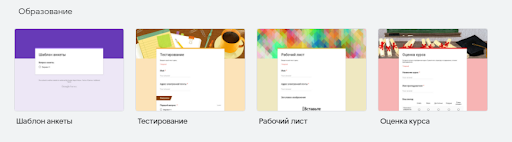
личное.
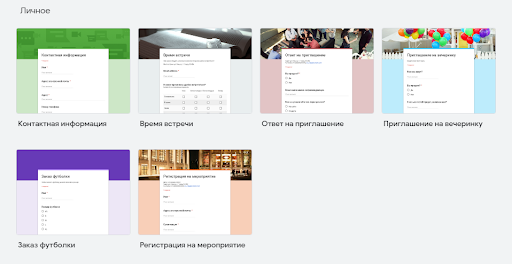
Сервис позволяет создавать собственный дизайн, выбирая цветовую гамму, загружая логотип компании или фото (в этом случае приложение само предложит цветовую гамму), доступные темы и т.д.
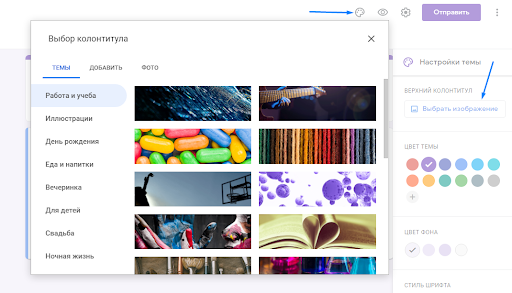
Вы узнали, как создать анкету в Гугл. Затем вы можете настроить типы доступов для других. Если нужно открыть доступ к опросу отдельным пользователям, тогда нажмите на пункт «Настройки доступа», затем укажите электронные адреса этих людей. Делайте это через электронную почту, чтобы избежать нежелательных действий со стороны посторонних людей.
Значительно упрощают работу с приложением Гугл Формы скрипты. Вы можете использовать Google Apps Script для автоматического редактирования определенных вопросов или выпадающих списков ответов. С помощью Apps Script можно связать определенный документ с Гугл Формой, скрипты при этом облегчат монотонную работу.
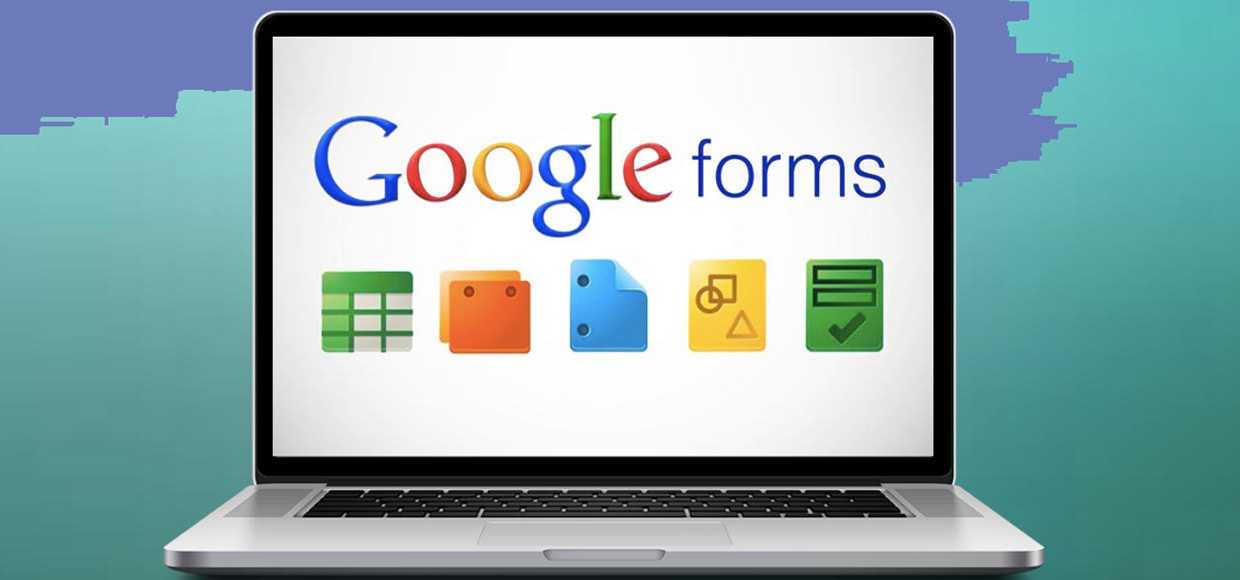
Важность настройки формы Google
При использовании других инструментов онлайн-опросов вам часто приходится немного доплачивать, чтобы настроить свои опросы, особенно если вы хотите, чтобы эти опросы соответствовали брендингу вашей компании. Не так с Google Forms.
Благодаря возможности изменить внешний вид опроса под брендинг вашей компании, Google Forms позволяет настраивать цвета в каждом из готовых шаблонов, добавлять изображения в заголовки этих шаблонов и изменять стиль шрифта.
Идея, стоящая за этим? Вы хотите донести до участников опроса, что опрос является частью единого продукта: это время и усилия были вложены в задаваемые вопросы.
Если вы хотите получить более конкретную идею о том, где этот аспект настройки пригодится, вот как создать бесплатную контактную форму на веб-сайте с помощью форм Google.
,
Создание ваших собственных шаблонов
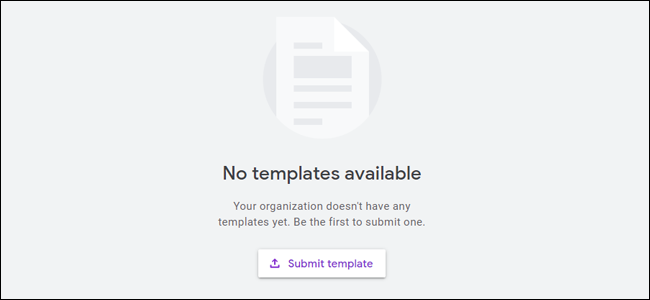
Этот последний совет применим только в том случае, если вы являетесь пользователем G Suite, то есть ваша учетная запись Google связана с вашей организацией. Если вам и сотрудникам вашей организации часто приходится создавать опросы с небольшими различиями между ними, это может быть трудоемким процессом, чтобы переделывать их снова и снова.
GSuite позволяет создавать пользовательские шаблоны форм Google, которые будут доступны всем в вашей организации. Для этого перейдите на страницу Google Forms, войдя в свою учетную запись организации. Отсюда нажмите «Галерея шаблонов» в правом верхнем углу страницы. В галерее перейдите на вкладку с названием вашей организации и нажмите «Отправить шаблон».
Выберите одну из форм на вашем Google Диске, чтобы стать новым шаблоном. Затем вы можете дать ему имя и выбрать соответствующую категорию, такую как «Отчеты» или «Трекеры».
Кроме того, вы можете дублировать этот процесс в обычной учетной записи Google, дублируя одну из существующих форм. Для этого щелкните правой кнопкой мыши файл на Google Диске и выберите «Сделать копию».
СВЯЗАННЫЕ С: Простой способ создания веб-опроса с помощью Google Forms
Достоинства и недостатки опросов (голосований) сделанных с помощью Документов Google.
К несомненным плюсам такого способа создания опросов я бы отнес:
- Отсутствие необходимости размещать плагины на сайте,
- Хранение информации об опросе и ее обработка на стороннем сервере, что сильно снижает нагрузку,
- Хороший выбор типов вопросов, можно подобрать наиболее подходящий к данному вопросу,
- Более благоприятное отношение поисковых ботов к Вашему сайту.
К недостаткам работы с Google Docs я бы отнес:
- Необходимость редактировать код опроса,
- 97 вариантов оформления, хоть и немало, но многим покажется недостаточным, хотелось бы иметь возможность добавлять свои варианты оформления,
- Нет возможности подредактировать оформление итогов голосования, из-за чего практически невозможно использовать их в сайдбарах,
- Возможность для одного пользователя отправлять большое количество ответов.
В качестве резюме, я могу отметить, что лично мне такие опросы понравились, я буду время от времени их использовать в статьях. Таково мое мнение.
P.S. Создание таких опросов — сущие пустяки для профессионалов, таких как iTargency – маркетинговое агентство полного цикла (адрес страницы сайта о его раскрутке — https://itargency.ru/raskrutka-sajta). Заказывая создание (или продвижение сайта), Вам необходимо только четко сказать, что вам надо.
Шаг 3. Элементы управления
Первое, что нужно сделать — создать имя файла для формы. Это имя внутреннее, под ним форма будет храниться на Диске.
Имя создается, если щелкнуть по словосочетанию “Новая форма” в верхней левой части экрана.
В центре экрана находится поле с названием теста (формы). Его будут видеть тестируемые при выполнении. Изменим его на нужное.
Там же заполним описание к тесту (форме).
Далее автоматически создается первый блок вопроса.
В поле “Вопрос без заголовка” вам нужно вписать свой вопрос. Ниже переименовать Вариант 1 ответа на нужный. Если нужно добавить еще один вопрос — нужно нажать ниже “Добавить вопрос”. Также можно добавить вариант “Другое”, тогда в тесте появится текстовое поле, куда пользователь может внести любой иной ответ в произвольной форме.
Выпадающий список позволяет выбрать вид вопроса. В нашем случае автоматически создан вопрос с одним вариантом ответа. Если выпадающий список раскрыть, то можно выбрать иную форму вопроса.
Внизу блока есть кнопки:
- “Копировать” — имеется в виду копировать весь блок.
- “Удалить” — удалить весь блок
- Обязательный вопрос и сдвижной переключатель. Он делает вопрос обязательным: не ответив на него, пользователь не сможет продолжить или закончить тестирование.
- Дополнительные настройки “кнопка три точки” — позволяет добавить описание к ответу, перемешать ответы, выбрать вариант для ответа.
Справа от формы находится вертикальный блок кнопок, который позволяет (сверху вниз по кнопкам):
- создать еще один блок вопросов
- импортировать вопросы из уже созданной ранее формы (тестов)
- добавить отдельный блок с названием и описанием
- вставить изображение
- вставить видео (Ютуб)
- добавить раздел. В этом случае будет создана еще одна страница вопросов. Это удобно при создании нескольких тем в одной форме (тесте).
И заключительный блок элементов управления вверху страницы:
- Выбрать цветовую тему опросника. Это очень удобно при создании нескольких регулярных опросников — чтобы исключить путанницу у сотрудников можно при упоминании названия отчета также упоминать его цветовую форму. Это значительно облегчает коммуникацию и эффективность работы.
- Просмотр. Позволяет в новой вкладке просмотреть готовый вариант формы на текущий момент без его публикации.
- Настройки. Это важный элемент. Ниже он будет описан отдельно.
- Кнопка “Отправить”. Этой кнопкой Вы отправляете опросник/форму/тест получателю.
- Дополнительные параметры “кнопка три точки”. Там собраны элементы управления всей формой — сделать на основе формы шаблон, скопировать весь опросник, распечатать его и т.п.
Какой Ваш идеальный работодатель?
Такой вопрос задается с целью понять Вашу «совместимость» с компанией и ее порядками, стилем управления.
Ваше представление об идеальном работодателе в таком случае должно максимально совпадать с описанием компании, в которой Вы проходите собеседование. Для этого понадобится, опять же, изучить доступную о ней информацию, отзывы. Какие критерии сюда входят:
- необходимость работать сверхурочно;
- вид и периодичность отчетности;
- степень свободы/контроля сотрудников при решении задач и пр.
То есть, если для компании характерен строгий контроль, ответ «Я хочу, чтобы руководитель давал мне полную свободу действий» не подойдет.
Например: «Идеальный работодатель четко ставит передо мной задачи и дает обратную связь».
Создать опрос в google forms
Опросник создается аналогично анкетам и тестам. Он может быть анонимный или с условием обязательного предоставления адреса электронной почты.
Собираем и анализируем ответы, отмечаем правильные
После отправки опросника респондентам ответы приходят на сервисе в режиме онлайн. Как посмотреть ответы в форме? Перейти во вкладку «Ответы», расположенную в шапке документа. В данном разделе отображается статистика по всем ответам. При необходимости информацию можно отфильтровать:
- по ответам респондентов на конкретный вопрос;
- по ответам отдельного респондента.
Для систематизации полученных данных можно настроить сбор ответов в таблицу эксель, нажав на иконку «Создать таблицу» в верхнем правом углу google. Все ответы респондентов будут автоматически переноситься в таблицу.
Эта функция существенно облегчает процесс анализа данных. К тому же можно сформировать диаграмму из полученных данных и визуализировать результаты.
Вы можете остановить анкетирование, передвинув ползунок «Принимать ответы» влево. В таком случае респонденты больше не смогут отправить ответы к форме. Опрос также можно возобновить.
Респонденты могут сразу получать обратную связь по поводу правильности своих ответов. Это особенно актуально для тестов. В настройках нужно выбрать закладку «Тесты», в параметрах вопросов сформировать шкалу оценки ответов. И респондент, и отправитель будут видеть число правильных и незачтенных ответов, а также перевод результатов в баллы.
Как добавить Интернет-опрос из форм на свой сайт
Чтобы пользователи смогли принять участие в опросе google со страницы вашего сайта, нужно вставить ссылку или HTML-код гугл формы. Делается это просто: при нажатии на кнопку «Отправить» вам будет предложено несколько способов отправки готовой формы.
Нужно выбрать либо вариант со ссылкой (причем это может быть короткий URL), либо вариант с HTML-кодом.
Что можно делать с собранными данными
Полученные ответы респондентов можно оформить в виде таблицы, сохранить, скачать, распечатать или удалить. Причем если вы случайно удалили ответы из таблицы, их можно восстановить, воспользовавшись функцией «Удалить связь с формой». С помощью полученных данных можно создать диаграмму из гугл форм.
Создание анкеты
Далее мы рассмотрим, как создаются гугл формы, создать анкету попробуем для начала.
Помните о том, что для дальнейшей работы с Гугл формами необходимо, чтобы у Вас была регистрация в Google. Если таковой нет, то достаточно просто создать свой электронный ящик на gmail.com.
Открываем главную страницу Гугл. Нажимаем на значок «приложения Google». В раскрывшемся окне выбираем «Гугл Диск».
Нажимаем на кнопку «Создать», которая находится в верхней части экрана слева.
В раскрывшемся меню нам нужна строка «Еще», находящаяся в нижней части этого окна.
Теперь выбираем строку «Google Формы».
Тут также у нас имеется возможность выбрать боковую стрелочку, которая позволит остановить свой выбор на строке «Создать пустую форму» или «Использовать шаблон». Я выбираю первый вариант.
Первоначально мы можем придумать новое название создаваемой анкеты.
Также есть возможность добавлять описание. Сделать это можно при желании. Подробное описание поможет в проходящем анкетировании сориентироваться в рассматриваемой теме.
Переходим к разделу «Вопрос без заголовка». Нажав на него, открывается окно, в котором мы можем ввести свой вариант.
Если вопрос подразумевает необходимость выбора вариантов, то можно оставить все, как есть. Если же Вам необходимо, чтоб опрашиваемый ввел какой-то ответ, то нужно предоставить поле для ввода текста. Находясь в этом разделе, нажимаем на кнопку, которая находится рядом с вопросом.
В раскрывающемся меню выбираем «Текст (строка)», если ответ короткий. Если нет, то – «Текст (абзац)».
Обратите внимание, что в этом разделе нам также доступна возможность активации обязательных вопросов, то есть тех, без ответа на которые, анкетирование не будет окончено. Для этого необходимо перевести переключатель рядом со строкой «Обязательный вопрос» в активную позицию
Чтоб создать следующий вопрос анкеты, необходимо выбрать значок кружка с плюсиком посередине, который находится в боковой панельке, рядом с созданным вопросом.
А теперь, например, мы можем создать вариант с использованием ответа на выбор.
Чтоб предоставить варианты ответов необходимо в строке «Вариант 1» начать писать ответ на выбор.
Если вопрос стандартный, который встречаются и в других анкетах, может выскочить подсказка для использования второго ответа. Тогда останется только на нее нажать, и она автоматически добавится в список ответов.
Чтоб добавить свой вариант, необходимо выбрать соответствующую строчку.
Чтоб избавиться от ненужного варианта, достаточно просто нажать на крестик рядом с ним.
Обратите внимание, что процесс сохранения идет автоматически. Все, что Вы создаете, сохраняется на Гугл диске
Добавляйте в анкету столько вопросов, сколько Вам необходимо. Когда она будет готова, можно будет нажать на кнопку «Отправить» в верхней части экрана справа.
В открывшемся окне мы можем выбрать, каким способом будет проходить пересылка:
- с использованием электронной почты (тогда можно будет поставить галочку на «включить форму в сообщение …);
- с использованием ссылки;
- с возможностью поделиться анкетой в Твиттере или Фейсбуке.






![[инструкция] создание гугл-тестов (гугл-форм) / хабр](http://pvtest.ru/wp-content/uploads/6/4/5/6458581eec1820be83479071e01211ee.jpeg)
















![[инструкция] создание гугл-тестов (гугл-форм)](http://pvtest.ru/wp-content/uploads/3/a/c/3acc868747bb02a2160e694a1594007a.png)