Метод 6: функция СЧИТАТЬПУСТОТЫ
В некоторых случаях перед нами может стоять задача – посчитать в массиве данных только пустые ячейки. Тогда крайне полезной окажется функция СЧИТАТЬПУСТОТЫ, которая проигнорирует все ячейки, за исключением пустых.
По синтаксису функция крайне проста:
=СЧИТАТЬПУСТОТЫ(диапазон)
Порядок действий практически ничем не отличается от вышеперечисленных:
- Выбираем ячейку, куда хотим вывести итоговый результат по подсчету количества пустых ячеек.
- Заходим в Мастер функций, среди статистических операторов выбираем “СЧИТАТЬПУСТОТЫ” и нажимаем ОК.
- В окне «Аргументы функции» указываем нужный диапазон ячеек и кликаем по кнопку OK.
- В заранее выбранной нами ячейке отобразится результат. Будут учтены исключительно пустые ячейки и проигнорированы все остальные.
Excel строковые функции
Excel СТРОКА функция возвращает номер строчки ссылки.
аргументы
Справка (необязательный): Это ячейка либо спектр ячеек, в которые вы желаете получить номер строчки.
- Если параметр ссылки опущен, предполагается, что ссылка — это адресок ячейки, в какой в истинное время отображается функция ROW.
- Если ссылка представляет собой спектр ячеек, введенных как вертикальный массив (гласит =ROW(F5:F10) ), он возвратит номер строчки первой ячейки в спектре (итог будет 5).
- Ссылка не может включать несколько ссылок либо адресов.
Примеры
Функция СТРОКА весьма ординарна и комфортна в ежедневной работе с Excel. Этот раздел покажет для вас несколько примеров функции ROW, которые посодействуют для вас просто осознать и применять ее в дальнейшем.
Пример 1. Базисное внедрение функции СТРОКА в Excel
Изберите ячейку и введите формулу =ROW() в него немедля получит номер строчки данной нам ячейки.
Как показано на снимке экрана ниже, скопируйте приведенную ниже формулу в ячейку E3, и итог возвратится под номером 3.=ROW()
Если указать ссылку на ячейку в функции СТРОКА, к примеру =ROW(G103) , он возвратит строчку номер 103, как показано на снимке экрана ниже.
Пример 2: Автоматическая нумерация строк в Excel при помощи функции СТРОКА
Функция СТРОКА может посодействовать автоматом нумеровать строчки, и сделанные серийные номера будут автоматом обновляться при добавлении либо удалении строк из спектра. См. Демонстрацию ниже:
1. Представим, вы желаете начать свои серийные номера с 1 в ячейке A2, изберите ячейку, скопируйте в нее формулу ниже и нажмите кнопку Enter.=ROW()-1
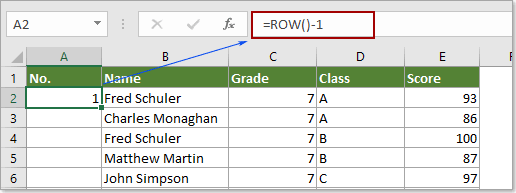
Внимание: Если 1-ая ячейка — A5, примените эту формулу =ROW()-4. Вычтите номер строчки над текущей ячейкой, из которой вы начинаете серийный номер
2. Продолжая выбирать ячейку A2, перетащите маркер заливки по строчкам, чтоб сделать подходящую для вас серию. Смотрите снимок экрана:
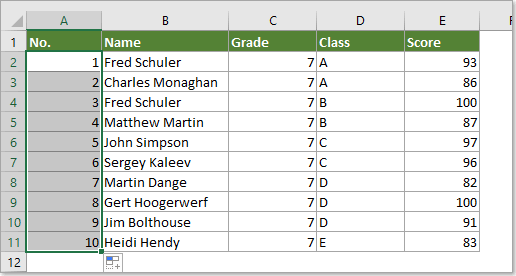
Пример 3: выделите каждую вторую строчку (другие строчки) в Excel при помощи функции СТРОКА
В этом примере мы объясняем, как затенять каждую вторую строчку (другие строчки) в Excel при помощи РЯД функция. Пожалуйста, сделайте последующее.
1. Изберите спектр, в каком вы желаете применить цвет к другим строчкам, щелкните Условное форматирование > Новое правило под Основная таб. Смотрите снимок экрана:
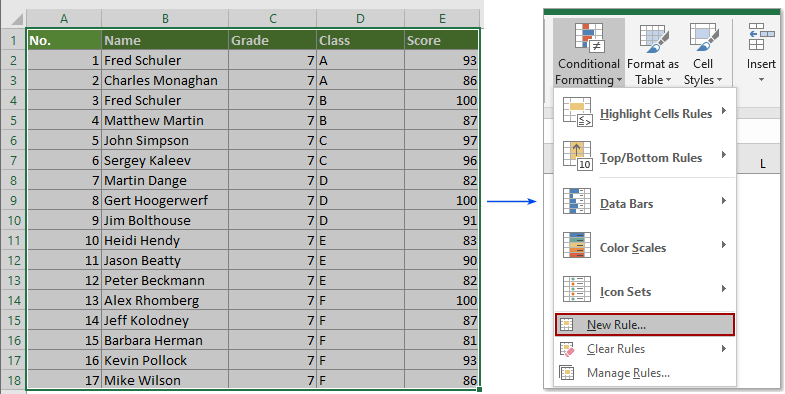
2. в Новое правило форматирования диалоговое окно, для вас нужно:
- 2.1) Изберите Используйте формулу, чтоб найти, какие ячейки следует форматировать. вариант в Изберите тип правила коробка;
- 2.2) Введите формулу =MOD(ROW(),2)=0 в Формат значений, где эта формула истинна коробка;
- 2.3) Нажмите Формат клавишу, чтоб указать Заполнять цвет;
- 2.4) Нажмите OK клавиша. Смотрите снимок экрана:
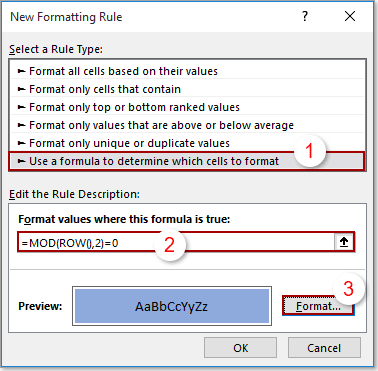
Внимание: Формула =MOD(ROW(),2)=0 значит, что все четные строчки в избранном спектре будут выделены определенным цветом заливки. Если вы желаете заштриховать все нечетные строчки в избранном спектре, измените значение от 0 до 1 в формуле
Опосля этого вы увидите, что все четные строчки в избранном спектре сходу выделяются.
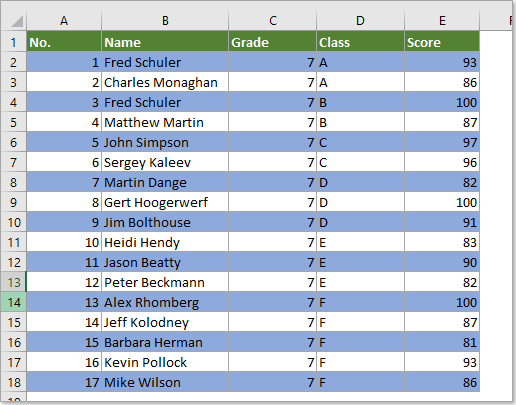
Желаете стремительно и идеально делать свою ежедневную работу? Kutools for Excel дает массивные расширенные функции 300 (объединение книжек, сумма по цвету, разделение содержимого ячеек, дата преобразования и так дальше . ) и экономия 80% времени вам.
Формула с текстовыми функциями ДЛСТР ПРАВСИМВ и ПОИСК
Пример 2. Имеется строка, содержащая следующую имя файла с его расширением: «Изменение.xlsx». Необходимо произвести отделение начальной части строки с именем файла (до точки) без расширения .xlsx.
Для решения подобной задачи необходимо выполнить следующие действия. В Excel в произвольной строке ввести исходные данные, после чего необходимо в любой свободной ячейке набрать следующую формулу с функциями:
- ПРАВСИМВ – функция, которая возвращает заданное число последних знаков текстовой строки;
- ПОИСК – функция, находящая первое вхождение одной текстовой строки в другой и возвращающая начальную позицию найденной строки.
Полученные результаты проиллюстрированы на рисунке 2.

Рисунок 2 – Результат выведения.
Как установить ограничение на количество символов в Excel
Чтобы добавить ограничение на количество символов в Excel, выполните следующие действия:
- Откройте электронную таблицу и выберите ячейку.
- Перейти к Данные таб.
- Выбирать Проверка достоверности данных от Проверка достоверности данных выпадающий список.
- Расширять Длина текста из Позволять выпадающий список.
- Выберите критерии из Данные список.
- Введите длину текста в поле Минимум и Максимум коробки.
- Нажать на Ok кнопка.
Чтобы узнать больше, продолжайте читать.
Сначала вам нужно будет открыть электронную таблицу в Excel и выбрать ячейку. Затем перейдите к Данные вкладка и разверните Проверка достоверности данных выпадающий список. Здесь вы найдете вариант под названием Проверка достоверности данных. Нажмите здесь.
Как только окно откроется, убедитесь, что вы находитесь в Настройки таб. Если да, разверните Позволять раскрывающийся список и выберите Длина текста. После этого выберите критерии ограничения из Данные список.
Затем вам нужно будет ввести ограничение на количество символов в соответствии с выбранными вами данными. Когда закончите, нажмите на Ok кнопка.
С этого момента всякий раз, когда вы не соблюдаете ограничение в определенной ячейке, он будет показывать вам сообщение об ошибке.
Как добавить ограничение на количество символов в Excel Online
Чтобы добавить ограничение на количество символов в Excel Online, выполните следующие действия:
- Откройте электронную таблицу в Excel Online.
- Переключитесь на Данные таб.
- Нажать на Проверка достоверности данных вариант.
- Выбирать Длина текста от Позволять список.
- Выберите ограничение на количество символов из Данные список.
- Введите лимит в Минимум и Максимум коробки.
- Нажать на Ok кнопка.
Для начала откройте электронную таблицу в Excel Online и переключитесь на Данные таб. Здесь вы увидите опцию под названием Проверка достоверности данных. Нажмите здесь.
После открытия окна разверните Позволять раскрывающийся список и выберите Длина текста. После этого выберите требование из Данные выпадающий список. Затем вам нужно будет ввести ограничение на количество символов в полях Максимум и Минимум.
Наконец, нажмите на Ok кнопку, чтобы сохранить изменение. Для вашей информации вы можете показать входное сообщение и предупреждение об ошибке. Они появляются всякий раз, когда кто-то пытается ввести значение или ввести неправильное значение в выбранную ячейку. Для этого переключитесь на Входное сообщение или же Предупреждение об ошибке вкладку и введите желаемое сообщение, которое вы хотите показать.
СЦЕПИТЬ – используем функцию объединения строк для генерации UTM-меток
Сложность: низкая.
Функция СЦЕПИТЬ предназначена для объединения нескольких строк.
Синтаксис:
=СЦЕПИТЬ(«текст1»; «текст2»;…)
Применение
Допустим, в кампании есть несколько ключевых слов, под каждое из которых мы хотим подготовить ссылку с уникальной UTM-меткой. Для всех ссылок метки utm_source, utm_medium и utm_campaign будут одинаковыми. Отличаться будет только метка utm_term – в нее необходимо подставить транслитерацию исходного ключевого слова.
Готовим таблицу:
- в первом столбце – транслит ключевиков;
- во втором столбце – URL посадочной страницы;
- в третьем – шаблон utm-меток.
Прописываем формулу СЦЕПИТЬ таким образом: сначала к URL страницы добавляем шаблон utm-меток, затем – транслит ключевого слова (подставится как значение метки utm_term):

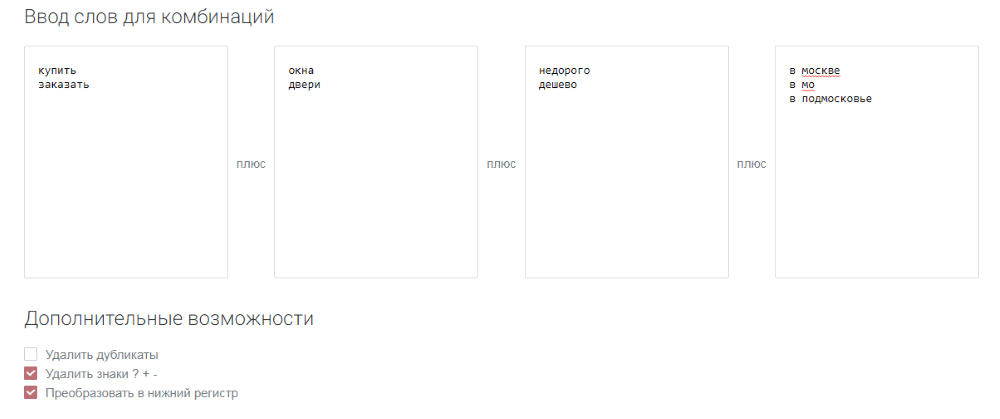
Определяем длину ячейки.
Как уже упоминалось, здесь учитываются абсолютно все символы, включая все пробелы — ведущие, конечные и между словами.
Например, чтобы получить длину A2, используем это выражение:
Как показано на скриншоте ниже, получаем результат 32, включая 23 буквы, 2 цифры, 3 пробела и 1 знак пунктуации.
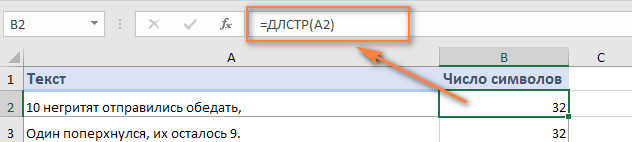
Чтобы сосчитать длину нескольких ячеек, выберите ту что с формулой и скопируйте ее в другие, например, перетащив маркер заполнения.
Как только она будет скопирована, получим длину для каждой ячейки отдельно.
Примечание. При копировании вниз по столбцу обязательно используйте относительную ссылку, например ДЛСТР(A1), или смешанную ссылку, например ДЛСТР($A1), фиксирующую только столбец, чтобы ваше выражение правильно адаптировалась для нового местоположения.
REGEXEXTRACT – извлекаем нужный фрагмент текста с помощью регулярных выражений
Сложность: для продвинутых пользователей.
Функция REGEXEXTRACT предназначена для извлечения текста из ячеек с помощью регулярных выражений.
Синтаксис:
=REGEXEXTRACT(текст; регулярное_выражение)
Применение
Если конкурентов много, вручную собирать домены будет проблематично.
Поэтому проще выгрузить список URL в таблицу и извлечь из них домены с помощью REGEXEXTRACT. Для этого в формуле нужно указать такое регулярное выражение:
(?:https?:\/\/)?(?:+@)?(?:www\.)?([ :\/\n]+)
Протягиваем формулу для всего списка URL. Затем с помощью функции UNIQUE получаем уникальные имена доменов (без дублей). Итоговый список можем использовать для настройки таргетинга в Google Ads.
Удаление текста с помощью заливки Flash
Flash Fill — это инструмент, который был представлен в Excel 2013 и доступен во всех последующих версиях.
Он работает, выявляя закономерности, когда вы вручную вводите данные, а затем экстраполируете их, чтобы получить данные для всего столбца.
Поэтому, если вы хотите удалить текст до или после определенного символа, вам просто нужно показать flash fairy, как будет выглядеть результат (введя его вручную пару раз), и flash fill автоматически распознает узор и даст вам результаты.
Позвольте показать вам это на примере.
Ниже у меня есть набор данных, из которого я хочу удалить весь текст после запятой.
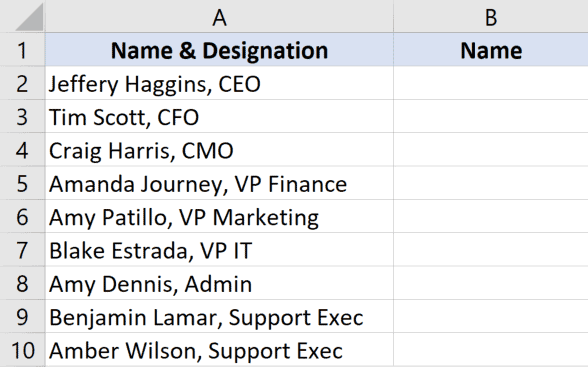
Вот шаги, чтобы сделать это с помощью Flash Fill:
- В ячейке B2, которая является соседним столбцом наших данных, введите вручную «Джеффри Хаггинс» (что является ожидаемым результатом).
- В ячейке B3 введите «Тим Скотт» (ожидаемый результат для второй ячейки).
- Выберите диапазон B2: B10
- Перейдите на вкладку «Главная»
- В группе «Редактирование» щелкните раскрывающийся список «Заливка».
- Нажмите на Flash Fill.
Вышеупомянутые шаги дадут вам результат, как показано ниже:
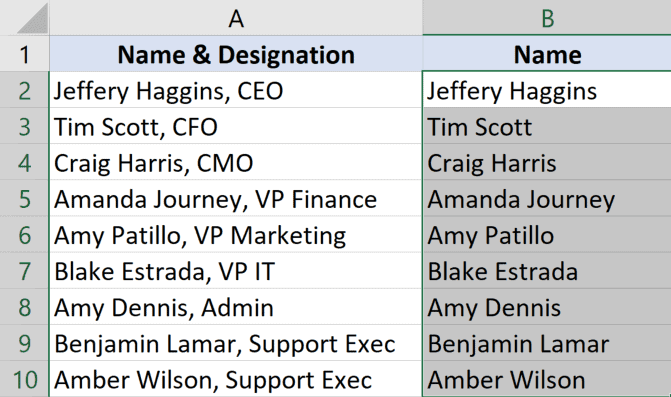
Вы также можете использовать сочетание клавиш Control + E для Flash Fill после выбора ячеек в столбце результатов (столбец B в нашем примере)
Flash Fill — замечательный инструмент, и в большинстве случаев он может распознать узор и дать вам правильный результат. но в некоторых случаях он может не распознать шаблон правильно и может дать неверные результаты.
Так что не забудьте еще раз проверить результаты Flash Fill.
И точно так же, как мы удалили весь текст после определенного символа с помощью флэш-заливки, вы можете использовать те же шаги, чтобы удалить текст перед определенным символом. просто покажите вручную в соседнем столбце flash fill, как результат должен выглядеть как мой Интернет, и он сделает все остальное.
Определяем длину текста до или после определённого знака.
Иногда вам может потребоваться узнать длину определенной части текста, а не подсчитывать его общую длину.
Предположим, у вас есть список артикулов различных товаров. И все действительные артикулы содержат ровно 5 знаков в первой группе (до тире). Как нам обнаружить ошибки при вводе? Ага, подсчитав сколько знаков перед первым тире.
Итак, наше выражение выглядит следующим образом:
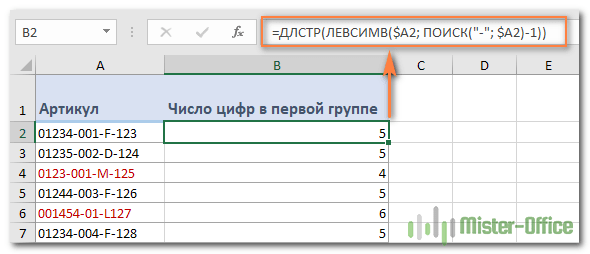
А теперь давайте разберем пошагово, чтобы вы могли понять логику работы.
- Вы используете функцию ПОИСК, чтобы вернуть позицию первого дефиса («-») в A2:ПОИСК(«-«; $A2)
- Затем вы применяете функцию ЛЕВСИМВ, чтобы извлечь подстроку определённой длины, начиная с левой стороны. И не забудьте вычесть 1 из результата, потому что вы не хотите включать тире:ЛЕВСИМВ($A2; ПОИСК(«-«; $A2)-1)
- И, наконец, у вас есть функция ДЛСТР, которая возвращает длину этого кусочка текста.
Теперь вы можете пойти дальше и выделить неправильные артикулы, установив простое правило условного форматирования с такой формулой, как =$B2<>5:
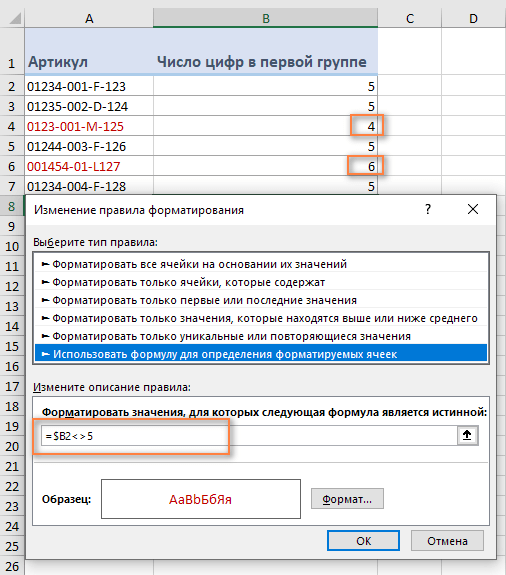
Или же вы можете в отдельном столбце указать на неправильные артикулы, вставив приведенную выше формулу в функцию ЕСЛИ :
Как показано на скриншоте ниже, формула идеально определяет недопустимые артикулы на основе длины строки. И вам даже не нужен отдельный столбец:
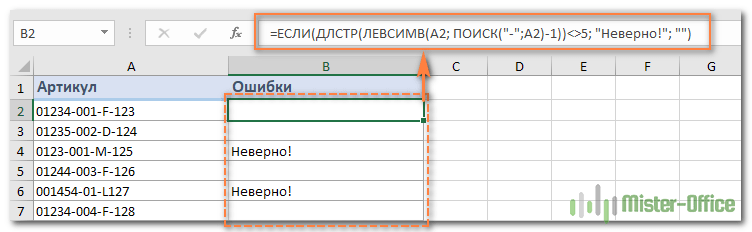
Аналогичным образом вы можете посчитать, сколько знаков находится после определенной позиции в строке.
Например, в списке имен нужно узнать, сколько букв содержит фамилия. Вот как мы это сделаем:
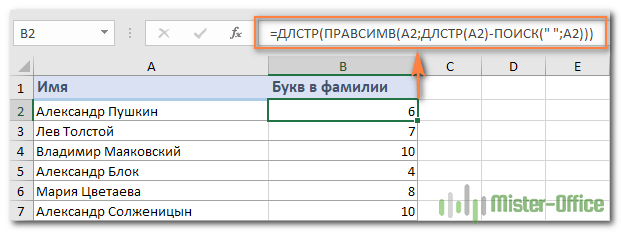
Как это работает:
- Сначала вы определяете позицию пробела (» «) в текстовой строке с помощью функции ПОИСК:ПОИСК(» «;A2)
- Затем подсчитываете, сколько знаков следует за пробелом. Для этого вы вычитаете позицию пробела из общей длины текста:ДЛСТР(A2)-ПОИСК(» «;A2)
- После этого применяем ПРАВСИМВ, чтобы вернуть всё после пробела, то есть фамилию.
- И, наконец, вы используете формулу ДЛСТР, чтобы получить длину фамилии, возвращенной ПРАВСИМВ.
Обратите внимание, что для правильной работы каждая ячейка должна содержать только один пробел, то есть только имя и фамилию, без отчества, заголовков или суффиксов. Вот как можно использовать ДЛСТР в Excel. В следующей статье мы рассмотрим другие её возможности, и вы узнаете еще несколько полезных формул для подсчета символов в Excel
Вот как можно использовать ДЛСТР в Excel. В следующей статье мы рассмотрим другие её возможности, и вы узнаете еще несколько полезных формул для подсчета символов в Excel.
Редактирование строчки текста в ячейках
Редактировать содержимое ячеек можно 2-мя методами:
- 1 Из строчки формул. Щелкните по ячейке, в какой нужно отредактировать данные. В строке формул отобразиться содержимое, которое доступно для редактирования. Сделайте нужные конфигурации, опосля что нажмите Enter либо кликните по кнопочке «Ввод», которая расположена сначала строчки формул. Для отмены конфигураций можно надавить кнопку «Esc» либо клавишу «Отмена» (около клавиши «Ввод»).
- 2 Из самой ячейки. Перейдите на ячейку и нажмите кнопку F2 либо сделайте по ней двойной щелчок мышкой. Тогда в ячейке покажется курсор клавиатуры, а ее размер поменяется на время редактирования. Опосля всех конфигураций нажмите Enter либо Tab либо кликните мышкой на всякую другую ячейку. Для отмены редактирования нажмите кнопку «Esc».
Примечание. При редактировании не запамятовывайте о клавишах отмены / повтора действий на панели резвого доступа. Либо о композициях кнопок CTRL+Z и CTRL+Y.
Как создать несколько строк в ячейке Excel?
В режиме редактирования, ячейки владеют функционалом простого редактора текста. Основное отличие – это разбиение текста на строчки.
Внимание!Чтоб разбить текст на строчки в одной ячейке Excel необходимо надавить комбинацию кнопок Alt+Enter. Тогда вы можете перейти на новейшую строчку в ячейке
В том месте текста, где находится курсор клавиатуры, покажется перенос строчки и соответственно начало новейшей.
В обыденных редакторах текст делится на строчки нажатием клавиши Enter, но в Excel данное действие делает функцию доказательства вода данных и переход на последующую ячейку. Потому как написать несколько строк в ячейке Excel нажимайте Alt+Enter.
Направьте внимание, что опосля разделения одной строчки в ячейке на две и наиболее при помощи кнопок Alt+Enter, то автоматом активизируется функция «формат ячеек»-«сглаживание»-«перенос по словам». Притом что сама эта функция не разбивает строчку на слова, а улучшает ее отображение
Режим редактирования
В режиме редактирования работают все обычные композиции кнопок управления курсором клавиатуры, как и в остальных программках Windows:
- Кнопка «DELETE» удаляет знак справа, а «Backspace» слева.
- CTRL+ «стрелка на лево» переход на начало слова, а CTRL+ «стрелка на право» – в конец слова.
- «HOME» сдвигает курсор клавиатуры в начало строчки, а «END» – в конец.
- Если в тексте наиболее одной строчки то композиции CTRL+HOME и CTRL+END перемещают курсор в начало либо в конец целого текста.
Примечание. Буквально так же редактируются: формулы, функции, числа, даты и логические значения.
Стоит еще отметить, что обычной режим редактирования дозволяет задавать тексту собственный стиль дизайна: полужирный, курсив, подчеркнутый и цвет.
Направьте внимание, что стиль текста не отображается в строке формул, потому его удобнее задавать, редактируя конкретно в самой ячейке. Читайте так же: как перевести число и сумму прописью в Excel
Читайте так же: как перевести число и сумму прописью в Excel.
Если нужно в одну ячейку Excel вставить огромное количество текста, то будет хорошим решением расположить его в несколько строк. Но как? Ведь при вводе текста в ячейку, он размещается в одну строчку, каким бы длинноватым он ни был. Дальше мы продемонстрируем, как можно вставить наиболее одной строчки текста в всякую ячейку рабочего листа Excel.
ЕСЛИОШИБКА – разбиваем ключевые слова на группы (ищем определенные слова в фразах)
Сложность: средняя.
Функция ЕСЛИОШИБКА (или IFERROR) возвращает значение первого аргумента, если в нем нет ошибки. Если в первом аргументе ошибка – возвращает значение второго аргумента (или пустое значение, если второй аргумент не указан).
Звучит сложно, но сейчас покажем, чем полезна функция на практике.
Синтаксис:
=ЕСЛИОШИБКА(значение; )
Применение
Мы хотим разбить список ключевых фраз на группы в зависимости от содержания определенных слов в фразах. Для поиска содержания слов мы можем использовать следующую формулу:
=ЕСЛИОШИБКА(ЕСЛИ(ПОИСК(«полимер»; A1)>0;»в группу с полимерами»; «0»))
Разберемся, что происходит внутри этой конструкции:
- ПОИСК(«полимер»; A1) – функция ПОИСК ищет, есть ли в ячейке А1 слово «полимер». Если слово есть, функция возвращает значение TRUE (1), если слова нет – значение FALSE (0).
- Функция ЕСЛИ проверяет результат функции ПОИСК. Если функция ПОИСК возвращает любое значение больше 0, то функция ЕСЛИ выводит текст «в группу с полимерами». В противном случае возвращает значение «0».
- Функция ЕСЛИОШИБКА проверяет результат функции ЕСЛИ. Если результат этой функции не является ошибкой (то есть не равен FALSE, 0) – выводится текст «в группу с полимерами».
Дальше мы можем отсортировать список ключевиков по столбцу с названиями групп и продолжить работу с семантикой.
Альтернативы функции TRUNC
Функция TRUNC бесполезна для округления чисел, как мы упоминали ранее. Для этого существуют другие функции, в том числе INT и КРУГЛЫЙ,
INT округляет десятичное число до ближайшего целого числа. Формула = INT (10,8) вернет число 10, например.
Вы также можете использовать ROUND для округления числа до заданного количества десятичных знаков. Например, = ROUND (10.8,0) будет округлять до ближайшего полного целого числа (11), а = ROUND (10.823,1) будет округлять до одного знака после запятой (10,8).
Однако только функция TRUNC усекает число. Если это не подходит для вашего варианта использования, и вам нужно манипулировать данными для округления вверх или вниз, используйте вместо этого ROUND или INT, или другую функцию Excel.
Синтаксис
аргумент функции Е описаны ниже.
значение Обязательный аргумент. Проверяемое значение. Значением этого аргумента может быть пустая ячейка, значение ошибки, логическое значение, текст, число, ссылка на любой из перечисленных объектов или имя такого объекта.
Возвращает значение ИСТИНА, если
Аргумент «значение» ссылается на пустую ячейку
Аргумент «значение» ссылается на любое значение ошибки, кроме #Н/Д
Аргумент «значение» ссылается на любое значение ошибки (#Н/Д, #ЗНАЧ!, #ССЫЛ!, #ДЕЛ/0!, #ЧИСЛО!, #ИМЯ? или #ПУСТО!)
Аргумент «значение» ссылается на логическое значение
Аргумент «значение» ссылается на значение ошибки #Н/Д (значение недоступно)
Аргумент «значение» ссылается на любой элемент, который не является текстом
(Обратите внимание, что функция возвращает значение ИСТИНА, если аргумент ссылается на пустую ячейку.). Аргумент «значение» ссылается на число
Аргумент «значение» ссылается на число
Аргумент «значение» ссылается на ссылку
Аргумент «значение» ссылается на текст
Удаление текста после символа с помощью функции поиска и замены
Если вы хотите быстро удалить весь текст после определенной текстовой строки (или перед текстовой строкой), вы можете сделать это с помощью «Найти и заменить» и подстановочных знаков.
Предположим, у вас есть набор данных, показанный ниже, и вы хотите удалить обозначение после символа запятой и оставить текст перед запятой.
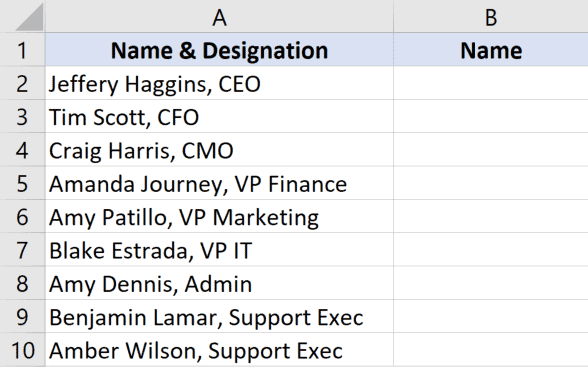
Ниже приведены шаги для этого:
- Скопируйте и вставьте данные из столбца A в столбец B (это также необходимо для сохранения исходных данных)
- Выделив ячейки в столбце B, перейдите на вкладку «Главная».
- В группе «Редактирование» нажмите «Найти и выбрать».
- В параметрах, которые появляются в раскрывающемся списке, щелкните параметр «Заменить». Откроется диалоговое окно «Найти и заменить».
- В поле «Найти» введите * (т. Е. Запятую, за которой следует звездочка).
- Оставьте поле «Заменить на» пустым.
- Нажмите кнопку «Заменить все».
Вышеупомянутые шаги позволят найти запятую в наборе данных и удалить весь текст после запятой (включая запятую).
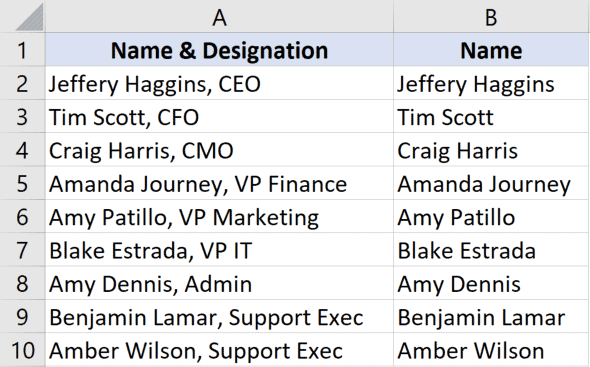
Поскольку это заменяет текст из выбранных ячеек, рекомендуется скопировать текст в другой столбец, а затем выполнить эту операцию поиска и замены или создать резервную копию ваших данных, чтобы у вас были исходные данные без изменений.
Как это работает?
* (знак звездочки) — это подстановочный знак, который может представлять любое количество символов.
Когда я использую его после запятой (в поле «Найти»), а затем нажимаю кнопку «Заменить все», он находит первую запятую в ячейке и считает ее совпадением.
Это связано с тем, что знак звездочки (*) считается соответствием всей текстовой строке, следующей за запятой.
Поэтому, когда вы нажимаете кнопку «Заменить все», она заменяет запятую и весь последующий текст.
Если вы хотите удалить все символы перед запятой, измените запись в поле поиска, поставив перед запятой знак звездочки (* вместо *)
Примеры
Вывод прямых парных кавычек
Прямые парные кавычки в VBA Excel являются спецсимволами и вывести их, заключив в самих себя или в одинарные кавычки (апострофы), невозможно. Для этого подойдет функция Chr:
|
1 |
SubPrimer1() ‘Вывод одной прямой парной кавычки MsgBox Chr(34) ‘Отображение текста в прямых кавычках MsgBox Chr(34)&»Волга»&Chr(34) ‘Вывод 10 прямых парных кавычек подряд MsgBox String(10,Chr(34)) EndSub |
Смотрите интересное решение по выводу прямых кавычек с помощью прямых кавычек в первом комментарии.
Отображение слов наоборот
Преобразование слова «налим» в «Милан»:
|
1 |
SubPrimer2() Dimstroka stroka=»налим» stroka=StrReverse(stroka)’милан stroka=StrConv(stroka,3)’Милан MsgBox stroka EndSub |
или одной строкой:
|
1 |
SubPrimer3() MsgBox StrConv(StrReverse(«налим»),3) EndSub |
Преобразование слова «лето» в «отель»:
|
1 |
SubPrimer4() Dimstroka stroka=»лето» stroka=StrReverse(stroka)’отел stroka=stroka&»ь»‘отель MsgBox stroka EndSub |
или одной строкой:
|
1 |
SubPrimer5() MsgBox StrReverse(«лето»)&»ь» EndSub |
Печатная машинка
Следующий код VBA Excel в замедленном режиме посимвольно печатает указанную строку на пользовательской форме, имитируя печатную машинку.
Для реализации этого примера понадобится пользовательская форма (UserForm1) с надписью (Label1) и кнопкой (CommandButton1):
Код имитации печатной машинки состоит из двух процедур, первая из которых замедляет выполнение второй, создавая паузу перед отображением очередного символа, что и создает эффект печатающей машинки:
|
1 |
SubStopSub(Pause AsSingle) DimStart AsSingle Start=Timer DoWhileTimer<Start+Pause DoEvents Loop EndSub PrivateSubCommandButton1_Click() Dimstroka AsString,iAsByte stroka=»Печатная машинка!» Label1.Caption=»» Fori=1ToLen(stroka) CallStopSub(0.25)’пауза в секундах ‘следующая строка кода добавляет очередную букву Label1.Caption=Label1.Caption&Mid(stroka,i,1) Next EndSub |
Обе процедуры размещаются в модуле формы. Нажатие кнопки CommandButton1 запустит замедленную печать символов в поле надписи, имитируя печатную машинку.
Описание принципа работы функции ФИШЕР в Excel
Чаще всего данная функция используется в связке с другими функциями, но бывают и исключения. При работе с данной функцией необходимо задать длину текста. Функция ДЛСТР возвращает количество знаков с учетом пробелов. Важным моментом является тот факт, что данная функция может быть доступна не на всех языках.
Рассмотрим применение данной функции на конкретных примерах.
Пример 1. Используя программу Excel, определить длину фразы «Добрый день, класс. Я ваш новый учитель.».
Для решения данной задачи открываем Excel, в произвольной ячейке вводим фразу, длину которой необходимо определить, дальше выбираем функцию ДЛСТР. В качестве текста выбираем ячейку с исходной фразой и контролируем полученный результат (см. рисунок 1).
Рисунок 1 – Пример расчетов.
Простой пересчет символов этой фразы (с учетом используемых пробелов) позволяет убедиться в корректности работы используемой функции.
Функция 27: SUBSTITUTE (ПОДСТАВИТЬ)
Функция SUBSTITUTE (ПОДСТАВИТЬ) заменяет старый текст на новый текст внутри текстовой строки. Функция заменит все повторения старого текста, пока не будет выполнено определённое условие. Она чувствительна к регистру.
Как можно использовать функцию SUBSTITUTE (ПОДСТАВИТЬ)?
Функция SUBSTITUTE (ПОДСТАВИТЬ) заменяет старый текст новым внутри текстовой строки. Вы можете использовать её для того, чтобы:
- Изменять название региона в заголовке отчёта.
- Удалить непечатаемые символы.
- Заменить последний символ пробела.
Синтаксис SUBSTITUTE (ПОДСТАВИТЬ)
Функция SUBSTITUTE (ПОДСТАВИТЬ) имеет вот такой синтаксис:
- text (текст) – текстовая строка или ссылка, где будет осуществлена замена текста.
- old_text (стар_текст) – текст, который надо заменить.
- new_text (нов_текст) – текст, который будет вставлен.
- instance_num (номер_вхождения) – номер вхождения текста, который нужно заменить (не обязательный аргумент).
Ловушки SUBSTITUTE (ПОДСТАВИТЬ)
- Функция SUBSTITUTE (ПОДСТАВИТЬ) может заменить все повторения старого текста, поэтому, если Вам нужно заменить только определённое вхождение, используйте аргумент instance_num (номер_вхождения).
- Если нужно сделать замену без учёта регистра, используйте функцию REPLACE (ЗАМЕНИТЬ).
Синтаксис.
Она подсчитывает и возвращает длину текста. Здесь всего один аргумент, который, естественно, обязателен:
Где текст — это текстовая строка, для которой вы хотите подсчитать число знаков. Нет ничего проще, правда?
Ниже вы найдете пару простых формул, чтобы получить общее представление о том, как это работает.
=ДЛСТР(123) — возвращает 3, потому что в текстовый аргумент передается 3 цифры .
=ДЛСТР(«яблоко») — возвращает 6, потому что слово яблоко состоит из 6 букв. Как и любая другая формула Excel, она требует заключения текстовых выражений в двойные кавычки, которые не учитываются при подсчёте.
Впрочем, на практике вы, скорее всего, будете указывать ссылки на ячейки, а не записывать какой-то текст в саму формулу.
Например, чтобы получить длину текста в A1, вы должны записать:
=ДЛСТР(A1)
Ниже приведены более содержательные примеры с подробными объяснениями и скриншотами.
На первый взгляд функция ДЛСТР выглядит настолько простой, что не требует дополнительных пояснений. Однако есть несколько полезных приемов, которые могут помочь вам настроить её под ваши конкретные нужды.
ПОДСТАВИТЬ – замена фрагментов текста
Сложность: низкая.
Функция ПОДСТАВИТЬ (или SUBSTITUTE) позволяет заменять фрагменты текста в ячейках.
Синтаксис:
=ПОДСТАВИТЬ(текст; искать; замена; ).
- текст – исходный текст, в котором нужно выполнить замену. Как правило, здесь необходимо ссылаться на ячейку с текстом;
- искать – фрагмент текста, который нужно заменить;
- замена – текст, на который будет заменен найденный фрагмент;
- номер_соответствия – необязательный параметр. Номер соответствия, для которого выполняется замена. По умолчанию функция заменяет все соответствия, найденные в тексте.
Применение
С помощью функции ПОДСТАВИТЬ можно быстро убрать из списка фраз лишние символы. Например, вы спарсили семантику из Вордстата, и у части слов в списке есть модификатор «+». Для загрузки в Google Ads вы хотите почистить ключевые слова и загрузить их в чистом виде.
Поэтому напротив ячейки с ключевой фразой вводим формулу =ПОДСТАВИТЬ(А2; «+»; «»;).
Функция заменит все символы «+», которые найдет в ячейке, на пустой символ. Проще говоря, просто уберет все плюсы.
Затем копируем ячейку с функцией, выделяем весь столбец напротив ключевых слов и жмем «Вставить». Функция применится для каждой ячейки.
Затем копируем весь столбец и с помощью «Специальной вставки» вставляем только значения в свободный столбец. Теперь их можно загружать в Google Ads или использовать для других целей.
Точно так же можно сделать и обратное действие: добавить модификатор «+», если он вам нужен в кампании. Например, вы хотите, чтобы перед предлогом «для» всегда стоял модификатор. Для этого необходимо использовать функцию =ПОДСТАВИТЬ с такими параметрами:
=ПОДСТАВИТЬ(; «для»; «+для»).

























