Enjoy Using the DualSense Controller With Your Mac
The PS5 DualSense controller works with Mac-compatible versions of games from Steam, Epic Games, Geforce Now, browser-based games, and other services. Apart from that, you can play Apple Arcade games, also available on iOS and iPadOS.
6 Tips to Improve Your Mac Gaming Experience
Read Next
About The Author
Samir Makwana
(18 Articles Published)
Samir Makwana is a freelance technology writer and editor with works appearing on GSMArena, BGR, GuidingTech, The Inquisitr, TechInAsia, and others. He has a Masters degree in Journalism and writes to help people make the most of their technology. In his free time, he reads books and graphic novels, tinkers around with his blog’s web server, mechanical keyboards, and his other gadgets.
More
From Samir Makwana
Эпилог
Корпорация Sony, прошедшая классический путь становления, соответствующий формуле «мелкая фирма — специализированная компания — монополия», всегда выделялась среди других производителей электроники нестандартным новаторским подходом и создавала уникальные для своего времени продукты.
Основатели компании Акио Морита и Масару Ибука были твердо уверены в том, что только инновации открывают возможности роста и что каждый новый продукт должен представлять собой нечто экстраординарное, а долговременной базой для этого способны служить только новые, еще не занятые сегменты рынка.
Еще одна составляющая успеха Sony Corporation, по мнению основателей, заключается в том, что в компании всегда прислушивались к мнению рядового конструктора или рабочего. «То, насколько вы хороши или удачливы, умны или ловки, не имеет абсолютно никакого значения, так как ваш бизнес и судьба находятся всецело в руках тех, кого вы нанимаете, — это слова Мориты. — Вы можете быть абсолютно рациональным только в том случае, когда имеете дело с машиной. Но если вы работаете с людьми, то логика иногда должна отойти на второй план и уступить место пониманию».
По данным на 31 марта 2019 года в компании Sony насчитывалось 114 400 служащих.
D-Pad и триггеры

В плане элементов управления об аналоговых стиках, кнопках на главной панели и по бокам сказать практически нечего. На этот раз наиболее существенные изменения коснулись триггеров и «крестовины».
У обоих контроллеров будут адаптивные триггеры с тактильной обратной связью.
У нового контроллера Xbox триггеры стали текстурированными, за счет чего пальцы лучше ложатся на них. Как и у геймпада Xbox One, тут есть вибромоторчики на триггерах, которые срабатывают в некоторых играх, вибрируя, например, при выстрелах из оружия.
В свою очередь, у DualSense реализована более продвинутая обратная связь за счет хитрого механизма, спрятанного внутри геймпада. С ее помощью вы можете, например, ощутить натяжение тетивы лука, почувствовать сопротивление, если ваше оружие заклинит, или выбрать режим стрельбы из двустволки — легким нажатием выстрелить из одного ствола или сильным дать залп из обоих. Вот как это выглядит:
И это еще не все: сочетание вибрации геймпада, адаптивных триггеров и встроенного динамика обеспечивает, по словам поигравших, совершенно новые ощущения от игр. Вы ощутите поверхность, по которой идет персонаж, материал, который он берет в руки, и так далее. Sony даже предустанавливает на PS5 бесплатную игру Astro’s Playroom, которая передает все возможности нового контроллера.
Что касается «крестовины», мы уже говорили, что выступающий кликабельный D-pad в виде крестика на Xbox One не так хорошо себя показал в платформерах и файтингах, и «крестовина» DualShock 4 в таких играх обычно была гораздо удобнее. Новый вогнутый D-pad на контроллере Xbox Series X должен помочь исправить вышеупомянутую проблему.
Reviews:
For Game Devs
Support your game with DualSense Adaptive Trigger Capabilities With DualSenseX App, find out below how to get it setup, and get your game added within the App for all to see and play!
Trigger State
To get this working with your game, you have 2 methods to communicate with the controller.
First one is UDP Server/Client method through Localhost, Project example can be downloaded here
Second one is the Text file method described below:
There are a few things this App will look for when reading this text file to apply the triggers:
-
⠀⠀⠀⠀⠀⠀⠀* A value between 0-255 | VibrateTrigger Required to use this *
-
⠀⠀⠀⠀⠀* CustomTriggerValue Required to use this *
-
⠀⠀⠀⠀* CustomTriggerValue Required to use this *
For the and , there are 19 different state possibilites that you can set which are CASE SENSITIVE:
for and
-
When using CustomTriggerValue there are 7 different values that goes into each parentheses 0-255
Example: ForceLeftTrigger=(0)(0)(0)(0)(0)(0)(0) or ForceRightTrigger=(0)(0)(0)(0)(0)(0)(0)
-
When using Resistance there are 2 different values that goes into each parentheses.
- Example: ForceLeftTrigger=(0)(0) or ForceRightTrigger=(0)(0)
-
When using Bow there are 4 different values that goes into each parentheses.
- Example: ForceLeftTrigger=(0)(0)(0)(0) or ForceRightTrigger=(0)(0)(0)(0)
-
When using Galloping there are 5 different values that goes into each parentheses.
- Example: ForceLeftTrigger=(0)(0)(0)(0)(0) or ForceRightTrigger=(0)(0)(0)(0)(0)
-
When using SemiAutomaticGun there are 4 different values that goes into each parentheses.
- Example: ForceLeftTrigger=(0)(0)(0) or ForceRightTrigger=(0)(0)(0)
-
When using AutomaticGun there are 4 different values that goes into each parentheses.
- Example: ForceLeftTrigger=(0)(0)(0) or ForceRightTrigger=(0)(0)(0)
-
When using Machine there are 6 different values that goes into each parentheses.
- Example: ForceLeftTrigger=(0)(0)(0)(0)(0)(0) or ForceRightTrigger=(0)(0)(0)(0)(0)(0)
When using CustomTriggerValue, there are 17 different mode possibilites that are CASE SENSITIVE you can apply for:
CustomTriggerValueLeftMode=
CustomTriggerValueRightMode=
Batch File:
This batch file will open the DualSenseX App and auto connect to the controller, and begin applying the trigger states from the text file.
To get started download the zip file from above and attach the .Bat file in the directory of your game.
Edit the batch file according to your Game Title and the name of the text file that your game will write to.
Upon launching the game, you should execute this batch file which will open a new window
of DualSenseX that takes in 2 paramaters from the batch file explained below and inside the batch file:
Both the batch file and the text file must be in the same directory with your game, the batch file gets the location of the
textfile depending on where the batch file is located.
- Replace with your Game Title.
- Replace with your text file name, while also including the .txt extension at the end
Acknowledgement and Reference
This App would not be possible without:
- ViGEmBus
- DualSense2Xbox
- BLE Inputs
- DualSense-Windows
- DS4Windows
- DualSenseSupport
I thank all of you!
Резюме: как исправить дрейф в DualSense
Чтобы решить все проблемы с дрейфом в DualSense, выясните, какое положение триггеров не издает должного шума при нажатии. В этом месте может быть множество загрязнений, и именно сюда нужно продувать воздух. Точно так же, если триггеры выглядят идеально, проверьте, есть ли проблема с помехами Bluetooth, и попробуйте подключить DualSense через провод. Учитывая все обстоятельства, если обе эти ситуации не были проблемой. Тогда кажется, что ваши потенциометры DualSense повреждены и требуют серьезного ремонта.
Перед всеми этими практическими исправлениями вы должны сначала связаться с Представители клиентов Sony.
Post Views:
599
Как подключить контроллер PS5 к устройствам iPhone и Android
Играть в игры на PS5 — очень весело, и новый контроллер DualSense с его тактильными ощущениями и адаптивными триггерами — большая часть этого азарта. Однако, если вы похожи на меня, скорее всего, вам нравится играть в множество мобильных игр, и множество игр для смартфонов поддерживают контроллеры на телефонах, что потрясающе. Итак, если вы хотите играть в Call of Duty: Mobile на своем iPhone или телефоне Android с контроллером, вот как вы можете подключить контроллер PS5 к своим устройствам iOS и Android.
Подключите контроллер PS5 к устройству iOS / Android
В этой статье мы обсудим, как подключить новый контроллер DualSense как к устройствам iOS (или iPadOS), так и к смартфонам и планшетам Android. В зависимости от того, к какому устройству вы хотите подключить контроллер PS5 DualSense, вы можете использовать приведенное ниже содержание, чтобы перейти к соответствующему разделу.
Подключите контроллер PlayStation 5 к iPhone / iPad
Если вы используете устройство iOS или iPadOS, вот как вы можете подключить контроллер DualSense к своему iPhone или iPad.
- Нажмите и удерживайте кнопку PS и новую кнопку «Создать» на контроллере PS5, пока индикатор не начнет мигать.
- На вашем iPhone (или iPad) перейдите в «Настройки» -> «Bluetooth». Здесь вы увидите «Беспроводной контроллер DualSense» в списке «Другие устройства». Просто нажмите на него, чтобы подключить контроллер PS5 к вашему iPhone.
После того, как вы подключили контроллер к своему устройству iOS, вы можете перейти в любую игру, в которую хотите играть на своем iPhone, и использовать контроллер для игры. Это так просто. Довольно круто, правда?
Подключите контроллер PlayStation 5 к устройству Android
С другой стороны, если вы пользуетесь телефоном или планшетом Android, процесс почти такой же, но я упомяну его здесь для ясности.
- Нажмите и удерживайте кнопку PS и кнопку Create на контроллере DualSense.
- На устройстве Android перейдите в «Настройки» -> «Bluetooth и подключение устройств» и нажмите «Беспроводной контроллер DualSense» в списке доступных устройств.
Этот метод позволит подключить контроллер к вашему смартфону или планшету Android. Теперь вы можете играть в любую совместимую игру с помощью контроллера PS5 на своем телефоне Android.
Список мобильных игр с поддержкой контроллера
Если вам интересно, поддерживает ли ваша любимая игра контроллер PS5 на iPhone и Android, вот список игр с поддержкой контроллера, которые вы можете попробовать.
Игры для iOS и Android с поддержкой контроллера 1941 Frozen Front Adventures of Mana Adventures of Pip Altered Beast Classic Другой мир Aralon: Forge and Flame Arcane Soul Arteria Asphalt 8 Astro Duel Badland Bladelords Bloo Kid 2 Boulder Dash Call of Duty: Mobile Castlevania Comet Racer Commander Cool Командир Пиксман Коровы в космосе CraftedBattle Crash Drive 2 Crashlands Crazy Snowboard Crazy Snowboard Pro Crusaders of Light Dandara Dark Echo Dead Cells Dead Trigger Death Point Death Road to Canada Deathsmiles Disgaea 1 Don’t Starve: Pocket Edition DOOM Dragon Mania Legends Dust Edge Extended Eswat City Under Siege Evoland FEZ Pocket Edition Fly Away Fortnite Frogbert Goat Simulator Golden Axe Classics Grand Mountain Adventure GRID Autosport Grimvalor Groove Vortex GTA: Chinatown Wars GTA: San Andreas Gunslugs Gunslugs 2 Heavy Blade Hyperburner Я герой Impossible Road Он полон искр Jade Empire Jetpack Joyride Jump Drive Kingdom: New Lands Leo’s Fortune Lichtspeer LIMBO Lin eage 2 Little Big Adventure Man Man Марс: Новый дом VR Max Payne Mobile Metal Slug 3 Minecraft Modern Combat Versus Muffin Knight Neon Chrome Oceanhorn Oddmar Oddworld Off Road Rumble Overkill 2 Paracute Pilot Ace Portal Knights Post Brutal Reckless Racing 3 Retroid Samurai Showdown II She Wants Me Dead Sky Gamblers Sniper Fury Soul Knight Space Grunts Space Harrier II Space Marshals 2 Sproggiwood Star Warfare 2 Stardew Valley Остаться вместе Stickman Base Jumper 2 Stickman Basketball Stickman Basketball Blitz Stickman Battlefields Премиум Stickman Disc Golf Battle Stickman Soccer Suzy Cube Tail Drift Танк Ace Terraria Teslagrad The Binding of Isaac The Deer God The East New World The Rocky Horror Show Школа The Swords of Ditto Thimbleweed Park Time Recoil Top Gear: Extreme Car Parking Transistor Trigger on the Road Turbo League Turtle Tumble Venture Kid Wonder Boy
Помимо этих мобильных игр, вы даже можете использовать контроллер PlayStation 5, чтобы играть в компьютерные / консольные игры через Xbox Cloud Gaming на своем устройстве Android. К сожалению, это не относится к пользователям iOS, поскольку Microsoft все еще пытается внедрить xCloud на устройства Apple.
Как починить контроллер PS5, который не подключается или не синхронизируется
Универсального решения этой проблемы не существует. Возможно, вам придется попробовать все нижеперечисленные обходные пути, пока вы не добьетесь успеха. Итак, с учетом сказанного, давайте продолжим обучение.
Рекламные объявления
Исправление 1. Повторите синхронизацию.
Что ж, прежде чем переходить к расширенным исправлениям, вам следует еще раз попытаться выполнить сопряжение. Чаще всего пользователям везет второй раз. Итак, включите консоль и подключите к ней Dual Shock Controller через USB-кабель. Если ваш контроллер выключен, нажмите кнопку PS, расположенную на его передней панели, чтобы включить его. Когда индикатор замигает, вы можете отсоединить USB-кабель, чтобы использовать его без проводов. Посмотрите, исправляет ли он проблемы с подключением и синхронизацией контроллера PS5.
Исправление 2: используйте другой USB-кабель
В некоторых случаях проблема может заключаться в используемом кабеле USB типа C. Во-первых, вы должны использовать только тот кабель, который идет в комплекте с консолью. Если вы уже используете официальный кабель, попробуйте подключить с его помощью другое устройство. Если второму устройству также не удается установить соединение, возможно, вам придется обзавестись новым USB-кабелем, чтобы исправить проблемы с подключением и синхронизацией контроллера PS5.
Исправление 3: очистить порты USB
Убедитесь, что USB плотно подключен к обоим портам. Аналогичным образом убедитесь, что в портах нет пыли, мусора и других мелких частиц.
Исправление 4: отключите другие устройства
Есть два разных подхода к одному и тому же. Прежде всего, убедитесь, что к контроллеру не подключено другое оборудование или оборудование (например, наушники). Точно так же вам следует дважды убедиться, что контроллер не подключен к какому-либо другому устройству через Bluetooth. Для большей безопасности удалите контроллер из списка подключенных устройств на вашем ПК или других консолях. Посмотрите, сможет ли он исправить проблемы с подключением и синхронизацией контроллера PS5.
Рекламные объявления
Исправление 5: проверьте соединение Bluetooth
Говоря о беспроводном соединении, вы также должны убедиться, что соединение Bluetooth не прерывается какими-либо твердыми предметами или материалами. Ваш контроллер и PS5 должны иметь возможность обмениваться данными без каких-либо перерывов между ними.
Исправление 6: перезагрузите PS5
Перезапуск консоли, также известный как мягкий сброс, даст вашей консоли новую рабочую среду. Это также приведет к удалению временных данных. Итак, нажмите и удерживайте кнопку питания на PS5, пока она не выключится. Теперь подождите минуту или две, а затем снова нажмите кнопку питания на консоли. После загрузки проверьте, устраняет ли он проблемы с подключением и синхронизацией контроллера PS5.
Исправление 7. Обновите прошивку PS5.
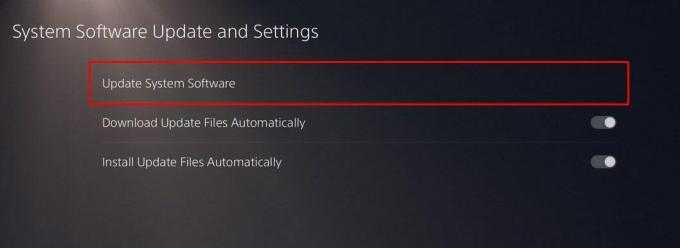
Рекламные объявления
если у вас есть запасная консоль, попробуйте обновить консоль до последней версии. Может случиться так, что сбой подключения может быть ошибкой программного обеспечения, и установка последней версии может решить проблему. Так что возьмите второй контроллер и перейдите в Настройки > Система > Программное обеспечение > Обновление и настройки системного программного обеспечения > Обновление системного ПО. Подождите, пока процесс завершится, и после его завершения посмотрите, были ли устранены проблемы с подключением и синхронизацией контроллера PS5 или нет.
Исправление 8: сбросьте контроллер
 Кредиты: PlayStation
Кредиты: PlayStation
Если ни один из вышеперечисленных методов не дал благоприятных результатов, вам следует подумать о восстановлении заводских настроек консоли. Для этого снимите контроллер с консоли. Теперь в задней части консоли вы должны увидеть небольшое отверстие. Используйте булавку и вставьте ее в это отверстие так, чтобы кнопка была нажата. Держите ее нажатой около 5-6 секунд. После этого повторно синхронизируйте контроллер с консолью с помощью кнопки PS (как указано в первом исправлении).
Исправление 9: обратитесь в службу поддержки Sony по оборудованию
Если вы достигли этого этапа, то, к сожалению, проблема может быть связана с оборудованием. В этом случае вам следует связаться с Служба поддержки Sony и наметьте дальнейшие действия.
Подключение первого контроллера PS5
Если вы включаете PlayStation 5 впервые, вам необходимо подключить контроллер DualSense к консоли с помощью кабеля USB, так как он понадобится вам для настройки вашей учетной записи. Шнур входит в комплект поставки консоли, поэтому подключите его к порту USB на передней панели консоли.

Затем подключите конец шнура USB-C к порту в верхней части контроллера.

Чтобы включить контроллер, нажмите кнопку PlayStation, расположенную между двумя аналоговыми джойстиками. Ваша консоль автоматически подключится к вашему контроллеру, что означает, что вы можете использовать его немедленно. После настройки консоли вы можете отсоединить USB-шнур, и контроллер все равно будет синхронизироваться с PS5.
Как подключить свои AirPods к PlayStation 5
Сопряжение ваших беспроводных гарнитур с PS5
Вы когда-нибудь были в такой ситуации, когда у вас ночная игровая сессия, и уменьшение громкости телевизора — это не то, что вы хотели бы делать, потому что вы хотите ощущать этот звук. Итак, чтобы не беспокоить окружающих, вы достаете свои AirPods и пытаетесь подключить их к PS5, надеясь, что вы сможете возобновить игру, как только они подключатся. Но, к вашему разочарованию, связи просто не происходит.
Вы перезапускаете консоль и свои AirPods и пытаетесь снова, только чтобы они вообще не подключались, что вас разочаровывает. Итак, вы либо продолжаете играть с низкой громкостью, либо просто засыпаете, думая, что могло случиться и что не так с обоими устройствами.
Честно говоря, вы не сможете подключить свои модные AirPods к PS5 просто потому, что Sony заявила, что не будет поддерживать их. Единственная гарнитура и устройства, которые смогут подключаться к PS5, — это собственная беспроводная гарнитура Sony Pulse 3D. Даже гарнитуры от Sony, которые были выпущены для PS4, также смогут работать в паре с новой консолью PS5. Сопряжение старых гарнитур Sony будет выполнено после загрузки и установки небольшого обновления системы на PS5.
Несмотря на то, что Sony заявляет, что беспроводные гарнитуры будут работать с PS5, это будут только наушники самой Sony. В конце концов, им нужно продавать продукты, которые работают исключительно с их PS5. Итак, если у вас есть гарнитуры сторонних компаний, то единственный способ подключить их — использовать кабель или адаптер Bluetooth.
Сопряжение беспроводных гарнитур с PS5 через адаптер Bluetooth
Доступен широкий спектр адаптеров Bluetooth. От типов USB A до USB C вы сможете легко подключиться к ним к PS5, поскольку он имеет оба типа портов USB. Вот как вы можете выполнить сопряжение или подключить Apple AirPods или AirPods Max к адаптеру Bluetooth.
Сопряжение беспроводных гарнитур Apple с адаптером Bluetooth
- Убедитесь, что у ваших AirPods достаточно резервного аккумулятора.
- Откройте крышку корпуса AirPods и нажмите кнопку сзади, чтобы включить режим сопряжения.
- Режим сопряжения будет обозначен мигающим белым светом на корпусе.
- Подключите адаптер Bluetooth к PS5 и убедитесь, что он находится в режиме сопряжения.
- Режим сопряжения на таких адаптерах будет обозначен быстрым миганием.
- Учитывая, что других устройств с включенным Bluetooth нет, AirPods должны легко подключаться к адаптеру.
- И вуаля! Вот так вы подключаете Apple AirPods к PS5 и наслаждаетесь звуком в ушах.
Если вы используете Galaxy Buds, вы можете выполнить следующие шаги, чтобы подключить его к PS5.
- Убедитесь, что ваши Galaxy Buds и их зарядный футляр имеют достаточный резервный аккумулятор.
- Когда наушники Galaxy Buds находятся в футляре, откройте крышку футляра.
- Это автоматически переведет Galaxy Buds в режим сопряжения.
- Убедитесь, что ваш адаптер Bluetooth находится в режиме сопряжения. Об этом будет свидетельствовать небольшой мигающий индикатор на адаптере.
- Учитывая, что других устройств с включенным Bluetooth нет, Galaxy Buds должны легко подключаться к адаптеру.
И вы, наконец, можете продолжить игру с перенаправлением звука на Galaxy Buds. Этот метод должен работать с большинством гарнитур TWS, и у вас не должно возникнуть проблем с сопряжением обоих устройств. Если вы не чувствуете необходимости вкладывать деньги в адаптер Bluetooth только для подключения к нему для аудио, вы всегда можете использовать старые проводные гарнитуры и наушники. Они должны быть в порядке и сразу же подключатся к разъему для наушников вашего беспроводного контроллера DualSense. Что касается голосового ввода, в контроллер встроен собственный микрофон, так что это не должно вызывать беспокойства.
Заключение
Конечно, кажется странным, что вам нужно покупать адаптер для сопряжения беспроводных гарнитур сторонних производителей, если у вас нет эксклюзивных гарнитур PlayStation от Sony. Только время покажет, что в будущем Sony может позволить сторонним беспроводным гарнитурам подключаться к PS5 сразу же. Но пока это единственный способ подключить беспроводные гарнитуры к PS5. Всегда следите за тем, чтобы громкость ваших гарнитур не повредила ваши уши и, в свою очередь, не снизит ваши слуховые возможности.
Лучшие игры типа FIFA 21 для Android и ПК
Альтернативы Sony Xperia Pro-I
Например, если вы действительно серьёзно относитесь к съёмке, примерно за 2000 $ вы можете получить Xperia 1 III и камеру Sony ZV-1 с такими же аксессуарами. Или, вместо 1 III взять Xperia 5 III, чтобы немного сэкономить. Хотя, с другой стороны, сэкономленные деньги могут пойти на более производительную камеру, как RX100 VII.
Если вы предпочитаете универсальные и более простые решения, стоит рассмотреть Xiaomi Mi 11 Ultra. Просто добавьте палку для селфи, и готово. У смартфона также превосходные камеры и есть второй маленький дисплей сзади. Mi 11 Ultra вряд ли можно назвать самым выгодным смартфоном в контексте цены, но стоит он в любом случае меньше, чем Xperia Pro-I.
За цену, которую просят за Xperia Pro-I можно купить iPhone 13 Pro Max, добавив палку для селфи. Однако, вы получите не совсем то же самое.
Экран смартфона
Мы получаем ту же панель, что была у Xperia 1 III – OLED 6,5 дюйма с разрешением 4K и частотой обновления 120 Гц. Дисплей покрыт защитным стеклом Gorilla Glass Victus, и как уже упоминалось, на нём нет никаких вырезов или отверстий для фронтальной камеры.
Разрешение 4K на смартфонах Sony Xperia означает 3840×1644 пикселя, при соотношении сторон – 21:9. В таком разрешении плотность пикселей достигает невероятных 643 ppi. Правда, как и в случае с другими подобными экранами, большую часть времени рабочее разрешение составляет 2560×1096. Режим 4K включается только во время просмотра 4K-видео.
Есть у экрана Xperia Pro-I и поддержка HDR, поэтому видео на всех популярных стриминговых платформах воспроизводятся с расширенным динамическим диапазоном. Доступны и все необходимые современному пользователю настройки цветовой температуры и баланса белого.
Возможное исправление №3
Если вы заряжаете DualSense, когда PlayStation 5 находится в режиме покоя, вы также можете попробовать несколько потенциальных исправлений.
Во-первых, убедитесь, что ваша система действительно находится в режиме покоя. Вы можете сказать, что ваша PS5 находится в состоянии низкого энергопотребления, когда подсветка консоли горит оранжевым.
Даже если ваша консоль находится в режиме покоя, возможно, она не заряжает внутреннюю батарею DualSense.
Чтобы убедиться в этом, сначала перейдите в меню «Настройки» на главном экране, которое является главным меню, которое вы видите при загрузке системы. Если вам сложно его найти, «Настройки» — это значок шестеренки, расположенный слева от изображения вашего профиля в верхней части меню.
В «Настройках» выберите «Система», «Энергосбережение» и, наконец, «Функции, доступные в режиме покоя».
В меню «Функции, доступные в режиме покоя» выберите «Подача питания на порты USB». Это даст вам три варианта: «Всегда», «Через 3 часа» или «Выкл.». Если для параметра уже установлено значение «Выкл.», Необходимо изменить его на «Всегда» или «Через 3 часа».
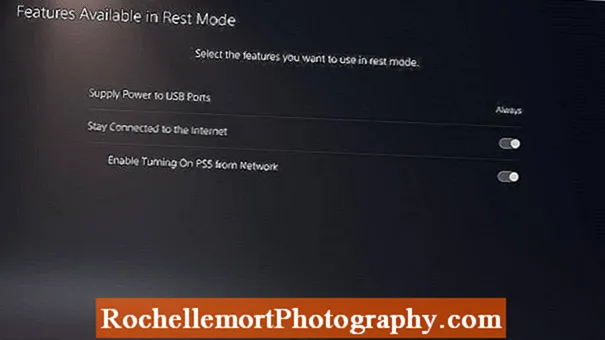
Если ни одно из вышеупомянутых решений не устраняет проблемы с подзарядкой DualSense, вы можете попробовать связаться со службой поддержки PlayStation по поводу потенциально неисправного контроллера PS5.
Что вызывает дрейф в контроллере PS5?

Контроллер DualSense имеет список аппаратных элементов, которые поддерживают его функции. Это очень технически для понимания, и поскольку эта статья не о том, как это работает. Мы дадим лишь краткое описание наиболее важных частей.
Контроллер, как вы знаете, имеет стандартные джойстики, которые очень традиционны. Наряду с этим DualSense оснащен знаменитым джойстиком ALPS, который ранее использовался DualShock, Xbox One Controller и Switch Pro. Внутри них находятся три перпендикулярных потенциометра; это позвоночник, который анализирует вертикальное и горизонтальное движение. Кроме того, есть еще одна деталь, называемая «дворником», которая распознает движение двух томагавков. Помимо них, есть небольшие детали, такие как пружины, штифты, датчики и многое другое.
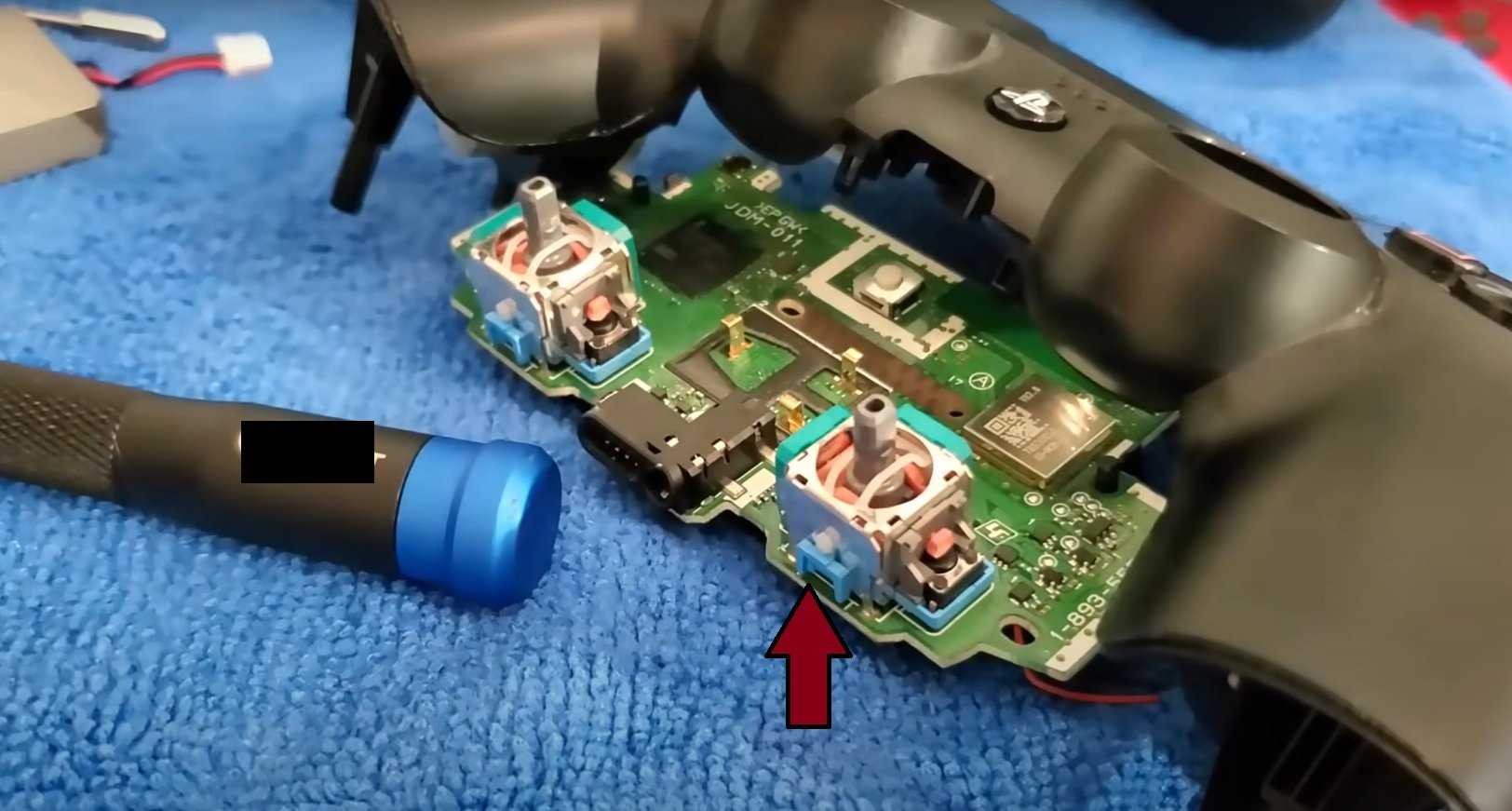
Как вы можете видеть на картинке выше, эти два основных компонента — это потенциометры, внутри которых находятся дворники. Дрейф в DualSense всегда вызывается любыми изменениями, связанными с этими двумя элементами. Вот несколько причин.
Растянутые и поврежденные пружины

Часто потенциометры ржавеют, что приводит к нарушению работы дворников. В конечном итоге это приводит к неправильным показаниям напряжения, и поскольку эта проблема зависит от JoyStick. Пружина получила новое растяжение, которое меняет стандартное положение стоя на движение. В результате вы видите движение в игре, даже если не касаетесь джойстиков. Чтобы объяснить это простыми словами, детали, которые обеспечивают центрирование Joy-Stick, изношены. Вышеупомянутое обычно не происходит благодаря человеческим усилиям; вместо этого согласовывается ожидаемая продолжительность жизни этих модулей.
В соответствии с Японская компания Alps Electric, также известный как AlpsAline, создатель этих потенциометров в DualSense. Ожидаемый срок службы джойстика RKJXV делится на 100 000 циклов (вращение) и 500 000 циклов функции центрального нажатия.
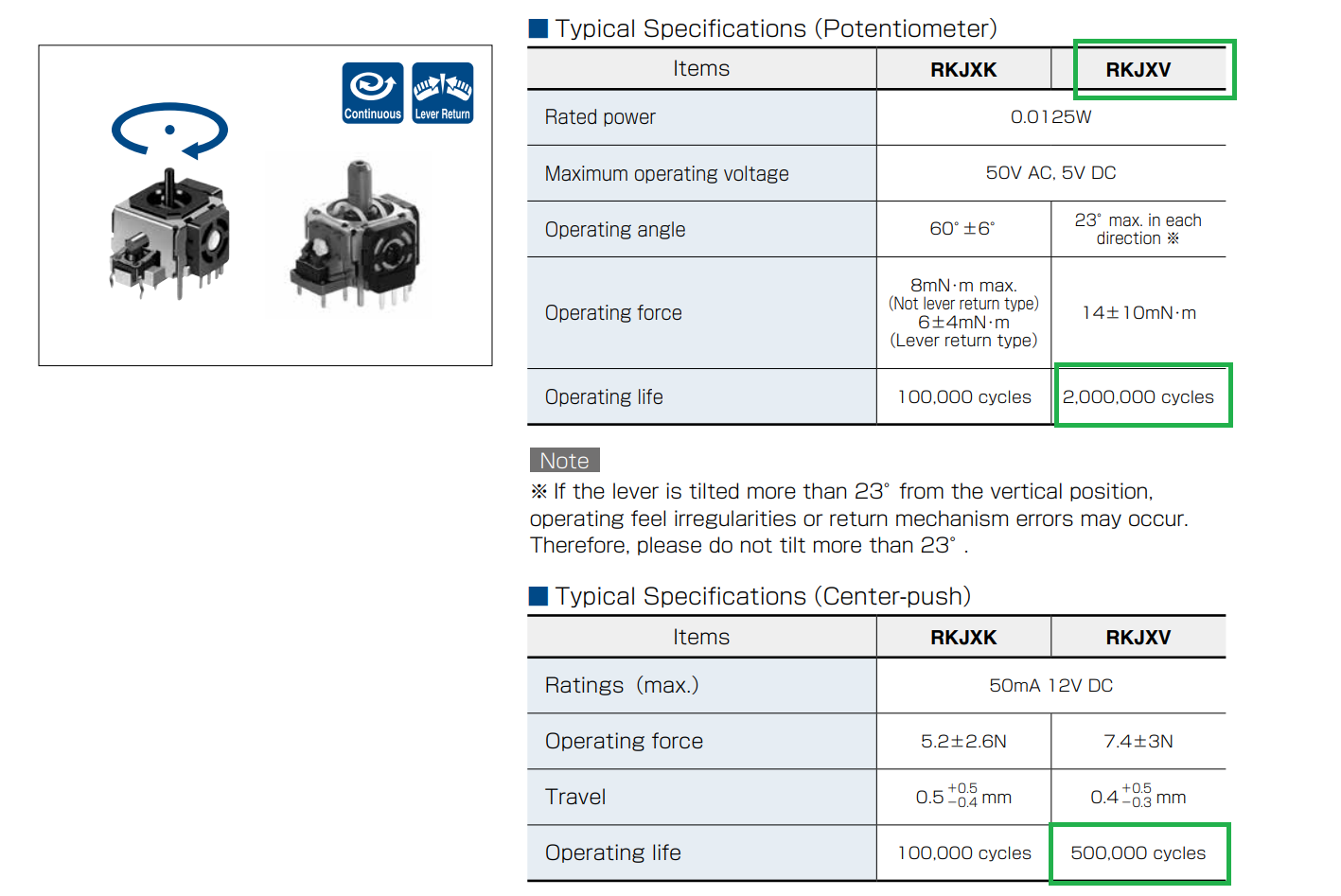
При этом продолжительность жизни играет важную роль и с точки зрения игрока. 100 000 циклов и 500 000 центральных нажатий — это немного. Это проблема в самой сути производства; Sony должна решить эту проблему.
Грязь и мусор

Помните, что чуть ниже JoySticks находится важнейшая часть контроллера — потенциометр. Всякий раз, когда вы проливаете напиток или не замечаете, что что-то незначительное проходит через маленькие отверстия DualSnse. Они приземляются прямо здесь и заклинивают оси, что часто приводит к новому положению, вызывающему смещение. Это может показаться очень чувствительным, но эти контроллеры действуют аналогично клавиатуре. Единственная разница в том, что разборка требует глубокого понимания контроллера.
Bluetooth-помехи
Проблема интерференции Bluetooth, связанная с дрейфом контроллеров PlayStation, впервые появилась на квора; многие пользователи жаловались, что их контроллеры работали нормально при подключении через провод. Сначала эта оценка, подтверждающая, что Bluetooth может вызвать дрейф, игнорировалась. Однако со временем количество отчетов стало увеличиваться, и теперь Bluetooth представляет собой серьезную проблему, которая может вызвать дрейф.
Сломанный палец

Последняя и наиболее значительная проблема, которая потенциально может вызвать дрейф в DualSense, — это сломанный стик. Это легко определить, но, к сожалению, если ваш Thumbstick поврежден, это означает, что основание также должно быть повреждено, и потребуется полная замена контроллера. Имейте в виду, что не каждый раз основание будет повреждено. Иногда джойстик просто выходит из строя, и требуется небольшой толчок, чтобы восстановить его естественное положение.
Настройка контроллера в Steam
(Изображение предоставлено Steam)
Steam добавил начальную поддержку DualSense в бета-клиенте, выпущенном 12 ноября. Использование бета-клиент — это, безусловно, самый простой способ заставить DualSense работать на ПК, даже если вы хотите использовать его в играх, отличных от Steam (подробнее о том, как это сделать через минуту). Чтобы переключиться на бета-клиент Steam, откройте меню Steam> Настройки> Учетная запись> и нажмите «Изменить» в разделе «Участие в бета-тестировании», чтобы выбрать бета-клиент. Вам нужно будет обновить и перезапустить Steam, чтобы загрузить последнюю версию.
Теперь давайте заставим этот контроллер работать. Для начала подключите DualSense к компьютеру через провод или Bluetooth, как описано выше. После подключения откройте Steam и запустите режим Big Picture Mode. Вы должны увидеть, что DualSense теперь распознан и указан как контроллер PlayStation 5. Steam автоматически настроит привязки клавиш, чтобы имитировать макет контроллера Xbox; кнопка «Треугольник» — Y, кнопка «Квадрат» — «X» и т. д.
Вы можете выбрать «Калибровка», чтобы настроить чувствительность джойстика, и «Настройки», чтобы присвоить контроллеру имя, включить/выключить гудение и настроить цвет и яркость светодиодной ленты вокруг тачпада.
Один важный совет: убедитесь, что установлен флажок Поддержка конфигурации PlayStation , если вы хотите настроить компоновку контроллера DualSense или элементы управления гироскопом. Если эта кнопка отмечена, вы можете нажать кнопку с логотипом PlayStation на контроллере в любой игре Steam, чтобы открыть экран конфигурации контроллера Steam. Напоминание: конфигуратор контроллера доступен только в режиме Steam Big Picture.
(Изображение предоставлено Steam)
На этом экране вы можете поменять местами привязки кнопок, изменить способ работы тачпада (он может выполнять отдельные щелчки левой и правой кнопкой мыши), а также настроить гироскоп, если вы хотите использовать наведение гироскопа. Вы также можете настроить наборы действий и слои действий, чтобы включить совершенно разные привязки кнопок, а затем переключаться на них на лету в игре. Например, если вы хотите использовать гироскопические элементы управления только в самолете в GTA, вы можете создать для этого набор действий и запускать его, нажимая определенную клавишу в любое время, когда вы прыгаете в самолет.
Если вы просто хотите, чтобы ваш DualSense работал как любой старый геймпад, вы можете оставить этот экран в покое, никаких настроек не требуется.
Простые способы исправить проблему дрейфа контроллера PS5 DualSense
Если вы также испытываете проблемы с дрейфом контроллера PS5 во время игры, вы можете рассчитывать на некоторую помощь здесь. В этой статье мы поделимся несколькими лучшими решениями для устранения проблем с дрейфом контроллера PS5. Давайте проверим решения.
1. Очистите контроллер DualSense.
Что ж, если у вас внезапно возникли проблемы с дрейфом, вам необходимо очистить контроллер DualSense. Это одна из первых и самых простых вещей, которые вы можете сделать. Если вы заядлый геймер, вам необходимо убрать пот и мусор, скопившиеся внутри контроллера.
Чтобы очистить контроллер PS5, сначала выключите контроллер DualSense. Далее можно использовать любую мягкую вещь, например, ватный тампон. Если у вас есть баллончики со сжатым воздухом, вы можете использовать их для распыления с безопасного расстояния, чтобы очистить всю пыль, скопившуюся внутри контроллера.
2. Обновите контроллер PS5 и PS5.
Что ж, если вы какое-то время не обновляли свою консоль или контроллер, вам нужно обновить их как можно скорее. Замечательно то, что Sony своевременно выпускает обновления для PS5, чтобы обновлять консоль и контроллер. На данный момент последняя версия прошивки PS5 20.02-02.50.00. Если у вас устаревшая прошивка, вы можете столкнуться с такими проблемами, как дрейф контроллера. Выполните некоторые из простых шагов, приведенных ниже, чтобы обновить контроллер PS5.
Прежде всего, отправляйтесь в Настройки> Сеть. Под Сетью включите ‘Подключиться к Интернету’ вариант.
Теперь отправляйтесь в Настройки> Система> Дата и время. Измените дату PS5 на текущий день.
Теперь подключите контроллер PS5 DualSense к консоли через USB.
Затем перезапустите PS5 и обновите контроллер.
Вот и все! Вы сделали. Теперь подключите PS5 к Интернету после обновления контроллера DualSense.
3. Сбросьте настройки контроллера DualSense.
Если у вас возникла проблема смещения контроллера даже после очистки и обновления консоли, вам необходимо сбросить настройки контроллера DualSense. Сброс DualSense Controller довольно прост; выполните несколько простых шагов, приведенных ниже.
Прежде всего, выключите консоль PS5.
Теперь посмотрите на заднюю часть контроллера DualSense. Должен быть крошечное отверстие на задней стороне.
В кнопка сброса находится под крошечной дырочкой. Лучше всего использовать булавку или остроконечный инструмент для нажатия кнопки сброса. Также можно использовать выталкиватель SIM-карты.
Тебе следует удерживайте штифт внутри отверстия не менее 5 секунд , чтобы начать процесс сброса.
После этого подключите контроллер к консоли PS5 через USB-кабель и нажмите кнопку PS.
Вот и все! Вы сделали. Теперь продолжайте использовать свой контроллер. Вы больше не столкнетесь с проблемой дрейфа контроллера.
4. Перезагрузите BlueTooth.
Если вы все еще испытываете проблему смещения контроллера даже после выполнения описанных выше методов, вам необходимо сбросить настройки Bluetooth. Хотя Bluetooth – наименее вероятная причина отклонения контроллера, вы все равно можете попробовать этот. Многие пользователи сообщают, что сброс настроек Bluetooth устранил проблему смещения контроллера.
Прежде всего, зайдите в Настройки.
На странице настроек перейдите к Аксессуары> Общие.
Теперь на вкладке “Общие” выключите Bluetooth, а затем включите его снова.
Вот и все! Вы сделали. Вот как вы можете сбросить Bluetooth на PS5.
5. Отремонтируйте или замените контроллер в Sony.
Если вы только что приобрели новую PS5 и столкнулись с проблемой смещения контроллера, вам необходимо заменить или отремонтировать контроллер в Sony. Если консоль новая, гарантийный срок на нее еще не истек. Прежде чем открывать контроллер, обязательно свяжитесь с Sony для получения возможных решений. Если вы приобрели PS5 в местном магазине, вам необходимо связаться с продавцом, чтобы получить дополнительную информацию о замене.
Это лучшие методы решения проблемы смещения контроллера PS5. Надеюсь, эта статья вам помогла! Пожалуйста, поделитесь им также со своими друзьями. Если у вас есть какие-либо сомнения по этому поводу, дайте нам знать в поле для комментариев ниже.






![[в фокусе] разбираемся, как пользоваться dualsense на pc | zone of games](http://pvtest.ru/wp-content/uploads/3/4/e/34e91cd342f6d399e25b6ceec4681f16.jpeg)
![Как подключить airpods к ps5 [полное руководство]](http://pvtest.ru/wp-content/uploads/6/b/7/6b744ddd559fb71477fedacfe3207a04.jpeg)

![[в фокусе] разбираемся, как пользоваться dualsense на pc](http://pvtest.ru/wp-content/uploads/3/c/e/3ce4a0bb2a7768cfb3c6a51b9d489e38.png)















