Как фильтровать данные
Внимание! Добавленный фильтр будут видеть все пользователи, которым доступна таблица. Изменить его смогут все, кому разрешено редактировать таблицу
- Откройте файл в Google Таблицах на компьютере.
- Выделите диапазон ячеек.
- Выберите Данные Создать фильтр.
- Чтобы увидеть доступные фильтры, нажмите на значок фильтра в первой строке диапазона.
- Фильтровать по условию: выберите условия из списка или введите собственные.
- Фильтровать по значению: чтобы скрыть элемент, снимите флажок рядом с ним и нажмите «ОК».
- Поиск: введите запрос в окне поиска.
- Фильтровать по цвету: выберите, по какому цвету текста или заливки нужно отфильтровать данные. Сортировку можно выполнять по условным, но не по альтернативным цветам.
- Если фильтр вам больше не нужен, нажмите Данные Удалить фильтр.
Сортировка и фильтрация данных в Excel
- Цели урока:
- — рассмотреть назначение и использование сортировки и фильтрации данных в электронных таблицах, возможности условного форматирования.
- — воспитывать информационную культуру учащихся, внимательность, аккуратность, вежливость, дисциплинированность, усидчивость.
- — развивать мышление, познавательные интересы, навыки работы на компьютере, работы с табличными процессорами.
- Тип урока: усвоение новых знаний, формирование умений и навыков.
- Оборудование: доска, компьютер, программное обеспечение.
- Ход урока:
-
Организационный момент. Приветствие, проверка присутствующих.
Объяснение хода урока.
- Актуализация.
- Какие возможности вы уже рассмотрели?
- Какие арифметические действия есть в экселе, как они записываются.
- Какие существуют правила записи ( = , скобки, не само значение, а адрес ячейки)
- Типы данных (общий, числовой, текстовый, денежный, финансовый, дата, время, процентный)
Математические (ABS, COS, ACOS, LOG, LN, EXP, ОКРУГЛ, КОРЕНЬ, НОД, НОК, СТЕПЕНЬ и т.д.)
Логические функции (И,ИЛИ, ЛОЖЬ, ИСТИНА, НЕ, ЕСЛИ, ЕСЛИОШИБКА)
Размер листа 1 048 576 строк и 16 384 столбца
- Мотивация. Сортировка и фильтры используются для удобного представления и быстрого поиска необходимых данных в таблице, их эффективного анализа, определения закономерностей и пр.
- Основная часть.
- Сортировка данных может проводится по возрастанию (от наименьшего к наибольшему) или по убыванию (от наибольшего к наименьшему).
- В Excel 2007 сортировка данных по возрастанию выполняется по определенным правилам:
- — символы упорядочиваются в порядке размещения их кодов в кодовой таблицеUnicode.
- — числа и даты упорядочиваются от наименьшего значения к наибольшему.
— тексты, сначала по первым символам, при их совпадении со вторыми и т.д.
- — логическое значения ЛОЖЬ размещается перед значением ИСТИНА.
- — пустые ячейки всегда располагаются последними.
- При сортировке данных по убыванию порядок расположения будет обратный, за исключением пустых значений, которые всегда располагаются последними.
- Для выполнения сортировки необходимо выделить диапазон ячеек (чтобы выделить диапазон ячеек необходимо щелкнуть ЛКМ на начальную ячейку диапазона и не отпуская ЛКМ растянуть на необходимые ячейки), к которым мы хотим применить сортировку, далее существует несколько способов сортировки:
- — Вкладка Данные в группе Сортировка и фильтр
- — Вкладка Главная – Редактирование – Сортировка и фильтр
- — ПКМ – Сортировка
- Если перед сортировкой была выделена только часть связного диапазона, то откроется окно Обнаружены данные вне указанного диапазона, в котором можно расширить выбранный диапазон ячеек или отсортировать данные только в пределах выбранного диапазона.
В окне Сортировка можно выделить несколько уровней сортировки по нескольким столбцам, также в Параметрах можно выбрать сортировку не по строкам, а по столбцам и указать учитывать ли регистр при сортировке. Если ваши данные содержат заголовки, следует установить флажок Мои данные содержат заголовки, тогда строка заголовка не будет учитываться при сортировке.
- Фильтрация – это выбор данных в ячейках электронной таблицы, которые соответствуют определенным условиям.
- Для осуществления фильтрации необходимо установить курсор в произвольную ячейку заполненного данными диапазона и выполнить
- — Главная – Редактирование – Сортировка и фильтр – Фильтр
- или
- — Данные – Сортировка и фильтр – Фильтр
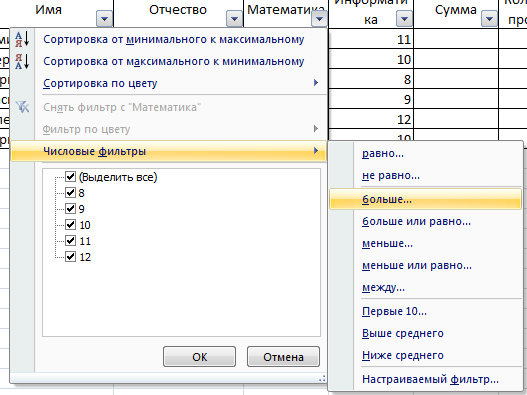
- — команды сортировки данных по значениям данного столбца
- — команда Фильтр по цвету
- — команда Снять фильтр с
- — флажок Выделить все
- -флажки для значений в ячейках данного столбца.
- — команда открытия меню команд для установки условий фильтрации:
— Числовые фильтры ( команды: =, !=, >, >=,
Сортировка данных в Google таблице по нескольким столбцам
Если необходимо произвести сортировку по нескольким параметрам, то в настройках сортировки можно добавить ещё один или даже несколько столбцов.
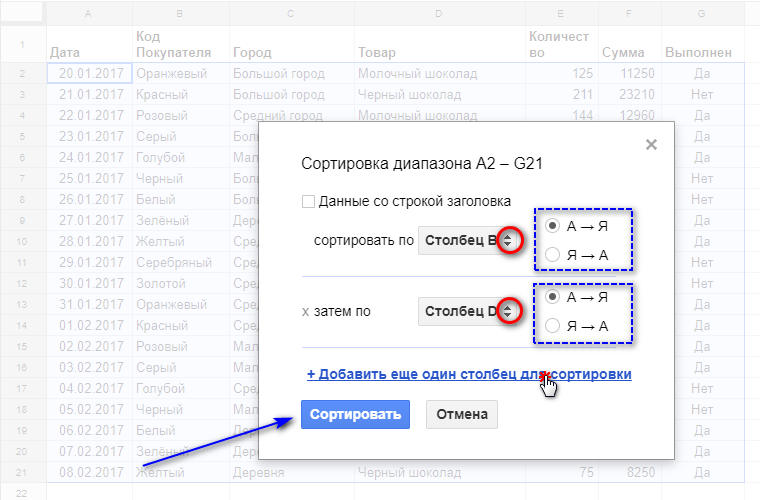
Используйте для этого пункт «Добавить еще один столбец для сортировки» в настройках сортировки. Затем в выпадающем списке выберите нужный столбец.
По каждому столбцу можно выбрать порядок сортировки — восходящий либо нисходящий.
В результате сортировка будет производиться последовательно — сначала по первому столбцу, затем по второму и так далее (в нашем случае — сначала по B, затем по D).
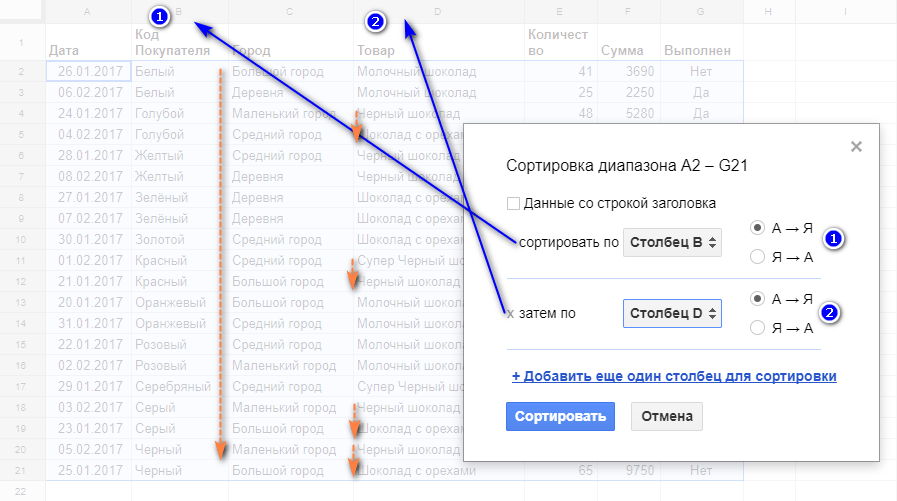
Здесь в нашем примере мы отсортировали заказы сначала по покупателю, а затем — по товару. В результате мы видим заказы каждого покупателя, упорядоченные по товарам.
Как сделать документ Google Таблиц быстрее и «легче»
Есть разные способы это сделать. Попробуйте несколько, чтобы выбрать подходящие. Возможно, придется сделать все по очереди. Но результат того стоит. Итак, рецепты «ускорения и облегчения».
МегаФонТаргет – новый сервис для маркетологов!
Таргетированные SMS-рассылки с множеством фильтров для определения ЦА. Стоимость от 1,7 руб. за сообщение, CTR доходит до 45%!
- Удалить неиспользуемые строки на каждой вкладке (по умолчанию создается тысяча строк — если у вас на вкладке сейчас используется 200, удалите лишние 800, а при необходимости просто добавьте нужное количество) и столбцы (аналогично).
- Оптимизировать количество вкладок (если есть несколько вкладок с маленькими таблицами или списками — попробуйте объединить их в одну).
- Если есть формулы поиска данных, например ВПР/VLOOKUP, ИНДЕКС/INDEX, ПОИСКПОЗ/MATCH и другие, попробуйте сохранить часть формул как значения (если не нужно будет эти значения обновлять). Например, если у вас подтягиваются данные за много месяцев с помощью VLOOKUP — оставляйте текущий месяц формулами, а остальные данные сохраняйте как значения.
- Не заливать строки/столбцы цветом целиком (и вообще стараться избегать излишнего форматирования).
- Проверить, нет ли условного форматирования на (излишне) большом диапазоне ячеек.
- Не ставить фильтр на все столбцы.
- Очистить примечания, если их много и они не нужны
- Выяснить, нет ли проверки данных на большом диапазоне ячеек.
Выпадающий список в Гугл таблицах с использованием условного форматирования
Сделать-то мы сделали выпадающий список, но теперь нам необходимо потренироваться как его использовать в работе.
Теперь добавим немного магии и воспользуемся условным форматированием для того, чтобы мы могли налету отличать данные которые выбраны в той или иной ячейке с выпадающим списком.
Допустим у нас есть некие данные, в нашем случае это Ягоды, Фрукты и Овощи. У вас это могут быть другие данные, но не это главное. Если у нас приличное количество выпадающих списков с различными данными, то выглядит все достаточно запутанно и вообще поди пойми где и что.
Чтобы как-то разбавить эту серую массу данных, нам потребуется инструмент условного форматирования. При помощи его мы в несколько кликов раскрасим наши товары в соответствующие цвета и нам будет значительно проще различать где какой вид продукта выбран.
Для начала выделим весь диапазон, в нашем случае это A1:C20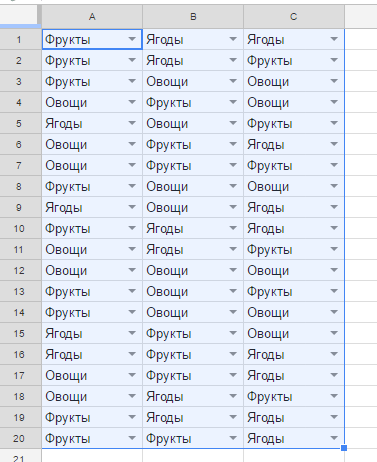
Затем пройдем путь в меню: Формат -> Условное форматирование или кликнем правой кнопкой мыши и в открывшемся контекстном меню выберем Условное форматирование.
В открывшемся окне справа мы увидим что мы применять будем форматирование к диапазону A1:C20. Ниже в форме Форматирование ячеек выберем Текст содержит, еще ниже в поле введем, например, Фрукты. Сразу увидим, что наши ячейки, которые содержат слово Фрукты, окрасились в серый цвет — так Гугл таблицы по умолчанию окрашивают ячейки.
Но нам же надо окрасить в разные цвета разные ячейки, поэтому выберем ниже способ форматирования, а именно окрасим ячейки с фруктами, скажем, оранжевым цветом. Для этого выберем нужный цвет в форме с изображенным ведерком.
Жмем Готово, наслаждаемся свежими красками в нашей серой таблице!
Теперь повторим эти действия с другими данными, нажав на кнопку Добавить правило справа, только теперь вводим в поле не Фрукты, а Ягоды и на последнем этапе Овощи, и наблюдаем вот такую картину: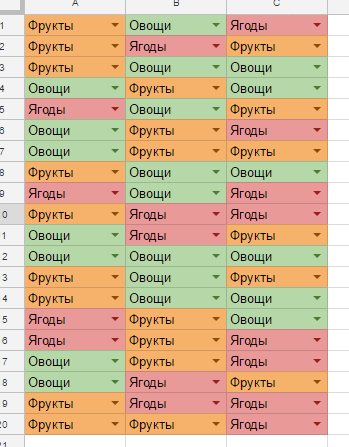
Теперь когда мы выберем нужные данные в выпадающем списке, ячейка эта будет окрашиваться в соответствующий цвет.
Сортировка диапазона
Рассмотрим второй способ — сортировку диапазона.
Это будет полезно, если на вашем листе Google таблиц находится несколько небольших таблиц с данными, а сортировать нужно только одну из них.
Сортировка диапазона никак не повлияет на данные других таблиц, расположенных на листе.
Выделите при помощи мыши диапазон ячеек, который нужно упорядочить.
Затем у вас есть 2 варианта действий:
- Нажимаем правую кнопку мыши и в появившемся меню выбираем «Сортировка диапазона».
- В меню выбираем Данные — Сортировка диапазона.
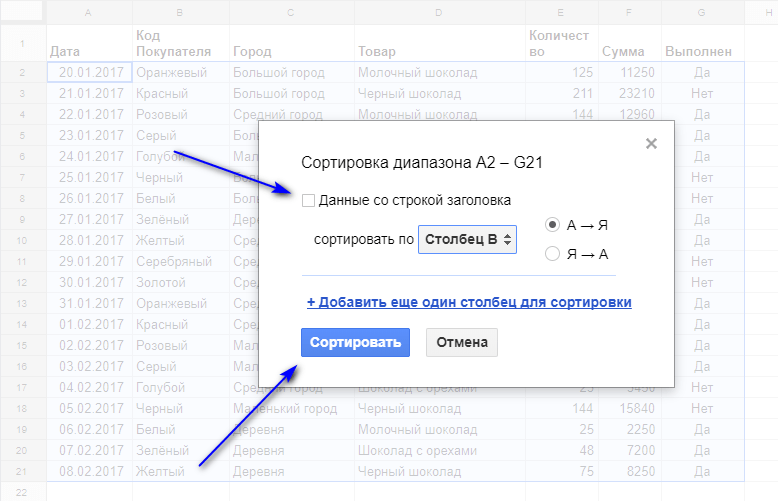
Откроется дополнительное окно с настройками сортировки.
Здесь вы можете указать, что выделенный вами диапазон данных содержит заголовки столбцов. В нашем примере мы не выделяли заголовки столбцов, поэтому чекбокс оставляем пустым. То есть, сортировать будем весь выделенный диапазон. Если поставить эту отметку, то первая строка выделенного диапазона сортироваться не будет.
Также, нажав на значок раскрывающегося списка, вы можете выбрать, по какому столбцу будет производиться сортировка. Мы выбрали столбец В.
Здесь же по умолчанию указан порядок сортировки «по возрастанию» от, А до Я. При необходимости вы можете его изменить на противоположный — от Я до А.
25.Сортировка и фильтрация в ms Excel
Сортировка
— это упорядочение данных по возрастанию
или по убыванию. Проще всего произвести
такую сортировку, выбрав одну из ячеек
и щелкнув на кнопке Сортировка
по возрастанию
или Сортировка
по убыванию на
панели инструментов.
Параметры
сортировки задают командой Данные
> Сортировка.
При этом открывается диалоговое окноСортировка
диапазона.
В нем можно выбрать от одного до трех
полей сортировки, а также задать порядок
сортировки по каждому полю.
Другой
способ поиска информации в базе данных
— использование средства Автофильтр.
Это средство отображает подмножество
данных, не перемещая
и не сортируя данные.
При
фильтрации базы отображаются только
записи, обладающие нужными свойствами.
Простейшее средство фильтрации –
автофильтр. Он запускается командойДанные
> Фильтр > Автофильтр.
По
команде Автофильтр
в ячейках, содержащих заголовки полей
появляются раскрывающие кнопки. Щелчок
на такой кнопке открывает доступ к
списку вариантов фильтрации.
Варианты
фильтрации записываются обычно с помощью
простых или составных условий. Составные
условия формируются с помощью логических
выражений и логических операции И или
ИЛИ.
Записи, не удовлетворяющие условию
фильтрации, не отображаются.
Фильтры
позволяют отобразить пять типов критериев
• Отобразить
все. Отображаются все записи в поле
• Расширенный
фильтр. Открывается диалоговое окноРасширенный
фильтр,
позволяющее создать критерии с
использованием И либо ИЛИ.
• Точные
значения. Отображаются только те записи,
которые содержат точные значения в
заданных полях.
• Пустые.
Отображаются все записи с пустыми
полями.
• Непустые.
Отображаются все записи с непустыми
полями.
-
При
использовании Расширенного
фильтранеобходимо
сначала определить (создать) три области -
·
интервал списка — область базы данных,
которая подлежит фильтрации; -
·
интервал критериев — область, где задаются
критерии фильтрации; - ·
интервал извлечения — область, в которой
будут появляться результаты фильтрации. -
Имена
полей во всех интервалах должны точно
совпадать.
Для
выполнения действий по фильтрации
необходимо
воспользоваться
командами меню Данные,
Фильтр, Расширенный фильтр.В
диалоговом окне надо указать координаты
интервалов.
Если
необходимо получить результаты фильтрации
в интервале извлечения, нужно выбратьКопировать
на другое место
и указать интервал извлечения.
При
помощи Excel можно подсчитать промежуточные
итоги или итоги для какой-либо части
данных листа электронной таблицы.
В
диалоговом окне Промежуточные итоги
можно выбрать столбец, на основе которого
рассчитывать промежуточные итоги
(например, каждое изменение значения в
столбце «Неделя»), статистический
расчет, который необходимо выполнить,
и столбец или столбцы со значениями,
которые нужно обработать статистически.
Например, можно подсчитать промежуточные
итоги для числа единиц товара, проданных
в каждой категории (см. предыдущую
иллюстрацию). Подсчитанные промежуточные
итоги отображаются в электронной
таблице.
Вы
можете подвести промежуточные итоги в
базе данных Microsoft Excel, предварительно
отсортировав список по столбцу, для
которого необходимо подвести промежуточный
итог. Для подведения итогов необходимо
выбрать команду Subtotals (Итоги) из меню
Data (Данные).
В
диалоговом окне Subtotals (Промежуточные
итоги) нужно указать следующее:
- Столбец, содержащий группы, по которым необходимо подвести итоги, из списка At each change in (При каждом изменении в). Это должен быть столбец, по которому проводилась сортировка списка.
- Функцию, необходимую для подведения итогов, из списка Use function (Операция).
- Столбцы, содержащие значения, по которым необходимо подвести итоги, в спискеAdd subtotal to (Добавить итоги по).
Вы
можете также
- Replace current subtotals (Заменить текущие итоги), если они уже подводились раньше.
- Добавить Page break between groups (Конец страницы между группами).
- Подвести окончательные Summary below data (Итоги под данными).
- Remove All (Убрать все) промежуточные итоги.
Условное форматирование в Google таблицах
В нашем примере есть несколько столбцов, по которым можно как-то оценить эффективность запроса. К примеру, мы не хотим использовать запросы, частотность которых ниже 100. Мы можем выделить цветом все неподходящие ячейки.
- Выделяем столбец со значениями
- Правый клик ↣ условное форматирование
- Формат ячеек: «Меньше»
- В отверстие вводим нужное количество
- Выбираем цвет/жирность/фон и жмем «Готово»
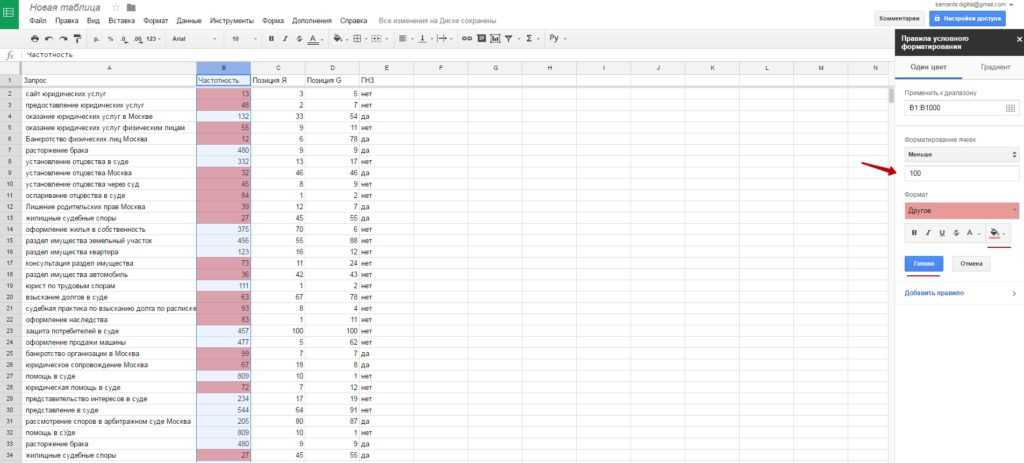
Теперь с помощью уже родного способа сортировки по цвету анализируем запросы с недостаточной частотностью и, если надо, удаляем.
С помощью того же принципа можно делать много всего с полученными списками. К примеру, с помощью форматирования ячеек с правилом «текст содержит» можно подсветить и отсортировать все геонезависимые запросы и убрать их. Ну и так далее. Дальше только фантазия и если она сильно разыграется, выберете в «Форматировании ячеек» значение «Ваша формула» и творите!
Автоматизации
В этой сфере возможности предмета статьи поражают воображения. Автоматизировать можно практически все. Надо только немного подумать.
Мощнейший Google Apps Script (расширенная версия Java Script для работы с сервисами Google) может связать Sheets со следующими приложениями:
- Google Docs;
- Gmail;
- Google Translate;
- Google Forms;
- Google Sites;
- Google Translate;
- Google Calendar;
- Google Contacts;
- Google Groups;
- Google Maps.
Тему использования этого языка совместно с Google Таблицами на iphones.ru мы поднимали неоднократно:
- 4 лайфхака Gmail и Google Apps Script
- Автоматизируем Google Таблицы на Google Apps Script
- Google Apps Script для Docs в примерах
- Простые автоматизации для Google Drive
- Планируем жизнь с Google Calendar и Google Apps Script
- Как правильно делать автоматизированные рассылки в Gmail
Интеграция с другими инструментами Google
Неоспоримое преимущество Google Таблиц для интернет-маркетологов в том, что они могут взаимодействовать и обмениваться данными с другими сервисами Google. Посмотрим на примере двух продуктов — Google Формы и Google Analytics.
Взаимодействие с Google Forms
Обмен данными между «Формами» и «Таблицами» даже не нужно дополнительно настраивать — эта возможность есть в сервисах по умолчанию.
Чтобы создать новую «Google Форму» из интерфейса «Таблиц», зайдите в меню «Инструменты» → «Создать форму». По клику в новой вкладке откроется редактор Google Forms. Создадим простенькую форму с тремя вопросами со свободным ответом и вернемся в таблицу. Там появился новый лист «Ответы на форму (1)», в котором уже созданы 4 столбца. Три из них соответствуют вопросам формы — «ФИО», «Телефон» и «Адрес», четвертый — «Отметка времени» — в нее система внесет дату и время заполнения формы. Первая строка закреплена, чтобы при просмотре большого количества ответов заголовки столбцов всегда были на виду. Все, больше ничего настраивать не нужно — при заполнении формы, ответы сохранятся в таблице автоматически.
Если вы не создали таблицу для ответов заранее, все равно сможете выгрузить их в «Таблицу». Для этого в режиме редактирования формы перейдите на вкладку «Ответы» и кликните пиктограмму Google Sheets в правом верхнем углу.
По клику создается новая таблица с таким же названием, как и у формы.
У этой простой возможности массы способов использования в интернет-маркетинге. Информацию, которую вы собираете через формы, будь то ответы соискателей на вакансию, клиента по проекту или целевой аудитории по продукту, удобно просматривать в «Таблицах».
Интеграция с Google Analytics
Обмен данными с Google Analytics в Таблицах реализован через дополнение. Чтобы его подключить, откройте меню «Дополнения», выберите пункт «Установить дополнения» и найдите в открывшемся окне Google Analytics. Если не увидите его на первом экране, быстрее будет через поиск, потому что аддонов немало.
Наведите мышку на дополнение GA и кликните на появившуюся кнопку «Бесплатно+».
Во всплывающем окне выбираем аккаунт Google, у которого есть доступ к нужным проектам в «Аналитиксе», и подтверждаем разрешение на доступ. После этого в меню «Дополнения» появится пункт “Google Analytics”.
Попробуем выгрузить данные из GA в таблицу. Заходим в меню «Дополнения» → “Google Analytics” → “Create new report”. Справа откроется окно редактора отчетов. Заполняем название отчета (1), выбираем аккаунт (2), ресурс (3) и представление (4), затем — метрики (5) и параметры (6), которые хотим отобразить в отчете. Допустим, нам надо выгрузить в таблицу данные о посещениях по страницам и источникам трафика. Вводим метрики, параметры и кликаем “Create report”.
По клику в таблице автоматически создается новый лист “Report Configuration” с параметрами отчета. Чтобы создать сам отчет, еще раз заходим в «Дополнения» → “Google Analytics” и кликаем “Run reports”. Программа создаст новый лист и выгрузит запрашиваемые данные.
С полученными данными можно работать — сортировать, фильтровать, обрабатывать с помощью формул и отображать в сводных таблицах.
Следующий уровень мастерства — автоматизированные отчеты. Вы можете сначала создать отчет в «Таблицах» — настроить колонки и строки, прописать формулы в зависимости от конкретной задачи, затем настроить автоматическую выгрузку данных. Этот процесс можно отнести к продвинутым возможностям таблиц, поэтому здесь мы не будем подробно его описывать.
Перемещение по таблице
| Перейти в начало строки | Home |
| Перейти в начало листа | Ctrl + Home |
| Перейти в конец строки | End |
| Перейти в конец листа | Ctrl + End |
| Перейти к активной ячейке | Ctrl + Backspace |
| Перейти к следующему листу | Alt + Стрелка вниз |
| Перейти к предыдущему листу | Alt + Стрелка вверх |
| Показать список листов | Alt + Shift + K |
| Открыть гиперссылку | Alt + Ввод |
| Открыть панель анализа данных | Alt + Shift + X |
| Перейти на боковую панель | Ctrl + Alt + .Ctrl + Alt + , |
| Сделать область таблицы неактивной | Ctrl + Alt + Shift + M |
| Перейти к меню быстрого суммирования(если выбран диапазон ячеек) | Alt + Shift + Q |
| Перейти во всплывающее окно(для ссылок, закладок и изображений) | Удерживая Ctrl + Alt, нажмите клавишу E, затем P. |
| Открыть меню ячейки, к которой применен фильтр | Ctrl + Alt + R |
| Показать историю изменений | Ctrl + Alt + Shift + h |
| Закрыть редактор изображений | Shift + Esc |
Поиск ближайшего совпадения с помощью ВПР
Вы можете использовать последний аргумент формулы ВПР для поиска точного или наиболее близкого совпадения со значением вашего ключа поиска. В наших предыдущих примерах мы искали точное совпадение, поэтому мы установили это значение в FALSE.
Если вы хотите найти ближайшее совпадение со значением, измените последний аргумент ВПР на ИСТИНА. Поскольку этот аргумент указывает, отсортирован ли диапазон или нет, убедитесь, что ваш столбец поиска отсортирован от А до Я, иначе он не будет работать правильно.
Соответствующая формула ВПР для этого примера: = ВПР (D4, A4: B9, 2, ИСТИНА). Поскольку эта формула ВПР настроена на поиск ближайшего соответствия ниже, чем само значение поиска, она может искать только элементы, которые дешевле установленного бюджета в 17 долларов США.
В этом примере самый дешевый предмет стоимостью менее 17 долларов — это сумка, которая стоит 15 долларов, и это предмет, который формула ВПР вернула в качестве результата в D5.
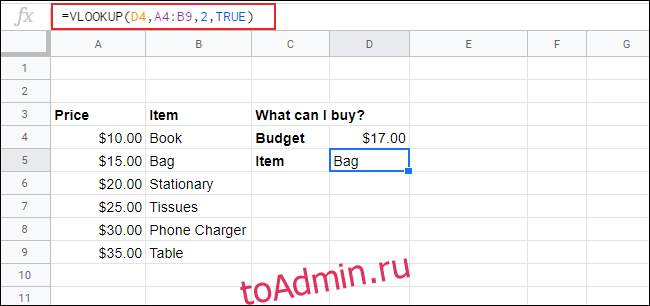
Визуализация данных в Google Таблицах
Данные в Google Spreadsheets можно не только обработать, но и представить в наглядном и удобном для анализа виде с помощью диаграмм и графиков. Продвинутые пользователи с помощью функций, сводных таблиц, срезов и инструментов визуализации создают здесь полноценные интерактивные аналитические дашборды. Мы кратко пройдемся по возможностям и основным настройкам.
Выбираем графики и диаграммы
В Google Таблицах более 30 видов элементов визуализации:
- обычные графики;
- столбчатые;
- линейчатые;
- круговые;
- точечные.
Также есть сводка, измерительная шкала, гистограмма, лепестковая диаграмма и т. д.
Чтобы добавить график в документ, откройте вкладку «Вставка» → «Диаграмма». На листе появятся произвольный график и панель настроек.
Добавляем диаграмму в Google Таблицах
Настраиваем отображение данных на графике
В настройках диаграммы мы можем задать:
- ее тип – разворачиваем список и выбираем наиболее подходящий вариант для визуализации;
- накопление – нет, стандартная или нормированная;
- диапазон данных, на основе которых нужно построить график;
- параметр для оси X;
- один или несколько параметров для оси Y.
Также при необходимости нужно отметить чекбоксы внизу панели, зависят от предыдущих настроек
Задаем внешний вид диаграммы
На вкладке «Дополнительные» панели настроек можно скорректировать стиль диаграммы и детально настроить ее элементы. Раздел состоит из 7 блоков:
- «Стиль диаграммы». Настраиваем шрифт, цвета фона и границ, можем развернуть и сделать объемной.
- «Названия диаграммы и осей». Задаем название диаграммы и осей. Можно добавить подзаголовок и настроить цвета, шрифты и начертание для каждого элемента.
- «Серии». Можем гибко настроить внешний вид основных элементов диаграммы: добавить границы, поменять ось (левая/правая), дополнить график линией тренда, планками погрешностей, ярлыками.
- «Легенда». Настраиваем расположение, шрифты и начертание условных обозначений.
- «Горизонтальная ось» и «Вертикальная ось». Задаем шрифты, цвет и форматирование текста, а также наклон ярлыков на соответствующих осях.
- «Сетка и деления». Задаем настройки, шрифты и цвета сетки.
Каждый блок можно развернуть и свернуть, чтобы лишние настройки не отвлекали
Более быстрый способ настроить внешний вид диаграммы – выбрать одну из готовых тем. Для этого откройте «Формат» → «Выбрать тему» и выберите один из вариантов оформления на панели справа.
Любую тему можно кастомизировать, кликнув «Настройка» в правом верхнем углу
Интеграция с Google Drive
Для хранения таблиц Google Sheets предоставляется 15 Гб места . На том как крут этот сервис мы останавливаться не будем, а просто расскажем о беcценной фиче под названием ОФФЛАЙН РЕЖИМ. Он доступен для текстовых документов, таблиц и презентаций.
О том как включить его в мобильных приложениях, а также десктопной версии браузера Chrome можно подробно ознакомиться здесь.
Стоит также уточнить, что использование Google Drive клиента на компьютере не позволяет работать с таблицами офлайн. Файлы Google Sheet хранятся на компьютере в виде файлов-ссылок, при открытии которых запускается браузер.
Поиск и удаление дублей в Google Таблицах
Зачастую дублирующиеся значения могут не слабо напрягать. Есть два способа поиска дубликатов. Первый очень прост.
В пустую ячейку вводим функцию =(UNIQUE (A2:A1000) и получаем список ячеек с уникальным содержимым:
Данный метод крайне чувствителен в регистру и пробелам!
Способ второй подразумевает установку очередного дополнения под названием Remove Duplicates.
*Вместо настроить у вас будет синяя кнопка +Бесплатно
Приложение достаточно мощное. Оно может искать дубли в определенном диапазоне либо сравнивать столбцы и сразу совершать с ними какие-либо действия:
- Скопировать/перенести дубли в отдельный столбец
- Скопировать/перенести дубли в отдельную таблицу
- Беспощадно удалить дубли
- Выделить их цветом
Мы остановимся на выделении цветом. Программа на английском языке, но с помощью Google переводчика и пары тестов точно разберетесь.
Итак, выделяем столбец, заходим в Дополнения ↣ Remove Duplicates ↣ Find duplicates or uniques.
Видим:
Тут мы можем указать интересующий диапазон вручную либо, предварительно выделив нужную область, диапазон установится автоматически. Поставить галочку рядом с Create a backup мы создадим копию изменяемой таблицы. Жмем «Далее».
Перед нами появляется выбор. Мы можем найти либо дубликаты, либо, наоборот, уникальные ячейки. Выбираем дубликаты и перед нами встает еще один выбор. Если выберем с 1st occurences, то мы найдем дубликаты, ВКЛЮЧАЯ первое их упоминание, грубо говоря, оригинал. Мы выберем просто поиск дубликатов, исключая первое упоминание, так как нам нужно оставить одну ячейку. Жмем нэкст.
Если мы выделяем диапазон «с лихвой», затрагивая при этом пустые колонки — обязательно поставьте галочку Skip empty cells. Вообще, данный шаг создан с целью исключить заглавные ячейки. У нас в примере заголовок есть, поэтому галочки оставляем. Нэкст!
Финальный слайд. Тут сильно останавливаться не будем, а сразу выберем Fill with color. Жмем Finish и видим количество найденных дубликатов в выбранном диапазоне.
Дополнение чувствительно к пробелам!
Теперь мы можем отсортировать по цвету наши дубли с помощью первого метода и оценить необходимость удаления.
Советы по созданию представлений фильтров
- Имена фильтров: Так как вы можете создать несколько представлений фильтра для своего листа, присвоение им осмысленных имен полезно для выбора нужного.
- Сохранение просмотров: Когда вы вносите изменения в представление фильтра, ваши изменения сохраняются автоматически. Итак, если вы хотите начать с существующего представления фильтров, которое вы просто обновляете, используйте действие «Дублировать» для быстрого старта.
- Новые просмотры фильтров: Перед применением временного фильтра вы можете знать, что хотите сохранить его как представление фильтра. Если да, вы можете выбрать Данные > Фильтровать просмотры или щелкните Фильтр на панели инструментов и выберите Создать новое представление фильтра.
- Совместное использование листа: Если вы публикуете электронную таблицу в Google Таблицах, любой, у кого есть доступ, может просматривать и использовать ваши представления фильтров. Только те, у кого есть разрешение на редактирование листа, могут изменять эти представления.
- Просмотр общего листа: Если у вас есть разрешение на просмотр (а не на редактирование) листа другого человека, вы можете создавать только временные фильтры. Вы не можете сохранить просмотры фильтров.
Как работает ВПР в Google Таблицах
ВПР может показаться запутанным, но это довольно просто, если вы поймете, как это работает. Формула, использующая функцию ВПР, имеет четыре аргумента.
Первое — это значение ключа поиска, которое вы ищете, а второе — это диапазон ячеек, который вы ищете (например, от A1 до D10). Третий аргумент — это порядковый номер столбца из вашего диапазона для поиска, где первый столбец в вашем диапазоне имеет номер 1, следующий — номер 2 и так далее.
Четвертый аргумент — был ли столбец поиска отсортирован или нет.
Последний аргумент важен только в том случае, если вы ищете наиболее близкое соответствие значению вашего ключа поиска. Если вы предпочитаете возвращать точные совпадения с ключом поиска, установите для этого аргумента значение FALSE.
Вот пример того, как вы можете использовать ВПР. Электронная таблица компании может иметь два листа: один со списком продуктов (каждый с идентификационным номером и ценой), а второй со списком заказов.
Вы можете использовать идентификационный номер в качестве поискового значения ВПР, чтобы быстро найти цену для каждого продукта.
Следует отметить, что функция VLOOKUP не может выполнять поиск в данных слева от номера индекса столбца. В большинстве случаев вам нужно либо игнорировать данные в столбцах слева от ключа поиска, либо поместить данные ключа поиска в первый столбец.
Использование дополнения Sort Range Plus
Если вы не хотите участвовать в редакторе сценариев и во всем, что с ним связано, другой подход заключается в использовании дополнения. Надстройка в основном делает то же самое, но без создания столбца данных для хранения шестнадцатеричных значений. На странице надстройки Google Sheets я нашел работающее надстройка для сортировки по цветам. Преимущество этого дополнения в том, что оно может сортировать по цвету ячейки или по цвету текста, но недостатком является то, что вы не можете изменить порядок или настроить его.
- Посетите страницу Sort Range Plus и нажмите синюю кнопку + Free в правом верхнем углу, чтобы установить ее.
- Выберите ячейки на листе, которые вы хотите отсортировать по цвету.
- Выберите дополнения и Sort Range Plus.
- Выберите Диапазон сортировки.
- Используйте дополнение для сортировки.
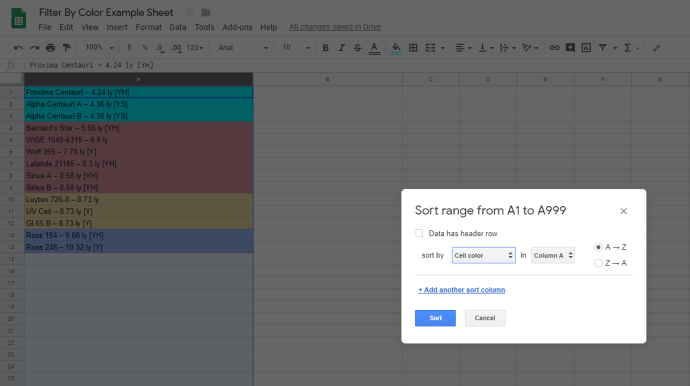
В настройках приложения вы можете изменить порядок сортировки на один из трех предустановленных типов, что дает вам немного возможностей для настройки.
Надеюсь, вы нашли это полезное руководство по использованию цвета ячеек в качестве инструмента для сортировки и фильтрации в Google Sheets. Если у вас есть свои предложения для этого, пожалуйста, не стесняйтесь поделиться ими с нами в разделе комментариев ниже!
У вас есть другие вопросы об использовании Google Sheets? У нас есть много отличных обучающих программ, которые помогут вам получить максимальную отдачу от опыта работы с Sheets. Среди прочего, мы научим вас, как подсчитать количество слов в Sheets, как скрыть столбцы в Sheets (особенно полезно, если вы используете вышеописанный метод сценария!), Как использовать диаграммы в Sheets и как использовать pivot таблицы в ведомостях!
Поиск и удаление дублей в Google Таблицах
Зачастую дублирующиеся значения могут не слабо напрягать. Есть два способа поиска дубликатов. Первый очень прост.
В пустую ячейку вводим функцию =(UNIQUE (A2:A1000)
и получаем список ячеек с уникальным содержимым:
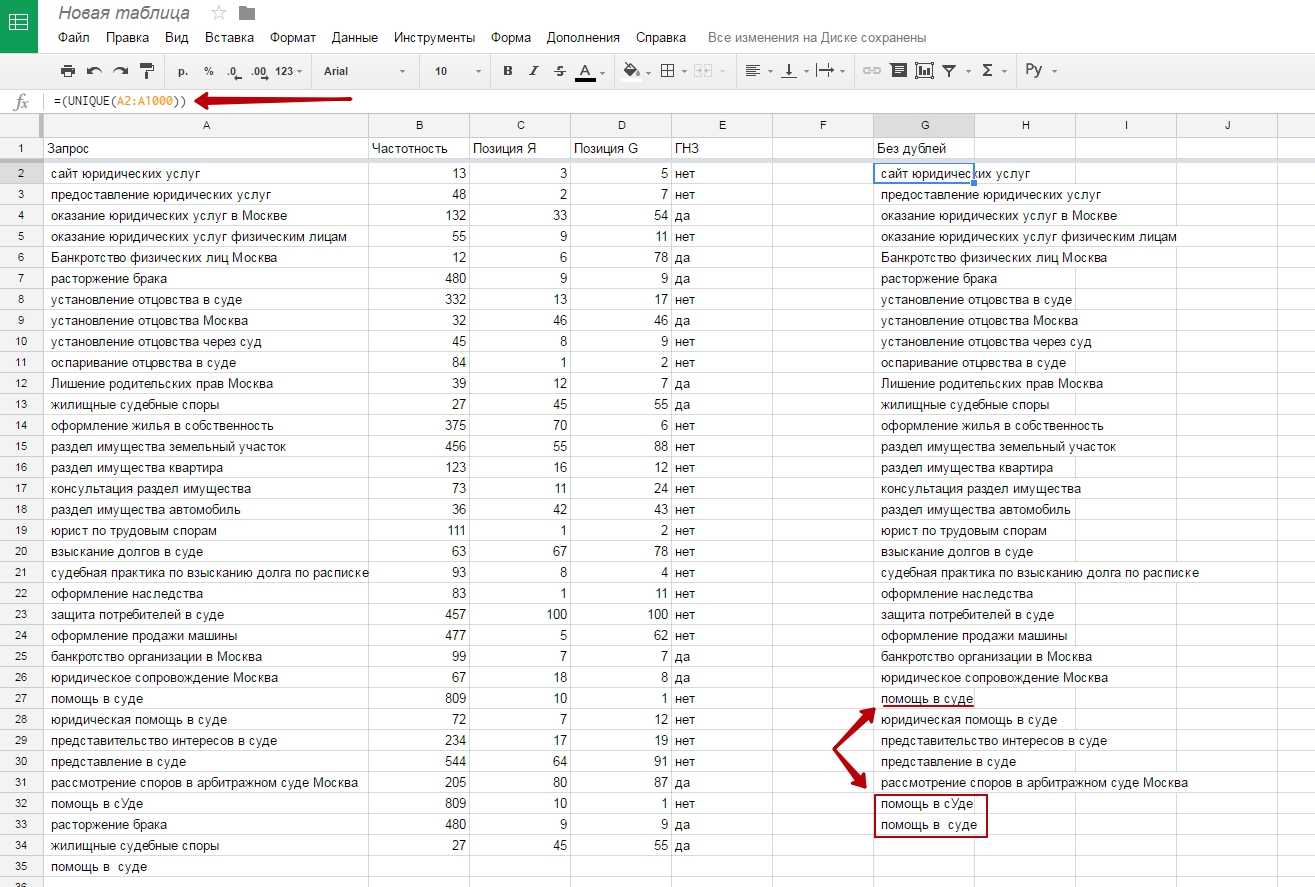
Данный метод крайне чувствителен в регистру и пробелам!
Способ второй подразумевает установку очередного дополнения под названием
.
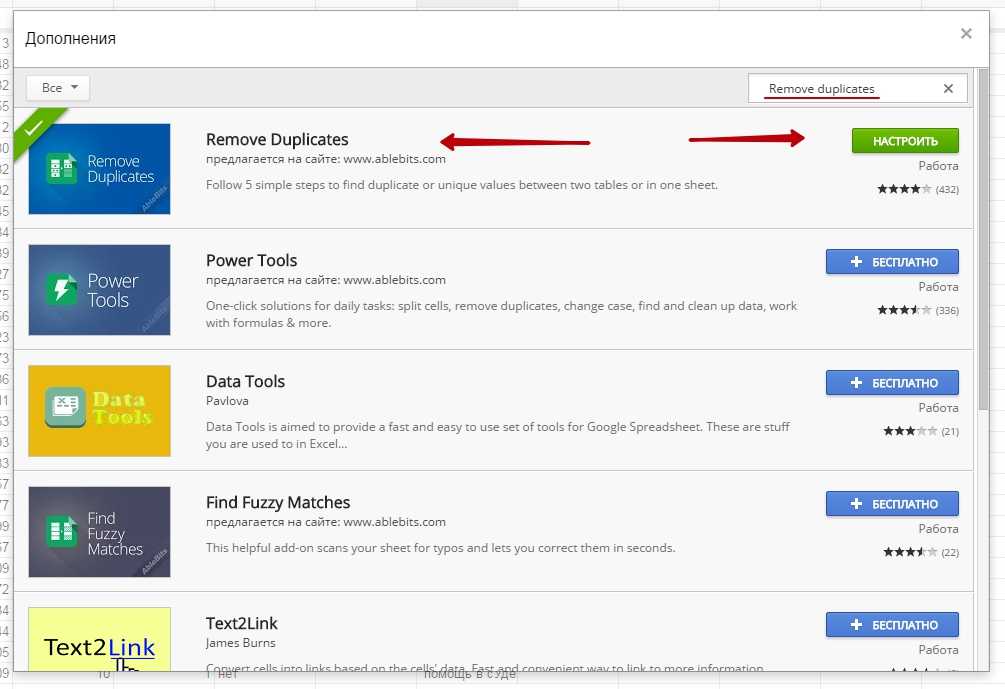
*Вместо настроить у вас будет синяя кнопка +Бесплатно
Приложение достаточно мощное. Оно может искать дубли в определенном диапазоне либо сравнивать столбцы и сразу совершать с ними какие-либо действия:
- Скопировать/перенести дубли в отдельный столбец
- Скопировать/перенести дубли в отдельную таблицу
- Беспощадно удалить дубли
- Выделить их цветом
Мы остановимся на выделении цветом. Программа на английском языке, но с помощью Google переводчика и пары тестов точно разберетесь.
Итак, выделяем столбец, заходим в
Дополнения
↣ Remove Duplicates ↣ Find duplicates or uniques.
Видим:
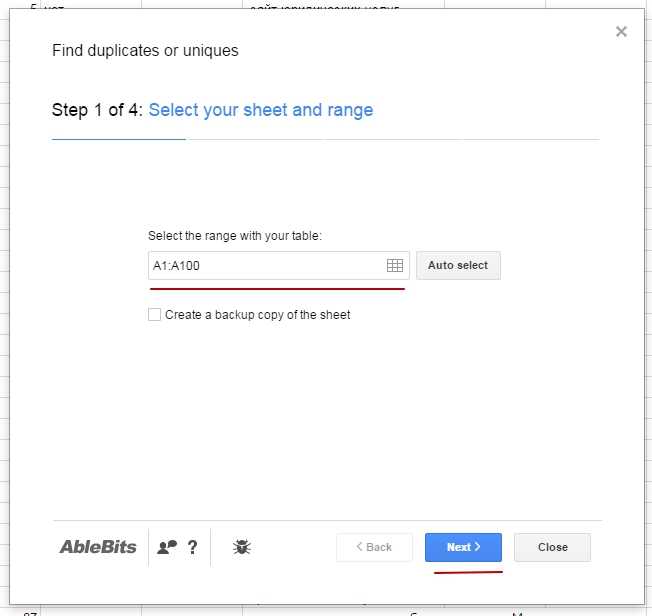
Тут мы можем указать интересующий диапазон вручную либо, предварительно выделив нужную область, диапазон установится автоматически. Поставить галочку рядом с Create a backup мы создадим копию изменяемой таблицы. Жмем «Далее».
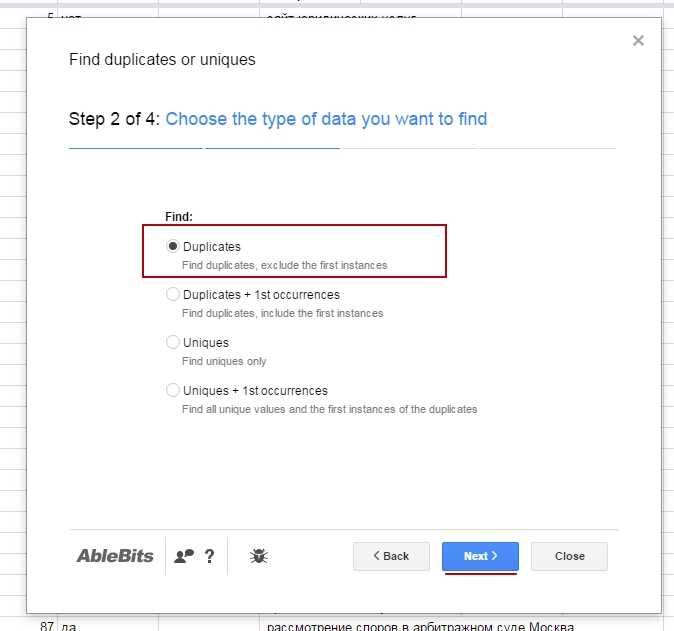
Перед нами появляется выбор. Мы можем найти либо дубликаты, либо, наоборот, уникальные ячейки. Выбираем дубликаты и перед нами встает еще один выбор. Если выберем с
1st occurences
, то мы найдем дубликаты, ВКЛЮЧАЯ первое их упоминание, грубо говоря, оригинал. Мы выберем просто поиск дубликатов, исключая первое упоминание, так как нам нужно оставить одну ячейку. Жмем нэкст.
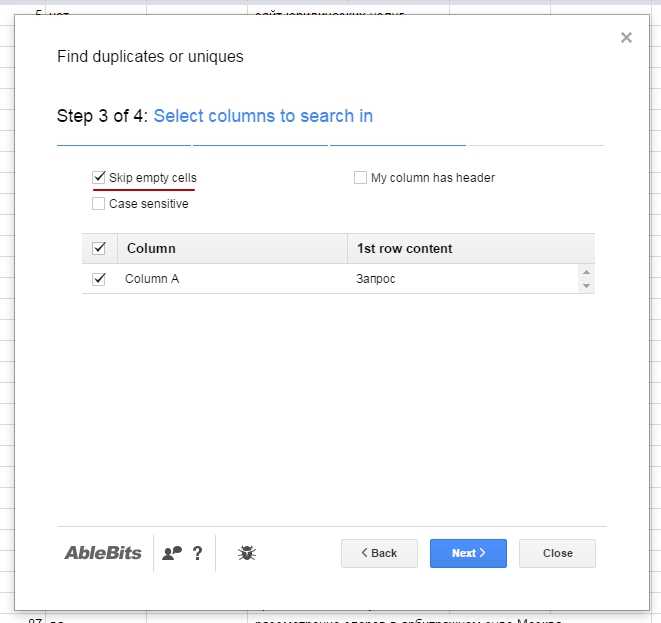
Если мы выделяем диапазон «с лихвой», затрагивая при этом пустые колонки — обязательно поставьте галочку Skip empty cells. Вообще, данный шаг создан с целью исключить заглавные ячейки. У нас в примере заголовок есть, поэтому галочки оставляем. Нэкст!
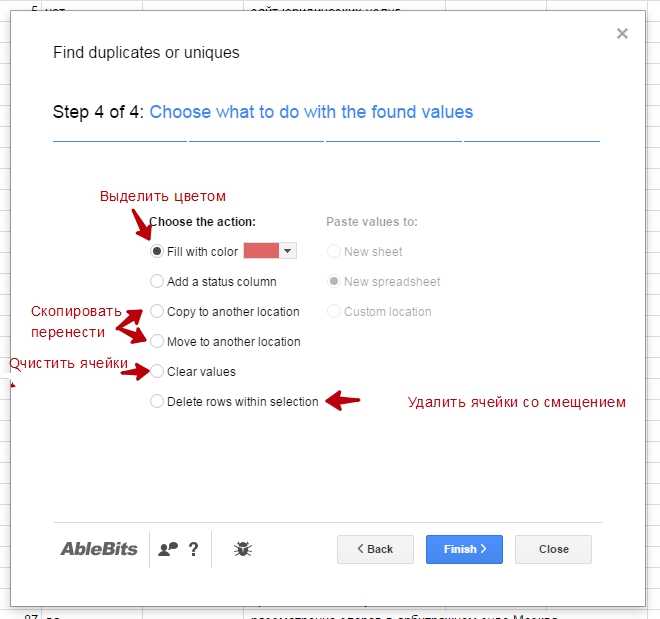
Финальный слайд. Тут сильно останавливаться не будем, а сразу выберем Fill with color. Жмем Finish и видим количество найденных дубликатов в выбранном диапазоне.
Дополнение чувствительно к пробелам!
Теперь мы можем отсортировать по цвету наши дубли с помощью первого метода и оценить необходимость удаления.




























