Поиск формы формы ввода данных
Панель резвого доступа употребляется для хранения ярлычков для нередко применяемых функций в Excel. Не считая того, вы сможете добавить ярлычки к функциям Excel, которые недосягаемы на ленте.
Одной из этих особенностей является форма ввода данных.
Форма данных — это резвый и обычной метод прибавления данных в таблицу базы данных Excel.
По некий причине Microsoft решила не добавлять форму на одну из вкладок ленты, начиная с Excel 2007.
Ниже приведены шаги, которые покажут для вас, как добавить значок формы в Панель резвого доступа.
Добавление формы данных на панель резвого доступа
- Нажмите на стрелка вниз в конце панели резвого доступа, чтоб открыть раскрывающееся меню.
- изберите Доп команды в перечне, чтоб открыть диалоговое окно «Настройка панели резвого доступа».
- Нажмите на стрелку вниз в конце Изберите команды из чтоб открыть раскрывающееся меню.
- изберите Все команды из перечня, чтоб просмотреть все команды, доступные в Excel в левой панели.
- Прокрутите этот алфавитный перечень, чтоб отыскать форма команда.
- Нажмите на добавлять меж панелями установок, чтоб добавить команду «Форма» в панель резвого доступа.
- Нажмите Отлично.
Сейчас клавишу формы следует добавить в панель резвого доступа.
КВАЛИФИКАЦИЯ И ТРЕБОВАНИЯ
Путь к тому, чтобы стать компетентным оператором по удаленному вводу данных, начинается с знакомства с основными инструментами и программным обеспечением, включая компьютеры и клавиатуры. Операторам ввода данных не обязательно нужны дипломы о высшем образовании или высшее образование, чтобы претендовать на новые должности в этой области. Таким образом, аттестат об окончании средней школы или общий уровень развития образования (GED), вероятно, будет соответствовать требованиям при приеме на работу.
Один из самых простых способов стать оператором ввода данных — пройти сертификационное обучение. Несмотря на то, что этот путь никогда не является обязательным, сертификаты, которые вы получите в общественных колледжах и профессиональных училищах, увеличивают ценность вашего резюме и в конечном итоге могут поставить вас впереди всех.
Таким образом, вот навыки, которыми вы должны обладать, чтобы стать компетентным и высокоэффективным клерком по вводу данных в любой организации;
- Диплом средней школы
- Отличные коммуникативные навыки
- Хорошее владение английским языком
- Исключительные навыки набора текста
Всплывающая подсказка ячейки Excel
Функционал проверки данных в Excel позволяет настраивать всплывающие подсказки для ячеек листа. Для этого следует перейти на вторую вкладку окна проверки вводимых значений – «Сообщение для ввода».
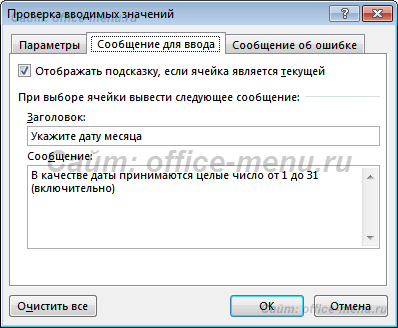
На изображении показан пример возможного сообщения для ячейки, в которую вносятся целые числа от 1 до 31 (настройки вкладки «Параметры»). Заголовок и сообщения указываются по Вашему усмотрению, каких-либо правил к их оформлению нет. Не забудьте установить галочку на поле «Отображать подсказку, если ячейка является текущей», иначе сообщение будет деактивировано.
Пример всплывающей подсказки в Excel:
Добавление программного кода
Программный код для пользовательской формы и элементов управления формы записывается в модуль формы. Перейти в модуль формы можно через контекстное меню, кликнув правой кнопкой мыши на поле формы или на ссылке «UserForm1» в проводнике слева и нажав кнопку «View Code».
Переходить между открытыми окнами в редакторе VBA можно через вкладку «Window» главного меню.
Изменить название пользовательской формы и элементов управления, их размеры и другие свойства можно через окно свойств (Properties Window), которое можно отобразить клавишей «F4». Мы же это сделаем с помощью кода VBA Excel, записанного в модуль формы.
Откройте модуль формы, кликнув правой кнопкой мыши по форме и нажав кнопку «View Code» контекстного меню. Скопируйте следующий код VBA, который будет задавать значения свойств формы и элементов управления перед ее отображением на экране:
|
1 |
PrivateSubUserForm_Initialize() ‘Me — это обращение к форме в ее модуле WithMe ‘Присваиваем форме заголовок .Caption=»Новая форма» ‘Задаем ширину формы .Width=300 ‘Задаем высоту формы .Height=150 EndWith WithTextBox1 ‘Задаем ширину текстового поля .Width=200 ‘Задаем высоту текстового поля .Height=20 ‘Задаем расстояние от внутреннего края ‘формы сверху до текстового поля .Top=30 ‘Задаем расстояние от внутреннего края ‘формы слева до текстового поля, чтобы ‘текстовое поле оказалось по центру .Left=Me.Width2-.Width2-6 ‘Задаем размер шрифта .Font.Size=12 ‘Присваиваем текст по умолчанию .Text=»Напишите что-нибудь своё!» EndWith WithCommandButton1 ‘Задаем ширину кнопки .Width=70 ‘Задаем высоту кнопки .Height=25 ‘Задаем расстояние от внутреннего края ‘формы сверху до кнопки .Top=70 ‘Задаем расстояние от внутреннего края ‘формы слева до кнопки, чтобы ‘кнопка оказалось по центру .Left=Me.Width2-.Width2-6 ‘Задаем размер шрифта .Font.Size=12 ‘Присваиваем кнопке название .Caption=»OK» EndWith EndSub |
Вставьте скопированный код в модуль формы:
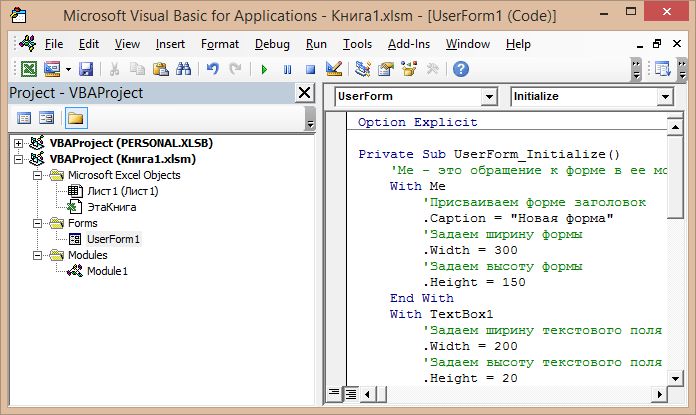
Познакомьтесь еще с одним способом отображения на экране пользовательской формы в процессе тестирования: установите курсор внутри процедуры и нажмите клавишу «F5» или треугольник на панели инструментов. Все предыдущие способы (с выбором формы в редакторе и кнопками на рабочем листе) тоже работают.
В результате мы получаем следующую форму:
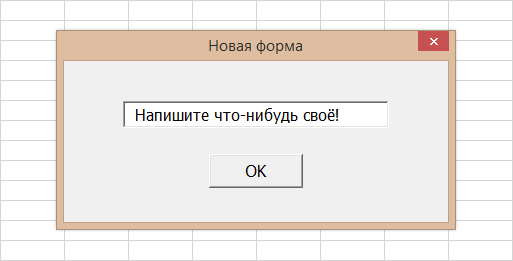
Теперь перейдите в редактор VBA, откройте проект формы «UserForm1» и дважды кликните по кнопке «CommandButton1». В результате откроется модуль формы и будет создан шаблон процедуры , которая будет запускаться при нажатии кнопки:
|
1 |
PrivateSubCommandButton1_Click() EndSub |
Вставьте внутрь шаблона процедуры следующую строку кода, которая будет копировать текст из текстового поля в ячейку «A1» активного рабочего листа:
| 1 | Range(«A1»)=TextBox1.Text |
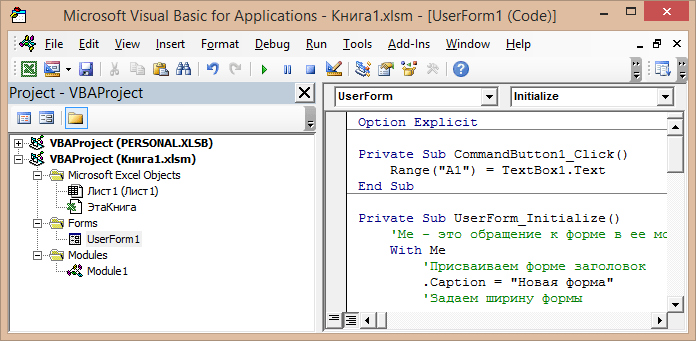
Отобразите пользовательскую форму на экране и проверьте работоспособность кнопки «OK».
Добавить опцию формы
Чтоб употреблять опцию формы в Excel, для вас необходимо добавить ее или на панель резвого доступа, или на ленту. Самым обычным из их является панель резвого доступа. Если вы решите добавить его на свою ленту, для вас необходимо будет сделать для него специальную вкладку, что быть может не совершенно.
Чтоб добавить клавишу «Форма» на панель инструментов резвого доступа, щелкните стрелку на панели инструментов, чтоб открыть меню «Настройка панели инструментов резвого доступа». Изберите «Доп команды».
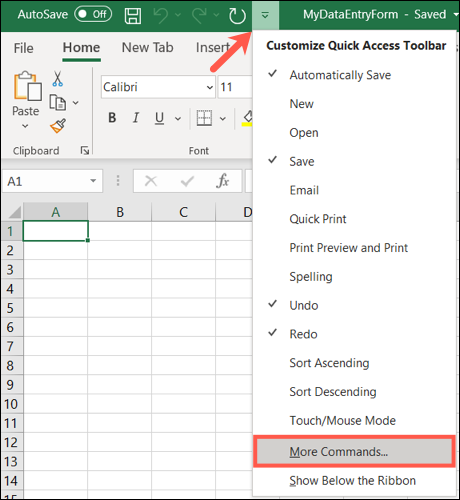
Удостоверьтесь, что слева выбрана панель резвого доступа. В раскрывающемся перечне «Избрать команды из» слева изберите «Все команды».
В раскрывающемся перечне «Настроить панель резвого доступа» справа изберите, желаете ли вы добавить клавишу «Форма» ко всем документам либо к текущему.
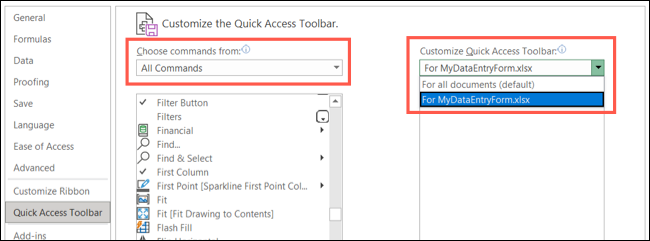
Прокрутите перечень «Все команды» и изберите «Форма». Нажмите клавишу «Добавить», чтоб добавить его на панель инструментов.
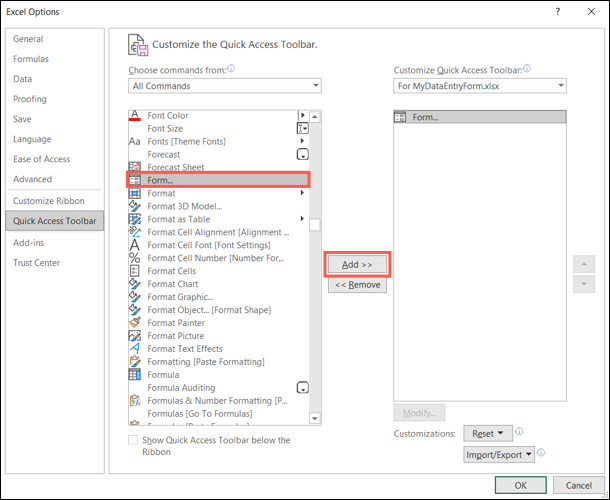
Нажмите «ОК», чтоб закрыть опции и возвратиться в электрическую таблицу. Вы должны узреть клавишу «Форма» на панели резвого доступа.
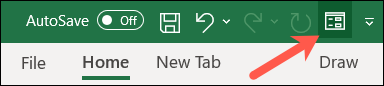
Выбор нескольких значений из выпадающего списка Excel
Бывает, когда из раскрывающегося списка необходимо выбрать сразу несколько элементов. Рассмотрим пути реализации задачи.
- Создаем стандартный список с помощью инструмента «Проверка данных». Добавляем в исходный код листа готовый макрос. Как это делать, описано выше. С его помощью справа от выпадающего списка будут добавляться выбранные значения.
- Чтобы выбранные значения показывались снизу, вставляем другой код обработчика.
- Чтобы выбираемые значения отображались в одной ячейке, разделенные любым знаком препинания, применим такой модуль.
Не забываем менять диапазоны на «свои». Списки создаем классическим способом. А всю остальную работу будут делать макросы.
Работа над ошибками при вводе данных в Excel
С работы над возможными ошибками начинается то, что можно назвать «искусство программирования». Воспользоваться синтаксисом и семантикой языка программирования, принятого в редакторе Excel, не так уж сложно. Это показано выше и является всего лишь ремеслом: делай по инструкции, и получишь подобие результата.
А вот добиться того, чтобы программа работала верно при любых введенных значениях – это и есть искусство, которое требуется осваивать, порой, долгим и всегда упорным трудом. Покажем далее, как занимаются искусством программирования на нашем небольшом примере деления в Excel двух чисел одно на другое.
Приступим к устранению ошибки неправильного ввода букв вместо цифр в нашей программе. Это необходимо, чтобы программа работала только с верным результатом. Начнем с того, что проверим, что за значения вводит «дорогой наш» пользователь? Проверку выполним в соседних с B2 и B3 ячейках С2 и C3.
Использование инструментов данных формы
Основная проблема с базой данных — это сохранение целостности данных по мере роста размера файла. Это требует:
- исправление ошибок данных или обновление отдельных записей.
- удаление устаревших или повторяющихся записей.
Форма ввода данных содержит несколько инструментов по правой стороне, что позволяет легко находить и исправлять или удалять записи из базы данных.
Эти инструменты:
- Найти Prev а также Найти следующий кнопки — это позволяет прокручивать вперед и назад по базе данных по одной записи за раз.
- удалять кнопка — это используется для удаления записей из базы данных.
- Восстановить button — Эта кнопка может использоваться для отмены изменений в редактируемой записи. Иногда мы вносим неправильные изменения в запись или вообще редактируем неправильную запись. Если это так, кнопка восстановления может быть использована для отмены этих изменений.
- Замечания: кнопка «Восстановить» работает только до тех пор, пока в форме присутствует запись. Как только вы получаете доступ к другой записи или закрываете форму, кнопка восстановления становится неактивной.
- критерии позволяет выполнять поиск в базе данных для записей на основе определенных критериев, таких как имя, возраст или программа. Пример использования кнопки «Критерии» включен в следующий шаг учебника.
ЧЕМ ЗАНИМАЕТСЯ КЛЕРК ПО ВВОДУ ДАННЫХ?
По сути, клерк по вводу данных, также называемый оператором ввода данных , отвечает за ввод информации в приложения компьютерной системы и базы данных для достижения бизнес-целей. Они получают эту информацию из приложений, файлов компании и форм.
В современных бизнес-установках объем работы по вводу данных включает в себя проверку данных компании, подготовку файлов компании, а также компиляцию и сортировку документов для подготовки к предстоящим проектам. В рамках своей повседневной работы специалисты по вводу данных могут также проверять информацию для обнаружения и устранения ошибок и недостатков, которые могут повлиять на результат.
В связи с недавним всплеском гиг компаний и с тем, что все больше и больше компаний быстро осознают важность использования своей канцелярской работы, эта область набирает обороты с каждым днем
Создание базы данных в Excel: пошаговая инструкция
Пошаговое создание базы данных в Excel. Перед нами стоит задача – сформировать клиентскую БД. За несколько лет работы у компании появилось несколько десятков постоянных клиентов. Необходимо отслеживать сроки договоров, направления сотрудничества. Знать контактных лиц, данные для связи и т.п.
Как создать базу данных клиентов в Excel:
- Вводим названия полей БД (заголовки столбцов).
- Вводим данные в поля БД. Следим за форматом ячеек. Если числа – то числа во всем столбце. Данные вводятся так же, как и в обычной таблице. Если данные в какой-то ячейке – итог действий со значениями других ячеек, то заносим формулу.
- Чтобы пользоваться БД, обращаемся к инструментам вкладки «Данные».
- Присвоим БД имя. Выделяем диапазон с данными – от первой ячейки до последней. Правая кнопка мыши – имя диапазона. Даем любое имя. В примере – БД1. Проверяем, чтобы диапазон был правильным.
Основная работа – внесение информации в БД – выполнена. Чтобы этой информацией было удобно пользоваться, необходимо выделить нужное, отфильтровать, отсортировать данные.
Экспорт данных из Access в шаблон Excel
В шаблоне Excel уже не нужно создавать поля как в Word, так как здесь мы уже будем ориентироваться по адресам ячеек.
Существует несколько способов, как заполнять Excel шаблон, я опишу два, первый — это тогда, когда Вам просто необходимо проставить несколько полей, т.е. в источнике данных будет всего одна строка с несколькими столбцами. Второй — это когда строк будет уже несколько, причем Вы не знаете, сколько именно (в зависимости от каких то условий). В шаблоне по умолчанию отведено для этого все пару строк, поэтому мы будем нужные нам строки добавлять, для того чтобы наши данные не накладывалась на строки ниже (допустим там примечание, подпись руководителя и т.д.). И совет, я здесь, для примера, использую всего один источник данных, а Вы, если Вам необходимо заполнить шапку, примечание и некое количество строк (т.е. область данных), можете использовать несколько источников (Recordset).
Код VBA для выгрузки данных в шаблон Excel
Сначала добавьте кнопку на форму (я ее назвал testexcel) и вставьте следующий код в событие «Нажатие кнопки».
Private Sub testexcel_Click()
'Объявляем переменные
Dim XL As Object
Dim XLT As Object
Dim newrow As Object
Dim rsd As ADODB.Recordset
Dim strSQL As String
Set rsd = New ADODB.Recordset
'Запрос к базе данных
strSQL = "select * from dbo.table where kod = " & Me.kod & ""
rsd.open strSQL, CurrentProject.Connection
'Создаем необходимые объекты
Set XL = CreateObject("Excel.Application")
'для примера показываю, как можно сразу загружать шаблон без выбора
Set XLT = XL.Workbooks.open("C:\testfile.xls")
'1 способ - если в источнике данных всего одна строка
With XLT.Worksheets("Лист1")
. = rsd.Fields("field1")
. = rsd.Fields("field2")
. = rsd.Fields("field3")
. = rsd.Fields("field4")
End With
'2 способ - если строк в источнике несколько
'причем мы учтем то, что у нас есть шапка и примечание в Excel
'и мы не знаем, сколько строк у нас вставится
'и поэтому строки будем добавлять в случае необходимости
'зададим, с какой строки будем начинать вставлять данные
Rowss = 10
'для нумерации
numrow = 1
'запускаем цикл, он будет работать до тех пор, пока не закончатся строки в нашем источнике
While Not (rsd.EOF)
'смотрим, если строк больше чем мы задали в шаблоне
If Rowss >= 12 Then
'то добавляем строку
XLT.Worksheets("Лист1").Rows(Rowss).Insert
'Запомним нашу строку
Set newrow = XLT.Worksheets("Лист1").Rows(Rowss)
'и вставим туда копию предыдущей строки
'для того если вдруг у вас там есть объединенные ячейки или какие-то нужные данные
'так как новая строка создастся без всяких объединений и значений
XLT.Worksheets("Лист1").Rows(Rowss - 1).Copy newrow
'это просто для примера как можно очистить некий диапазон внутри документа
'XLT.Worksheets("Лист1").Range("A10:F10").ClearContents
'динамически формируем адрес нужной ячейки
cell = "a" & Rowss
'и задаем ей значение
XLT.Worksheets("Лист1").Range(cell) = numrow
cell = "b" & Rowss
XLT.Worksheets("Лист1").Range(cell) = rsd.Fields("field5").Value
'переходим на следующую строку
Rowss = Rowss + 1
'переходим на следующую строку в источнике данных
rsd.MoveNext
Else
'а это выполняется до тех пор, пока не закончатся заданные строки в шаблоне
'т.е. если строк в источнике всего 1, то в код, который выше мы даже не попадем
cell = "a" & Rowss
XLT.Worksheets("Лист1").Range(cell) = numrow
cell = "b" & Rowss
XLT.Worksheets("Лист1").Range(cell) = rsd.Fields("field5").Value
Rowss = Rowss + 1
rsd.MoveNext
End If
'для нумерации
numrow = numrow + 1
'конец цикла
Wend
'это просто пример как можно удалить строку целиком
'XLT.Worksheets("Лист1").Rows(20).Delete
'делаем Excel видимым
XL.Visible = True
'Очищаем переменные
Set XL = Nothing
Set XLT = Nothing
Set newrow = Nothing
End Sub
Для сведения, я здесь при создании объекта и Word.Application и Excel.Application использовал позднее связывание, для того чтобы не добавлять необходимые библиотеки и обеспечить совместимость.
Надеюсь, мои примеры Вам помогут!
Нравится15Не нравится1
Решения для наиболее популярных ошибок
404 ошибка (страница не найдена)
Основная цель страницы с 404 ошибкой — перенаправить вашего пользователя на страницу, которую он искал, как можно скорее. Ваша 404 страница должна предлагать несколько ключевых ссылок, куда пользователь может перейти. Самый безопасный вариант — это наличие ссылки на “главную страницу” сайта на 404 странице. Также, вы можете разместить “сообщить о проблеме” для того, чтобы пользователь известил вас, что страница не работает. Но убедитесь в том, что переход на главную страницу является более явным переходом и больше выделяется визуально. 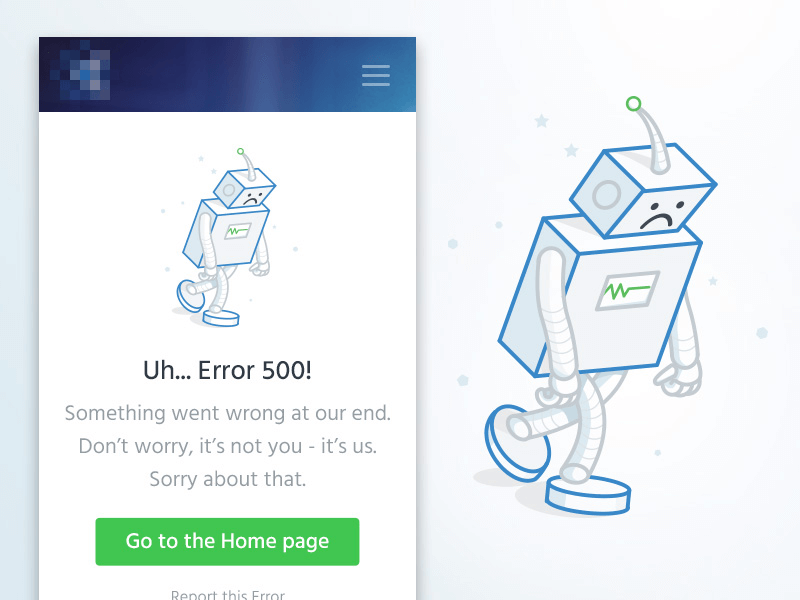
Проблема с логином
Пользователь забыл свое имя на сайте. Если вы обнаружили подобную ошибку, вы должны предложить ссылку, где пользователь может это исправить. Скажите пользователю, где он может его получить (например: “проверьте почту, мы выслали вам письмо”) или предоставьте ссылку для восстановления имени на сайте.
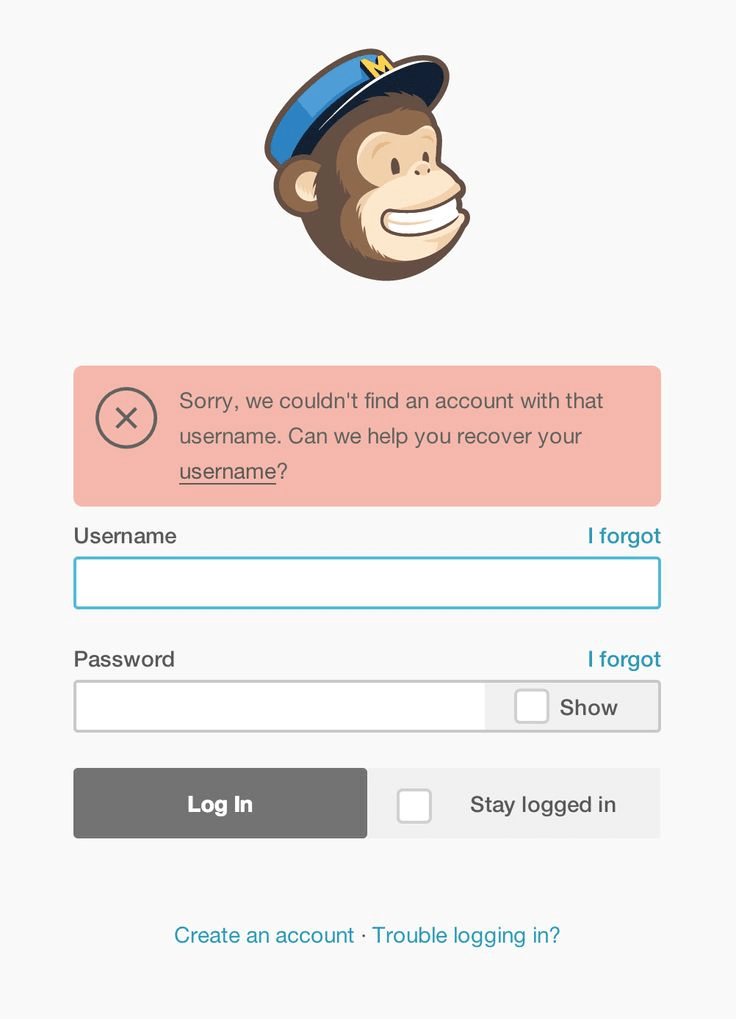 Пользователи делают много попыток входа на сайт используя неправильный пароль. Для предотвращения таких атак сервера, пользовательские аккаунты блокируются после слишком частых безуспешных попыток. Это обычная практика безопасности, но пользователя необходимо предупредить перед тем, как его аккаунт будет заблокирован.
Пользователи делают много попыток входа на сайт используя неправильный пароль. Для предотвращения таких атак сервера, пользовательские аккаунты блокируются после слишком частых безуспешных попыток. Это обычная практика безопасности, но пользователя необходимо предупредить перед тем, как его аккаунт будет заблокирован. 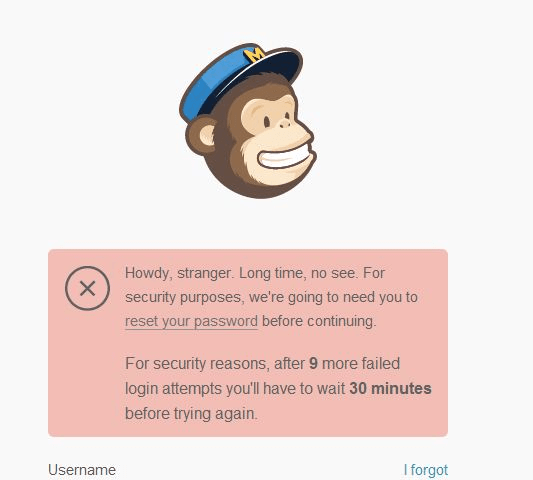
Используйте форму ввода данных
Сейчас все, что для вас необходимо создать, это начать вводить данные в форму! Изберите всякую ячейку в таблице и нажмите клавишу формы, которую вы добавили на панель резвого доступа.
Вы увидите всплывающее окно с заголовками ваших таблиц в качестве меток полей. Заполните каждое поле.
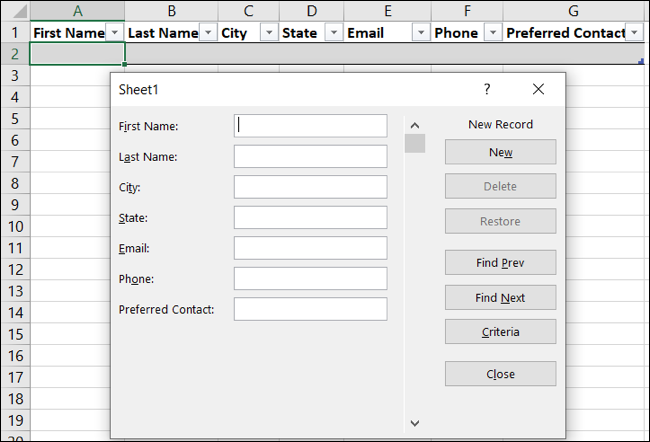
Вы сможете стремительно передвигаться меж полями и перебегать к последующей записи. Опосля наполнения поля нажмите кнопку TAB, чтоб перейти к последующему. Когда вы закончите наполнение всех полей для записи, нажмите Enter. Потом заполните последующую запись. По мере ввода данных вы увидите, что ваша таблица заполняется.
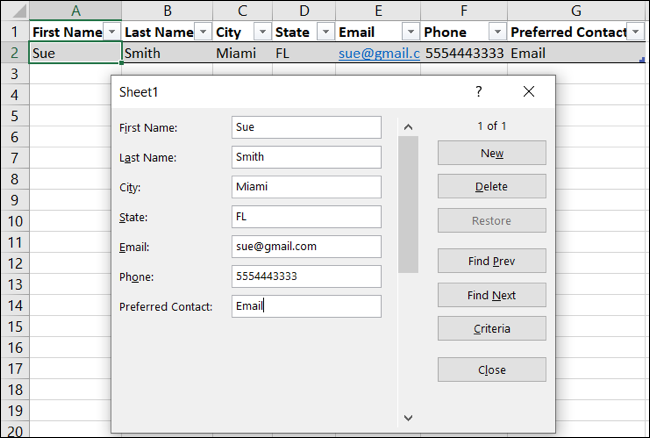
Также можно употреблять клавиши в форме ввода данных для прибавления, просмотра либо удаления записей.
- Чтоб сделать еще одну запись, нажмите «Сделать».
- Чтоб передвигаться по записям, нажмите «Отыскать предшествующий» либо «Отыскать последующий». Вы также сможете употреблять полосу прокрутки в области поля данных.
- Чтоб узреть количество записей, поглядите над клавишей «Сделать».
- Чтоб удалить запись, удостоверьтесь, что она отображается в форме, и нажмите «Удалить». Потом подтвердите, нажав «ОК».
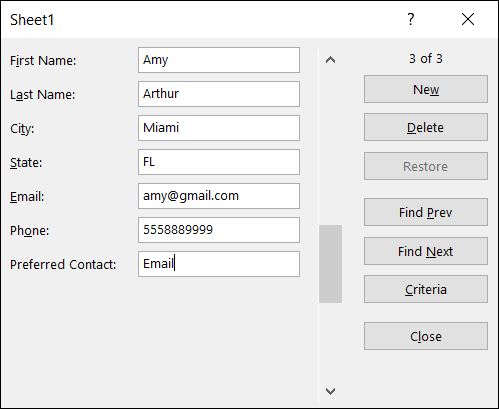
Когда вы закончите с формой для ввода данных, нажмите «Закрыть». Вы сможете опять открыть его в хоть какое время, выбрав ячейку таблицы и нажав клавишу «Форма» на панели резвого доступа.
Первый метод: интегрированный элемент для ввода информации
Первоначально выясним, как использовать интегрированную форму для добавления информации в табличный документ редактора. Подробная инструкция выглядит так:
- Отметим, что изначально, иконка, которая включает эту форму – скрыта. Нам необходимо произвести процедуру активации инструмента. Передвигаемся в подменю «Файл», находящееся в левой верхней части интерфейса табличного редактора. Находим здесь элемент, имеющий наименование «Параметры», и кликаем по нему левой клавишей мышки.
- На дисплее возникло окошко под наименованием «Параметры Excel». Передвигаемся в подраздел «Панель быстрого доступа». Здесь находится огромное количество разнообразных настроек. В левой стороне располагаются специальные инструменты, которые можно активировать на панели инструментов, а в правой стороне находятся уже включенные инструменты. Раскрываем перечень около надписи «Выбрать команды из:» и выбираем при помощи левой клавиши мышки элемент «Команды на ленте». В перечне команд, выведенном в порядке алфавита, ищем пункт «Форма…» и выбираем его. Кликам «Добавить».
2
- Щелкаем на кнопку «ОК».
3
- Мы активировали данный инструмент на специальной ленте.
4
- Теперь нам необходимо заняться оформлением шапки таблички, а затем ввести какие-нибудь показатели в нее. Наша табличка будет состоять из 4 колонок. Вбиваем наименования.
5
- В самую 1-ю строчку нашей таблички также вбиваем какое-нибудь значение.
6
- Производим выделение любого поля заготовленной таблички и кликаем на элемент «Форма…», располагающийся на инструментальной ленте.
7
- Открылось окошко настроек инструмента. Здесь располагаются строчки, соответствующие наименованиям колонок таблички.
8
- Вбиваем показатели, которые мы считаем необходимыми в остальные строчки. Кликаем на кнопку «Добавить».
9
- В 1-ю строчку таблички автоматом перенеслись вбитые показатели, а в самой форме реализовался переход к другому блоку полей, соответствующему 2-ой строчке таблички.
10
- Производим заполнение окошка инструмента показателями, которые мы желаем увидеть во 2-ой строчке таблички. Кликаем «Добавить».
11
- Во 2-ю строчку таблички автоматом перенеслись вбитые показатели, а в самой форме реализовался переход к другому блоку полей, соответствующему 3-ей строчке таблички.
12
- Аналогичным методом производим заполнение таблички всеми необходимыми показателями.
13
- При помощи кнопок «Далее» и «Назад» можно реализовать навигацию по ранее вбитым показателям. Альтернативный вариант – полоса прокрутки.
14
- При желании можно осуществить редактирование любых показателей в табличке, откорректировав их в самой форме. Для сохранения внесенных изменений необходимо кликнуть на «Добавить».
15
- Замечаем, что все отредактированные значения отобразились и в самой табличке.
16
- При помощи кнопки «Удалить» можно реализовать удаление конкретной строчки.
17
- После нажатия появится специальное окошко с предупреждением, которое говорит о том, что выбранная строчка удалится. Необходимо кликнуть «ОК».
18
- Строчка удалилась из таблички. После всех проведенных процедур жмем на элемент «Закрыть».
19
- Дополнительно можно осуществить форматирование, чтобы табличка приобрела красивый внешний вид.
20
Функция «Если» для изменения формулы для деления в Excel
Выходит, что надо менять формулу в ячейке B4. Что там было записано? Деление B2 на B3, то есть там была формула =B2/B3. А что надо написать? Давайте попробуем разобраться:
- Мы можем в ячейку B4 записать формулу =B2/B3 только в том случае, если в ячейке C4 стоит число 2.
- Если же в ячейке C4 не стоит число 2, то в ячейке B4 нельзя выводить результат, поскольку он будет неверным и введет в заблуждение пользователя нашей программы (именно такой неверный результат мы видим на рис. 9)
Для таких сложных случаев в Excel есть функция ЕСЛИ. С помощью ЕСЛИ мы сможем разделить результат вычисления в ячейке B4 на 2 ветки:
- что делать, ЕСЛИ в C4 стоит число 2, и
- что делать, ЕСЛИ в C4 записано другое число.
Итак, записываем в ячейку B4 следующую формулу:
Кратко суть формулы, то есть, как она работает. Если в ячейке C4 стоит число 2, то результатом в B4 станет частное от деления B2 на B3. В любом другом случае в ячейке B4 появится текст «Ошибка» (без кавычек).
Давайте введем формулу в ячейку B4 и посмотрим на результат (рис. 11):
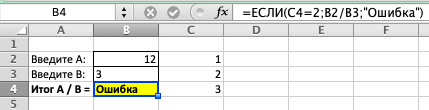
Рис. 11. Изменение формулы в ячейке B4 с тем, чтобы туда попадало частное от деления B2 на B3 только при условии, что в ячейке C4 записана «двойка» 2. Это в свою очередь означает, что в ячейках B2 и B3 введены правильные данные, введены числа, а не что-то другое.
Теперь наглядно видно, что в результате ввода числа12 и буквы З («зе») вместо «тройки» 3, пользователь нашей программы НЕ получит частное от деления 12 на 3. Выйдет предупреждающее сообщение об ошибке – слово «Ошибка».
Выбор вариантов написания диагностических сообщений о неправильном вводе данных
Вместо слова «Ошибка» мы могли бы написать что-то другое в формуле в ячейке B4. Скажем, можно написать: «Проверьте правильность ввода данных в ячейки B2 и B3». Это уже дело вкуса и тех задач, которые стоят перед программистом.
Мы в данном примере ограничились сообщением «Ошибка» из-за лаконичности сообщения – коротко и ясно, что «Что-то пошло не так!».
Пользователь, увидев диагностическое сообщение, попытается исправить ошибку. Теперь он введет в ячейку B3 не букву З («зе»), а настоящую тройку 3. И тогда – пожалуйста, вот он, точный результат деления 12 на 3 (рис. 12):
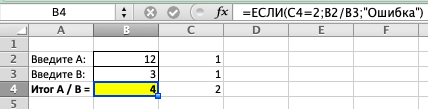
Рис. 12. Пример правильного ввода данных в ячейки B2 и B3 для получения правильного результат в ячейке B4. В проверочных ячейках C2 и C3 стоят только «единички» 1.
Проверка критических значений в программе
Что будет, если поменять значения в ячейках B2 и B3 нашей небольшой программы? Скажем, вместо 4 и 2 поставить 12 и 3.
Зачем менять значения? Дело в том, что мы пишем программу не для себя, а для других пользователей. Мы ведь программисты, вернее, мы представляем себя на месте программистов. Но ведь другой пользователь может ввести в B2 и B3 совсем другие числа.
Итак, пробуем наш код с числами 12 и 3. Получаем закономерный результат деления 12 на 3, равный 4 (рис. 6).
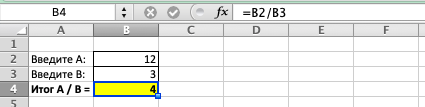
Рис. 6. Пример подстановки в ячейки B2 и B3 чисел 12 и 3. Получается закономерный результат деления 12 на 3 равный 4 в ячейке B4.
Получается, что мы написали хорошую работающую программу? И ее можно спокойно отдавать другим пользователям в работу? Ладно, а если пользователь введет еще другую пару чисел? Как проверить, что программа будет работать при любых значениях? Перебирать все возможные варианты? Но ведь их число – бесконечное!..
Что такое состояние ошибки?
Состояние ошибки — это экран, который показывается пользователю, когда что-то пошло не так. Это пример ситуации, когда пользователь делает что-то, что отличается от желаемого состояния. Так, как ошибки могут возникать в неожиданных сочетаниях, эти состояния могут включать в себя совершенно разные проблемы: от несовместимости операций пользователя (например, некорректный ввод данных) до невозможности приложения подключиться к серверу или даже невозможности обработать пользовательский запрос. 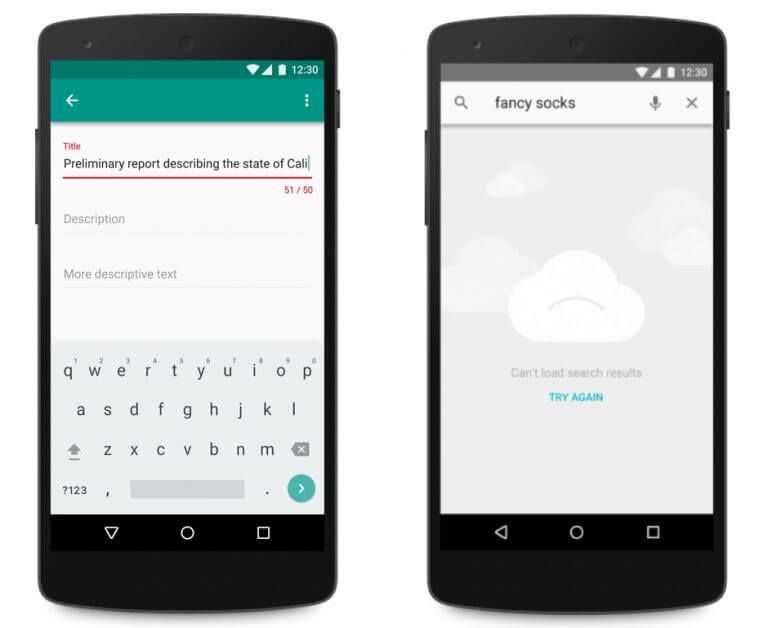 Экраны с ошибками Каждая ошибка, независимо от ее причины, становится камнем преткновения для пользователя на пути продвижения по UX. К счастью, правильно оформленная ошибка может снизить неприятный эффект.
Экраны с ошибками Каждая ошибка, независимо от ее причины, становится камнем преткновения для пользователя на пути продвижения по UX. К счастью, правильно оформленная ошибка может снизить неприятный эффект.
Как вставить 2 ссылки в одну ячейку Гугл таблицы?
Теперь Google Таблицы позволяют добавить в одну ячейку сразу несколько различных ссылок. Для того, чтобы добавить ссылку, выделите нужное слово или фразу в ячейке, а затем кликните кнопку Вставить ссылку на панели инструментов или воспользуйтесь комбинацией клавиш: на Windows: Ctrl+K. на Mac: Cmd+K.
Как вставить несколько ссылок в одну ячейку?
Выделите ячейку, в меню Вставка выберите команду Гиперссылка (или воспользуйтесь CTRL + K), затем, в появившемся стандартном диалоговом окне кликните кнопку Обзор, после чего в текстовом поле Ссылка введите адрес самой первой ячейки и кликните кнопку OK.
Как вставить несколько ссылок в ячейку Эксель?
Вставить несколько гиперссылок в одну ячейку
- Нажмите Вставить на ленте, а затем щелкните Форма, затем вы можете выбрать форму прямоугольника.
- Рисование прямоугольника в тексте, в который вы хотите вставить гиперссылку.
Как в гугл таблице в одной ячейке написать несколько строк?
Если в ячейке содержатся данные, нажмите на нее два раза. Введите данные. Если нужно перенести текст в ячейке на новую строку, нажмите ⌘ + Ввод на Mac или Ctrl + Ввод на Windows. Когда закончите, нажмите Ввод.
Как соединить две гугл таблицы?
Как объединить несколько Google Документов в один
- Для подключения нужно нажать кнопку Login & Authorize и скопировать код авторизации приложения (это безопасно). Затем нажать Login. …
- Выбранные файлы отобразятся в списке для объединения. Список можно сохранить на потом. …
- Выбираем настройки и жмём Merge Documents, Spreadsheets и получаем объединённый файл.
Как сделать гиперссылку в Excel?
Создание ссылки на веб-страницу
- Выберите ячейку на листе, в которой нужно создать ссылку.
- На вкладке Вставка нажмите Гиперссылка. …
- В поле Отображаемый текст: введите текст, который будет представлять ссылку.
- В поле URL-адрес:введите полный URL-адрес веб-страницы, на которую должна указывать ссылка.
- Нажмите ОК.
Как добавить ссылку в гугл таблицу?
- Откройте файл в Google Таблицах.
- Выберите ячейку.
- Нажмите Вставка Ссылка.
- Нажмите Выберите диапазон ячеек для ссылки .
- Выберите нужный диапазон.
- Нажмите ОК.
- Нажмите Применить.
Как открыть сразу несколько гиперссылок в Excel?
Удерживайте ALT + F11 ключи, и он открывает Окно Microsoft Visual Basic для приложений. 2. Нажмите Вставить > модульи вставьте следующий код в Окно модуля. 4, Затем нажмите OK, все гиперссылки открываются одновременно, не нажимая на них.
Как разбить ячейку в Excel?
- В таблице щелкните ячейку, которую нужно разделить.
- Перейдите на вкладку макет.
- В группе Объединение нажмите кнопку Разделить ячейки.
- В диалоговом оке Разделить ячейки выберите нужное количество столбцов и строк и нажмите кнопку ОК.
Как массово изменить ссылки в Excel?
Как массово изменить гиперссылки?
- выделяем диапазон с гиперссылками;
- жмем Ctrl+H. Найти: .excel_vba. Заменить на: excel-vba. Жмем кнопочку «Параметры» и устанавливаем Область поиска — Формулы и снимаем галочку «Ячейка целиком»
- Жмем «Заменить все»
Как в гугл таблице писать в столбик?
Как добавить строку, столбец или ячейку
- Откройте файл в Google Таблицах на компьютере.
- Выберите строку, столбец или ячейку.
- Нажмите правой кнопкой мыши на выделенную область.
- В открывшемся меню выберите «Вставить строки выше/ниже: 1» или «Вставить слева/справа: 1».
Отображение формы на экране
Чтобы запустить пользовательскую форму для просмотра из редактора VBA, необходимо выбрать ее, кликнув по заголовку или свободному от элементов управления полю, и совершить одно из трех действий:
- нажать клавишу «F5»;
- нажать на треугольник на панели инструментов (на изображении выше треугольник находится под вкладкой «Debug»);
- нажать кнопку «Run Sub/UserForm» во вкладке «Run».
|
1 |
PrivateSubCommandButton1_Click() UserForm1.Show EndSub |
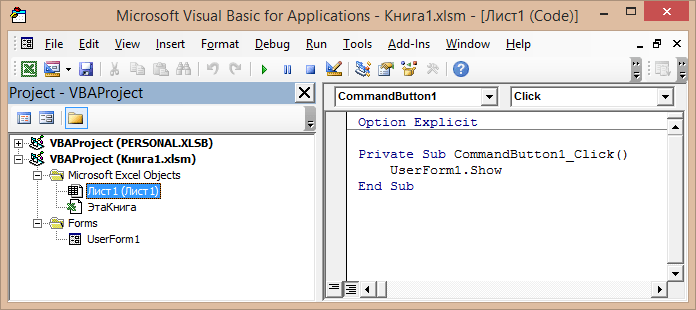
Для «кнопки – элемента управления формы» можно использовать следующий код, размещенный в стандартном программном модуле:
|
1 |
SubShowUserForm() UserForm1.Show EndSub |
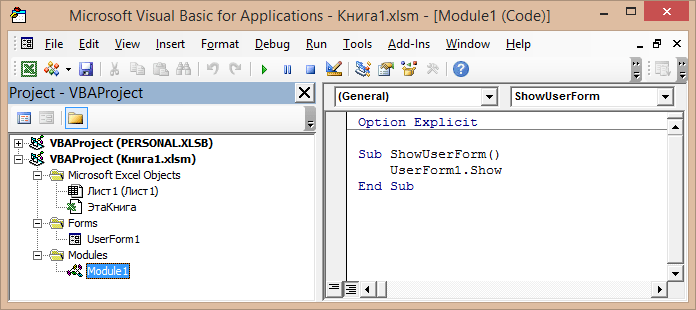
В результате вышеперечисленных действий мы получаем на рабочем листе Excel пользовательскую форму с мигающим курсором в текстовом поле:
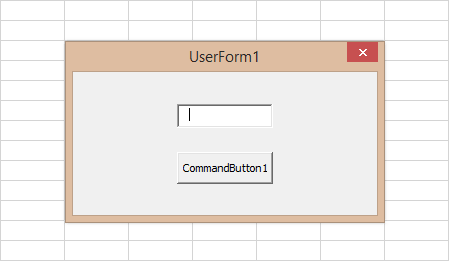
Параметр Описание
- Запрос — требуемый параметр. Строчка, отображаемая в виде сообщения в диалоговом окне. Наибольшая длина приглашения — около 1024 знаков. Если сообщение распространяется наиболее чем на одну строчку, то строчки могут быть разбиты с внедрением знака возврата каретки (Chr (13)) либо знака перевода строчки (Chr (10)) меж каждой строчкой.
- Заголовок — необязательный параметр. Строковое выражение отображается в строке заголовка диалогового окна. Если заголовок оставлен пустым, имя приложения помещается в строчку заголовка.
- По дефлоту — необязательный параметр. Текст по дефлоту в текстовом поле, которое юзер желал бы показать.
- XPos — необязательный параметр. Положение оси X представляет собой ориентировочное расстояние от левой стороны экрана по горизонтали. Если бросить поле пустым, поле ввода будет размещаться по горизонтали.
- YPos — необязательный параметр. Положение оси Y представляет собой ориентировочное расстояние от левой стороны экрана по вертикали. Если бросить пустым, поле ввода будет вертикально центрировано.
- Файл справки — необязательный параметр. Строковое выражение, которое идентифицирует файл справки, который будет употребляться для предоставления контекстно-зависимой справки для диалогового окна.
- context — Необязательный параметр. Числовое выражение, которое идентифицирует номер контекста справки, присвоенный создателю справки, в соответственный раздел справки. Если контекст предоставлен, также должен быть предоставлен справочный файл.
Создание базы данных в Excel по клиентам с примерами и шаблонами
Многие пользователи активно применяют Excel для генерирования отчетов, их последующей редакции. Для удобного просмотра информации и получения полного контроля при управлении данными в процессе работы с программой.
Внешний вид рабочей области программы – таблица. А реляционная база данных структурирует информацию в строки и столбцы. Несмотря на то что стандартный пакет MS Office имеет отдельное приложение для создания и ведения баз данных – Microsoft Access, пользователи активно используют Microsoft Excel для этих же целей. Ведь возможности программы позволяют: сортировать; форматировать; фильтровать; редактировать; систематизировать и структурировать информацию.
То есть все то, что необходимо для работы с базами данных. Единственный нюанс: программа Excel — это универсальный аналитический инструмент, который больше подходит для сложных расчетов, вычислений, сортировки и даже для сохранения структурированных данных, но в небольших объемах (не более миллиона записей в одной таблице, у версии 2010-го года выпуска ).
Вывод сообщения об ошибке
Последняя вкладка окна проверки данных позволяет настроить поведение и вывод сообщений при обнаружении ошибочного значения.
Существует три варианта сообщений, отличающихся по поведению:
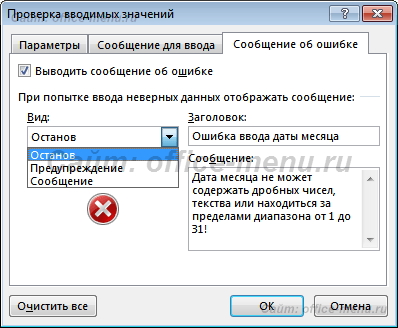
Останов является сообщением об ошибке и позволяет произвести только 2 действия: отменить ввод и повторить ввод. В случае отмены новое значение будет изменено на предыдущее. Повтор ввода дает возможность скорректировать новое значение.
Предупреждение более лояльно в сравнении с остановом, так как позволяет оставлять значение, не соответствующее условиям проверки, после подтверждения ввода пользователем.
Сообщение выводить ошибку в виде простой информации и дает возможность отменить последнее действие.
Заголовок и сообщение заполняются по Вашему желанию.
Пример вывода одной и той же ошибки, но под разными видами:





























