ПОДСТАВИТЬ – замена фрагментов текста
Сложность: низкая.
Функция ПОДСТАВИТЬ (или SUBSTITUTE) позволяет заменять фрагменты текста в ячейках.
Синтаксис:
=ПОДСТАВИТЬ(текст; искать; замена; ).
- текст – исходный текст, в котором нужно выполнить замену. Как правило, здесь необходимо ссылаться на ячейку с текстом;
- искать – фрагмент текста, который нужно заменить;
- замена – текст, на который будет заменен найденный фрагмент;
- номер_соответствия – необязательный параметр. Номер соответствия, для которого выполняется замена. По умолчанию функция заменяет все соответствия, найденные в тексте.
Применение
С помощью функции ПОДСТАВИТЬ можно быстро убрать из списка фраз лишние символы. Например, вы спарсили семантику из Вордстата, и у части слов в списке есть модификатор «+». Для загрузки в Google Ads вы хотите почистить ключевые слова и загрузить их в чистом виде.
Поэтому напротив ячейки с ключевой фразой вводим формулу =ПОДСТАВИТЬ(А2; «+»; «»;).
Функция заменит все символы «+», которые найдет в ячейке, на пустой символ. Проще говоря, просто уберет все плюсы.
Затем копируем ячейку с функцией, выделяем весь столбец напротив ключевых слов и жмем «Вставить». Функция применится для каждой ячейки.
Затем копируем весь столбец и с помощью «Специальной вставки» вставляем только значения в свободный столбец. Теперь их можно загружать в Google Ads или использовать для других целей.
Точно так же можно сделать и обратное действие: добавить модификатор «+», если он вам нужен в кампании. Например, вы хотите, чтобы перед предлогом «для» всегда стоял модификатор. Для этого необходимо использовать функцию =ПОДСТАВИТЬ с такими параметрами:
=ПОДСТАВИТЬ(; «для»; «+для»).
Функция JOIN
Объединяет значения в массиве данных, добавляя между ними разделитель. Два обязательных аргумента: разделитель и массив (или одно значение). Самый просто пример использования ниже:
Какой самый простой способ объединения данных различных ячеек в одну? Для этого можно использовать функцию JOIN, которая объединит нужные нам ячейки, а с помощью разделителя придадим удобочитаемый вид.
Полная формула: » «A5:B5. В нашем случае разделителем является пробел. Растянем формулу на всю вертикаль таблицы и получим результат
С помощью JOIN можно «копировать» информацию из других ячеек в любой последовательности. Так же функцию можно использовать в связке с FILTER для того, чтобы получить все совпавшие элементы из столбца. Для примера возьмем другую таблицу на втором листе (лист «Пример2»)
Нам нужно посчитать квартальную выручку каждой пиццерии. Т.е. с помощью TEXTJOIN мы соединяем два параметра — месяц и выручку. В качестве диапазона данных (третий аргумент в функции TEXTJOIN) мы используем FILTER. Здесь мы использовали функцию TEXTJOIN (вместо «стандартной JOIN), чтобы избавиться от последнего разделителя в перечислении месяцев (столбец «Квартальная выручка»).
Полная формула: «, «TRUE$C$2:$C$24$B$2:$B$24G2» : «» «$D$2:$D$24$B$2:$B$24G2
Операции с базами данных (списками) Excel
Сортировка списков
Строки в списке можно сортировать командой Сортировка из меню Данные по значениям ячеек одного или нескольких столбцов.
Строки, столбцы или отдельные ячейки в процессе сортировки переупорядочиваются в соответствии с заданным пользователем порядком сортировки.
Списки можно сортировать в возрастающем (от 1 до 9, от А до Я) или убывающем (от 9 до 1, от Я до А) порядке. По умолчанию списки сортируются в алфавитном порядке.
Можно отсортировать данные не более, чем по трем столбцам одновременно. Желательно чтобы список имел заголовки столбцов.
Сортировка строк по двум или более столбцам
- Укажите любую ячейку в сортируемом списке.
- Выберите команду Сортировка в меню Данные.
- Укажите столбцы сортировки в полях Сортировать по … и Затем по …
- Выберите другие параметры сортировки и нажмите кнопку OK.
Отображение строк списка с использованием фильтра
Фильтр позволяет выбрать записи базы данных, которые следует вывести на экран. Строки, не удовлетворяющие условиям фильтра, будут скрыты. Для фильтрации:
- Укажите любую ячейку списке, который вы собираетесь фильтровать. Выберите пункт Фильтр в меню Данные, а затем – команду Автофильтр.
- Выберите нужные значения из выпадающих меню (открываются кнопками со стрелкой в заголовках столбцов списка). В выпадающем меню можно выбрать пункт Условие, чтобы определить условия фильтрации (например, операторы сравнения). Можно выбрать фильтры-ограничения сразу для нескольких столбцов.
Фильтры могут быть использованы только для одного списка на листе.
Формы
Форма – удобный способ для просмотра, изменения, добавления, удаления записей списка, а также для поиска записей, удовлетворяющих заданным условиям. Перед работой с формой необходимо задать заголовки столбцов списка. Эти заголовки используются для создания полей формы.
Вставка записей с помощью формы
- Выберите команду Форма в меню Данные.
- Нажмите кнопку Добавить.
- Введите поля новой записи, используя клавишу Tab для перемещения к следующему полю. Чтобы добавить запись в список, нажмите клавишу Enter.
- По завершении набора последней записи нажмите кнопку Закрыть, чтобы выйти из формы.
Изменение записей с помощью формы
- Укажите ячейку списка, в который требуется внести изменения.
- Выберите команду Форма в меню Данные.
- Найдите запись, которую необходимо изменить.
- Измените данные в записи.
- После изменения данных нажмите клавишу Enter для обновления текущей записи и перехода к следующей записи.
Подбор параметра
Если результат для вводимой формулы известен, а одно из значений нет, то следует использовать Подбор параметра:
- Выберите команду Подбор параметра в меню Сервис.
- В поле Установить в ячейке введите ссылку на ячейку, содержащую формулу.
- Введите искомый результат в поле Значение.
- В поле Изменяя значение ячейки введите ссылку на ячейку, содержащую подбираемое значение.
В ячейке А1 находится число 100,
в ячейке В1 – формула =(А1*2-100)*3 =300.
Надо получить не 300, а 360.
Для этого необходимо подставить в ячейку А1 вместо 100 другое число (подобрать параметр).
Проводим подбор параметра:
Установим в ячейке — В1 значение — 360 меняя ячейку — А1.
Свойство ActiveCell возвращает объект Range, представляющий активную ячейку. The ActiveCell property returns a Range object that represents the cell that is active. К активной ячейке можно применить любое свойство или метод объекта Range, как показано в следующем примере. You can apply any of the properties or methods of a Range object to the active cell, as in the following example. Хотя можно выделить одну или несколько ячеек листа, в выделенном фрагменте только к одной ячейке можно применить свойство ActiveCell. While one or more worksheet cells may be selected, only one of the cells in the selection can be the ActiveCell.
Примечание. С активной ячейкой можно работать только в том случае, если лист, на котором она находится, является активным листом. Note You can work with the active cell only when the worksheet that it is on is the active sheet.
Настройка
Редактор сводная таблицы в Google Таблицах откроется автоматически после создания нового диапазона ячеек. Вы увидите его с правой стороны экрана.
Важно: мы рекомендуем работать на новом листе. Столь серьезный инструмент неразумно размещать там, где уже есть какая-то информация
Тем более, вы не ограничены в создании вкладок!
Хотите построить диаграмму Ганта в Гугл Таблицах самостоятельно? Узнай, как это сделать в прошлом обзоре.
Итак, вернемся к Google редактору. Все доступные инструменты перед вами, всего их четыре. Рассмотрим каждый из них.
Строки
Чтобы изменить этот параметр, жмем на кнопку «Добавить».
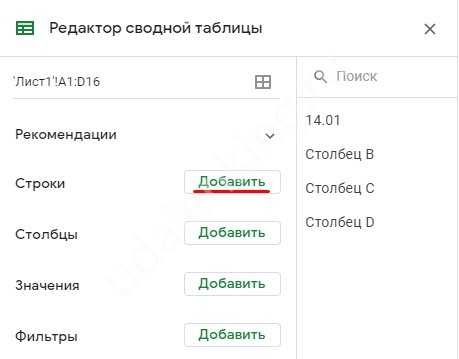
- Выберите порядок (по возрастанию или по убыванию);
- Определите, как будут сортироваться данные (через выпадающий список).
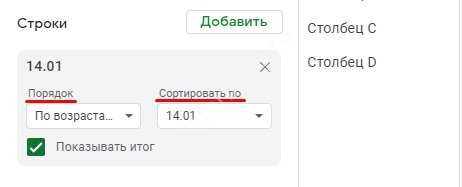
При необходимости можно включить опции «Повторить заголовки строк» и «Показывать итог». Для этого просто поставьте галочки в соответствующих полях.
Столбцы
Чтобы работать со столбцами в сводной таблице в Гугл Таблицах, нужно также нажать на значок добавления, а затем выбрать нужный диапазон из списка.
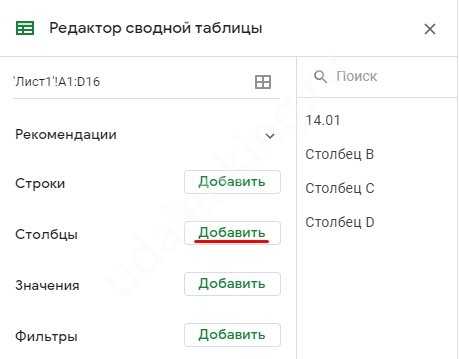
- Выбирайте порядок (по возрастанию/убыванию);
- Выбирайте способ сортировки.
В целом, никаких отличий от параметра «Строки».
Значения
Когда вы нажмете на кнопку «Добавить», можно будет создать рассчитываемое поле в сводной таблице Google.Оно нужно для произведения дополнительных вычислений!
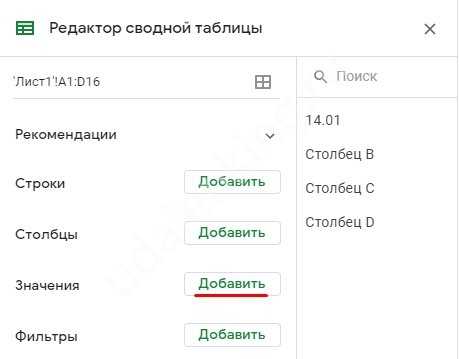
- В открывшееся поле вводим нужную формулу;
- Ниже выбираем по какому параметру суммировать данные;
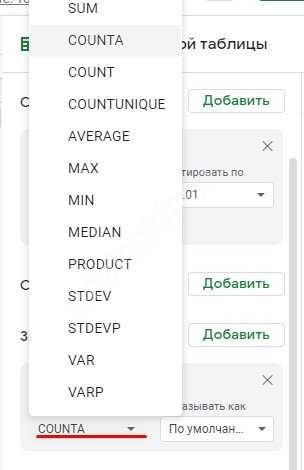
Через выпадающее меню определяем, как показывать числа (по умолчанию, % от суммы значений в строке/столбце или от итоговой суммы).
Кроме того, можно выбрать любые столбцы и строки. Затем укажите тип суммирования и вывод данных.
Фильтры
Для любой сводной таблицы в Google Sheets можно настроить фильтрацию по определенным типам введенной информации.
Нажимайте на кнопку «Добавить»;
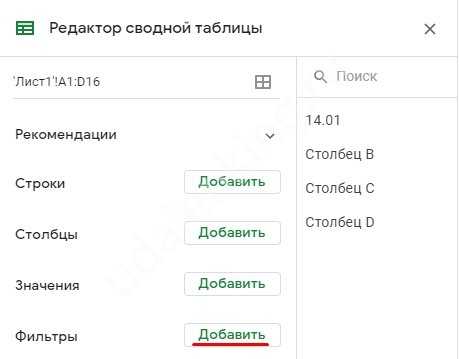
Появится меню, где можно выбрать столбец/строку.
Далее откроется окно статуса объектов, нажимаем на выпадающий список и выбираем тип фильтрации.
Фильтровать по условию
- Не содержит/содержит данные;
- Текст содержит/не содержит;
- Текст начинается/заканчивается с…;
- Текст в точности;
- Дата (точно);
- Дата до/после определенного числа;
- Больше/больше или равно;
- Меньше/меньше или равно;
- Равно/не равно;
- Между/не между;
- Ваша формула.
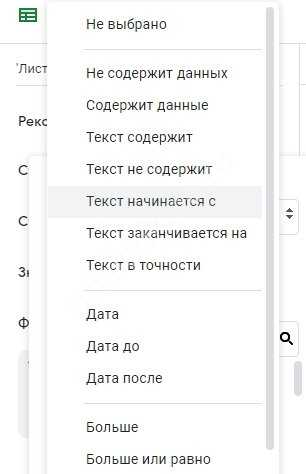
Далее нужно ввести значение (в зависимости от того, какой фильтр для сводная таблицы в Google Таблицах вы выбираете). Появится поле для ввода текста/даты/формулы и других данных.
Фильтровать по значению
Если вы выбираете вариант «По значению», можете выбрать значение из списка (одно, несколько или все сразу).
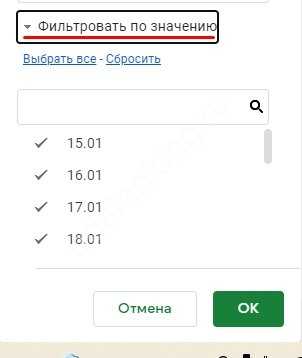
Последнее: чтобы удалить любое из добавленных правил, достаточно просто нажать на крестик наверху справа.
Обновление информации будет происходить автоматически (вы просто вносите изменения в штатном режиме). Но не забывайте следить за тем, чтобы отчет ссылался на весь диапазон исходных данных в Google документе — если произойдет сбой, возникнут трудности с правильностью подсчетов.
Для начала вам хватит информации о том, как сделать сводную таблицу в Гугл Таблицах – это базовая инструкция для начинающих. Поверьте, стоит вам самостоятельно изучить доступный функционал, как вы поймете, что необходимо делать. Уже через несколько часов вы станете настоящим профессионалом!
Подсчет пустых ячеек
Все перечисленные выше функции подсчитывают пустые ячейки, которые технически не пусты. Если функция возвращает нулевой или пустой результат, или если у вас есть пустая текстовая строка («») в ячейке, то эти ячейки считаются пустыми.
Обходной путь к этой проблеме — использовать СЧЁТЕСЛИ для подсчета количества ячеек с числовым значением, а затем использовать вторую формулу СЧЁТЕСЛИ для подсчета количества ячеек, содержащих текст или пустые текстовые строки.
Затем вы можете сложить результаты этих вычислений и вычесть их из числа ячеек в вашем диапазоне данных. Сначала вам нужно узнать количество ячеек в вашем диапазоне. Чтобы узнать это, вы можете использовать функции ROWS и COLUMNS.
Для начала откройте электронную таблицу Google Sheets, щелкните пустую ячейку и введите = ROWS (диапазон) * COLUMNS (диапазон), заменив значение диапазона диапазоном ячеек.
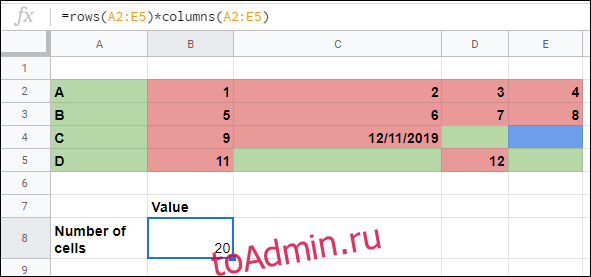
Во второй пустой ячейке введите = СЧЁТЕСЛИ (диапазон, ”> = 0 ″), чтобы подсчитать количество ячеек с числовым значением. Еще раз замените диапазон на соответствующий диапазон ячеек для ваших данных.
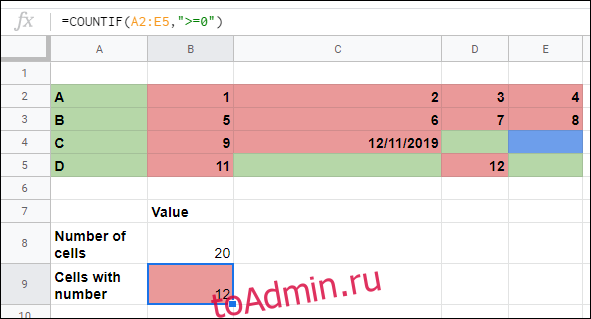
Для поиска пустых ячеек или ячеек, содержащих текст, введите = СЧЁТЕСЛИ (диапазон, «*») в третьей пустой ячейке. При необходимости замените диапазон.
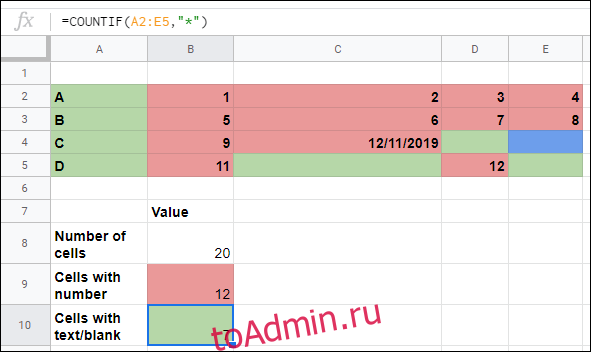
Затем вы можете использовать СУММ для сложения двух значений СЧЁТЕСЛИ, вычитая это число из числа ячеек в вашем диапазоне, рассчитанного с помощью функций СТРОКИ и СТОЛБЦЫ.
В нашем примере общее количество ячеек можно найти в ячейке B8, количество ячеек с числовым значением в B9 и количество ячеек, содержащих текст или пустую текстовую строку, в B10.
Заменив эти значения ячеек своими собственными, вы можете использовать = B8-SUM (B9: 10), чтобы определить количество действительно пустых ячеек в вашем диапазоне.
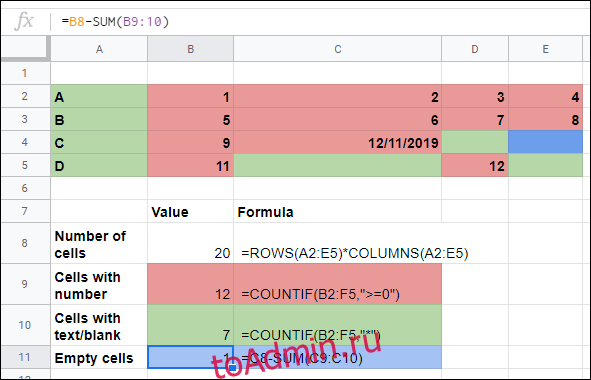
Как показано в приведенном выше примере, в диапазоне из 20 ячеек (от A2 до E5) было обнаружено, что 19 ячеек содержат число, текст или пустую текстовую строку. Только одна ячейка, Е4, была полностью пустой.
Основы
Если ты новичок в этом бойцовском клубе, то держи несколько правил работы, с которых стоит начать, а уже потом научимся подставлять значение из списка и использовать query вместо ВПР. Если ты играешь уже на уровне «Ветеран», то свапай или скроль дальше.
Создание и открытие файла
Создавать новые и открывать созданные ранее таблицы можно на главной странице сервиса и через «Google Диск». По умолчанию, созданные через сервис Google Sheets файлы, сохраняются в корне Диска
Как сохранять прогресс?
Вся ваша работа, все изменения будут сохраняться автоматически. Об этом вас уведомит информационное сообщение справа от меню. Для этого, естественно, нужен доступ в интернет.
Совместимость с Excel
Если у тебя на работе только допотопный Excel, а на домашнем ноуте прогрессивный Google Sheets, то не переживай — совместимость (в т.ч. обратная) есть. Можно загрузить .xls-файл на Google Диск и просто открыть его в Google таблицах. Для этого в Google Диске нажмите «Создать» и «Загрузить файлы» После загрузки xls-файла откройте его и выберите «Открыть с помощью Google Таблицы»
И наоборот, чтобы Гугл таблицу сохранить так, чтобы потом работать с ней в Excel, в меню «Файл» — «Скачать» выберите файл xlsx или csv
Можно откатиться на более раннюю версию
Если вам нужно вернуть более старую версию таблицы, то это можно сделать — в Гугл таблицах хранится вся история изменений. Чтобы посмотреть эти версии, кликните на «Все изменения сохранены на Goolge Диске» справа от основного меню
Откроется окно, где вы можете не только выбрать версию, но и увидеть её предварительный просмотр.
Как закрепить строку в Гугл таблице l Три действия
Сегодня, мы с вами разберем конкретный вопрос, как закрепить строку в гугл таблице. Я не буду рассказывать, как создавать таблицу, и зачем вам следует закреплять строки, так как, если вы попали именно по данному поисковому запросу, значит с созданием гугл таблиц и других подобных вопросов у вас не должно возникать.
Так, что лишней воды лить не буду, чтобы не отнимать у вас время, а расскажу и покажу на скриншотах пошагово, как закрепить верхнюю строку, а также столбец чтобы, когда вы прокручивали документ мышкой, строка, с которой вы будете работать, не уходила с поля зрения.
Я сам сталкивался с подобной проблемой поэтому понимаю, как неудобно, каждый раз колесиком или клавишами возвращаться вверх, чтобы вспомнить — о чем там шла речь.
Поэтому, я подготовил пошаговую инструкцию заключающую в себя всего три простых действия, которая поможет легко и быстро это сделать. Справится с ней даже школьник. Главное смотрите все по порядку, чтобы ничего не упустить.
Инструкция по закреплению строки и столбца в Гугл таблице
Будем считать, что аккаунт в гугл у вас уже есть, и гугл таблицу вы уже создали на своем компьютере или ноутбуке. Поэтому следующие, что нужно понять — это то, что мы хотим закрепить в данной таблице.
Для примера, я сделал в качестве образца небольшую таблицу, где в строке у меня прописаны следующие значения: (от A1 до D1 — выделено оранжевым цветом), а в столбце (от A1 до 5 — выделено синим цветом), вот как раз эти значения, у нас и должны оставаться при прокрутке нашей таблиц на месте
Теперь, как я и обещал, расскажу и покажу — три простых действия поэтому смотрим далее…
Для того, чтобы нам закрепить верхнюю строку в гугл таблице, нам необходимо;
-
Выделить нужную нам строку или столбец (поочередно)
-
Перейти во вкладку (Вид), в выпадающем списке спуститься на вкладку (закрепить)
-
И выбрать то что мы хотим закрепить в первую очередь, (строку) или (столбец)
Результат, который должен получиться после закрепления строки и столбца в таблице гугл
После того, как мы все правильно выполняли, то можно увидеть, что в таблице появились разделители, которые немного выделяются,
И теперь, чтобы проверить правильно ли мы закрепили строку, нужно немного покрутить колесиком мышки на себя, в этом случае строка со значением (от A1 до D1 — выделенная оранжевым цветом), останется у нас на месте, а цифры в столбце (A1: от 1-2 и в столбце B1: от 6-7) и другие в этих же строках значения уйдут вверх.
Вот и все, что требовалось сделать, сами видите, как легко и быстро можно справиться с такой задачей — как закрепить строку в Гугл таблице. Я даже скажу большее, когда знаешь четкий алгоритм своих действий, то любая задача или вопрос решаются на порядок оперативнее.
Интеграции и дополнения в Google Таблицах
Интеграции обеспечивают обмен данными между Таблицами и другими системами и сервисами.
Есть бесшовные интеграции – те, которые доступны по умолчанию и встроены в интерфейс Google Spreadsheets. Например, мы можем создать анкету в Google Forms или начать встречу в Meets прямо из Таблицы.
По клику создаются лист «Ответы на форму» и новая пустая анкета в сервисе Google Forms
Другие нужно подключать и настраивать отдельно – через коннекторы и дополнения. Вот несколько полезных интеграций для маркетологов и SMM-щиков:
Google Data Studio – подключается через коннектор и позволяет подтягивать данные из таблицы в отчет «Студии Данных».
Интеграция настраивается на стороне «Студии Данных»
Если хотите разобраться, что делать дальше с данными из Google Таблиц и других источников в Google Data Studio, читайте наш большой гайд.
Google Analytics – подключается через дополнение Google Sheets, импортирует в таблицу и автоматически обновляет данные из гугловской системы веб-аналитики.
Все дополнения в Google Таблицах подключаются одинаково
DataFan – настраивается через дополнение, загружает в таблицу и автоматически обновляет статистику аккаунтов и рекламных кабинетов соцсетей: ВК, Фейсбука, Инстаграма, Одноклассников, Facebook Ads, myTarget, TikTok Ads.
Кликаем «Установить»
Google Ads – подключается через дополнение, подтягивает данные из одноименного рекламного кабинета.
Помимо обмена данными, дополнения для Google Таблиц могут подключать дополнительные функции и полезные утилиты. Вот несколько примеров:
- Template Gallery – подключает каталог полезных шаблонов: планы, списки, бюджеты.
- TimeSheet – создает отчеты по использованию рабочего времени на основе записей с хэштегами в Google Календаре.
- Sheetgo – позволяет свести в одну таблицу отфильтрованные данные из нескольких документов Google Sheets, CSV, XLS.
- Table Styles – каталог тем оформления. Позволяет настроить внешний вид таблицы так же просто, как функция «Выбрать тему» помогает стилизовать графики.
- Licidchart – позволяет рисовать в таблице схемы, ментальные карты и диаграммы.
Как скрыть и открыть к видимости столбец в Гугл таблицах
Для начала давайте разберемся для чего нам может понадобиться скрыть столбец или строку. Представьте себе что у вас огромная таблица с данными о продажах по менеджерам с каждого региона страны, да еще в разных сегментах/категориях продаж.
Нередко у вас будет появляться необходимость просматривать статистику прошлых продаж по нужным вам регионам, нужным менеджерам и нужным сегментам каталога. Если у вас реально большая таблица, то глаза ваши будут разбегаться, а взгляд каждый раз терять нужный столбец или строку. Вот для этого нам и понадобится функция скрытия «ненужных» в данный момент столбцов или строк.
К счастью, скрыть столбец очень просто, самый простой и быстрый способ:
- Кликните по названию столбца правой кнопкой мыши
- В открывшемся контекстном меню выберите пункт «Скрыть столбец»
И как результат видим вот такой значок на месте нашего столбца:
Соответственно чтобы сделать его видимым то нам достаточно просто нажать на одну из этих стрелочек, которые мы видим на месте скрытого столбца:
Чтобы скрыть и сделать видимыми сразу несколько столбцов, то необходимо выделить сразу два и более столбцов, описанным в начале статьи способом и проделать все те же действия что и с одним столбцом.
Важно помнить, что спрятать одновременно несколько столбцов мы можем только соседствующие друг с другом столбцы
Интеграция с другими инструментами Google
Неоспоримое преимущество Google Таблиц для интернет-маркетологов в том, что они могут взаимодействовать и обмениваться данными с другими сервисами Google. Посмотрим на примере двух продуктов — Google Формы и Google Analytics.
Взаимодействие с Google Forms
Обмен данными между «Формами» и «Таблицами» даже не нужно дополнительно настраивать — эта возможность есть в сервисах по умолчанию.
Чтобы создать новую «Google Форму» из интерфейса «Таблиц», зайдите в меню «Инструменты» → «Создать форму». По клику в новой вкладке откроется редактор Google Forms. Создадим простенькую форму с тремя вопросами со свободным ответом и вернемся в таблицу. Там появился новый лист «Ответы на форму (1)», в котором уже созданы 4 столбца. Три из них соответствуют вопросам формы — «ФИО», «Телефон» и «Адрес», четвертый — «Отметка времени» — в нее система внесет дату и время заполнения формы. Первая строка закреплена, чтобы при просмотре большого количества ответов заголовки столбцов всегда были на виду. Все, больше ничего настраивать не нужно — при заполнении формы, ответы сохранятся в таблице автоматически.
Если вы не создали таблицу для ответов заранее, все равно сможете выгрузить их в «Таблицу». Для этого в режиме редактирования формы перейдите на вкладку «Ответы» и кликните пиктограмму Google Sheets в правом верхнем углу.
По клику создается новая таблица с таким же названием, как и у формы.
У этой простой возможности массы способов использования в интернет-маркетинге. Информацию, которую вы собираете через формы, будь то ответы соискателей на вакансию, клиента по проекту или целевой аудитории по продукту, удобно просматривать в «Таблицах».
Интеграция с Google Analytics
Обмен данными с Google Analytics в Таблицах реализован через дополнение. Чтобы его подключить, откройте меню «Дополнения», выберите пункт «Установить дополнения» и найдите в открывшемся окне Google Analytics. Если не увидите его на первом экране, быстрее будет через поиск, потому что аддонов немало.
Наведите мышку на дополнение GA и кликните на появившуюся кнопку «Бесплатно+».
Во всплывающем окне выбираем аккаунт Google, у которого есть доступ к нужным проектам в «Аналитиксе», и подтверждаем разрешение на доступ. После этого в меню «Дополнения» появится пункт “Google Analytics”.
Попробуем выгрузить данные из GA в таблицу. Заходим в меню «Дополнения» → “Google Analytics” → “Create new report”. Справа откроется окно редактора отчетов. Заполняем название отчета (1), выбираем аккаунт (2), ресурс (3) и представление (4), затем — метрики (5) и параметры (6), которые хотим отобразить в отчете. Допустим, нам надо выгрузить в таблицу данные о посещениях по страницам и источникам трафика. Вводим метрики, параметры и кликаем “Create report”.
По клику в таблице автоматически создается новый лист “Report Configuration” с параметрами отчета. Чтобы создать сам отчет, еще раз заходим в «Дополнения» → “Google Analytics” и кликаем “Run reports”. Программа создаст новый лист и выгрузит запрашиваемые данные.
С полученными данными можно работать — сортировать, фильтровать, обрабатывать с помощью формул и отображать в сводных таблицах.
Следующий уровень мастерства — автоматизированные отчеты. Вы можете сначала создать отчет в «Таблицах» — настроить колонки и строки, прописать формулы в зависимости от конкретной задачи, затем настроить автоматическую выгрузку данных. Этот процесс можно отнести к продвинутым возможностям таблиц, поэтому здесь мы не будем подробно его описывать.
Простой пример: выбираем книги определенной тематики из таблицы
Из простой исходной таблицы будем формировать список книг по тематике:
При этом тематику будем выбирать из выпадающего списка на отдельном листе:
Функция QUERY для решения этой задачи будет выглядеть следующим образом:
=QUERY(Книги’!A1:C;»SELECT A, C WHERE B = ‘»&A1&»‘ ORDER BY C DESC»;1)
Мы извлекаем данные из столбцов A и C в диапазоне ‘Книги’!A1:C. Фильтруем данные по столбцу B (тематике) этого диапазона по выбранному критерию из выпадающего списка в ячейке A1. Сортируем по убыванию по столбцу C исходного диапазона и добавляем к нашей выборке заголовки (последний аргумент функции QUERY = 1).
Выберите строки / столбцы
Часто вам потребуется выбрать всю строку или столбец (или даже несколько строк или столбцов). Это может быть скрытие или удаление этих строк / столбцов, перемещение их по листу, выделение и т. Д.
Так же, как вы можете выбрать ячейку в Excel, поместив курсор и щелкнув мышью, вы также можете выбрать строку или столбец, просто щелкнув номер строки или алфавит столбца.
Давайте рассмотрим каждый из этих случаев.
Выберите одну строку / столбец
Вот как вы можете выделить всю строку в Microsoft Excel:
- Наведите курсор на номер строки той строки, которую вы хотите выбрать.
- Используйте левую кнопку мыши, чтобы выбрать всю строку
Когда вы выберете всю строку, вы увидите, что цвет этого выделения изменится (он станет немного темнее по сравнению с остальной частью ячейки на листе).
Так же, как мы выбрали строку в Excel, вы также можете выбрать столбец (где вместо того, чтобы нажимать номер строки, вы должны щелкнуть алфавит столбца, который находится в верхней части столбца).
Выбрать несколько строк / столбцов
А что, если вы не хотите выбирать только одну строку.
Что делать, если вы хотите выбрать несколько строк?
Например, предположим, что вы хотите одновременно выбрать строки с номерами 2, 3 и 4.
Вот как это сделать:
- Поместите курсор на строку номер 2 на листе
- Нажмите левую кнопку мыши, когда курсор находится в строке номер два (удерживайте кнопку мыши нажатой)
- Удерживая левую кнопку мыши нажатой, перетащите курсор вниз до строки 4.
- Оставьте кнопку мыши
Вы увидите, что это выберет три соседних строки, которые вы охватили с помощью мыши.
Так же, как мы выбрали три соседние строки, вы можете выполнить те же действия, чтобы выбрать несколько столбцов.
Выбрать несколько несмежных строк / столбцов
Что делать, если вы хотите выбрать несколько строк, но они не являются смежными.
Например, вы можете выбрать номера строк 2, 4, 7.
В таком случае вы не можете использовать описанную выше технику перетаскивания мышью, потому что она выберет все строки между ними.
Для этого вам придется использовать комбинацию клавиатуры и мыши.
Вот как выбрать несколько несмежных строк в Excel:
- Поместите курсор на строку номер 2 на листе
- Удерживайте клавишу Control на клавиатуре
- Нажмите левую кнопку мыши, когда курсор находится на строке номер 2.
- Оставьте кнопку мыши
- Поместите курсор на следующую строку, которую вы хотите выбрать (в данном случае строка 4),
- Удерживайте клавишу Control на клавиатуре
- Нажмите левую кнопку мыши, когда курсор находится на строке номер 4. Как только строка 4 также будет выбрана, оставьте кнопку мыши.
- Повторите то же самое для выбора строки 7.
- Оставьте клавишу Control
Вышеупомянутые шаги позволят выбрать несколько несмежных строк на листе.
Вы можете использовать тот же метод для выбора нескольких несмежных столбцов.
Работа с формулами
Вычисление значений в формулах
С помощью формул можно складывать, умножать, сравнивать данные, а также объединять значения. Формула может содержать математические операторы, значения, ссылки на ячейки (текущего листа, листов той же книги или других книг) и имена функций. Результат выполнения формулы есть новое значение, содержащееся в ячейке, где находится формула.
Формула начинается со знака равенства «=».
В формуле могут использоваться арифметические операторы + — * /.
Порядок вычислений определяется обычными математическими законами.
Ссылки на ячейку или на группу ячеек
Чтобы указать ссылку на ячейку, введите букву заголовка столбца, а затем номер строки.
Например, D50 – ссылка на ячейку, расположенную в пересечении столбца D с 50-й строкой.
Чтобы сослаться на диапазон ячеек, введите ссылку на верхний левый угол диапазона, поставьте двоеточие (:), а затем – ссылку на правый нижний угол диапазона.
Диапазон ячеек столбца A с 10-й строки по 20-ю – A10:A20.
Относительные и абсолютные ссылки
Относительные ссылки указывают относительное расположение ячеек и меняются при копировании.
Ячейка В6 содержит формулу =А6+5.
Копирование ячейки В6 в ячейку В7 приведет к изменению формулы – в ячейке В7 будет содержаться формула =A7+5.
Абсолютные ссылки не изменяются при копировании формулы в другую ячейку.
Для создания абсолютной ссылки на ячейку C1, поставьте знак доллара ($) перед той частью, которая не должна изменяться.
Чтобы создать абсолютную ссылку на ячейку C1, поместите знак доллара так, как показано в примере: =A5*$C$1.
Присвоение имени ячейке, диапазону или формуле
При обращении в формуле к ячейке или диапазону вместо адреса можно использовать имена.
Чтобы присвоить имя ячейке или диапазону необходимо выделить их и в меню Вставка выбрать пункт Имя, а затем пункт Присвоить. Затем в поле Имя ввести имя (координаты в поле Формула можно изменить) и щелкнуть кнопку Добавить, после чего имя формулы появится в списке.
Для удаления имени из списка следует выделить его и щелкнуть кнопку Удалить.
Функции
В Excel содержится большое количество стандартных формул, называемых функциями.
Наиболее распространенной является функция СУММ, суммирующая диапазоны ячеек.
Посчитать сумму
Если вас интересует сумма ячеек в Гугл Таблице, точнее сумма введенных в них данных, тогда выделите их и обратите внимание на небольшой блок справа внизу. Там будет нужный нам результат – в примере просуммированы все выделенные числа
Нажав на него можно посмотреть еще некоторые данные: максимальное/минимальное значение в диапазоне, среднее, сколько всего выделено ячеек («Количество») и сколько из них заполнено числами («Количество чисел»).
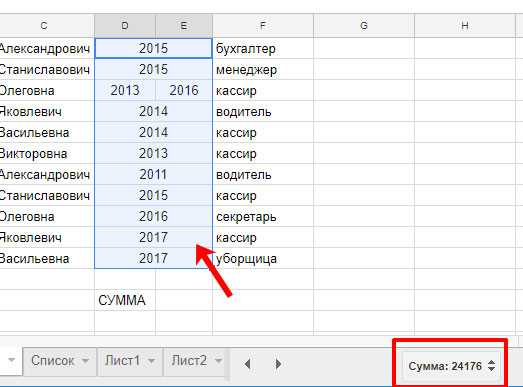
Если нужно рассчитать сумму, чтобы в дальнейшем результат использовать для других подсчетов, тогда лучше воспользоваться формулой. Поставьте знак «=» в нужной ячейки и введите «СУММ». Затем откройте скобку «(», выделите нужный диапазон с числами, закройте скобку «)» и жмите «Enter». После этого в ячейке отобразится результат подсчета.
Можно выделить ячейку и ввести формулу в «Строку формул», которая находится вверху.
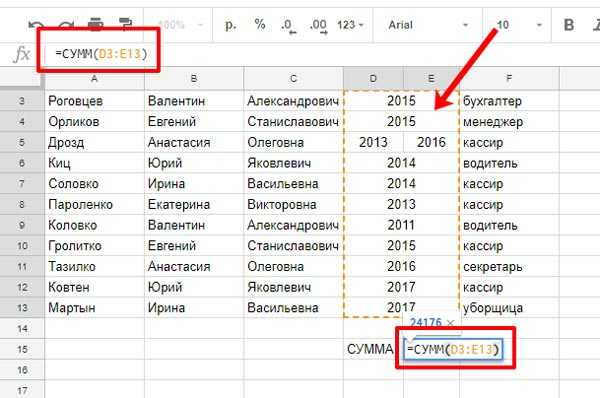
IMPORTXML – парсим title и h1 с посадочных страниц для проверки корректной заполненности
Сложность: средняя.
Функция IMPORTXML – функция-парсер, с помощью которой можно парсить содержимое практически любых тегов html-страниц.
У функции относительно простой синтаксис:
=IMPORTXML(ссылка; запрос_xpath)
Самое сложное здесь – XPath-запрос (если вы раньше с ними не сталкивались). Однако работать с XPath-запросами не так сложно, как кажется на первый взгляд, и после небольшой практики вы будете использовать их комфортно и привычно.
Применение
Функция IMPORTXML незаменима, если нужно быстро проверить корректность заполнения тегов title и h1 на посадочных страницах (это важно, если вы запускаете, например, автотаргетинг или динамические объявления). Для проверки нужно спарсить содержимое тегов в таблицу
Это делается просто:
Для проверки нужно спарсить содержимое тегов в таблицу. Это делается просто:
- Выгружаем в таблицу список URL посадочных страниц (1 ячейка – 1 URL).
- В первой ячейке соседнего столбца прописываем формулу IMPORTXML: =IMPORTXML(A2; «//title»).
- Затем копируем ячейку с формулой и вставляем во все остальные ячейки.
- Функция подтянет содержимое тегов title по каждой странице.
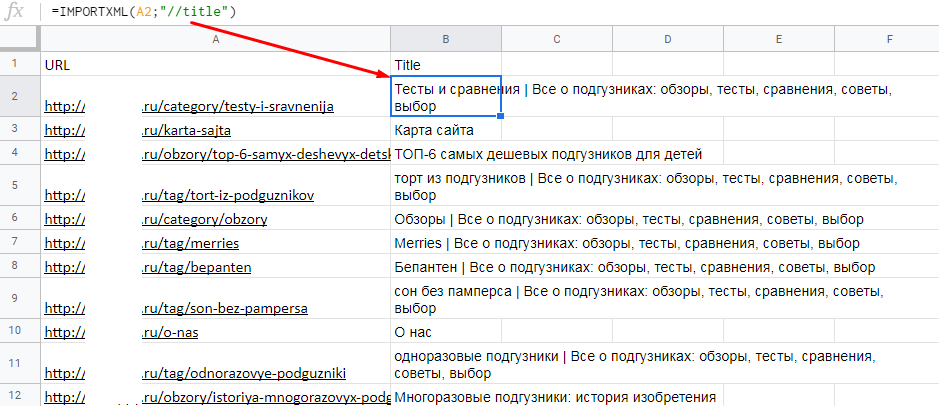
Базы данных
Базой данных называют набор данных, связанный с определенным объектом или темой. В базе данных сведения об отдельных объектах, например сотрудниках или заказах, сгруппированы по записям и полям.
Использоване списка в качестве базы данных
В Excel в качестве базы данных используется список – таблица, состоящая из строк – записей базы данных и столбцов – полей записи в базе данных. Под имена полей выделяется первая строка базы данных.
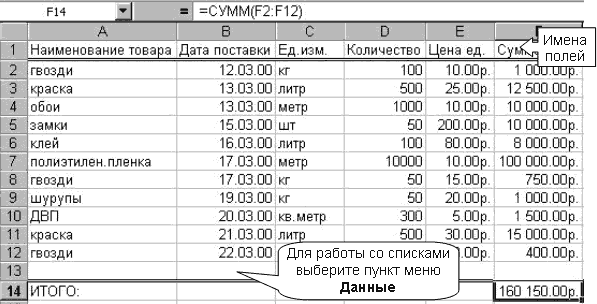
При выполнении операций с данными, например, при поиске, сортировке или обработке данных, списки автоматически распознаются как базы данных.
Пример: поле Количество для 10-ой записи (ДВП) имеет значение 300.
Рекомендации по созданию списка на листе книги
- На листе не следует помещать более одного списка.
- Между списком и другими данными листа необходимо оставить, по меньшей мере, одну пустую строку (столбец).
- В списке не должно быть пустых строк и столбцов.
- Заголовки столбцов должны находиться в первой строке списка.
- Во всех строках одного столбца должны находиться однотипные данные.
Функция «QUERY»
Функция QUERY позволяет сделать выборку нужных строк из таблицы с помощью SQL-запроса и отсортировать их. Сложность в том, что нужно знать синтаксис SQL, но самую базовую выборку делать очень легко. В сети много примеров бездарного использования функции QUERY, мы же сейчас сделаем крутой выпадающий список с фильтрацией данных
Подготовка. Парсим данные. Делаем выпадающий список.
Итак, у нас есть обычная таблица с несколькими столбцами данных. Лист так и называется — «Данные».
На листе «Проверка» мы с помощью функции UNIQUE отбираем уникальные значения для для столбца А и столбца B
Выбираем нужный диапазон для каждого столбца из листа «Данные»
В итоге, в листе «Проверка» у нас будут два столбца с уникальными значениями. Добавим к ним функцию SORT для, ожидаемо, сортировки. В итоге формулы у нас будут следующие: ‘Данные’!A2:A и =SORT(UNIQUE(‘Данные’!B2:B))
Переходим на лист «Отчет». Подписываем наши два столбца, как Партнеры и Пиццерии. После чего, заходим в меню «Данные» и выбираем «Настроить проверку данных».
В открывшемся окне «Проверка данных» нужно нажать на иконку таблицы, чтобы выбрать диапазон данных.
Сам диапазон мы берем из листа «Проверка», где у нас собраны и отсортирована выборка из уникальных значений основной таблицы. Соответственно, для партнеров мы выбираем «Столбец А». Аналогичную операцию проделываем с пиццериями («Столбцом B»)
Не забудьте поставить пункт «Запрещать ввод данных» после выбора диапазона и нажимайте «Сохранить»:
После того, как вы это сделали, у нас будет готов шаблон для выпадающих списков в листе «Отчет»:
Основная часть. Делаем запросы. Фильтруем данные.
Теперь мы воспользуемся функцией Query, чтобы выцепить из основной таблицы (лист «Данные») нужные нам элементы. Пусть это будет «Партнёр» и «Город». Пишем такую формулу: =QUERY(‘Данные’!A1:D24;»SELECT * WHERE A = ‘Партнер1’ AND D = ‘Москва’»;1). И получаем отфильтрованные данные
С помощью формулы IF сделаем заготовку для нашего фильтра.
Для партнеров формула будет такой: =IF(A2=»Все партнеры»;»»;» AND LOWER(A) = LOWER(‘»&A2&»‘) «)
А для пиццерий такой: B2«Все пиццерии»«»» AND LOWER(B) = LOWER(‘»B2«‘) «
А сейчас объединим эти две формулы, чтобы был один полноценный запрос:
A2«Все партнеры»«»» AND LOWER(A) = LOWER(‘»A2«‘) «B2«Все пиццерии»«»» AND LOWER(B) = LOWER(‘»B2«‘) «
Теперь нужно это всё перенести в функцию query, чтобы выпадающий список фильтровал запросы. Для этого нужно удалить часть запроса в query (на скрине как раз выделена эта часть):
Итоговая формула будет выглядеть вот так:‘Данные’!A1:D24«SELECT * WHERE 1=1»A2«Все партнеры»«»» AND LOWER(A) = LOWER(‘»A2«‘) «B2«Все пиццерии»«»» AND LOWER(B) = LOWER(‘»B2«‘) «1
Результатом станет то, что при выбора Партнера и пиццерии (можно оставить все), функция query будет показывать нам отфильтрованные данные из основной таблицы:


























