Используйте с другими программами Microsoft Office
Если вы постоянно используете программы Microsoft Office, OneNote поможет ускорить и упростить работу. В версии 2013 появилась возможность вставлять таблицы Microsoft Excel или даже создавать их. При этом таблица будет редактироваться в Excel, но все изменения будут отображаться в режиме реального времени. Можете также добавлять формы для блок-схем Visio и более простых.
Одна из самых полезных возможностей — интеграция с Outlook. Рядом с любой строкой на странице OneNote можно поставить флажок и она превратится в задачу Outlook. Также вы можете отсылать страницы с сохранением формата другим пользователям, и они смогут прочитать ваши заметки, даже если на их устройстве не установлен OneNote. Ну и наконец, вы можете перенести заметки о встречах вместе со всеми подробностями из Outlook в OneNote.
Эти советы только вскользь касаются возможностей OneNote для организации записей, и если у вас еще нет любимой программы для заметок, может, стоит попробовать её?
Вот, что говорит о OneNote Вики:
«Microsoft OneNote — программа для создания быстрых заметок и организации личной информации, блокнот с иерархической организацией записей, может служить аналогом обычного канцелярского блокнота»
Один мой знакомый недавно оценил сервис намного более ёмко, чем Вики: OneNote — штука космическая.
И сегодня я объясню почему.
Сохраняйте все в одном блокноте
Легко сохраняйте любые идеи.
Печатайте на клавиатуре, пользуйтесь рукописным вводом, рисуйте эскизы — выбирайте любой способ для записи своих мыслей. Также вы можете добавлять к заметкам сообщения, ссылки на Интернет-страницы, фото, видео, файлы и таблицы.
Забудьте о шариковых ручках! Используйте OneNote и рисуйте, редактируйте и удаляйте написанное и нарисованное с помощью пальцев, мыши или стилуса.
Сохраняйте все в одном месте.
Соберите всю необходимую информацию в одном блокноте. Это позволит экономить время и, возможно, найти новые идеи для творчества.
Узнайте, как включить и настроить проверку орфографии и грамматики в Microsoft Word.
Ввиду превосходных преимуществ, предлагаемых этой утилитой Word, важно, чтобы все пользователи программы знать, как его активировать и настроить , в соответствии с их потребностями при управлении любой цифровой записью. Поэтому ниже мы объясним каждый из Шаги по правильному использованию средства проверки орфографии и грамматики в Word
Поэтому ниже мы объясним каждый из Шаги по правильному использованию средства проверки орфографии и грамматики в Word
комментарии
Первое, что вы можете сделать с помощью средства проверки орфографии этой программы для Windows, — это вносить исправления во всем документе . Либо текст в целом, либо только его выделенная часть, в зависимости от того, что вы хотите. Мы упоминаем здесь шаги, которые необходимо выполнить, чтобы активировать эту функцию
- Для начала вы должны найдите и введите документ, который нужно отредактировать таким образом .
- Как только это будет сделано, перейдите на ленту Word и щелкните вкладку с надписью «Редакция» .
- Затем в группе «Редакция» нажмите на опцию «Орфография и грамматика» .
- Теперь, если программа обнаружит орфографические ошибки, она перейдут к их автоматическому выбору а с правой стороны появится диалоговое окно с первым словом с ошибкой, обнаруженным функцией проверки орфографии и грамматики.
- Наконец он вам просто нужно решить, как исправить эту ошибку , согласно предложенным альтернативам (опустить, изменить или добавить в словарь программы) и, таким образом, Word перейдет к следующему слову или ошибочному выражению.
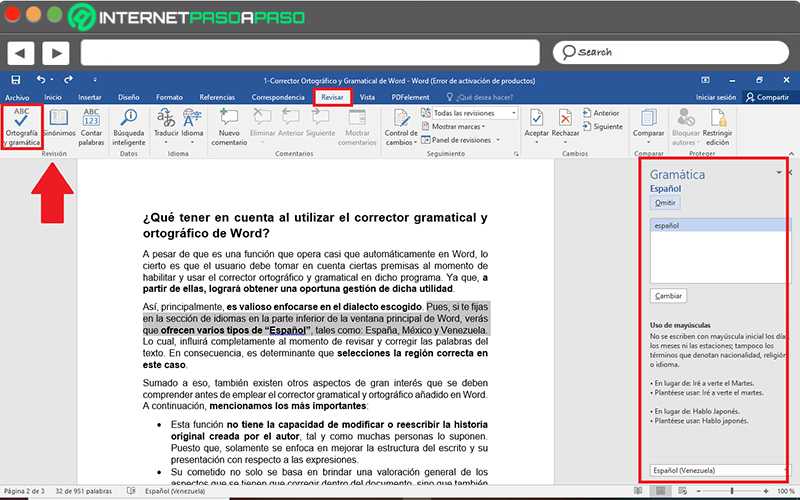
С другой стороны, если вы хотите быстро запустить проверку орфографии и грамматики документа Microsoft Word, не выполняя все предыдущие шаги; Вы можете просто нажать клавишу F7 и автоматически программа отобразит первую обнаруженную неисправность.
исправления
Среди других альтернатив, связанных со средством проверки орфографии и грамматики в Word, возможно, что та же система мгновенно вносит исправления . Ввиду этого этот инструмент еще называют «автокоррекция» .
Эта функция, соответствующая грамматической проверке орфографии, позволяет вам устанавливать определенные ошибки, чтобы они по умолчанию изменяются средством проверки Word, если пользователь вводит их . Также можно проверить другие полезные функции автокоррекции.
Здесь мы покажем вам, как легко получить доступ к этому разделу, чтобы предусмотреть и записать исправления или «автоматические исправления» что ты хочешь Word автоматически выполняет:
- Находится в рассматриваемом документе, щелкните вкладку «Файл» в панель параметров программы.
- Затем на левой боковой панели нажмите «Параметры» и при этом откроется новое окно, содержащее различные варианты выбора.
- Позже, нажмите «Редакция» а точнее в раздел «Параметры автоматической коррекции» , нажмите кнопку с указанием этого имени, чтобы задать нужные вам термины.
- Enfin, нажмите на обе кнопки ОК , чтобы сохранить внесенные изменения, и при этом вы уже установили автоматическое исправление по умолчанию для Word.
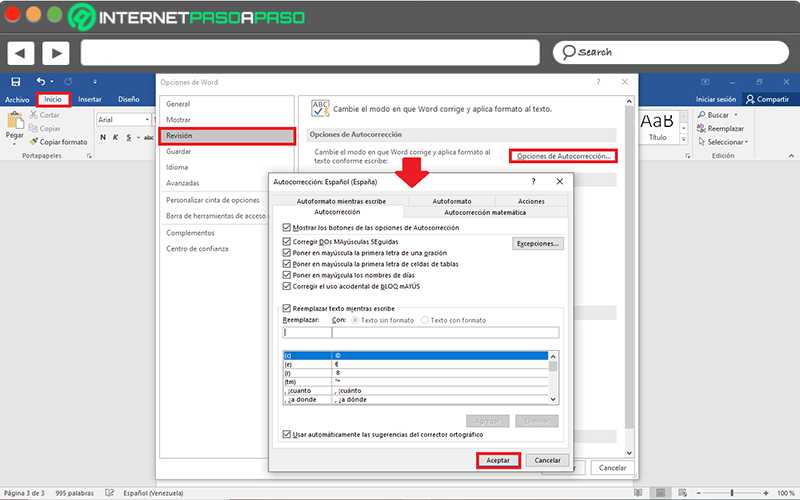
Уведомление на другом языке
Хотя это правда, испанский язык будет использоваться по умолчанию в вашем документе Microsoft Word. Но, если вам нужно написать текст на другом языке и правильно его исправить, есть возможность вносить правки на другом языке без каких-либо осложнений .
В этом случае пошагово следовать следующее
- Как и в предыдущих случаях, начнем с найти и войти в документ Word в котором вы хотите выполнить проверку орфографии и грамматики на другом языке.
- Тогда пора выберите вкладку «Редакция» на панели параметров главного окна.
- Затем перейдите в поле «Язык» и нажмите стрелку вниз на опции «Язык» . Между двумя отображаемыми вариантами, нажмите «Языковые настройки …» .
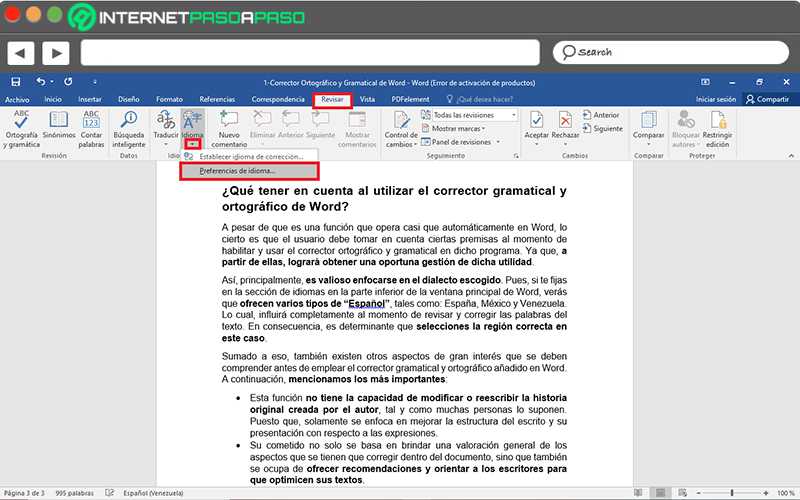
Наконец, откроется новое окно и в указанном разделе для выбора языков редактирования, добавить дополнительные языки, чтобы упростить пересмотр . Другими словами, если ваш текст, например, на немецком языке, вы должны добавить к нему этот язык.
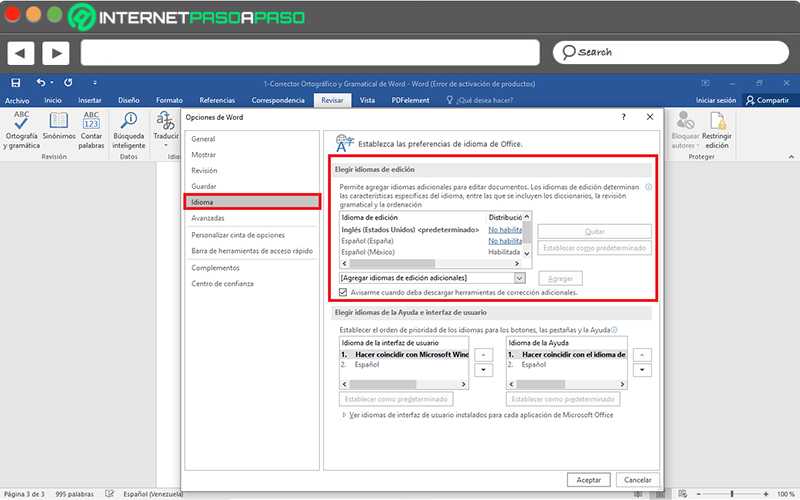
Настроить иммерсивный читатель
Ключ к использованию Immersive Reader — это то, как вы настраиваете его в соответствии со своими потребностями.
Хотя Immersive Reader предоставляет одинаковые базовые функции для всех приложений, пользовательский интерфейс для настроек в настоящее время различается. В зависимости от используемого приложения и версии вы увидите один из двух интерфейсов.
Чтобы проиллюстрировать эти два представления, мы будем использовать версию Word Desktop в Windows и Word в Интернете.
Иммерсивный ридер в приложении Word Desktop
В настольной версии Word On Windows инструмент иммерсивного чтения имеет собственную ленту. Это позволит сохранить все ваши настройки в одном удобном месте.
С левой стороны у вас есть следующие параметры настройки рабочего стола:
Ширина колонки: Выберите один из четырех видов: очень узкий, узкий, средний и широкий.
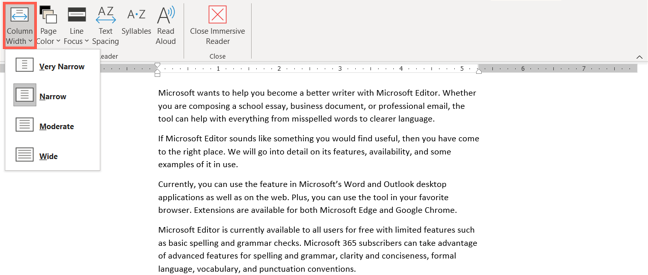
Цвет страницы: Выберите цвет фона страницы из более чем десятка вариантов или выберите «Другие цвета» для пользовательского цвета.
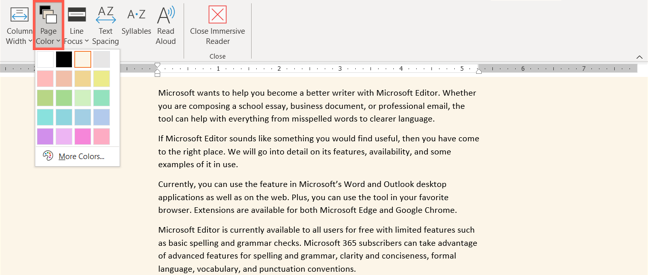
Фокус линии: Используйте одну строку, три строки, пять строк или ничего. Это выделит количество строк, которые вы выберете для своего фокуса, а остальную часть страницы затемнет.
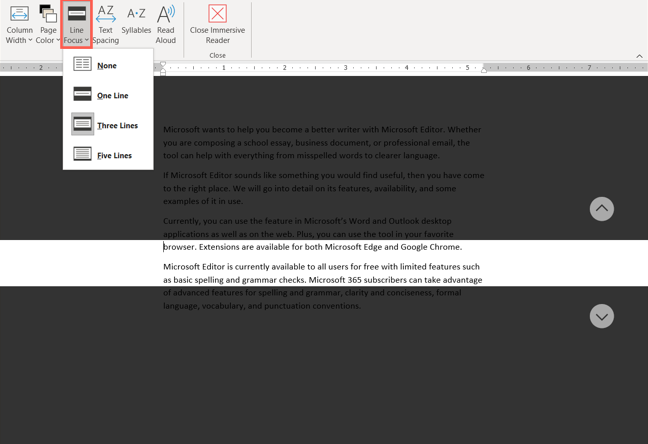
Интервал текста: Эта опция просто включается или выключается. Щелкните Интервал текста, чтобы увеличить пространство вокруг букв и слов. Щелкните еще раз, чтобы вернуться к нормальному виду.
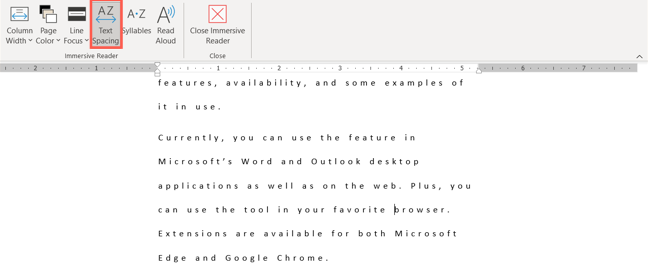
Слоги: Эта настройка также может быть включена или выключена. Если вы нажмете «Слоги», ваши слова будут отображаться с разбивкой по слогам. Это поможет вам в произношении при чтении каждого слова.
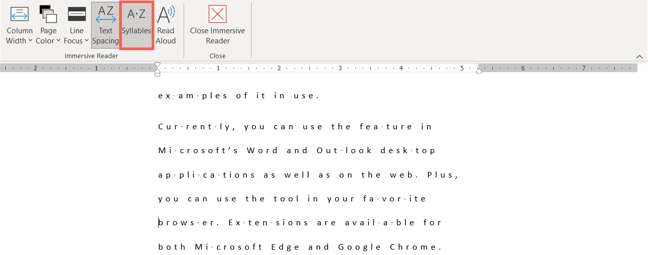
Зачитать: Если вы хотите, чтобы документ прочитали вам вслух, нажмите «Прочитать вслух». Вы не только слышите слова, но и видите, как они подсвечиваются одновременно. Когда откроется панель инструментов, щелкните значок шестеренки, чтобы открыть настройки. Затем вы можете настроить скорость чтения и используемый голос. Затем при необходимости используйте кнопки «Воспроизведение», «Пауза», «Далее» или «Назад».
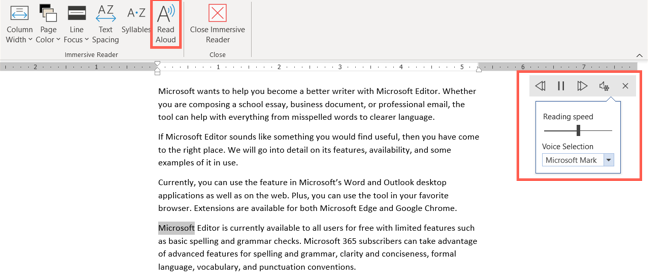
Когда вы закончите использовать инструмент, вы можете щелкнуть на ленте «Закрыть иммерсивное средство чтения» и вернуться к предыдущему представлению документа.
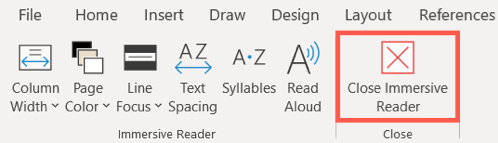
Immersive Reader в Word в Интернете
При выполнении Интернет-версия Word, Immersive Reader мгновенно превратит вашу страницу в большой, более просторный вид. У вас есть аналогичные параметры настройки, но они отображаются в виде трех значков в правом верхнем углу.
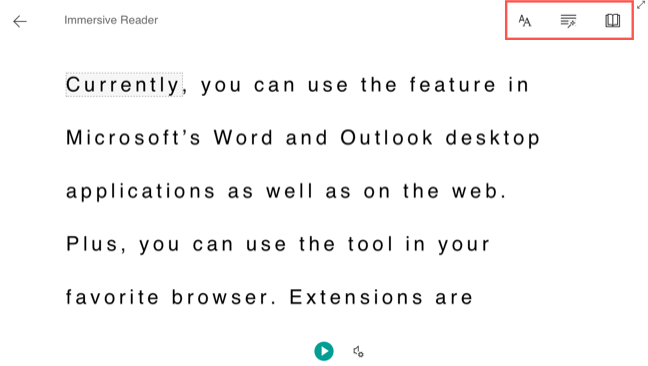
Начиная с левой стороны, у вас есть следующие параметры настройки в Интернете:
Настройки текста: Вы можете настроить размер текста, расстояние между буквами и словами, стиль шрифта и тему (цвет фона) в одном месте.
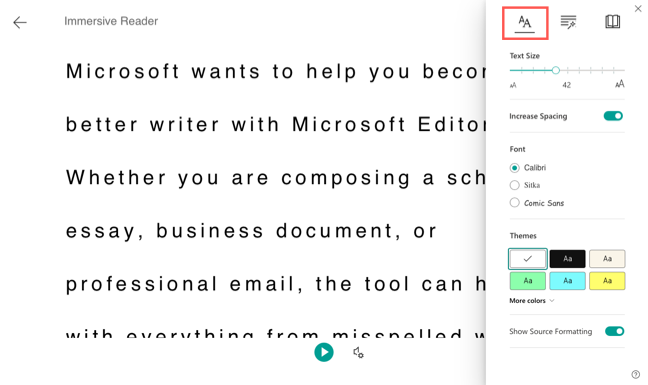
Варианты грамматики: В этой области вы можете легко переключать слоги и части речи. Когда вы включаете переключатель для одной или нескольких частей речи, вы можете выбрать цвет. У вас также есть возможность активировать метки, которые помещают аббревиатуру части речи над словом.
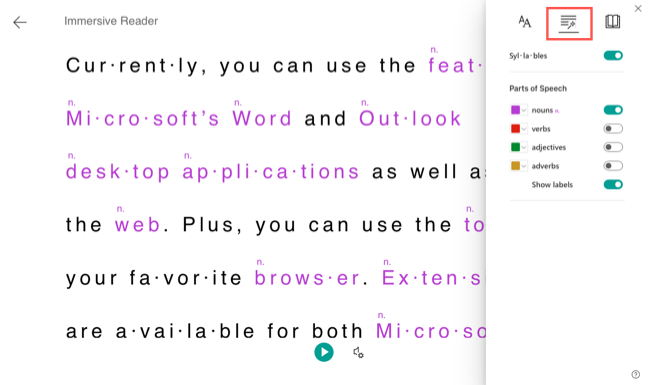
Настройки чтения: Чтобы полюбить Word На рабочем столе вы можете выбрать одну, три или пять строк. Здесь вы также можете активировать словарь с картинками и воспользоваться функцией перевода с поддержкой десятков языков.
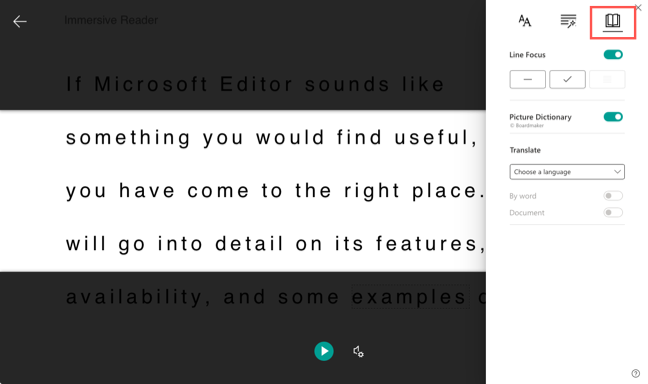
Зачитать: В отличие от настольной версии, функция чтения всегда доступна на экране. Нажмите кнопку «Воспроизвести», чтобы в любой момент прочитать документ вслух и приостановить его. Вы также увидите, как каждое слово выделяется, когда вы его слышите. Щелкните значок «Настройки языка», чтобы настроить скорость и выбор языка.
Как сделать так, чтобы ваши электронные письма читались вам вслух в Outlook на iPhone, iPad и Android
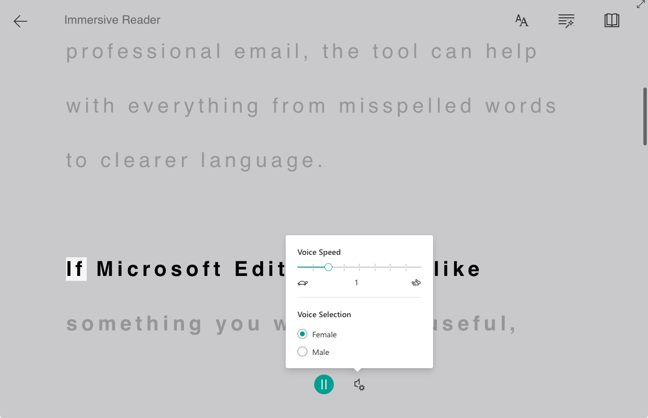
При чтении документа с помощью Immersive Reader вы можете щелкнуть слово, чтобы прочитать его вслух или просмотреть изображения, когда вы активируете словарь изображений (см. Выше). Используйте стрелку вверху справа, чтобы переключить страницу в полноэкранный режим.
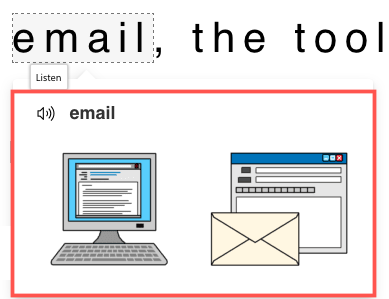
Когда вы закончите использовать инструмент, щелкните стрелку в верхнем левом углу. Затем вы вернетесь к предыдущему просмотру документа.
Чтобы получить больше удовольствия от чтения, посетите сайт Immersive Reader in Office.
Как использовать инструменты обучения Microsoft Word
Настроить иммерсивный читатель
Эта функция работает примерно так же в Windows и Mac, за исключением, на которое мы укажем ниже. Почти все остальное должно выглядеть одинаково для Immersive Reader in Word на обеих платформах.
Ширина колонки
Начиная с левой стороны ленты, вы можете начать с выбора способа отображения документа, используя Ширина колонки. Когда вы нажимаете эту кнопку, вы можете выбрать очень узкий, узкий, средний или широкий вид. Выбрав объем текста, который вы хотите разместить в каждой строке, вам будет легче читать слова.
Цвет страницы
Следующая настройка предназначена для Цвет страницы. Щелкнув эту кнопку, вы можете выбрать любой из цветов радуги для фона документа. Если у вас возникают проблемы с просмотром документов с черным текстом на белом, вы можете использовать этот параметр, чтобы выбрать лучший цвет фона для вас.
Линия фокусировки
Линия фокусировки это следующая настройка для иммерсивного читателя
Важно отметить, что это одно из различий между использованием этой функции в Windows и Mac. Word для Mac в настоящее время не имеет параметра «Фокус линии»
Используя Line Focus, выберите одну, три или пять линий вместе с None, если вы вообще не хотите использовать эту настройку. Что это значит, так это выделить количество линий, которые вы выбираете, при затемнении фона. Таким образом, у вас есть именно то, что подразумевает название: линия для лучшей концентрации при чтении.
Интервал текста
В Интервал текста настройка — простое нажатие кнопки; у вас нет возможности выбирать, как другие настройки. Если вы хотите увеличить интервал между буквами, словами и абзацами, нажмите кнопку «Text-Spacing» на ленте. Нажмите кнопку еще раз, чтобы вернуться к исходному интервалу.
Слоги
Слоги работает как Text Spacing. Нажмите кнопку, чтобы отобразить текст с разрывами слогов. Это может быть очень полезно для тех, кто работает над произношением слов. Нажмите кнопку еще раз, чтобы вернуться к исходному виду.
Читать вслух
Последний вариант, который у вас есть с Immersive Reader, называется Читать вслух. Как бы то ни было, вы можете прочитать вам вслух весь документ или выделенный текст. Это еще один полезный инструмент для произношения слов, но он также может помочь людям с нарушениями зрения.
Когда вы щелкаете Читать вслух на ленте, вы увидите небольшую панель управления. Это позволяет легко воспроизводить, приостанавливать, перематывать назад или двигаться вперед. Но помимо этого вы можете настроить голос и скорость чтения.
Щелкните значок с микрофон и оборудование. Затем с помощью ползунка отрегулируйте скорость произнесения голоса. Ниже вы можете использовать раскрывающийся список, чтобы выбрать другой голос. Если вы используете Windows, вы увидите несколько голосов Microsoft, а на Mac вы увидите свою коллекцию голосов macOS с некоторыми дополнениями.
Введите представление чтения с Иммерсивное средство чтения в Microsoft Edge
Microsoft Edge работает над тем, чтобы сделать Интернет доступнее и доступнее для всех пользователей. Один из способов сделать это с Иммерсивное средство чтения — встроенным средством, с помощью который можно настроить способ чтения в Интернете для более простого и доступного для вас пользования. Иммерсивное средство чтения в Microsoft Edge упрощает макет текста и изображений, а также предоставляет потрясающие средства обучения и читаемости, такие как чтение вслух, параметры текста, грамматические средства и другие средства. Вы также можете быстро искать определения с помощью словаря и переводить текст на другие языки.
Чтобы перейти в режим чтения, перейдите на веб-сайт, который вы хотите прочитать в Microsoft Edge, а затем в адресной Иммерсивное средство чтения введите текст.
Что нужно знать
Я заметил, что учетная запись Microsoft, используемая на ПК и в веб-приложении, должна совпадать, чтобы загруженные шрифты работали. В моем случае я вошел в свой компьютер со своей личной учетной записью, используя рабочую учетную запись Word Online.
Поэтому, когда я добавил шрифт Metal Macabre в веб-приложение, я не смог заставить его работать. Только когда я начал использовать одну и ту же учетную запись на обеих платформах, я смог заставить ее работать.
Кроме того, вы должны сначала установить шрифт, а затем открыть документ. Если вы установите шрифт в середине подготовки документа, вы можете не получить таких же результатов.
Быстрый доступ к записным книжкам, разделам и страницам
Если вы ранее использовали OneNote на компьютере или устройстве, откроется последняя записная книжка и страница, с которыми вы работали.
Чтобы просмотреть иерархию текущей записной книжки, нажмите кнопку навигациив левом верхнем углу окна приложения OneNote. Страницы и разделы в текущей записной книжке выводятся в двух областях навигации — разделы слева, а страницы справа. Чтобы переключиться на другой раздел или страницу, щелкните нужный заголовок.
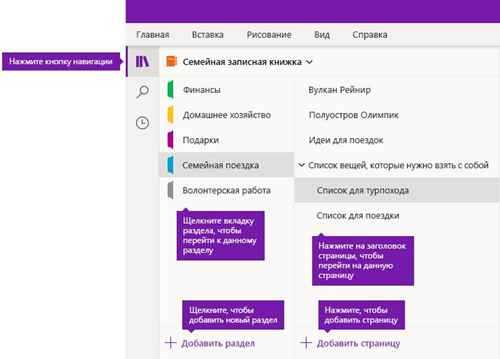
Совет: Вы можете щелкнуть правой кнопкой мыши (Windows) или щелкнуть при нажатой клавише CONTROL (Mac) любой заголовок страницы или раздела, а затем выбрать в появившемся меню дополнительные параметры.
Чтобы перейти к другой записной книжке, открывавшейся ранее, щелкните стрелку раскрывающегося списка Записные книжки, отображающегося над списками разделов и страниц.
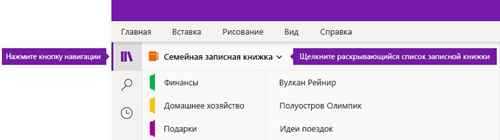
В появившемся списке Записные книжки щелкните имя записной книжки, которую нужно открыть. Если в списке нет других записных книжек или вы не видите нужную записную книжку, выберите пункт Другие записные книжки, чтобы открыть все дополнительные записные книжки, доступные в облачной учетной записи, с помощью которой в данный момент выполнен вход в OneNote.
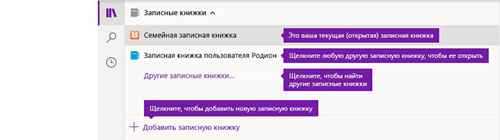
Совет: Если нужная записная книжка находится в другой учетной записи, см. раздел Переключение между личными, рабочими и учебными учетными записями далее в этой статье.
1. О шрифтах Windows 10
Шаг 1: Запустите «Настройки Windows» и найдите «Шрифты». Выберите «Настройки шрифта» в меню.
Теперь вы попадете в окно «Доступные шрифты» на вашем ПК. Все, что вам нужно сделать, это прокрутить вниз, пока не найдете шрифт, который вам нравится, и запомнить его название.
Чтобы просмотреть полные метаданные шрифта, щелкните раскрывающееся меню и выберите шрифт.
Шаг 2. Затем откройте любое приложение Office, например Б. Word или PowerPoint. В моем случае я выбрал Word, потому что у меня был текущий проект. Выделите текст из документа и перейдите на вкладку «Главная».
Теперь введите имя шрифта в текстовом поле шрифта, нажмите Enter и вуаля! Вы сразу увидите изменения. Сделайте это для всех шрифтов, которые вы хотите использовать в этом конкретном документе. И всякий раз, когда вам нужно переключиться, вы можете просто выбрать его из раскрывающегося списка.
Недостатком этого метода является то, что изменения не являются постоянными. Новый шрифт останется для этого конкретного документа. Однако, если вы хотите использовать его в новом документе Word или слайде PowerPoint, вам нужно повторить описанный выше процесс еще раз.
Я знаю, что это позор. Но это единственный способ на данный момент.
Все записи в идеальном порядке
Любые записи бесценны.
Но зачем тратить время и вспоминать, сохранили мы все нужное или нет, затем бесконечно искать и систематизировать найденное. С OneNote жизнь становится проще.
Ни одна запись не пропадет.
Заметки сохраняются автоматически во время создания, как будто мы пользуемся обычным бумажным блокнотом. Доступ к записям возможен везде, где есть сеть Интернет, и можно не беспокоиться, что забыли блокнот дома.
Свободное перемещение информации.
Перемещайте и систематизируйте записи, как вам будет удобно для лучшего восприятия и поиска.
Мгновенное нахождение нужной информации.
Используйте систему поиска в заметках и для поиска всего — от слайда презентации до отдельного слова, фразы или сообщения.
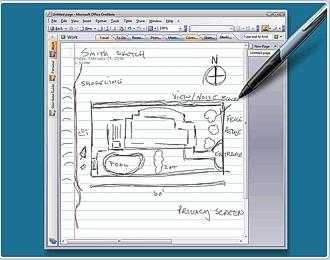
Файлы записных книжек и заметок OneNote
При установке на компьютер OneNote создаёт в документах пользователя папку с названием «Записные книжки OneNote», в которую в последующем сохраняет все файлы книжек и заметок. По умолчанию эта папка размещена:
C:UsersИмя ПользователяDocumentsЗаписные книжки OneNote
Файлы директории «Записные книжки OneNote» имеют название записных книжек, внутри которых размещены файлы с названиями Разделов данной записной книжки.
Файлы OneNote бывают двух типов:
- *.one — файл OneNote (файл данных, файл раздела, файл заметки и т.д.);
- *.onetoc2 — индексный файл OneNote, который отвечает за организацию сбора заметок и разделов в записной книжке. Данный файл не хранит в себе содержимое заметок, но является важным в случае восстановления записной книжки, так как именно с его помощью записная книжка открывается в OneNote.
Кроме описанных файлов в папке каждой записной книжки расположена папка внутренней корзины записной книжки «OneNote_RecycleBin».
5. Используйте это, чтобы сделать все ваши списки дел
Неудивительно, что OneNote — это фантастическое приложение создания списка качестве списка дел Вы даже можете использовать сочетания клавиш, чтобы быстро создавать контрольные списки. Эти полезные списки проведут вас через рабочий день, уменьшая вероятность того, что вы что-то забудете.
Начните с ввода строки текста, которая является первой задачей в вашем контрольном списке.
Затем выделите его и нажмите Ctrl + 1 на клавиатуре. Этот ярлык добавляет флажок слева от того, что вы ввели.
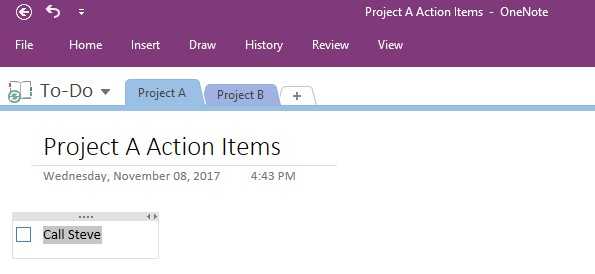
Хотите привлечь внимание к особенно важному шагу? Нажмите Ctrl + 2 одновременно. Эти действия добавляют звездочку вместо флажка, хотя вы можете оставить звездочку и флажок, если хотите
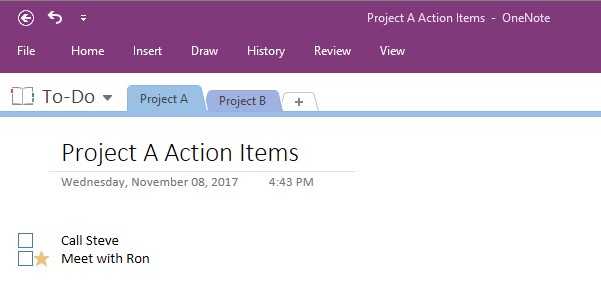
Вы также можете разделить задачи на маркированные списки.
Это особенно удобный метод, если вы чувствуете, что вас тянут во все стороны и вам нужна помощь в фокусировке. Используйте Ctrl +. (точка), чтобы создать маркированный список.
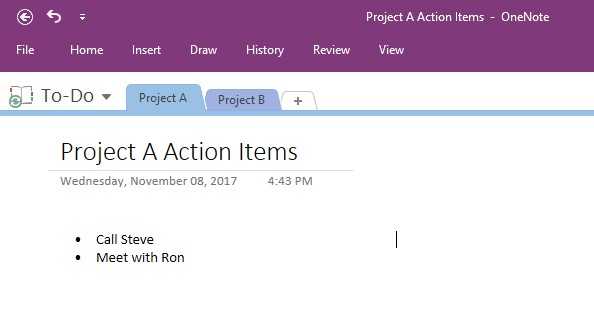
Есть много других способов работы со списками в OneNote, но только эти сочетания клавиш помогут вам начать с нуля.
Новые возможности Microsoft OneNote 2010
Теперь давайте перейдем на страницу «Новые возможности«. Что касается новых возможностей, которые предоставляются нам в программе OneNote 2010 и которые не предоставляла версия 2007. Здесь вы сможете из этого списка узнать, что нового здесь появилось.
Улучшенная организация:
- Улучшенная организация ярлычков страниц:
- Многоуровневые вложенные страницы.
- Свертывание вложенных страниц.
- Переход к любой странице с помощью быстрого поиска.
- Закрепление на рабочем столе.
- Ссылки на другие заметки, как на вики-сайте.
- Экспресс-стили для выделения заголовков.
- Автоматические ссылки на веб-страницы и документы в заметках.
- Вставка математических формул.
- Заметки по задачам Outlook.
- Отправка содержимого в любой раздел Microsoft OneNote 2010.
Общий доступ:
Общий доступ из любого места:
- Доступ из любого места:
- Совместное использование заметок:
Организация тем с помощью вложенных страниц:
- Ярлычки можно перетащить для добавления отступов, что помогает упорядочить страницы внутри раздела.
- Заметки остаются видимыми во время работы над другими задачами:
- Office OneNote сохранит в заметках ссылки на просматриваемые документы и веб-страницы.
5. Используйте связанные аудиозаписи в качестве заметок.
Скорость набора не поспевает за лекцией учителя. Лучше всего просто записать ключевой момент, пока вы записываете всю лекцию.
Функция звука в OneNote для Windows 10 позволяет вводить заметки к лекции во время записи. Запись связана с тем, что вы набирали, когда начинали запись
Это гарантирует, что вы не пропустите ни одной важной информации
Чтобы начать аудиозапись в своих заметках, сделайте следующее:
- Щелкните место на текущей странице, где вы хотите начать аудиозапись.
- На вкладке «Вставка» щелкните <strong «> Аудио.
- OneNote немедленно начинает запись.
- Чтобы завершить аудиозапись, сделайте следующее:
- На вкладке «Запись» нажмите « Остановить» . OneNote завершает запись. Если вы хотите продолжить запись позже, снова нажмите « Запись» .
Работайте вместе
Создайте руководство для рабочей группы, план совместного путешествия, книгу кулинарных рецептов или альбом с рисунками и предоставьте доступ к созданным материалам для совместной работы и обсуждения в реальном времени через OneNote. Что это значительно упростит бизнес-процессы и позволит работать более эффективно, в том убедились крупнейшие мировые корпорации.
Всегда новая версия, автоматическая синхронизация информации в OneNote с блокнотами на облаке OneDrive — все это дает возможность доступа к самым новым версиям заметок любому участнику.
Простое добавление участников.
Работайте в реальном времени.
Независимо от того, какую программу используют пользователи — OneNote-2013 или веб-версию JneNote Online, изменения в блокнотах мгновенно отображаются на экранах всех участников группы.
Быстрое форматирование мини-панели инструментов
OneNote включает в себя зависшую панель инструментов Мини-панель инструментов, Он появляется, когда вы выбираете фрагмент текста и хотите выполнить какое-либо соответствующее действие. Хотя вы можете игнорировать его и выполнять действия с помощью панели быстрого доступа, вам не хватает многих мелких функций.
С помощью мини-панели инструментов вы можете настроить шрифты, комментировать текст, пометить свой контент и многое другое. Нажмите на значок из трех точек, чтобы дополнительно расширить панель инструментов с помощью контекстного меню. Вы можете редактировать свои заметки намного быстрее с соответствующими инструментами.
Внутренние ссылки
Одна из самых мощных функций OneNote — возможность устанавливать связи с другими заметками. Его глубокая структура связей гарантирует, что вы быстро включитесь в построение знаний, критическое мышление и контекстное обучение.
Чтобы создать ссылку, выделите текст или абзац, щелкните правой кнопкой мыши и выберите Ссылка на страницы или же Скопировать ссылку на абзац,
Затем переключитесь на другую страницу и вставьте свою ссылку через диалоговое окно ссылки. В качестве альтернативы введите ], Это автоматически преобразует его во внутреннюю ссылку на страницу.
Ознакомьтесь с нашим руководством о том, как создать личную вики с помощью OneNote
,
Разделить и объединить контейнеры
Одна из приятных особенностей OneNote заключается в том, что вы можете размещать контент в любом месте страницы. Если позже вы решите, что хотите организовать их определенным образом, это быстро станет проблемой.
Чтобы извлечь содержимое из контейнера, выделите текст, затем нажмите и удерживайте левую кнопку мыши и перетащите выделенную область на новую позицию.
Чтобы объединить содержимое двух контейнеров, наведите указатель мыши на трехточечную строку заголовка исходного контейнера. Появится четырехсторонний курсор. Нажмите и удерживайте Shift + левый клик ключ.
При нажатой кнопке мыши перетащите исходный контейнер в целевой контейнер. Содержимое будет автоматически объединено.
Скачать программу OneNote для Windows 7
Пользоваться приложением OneNote можно через браузер. Для этого создайте аккаунт и войдите в него. Находясь в любом из сервисов Microsoft, нажмите на кнопку в левом верхнем углу в виде куба. И выберите блокнот из списка программ.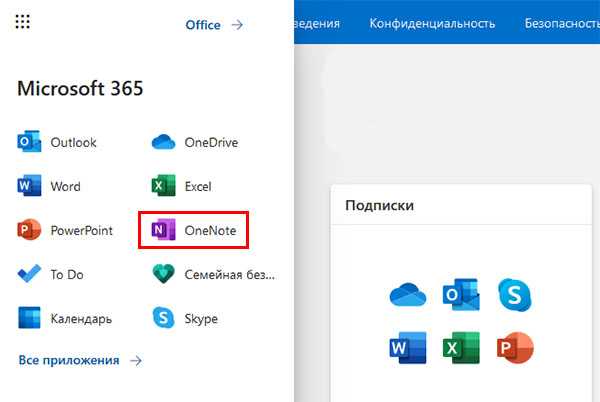
После создания учётной записи вы сможете пользоваться бесплатно через браузер популярными программами: Microsoft Word, Excel, PowerPoint и другими. Для этого нужно только войти в свой аккаунт и выбрать приложение из списка. Все эти программы будут визуально такими же, как десктопные версии.
У них есть один недостаток — онлайн версии не полностью переведены на русский язык. Пункты меню и элементы будут на английском. Перед поиском программы-блокнота для Windows 7, убедитесь, что его нет на вашем компьютере. Проверить можно через поиск в Пуск. Лучше не качать программы из интернета. Безопаснее использовать онлайн приложение OneNote.
Липкие заметки
Sticky Notes создает виртуальные заметки Post-it, которые можно размещать в любом месте экрана. Вы можете делать заметки, делать заметки, вставлять ссылки или номера телефонов или сохранять любые фрагменты текста, которые вам нужно запомнить. Приложение не только глубоко интегрировано с приложением OneNote в Windows, но также синхронизирует ваши заметки со всеми устройствами.
Sticky Notes — это встроенное приложение для Windows 10. Если вы не можете найти Sticky Notes на своем ПК, вы можете установить приложение бесплатно из магазина Microsoft, На всех ваших устройствах вы можете создавать новые заметки, форматировать их, добавлять маркеры или даже вставлять изображения с компьютера или камеры.
Эффективность
Иммерсивное средство чтения эффективно за счёт ряда возможностей:
- полноэкранный режим, выделение строк и читаемого в данный момент слова: убирает отвлекающие факторы и помогает фокусироваться;
- увеличенные интервалы между строками, словами и буквами: помогают различать эти единицы текста;
- словарь с иллюстрациями: помогает понять значение слов;
- озвучивание текста: человек воспринимает текст не только зрительно, но и слухом;
- разбивка слов на слоги: помогает изучить фонетику;
- выделение частей речи: помогает освоить грамматику;
- разный фон: любимый цвет улучшает настроение;
- перевод: помогает выучить иностранные языки;
- дети любят компьютеры, что увеличивает мотивацию учиться.
Параметры чтения в Иммерсивное средство чтения
В параметрах чтения можно включить такие инструменты, как Фокус на строке, чтобы сосредоточиться на чтении одной, трех или пяти строк одновременно, Словарь рисунков, чтобы увидеть значение слова в виде рисунка, или Перевести, чтобы изменить язык текста.
Чтобы открыть параметры чтения, на панели инструментов Иммерсивное средство чтения параметры чтения.
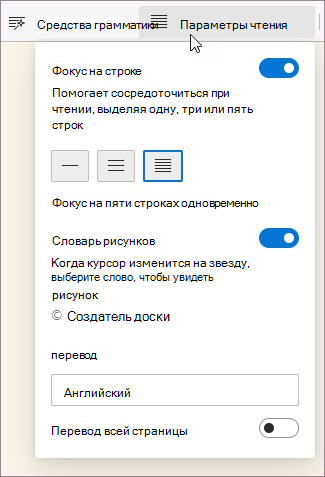
Фокус на строке: Фокус на строке сужает фокус при чтении до одной, трех или пяти строк в Иммерсивное средство чтения. Если выделена только часть текста, содержимое становится легче читать и понимать.
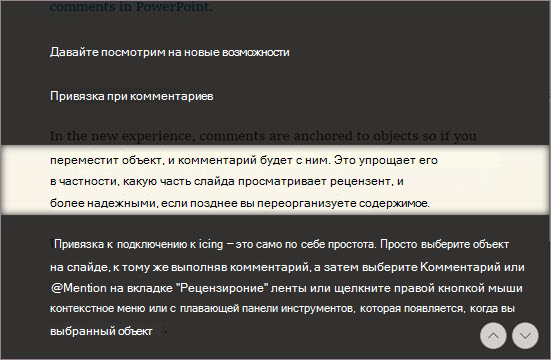
Словарь рисунков: Если словарь рисунков в том же словаре, вы можете щелкнуть любое отдельное слово и увидеть иллюстрацию, связанную со значением.
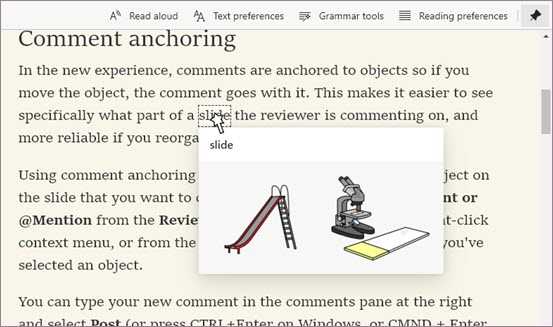
Перевести: Перевод позволяет изменить язык текста, который вы читаете. Выберите язык в списке и включите переводить всю страницу.
Источник
Возможности OneNote
Разработчики наделили эту небольшую и простую и на первый взгляд программу неплохим функционалом. В ней нет ничего лишнего, однако набор имеющихся инструментов достаточно широк.
Вы можете создавать новые страницы и помещать в них как текстовую, так и графическую информацию. Но главное – можно организовывать все эти листы в так называемые записные книжки. Их можно завести как угодно много под разные нужды. Например, если вы изучаете английский язык, то можете завести для этого отдельную записную книжку и сохранять туда все свои заметки по этой теме.
В каждой заметке можно разместить такую информацию:
Текст – оформляется как отдельный блок и может свободно перемещаться по странице.
Рисунки – можно вставлять как отдельные фотографии, так и скриншоты или скопированные на сайтах картинки.
Таблицы – как созданные здесь же вручную, так и из Excel, причём структура не ломается, и таблица выглядит, как положено.
Дату и время, что бывает немаловажно для деловых заметок.
Различные формулы и специальные символы.
Вложения – к заметке можно прикрепить аудио или видеофайлы, причём запускать их можно здесь же, не отвлекаясь на другие программы.
Что касается рисунков, то в OneNote есть интересная и полезная возможность создавать простые картинки от руки. Для этого есть простейшие инструменты, которыми можно рисовать, как фломастерами или карандашами. Так можно быстро набросать какую-нибудь схему или простейший чертёж, что-то подчеркнуть и т. д.
Имеются и другие возможности, которые могут понравиться многим:
- Встроенный калькулятор, который может посчитать результат по формулам.
- Назначение тегов. Например, назначив заметке тег «дела», вы не только сможете потом отсортировать все подобные заметки, но и отмечать их как выполненные или невыполненные.
- Любую заметку можно отправить в Word для дальнейшего редактирования, или сохранить в формате pdf. Также есть возможность одним кликом отправить её в блог, по email, или на принтер для печати.
- Очень любопытная функция – распознавание текста, в том числе и рукописного, из вставленных в заметку рисунков или отсканированных файлов.
Как видите, OneNote позволяет не только создавать записи в удобном виде – возможности программы позволяют работать с ней, как с настоящим блокнотом. Она также удобно организует все записи, и найти любую не составит никакого труда – ничего не потеряется. Плюс не забудьте, что синхронизация позволяет получить доступ к заметкам на любом устройстве.
Выражение «замочить в сортире», сказанное президентом, вы поняли слишком дословно!
Вначале планировал и писал статью только для коллег по работе. Вдохновившись курсом Максима Дорофеева «Джедайская техника пустого инбокса или как доводить дела до конца». Как выяснилось, проблематика выбора программного обеспечения для GTD актуальна для многих. Не обнаружив в русскоязычной части Интернет информации об использовании OneNote совместно с GTD, решил опубликовать статью для более широкого круга читателей. В статье попытался описать наиболее сбалансированный вариант конфигурации, отработанный на практике. Пожалуй, это все. Пора двигаться дальше. Главное не забыть отметить задачу по написанию статьи как выполненную.Полезные ссылки по теме:
- Getting Things Done
- Программное обеспечение для GTD
- Джедайская техника пустого инбокса или как доводить дела до конца
- Новые возможности в OneNote 2013
- 7 советов, как получить больше от Microsoft OneNote
- THIS IS WHY ONENOTE IS AWESOME
- Горячие клавиши в OneNote 2013
- Бесплатные дополнения для OneNote от Onetastic
- Платные дополнения для OneNote от Office OneNote Gem





























