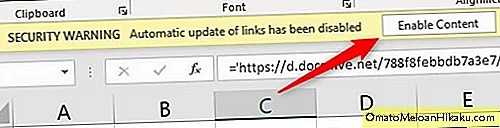Как в Excel 2013 обновить ссылки и изменить источник связи
Общее назначение ссылок — это предотвращение появления одинаковых формул или данных на различных книгах и листах. В случае когда какая-либо книга содержит необходимую вам информацию, вы можете использовать ссылки для связывания данных без повторного их создания в другой книге.
Для успеха таких действий данные в книге-клиенте должны всегда быть согласованы с данными в книге-источнике. Для того чтобы увериться в этом, примите к сведению:
- Если обе книги — источник и клиент — открыты, Excel автоматически обновляет ссылки, как только данные в книге-источнике меняются.
- Если открыта книга-источник в тот момент, когда вы открываете книгу-клиент, Excel также производит автоматическое обновление.
- Если книга-источник закрыта в момент открытия книги, использующей ее данные. Excel выводит строку предупреждения о том, что автоматическое обновление ссылок отключено. В таком случае нажмите на кнопку Параметры, установите переключатель в положение Включить это содержимое и нажмите на кнопку ОК. Вы также можете включить автоматическое обновление ссылок для всех книг. Для этого нажмите на кнопку Файл, далее Параметры, Центр управления безопасностью, затем нажмите на кнопку Параметры центра безопасности, далее на вкладке Внешнее содержимое переведите переключатель в положение включить автоматическое обновление для всех связей в книге.
- Если вы не обновили ссылки при открытии зависимого документа, вы можете обновить их в любое время впоследствии. Для этого нерейдите на вкладку Данные ленты инструментов, далее нажмите на кнопку Изменить связи. На экране вы увидите диалоговое окно Изменение связей. В этом окне выберите необходимую связь и нажмите на кнопку Обновить.
Если имя документа, содержащего подгружаемые данные, изменилось, вам необходимо будет изменить и ссылку для поддержания данных в актуальном виде. Вы можете непосредственно изменить все связи, выполнив следующие шаги:
- Откройте книгу-клиент и активируйте ее. Перейдите на вкладку Данные ленты инструментов, затем нажмите на кнопку Изменить связи. На экране вы увидите диалоговое окно Изменение связей.
- Нажмите на ссылку (связь), с которой хотите работать.
- Нажмите на кнопку Изменить. Excel выведет на экран окно поиска/указания файлов, где вы можете указать путь к необходимому документу.
- Нажмите Закрыть для возврата к книге.
Курс для школьников, испытывающих страх перед математикой или потерявших к ней интерес. Занятия по подготовке к ЕГЭ по математике ведут два преподавателя: опытный психолог помогает вернуть интерес к учебе; опытный педагог-математик по специальной программе восполняет пробелы в знаниях. Ученики не только обучаются математике, но и получают стойкий психологический результат: уверенность в себе, возможность учиться дальше самостоятельно, интерес к предмету.
Найти и удалить гиперссылки в Excel
К концу этой статьи вы узнаете
- Как найти и удалить все гиперссылки в Excel
- Как найти и удалить гиперссылки с конкретным текстом и
- Удалите все гиперссылки за один раз.
Итак, без лишних слов, давайте прыгнем в него.
Найти и удалить все гиперссылки в Excel
Выберите ячейки, из которых вы хотите удалить гиперссылки. Скажем, у меня есть примерные данные 10 сайтов со ссылками на несколько сайтов.
Теперь я хочу удалить все гиперссылки, доступные в электронной таблице. Для этого я нажму « CTRL + F» на клавиатуре, и откроется диалоговое окно « Найти и заменить ».
Нажмите кнопку Параметры внизу.
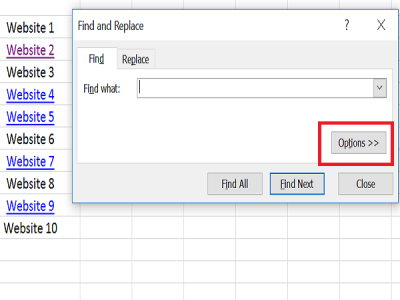
Теперь нажмите стрелку вниз на кнопке « Формат » и выберите « Выбрать формат из ячейки ».
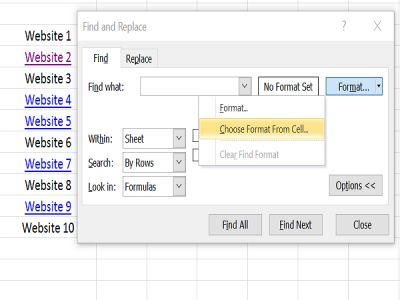
Выберите ячейку с гиперссылкой, и она покажет предварительный просмотр (слева от кнопки «Формат») с форматом гиперссылки.
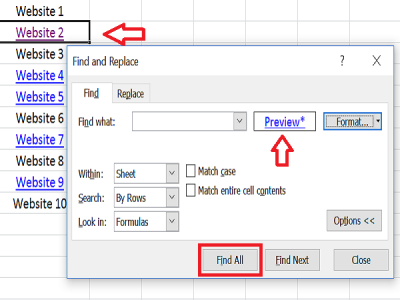
Нажмите кнопку Найти все , и она покажет вам все гиперссылки в Excel.
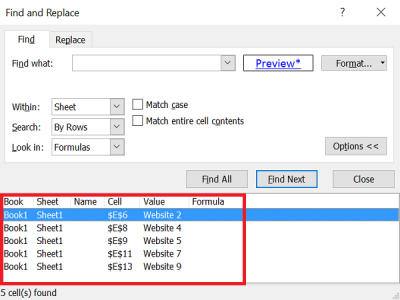
Вы можете выбрать одну или несколько гиперссылок из результата с помощью кнопок CTRL или Shift .
Чтобы удалить их, щелкните правой кнопкой мыши выделенные ячейки и выберите « Удалить гиперссылки ».
Найти и удалить гиперссылки с определенным текстом
В этом разделе мы увидим, как удалить гиперссылки в Excel, связанные с конкретным текстом. Скажем, у меня есть образцы данных о продуктах, и некоторые продукты были связаны более одного раза. Итак, если я хочу гиперссылки с текстом « Продукт 3 ». Вот как это делается.
Нажмите « CTRL + F» , и откроется диалоговое окно «Найти и заменить».
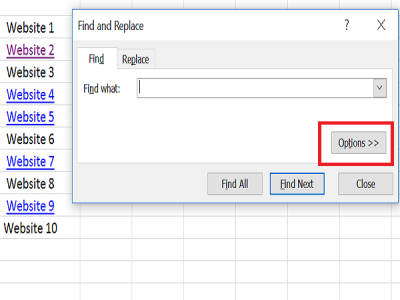
В текстовом поле « Найти что » введите текст « Продукт 3 ». Нажмите стрелку вниз на кнопке « Форматировать » и выберите « Выбрать формат из ячейки ».
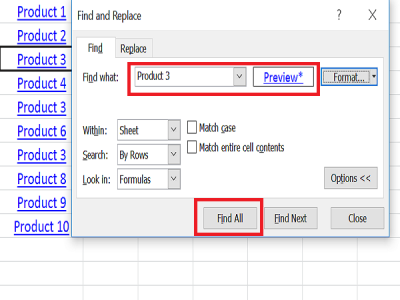
Выберите ячейку с «Продуктом 3», и она покажет предварительный просмотр (слева от кнопки «Формат») и нажмите кнопку «Найти все».
Будет отображен список гиперссылок с продуктом 3.
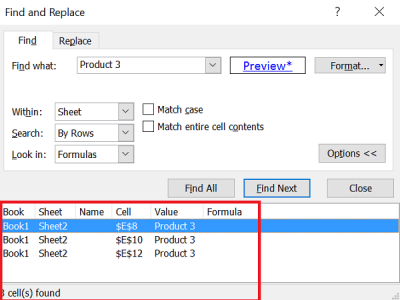
Выберите результат, удерживая клавишу Ctrl или Shift. Чтобы удалить их, щелкните правой кнопкой мыши по выделенным ячейкам и выберите «Удалить гиперссылки».
Удалить все гиперссылки за один раз
Чтобы удалить все гиперссылки в электронной таблице Excel, нажмите CTRL + A или нажмите на треугольник в верхней части листа, чтобы выбрать всю электронную таблицу.
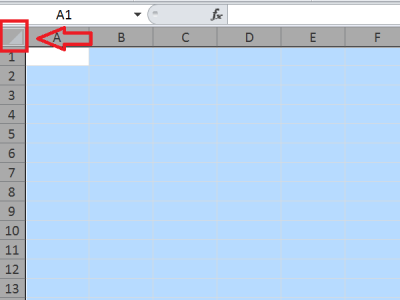
Теперь щелкните правой кнопкой мыши в любом месте листа и выберите «Удалить гиперссылки». Это удалит все гиперссылки, присутствующие во всей электронной таблице.
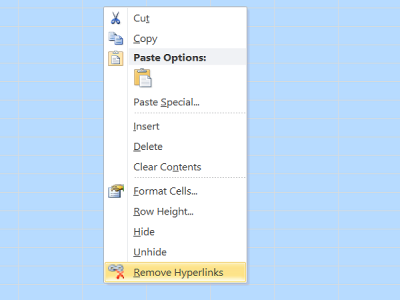
Это простой способ найти и удалить гиперссылки в Excel.
Ознакомьтесь с советами и рекомендациями по Advanced Excel, чтобы извлечь максимальную пользу из Excel.
Создание связи между таблицами Excel
Связь между таблицами Excel – это формула, которая возвращает данные с ячейки другой рабочей книги. Когда вы открываете книгу, содержащую связи, Excel считывает последнюю информацию с книги-источника (обновление связей)
Межтабличные связи в Excel используются для получения данных как с других листов рабочей книги, так и с других рабочих книг Excel. К примеру, у вас имеется таблица с расчетом итоговой суммы продаж. В расчете используются цены на продукт и объем продаж. В таком случае имеет смысл создать отдельную таблицу с данными по ценам, которые будут подтягиваться с помощью связей первой таблицы.
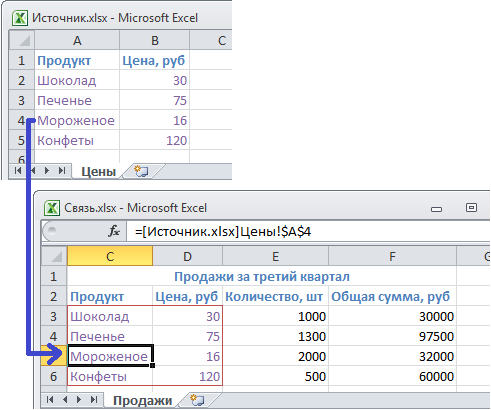
Когда вы создаете связь между таблицами, Excel создает формулу, которая включает в себя имя исходной книги, заключенную в скобки [], имя листа с восклицательным знаком на конце и ссылку на ячейку.
Создание связей между рабочими книгами
- Открываем обе рабочие книги в Excel
- В исходной книге выбираем ячейку, которую необходимо связать, и копируем ее (сочетание клавиш Ctrl+С)
- Переходим в конечную книгу, щелкаем правой кнопкой мыши по ячейке, куда мы хотим поместить связь. Из выпадающего меню выбираем Специальная вставка
- В появившемся диалоговом окне Специальная вставка выбираем Вставить связь.
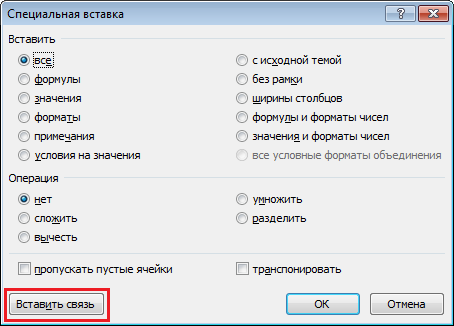
Есть еще один, более простой, вариант создания связи между таблицами. В ячейку, куда мы хотим вставить связь, ставим знак равенства (так же как и для обычной формулы), переходим в исходную книгу, выбираем ячейку, которую хотим связать, щелкаем Enter.
Вы можете использовать инструменты копирования и автозаполнения для формул связи так же, как и для обычных формул.
Прежде чем создавать связи между таблицами
Прежде чем вы начнете распространять знания на свои грандиозные идеи, прочитайте несколько советов по работе со связями в Excel:
Делайте легко отслеживаемые связи. Не существует автоматического поиска всех ячеек, содержащих ссылки. Поэтому, используйте определенный формат, чтобы быстро идентифицировать связи с другими таблицами, в противном случае, документ, содержащий ссылки, может разрастись до такой степени, что его будет трудно поддерживать.
Автоматические вычисления. Исходная книга должна работать в режиме автоматического вычисления (установлено по умолчанию). Для переключения параметра вычисления перейдите по вкладке Формулы в группу Вычисление. Выберите Параметры вычислений –> Автоматически.
Избегайте циклические ссылки. Циклические связи – когда две рабочие книги содержат ссылки друг на друга – могут быть причиной медленного открытия и работы файла.
Обновление связей
Для ручного обновления связи между таблицами, перейдите по вкладке Данные в группу Подключения. Щелкните по кнопке Изменить связи.
В появившемся диалоговом окне Изменение связей, выберите интересующую вас связь и щелкните по кнопке Обновить.
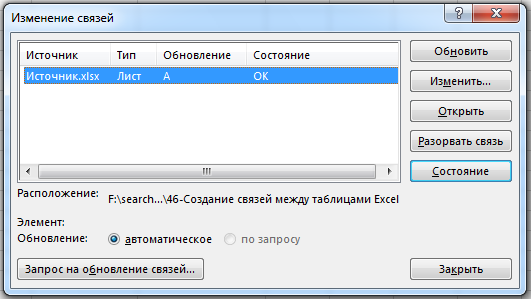
Разорвать связи в книгах Excel
Разрыв связи с источником приведет к замене существующих формул связи на значения, которые они возвращают. Например, связь =Цены!$B$4 будет заменена на 16. Разрыв связи нельзя отменить, поэтому прежде чем совершить операцию, рекомендую сохранить книгу.
Перейдите по вкладке Данные в группу Подключения. Щелкните по кнопке Изменить связи. В появившемся диалоговом окне Изменение связей, выберите интересующую вас связь и щелкните по кнопке Разорвать связь.
Давайте улучшим результат.
Теперь, когда вы знакомы с основами, вы можете перейти к вкладкам «Анализ» и «Конструктор» инструментов в Excel 2016 и 2013 ( вкладки « Параметры» и « Конструктор» в 2010 и 2007). Они появляются, как только вы щелкаете в любом месте таблицы.
Вы также можете получить доступ к параметрам и функциям, доступным для определенного элемента, щелкнув его правой кнопкой мыши (об этом мы уже говорили при создании).
После того, как вы построили таблицу на основе исходных данных, вы, возможно, захотите уточнить ее, чтобы провести более серьёзный анализ.
Чтобы улучшить дизайн, перейдите на вкладку «Конструктор», где вы найдете множество предопределенных стилей. Чтобы получить свой собственный стиль, нажмите кнопку «Создать стиль….» внизу галереи «Стили сводной таблицы».
Чтобы настроить макет определенного поля, щелкните на нем, затем нажмите кнопку «Параметры» на вкладке «Анализ» в Excel 2016 и 2013 (вкладка « Параметры» в 2010 и 2007). Также вы можете щелкнуть правой кнопкой мыши поле и выбрать «Параметры … » в контекстном меню.
На снимке экрана ниже показан новый дизайн и макет.
Я изменил цветовой макет, а также постарался, чтобы таблица была более компактной. Для этого поменяем параметры представления товара. Какие параметры я использовал – вы видите на скриншоте.
Думаю, стало даже лучше.
Как избавиться от заголовков «Метки строк» и «Метки столбцов».
При создании сводной таблицы, Excel применяет Сжатую форму по умолчанию. Этот макет отображает «Метки строк» и «Метки столбцов» в качестве заголовков. Согласитесь, это не очень информативно, особенно для новичков.
Простой способ избавиться от этих нелепых заголовков — перейти с сжатого макета на структурный или табличный. Для этого откройте вкладку «Конструктор», щелкните раскрывающийся список «Макет отчета» и выберите « Показать в форме структуры» или « Показать в табличной форме» .
И вот что мы получим в результате.
Показаны реальные имена, как вы видите на рисунке справа, что имеет гораздо больше смысла.
Другое решение — перейти на вкладку «Анализ», нажать кнопку «Заголовки полей», выключить их. Однако это удалит не только все заголовки, а также выпадающие фильтры и возможность сортировки. А для анализа данных отсутствие фильтров – это чаще всего нехорошо.
Дополнительные сведения
Вы всегда можете задать вопрос специалисту Excel Tech Community, попросить помощи в сообществе Answers community, а также предложить новую функцию или улучшение на веб-сайте Excel User Voice.
я работал над электронной таблицей Microsoft Excel 2007 в течение нескольких дней. Я работаю с основным шаблоном, таким как sheet, и неоднократно копирую его на новый лист. До сегодняшнего дня это происходило без проблем. Однако в середине сегодняшнего дня это вдруг изменилось, и я не знаю, почему. Теперь, всякий раз, когда я пытаюсь скопировать лист, я получаю около десяти диалоговых окон, каждый из которых имеет другой объект диапазона имен (показан ниже как «XXXX»), и я нажимаю да для каждого из них:
- чтобы использовать имя, определенное на целевом листе, нажмите кнопку Да.
- чтобы переименовать диапазон, указанный в Формуле или листе, нажмите кнопку Нет и введите новое имя в диалоговом окне конфликт имен.
объекты диапазона имен ссылаются на ячейки в лист. Например, E6 называется именем диапазона PRE на нескольких листах (и все вместе) и некоторые формулы относятся к PRE вместо $E . Один из «XXXX» выше это PRE . Эти диапазоны имен должны разрешаться только в пределах листа, на котором они отображаются. Это не было проблемой раньше, несмотря на тот же диапазон имен, существующий на нескольких листах раньше. Я хочу сохранить диапазон имен.
что могло измениться в моей таблице, чтобы вызвать это изменения в поведении? Я вернулся к предыдущим листам, созданным таким образом, и теперь они тоже дают сообщение при копировании. Я попробовал другой компьютер и другого пользователя, и такое же поведение наблюдается повсюду. Я могу только заключить, что что-то в электронной таблице изменилось. Что это может быть и как я могу вернуть старое поведение, при котором я могу копировать листы с диапазонами имен и не получать никаких предупреждений?
ищем в Name Manager Я вижу, что диапазоны имен жалуются на шоу дважды, один раз в область Template и снова как scope Workbook . Если я удалю область Template те, предупреждение уходит на копию, однако, я получаю кучу ошибок #REF. Если я удалю область Workbook ones, все кажется в порядке, и предупреждения о копировании тоже уходят, так что, возможно, это ответ, но я нервничаю о том, какой эффект это удаление будет иметь и интересно, как Workbook они появились в первую очередь.
будет ли безопасно просто удалить Workbook Диспетчер имен ограниченные записи и как они могли бы появиться без моего ведома с самого начала?
Как связать таблицу или диаграмму Excel с Power Point
Связь между разными документами, будь то документы Excel , Word или PowerPoint может быть очень удобен в различных ситуациях, как мы указывали ранее. Многие люди этого не делают, потому что думают, что это сложный процесс, но это не так.
На самом деле связать таблицу или диаграмму Excel с PowerPoint намного проще, чем вы думаете. Вышеупомянутое, добавленное к назначение записанного макроса командной кнопке в Excel , это процессы, способные автоматизировать работу на рабочей платформе.
Свяжите простой массив
Есть несколько способов связать Документы Excel на этот раз мы покажем вам самый простой из существующих. В любом случае помните, что этот метод будет полезен в основном для не очень сложных таблиц. Без лишних слов выполните следующие действия, чтобы изучить процесс:
Первый момент — установить содержимое Excel, которое вы хотите связать с PowerPoint. По этой причине запомните, где вы ранее сохранили файл.
Чтобы сделать ссылку максимально простой, просто откройте презентацию PowerPoint и перейдите на вкладку Вносимые .
Как только вы окажетесь внутри вставки, вам нужно найти опцию Объект .
Нажмите на объект, как только вы нажмете на эту опцию, появится новый экран
Здесь важно выбрать вариант Создать из файла затем нажмите на Просматривать… .
когда щелчок на вариант Обзор… , экран поиска файлов перескакивает, теперь вам просто нужно найти документ в формате Excel и нажать на открытый , коснитесь Принять и дождитесь обновления экрана.
Как вы увидите, содержимое вашего документа Excel появится в Слайд PowerPoint .
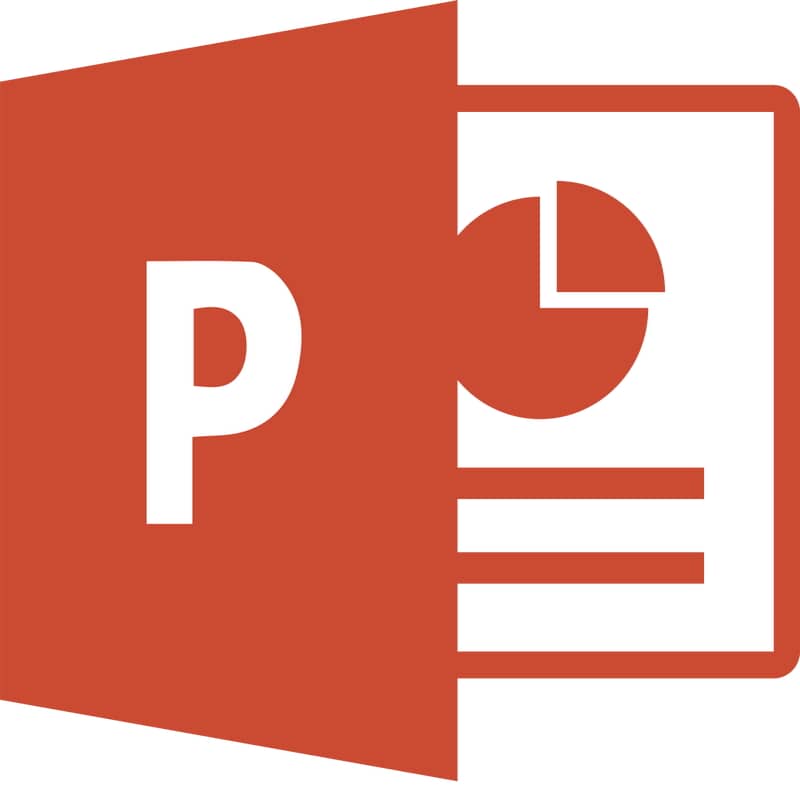
Кейс «QUERY и выпадающий список»
Возьмем табличку с продажами книг. На ее основе будем делать отчет с выпадающим списком, в котором будут все тематики, и формулой QUERY, выводящей книги выбранной тематики и сортирующей их по продажам.
Итак, выпадающий список. Вначале создадим новый лист (допустим, наша исходная таблица огромна, и всю аналитику мы хотим производить на другом листе). Кликаем правой кнопкой мыши на ячейку А1, выбираем Проверка данных.
В Правилах выбираем Значение из списка, перечисляем все наши тематики через запятую и нажимаем Сохранить:
Список получился вот таким:
В соседнюю ячейку А2 впишем следующую формулу:
=QUERY(‘Книги’!A1:C13,»SELECT A, C WHERE B = ‘»&A1&»‘ ORDER BY C DESC»)
И разберем ее по частям:
‘Книги’!A1:C13 — исходный диапазон, таблица с продажами, книгами и тематиками.
SELECT A, C — в сформированную функцией таблицу попадут данные из этих столбцов, то есть названия книг и продажи.
WHERE B = ‘»&A1&»‘ отбирает только те книги, тематика (в столбце B) которых соответствует указанной в ячейке A1
Обратите внимание на синтаксис: текст из ячейки указывается между апострофов, которые относятся к тексту запроса. После них идут кавычки (мы закрываем текст запроса), амперсанд (присоединяем к тексту запроса текст из ячейки), адрес ячейки, еще один амперсанд, после которого в кавычках продолжается текст запроса.
ORDER BY C DESC — сортируем данные по столбцу B (продажам) по убыванию.
Результат:
Изменив тематику в ячейке А1 на философию, мы получим книги только по философии, отсортированные по продажам. Удобно.
Если бы в нашей исходной таблице была дата, мы могли бы добавить ее в условие QUERY и выводить данные за выбранный день, месяц, неделю — таким образом можно получить готовый отчет по продажам, который не нужно каждый раз заново собирать.
Синхронизация с Office 365 Excel — OneDrive
WP Table Manager также предлагает возможности синхронизации Office 365 Excel ( OneDrive ). Ваш файл Excel в OneDrive должен быть опубликован для синхронизации.
Персональный аккаунт
Итак, сначала откройте файл Excel в OneDrive и перейдите в меню «Файл»> «Поделиться»> «Вставить» .
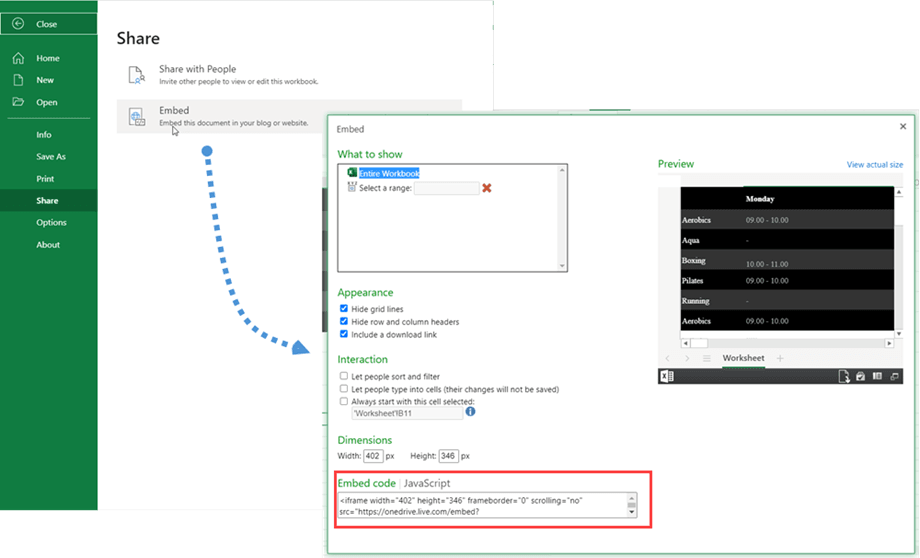
Во всплывающем окне « Вставить» перейдите в раздел « Вставить код » и скопируйте весь текст в поле. Или вы можете скопировать только ссылку в src, например: https: // onedrive .live.com / embed? Остаток = 11F0E77AF17D7441% 213580 & authkey =
С другой стороны, на панели управления OneDrive щелкните правой кнопкой мыши файл Excel и выберите « Вставить» . Вы также можете получить код для встраивания.
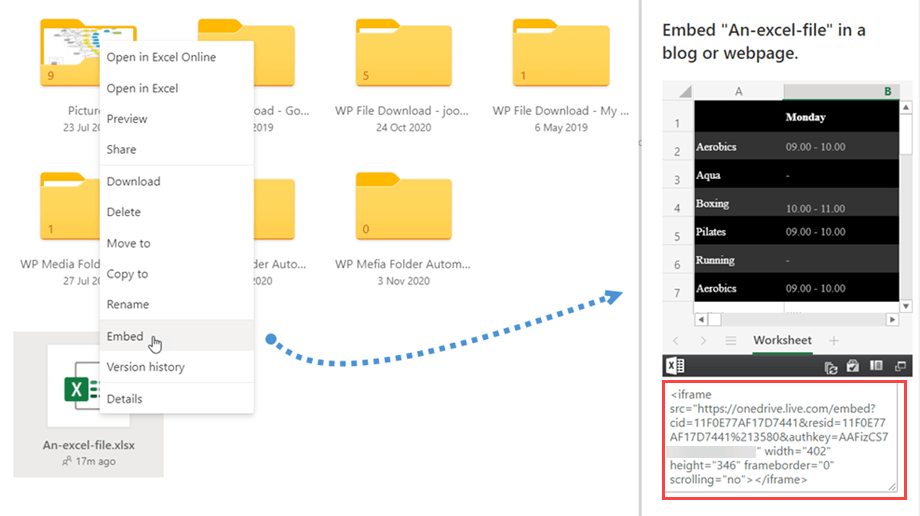
Бизнес аккаунт
Сначала откройте файл Excel в OneDrive Business и перейдите в меню «Файл»> «Поделиться»> «Поделиться с людьми» .
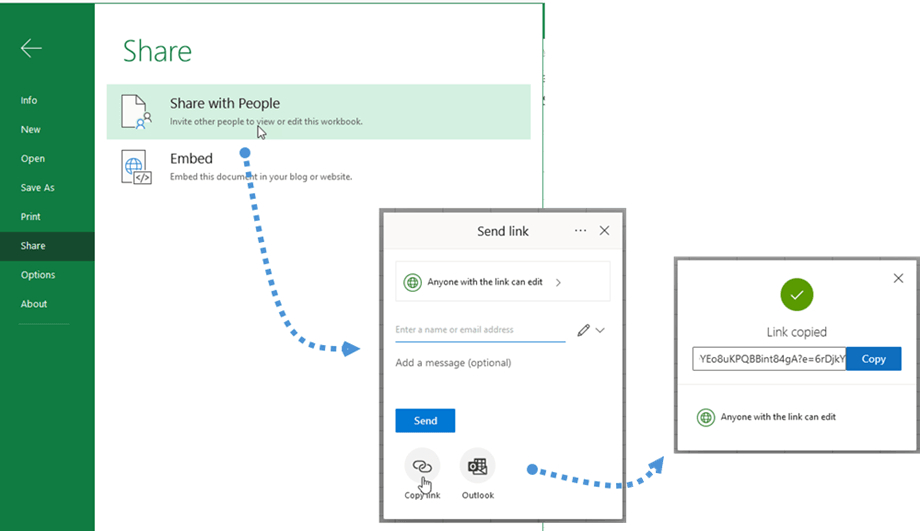
Во всплывающем окне « Отправить ссылку» нажмите кнопку « Копировать ссылку» . Затем ссылка копируется, например: https://joomunited-my.sharepoint.com/:x:/g/personal/joomunited_com/ETcoorIno75ElJJaVVs5g1UB8Yq9DYEo8uKPQBint84gA?e=riQdcz
С другой стороны, на панели управления OneDrive Business щелкните правой кнопкой мыши файл Excel и выберите кнопку Копировать ссылку .
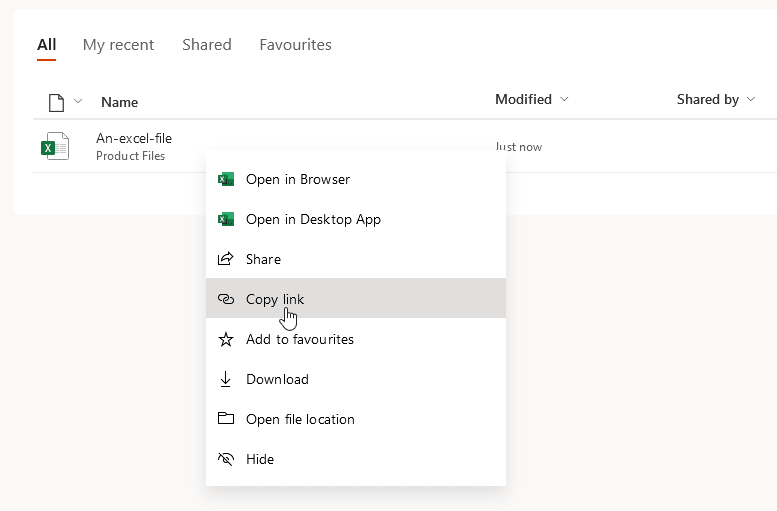
После этого вернитесь к плагину и перейдите в меню Импорт и синхронизация> кнопка OneDrive Excel . Затем вставьте код в OneDrive поле ссылки и нажмите на Fetch данных кнопки.
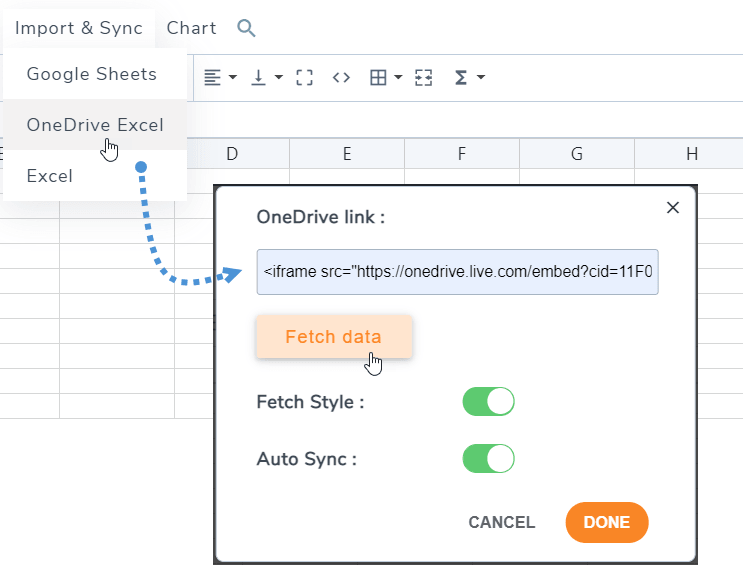
Готово! Теперь вы можете получать данные для мгновенной синхронизации, а также запускать автоматическую синхронизацию. Параметр стиля выборки предназначен на тот случай, если вы также хотите получить стили OneDrive excel.
Примечание. Пока вы импортируете/синхронизируете в нашем плагине, он поддерживает только некоторые базовые вычисления, такие как СУММ, МИН, МАКС и т. д., и отображает результат только с помощью нескольких функций.
Шаги по созданию учебного или рабочего расписания в Microsoft Excel
В основном график состоит из своего рода календаря, используемого как инструмент управления временем . В связи с этим это позволяет легкое распространение часы, когда выполняется определенная деятельность или работа, и даже когда предоставляется услуга.
Таким образом, он состоит из списка часов, в течение которых могут иметь место определенные события или действия, и, следовательно, это широко используемый механизм. как в учебе, так и в профессиональном или профессиональном плане . Но, несмотря на то, что существуют инструменты, предназначенные исключительно для этого, правда в том, что это для этого целесообразнее использовать Microsoft Excel .
В этом смысле, чтобы вы могли легко и бесплатно подготовить свое расписание, не прибегая к сторонним и / или платным программам, мы объясняем как можно составить расписание в электронная таблица Excel с помощью двух доступных механизмов
С моделями
Сегодня Интернет предлагает бесконечные возможности для упрощения процессов своих пользователей. По этой причине возможно получение моделей разных моделей расписаний, совместимых с Excel, .
Затем мы дадим вам инструкции, которые необходимо выполнить в следующих случаях:
- Прежде всего, прямо из Интернета, вам необходимо найдите модель, которую хотите использовать, и загрузите ее на свой компьютер .
- Как только рассматриваемая модель будет сохранена в любой папке на вашем компьютере, откройте программу Microsoft Excel и нажмите «Открыть» Затем нажмите «Обзор» и найдите шаблон, который вы скачали из Интернета.
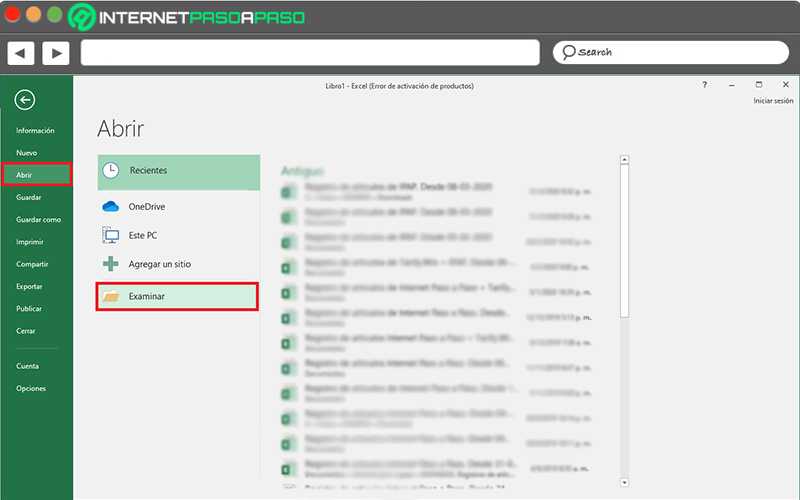
Найдя его, просто дважды щелкните указанный файл, чтобы открыть его в электронной таблице, или выберите его и нажмите «Открыть» .
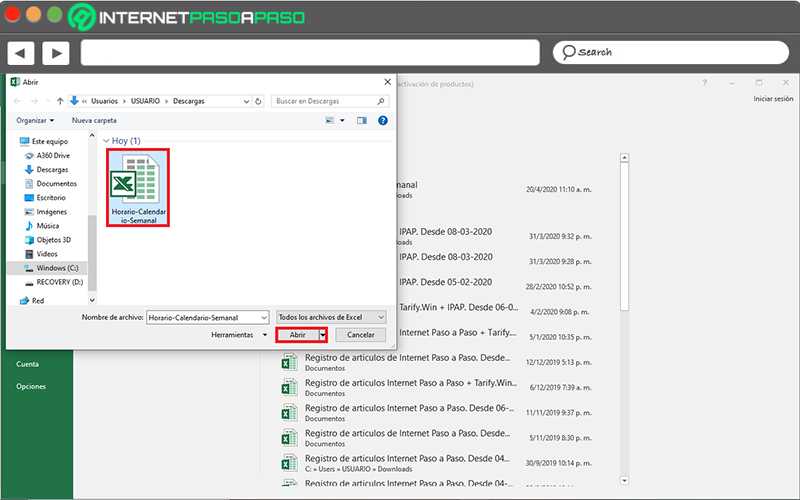
Затем, после нескольких секунд ожидания, вы сможете увидеть загруженный вами шаблон расписания и управлять им по своему усмотрению, выбрав изменение каждого из доступных полей .
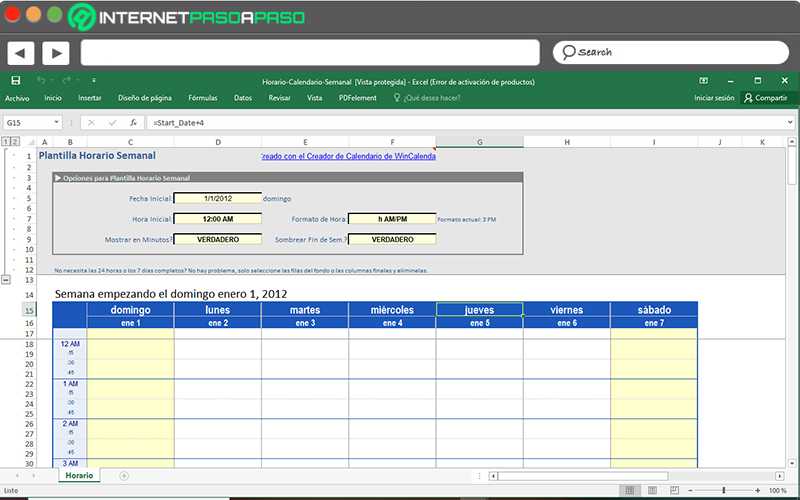
Наконец, вам просто нужно сохраните сделанные изменения и это все.
вручную
Другой механизм, который существует для создания календаря любого типа в Excel, основан на справедливом распределении каждой из ячеек и вводе необходимой информации. Этот, без использования какой-либо базовой модели и выполняя это вручную .
Хотя описанная выше процедура показывает гораздо больше простоты и производительности, в этом случае пользователи имеют большую свободу распределять свое время и настраивать внешний вид расписания .
Здесь мы покажем вам, как это сделать:
- Первоначально вы должны открыть лист в Microsoft Excel .
- Затем начните вводить ячейка A1 следующий текст «Рабочие часы» и нажмите клавишу Enter.
- в настоящее время в ячейке A2 введите «Неделя, соответствующая:» и снова нажмите Enter.
- Затем оставьте пустое место в ячейке A3, чтобы отметить разделение и лучше организовать текст. Затем переходите к ячейка A4 et введите «понедельник» нажать Enter.
- После этого, в ячейках A5, A6 и A7 , выберите записывать каждую смену дня (первую, вторую и третью соответственно).
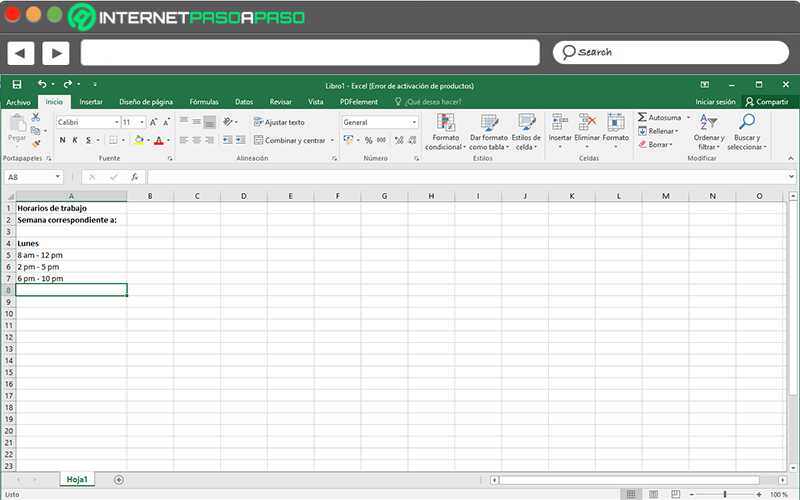
- Как только это будет сделано, перейдите к ячейка A8 et введите термин «вторник» . Затем добавьте три команды, соответствующие этому дню, в ячейки A9, A10 и A11 .
- Итак, пора повторить ту же процедуру в следующих ячейках, чтобы добавить информацию для среды, четверга, пятницы, субботы и воскресенья в каждую из ваших трех смен.
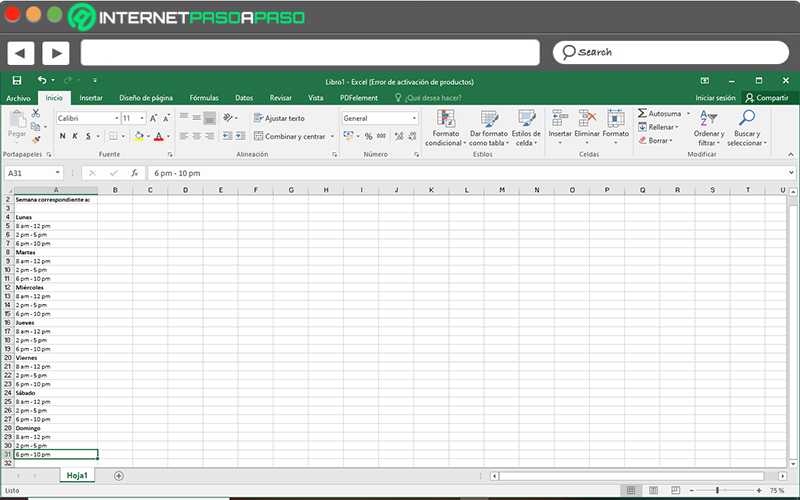
Если вы уже включили все дни недели и время, выберите все от ячейки A4 до ячейки A31 (где кончается), то перейдите на вкладку «Вставка» лента и выберите опцию «Таблица» в группе Таблицы.
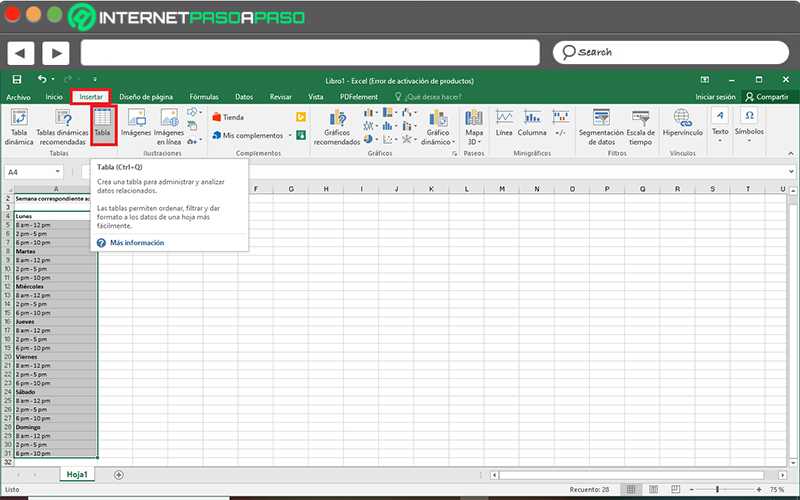
Затем через ле Вкладки «Инструменты таблицы» и «Дизайн» , выберите стиль таблицы для спецификации, особенно в «Табличные стили» .
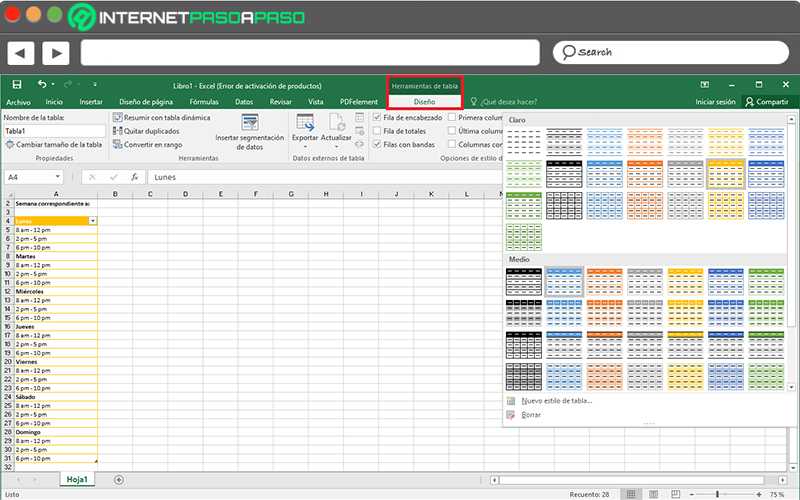
Наконец, с той же вкладки, показанной выше, перейдите к редактирование таблицы другими доступными инструментами . Чтобы ввести всю необходимую информацию в соответствующие ячейки позже.
Автоматическая синхронизация Excel и Google Таблиц.
Над ссылкой на файл вы также можете активировать автоматическую синхронизацию. WP Table Manager будет автоматически получать данные с регулярным интервалом.
После активации уведомление отображается после названия таблицы.
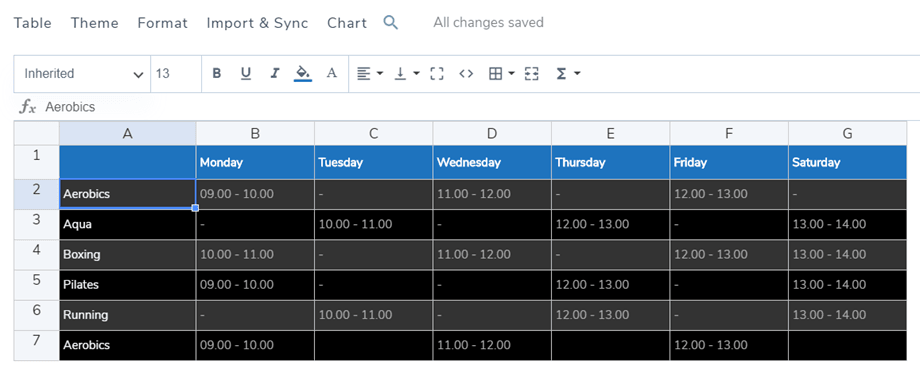
Обратите внимание, что будет импортирована только первая страница листа.
Задержку синхронизации можно установить в WP Table Manager > Основные настройки.
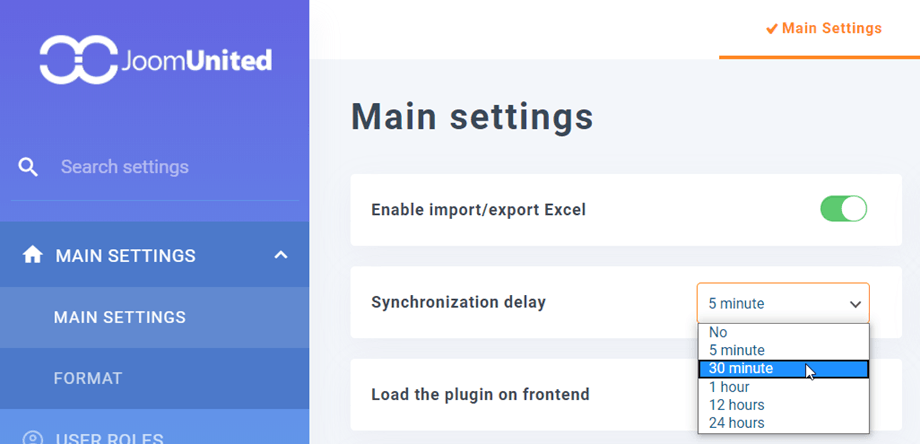
Примечание. Когда вы импортируете файлы Excel или синхронизируете данные из таблицы Google, ссылка будет действительна, если вы используете функцию: = ГИПЕРССЫЛКА ()
Например: = HYPERLINK («https://joomunited.com», «Joomunited»)
Синхронизация таблиц Excel с помощью формулы
Другой подход — создать формулу самостоятельно, не используя кнопку «Вставить ссылку».
Синхронизировать ячейки на разных листах
Сначала щелкните ячейку, из которой вы создаете ссылку, и введите «=».
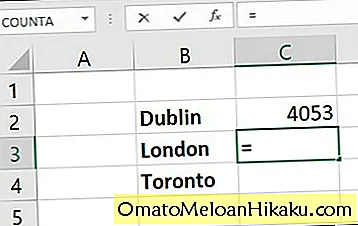
Затем выберите лист, содержащий ячейку, на которую вы хотите создать ссылку. Ссылка на лист отображается на панели формул.
Наконец, щелкните ячейку, на которую нужно создать ссылку. Заполненная формула отображается на панели формул. Нажмите клавишу «Enter».
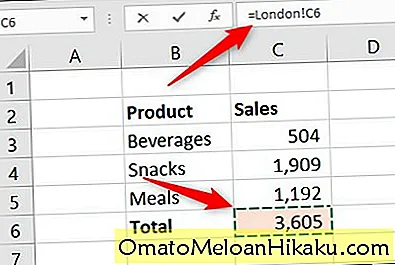
Синхронизация ячеек в отдельных книгах
Вы также можете полностью указать ссылку на ячейку на листе другой книги. Для этого вы должны сначала убедиться, что другая книга открыта, прежде чем начинать формулу.
Щелкните ячейку, из которой вы хотите создать ссылку, и введите «=». Переключитесь на другую книгу, выберите лист, затем щелкните ячейку, на которую нужно создать ссылку. Имя книги предшествует имени листа в строке формул.
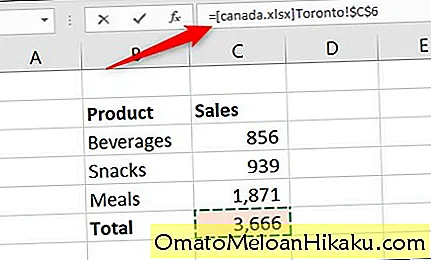
Если книга Excel, с которой вы связались, закрыта, в формуле будет показан полный путь к файлу.
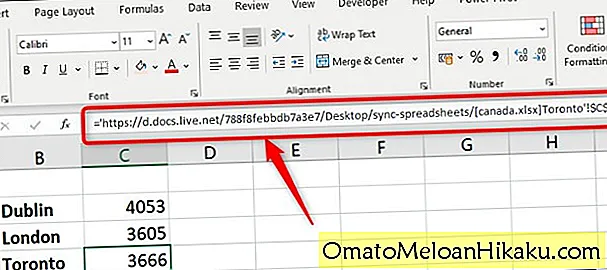
И когда рабочая книга, содержащая ссылку на другую книгу, будет открыта, вы, вероятно, увидите сообщение, разрешающее обновление ссылок. Это зависит от ваших настроек безопасности.
Нажмите «Включить содержимое», чтобы обновления из другой книги автоматически отражались в текущей.