Перевод страниц в Opera браузере: расширение Translate
Существует с десяток расширений для перевода страниц в Опере. Функционал у них всех достаточно схожий. И не удивительно, ведь используют они одну и ту же технологию перевода – Google Translate. Но из них всех мне понравились всего 1. И судя по рейтингам, не только мне оно пришлись по душе. Его то мы и рассмотрим.
Translator для Opera
Translator – отличное расширение для быстрого автоматического перевода текста на страницах сайта в браузере Opera на русский язык или на любой другой.
Оно способно как сделать перевод всей страницы сайта, включая меню, боковые навигационные панели с сохранением картинок и стилей сайта, так и переводить лишь выделенный фрагмент текста.
Чтобы сделать автоматический перевод страницы в Опере доступным, необходимо включить кое-какие настройки.
Чтобы настроить автоперевод страниц в Опере нужно:
Зайти в «Расширения» с помощью комбинации клавиш Ctrl + Shift + E ;
Перейти в раздел «Настройки»;
Выбрать русский язык по умолчанию, или другой язык на который будет переводиться исходный текст;
Включить использование панели переводчика для каждой страницы. Желательно выбрать перевод от Google;
На этом настройка автоперевода в Opera завершена. Можно зайти на какую-нибудь страницу с содержанием на английском языке и обновить ее. Вверху появится панель с кнопкой «Перевести», при нажатии на которую все содержимое страницы сайта будет переведено на русский язык, или на тот, который был установлен в настройках расширения
Если вдруг панель не появилась, то следует обновить страницу и обратить внимание на адресную строку. Ту строку, куда вводятся URL адреса для перехода на сайт
В правой ее части будет уведомление о том, что Opera заблокировала расширение. Следует кликнуть по этому уведомлению и разрешить работу плагина.
Помимо автоматического перевода всей страницы в Opera, данный плагин способен также перевести только выделенный текст. Для этого необходимо:
- Выделить нужный кусок текста на странице;
- В правом верхнем углу нажать на значок расширения;
- В открывшемся окне будет выполнен перевод этого текста.
У расширения есть возможность выбрать какой переводчик использовать: Google, Microsoft, Яндекс, Promt и некоторые другие. Но, как показывает практика, Google – самый лучший, поэтому не стоит менять.
Еще у данного расширения есть 2 полезные функции:
- Озвучивание перевода – робот женским голосом зачитает выполненный перевод или текст на исходном языке.
- Кнопка перехода на страницу с Google переводчиком, на которой выполнен перевод всей страницы.
Надеюсь, вам была полезна статья по установке и настройке плагина для автоматического перевода страниц сайтов в Опере на русский язык.
Не нашли ответ на свой вопрос? Тогда воспользуйтесь формой поиска:
«>
Отладка мобильного Safari с помощью iPhone или iPad
Часто ошибка может воспроизводится на определенной версии браузера, операционной системе или устройстве. Поэтому способ тестирования и отладки на реальных iPhone или iPad самый «честный» из перечисленных. Однако он же самый неудобный и затратный: множество устройств надо иметь при себе, заряжать, поддерживать.
Чтобы провести отладку, подключите кабелем iPhone или iPad к Mac. Если появится сообщение Доверять этому компьютеру?, выберите Да, тем самым разрешив доступ к устройству.
В настройках мобильного Safari: Settings – Safari – Advanced (Настройки – Safari – Дополнения) включите Web Inspector (Веб-инспектор).
На устройстве в мобильном Safari перейдите на сайт, отладку которого хотите провести. Затем откройте Safari на Mac. Если устройство корректно подключилось, то в меню Develop (Разработка) появится пункт с названием вашего устройства, а в подменю будет пункт с названием открытого на устройстве сайта. Клик по нему запустит веб-инспектор и вы сможете провести отладку.
Apple Translate
С выпуском iOS 14 осенью 2020 года Apple представит приложение Translate для iPhone.
Приложение Apple Translate отличается минималистичным дизайном, что позволяет вам сосредоточиться на самих переводах. Это отличное приложение для использования, если вы пытаетесь поговорить с кем-то, особенно когда вы поворачиваете свой iPhone в горизонтальном положении, чтобы перейти в режим разговора.
В режиме разговора Переводчик показывает разные языки с каждой стороны экрана. Есть одна кнопка микрофона, которая использует автоматическое определение языка, поэтому не имеет значения, кто говорит в нее. Вы также можете нажать «Воспроизвести», чтобы прослушать перевод вслух, или использовать кнопку «Полноэкранный режим», чтобы отобразить большой, четкий перевод, который люди смогут прочитать.
Хотя приложение Apple Translate отлично выглядит и простое в использовании, оно переводит только между 11 языками, включая английский. К счастью, все они доступны для загрузки в автономном режиме.
Включаем встроенный переводчик в браузере Google Chrome
Сейчас во многих браузерах есть встроенные переводчики. Например, если в Google Chrome открыть сайт на иностранном языке, то она, как правило, автоматически переводится на русский, что весьма удобно. Если у Вас так не происходит, проверьте настройки Гугл Хрома.
Для этого следует в правом верхнем углу браузера кликнуть по значку в виде трех точек (1 на рис. 12) — это «Настройка и управление Google Chrome».
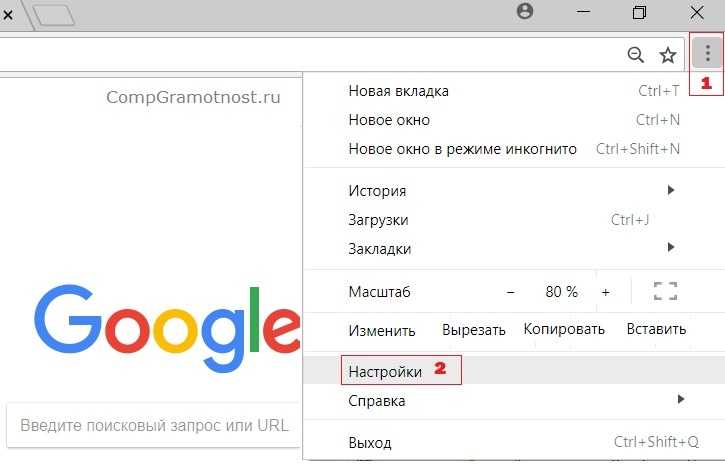
Рис. 12. Значок «Настройка и управление Google Chrome»
Кликнув «Настройки» (2 на рис. 12), следует прокрутить открытую страницу вниз, в конце которой увидим «Дополнительные» настройки:
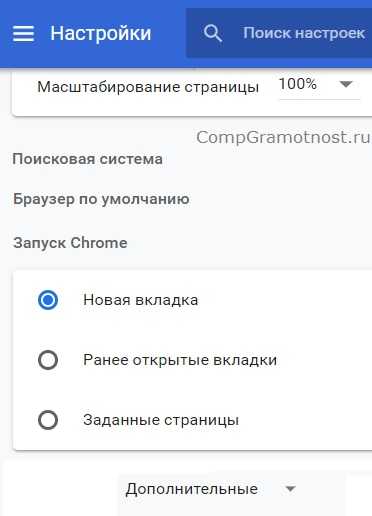
Рис. 13. Переходим к дополнительным настройкам Google Chrome
Щелкаем в конце страницы настроек «Дополнительные» настройки (рис. 13).
Далее ищем вкладку «Языки» (1 на рис. 14):
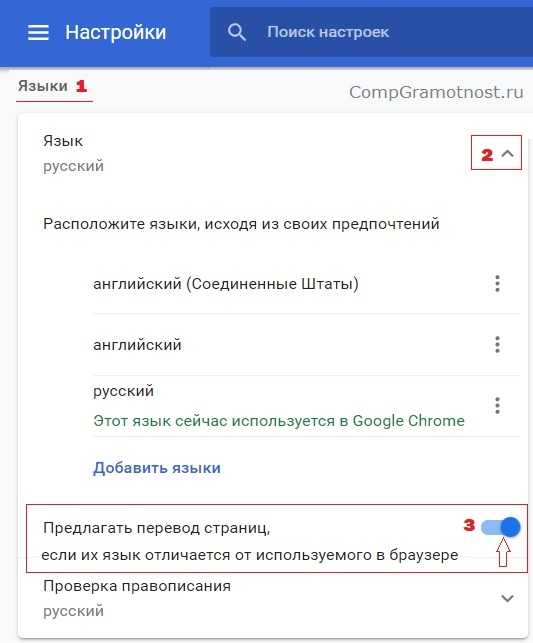
Рис. 14. Настройки Coogle Chrome для автоматического перевода иностранных сайтов на русский язык
Раскрываем вкладку «Языки» так, чтобы галочка смотрела вверх (2 на рис. 14). Для автоматического перевода сайтов с иностранного языка на русский в Гугл Хроме должна быть включена галочка напротив опции «Предлагать перевод страниц, если их язык отличается от используемого в браузере» (3 на рис. 14).
Как отправлять текст, выполненный Гугл переводчиком, друзьям
Текст, переведенный Гугл переводчиком, можно отправить друзьям с помощью процедуры «копипаст». Это означает, что сначала нужно выделить и скопировать тот текст, который уже переведен в Гугл переводчике, а затем вставить в то сообщение, которое отправляется друзьям.
Выше уже был . Рассмотрим, как сделать копирование перевода и его отправление друзьям.1-ый способ: Копипаст с помощью меню
1) В вашем браузере открыто окно с Гугл переводчиком, где имеется текст и сделан его перевод. Необходимо выделить текст в правом окне, где находится перевод. Чтобы выделить перевод (еще говорят «засинить»), надо подвести курсор мыши к началу текста и удерживая нажатой левую кнопку мыши, выделить весь текст до конца, после чего отпустить левую кнопку мыши. Текст станет синим, то есть он будет выделен.
2) Затем по выделенному тексту кликнуть правой кнопкой мыши и в выпадающем при этом меню щелкнуть по опции «Копировать». После этого текст попадает в буфер обмена — это временная, точнее, оперативная память компьютера.
3) Далее надо этот текст переместить в то сообщение, которое нужно отправить друзьям. Открываем второе окно в браузере — это может быть электронная почта, социальная сеть или мессенджер, где надо поместить перевод текста.
4) Чтобы вставить текст, только что скопированный в буфер обмена, нужно поставить курсор мыши в ваше сообщение друзьям. Место в вашем сообщении, куда вы поместите курсор, будет являться указанием, что именно туда, в эту позицию, надо поместить ваш перевод.
Курсор мыши стоит, теперь кликаем правой кнопкой мыши. Появится меню, где надо щёлкнуть по опции «Вставить». На этом всё, перевод текста наконец-то вставлен в сообщение. Можно редактировать сообщение или отправлять его сразу друзьям, без дополнительных действий.
2-ой способ: Копипаст перевода и его отправка с помощью горячих клавиш
Копипаст можно проделать с помощью «горячих клавиш». После того как текст перевода выделен, надо нажать на комбинацию клавиш: сначала на клавишу «Ctrl» и не отпуская ее, на клавишу «С» (то есть Ctrl + C – копировать). В итоге выделенный текст попадет в буфер обмена.
Затем идем в окно, где надо вставить перевод в сообщение друзьям. И там, поместив курсор в окно сообщения, нажимаем на комбинацию клавиш Ctrl + V – вставить. Теперь перевод вставлен, сообщение можно отправлять друзьям.
Дополнительная информация по Гугл переводчику
Открываем справочник по указанной ссылке, где в виде кратких пошаговых инструкций для бесплатного перевода на компьютере, Андроиде и Айфоне изложены следующие вопросы:
- Начало работы с Google Переводчиком
- Перевод текста, изображений и речи, использование рукописного ввода
- Использование истории и Разговорника
- Дополнительные возможности Переводчика
В частности, описано, как с помошью камеры на смартфоне можно переводить надписи на разных языках, например, находясь за границей.
Другие полезные материалы:
1. Английские слова для пользователей компьютера и интернета
2. Оповещения Google Alerts – зачем и как пользоваться, примеры использования
3. Работа с документами в Google Docs
4. Про использование английского языка в программировании
5. Поиск по картинке – Гугл в помощь
Распечатать статью
Получайте актуальные статьи по компьютерной грамотности прямо на ваш почтовый ящик. Уже более 3.000 подписчиков
.
Важно: необходимо подтвердить свою подписку! В своей почте откройте письмо для активации и кликните по указанной там ссылке. Если письма нет, проверьте папку Спам
Голосовой Гугл переводчик онлайн и общение на двух языках
Гугл для перевода с озвучкой — это когда говоришь на одном языке, а в ответ звучит перевод на тот язык, который выбран. Для этого нужно
- выбрать необходимые языки в левом и правом окнах переводчика,
- нажать на значок микрофона,
- произнести текст, который автоматически появится в левом окне,
- после чего можно услышать перевод, а также увидеть его в правом окне.
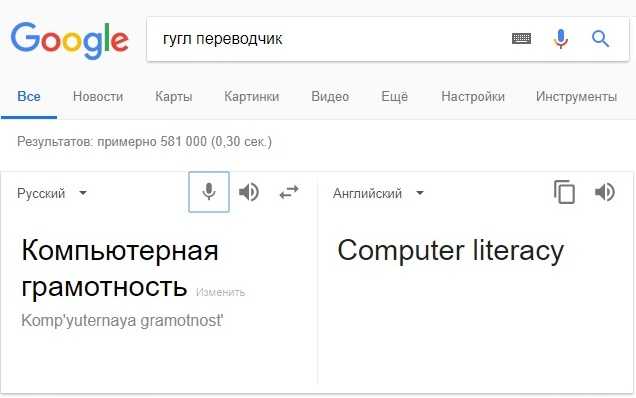
Рис. 4. Голосовой ввод в Гугл переводчике
На рис. 4 в левом окне переводчика я задала русский язык и нажала на значок микрофона, в правом — выбрала английский. Затем я произнесла текст, сразу услышала и увидела его перевод.
На смартфоне Андроид или на айфоне можно вести с собеседником-иностранцем разговор на двух языках, используя Гугл переводчик.
Как перевести веб-страницы сейчас
Прямо сейчас есть несколько вариантов, если вы хотите перевести веб-страницы на iPhone, iPad или Mac. К ним относятся использование приложения Microsoft Translator, Google Chrome на iPhone, iPad и Mac или использование веб-сайта Google Translate. Мы рассмотрим каждый ниже.
Использование Microsoft Translator
Один из способов легко перевести веб-страницы — использовать бесплатное приложение Microsoft Translator на вашем iPhone или iPad. Для Mac нет приложения Microsoft Translator.
Вот как использовать приложение Microsoft Translator:
- Загрузите приложение Microsoft Translator здесь.
- Откройте веб-страницу, которую вы хотите перевести, в Safari и нажмите кнопку «Поделиться» внизу.
-
Прокрутите вниз, и вы должны увидеть переводчик.
-
Приложение начнет переводить страницу на язык по умолчанию (вы можете изменить этот язык в настройках приложения). Желтая полоса в верхней части страницы будет указывать, насколько достигнут прогресс в переводе.
Использование Google Chrome на iOS
Вы также можете использовать Chrome для автоматического перевода веб-страниц.
Chrome для iOS включает в себя встроенный переводчик.
- Загрузите приложение Google Chrome для iOS здесь (это бесплатно)
- Откройте Chrome на вашем iPhone или iPad.
- Перейдите на страницу, которую вы хотите перевести.
-
Внизу экрана вы увидите приглашение перевести страницу на язык — там будет показан язык, на котором написана страница, и язык по умолчанию.
- Нажмите на английский (при условии, что это ваш язык по умолчанию).
- Страница будет переведена на ваш язык. Если вы хотите увидеть оригинал, просто нажмите на другой язык, показанный.
Иногда мы обнаруживали, что опция перевода не была сразу видна, это может быть связано с задержкой, пока происходит перевод, или это может потребоваться, если прокрутить страницу немного.
Использование Google Chrome на Mac
Вы также можете переводить веб-страницы с помощью Chrome на Mac.
- Откройте Chrome на вашем Mac. (Вы можете скачать это здесь)
- Перейдите на страницу, которую вы хотите перевести.
-
В адресной строке вы увидите значок Google Translate. Нажмите здесь.
- Вы увидите два языковых варианта: ваш собственный язык и тот, на котором написана страница. Выберите свой язык.
Использование Google Translate на Mac
Если вы не хотите использовать Chrome, вы можете просто использовать веб-страницу Google Translate для перевода целых веб-страниц.
- Перейдите на веб-страницу Google Translate.
-
Вставьте URL-адрес веб-сайта, который вы хотите перевести, в первое поле и выберите язык, на котором оно написано. Если вы не уверены, что можете выбрать «Определить язык».
- Теперь выберите язык, на который вы хотите его перевести.
Когда вы просматриваете страницу на переведенном языке, любые ссылки, которые вы нажимаете на этой странице, будут автоматически переведены для вас. Это особенно полезно, если вы хотите переводить целые сайты.
Еще одна функция, связанная с языком, которая появится в iOS 14, — это новое приложение Translate. Вы можете узнать, как использовать это здесь: Как использовать Apple Translate.
Как установить переводчик для Яндекс Браузера
Включить перевод в Яндекс Браузере можно как для целой страницы или сайта, так и для нескольких выбранных слов. Все зависит от ваших нужд. Текста переводятся с помощью словарей, которые установленные в Яндекс Переводчике. Поэтому можно перевести около девяноста пяти языков на русский.
Способ 1: Автоперевод страниц
Если вы не меняли никаких предустановленных настроек в веб-обозревателе, перевод с иностранного языка на русский должен быть включен автоматически. Несколько подсказок для перевода страницы на русский:
- Чтобы перевести вкладку с текстом на иностранном языке на русский, после её открытия, найдите на строке поиска кнопочку «Перевести на русский» и нажмите на неё;
- Браузер автоматически выбирает язык оригинала, но бывают случаи, когда программный интеллект ошибается, поэтому при неверном определении языка, выберите его вручную;
- Для повторного перевода на любой другой язык кликните на кнопочку «Перевести на другой язык» и выберите название языка;
- Также, чтобы отключить перевод с определенного языка, необходимо после входа на страницу с желаемым языком нажать на небольшую кнопочку, которая расположена возле кнопки «Перевести на русский», и выбрать пункт «Никогда не переводить с»
Включение автоперевода страниц
Возможна ситуация, когда после некоторых изменений в настройках Яндекс Браузера автоматический перевод сайтов на русский язык отключен. Чтобы вручную включить автоматический переводчик в Яндекс Браузере, соблюдайте следующий порядок действий:
- Перейдите в меню браузера (иконка меню выглядит как три горизонтальные линии);
- Затем нажмите на пункт «Настройки»;
- Отыщите кнопку «Показать дополнительные настройки» и кликните на неё;
- В разделе «Языки» поставьте галочку возле пункта «Предлагать перевод страниц, язык которых отличается от языка интерфейса» для того, чтобы автоматический перевод обратно включился.
С переводчиком в Яндекс браузере очень комфортно посещать иностранные ресурсы. Если включить его в браузере, то он может переводить как страницу целиком, так и отдельно фразы. Что позволяет с комфортом читать статьи не только на русскоязычных сайтах, но и на ресурсах на другом языке. Мы расскажем как включить переводчик в Яндекс браузере и как им пользоваться. А также как установить и настроить переводчик на телефоне с андроидом.
Браузер не переводит, что делать
Opera не переводит по многим причинам.
Это возможно, например, в следующих случаях:
- приложение для преобразования текста не работает;
- нет доступа к онлайн-сервису.
- плагин устарел и больше не поддерживается производителем;
Если причина не ясна, стоит использовать другие приложения и дополнения. Если это не помогает, вам следует использовать другие службы. Например, если в Opera настроен автоматический перевод с использованием словарей Google, вам необходимо перейти на Bing или Яндекс.
Если у вас нет времени и терпения, чтобы найти причину ошибки, вы можете удалить браузер со своего компьютера и переустановить его. Затем установите на него расширения преобразования. Этот вариант хорош тем, что одновременно вы можете установить последнюю версию, которая поддерживает новые надстройки. Если после переустановки он по-прежнему не переводится, вам следует проверить, включена ли поддержка скриптов в Opera. Стоит отметить, что Opera — не самый удобный браузер для конвертации. Если у вас возникли проблемы, лучше переключиться на Google Chrome, в котором уже есть поддержка машинного перевода.
Общие положения
При сравнении, что лучше — Сафари или Яндекс Браузер не лишне знать особенности программы. Так, Safari — разработка компании Apple. В мире веб-проводник занимает второе место по числу пользователей, но в России не так популярен и находится на третьей строчке (около 10%). Работает на движке WebKit. Ранее выпускался для Виндовс, но с 2012 года разработка прекращена. Последней доступной для Windows версией была 5.1.7, а обновления уже не работают с этой ОС. Версий Сафари для Андроид или других мобильных платформ (кроме iOS) нет.

Яндекс — отечественный браузер, который лучше интегрирован в России и находится на втором месте среди пользователей настольных ПК и ноутбуков. Общая доля веб-проводника среди всех устройств на уровне 20%. Работает на движке Blink. Выпускается для разных ОС — Виндовс, Андроид, Линукс, iOS и MacOS. Яндекс Браузер является родственником Хромиума, что делает его лучше с позиции расширений и функций. Но здесь каждый пользователь сам принимает решение, что для него важнее.
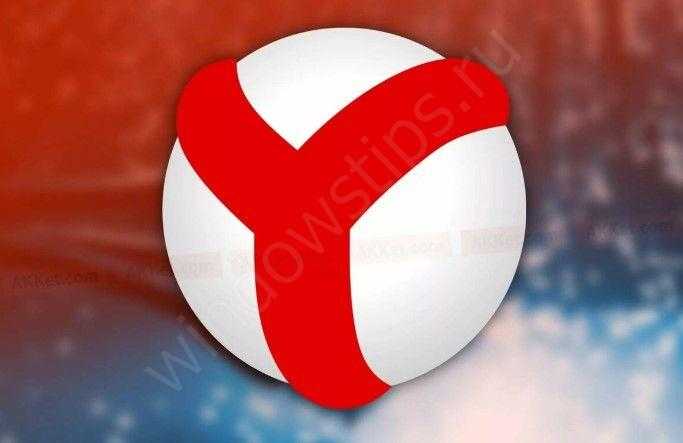
Save to Pocket — сохраняем данные в «Карман»
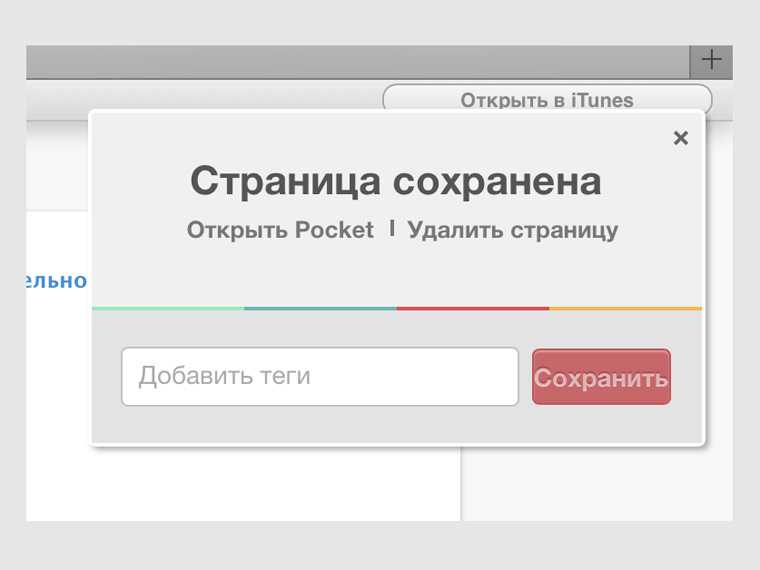
В буквальном переводе с английского Pocket — «Карман». И такое название этому сервису подходит идеально, ведь он позволят забросить туда практически любую информацию, которая может пригодиться в будущем.
Работа с сервисом интегрирована во многие самых разнообразные приложения на многих платформах — в том числе он доступен и в виде расширения для браузера Safari.
При добавлении информации в Pocket с помощью одной кнопки она переносится в одноименное приложение и скачивается для просмотра офлайн.
Скачать в галерее расширений Safari
(бесплатно)
Как оказалось, многие расширения, которые мы ранее использовали вместе с Safari, в начале 2018 года более не актуальны — они были сразу удалены из моего браузера после кратковременного теста.
Пока оставил только пять дополнений, чтобы соблюсти какой никакой баланс между скоростью и энергоэффективностью, а также полезностью браузера.
ReTranslator
— свеженькое приложение для iPad, представляющее собой расширение Safari для быстрого доступа к сервису переводов Google Translate. Другими словами ReTranslator позволяет осуществлять перевод страниц браузера буквально в один клик. Поскольку расширения для браузера Safari появились только в iOS 8, неудивительно, что в требованиях совместимости ReTranslator значится именно эта версия операционной системы.
(руководство для работы с ReTranslator)
Как настроить ReTranslator
1. Устанавливаем приложение ReTranslator на iPad, iPhone или iPod Touch.2. Открываем любой web-сайт в браузере Safari.3. Нажимаем на иконку квадрат со стрелкой (1) и потом на иконку с надписью «Еще» (2).
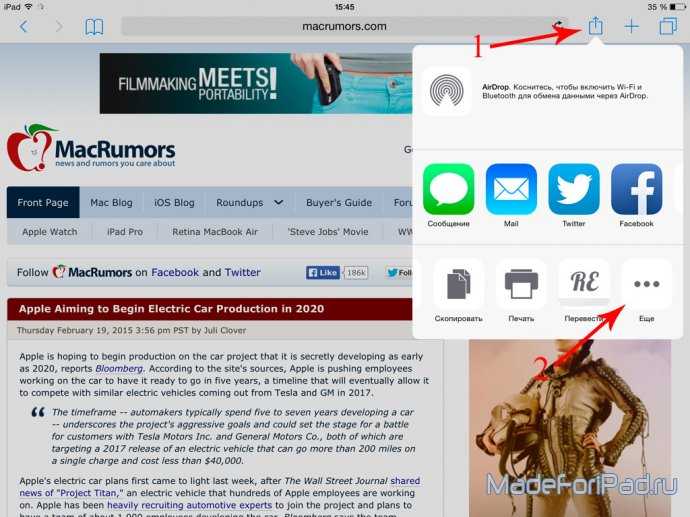
(расширения браузера Safari)
4. Появится список опций, в котором нужно найти опцию «Перевести» (3) и включить ее. Элементы в виде трех полосок (4) позволяют передвигать опции. Вы можете передвинуть опцию «Перевести» повыше, для большего удобства использования.
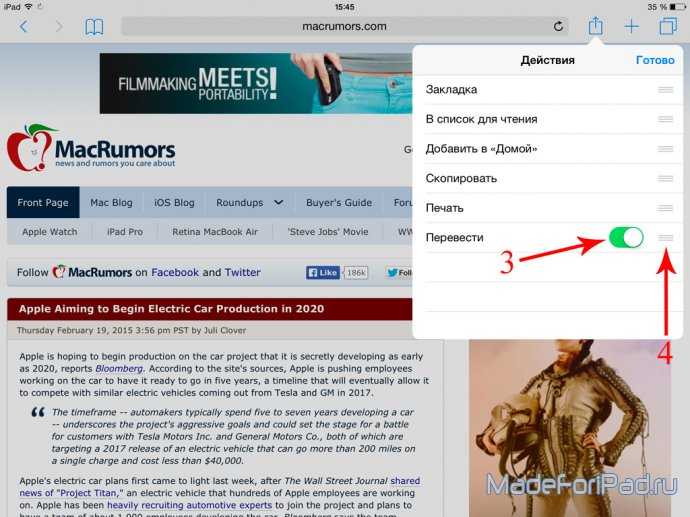
(опция ReTranslator для перевода)
Как пользоваться ReTranslator
1. На нужном сайте нажимаем на уже знакомую вам иконку квадрат со стрелкой (5) и выбираем иконку RE — Перевести (6).
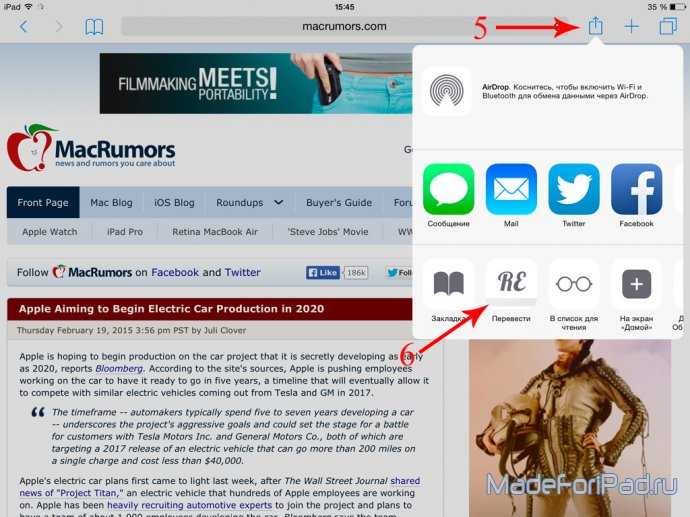
(страница macrumors.com пока без перевода)
2. Выбираем направление перевода.
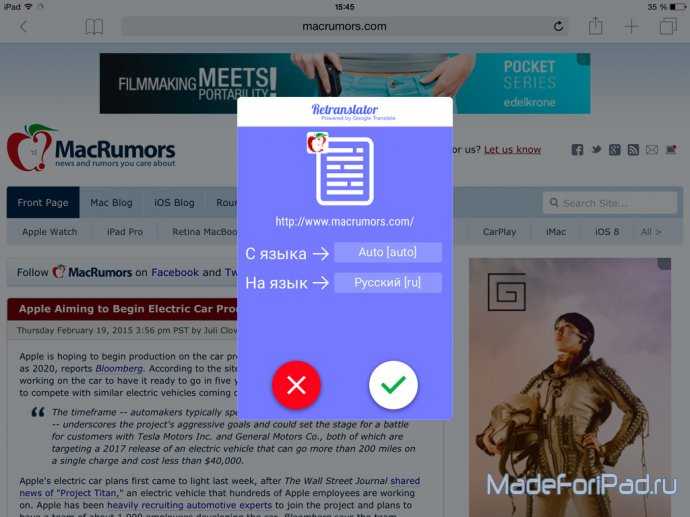
(направление перевода)
3. Получаем результат.
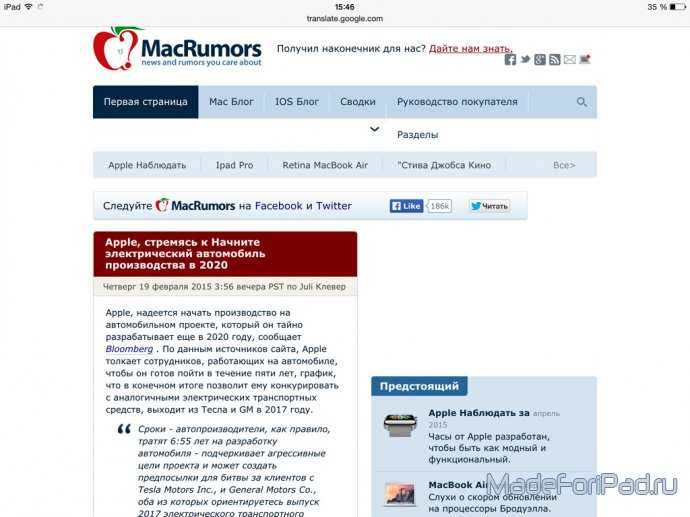
(страница macrumors.com, переведенная на русский язык)
А вот перевод нашего любимого блога сайт
с русского на английский.
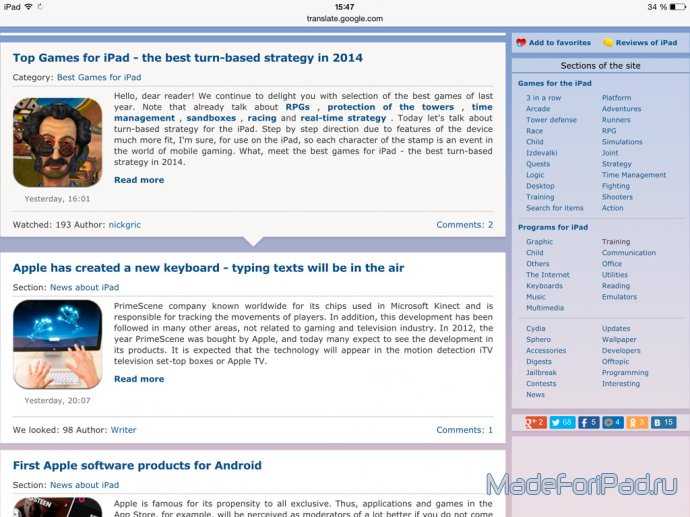
(страница сайт, переведенная на английский язык)
Выводы: ReTranslator — отличное приложение, сильно упрощающее работу с переводом контента, расположенного на веб-страницах иностранных сайтов.
Microsoft и Яндекс выпустили достойные приложения-переводчики, которые кроме всего прочего могут быстро и удобно переводить web-страницы в Safari на iPhone и iPad. Как это делать, мы и расскажем в этом материале.
Вариант 3. Использование Safari в режиме приватного просмотра
В режиме приватного просмотра поведение Safari меняется, чтобы защитить вашу конфиденциальность. Safari никогда не откроет ссылку для приватного просмотра в соответствующем приложении, прежде чем спросит вас. Это помогает защитить вашу конфиденциальность — в конце концов, вы можете войти в приложение, и оно может раскрыть личную информацию.
В режиме приватного просмотра вы получите сообщение «Открыть в (приложении)?» после нажатия ссылки запрашивать, если бы эта ссылка обычно открывалась в приложении. Нажмите «Отмена», и Safari откроет ссылку на обычной вкладке приватного просмотра.
Однако после включения режима приватного просмотра все еще есть дополнительный шаг — вам нужно нажать «Отмена», а не просто мгновенно открыть ссылку.
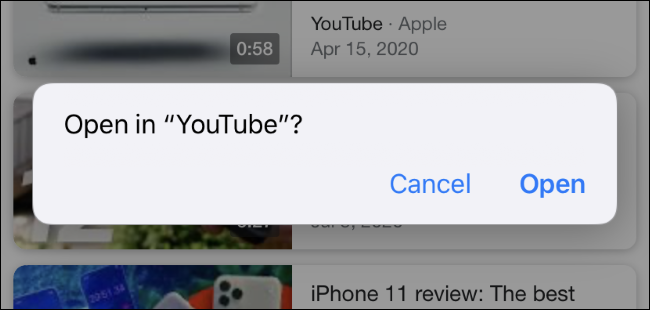
Управление избранным в Safari
Панель избранного расположена чуть ниже адресной строки в верхней части окна Safari. Он обеспечивает быстрый доступ к сайтам, которые вы часто посещаете.
Вы можете указать только одну веб-страницу в качестве домашней страницы. Но что, если вы хотите открывать несколько страниц каждый раз, когда открываете Safari? Вы можете добавить свои любимые страницы в избранное и иметь быстрый доступ к ним при открытии Safari.
Как показать панель избранного
Safari хранит избранное на боковой панели и в редакторе закладок, как мы показали ранее. Вы также можете получить к ним доступ на панели избранного.
Если вы не видите панель избранного под адресной строкой, нажмите « Переключить панель избранного на панели инструментов», перейдите в « Просмотр»> «Показать панель избранного» или нажмите Cmd + Shift + B.
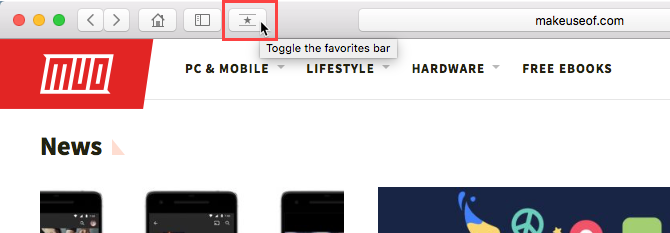
Только определенное количество сайтов поместится на панели избранного, поэтому лучше ограничить количество страниц, которые вы добавляете в избранное.
Как просмотреть страницу избранного на текущей вкладке
Если вы хотите просмотреть и получить доступ к избранному в виде миниатюр, вы можете открыть страницу «Избранное» на текущей вкладке. Перейдите в Закладки> Показать избранное .
Если вы не видите « Показать избранное» в качестве первого параметра в меню « Закладки» , вы должны внести изменения в настройки Safari . Перейдите в Safari> Настройки . На главном экране выберите « Избранное» в новых окнах, открытых с помощью всплывающего меню.
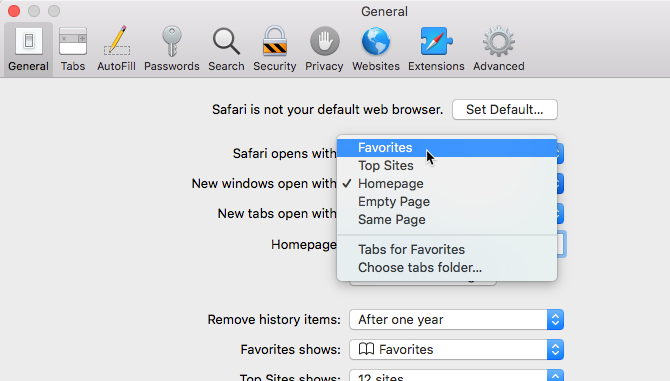
Ваше избранное доступно в виде миниатюр на текущей вкладке.
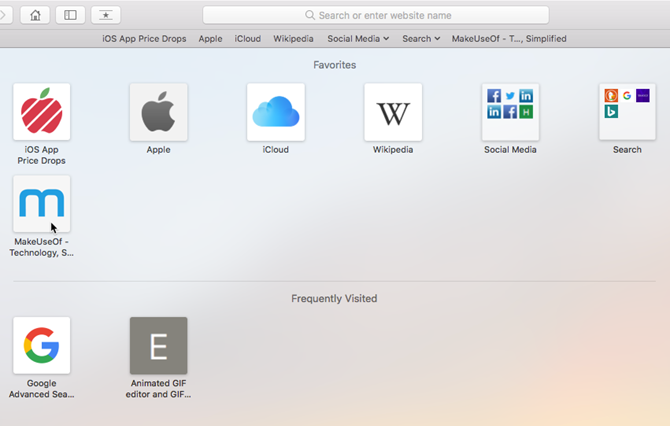
Как просмотреть страницу избранного на новой вкладке
Если вы хотите получить доступ к странице «Избранное» при открытии новой вкладки, перейдите в Safari> «Настройки» .
На главном экране выберите « Избранное» на вкладках «Новые», которые открываются во всплывающем меню. Новые вкладки теперь будут отображать страницу «Избранное», которая внизу содержит часто посещаемые сайты. Мы покажем вам, как скрыть раздел часто посещаемых сайтов.
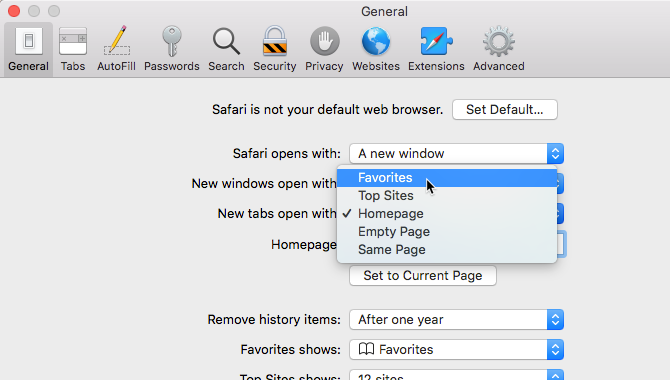
Как просмотреть избранное из окна интеллектуального поиска
Используйте поле интеллектуального поиска или адресную строку для быстрого доступа к странице «Избранное», не покидая текущей веб-страницы.
Нажмите в адресной строке, чтобы открыть Избранное в всплывающем окне. Затем нажмите значок для страницы, которую вы хотите посетить. Всплывающее окно «Избранное» исчезает, а выбранная страница открывается на текущей вкладке.
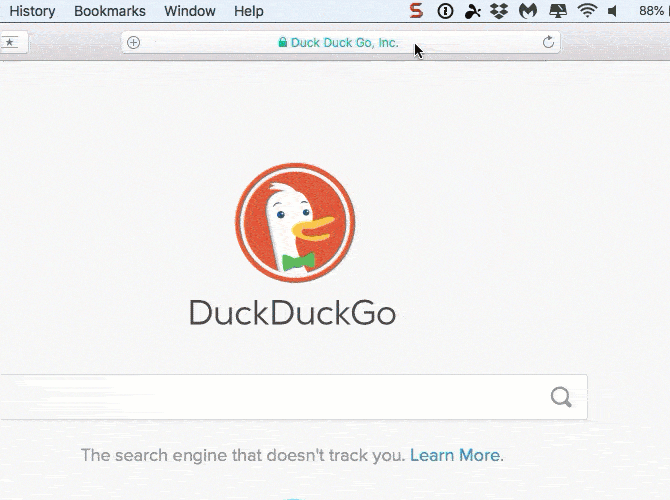
Как изменить папку закладок на странице избранного
По умолчанию на странице «Избранное» отображаются все ваши «Избранное» и папки в разделе «Избранное». Но вы можете изменить это, чтобы показывать только Избранное в папке «Избранное» или в папке закладок.
Перейдите в Safari> Настройки . На главном экране выберите папку, которую вы хотите просмотреть, во всплывающем меню « Избранное» .
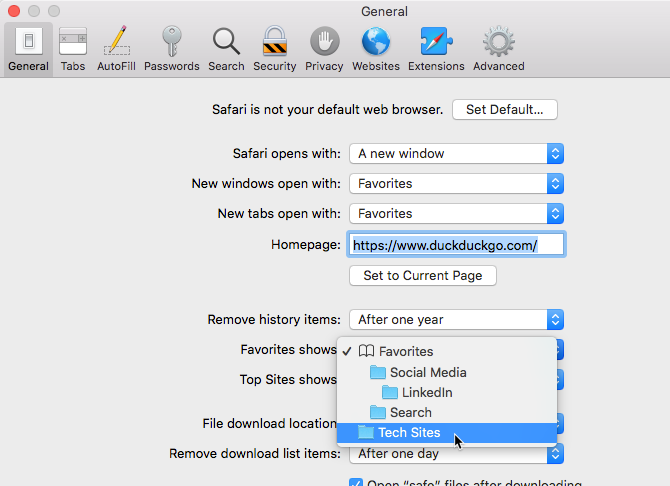
Выбранная папка отображается при открытии страницы «Избранное» на новой вкладке или в поле «Умный поиск».
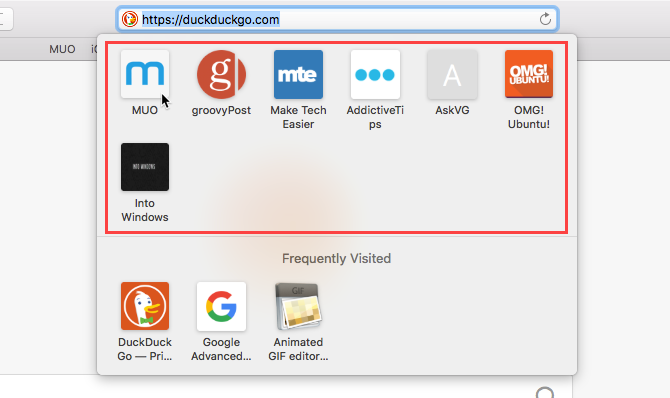
Как показать / Скрыть часто посещаемые сайты в избранном
Если вы не хотите видеть часто посещаемые сайты в нижней части страницы «Избранное», их можно скрыть.
Перейдите в Закладки> Показать часто посещаемых в Избранном . Если у опции нет галочки перед ней, вы не увидите часто посещаемых сайтов на странице Избранное.
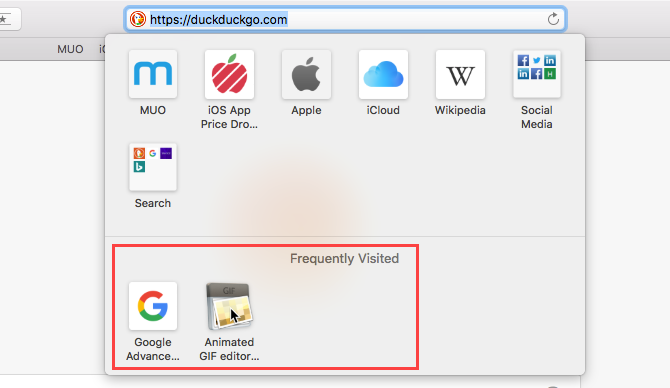
Как открыть избранное в закладках при открытии Safari
Если вы посещаете одни и те же страницы каждый раз, когда открываете Safari, вы можете добавить эти страницы в «Избранное» и открывать их на отдельных вкладках при открытии нового окна.
Для этого настройте Избранное, используя методы, описанные ранее. Затем перейдите в Safari> Настройки .
На главном экране выберите вкладки для избранного в новых окнах, открытых с раскрывающимся списком.
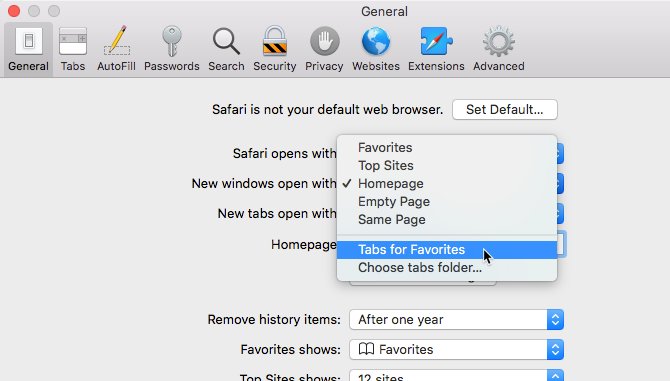
Как переводить страницы сайтов в Safari на iPhone и iPad при помощи Яндекс.Переводчика
1. Скачайте и запустите Яндекс.Переводчик для iPhone и iPad.
2. Выберите направление перевода в верхней части приложения.
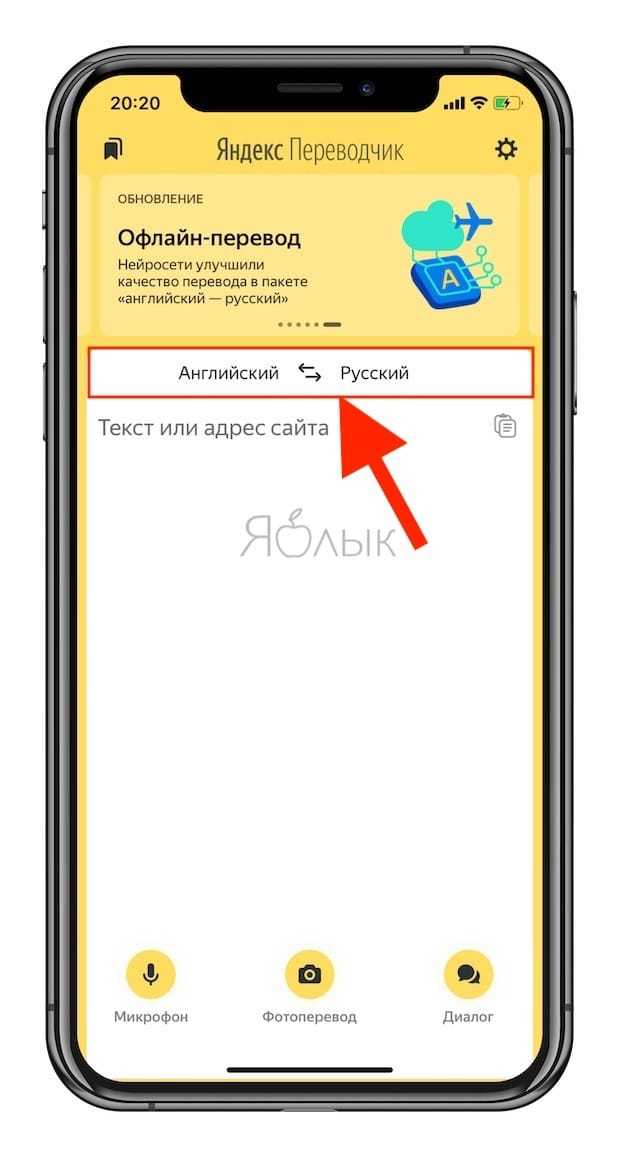
3. Для того чтобы перевести страницу в Safari нажмите на кнопку «Поделиться».
4. Выберите пункт меню «Переводчик».
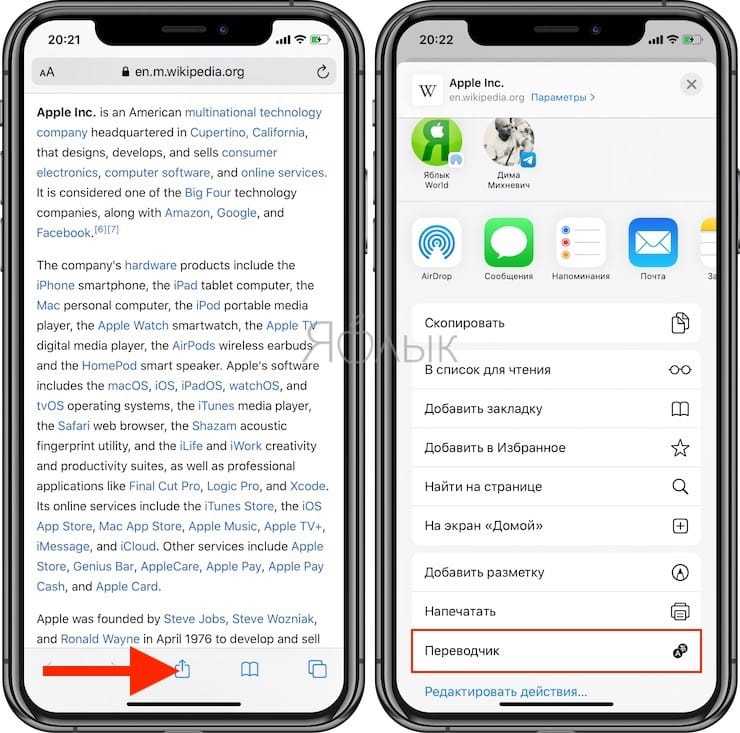
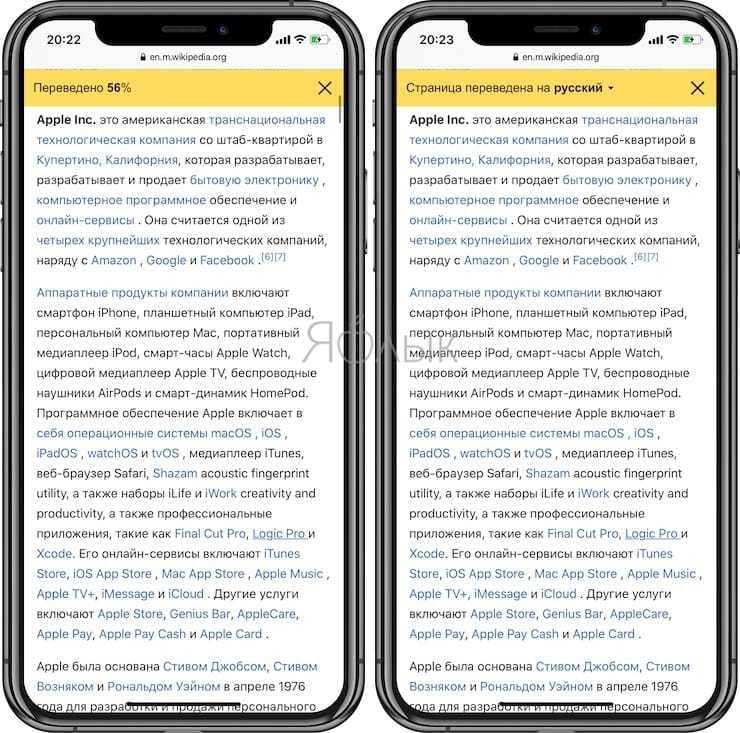
В случае, если таким образом перевод не сработал, воспользуйтесь интерфейсом приложения Яндекс.Переводчик. Для этого скопируйте ссылку страницы, которую необходимо перевести и вставьте в поле для перевода, указав при этом направление перевода.
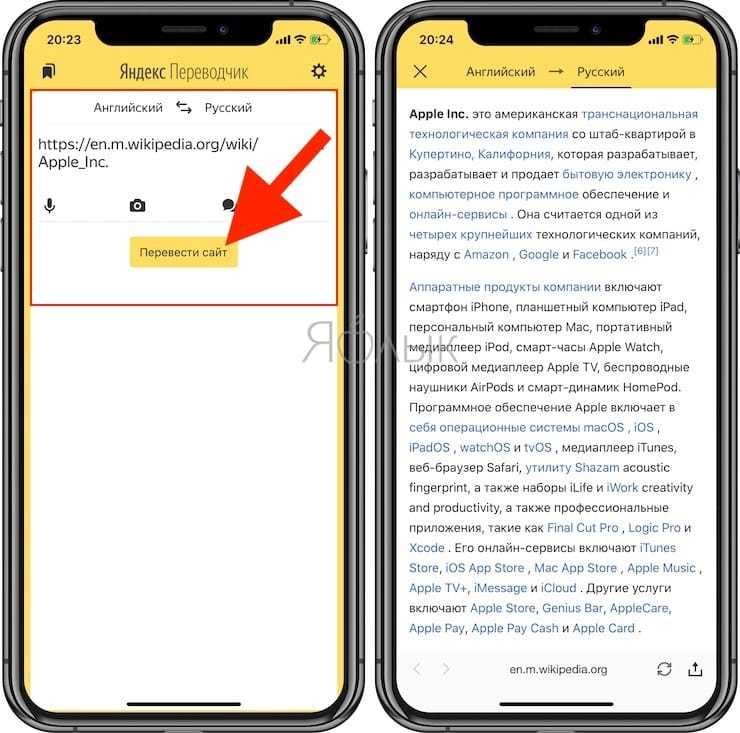
На данный момент база программы Яндекс.Переводчик насчитывает около ста языков с возможностью перевода в режиме офлайн. Для того чтобы использовать приложение без подключения к Сети, необходимо просто загрузить на гаджет пакет с данными и активировать соответствующую опцию в настройках утилиты.
Также Яндекс.Переводчик умеет считывать текст с изображений и автоматически выполнять его перевод. Функция распознавания текста с фотографий и картинок доступна только для одиннадцати языков, среди которых русский, украинский, английский, немецкий и прочие.
Google Translate
Официальное расширение переводчика Google работает аналогичным образом. Единственное исключение — других двигателей у него нет. Если в Переводчике можно зайти, например, в Промт и сравнить качество перевода, то здесь приходится полагаться исключительно на Google.
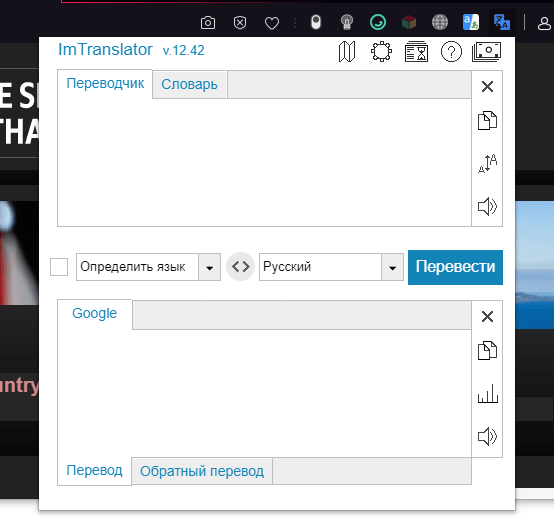
В переводчике Google есть встроенный словарь
Google Translate переводит активные страницы и фрагменты текста. Единственное ограничение — размер не должен превышать 10 000 символов. Это касается только сниппетов, на страницах переведен весь доступный контент. Расширение может самостоятельно определять языки и воспроизводить текст.
Как переводить страницы сайтов в Safari на iPhone и iPad при помощи Быстрых команд
Создание команды «Перевод»
Откройте приложение «Команды» на iPhone или iPad. Затем выполните следующие действия для создания требуемого для наших задач элемента.
1. Нажмите в нижней части на вкладку «Галерея», а затем введите Translate (Перевод) в поле поиска.
2. Выберите вариант Translate Article (Translate an article to another language).
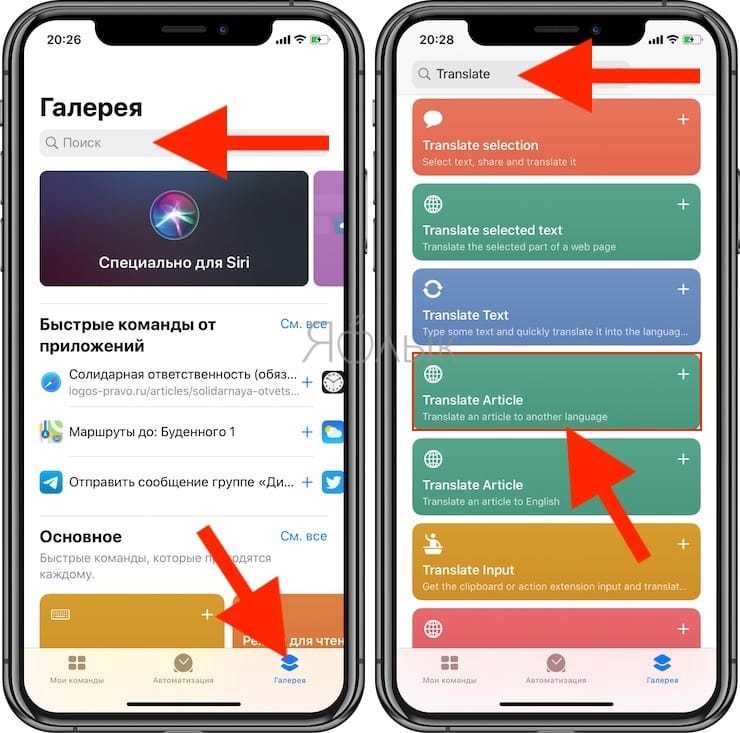
3. Нажмите кнопку «Добавить». Команда появится в библиотеке на вкладке «Мои команды».
4. Нажмите на значок с тремя точками, находящийся в правом верхнем углу команды.
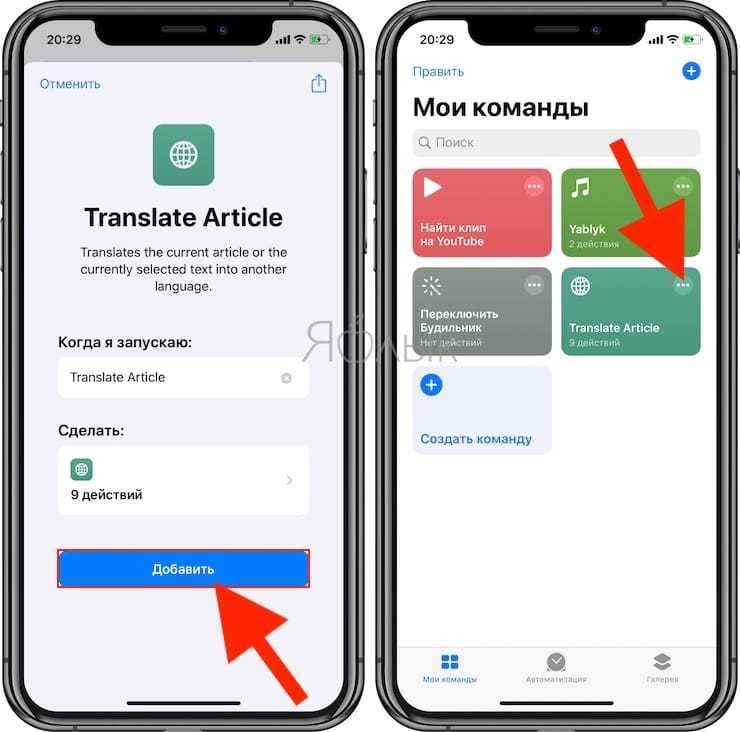
5. При желании переименуйте команду, например, в Перевод. Нажмите Готово для возврата на предыдущий экран.
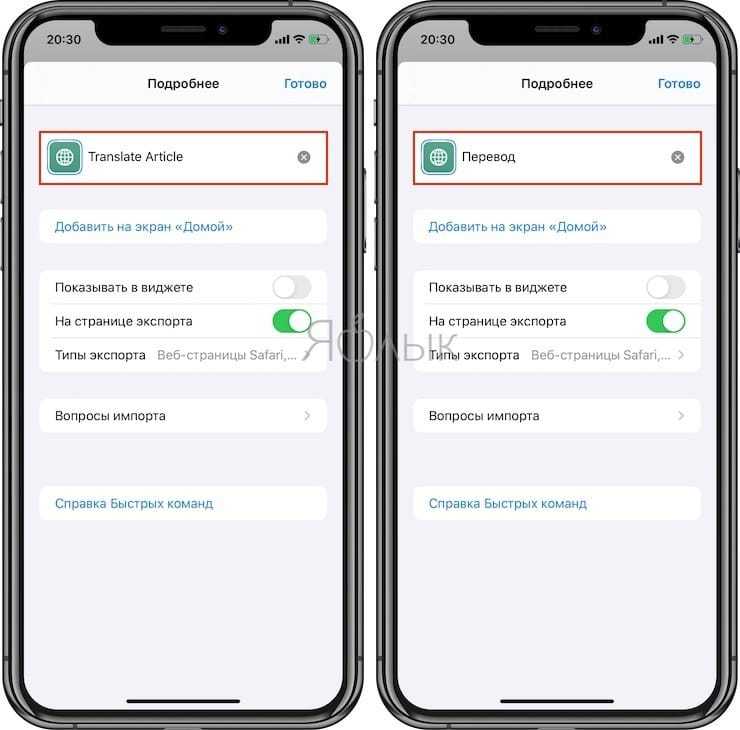
6. Нажмите на значок с тремя точками, находящийся в правом верхнем углу команды.
7. Отыщите строку с условиями: «…Распознанный язык на Английский» и нажмите на «Английский», если требуется изменить язык перевода на другой.
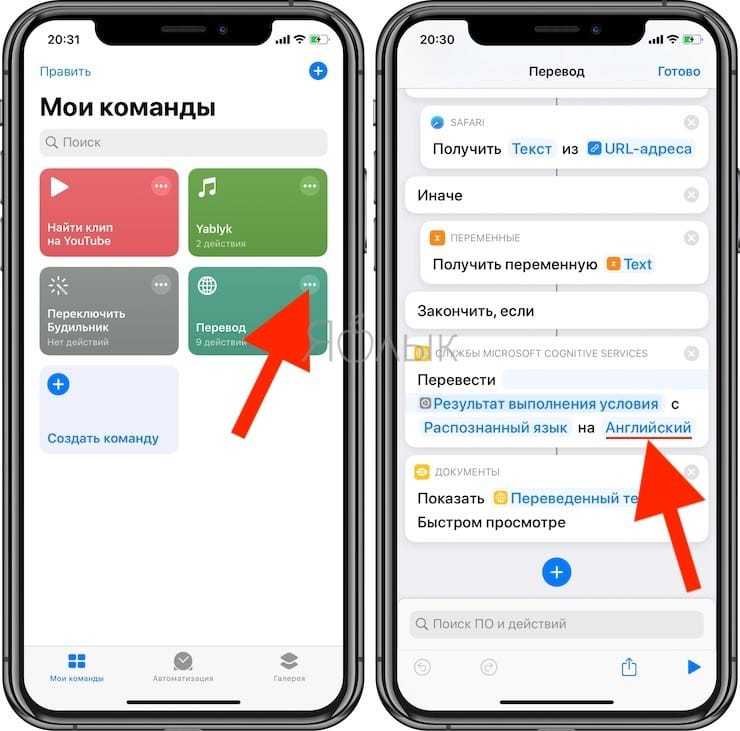
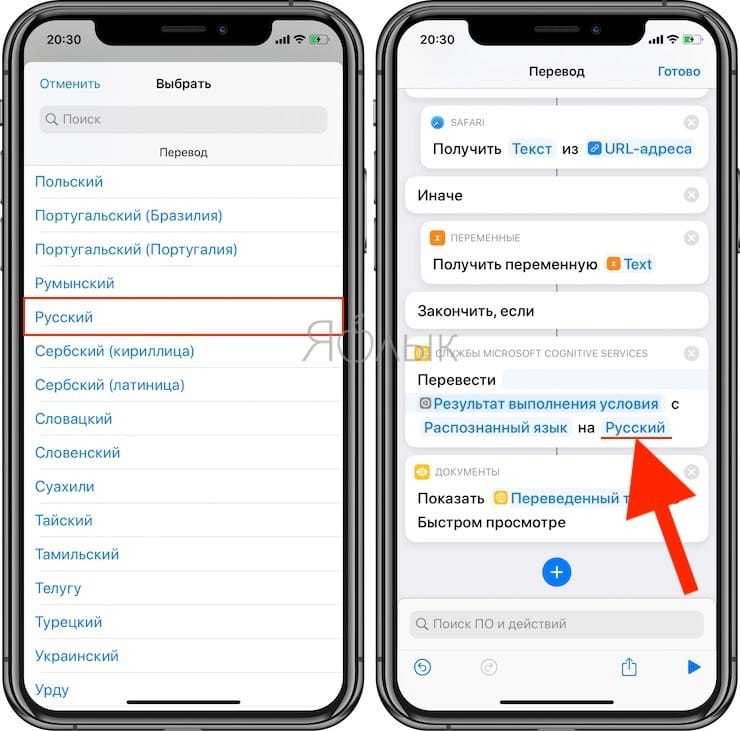
Как пользоваться командой «Перевод» в Safari
Теперь, когда вы попадаете на страницу с непонятным вам языком, перевести его в Safari можно с помощью всего пары нажатий.
1. Нажмите кнопку «Поделиться» в нижней части экрана браузера Safari.
2. Выберите «Перевод».
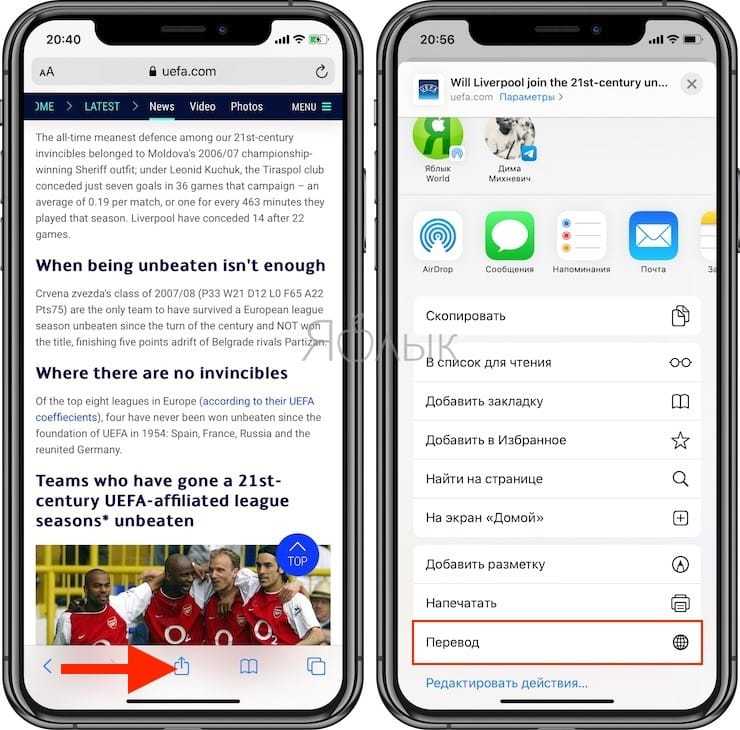
Вы увидите, как запустится команда. Подождите несколько секунд, и переведенная страница будет отображена в виде текстового файла.
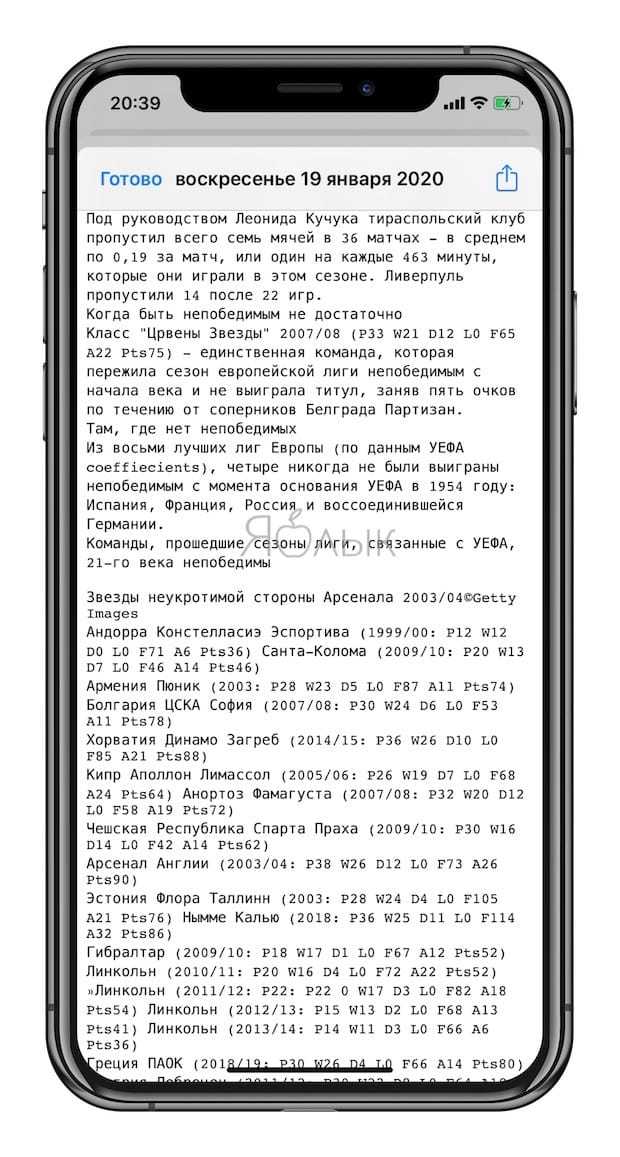
Не видите команду «Перевод» в меню «Поделиться»?
Если вы не видите команду «Перевод» в меню «Поделиться» в Safari, то это можно быстро исправить. Откройте приложение «Команды» и выполните следующие действия:
1. Откройте вкладку «Мои команды», а затем нажмите кнопку с тремя точками в правом верхнем углу команды «Перевод».
2. На экране открывшейся команды нажмите кнопку кнопку с тремя точками, которая находится напротив названия команды.
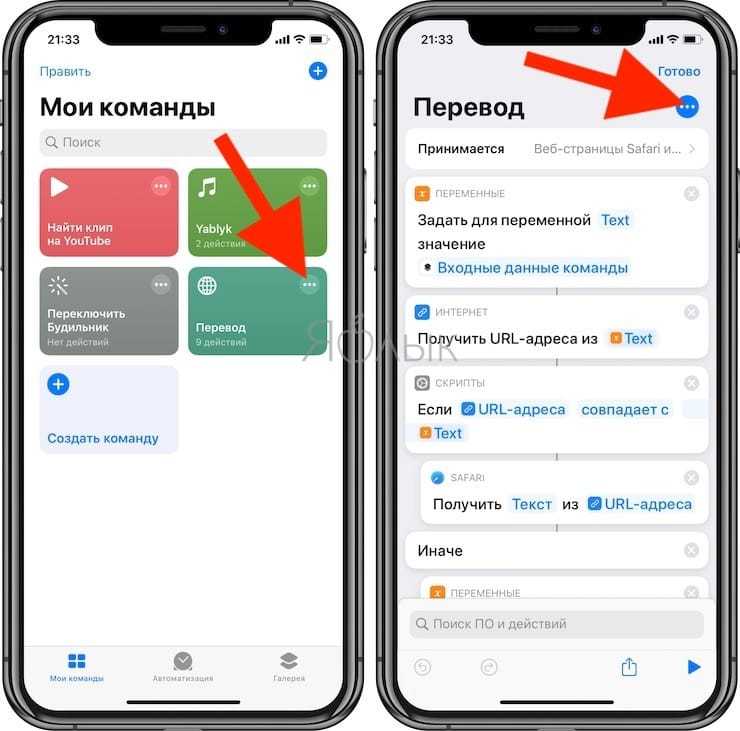
3. Убедитесь, что переключатель На странице экспорта установлен в положение Включено.
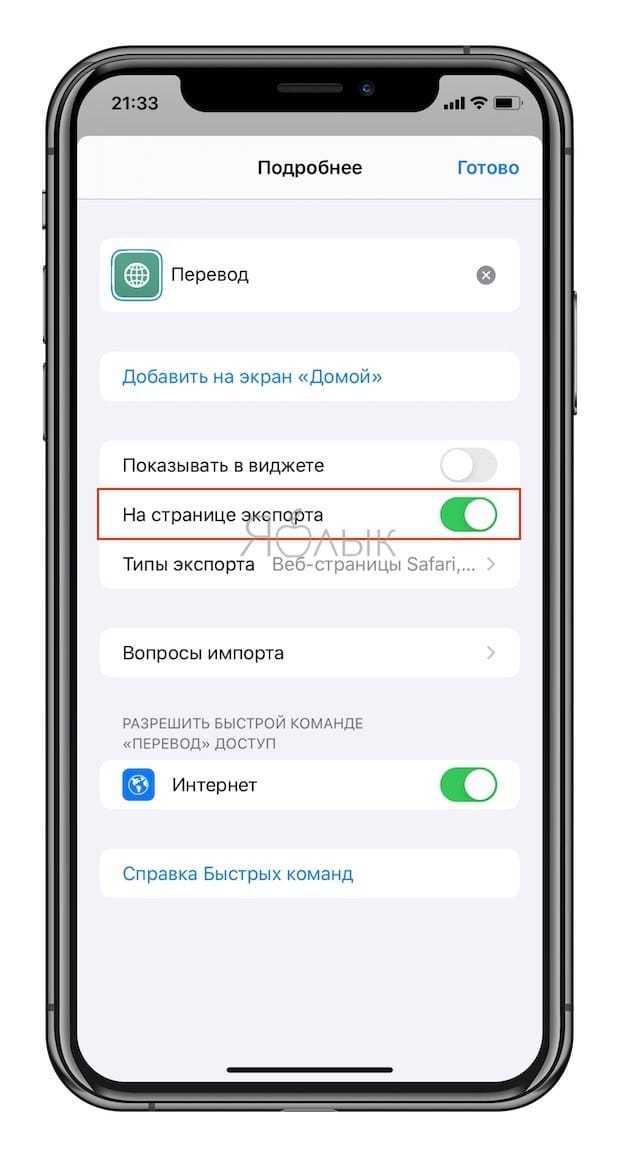
5. Нажмите «Готово» и еще раз «Готово», чтобы закрыть окно со сведениями о ярлыке.
Теперь, когда вы вернетесь в Safari и нажмете кнопку «Поделиться», вы увидите команду «Перевод» в списке и сможете ее использовать!
























